Docker¶
Einstellungen öffnen
Die Einstellungen werden über den Abschnitt EINSTELLUNGEN und das Menü Docker geöffnet.
Unter dem Menüpunkt Docker können Sie die Docker-Funktion aktivieren oder deaktivieren.
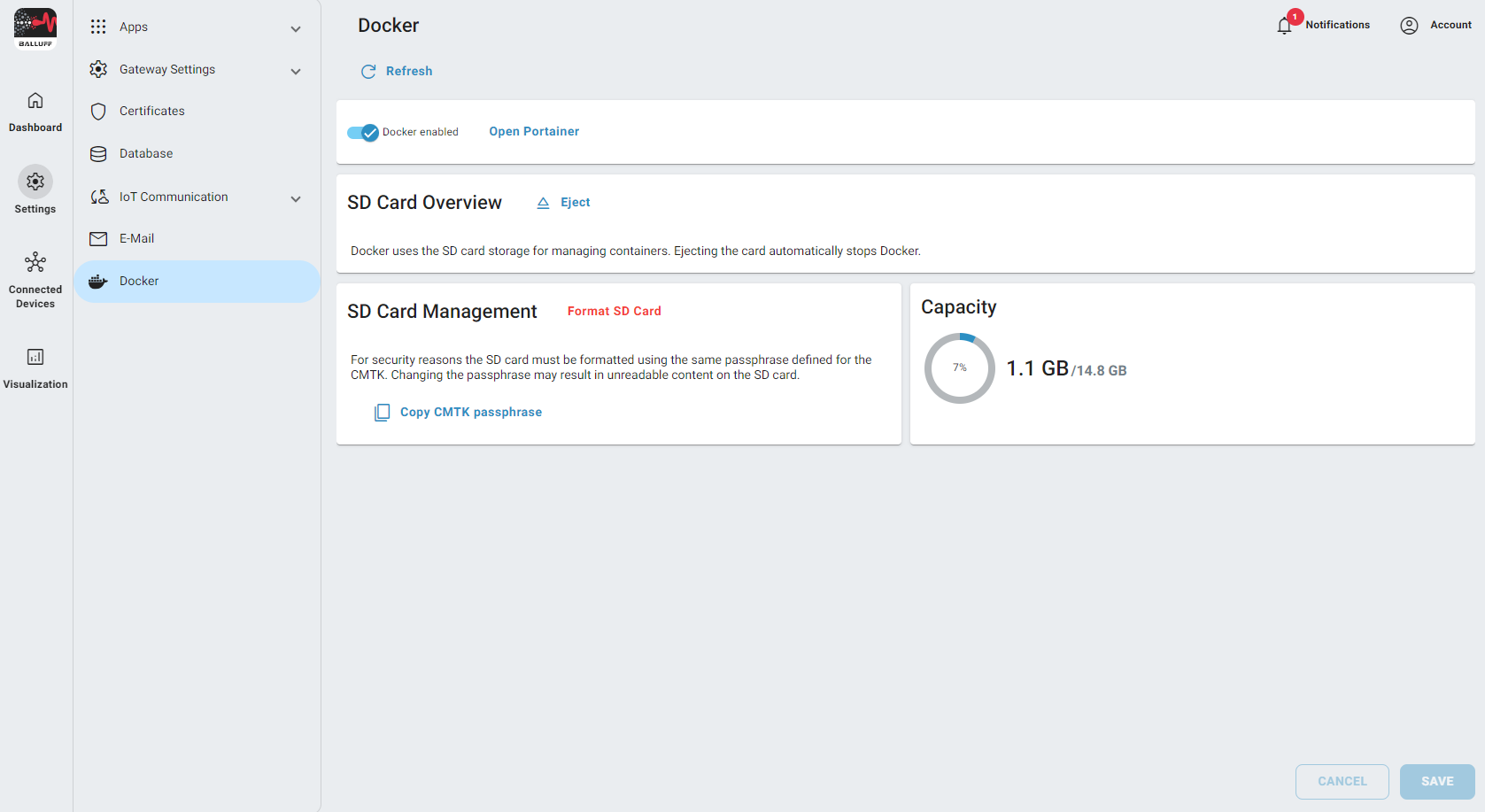
Docker einschalten¶
Hinweis
Um Docker zu aktivieren, ist es notwendig, eine Micro-SD-Karte in den CMTK-Slot einzulegen, Docker läuft auf dieser SD-Karte.
SD Karte einbinden¶
Bevor wir Docker aktivieren können, muss die SD-Karte in das CMTK eingebunden werden, d.h. die SD-Karte wird vom CMTK als gültiger Speicher für Docker erkannt.
-
Stecken Sie die SD-Karte in das CMTK.
Hinweis
Klicken Sie auf die Schaltfläche Aktualisieren, um die SD-Karte zu scannen.
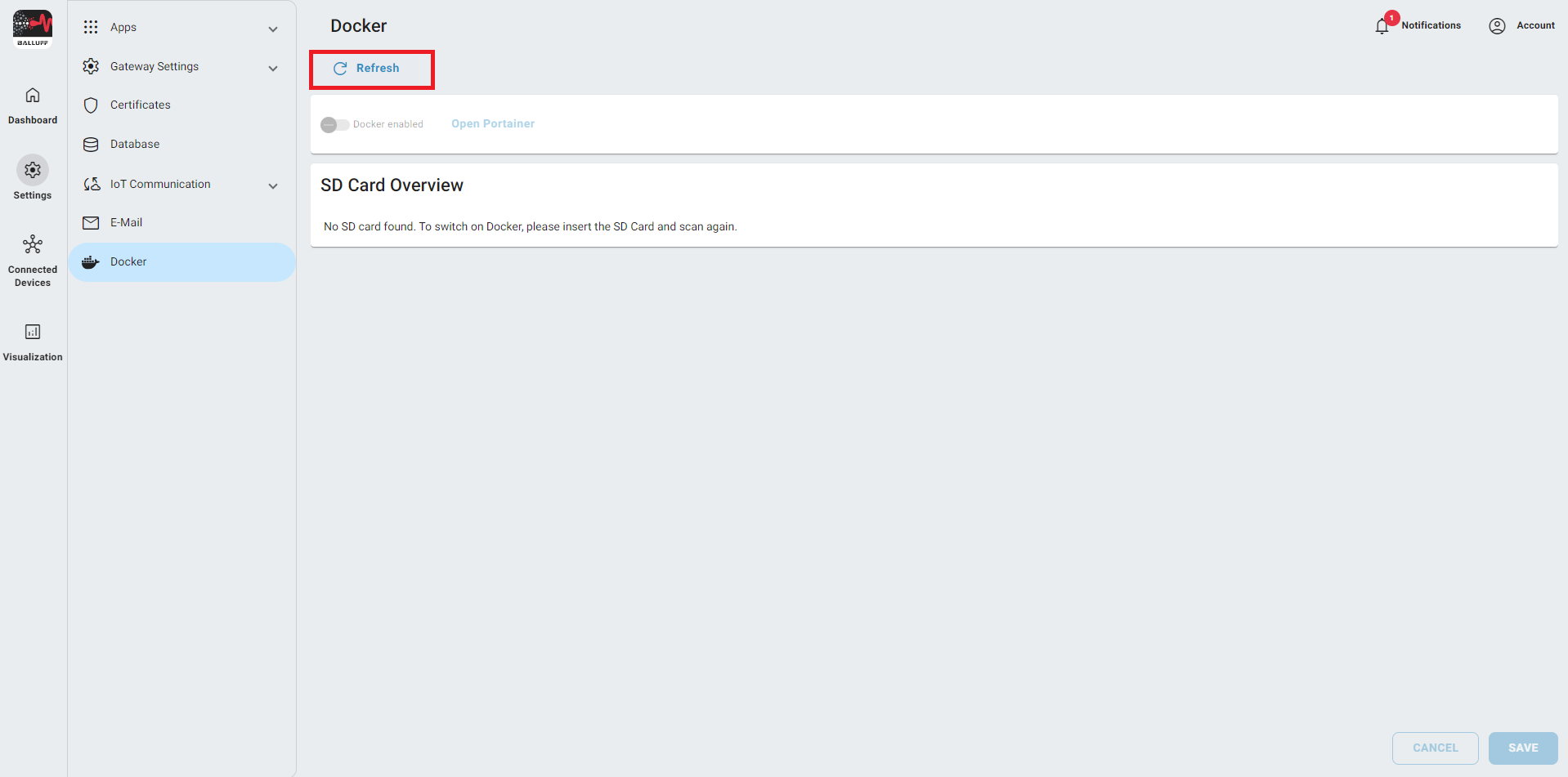
Keine SD-Karte gefunden -
Klicken Sie auf SD-Karte mounten.
Um die SD-Karte verwenden zu können, muss sie eingebunden sein.
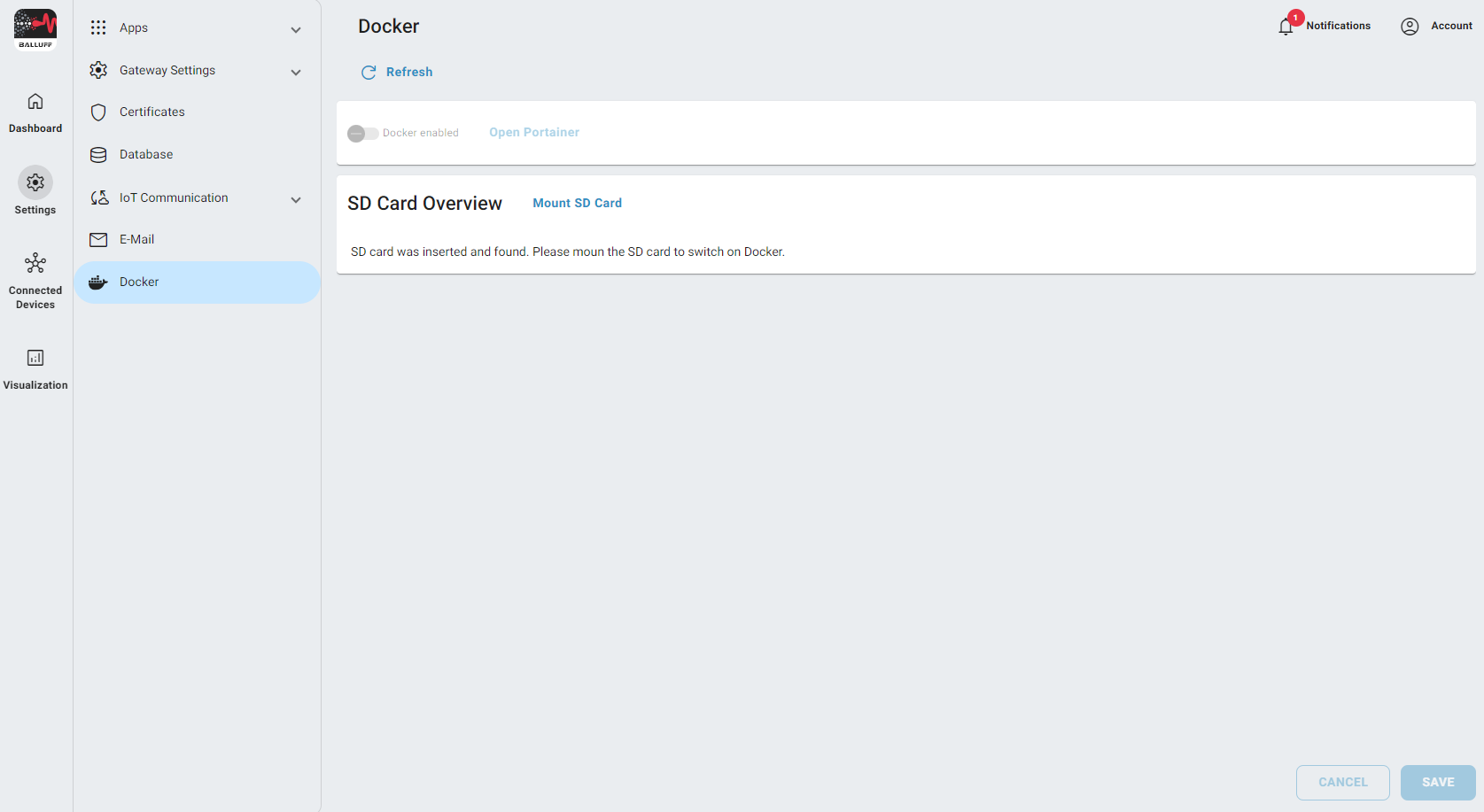
SD-Karte einbinden -
Geben Sie eine Passphrase ein, um die SD-Karte zu formatieren.
Hinweis
Notieren Sie die Passphrase und bewahren Sie sie sicher auf. Dieser Passphrase wird auch für das Login im Portainer benötigt.
Hinweis
Die SD-Karte wird mit der Passphrase formatiert. Alle Daten auf der Karte gehen dabei verloren. Es kann ein paar Minuten dauern, bis Portainer nach der Formatierung startet.
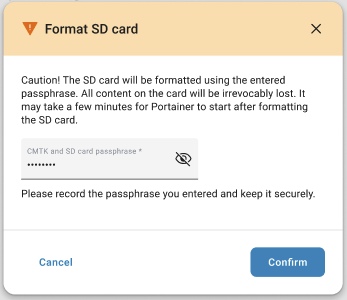
SD-Karte formatieren
Docker einschalten¶
Nachdem Sie die SD-Karte formatiert haben, können Sie Docker aktivieren, indem Sie auf die Schaltfläche Docker aktiviert klicken.
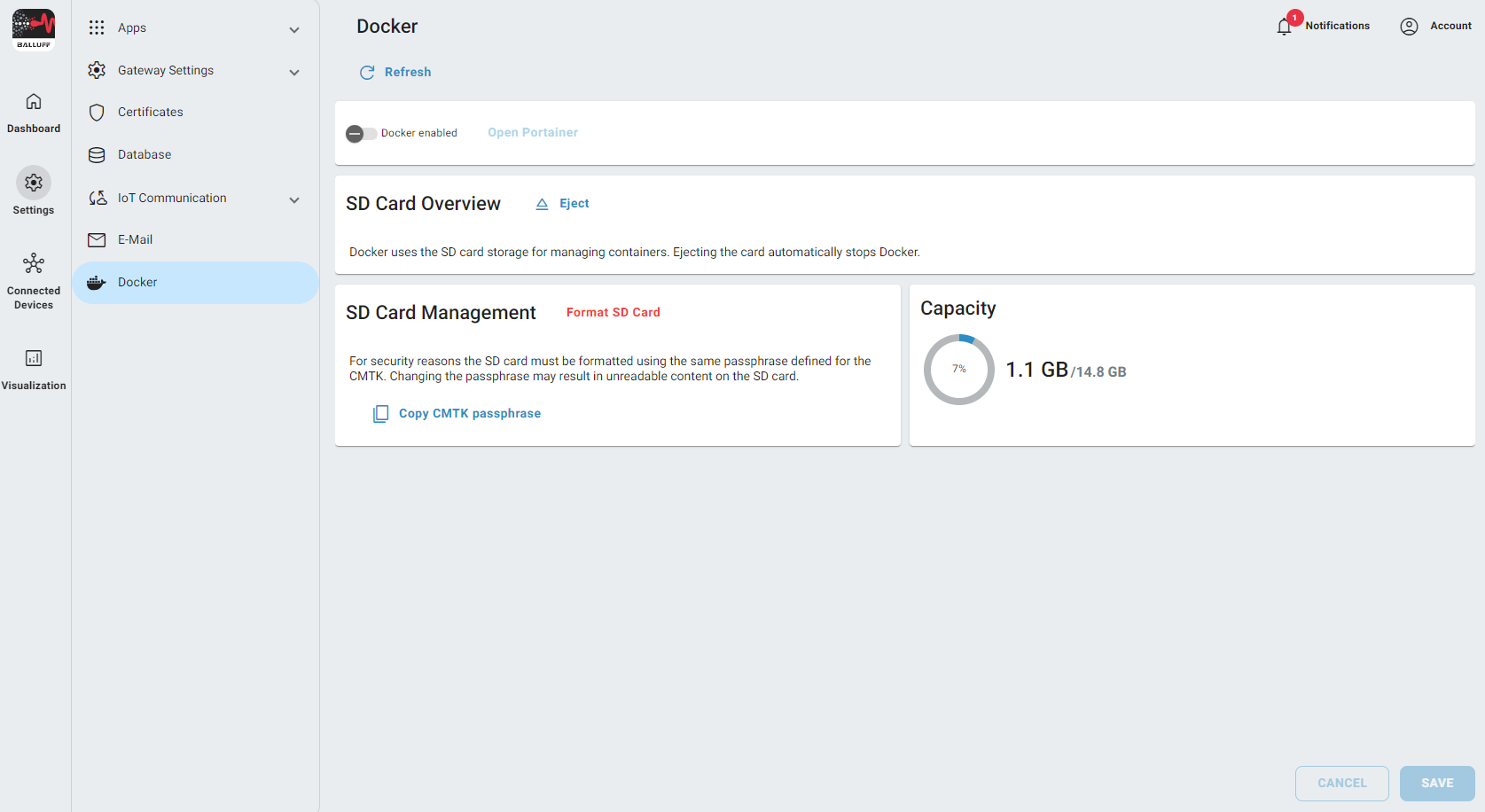
Docker ist jetzt aktiviert.
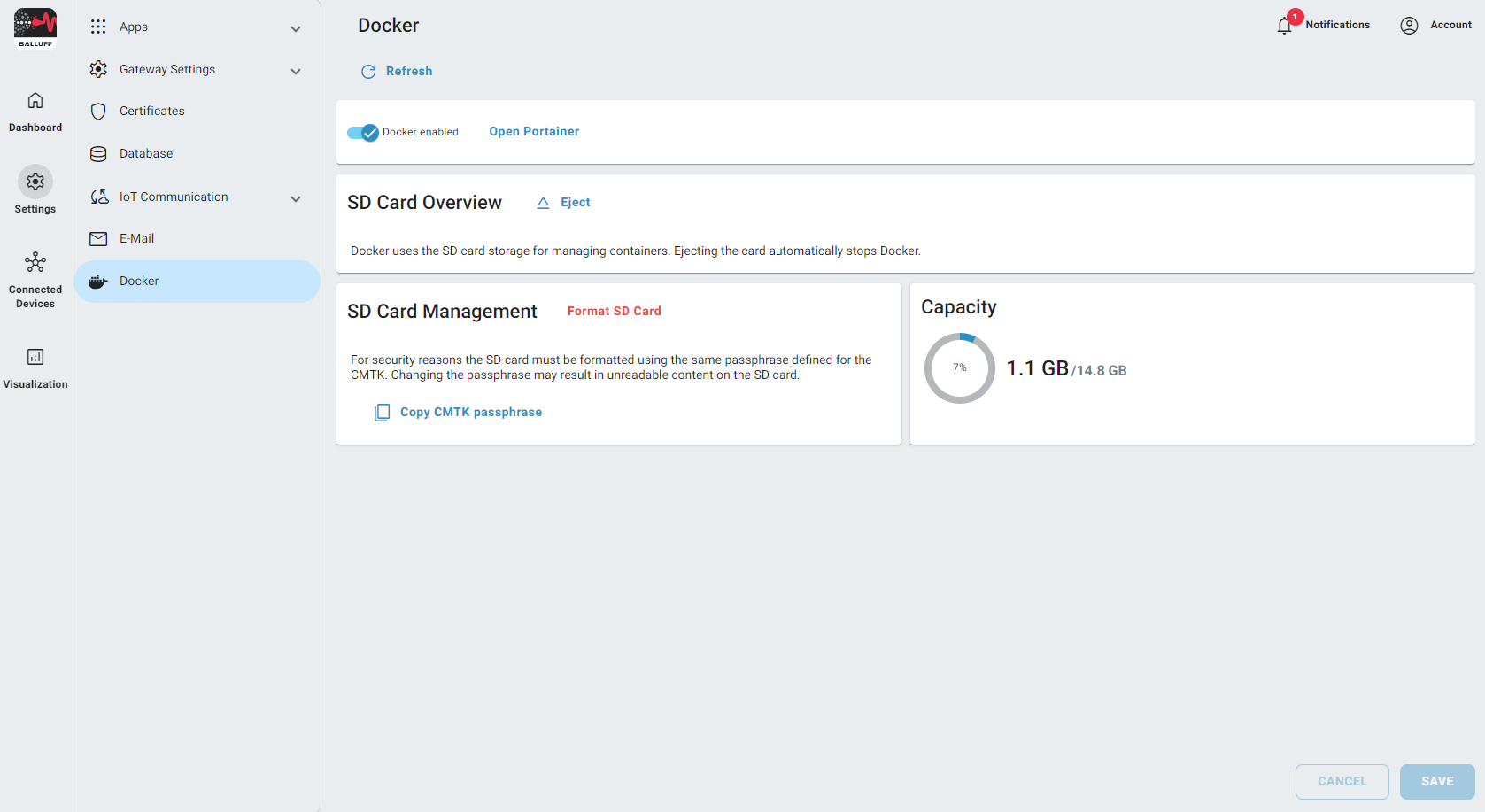
Wenn Sie nun auf Portainer öffnen klicken, öffnet sich ein weiteres Fenster mit Portainer.
Der Benutzername ist admin und das Passwort ist der Eingegebenen CMTK-PASSPHRASE.
Die weitere Dokumentation zu Portainer finden Sie hier: Deploy your first container
SD-Karte auswerfen¶
Wenn Sie die SD-Karte auswerfen möchten, müssen Sie auf die Schaltfläche „Auswerfen“ im Docker-Menü klicken. Nachdem Sie auf „Auswerfen“ geklickt haben, wird dieser Dialog angezeigt.
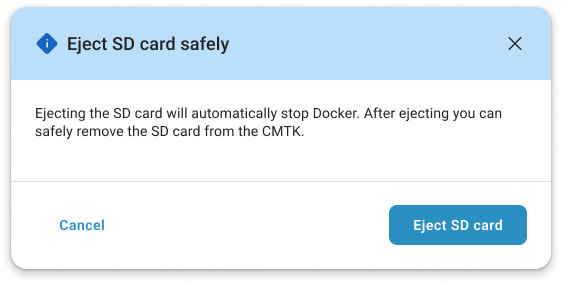
Sie müssen auf SD-Karte auswerfen klicken, um die SD-Karte auszuwerfen.
Hinweis
Wenn Sie die SD-Karte auswerfen, wird Docker automatisch beendet.
Jetzt können Sie die SD-Karte sicher aus dem CMTK entfernen.
SD-Karte konnte nicht eingebunden werden¶
Wenn diese Meldung erscheint, haben Sie eine SD-Karte mit einer anderen Passphrase als der des Geräts angeschlossen. Es gibt zwei Möglichkeiten, das Problem zu lösen.
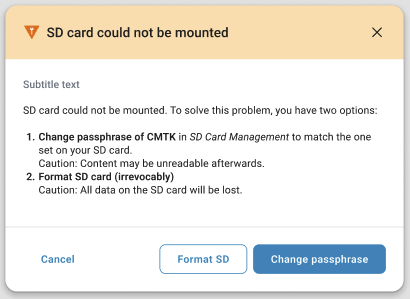
-
Geben Sie die richtige Passphrase ein
Klicken Sie auf Passphrase ändern und geben Sie die richtige Passphrase für die SD-Karte ein.
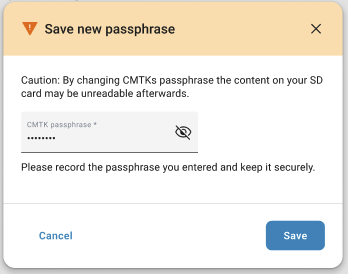
„Passphrase speichern Dialog Hinweis
Notieren Sie die Passphrase und bewahren Sie sie sicher auf.
Nachdem Sie die richtige Passphrase gespeichert haben, wird das Docker-Menü angezeigt.
-
Formatieren Sie die SD-Karte wie in der Anleitung beschrieben hier.
Hinweis
Alle Daten auf der SD-Karte gehen verloren.