Erste Schritte¶
Anschluss an das System¶
Die Konfiguration der CMTK-Software erfolgt browserbasiert. Um sich mit dem System zu verbinden, starten Sie einfach einen Webbrowser, z.B. Google Chrome, Firefox oder Microsoft-Edge. Eine zusätzliche Installation von Software ist nicht erforderlich.
-
Öffnen Sie Ihren Webbrowser. Dort haben Sie die folgenden Möglichkeiten: Für die direkte Verbindung über LAN-Port 1 geben Sie in der Adresszeile 192.168.10.1 ein. Bei der Verbindung über LAN-Port 2 (Einbindung in bestehende Netzwerkinfrastruktur)* erreichen Sie das System über die von Ihrem DHCP-Server zugewiesene IP-Adresse oder über http://cmtk. Es erscheint der folgende Dialog:
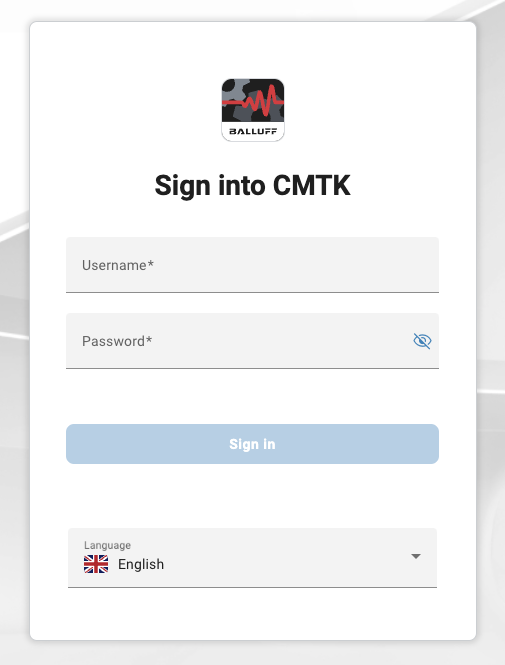
-
Melden Sie sich mit dem Benutzernamen admin und dem auf dem Typenschild des Geräts angegebenen Initialpasswort an. Bei der Erstanmeldung lautet das Passwort wie folgt:
Username Initial password admin CMTK-adm1n Sie werden dann aufgefordert, das Passwort zu ändern.
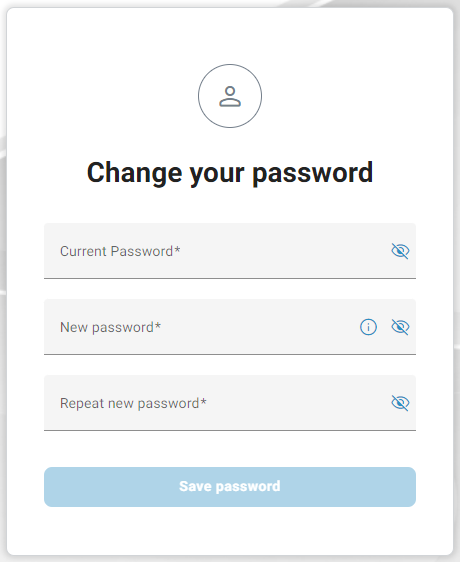
Hinweis
Sie können das Passwort später in den Einstellungen der Benutzerverwaltung wieder ändern, siehe Benutzerverwaltung.
-
Ändern Sie das Passwort und klicken Sie auf Speichern.
Bedienoberfläche¶
Nach erfolgreicher Anmeldung wird die Übersichtsseite angezeigt.
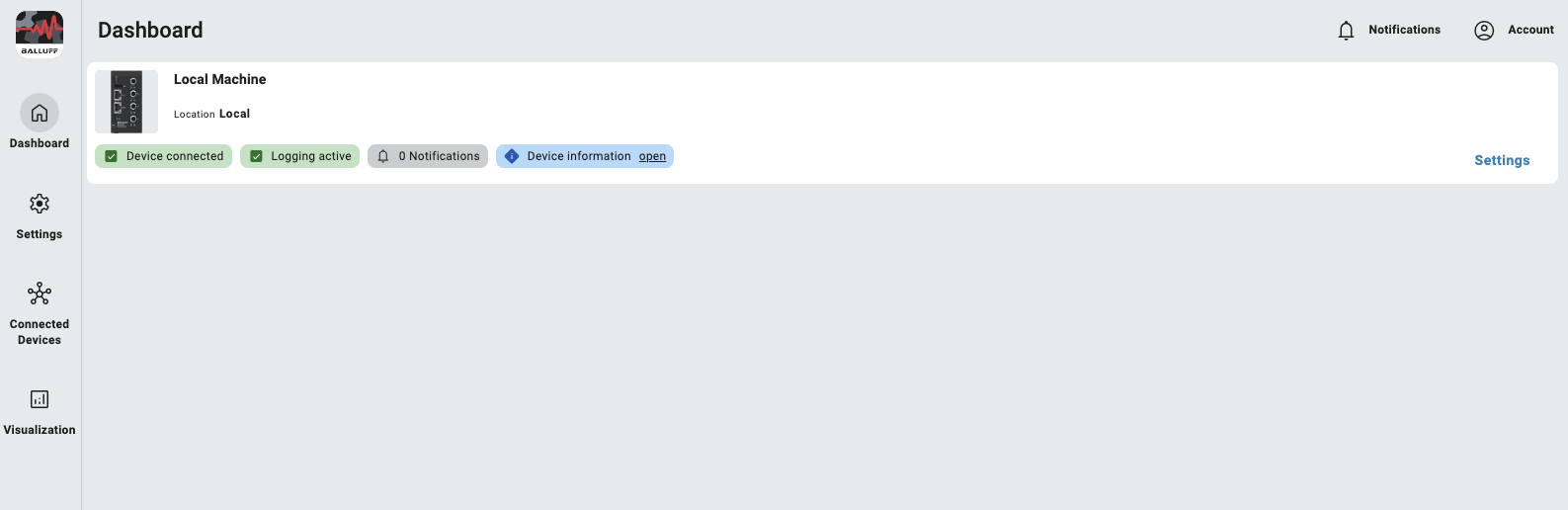
Im Haupt-Dashboard wird das CMTK-Hostgerät mit einigen zusätzlichen Informationen zu seinem Zustand und einigen zusätzlichen Anzeigen zu Temperatur, CPU, Arbeitsspeicher und Speicherverbrauch des Geräts aufgelistet.
CMTK-Anwendungen¶
Um zusätzliche von Balluff bereitgestellte Anwendungen zu installieren, navigieren Sie zu Einstellungen -> Anwendunge -> Manager auf der linken Seite des Dashboards. Im App Store werden alle optionalen und einige Hauptanwendungen aufgelistet, die möglicherweise deaktiviert sind.
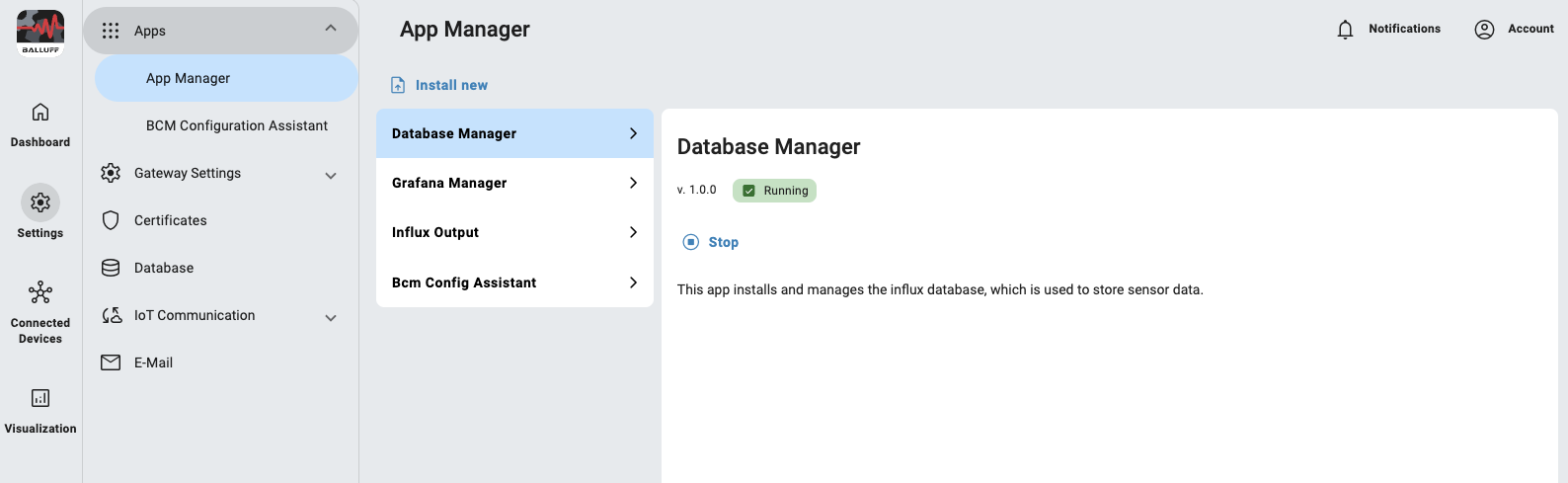
Laden Sie weitere Balluff CMTK-Anwendungen hoch, indem Sie auf Neu installieren klicken. Daraufhin öffnet sich ein Dialog, in dem die entsprechende deb-Datei ausgewählt werden kann. Die Anwendungen sind signiert, so dass nur CMTK-Anwendungen, die von Balluff bereitgestellt werden, auf diese Weise installiert werden können. Nach erfolgreicher Installation wird die App mit ihrem aktuellen Status und Versionsinformationen aufgelistet.
Optionale Anwendungen können:
- durch Klicken auf die Schaltfläche Löschen entfernt werden
- durch Klicken auf die Schaltfläche Stoppen gestoppt werden
- durch Klicken auf die Schaltfläche Aktualisierung aktualisiert werden
Einige der bereits vorinstallierten Hauptanwendungen können deaktiviert werden, wenn sie nicht benötigt werden, können aber nicht über den App-Manager entfernt, deinstalliert oder aktualisiert werden.
Aktive Anwendungen sind im Einstellungsbereich oder in der Liste rechts zu finden.