Visualisierung¶
Die Datenvisualisierung des CMTK basiert auf Grafana. Grafana kann umfangreich konfiguriert werden, detaillierte Informationen finden Sie in der Grafana-Dokumentation (online verfügbar).
Visualisierung aufrufen
Die Graphen sind über die Toolbar auf der linken Seite zu finden.

Erstmalige Visualisierung¶
Wenn Sie die Daten zum ersten Mal visualisieren oder noch keine Graphen konfiguriert haben, fordert das System Sie in einem Dialog auf, das Dashboard zu konfigurieren.
Note
Richten Sie zunächst alle Sensoren und Geräte vollständig und korrekt ein. Tools wie der BCM-Konfigurationsassistent helfen bei der korrekten Einrichtung.

- Klicken Sie auf "Generieren", um das erste Dashboard mit den verfügbaren Daten in der Datenbank zu erstellen.
Arten von Visualisierungstafeln¶
Es stehen zwei Arten von Visualisierungen zur Verfügung: "Record"-Daten und "Live"-Daten.
Daten aufzeichnen¶
Dieses Dashboard zeigt Diagramme von statischen Daten aus der InfluxDb-Datenbank an. Die Abfrage muss jedes Mal manuell ausgelöst werden, um die neuesten Daten aus dem konfigurierten Zeitbereich zu aktualisieren.
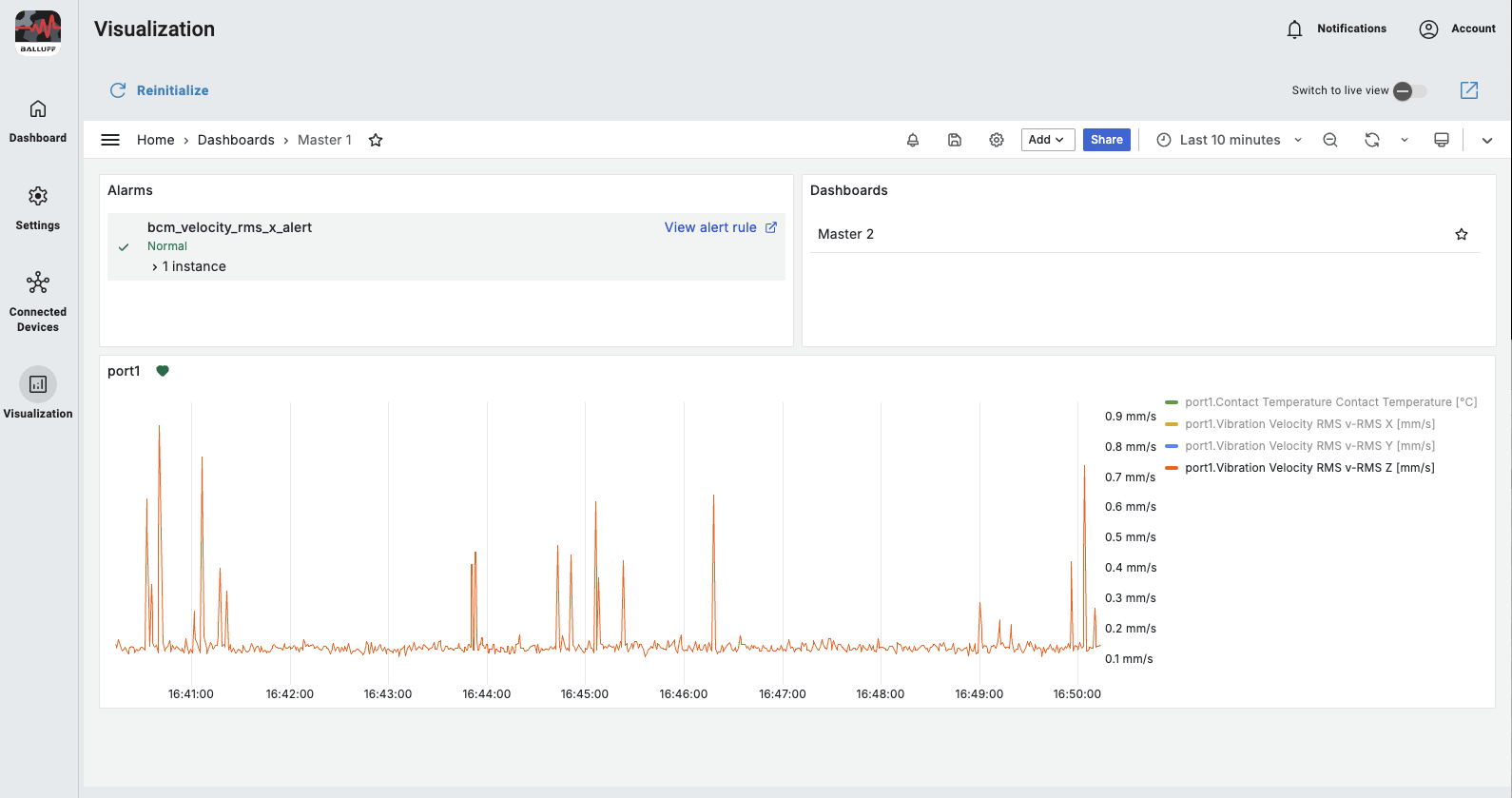
Live-Daten¶
Dieses Dashboard zeigt Diagramme an, die die Daten von der mqtt-Datenquelle in dem unter "Angeschlossene Geräte" eingestellten Protokollierungsintervall beziehen.
Note
Bitte beachten Sie, dass die Uhrzeit des CMTK mit der PC-Zeit synchronisiert sein muss, da sonst keine Daten angezeigt werden.

Umschalten zwischen Visualisierungspanels¶
Im oberen Menü der Visualisierungsseite gibt es eine Schaltfläche Umschalten auf Live-Ansicht.
Wenn nicht umgeschaltet wird, wird das Record Dashboard angezeigt, wenn umgeschaltet wird, wird das Live Dashboard angezeigt.

Dashboard in neuer Registerkarte öffnen¶
Um das Dashboard in einer neuen Registerkarte zu öffnen, klicken Sie auf die markierte Schaltfläche

Dashboard aufzeichnen¶
Das Record-Dashboard zeigt alle Graphen an, die die Informationen aus der internen InfluxDB-Datenbank übernehmen. Wenn das Dashboard erstellt wird, erzeugt das CMTK Diagramme für jeden Sensor der am CMTK angeschlossen ist.
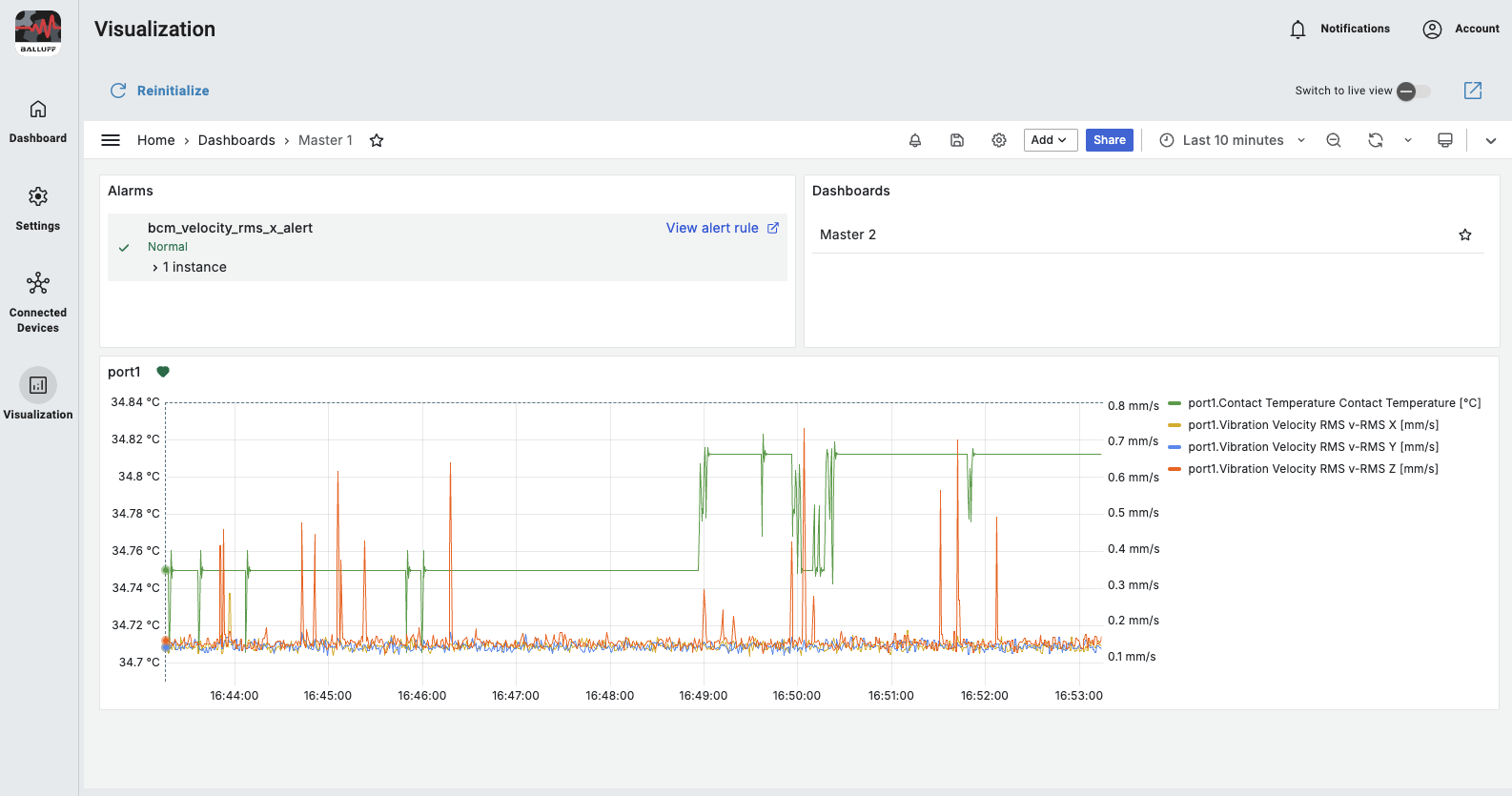
Eine Abfrage auslösen¶
Im Record-Dashboard ist es notwendig, eine Abfrage manuell auszulösen, um den erforderlichen Datensatz zur Visualisierung zu erhalten.
- Drücken sie auf das Zeitbereichsmenü

Konfigurationsmenü -
Konfigurieren Sie den gewünschten Zeitbereich. Dieser kann manuell ausgewählt oder aus den vorgegeben Zeitfenstern ausgewählt werden
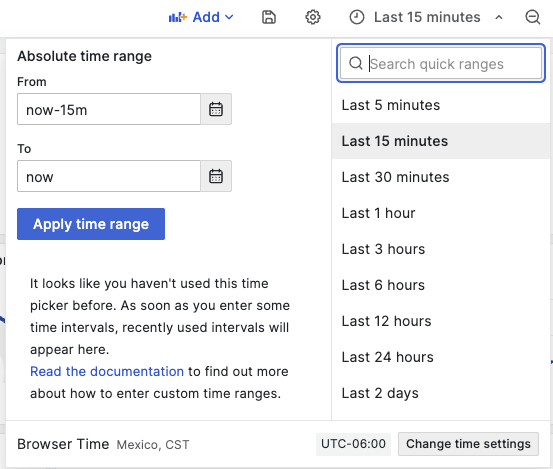
Zeitbereich -
Nach der Anwendung des ausgewählten Bereichs oder der Auswahl eines Zeitfensters werden die Widgets mit den erforderlichen Informationen aktualisiert
- Die Schaltfläche Aktualisieren aktualisiert die Informationen in den Widgets mit dem ausgewählten Zeitbereich

Aktualisierungsbutton
Dashboard neu initialisieren¶
Der Reinitialisierungsprozess erstellt ein komplett neues Record Dashboard mit den aktuell konfigurierten Signalen der angeschlossenen Sensoren
-
Klicken Sie auf Reinitialisieren

Menu -
Klicken Sie auf Bestätigen
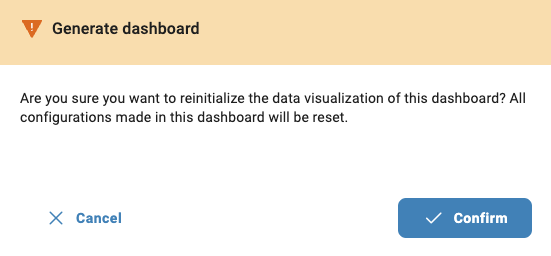
Dialog Reinitialisierung -
Es wird ein neues Dashboard erstellt

Dashboard erfolgreich erneuert
Widget-Konfiguration¶
- Der Titel des Panels kann angepasst werden
- Öffnen Sie die Panel-Einstellungen und klicken Sie auf das Menü Bearbeiten
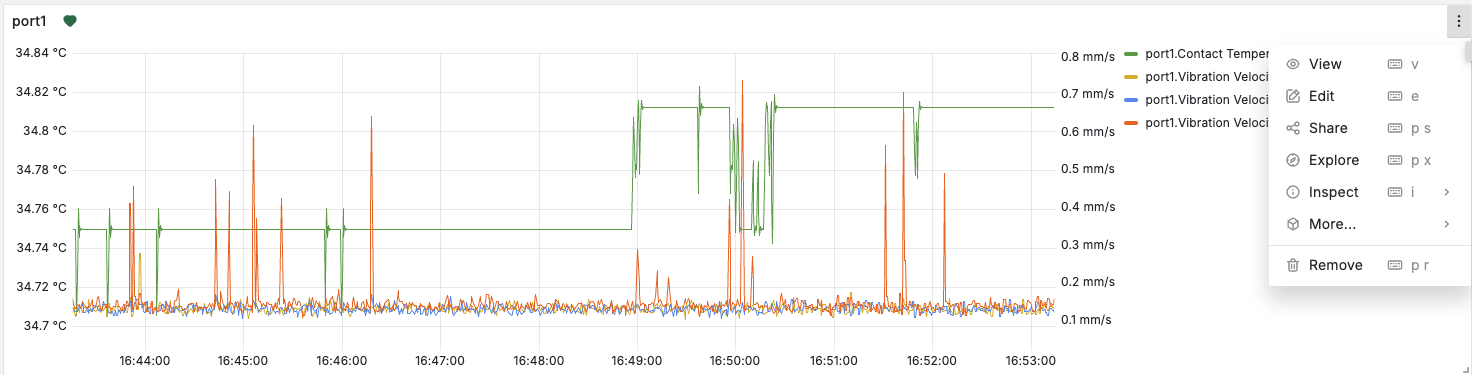
Panel bearbeiten - In den Panel-Optionen kann im Feld Titel ein neuer Name für das Signal konfiguriert werden
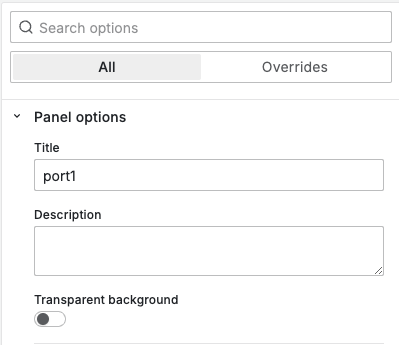
Panel Optionen - Klicken Sie auf Speichern und Anwenden

Speichern und Anwenden Button
- Öffnen Sie die Panel-Einstellungen und klicken Sie auf das Menü Bearbeiten
- Achsen skalieren und benennen
- Panel-Einstellung öffnen und auf das Menü bearbeiten klicken
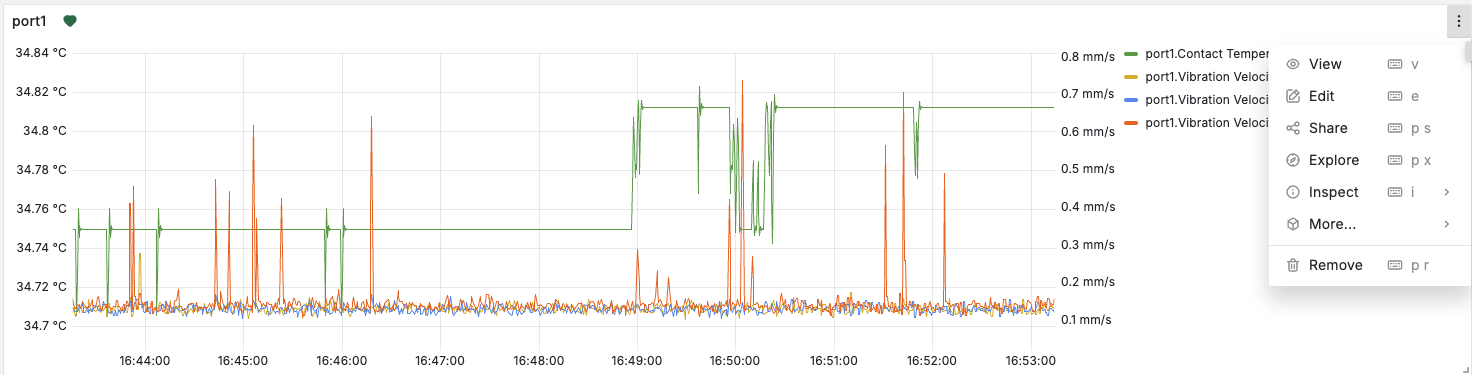
Panel bearbeiten - Auf der Achse können Sie Soft min für den Minimalwert und Soft max für den Maximalwert konfigurieren.
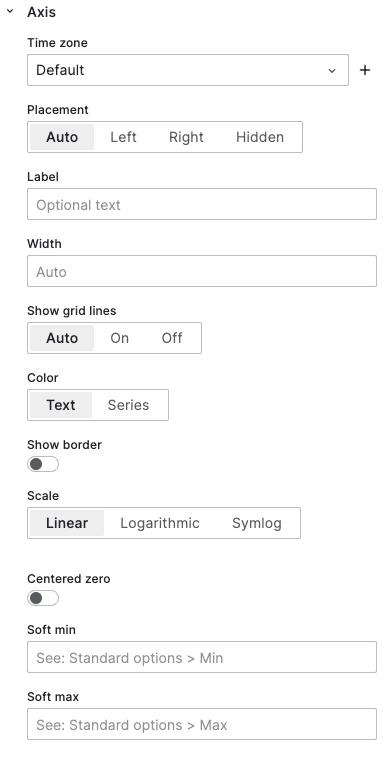
Panel bearbeiten - Klicken Sie auf Speichern und Anwenden

Speichern und Anwenden Button
- Panel-Einstellung öffnen und auf das Menü bearbeiten klicken
Daten vom IO-Link Master visualisieren¶
- Nach der Konfiguration des IO-Link-Masters muss das Dashboard neu initialisiert
werden.
Dadurch wird das Dashboard für den IO-Link-Master generiert -
In dem Dashboards panel erscheint Master 2
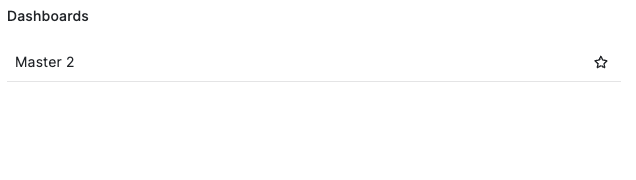
Master 2 -
Klicken Sie auf Master 2 um das Dashboard des IO-Link masters zusehen

Master 2 Dashboard -
Klicken Sie auf Master 1 um auf das Hauptdashboard zurück zukehren
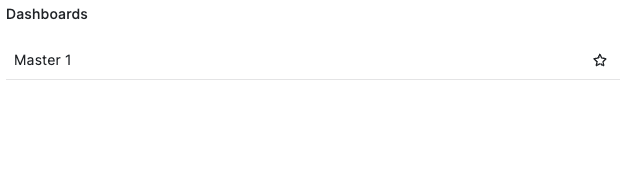
Master 1
Live-Dashboard¶
Das Live-Dashboard zeigt alle Diagramme, die die Informationen aus der
MQTT-Kommunikation aufnehmen.
Jeder Graph wird manuell hinzugefügt.
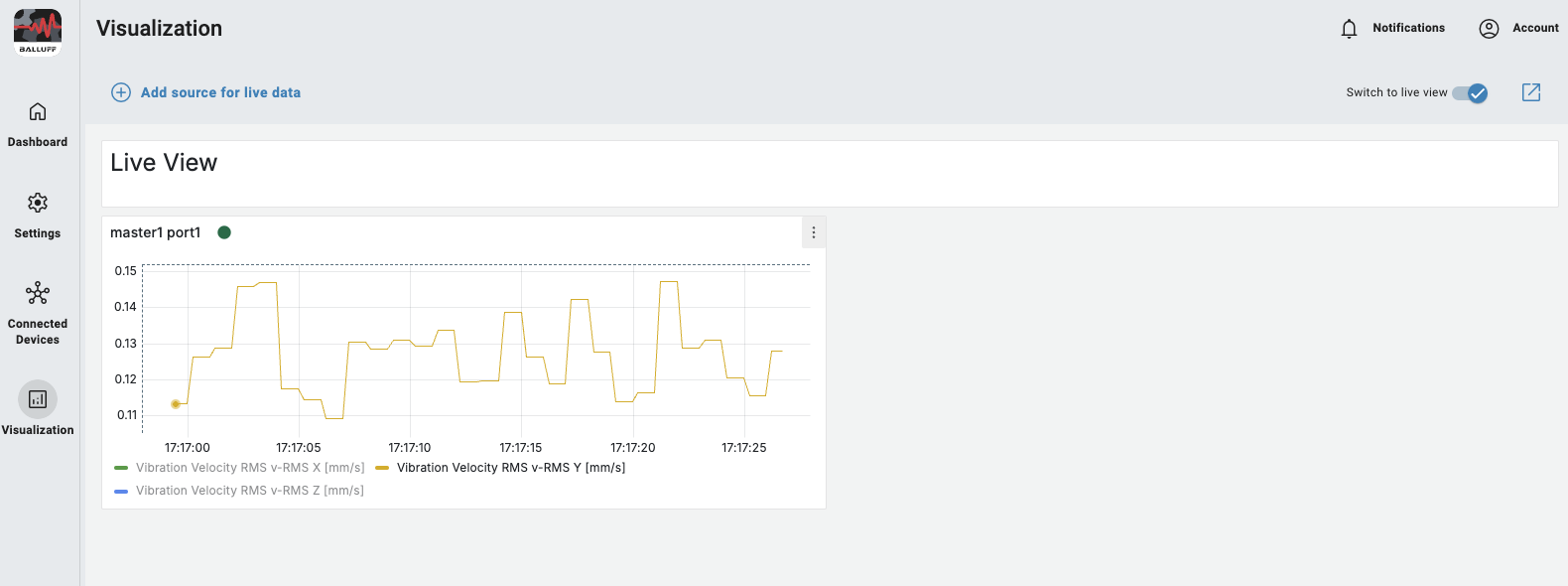
Neue Quelle für Live-Daten hinzufügen¶
-
Klicken Sie auf Quelle für Live Daten hinzufügen

Live Daten hinzufügen -
Konfigurieren Sie: - Datenquelle - Anschluss - Wert. Wählen Sie die Messungen aus. - Kann die booleschen Werte aktivieren (optional)
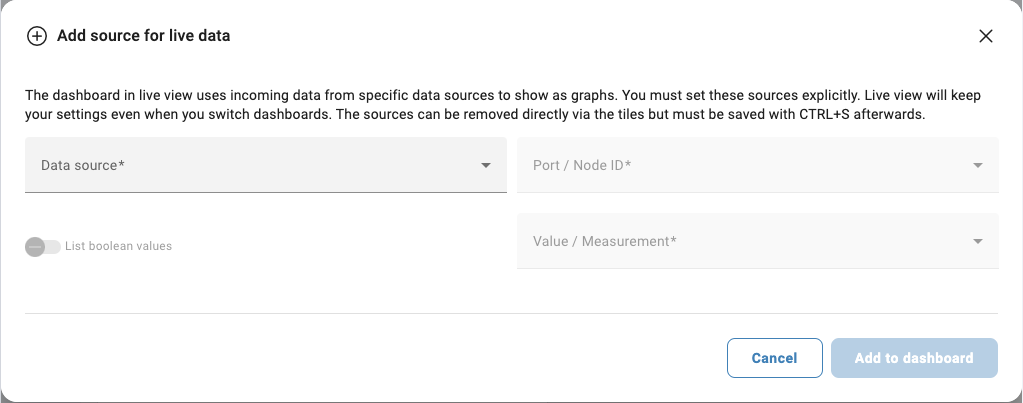
Dialog Live Daten -
Klicken Sie auf Zum Dashboard hinzufügen
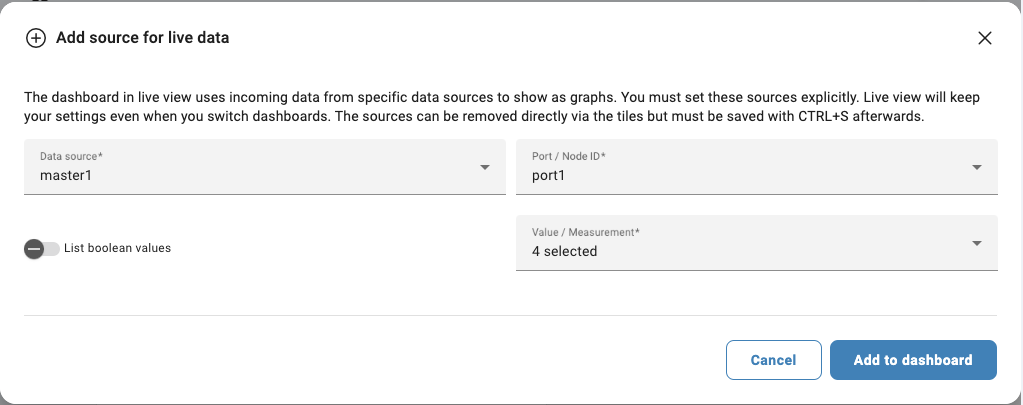
Speichern Live Daten -
Das neue Diagramm wird im Live-Dashboard angezeigt.

Quelle für Live-Daten erfolgreich hinzugefügt 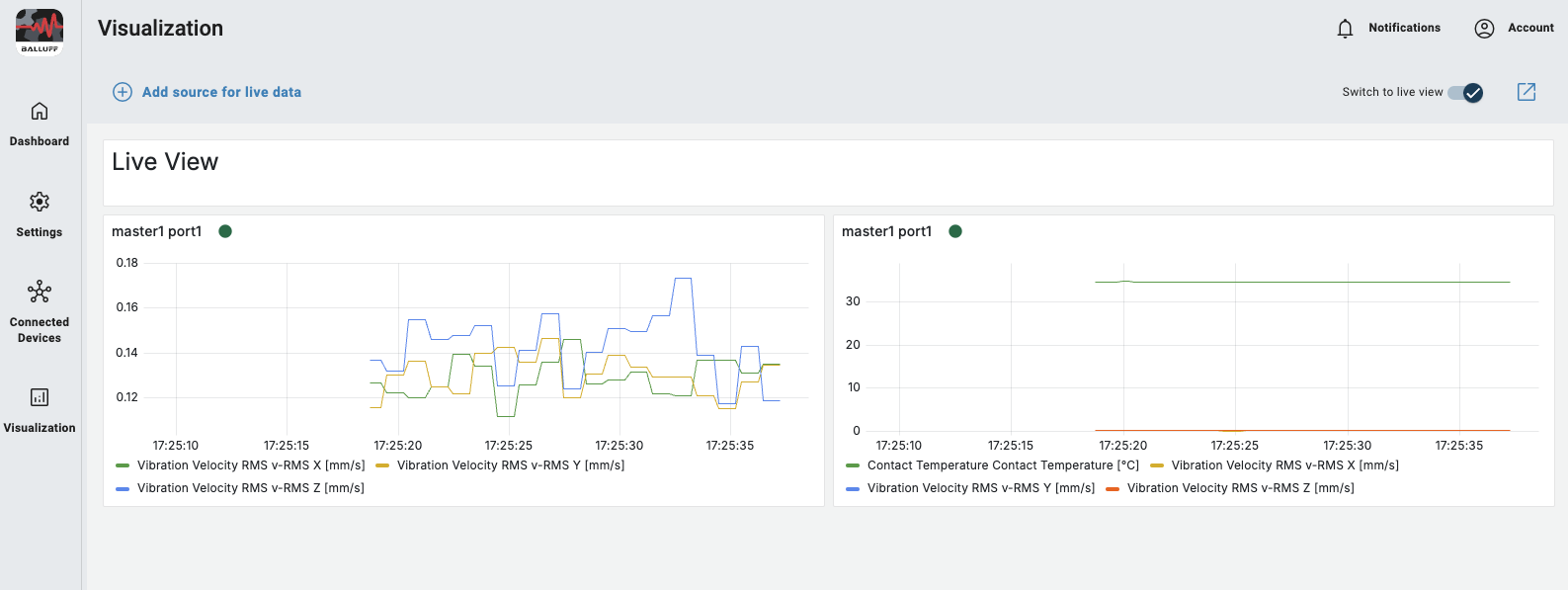
Live Dashboard
Alarme¶
Detaillierte Anweisungen zur Konfiguration finden Sie im Handbuch Alarme.