Multi CMTK¶
Sie können weitere CMTKs zu Ihrem Dashboard hinzufügen, um einen besseren Überblick zu erhalten.
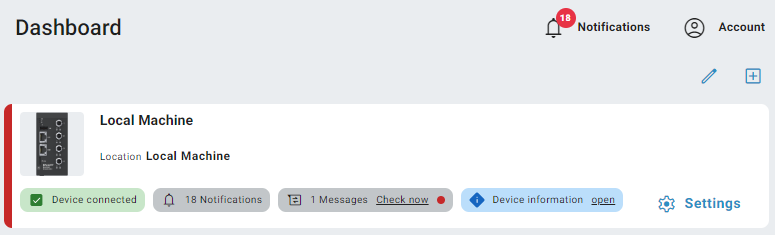
Neues CMTK hinzufügen¶
-
Um ein neues CMTK hinzuzufügen, müssen Sie die "+"-Taste drücken.
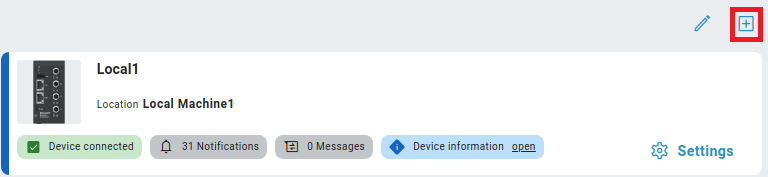
CMTK hinzufügen Schaltfläche -
Geben Sie den Hostnamen oder die IP-Adresse des CMTK ein und klicken Sie auf "Weiter". Hier können Sie auch das Protokoll und den Port ändern. Es wird jedoch empfohlen, die sichere https-Verbindung zu verwenden.
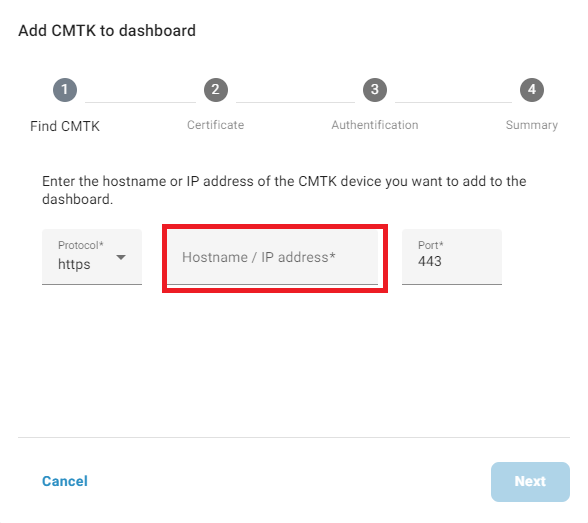
Eingabe von Hostname oder IP-Adresse -
Wenn Sie sich für eine sichere https-Verbindung entschieden haben, können Sie hier das Zertifikat hochladen oder die Validierung überspringen. Wenn Sie sich für eine http-Verbindung entschieden haben, können Sie direkt zu Punkt 4 übergehen.
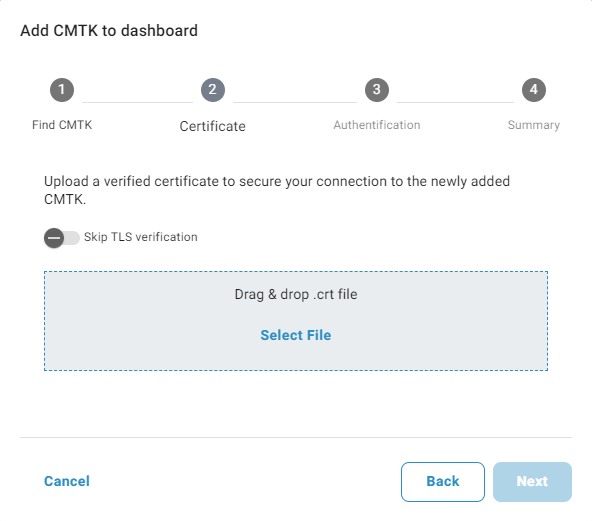
Zertifikat hochladen -
Loggen Sie sich mit Ihren Admin-Zugangsdaten in das ausgewählte CMTK ein und klicken Sie auf "Weiter".

Mit Admin-Zugangsdaten anmelden -
Klicken Sie auf "Jetzt hinzufügen".
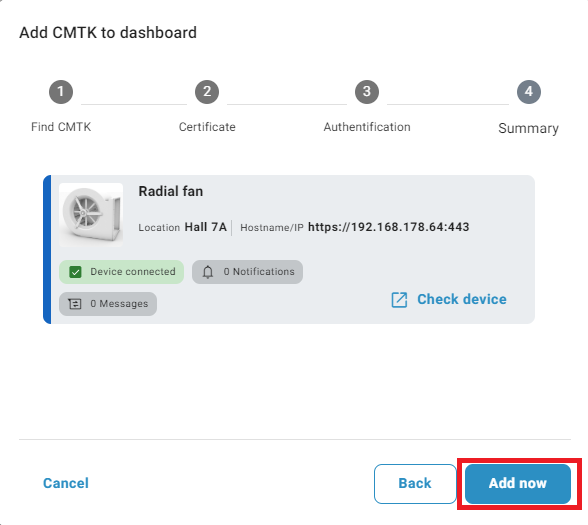
Jetzt hinzufügen -
Die Meldung "Gerät erfolgreich hinzugefügt" wird angezeigt - CMTK wird hinzugefügt.

Gerät erfolgreich hinzugefügt Jetzt wird das CMTK im Dashboard mit dem von Ihnen eingegebenen Hostnamen oder der IP-Adresse angezeigt.
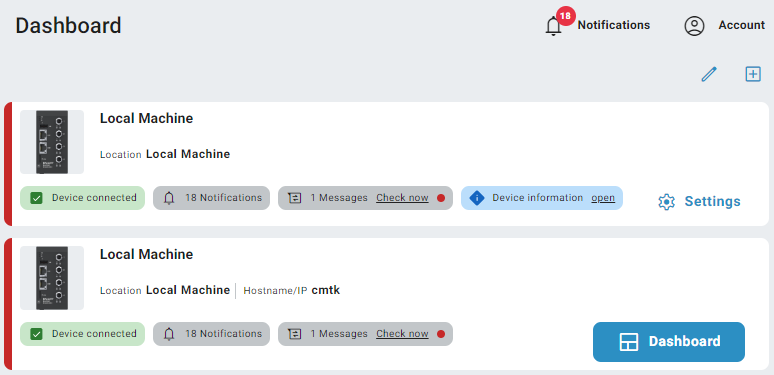
Zweites Gerät mit Hostname
Gerätestatus¶
Es gibt verschiedene Zustände eines CMTKs. Sie können den aktuellen Status anhand der Farbe der linken Linie auf der Gerätekachel und des Punktes neben der Schaltfläche "Jetzt prüfen" erkennen:
-
Ok (Grün)

Ok -
Warnung (Gelb)

Warnung -
Fehler Login (rot): Dieser Zustand tritt auf, wenn die Verbindung über die allgemeinen Einstellungen des verbundenen CMTKs getrennt wird. Die Verbindung kann über die Login-Schaltfläche einfach wiederhergestellt werden.

Fehler: Login -
Fehler Host nicht gefunden (rot): Dieser Status tritt auf, wenn die Verbindung verloren geht, weil das verbundene CMTK nicht erreichbar ist. Wenn das Problem aufgrund eines geänderten Hostnamens auftritt, kann dieser einfach über die Schaltfläche "Host ändern" angepasst werden.

Fehler: Host nicht gefunden -
Fehler Zertifikat (rot): Dieser Status tritt auf, wenn ein Fehler bei der Zertifikatsvalidierung auftritt, was passieren kann, wenn das Zertifikat des verbundenen CMTKs abläuft oder manuell auf dem CMTK neu erstellt wird. Sie können das Zertifikat über die Schaltfläche "Zertifikat ändern" ändern.

Fehler: Zertifikat ungültig -
Fehler (rot)

Fehler
Sie können die detaillierten Meldungen überprüfen, indem Sie auf "Jetzt überprüfen" klicken.

Der Dialog zeigt alle Meldungen an und von welcher App diese stammen.
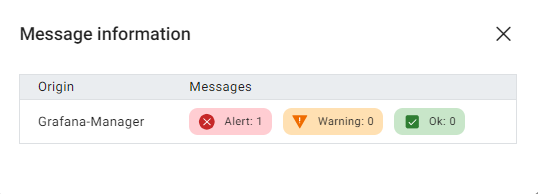
Um eines der hinzugefügten CMTKs im Detail zu betrachten, können Sie die Schaltfläche "Dashboard" verwenden. Es öffnet sich ein neues Browserfenster mit diesem speziellen CMTK und Sie sind bereits mit Ihrem aktuellen Benutzer angemeldet. Wenn der aktuell angemeldete Benutzer nicht auf dem verbundenen CMTK existiert, ist die Schaltfläche deaktiviert.

CMTK entfernen¶
-
Um ein CMTK zu entfernen, müssen Sie zunächst auf die Schaltfläche "Bearbeiten" klicken.
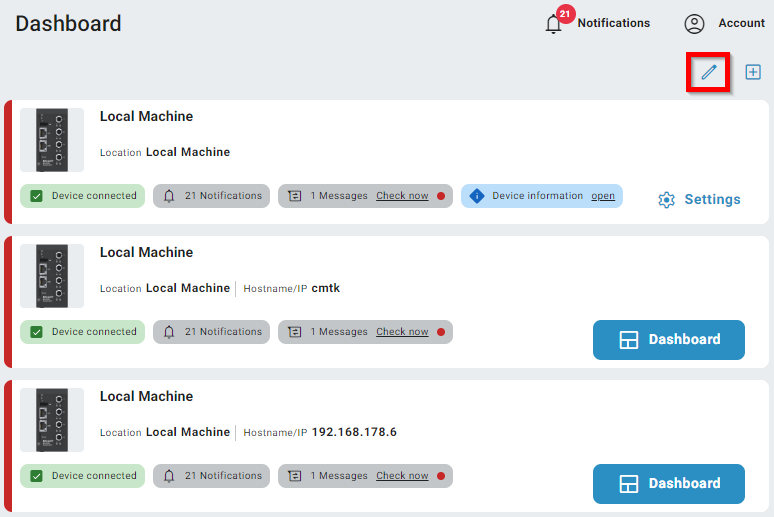
Bearbeiten Schaltfläche -
Drücken Sie die Schaltfläche "Entfernen" des CMTKs, das Sie entfernen möchten.
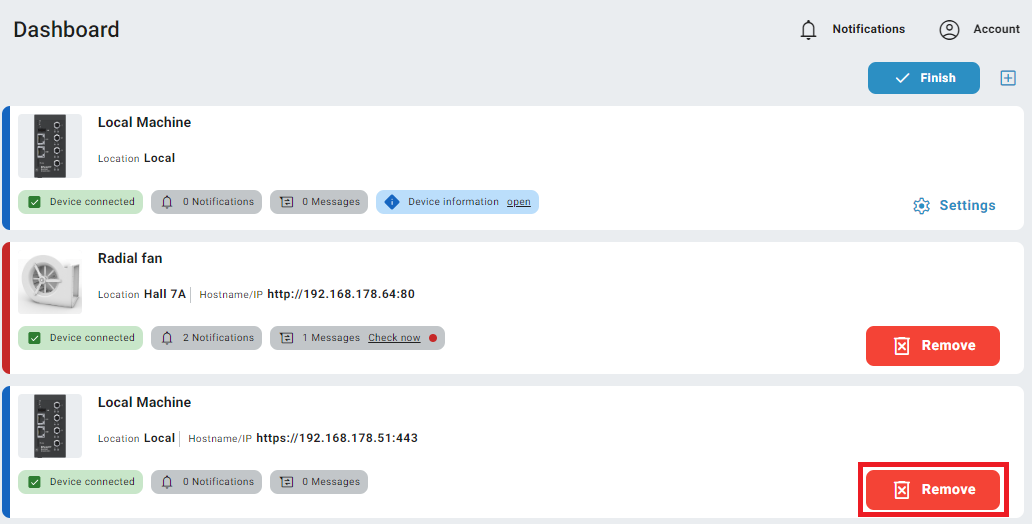
Entfernen Schaltfläche -
Drücken Sie die Schaltfläche "Entfernen" im Dialog "Gerät entfernen".
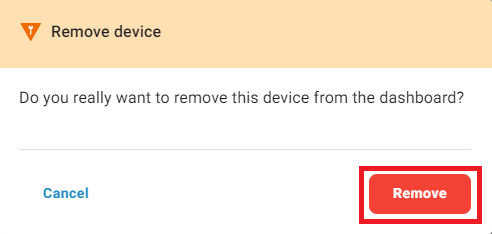
Entfernen Dialog -
Die Meldung "Gerät erfolgreich entfernt" wird angezeigt - CMTK ist entfernt.

Gerät erfolgreich entfernt -
Klicken Sie auf die Schaltfläche "Fertigstellen".
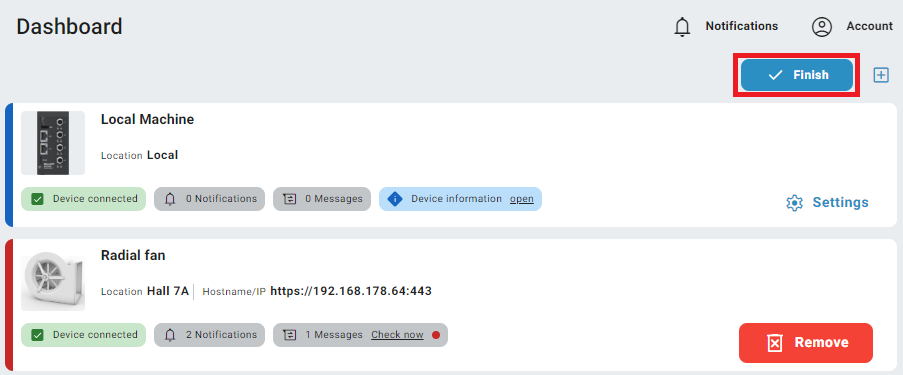
Beenden Schaltfläche