Balluff IO-Link 장치 및 네트워크 모듈용 펌웨어 업데이트¶
2025년 10월 22일 1252 6 | 단어 수 | 최소 읽기 시간
참고
Balluff Balluff IO-Link 장치 네트워크 모듈 및 .
최신 세대의 네트워크 모듈만 이 기능을 지원한다는 점에 유의하세요. 이러한 네트워크 모듈은 IO-Link 인터페이스용 JSON을 지원합니다. 새로운 세대의 USB 마스터로 업데이트할 수도 있습니다.
디바이스의 펌웨어는 두 가지 방법으로 업데이트할 수 있습니다:
토폴로지의 모든 디바이스에 대한 펌웨어 업데이트기능 표시줄에 펌웨어 업데이트가 있는 경우 토폴로지에 있는 모든 디바이스의 펌웨어를 한 번에 업데이트하려면 을 참조하세요.
디바이스 설정을 통해 디바이스 펌웨어 업데이트하기이 디바이스의 펌웨어만 업데이트하려면 디바이스의 디바이스 세부 정보에서 펌웨어 업데이트 탭을 통해 을 참조하세요.
BET클라우드에서 펌웨어를 다운로드하여 데이터베이스에서 로컬로 사용할 수 있도록 할 수 있습니다. BET 펌웨어 파일 가져오기 또는 펌웨어 파일을 수동으로 데이터베이스로 가져올 수도 있습니다.
참고
다음 네트워크 모듈에 대한 업데이트는 특정 조건에서만 수행할 수 있습니다.
BNI00HL
BNI00K4
BNI006A
BNI008M
BNI00HM
BNI00HW
BNI00H4
BNI00K5
알려진 문제이에 대한 자세한 내용은 * *의 ‘펌웨어 업데이트’ 장에서 확인할 수 있습니다.
토폴로지의 모든 디바이스에 대한 펌웨어 업데이트¶
기능 표시줄에서 FIRMWARE UPDATE를 클릭합니다.
다음과 같은 선택 대화 상자가 나타납니다:
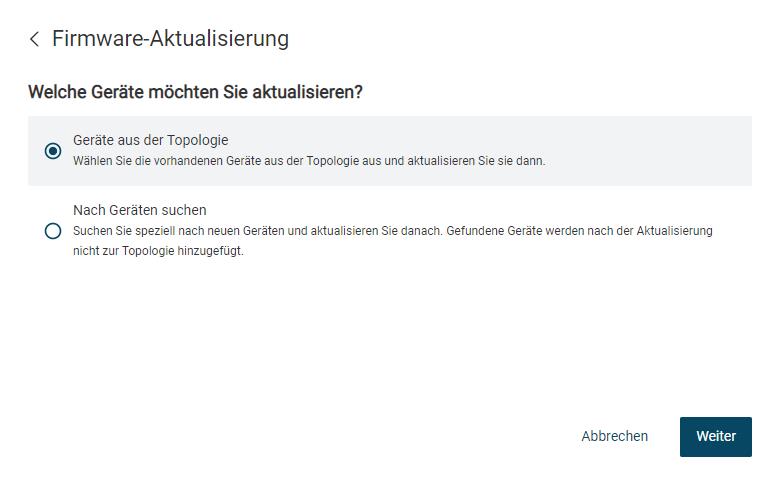
여기에는 두 가지 옵션이 있습니다: Balluff 토폴로지의 모든 디바이스에 대한 펌웨어 업데이트를 검색하려면 토폴로지의 디바이스를 클릭합니다. 또는 장치 검색을 클릭합니다. Balluff 이렇게 하면 현재 네트워크에 있는 모든 장치를 찾은 다음 업데이트를 검색할 수 있습니다. 업데이트 후에는 이러한 장치가 토폴로지에 포함되지 않습니다.
다음*을 클릭하여 선택을 확인합니다.
다음과 같은 대화 상자가 나타납니다:
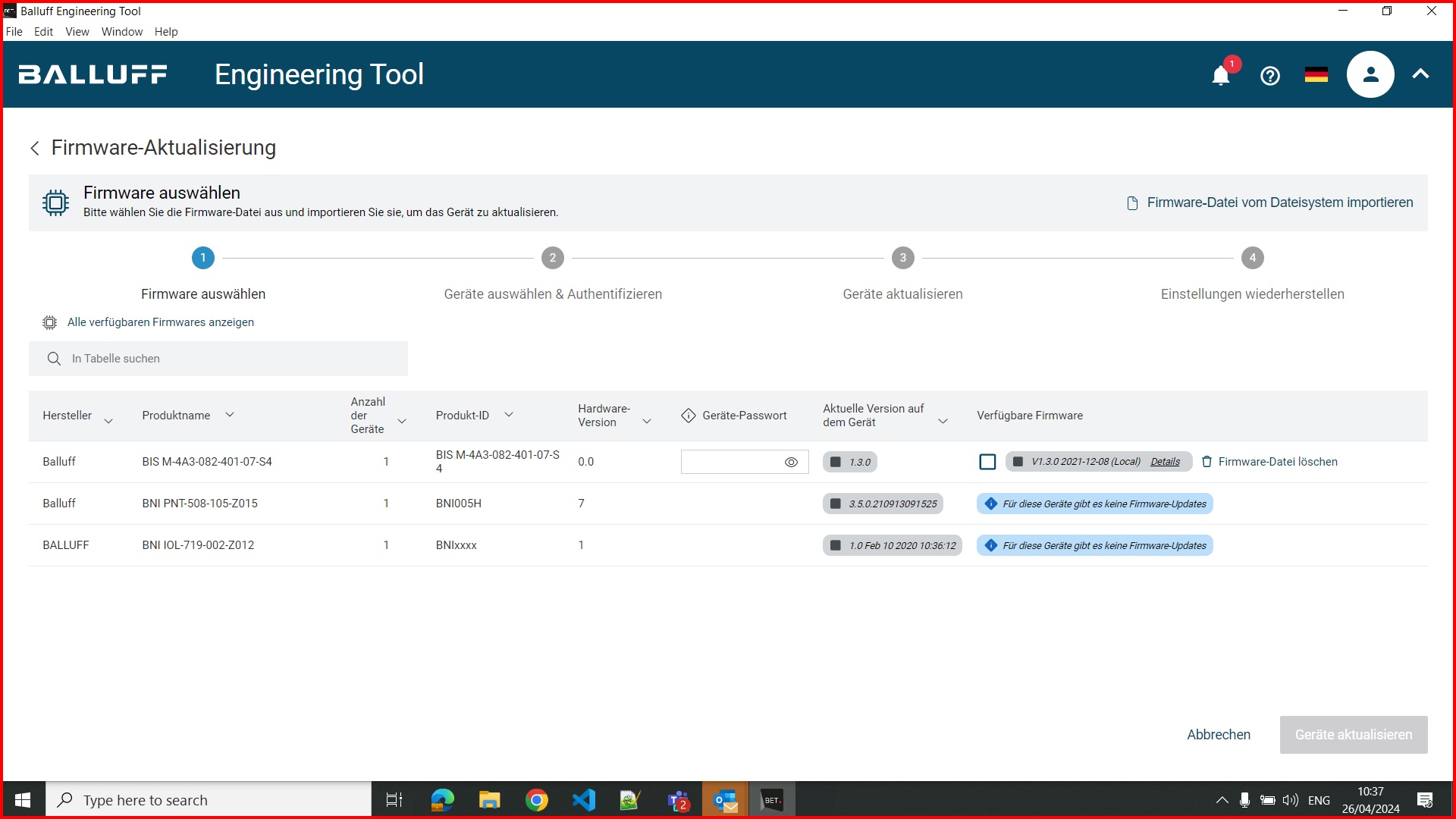
토폴로지의 장치를 선택한 경우, 펌웨어 업데이트를 사용할 수 있는 경우 현재 설치된 펌웨어 버전과 사용 가능한 펌웨어 버전이 토폴로지의 모든 장치에 대해 표시됩니다. 제품이 토폴로지에 두 개 이상 있는 경우 이 제품의 모든 장치에 대해 항상 펌웨어 업데이트가 수행됩니다. 장치 검색을 선택하면 먼저 검색 프로세스가 시작됩니다. 그러면 장치에 현재 설치되어 있고 사용 가능한 펌웨어 버전이 표시됩니다.
참고
일부 디바이스를 업데이트하려면 비밀번호가 필요할 수 있습니다. 기본 비밀번호가 작동하지 않는 경우 제조업체에 문의하세요.
참고
Balluff펌웨어 업데이트를 위한 인프라에 연결할 수 없는 경우 오류 메시지가 표시됩니다.

하나 이상의 장치 그룹에 대해 이 그룹에 속한 모든 장치를 업데이트할 펌웨어 버전을 선택합니다.
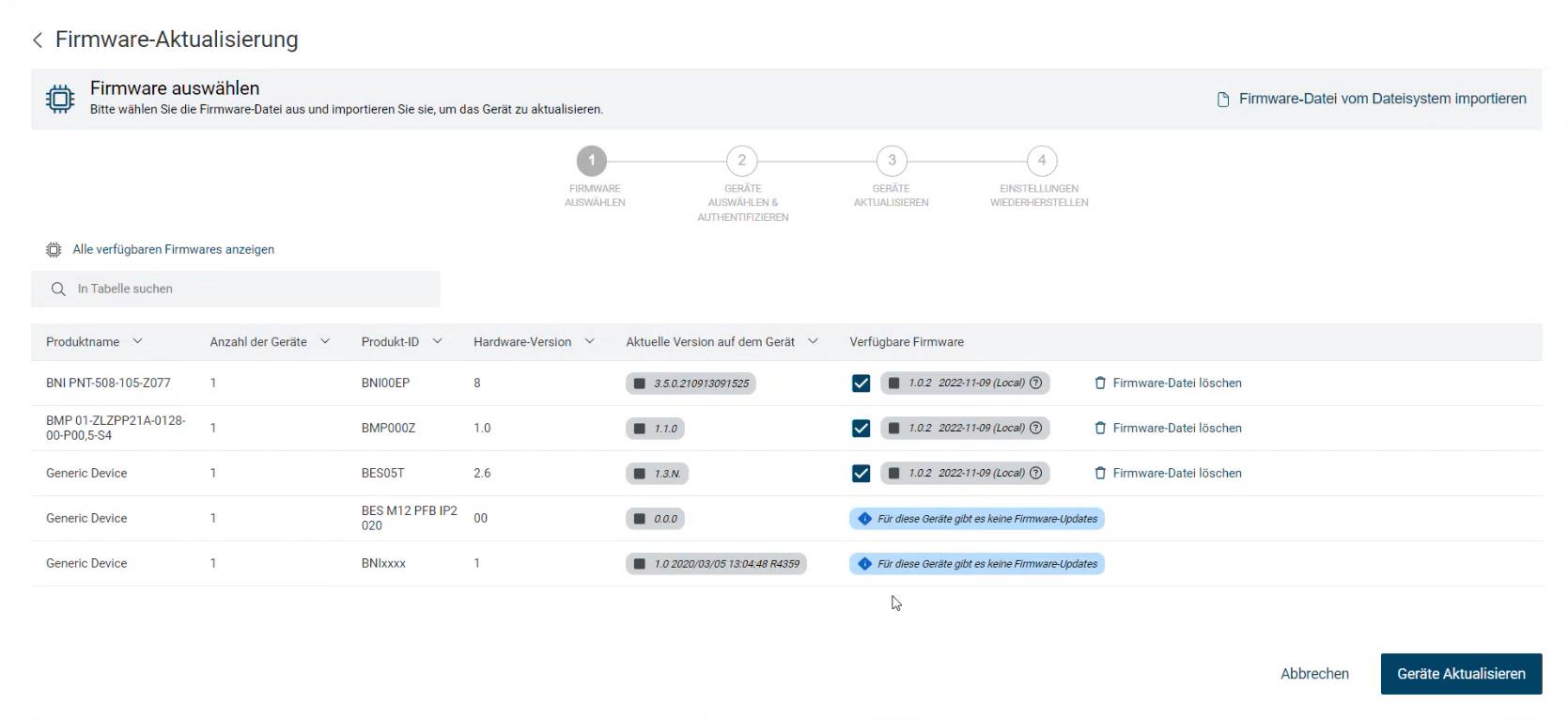
장치 업데이트*를 클릭합니다.
다음과 같은 경고 메시지가 나타납니다:
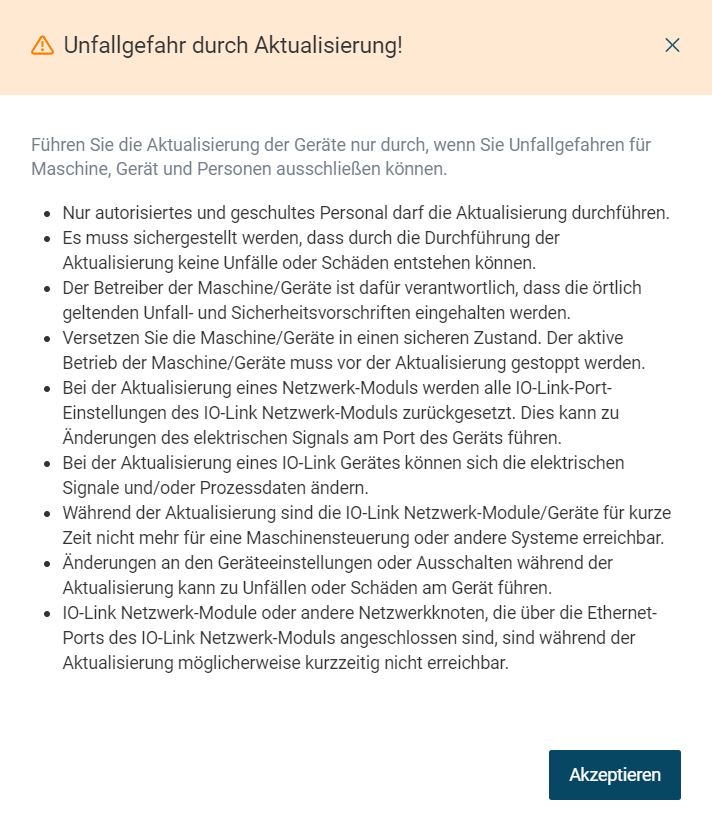
통지를 주의 깊게 읽고 동의를 클릭합니다.
선택한 장치에 인증이 필요한 경우 다음 대화 상자가 나타납니다.
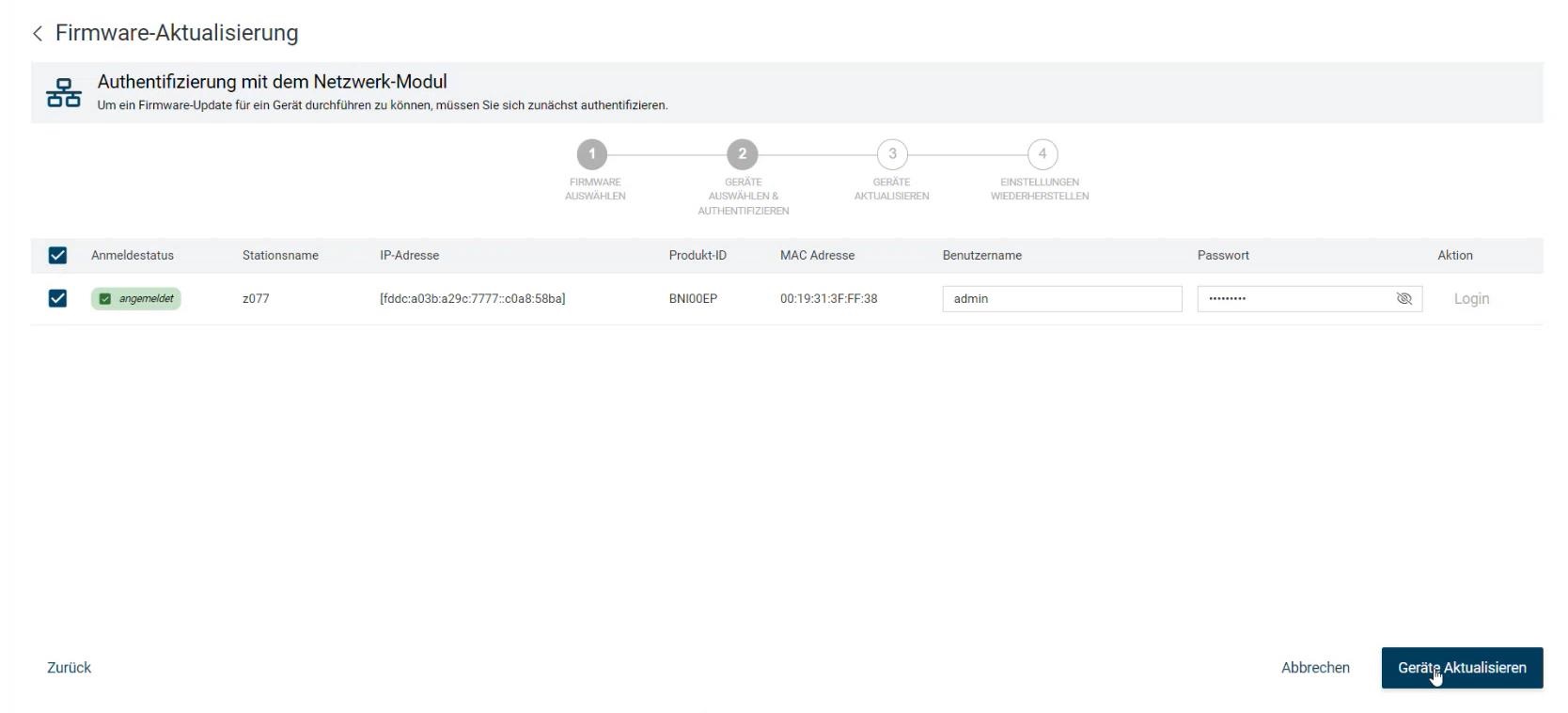
디바이스를 선택하고 업데이트를 위해 적절한 인증 데이터를 입력합니다.
장치 업데이트*를 클릭합니다.
다음과 같은 경고 메시지가 나타납니다:
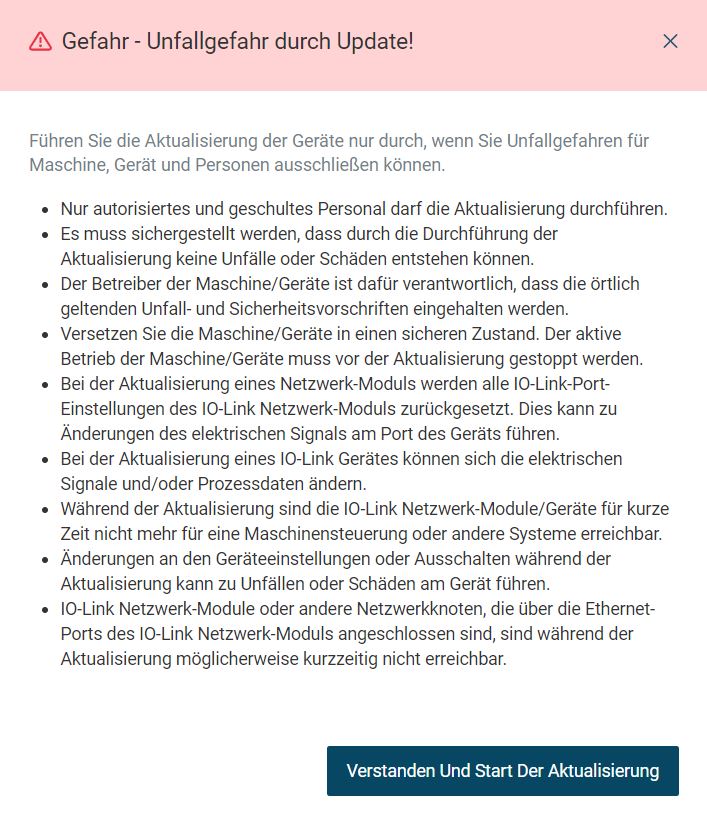
주의 사항을 주의 깊게 읽고 알고 업데이트 시작을 클릭합니다.
토폴로지의 모든 디바이스에 대해 펌웨어 업데이트가 시작됩니다. 진행률이 표시됩니다. 장치의 현재 매개변수는 중간 단계에서 임시로 저장됩니다.
BET 새 펌웨어로 업데이트하여 파라미터 세트가 변경되지 않은 모든 디바이스의 파라미터를 자동으로 복원합니다.
업데이트 또는 새 매개변수 추가 등으로 인해 디바이스의 디바이스 ID가 변경되는 경우 별도의 다음 단계에 차이점이 표시됩니다.
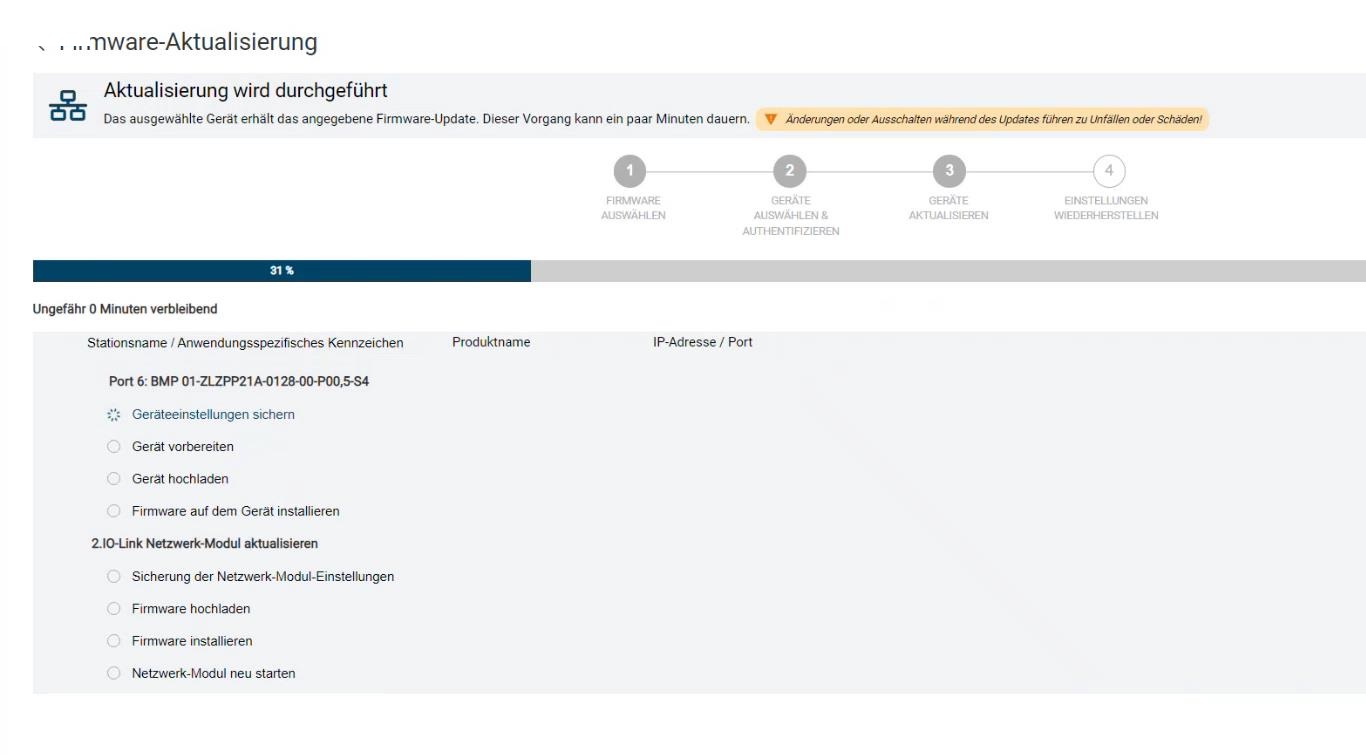
펌웨어 업데이트로 인해 IO-Link 장치의 매개변수 구조가 변경된 경우, 다음 정보와 함께 변경 사항을 알려드립니다:
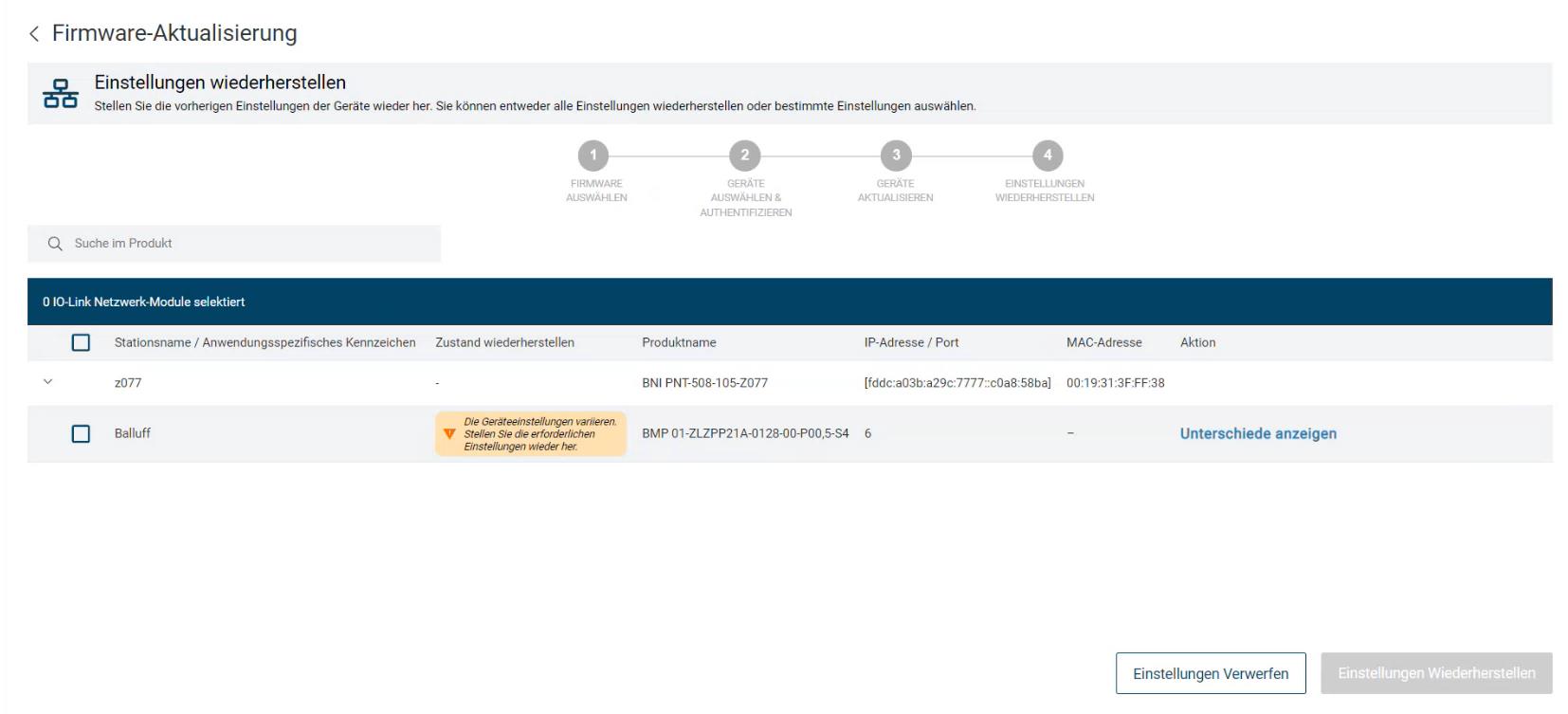
차이점 표시*를 클릭하면 업데이트 전과 후의 IO-Link 장치의 쓰기 가능한 매개변수의 모든 차이점을 표시할 수 있습니다. 그런 다음 개별적으로 사용자 지정할 수 있습니다.
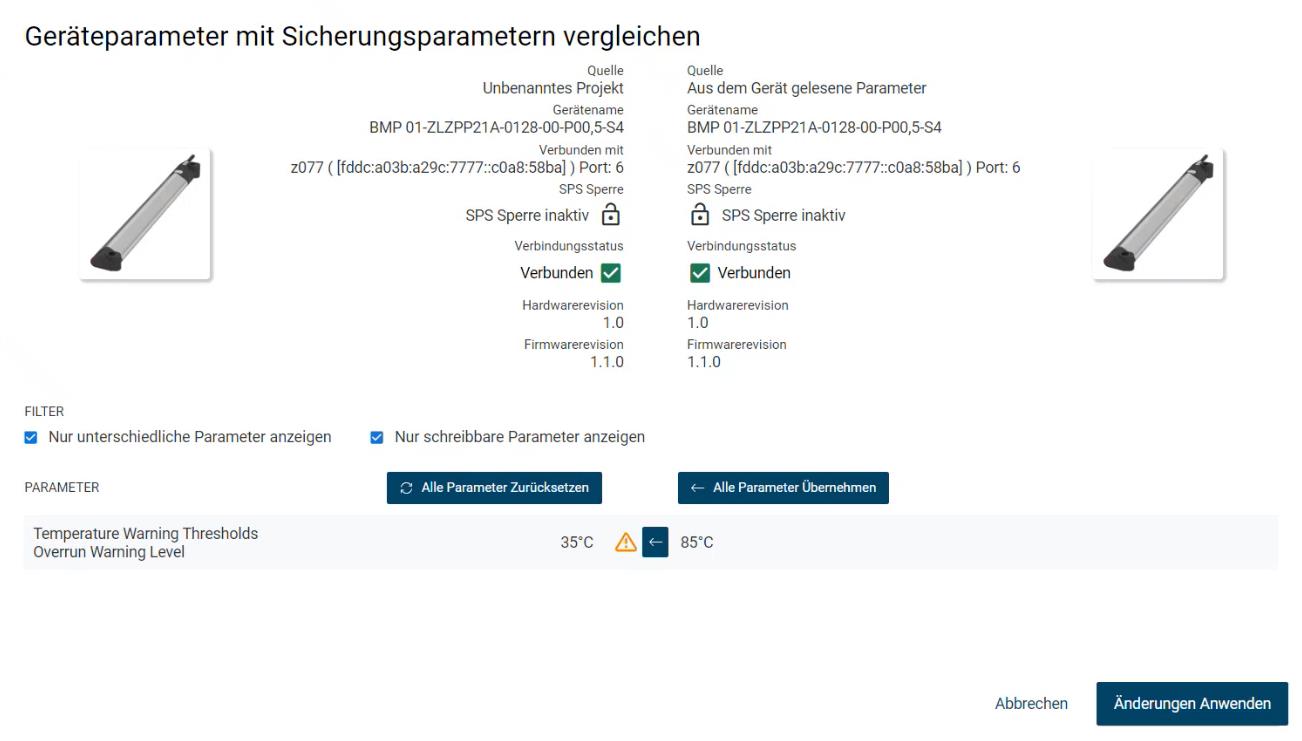
참고
매개변수를 복원할 필요가 없는 경우 10단계와 11단계를 건너뜁니다.
모든 디바이스가 업데이트되거나 매개변수가 복원되면 다음과 같은 대화 상자가 나타납니다:
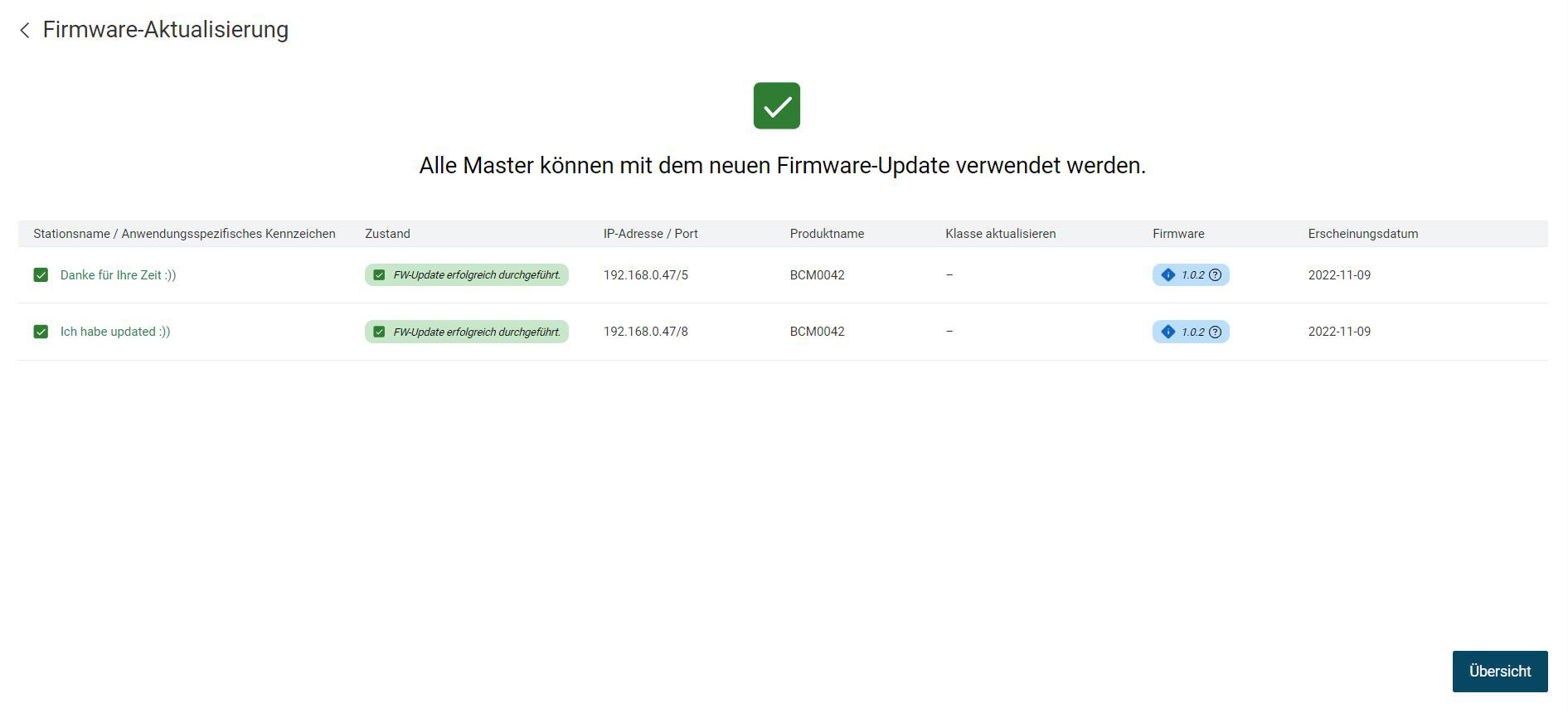
참고
디바이스의 펌웨어 업데이트가 실패하면 알림이 표시됩니다. 물음표 아이콘을 클릭하면 실패한 업데이트에 대한 세부 정보가 표시됩니다. 활동 로그(LOG)로 문제 해결 수행하기 또한 펌웨어 업데이트는 활동 로그(LOG)에 저장됩니다( 를 참조하세요.

메인 보기로 돌아가려면 메인 보기를 클릭합니다.
디바이스 설정을 통해 디바이스 펌웨어 업데이트하기¶
토폴로지에서 원하는 장치를 선택하고 기능 표시줄에서 장치 세부 정보를 클릭합니다.
상세 보기가 작업 영역에 나타납니다.
펌웨어 업데이트* 탭을 선택합니다.
다음 탭이 표시됩니다:
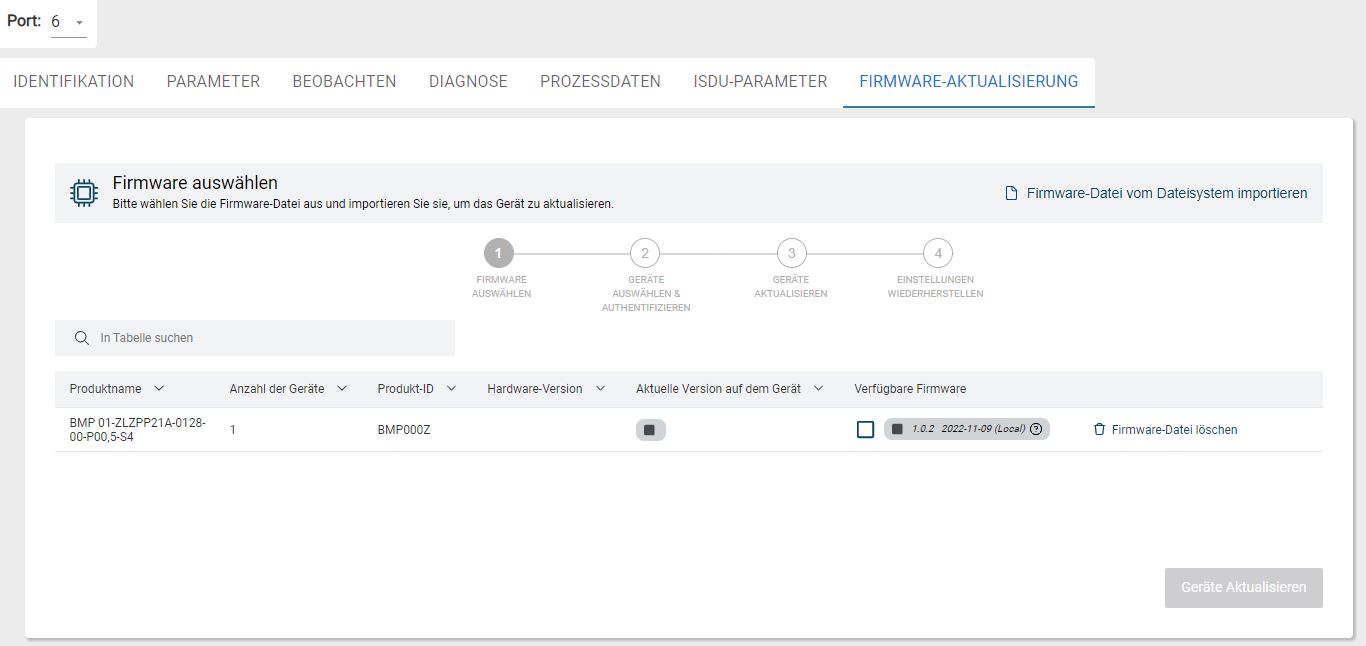
펌웨어 업데이트 탭¶
선택한 장치에 대해 현재 설치된 펌웨어 버전과 사용 가능한 펌웨어 버전이 표시됩니다.
참고
Balluff펌웨어 업데이트를 위한 인프라에 연결할 수 없는 경우 오류 메시지가 표시됩니다.

장치를 업데이트할 펌웨어 버전을 선택합니다.
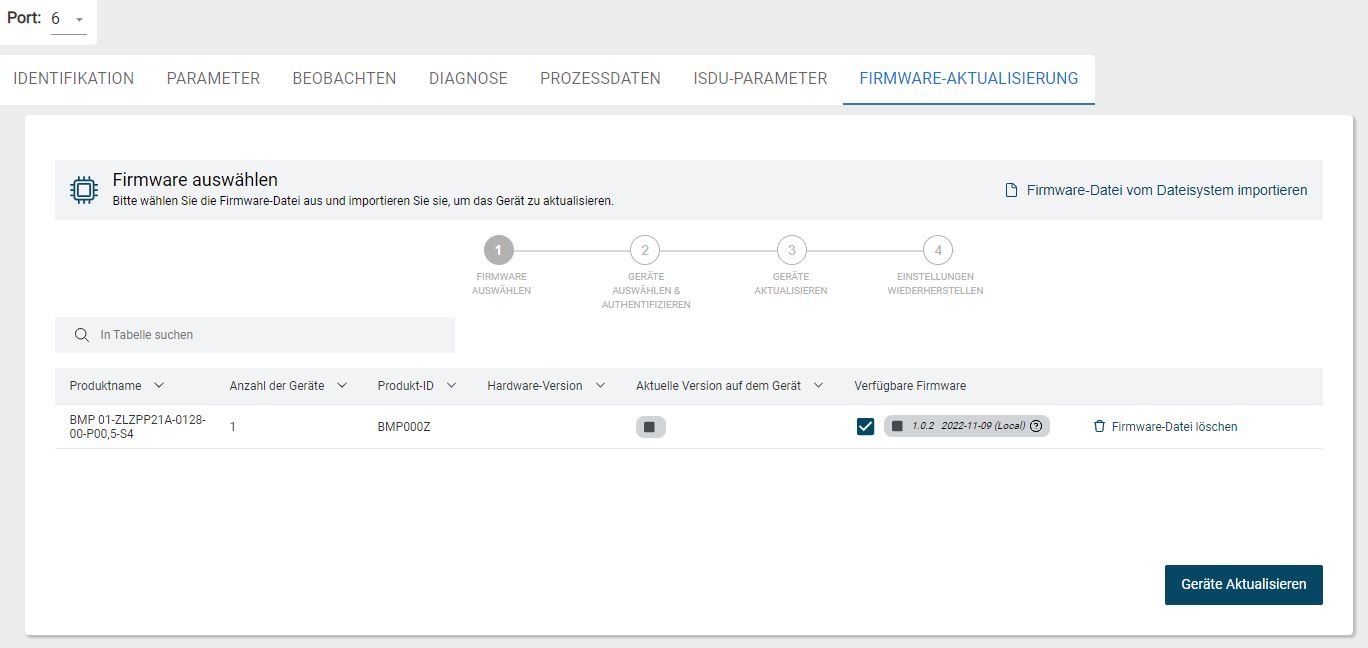
장치 업데이트*를 클릭합니다.
다음과 같은 경고 메시지가 나타납니다:
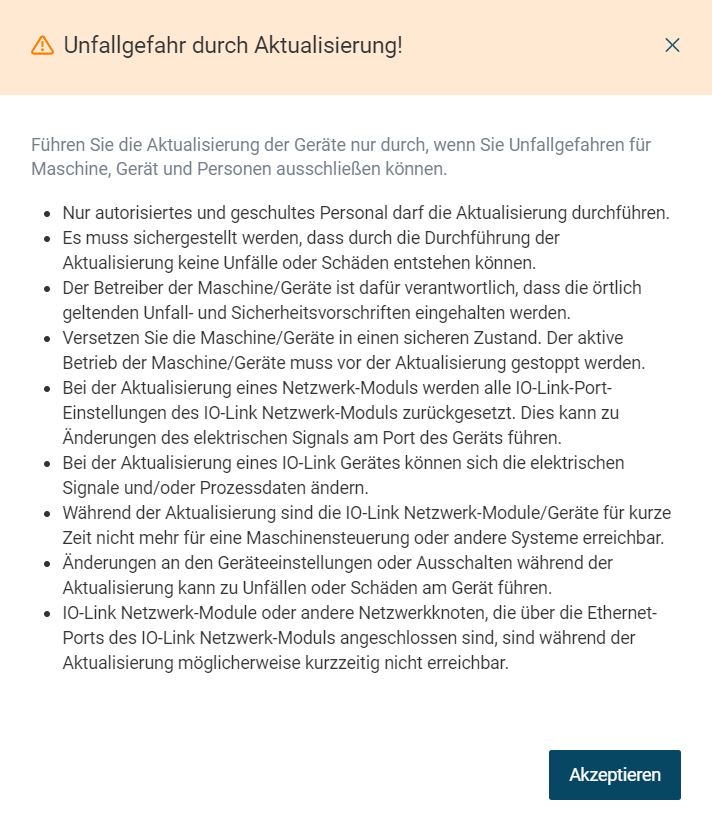
통지를 주의 깊게 읽고 동의를 클릭합니다.
선택한 장치에 인증이 필요한 경우 다음 대화 상자가 나타납니다.
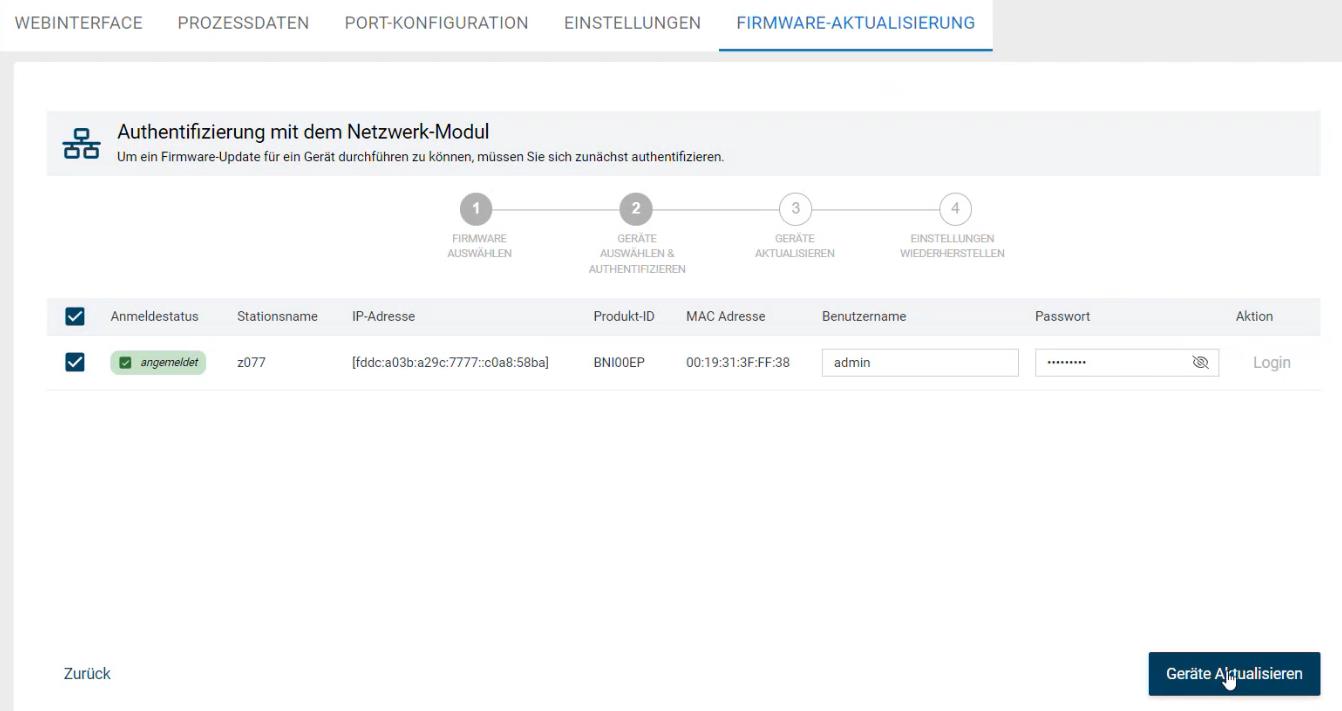
디바이스를 선택하고 업데이트를 위해 적절한 인증 데이터를 입력합니다.
장치 업데이트*를 클릭합니다.
다음과 같은 경고 메시지가 나타납니다:
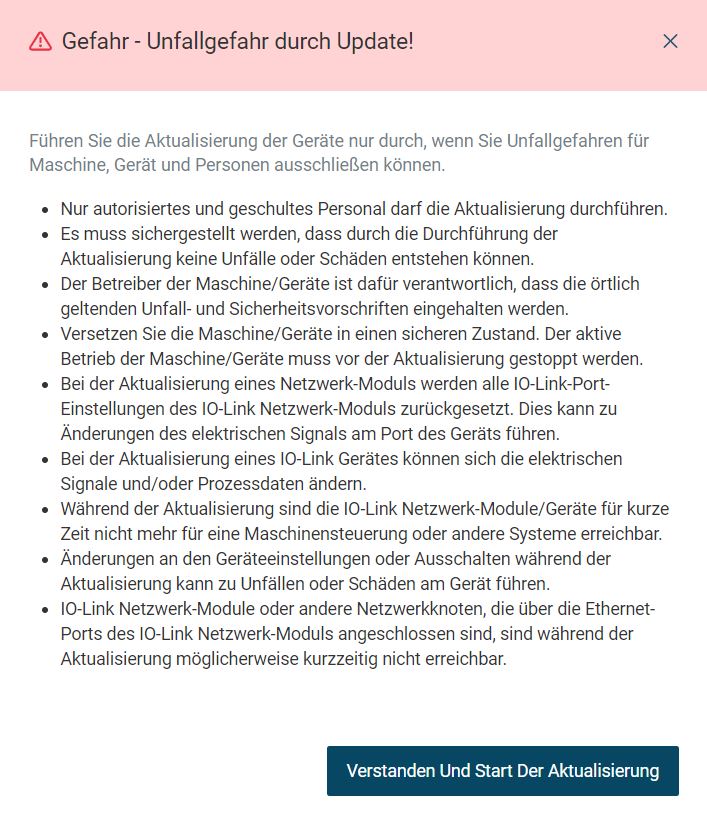
주의 사항을 주의 깊게 읽고 알고 업데이트 시작을 클릭합니다.
장치의 펌웨어 업데이트가 시작됩니다. 진행률이 표시됩니다. 중간 단계에서 장치의 현재 설정이 임시로 저장되며 펌웨어 업데이트가 완료되면 설정이 복원됩니다:
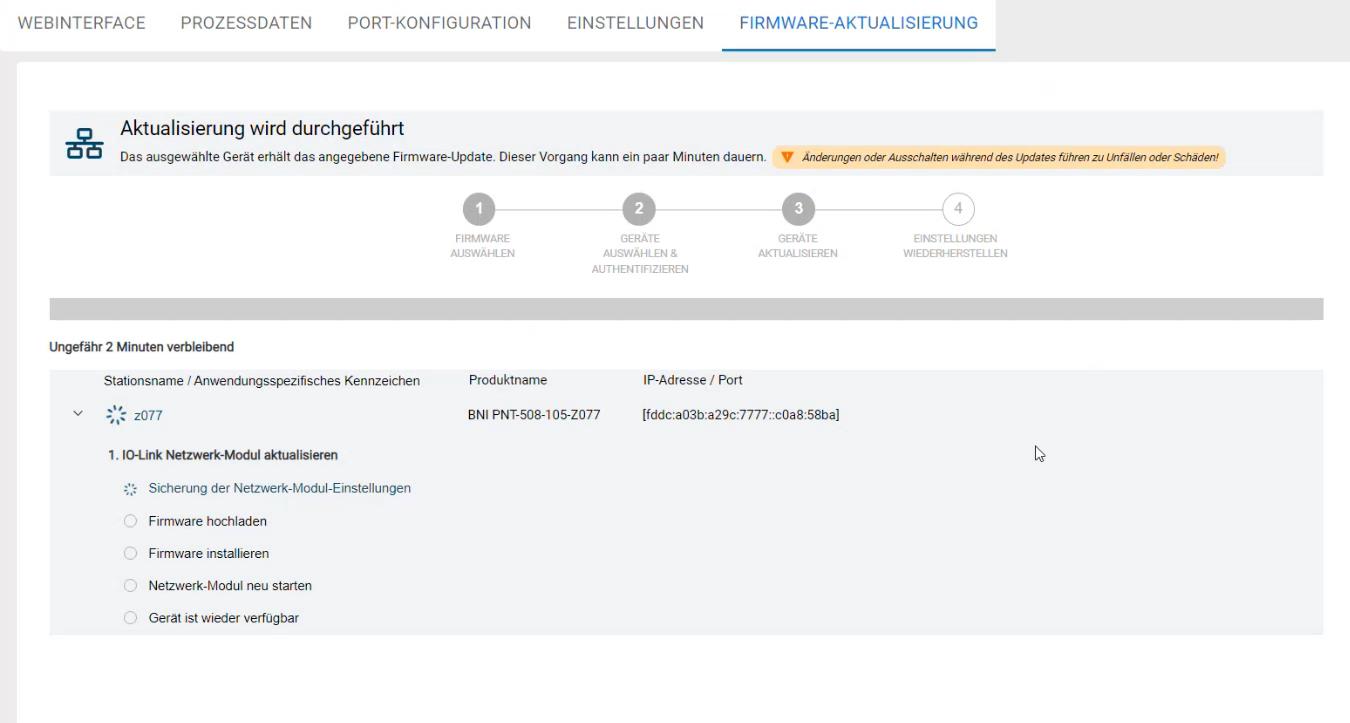
IO-Link 네트워크 모듈이 업데이트되면 다음과 같은 대화 상자가 나타납니다:
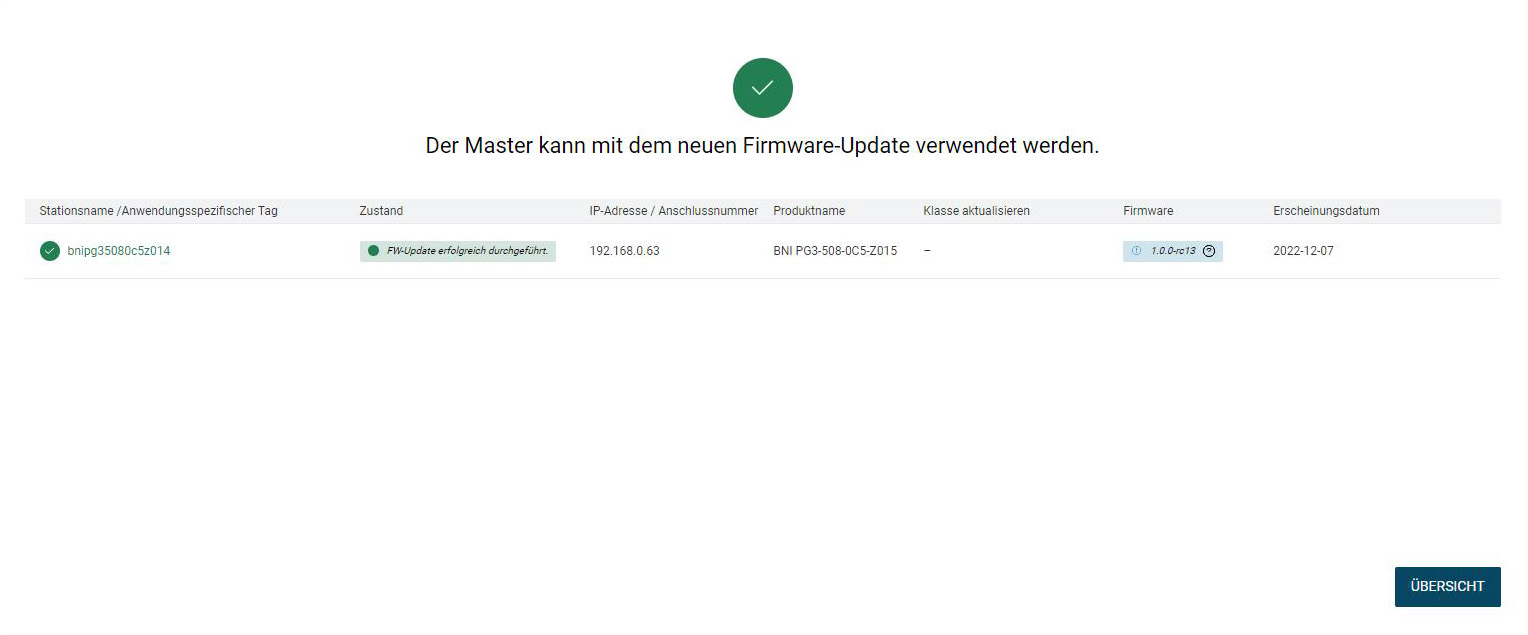
참고
디바이스의 펌웨어 업데이트가 실패하면 알림이 표시됩니다. 물음표 아이콘을 클릭하면 실패한 업데이트에 대한 세부 정보가 표시됩니다. 활동 로그(LOG)로 문제 해결 수행하기 또한 펌웨어 업데이트는 활동 로그(LOG)에 저장됩니다( 를 참조하세요.

메인 보기로 돌아가려면 메인 보기를 클릭합니다.
펌웨어에 대한 정보 표시¶
출시일, 호환성 정보, 변경 내역 등 사용 가능한 펌웨어에 대한 자세한 정보를 확인할 수 있습니다.
토폴로지의 모든 디바이스에 대한 펌웨어 업데이트 디바이스 설정을 통해 디바이스 펌웨어 업데이트하기토폴로지의 모든 장치에 대한 펌웨어 업데이트를 열거나( ) 또는 개별 장치에 대한 펌웨어 업데이트를 엽니다( ).
사용 가능한 펌웨어를 보려면 물음표 기호(
 를 클릭합니다.
를 클릭합니다.
펌웨어에 대한 정보가 포함된 대화 상자가 나타납니다:
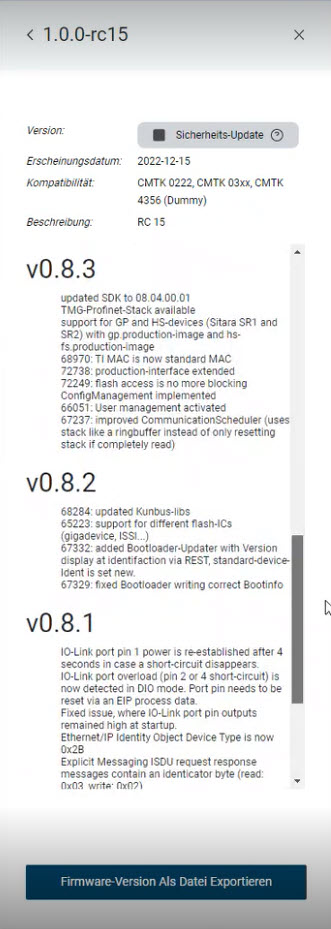
펌웨어 파일 내보내기¶
BET예를 들어 클라우드 또는 데이터베이스에서 사용 가능한 펌웨어를 파일로 내보낸 다음 오프라인 시스템에서 사용할 수 있도록 할 수 있습니다.
펌웨어에 대한 정보 표시펌웨어에 대한 추가 정보를 열려면 을 참조하세요.
파일로 펌웨어 버전 내보내기*를 클릭합니다.
파일 시스템에 파일을 저장할지 묻는 메시지가 표시됩니다.
저장 위치를 선택하고 파일 이름을 지정한 다음 저장을 클릭합니다.
내보내기가 완료되었으며 이제 파일을 오프라인 시스템으로 가져올 수 있습니다.
펌웨어 파일 가져오기¶
토폴로지의 모든 디바이스에 대한 펌웨어 업데이트 디바이스 설정을 통해 디바이스 펌웨어 업데이트하기모든 IO-Link 장치에 대한 펌웨어 업데이트( )를 열거나 개별 IO-Link 장치에 대한 펌웨어 업데이트( )를 엽니다.
파일 시스템에서 펌웨어 파일 가져오기*를 클릭합니다. 다음 대화 상자가 나타납니다:
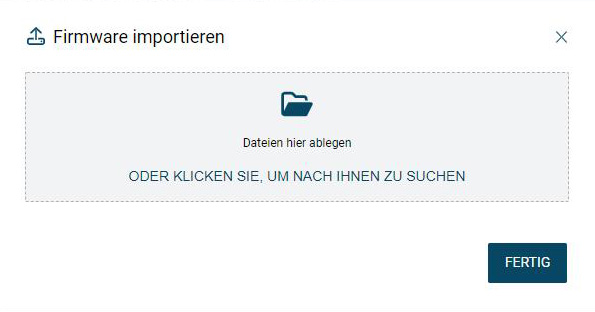
마우스 왼쪽 버튼을 누른 상태에서 점선 프레임 내에서 원하는 펌웨어 파일을 드래그한 다음 마우스 버튼을 놓아 업로드합니다. 또는 프레임 영역 내에서 클릭하여 파일 시스템에서 파일을 선택할 수도 있습니다. 펌웨어 파일을 가져옵니다. 진행률이 표시됩니다:
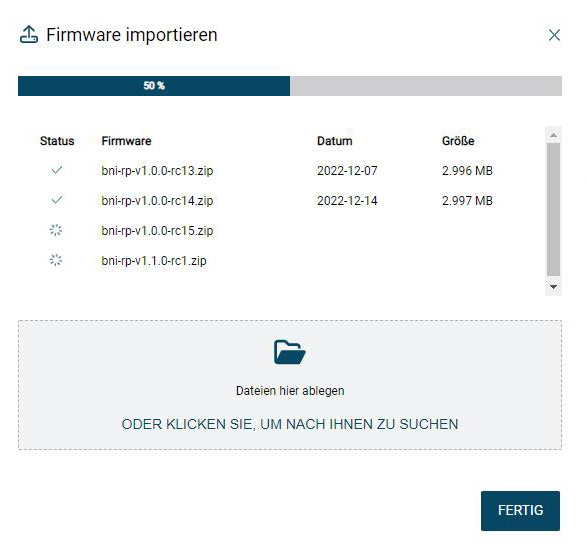
참고
펌웨어 업데이트에 적합하지 않은 ZIP 파일을 가져오면 해당 메시지가 표시됩니다:

펌웨어 파일을 가져왔으면 완료를 클릭합니다.
가져오기가 완료되었으며 이제 IO-Link 장치를 업데이트할 수 있습니다.
사용 가능한 모든 펌웨어 업데이트 표시¶
BET현재 토폴로지에서 사용 중인 디바이스에 대한 펌웨어 업데이트 외에도 클라우드 또는 데이터베이스에서 현재 사용 가능한 모든 펌웨어 업데이트를 볼 수 있습니다.
토폴로지의 모든 디바이스에 대한 펌웨어 업데이트 디바이스 설정을 통해 디바이스 펌웨어 업데이트하기모든 장치에 대한 펌웨어 업데이트(( 참조) 또는 개별 장치에 대한 펌웨어 업데이트(( 참조)를 엽니다.
사용 가능한 모든 펌웨어 표시*를 클릭합니다.
BET클라우드(
클라우드) 또는 데이터베이스(로컬)에서 현재 사용 가능한 모든 펌웨어 업데이트가 표시됩니다: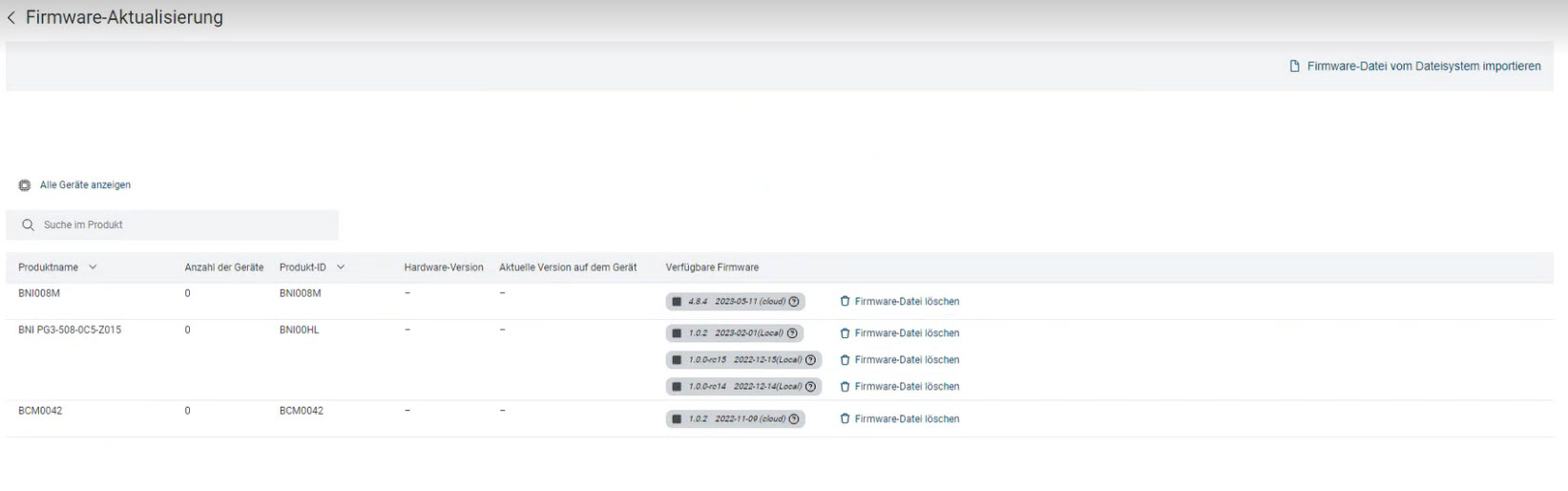
이전 보기로 돌아가려면 모든 디바이스 표시를 클릭합니다.
펌웨어 파일 삭제¶
BET데이터베이스에서 사용 가능한 펌웨어 버전을 삭제할 수 있습니다.
토폴로지의 모든 디바이스에 대한 펌웨어 업데이트 디바이스 설정을 통해 디바이스 펌웨어 업데이트하기모든 장치에 대한 펌웨어 업데이트(( 참조) 또는 개별 장치에 대한 펌웨어 업데이트(( 참조)를 엽니다.
사용 가능한 펌웨어가 있으면 펌웨어 파일 삭제를 클릭합니다. 다음과 같은 대화 상자가 나타납니다:
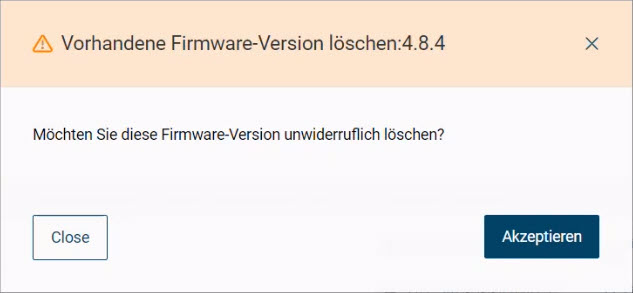
수락*을 클릭합니다. 펌웨어 파일이 삭제됩니다.
IODD를 찾을 수 없는 경우 장치 재설정(장치 세부 정보)¶
펌웨어 업데이트 후 디바이스에 대한 IODD를 찾을 수 없고 디바이스가 일반 디바이스로 표시되는 경우가 있을 수 있습니다. 이 경우 다음과 같이 장치를 재설정할 수 있습니다:
토폴로지에서 일반 IO-Link 장치를 선택하고 기능 표시줄에서 장치 세부 정보를 클릭합니다. 작업 영역에 세부 보기가 나타납니다.
기능 블록에서 재부팅 장치를 선택합니다. IO-Link 장치가 재시작되고 업데이트됩니다.
IODD를 찾을 수 없는 경우 장치 재설정(업데이트 IODD)¶
다음과 같은 방법으로 디바이스를 재설정할 수도 있습니다:
토폴로지에서 일반 장치를 마우스 오른쪽 버튼으로 클릭하고 UPDATE IODD를 선택합니다. 다음과 같은 경고 메시지가 나타납니다:
정보 텍스트를 읽고 원하는 옵션을 선택합니다.