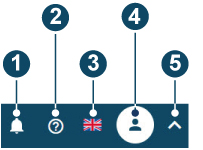시작 화면¶
2025년 10월 22일 391 2 | 단어 수 | 최소 읽기 시간
로그인에 성공하면 다음과 같은 시작 화면이 나타납니다:
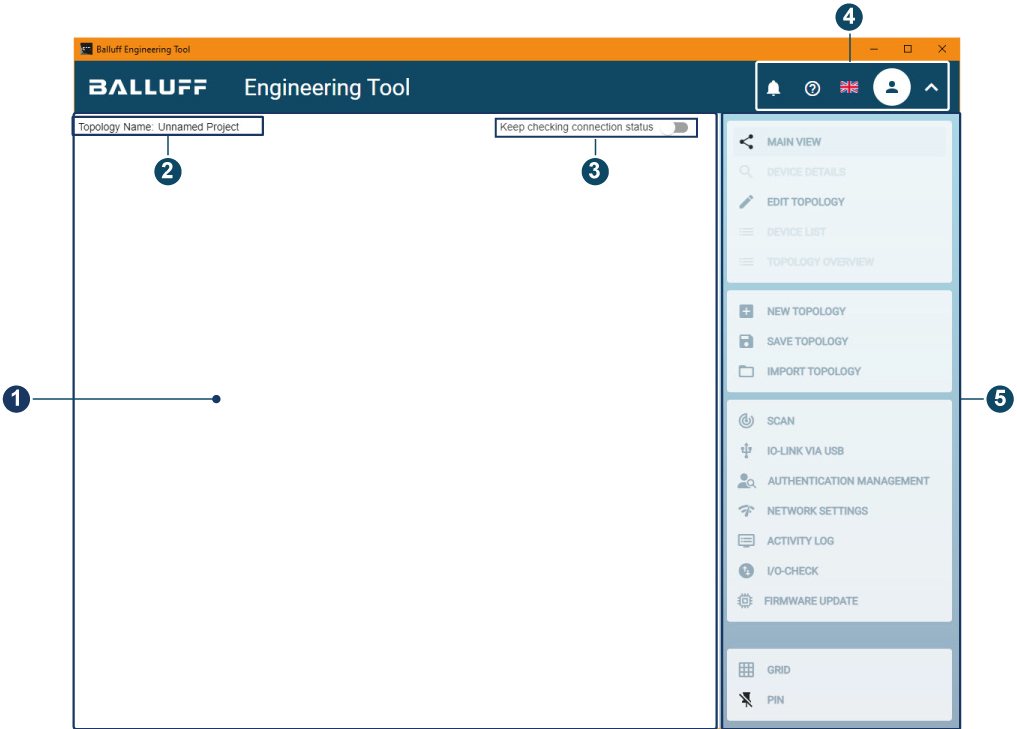
로그인 후 시작 화면(토폴로지 제외)¶
Pos. |
설명 |
|---|---|
1 |
|
2 |
토폴로지 이름 바꾸기로드된 토폴로지의 이름은 을 참조하십시오. |
3 |
연결 상태를 지속적으로 확인연속 연결 확인은 을 참조하세요. |
4 |
탐색 모음탐색 막대를 참조하세요. |
5 |
기능 바기능 막대를 참조하세요. |
작업 영역¶
기능 모음에서 선택한 보기가 작업 영역에 표시됩니다. 다음 보기 중에서 선택할 수 있습니다:
메인 보기¶
토폴로지 영역이 열리며, 토폴로지는 IO-Link 네트워크 모듈과 IO-Link 장치(센서 및 액추에이터)가 있는 토폴로지를 표시합니다. 계획 단계에서 “토폴로지 편집” 보기에서 사용할 수 있는 장치 카탈로그에서 장치를 추가할 수 있습니다. 카탈로그에는 많은 수의 IO-Link 장치가 포함되어 있습니다. 토폴로지와 장치 파라미터를 저장하고 새로운 계획 또는 시운전을 위한 기초로 가져올 수 있습니다. 수동으로 토폴로지 생성 토폴로지 생성에 대한 자세한 내용은 을 참조하세요.
BET 기존 토폴로지 스캔(디바이스 찾기)새 기기를 시운전할 때 PROFINET 또는 EtherNet/IP 연결을 통해 물리적으로 존재하는 IO-Link 장치를 인식하고 토폴로지를 자동으로 설정할 수 있습니다( 를 참조하세요). 이렇게 생성된 토폴로지는 추가 편집을 위해 메인 보기에 나타납니다.
참고
기능 표시줄을 통해 언제든지 메인 보기를 불러올 수 있습니다.
디바이스 세부 정보¶
상세 보기를 엽니다. 디바이스 세부 정보 표시 및 편집 예를 들어, 상세 보기에는 IO-Link 네트워크 모듈 또는 IO-Link 장치의 파라미터 값, 프로세스 데이터 및 진단 정보가 표시됩니다( 를 참조하세요.
참고
다음과 같이 상세 보기를 불러올 수 있습니다:
메인 보기에서 IO-Link 네트워크 모듈 또는 IO-Link 장치를 선택하면 기능 표시줄을 통해 확인할 수 있습니다.
메인 보기에서 IO-Link 네트워크 모듈 또는 IO-Link 장치를 두 번 클릭합니다.
링크를 통해 토폴로지 개요 내에서 세부 보기.
토폴로지 편집¶
카탈로그에서 토폴로지에 디바이스 추가토폴로지에 새 IO-Link 장치를 추가하기 위한 장치 카탈로그를 엽니다(.
참고
기능 표시줄을 통해 언제든지 토폴로지 편집을 불러올 수 있습니다.
장치 목록¶
모든 디바이스의 디바이스 목록 표시 및 내보내기현재 토폴로지에서 사용 가능한 모든 디바이스에 대한 개요를 엽니다.
참고
메인 보기에서 IO-Link 네트워크 모듈 또는 IO-Link 장치를 사용할 수 있는 경우에만 기능 표시줄을 통해 장치 목록을 불러올 수 있습니다.
토폴로지 개요¶
토폴로지 개요 표시IO-Link 네트워크 모듈과 이에 연결된 IO-Link 장치에 대한 개요를 엽니다( 를 참조하세요.
참고
메인 보기에서 IO-Link 네트워크 모듈 또는 IO-Link 장치를 사용할 수 있는 경우에만 기능 표시줄을 통해 토폴로지 개요를 불러올 수 있습니다.
기능 바¶
기능 모음에서 작업 공간 및 기타 상황에 맞는 기능에 대해 원하는 보기를 선택합니다.
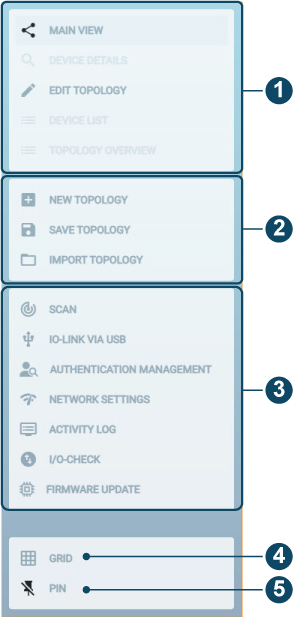
기능 바¶
위치 |
설명 |
|---|---|
1 |
선택한 보기를 작업 영역에서 엽니다. |
2 |
|
3 |
|
4 |
|
5 |
축소된 기능 표시줄 표시기능 표시줄을 축소된 형태로 표시하려면 을 참조하세요. |