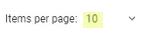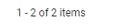Funzionamento di base¶
20 ott 2025 | 2455 parole | 12 min tempo di lettura
Accedere come utente¶
Fare clic sul pulsante nella barra di navigazione per aprire l’amministrazione degli utenti:

Viene visualizzata la seguente finestra di dialogo:

Fare clic su LOGIN.
Viene visualizzata la seguente finestra di dialogo:
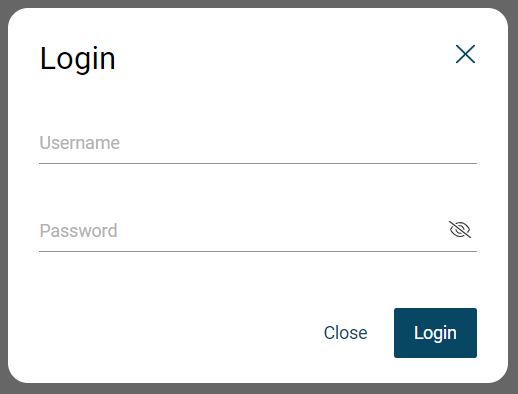
Immettere il nome utente e la password e fare clic su LOGIN.
Nota
Se avete inserito i vostri dati di accesso in modo errato per un numero eccessivo di volte, verrete bloccati per un certo periodo di tempo e non potrete più accedere per tutta la durata del blocco. Per impostazione predefinita, sono disponibili 10 possibili tentativi falliti e la durata del blocco dell’accesso è di 30 secondi. I valori predefiniti possono essere modificati dagli utenti con il ruolo di amministratore. Viene visualizzata la durata residua del blocco.
L’accesso a BET è stato effettuato con successo.
Uscire come utente¶
Aprire il menu utente e fare clic su LOG OUT.
Si è effettuato con successo il logout da BET .
Effettuare le impostazioni utente¶
Fare clic sul pulsante nella barra di navigazione per aprire l’amministrazione degli utenti:

Viene visualizzato il seguente menu:
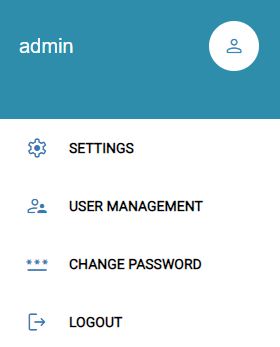
Nota
A parte la voce di menu MODIFICA PASSWORD, questa selezione di menu è accessibile solo agli utenti con ruolo di amministratore.
Fare clic su Impostazioni utente.
Viene visualizzata la seguente finestra di dialogo:
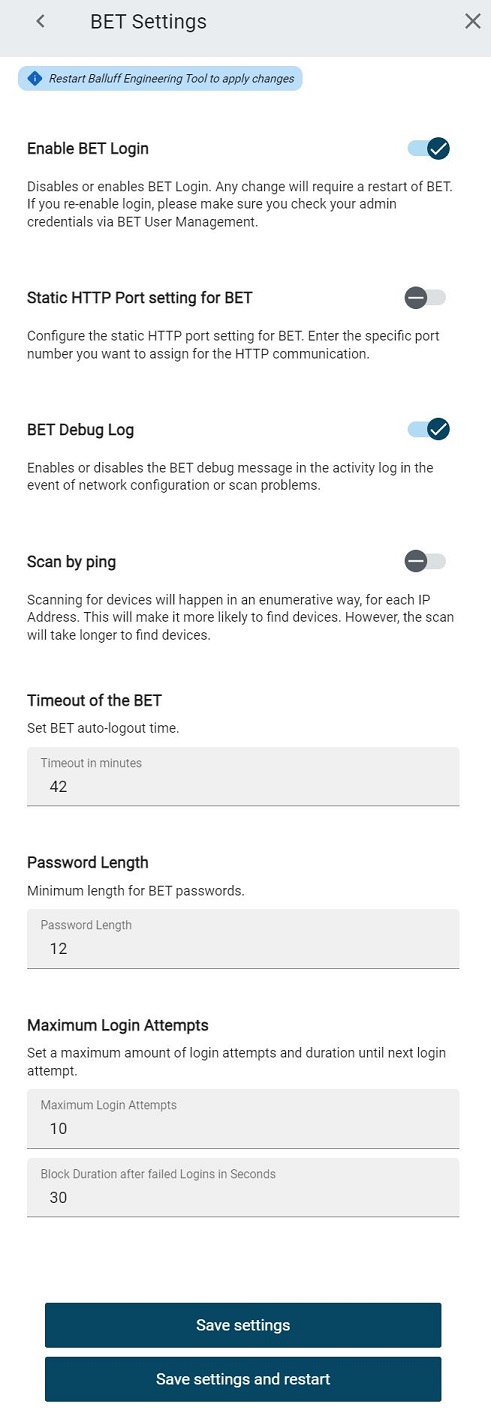
Se si desidera saltare il login all’avvio di BET, disattivare l’opzione «Attiva login BET». Questa opzione è attivata di default. È necessario confermare la disattivazione con la seguente richiesta. Le modifiche a questa impostazione avranno effetto solo dopo il riavvio di BET.
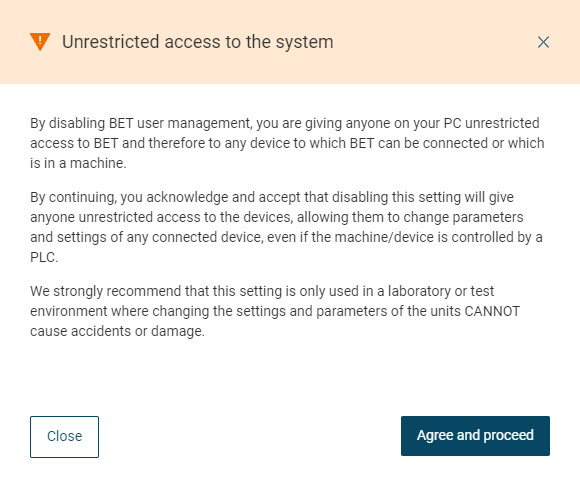
Con la voce successiva è possibile specificare se la password individuale di un utente BET viene utilizzata quando si crea un nuovo utente BNI. Se si disattiva questa opzione, per la creazione di nuovi utenti BNI vengono utilizzate password casuali.
In Impostazione statica della porta HTTP per BET è possibile disattivare la porta predefinita e inserire la propria porta. Le modifiche a questa impostazione hanno effetto solo dopo un riavvio di BET.
Attivare Debug log per accedere ai log di debug nel registro.
Quando si attiva la funzione Scan by ping, i dispositivi vengono cercati in modo enumerativo nell’intera rete accessibile. Ciò aumenta la probabilità di trovare altri dispositivi. Tuttavia, questo tipo di ricerca richiede molto più tempo.
Nel campo Timeout in minuti, inserire il valore desiderato nell’intervallo da 1 a 1440 minuti dopo che si desidera essere disconnessi automaticamente in caso di inattività.
Con Esegui aggiornamento firmware con backup, è possibile specificare se durante gli aggiornamenti del firmware deve essere eseguito un backup dei dati del dispositivo e del modulo di rete. Attivando questa opzione, l’aggiornamento del firmware può richiedere più tempo. Disattivare il backup se non è necessario.
Nel campo Lunghezza password è possibile definire una lunghezza minima per le password BET.
Nota
Una password valida ha un massimo di 255 caratteri e almeno 12 caratteri per impostazione predefinita.
Con Tentativi massimi di accesso, è possibile definire il numero di tentativi di accesso che un utente può effettuare con dati di accesso errati prima di essere bloccato. È inoltre possibile definire per quanto tempo l’utente sarà bloccato se ha superato il numero massimo di tentativi di accesso.
Fare clic su Salva impostazioni per salvare le modifiche o su Salva impostazioni e riavvia per riavviare BET dopo aver salvato le impostazioni.
Mostra informazioni sull’utilizzo¶
Fare clic sul pulsante nella barra di navigazione per visualizzare le informazioni sull’utente:

Viene visualizzato il seguente menu:
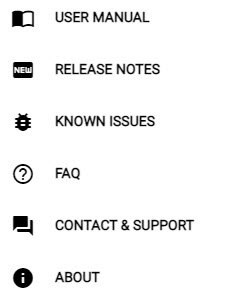
Sono disponibili le seguenti opzioni:
Fare clic su Manuale utente per aprire il manuale utente.
Fare clic su Note di rilascio per aprire le note di rilascio.
Fare clic su PROBLEMI SCONOSCIUTI per informazioni su bug e problemi che sono stati segnalati e sui quali il team di sviluppo sta attualmente lavorando.
Fare clic su FAQ per visualizzare le cause di problemi specifici e le possibili soluzioni.
Fare clic su CONTATTO E ASSISTENZA per aprire una pagina di contatto geo-sensibile.
Fare clic su About per ottenere le seguenti informazioni:
La versione del BET
Il numero di build
La pubblicazione
Il sito Balluff
Informazioni sulle licenze open source
Termini e condizioni generali
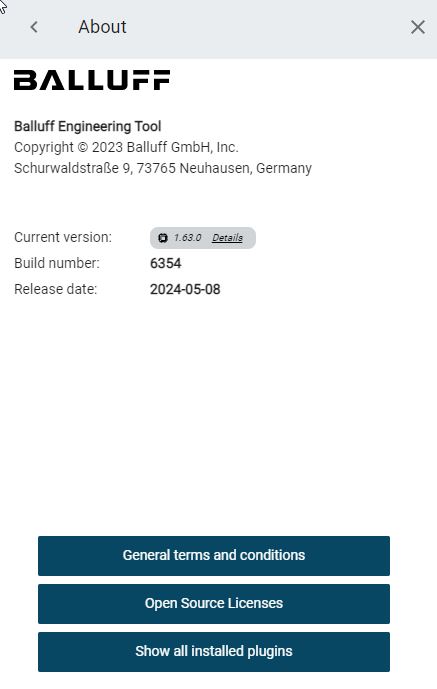
BET Fare clic su Visualizza tutti i plugin installati per scoprire quali estensioni sono disponibili per la propria installazione di .
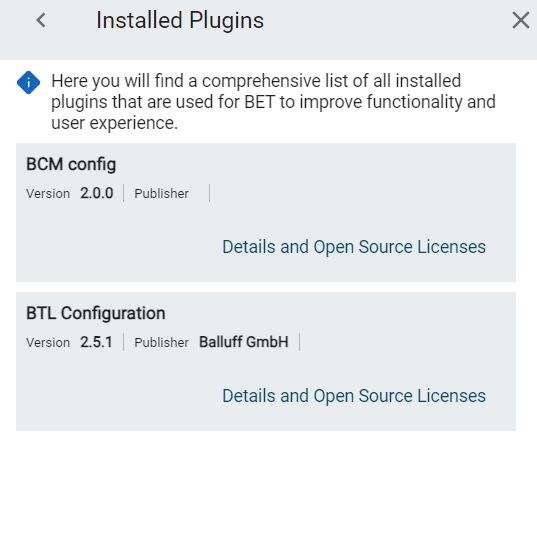
Fare clic su Dettagli e licenze open source per saperne di più sul rispettivo plugin.
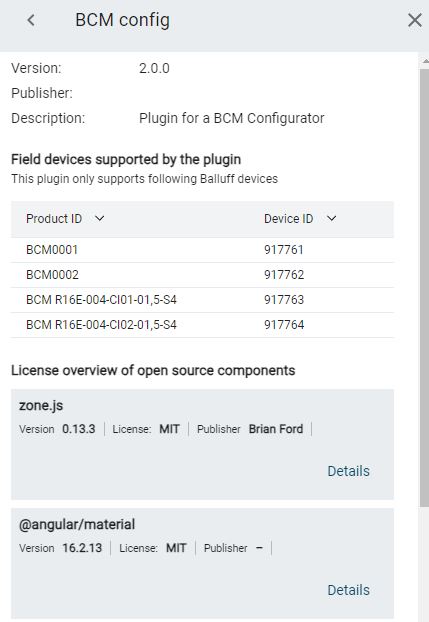
Gestione delle notifiche¶
Alcuni eventi o condizioni vengono mostrati all’utente tramite notifiche. La presenza di notifiche è indicata da un cerchio rosso. Il numero nel cerchio corrisponde al numero di notifiche:
Mostra notifiche¶
Nella barra di navigazione, fare clic sul pulsante per visualizzare le notifiche:

Si apre un menu con tutte le notifiche correnti.
Eliminare una singola notifica¶
Fare clic nell’area superiore destra della notifica  .
.
La notifica viene eliminata.
Eliminare tutte le notifiche¶
Fare clic su Cancella tutto.
Tutte le notifiche vengono eliminate.
Nota
La notifica di accesso non può essere eliminata.
Tipi di notifica¶
Esistono diversi tipi di notifiche:
Notifiche di accesso
Notifiche sullo stato di connessione di un dispositivo IO-Link / modulo di rete IO-Link
Accesso alle notifiche
La notifica Login informa che non è stata effettuata alcuna registrazione.
Nota
La notifica «Login» viene visualizzata finché non è stato effettuato il login. La notifica non può essere cancellata.
Notifica dello stato di connessione dei dispositivi IO-Link e dei moduli di rete IO-Link.
Il sito BET monitora quanto segue:
Stato dei dispositivi IO-Link
Stato dei moduli di rete IO-Link
Eventi dei dispositivi IO-Link
Per le topologie scansionate, Aggiornamento deve essere attivo.
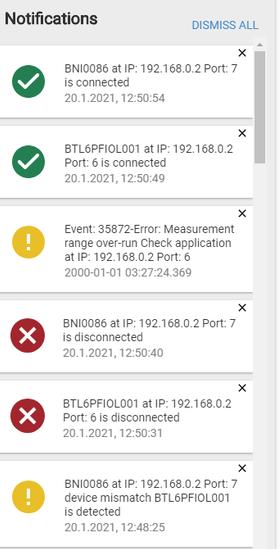
Nei seguenti casi viene aggiunta una nuova notifica:
Un dispositivo IO-Link o un modulo di rete IO-Link interrompe la propria connessione o si ricollega alla rete.
Alla porta si è collegato un dispositivo IO-Link diverso da quello originariamente presente nella topologia.
Si verifica un evento sul dispositivo IO-Link.
Nota
Se un modulo di rete IO-Link perde lo stato di connessione con un dispositivo IO-Link, il modulo di rete IO-Link non invia una notifica di interruzione della connessione.
Modifica della lingua dell’interfaccia utente¶
Nella barra di navigazione, fare clic sul pulsante per la modifica della lingua dell’interfaccia utente:

Si apre il menu di selezione della lingua:
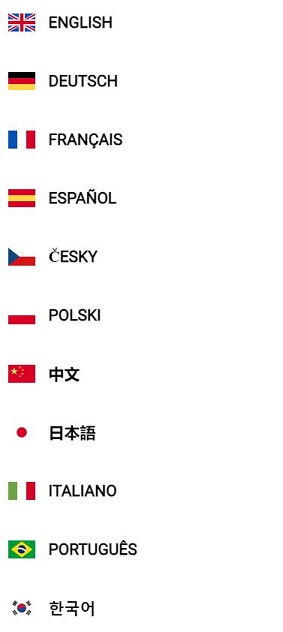
Fare clic sulla lingua desiderata.
L’interfaccia utente viene modificata in base alla selezione effettuata.
Gestire gli utenti¶
Panoramica sull’amministrazione degli utenti¶
Nell’amministrazione utenti, aggiungere gli utenti di BET e modificarli o eliminarli.
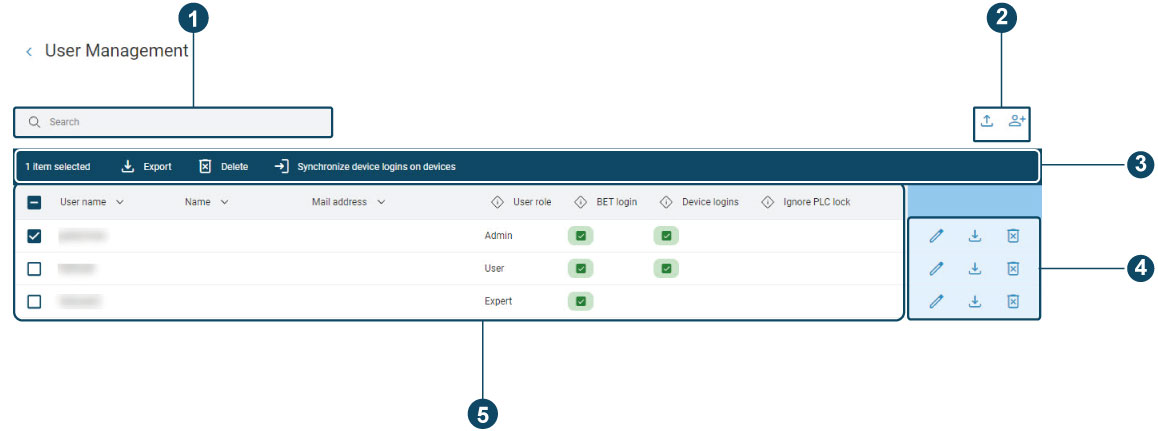
Pos. |
Descrizione |
|---|---|
1 |
Filtrare gli utentiFiltrare gli utenti, vedere . |
2 |
Aggiungi utente Esportazione dell’utenteAggiungere/esportare utenti, vedere , . |
3 |
Esportazione dell’utente Cancellare l’utenteEsportare/eliminare/sincronizzare gli utenti, vedere , , Sincronizzare i login dei dispositivi sui dispositivi |
4 |
Modifica utente Esportazione dell’utente Cancellare l’utenteModifica/esportazione/eliminazione di utenti, vedere , , . |
5 |
Informazioni per l’utente, vedere Amministrazione utente aperta. |
Agli utenti creati vengono assegnati dei ruoli, attraverso i quali si concedono le autorizzazioni per l’utilizzo di determinate funzionalità:
Funzionalità |
Ruolo dell’utente autorizzato |
|---|---|
Gestione utenti |
Amministratore |
Importa topologia |
Amministratore, Esperto |
Esportazione della topologia |
Amministratore, Esperto |
Salvare il progetto |
Amministratore, Esperto |
Registro attività |
Amministratore (tutte le voci), |
Unità impostate |
Amministratore, Esperto |
Importare i dispositivi nel catalogo |
Amministratore, Esperto |
Bypassare il blocco SPS |
Tutti (è necessaria l’attivazione da parte dell’amministratore nella |
Nota
È possibile accedere all’amministrazione degli utenti solo con il ruolo di utente «Amministratore» (admin).
Amministrazione utente aperta¶
Fare clic sul pulsante nella barra di navigazione per aprire l’amministrazione degli utenti:

Appare la finestra di dialogo Amministrazione utente.
Per impostare il numero di righe e navigare tra le pagine sono disponibili le seguenti opzioni:
Nell’elenco Righe per pagina, selezionare se si desidera visualizzare 5, 10 o 15 righe (utenti) per pagina.
Fare clic su > per scorrere alla pagina successiva.
Fare clic su < per scorrere alla pagina precedente.
Aggiungi utente¶
Aprire l’amministrazione degli utenti.
 Fare clic su .
Fare clic su .
Viene visualizzata la seguente finestra di dialogo:
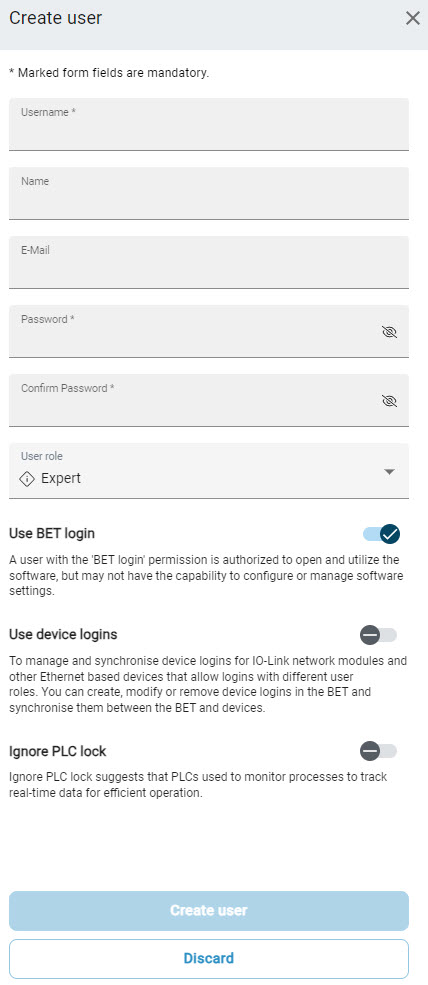
Creare il nuovo utente. Il nome utente e la password sono campi obbligatori. Il nome e l’indirizzo e-mail sono facoltativi.
Nota
Per la password si possono utilizzare tutti i caratteri dell’insieme di caratteri ASCII e i caratteri grafici dell’insieme di caratteri Unicode. Una password valida ha un massimo di 255 caratteri e almeno 12 caratteri per impostazione predefinita. È possibile modificare la lunghezza minima della password, ma non deve essere inferiore alla lunghezza minima di 8 caratteri e non deve superare la lunghezza massima di 255 caratteri.
Se necessario, modificare i valori predefiniti per il numero di tentativi di accesso falliti e la durata del blocco dell’accesso.
Assegnare all’utente il suo ruolo (ADMIN, EXPERT, USER).
Fare clic su Usa login BET per dare al nuovo utente questa autorizzazione.
Fare clic su Usa i login del dispositivo per concedere l’autorizzazione al nuovo utente.
Nota
Questa opzione consente all’utente creato di gestire gli utenti dei dispositivi di campo.
Solo per il ruolo di utente Admin o Expert: Se l’utente deve essere autorizzato a modificare i valori dei parametri dei dispositivi IO-Link anche se è presente un PLC, attivare Ignore PLC lock.
Viene visualizzata la seguente finestra di dialogo:
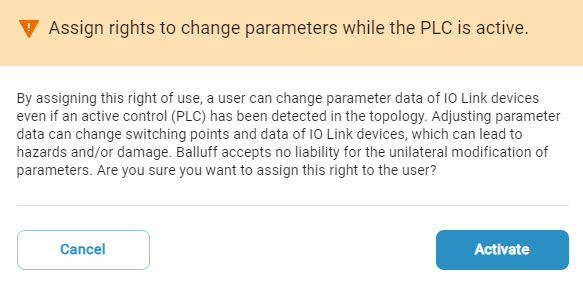
Fare clic su Attiva per concedere l’autorizzazione o su Annulla per annullare la concessione di questo diritto d’uso.
Fare clic su Crea utente per salvare il nuovo utente. Fare clic su Scarta per annullare il processo.
Modifica utente¶
Aprire l’amministrazione degli utenti.
Selezionare l’utente che si desidera modificare.
Fare clic su
 .
.
La modalità di modifica è attiva. Viene visualizzata la seguente finestra di dialogo:
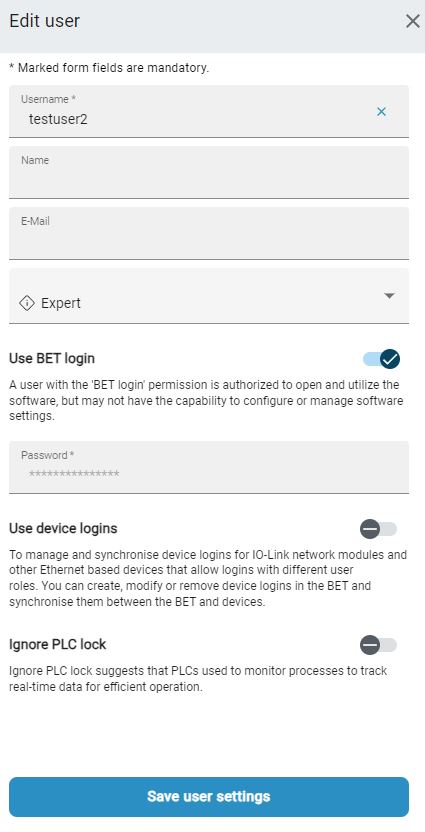
Modificare l’utente.
Nota
Per consentire all’utente di gestire gli utenti sui dispositivi di campo collegati, è necessario attivare l’opzione Utilizza login dispositivo e definire una password per la sincronizzazione.
Fare clic su Salva impostazioni utente per salvare le modifiche.
Cancellare l’utente¶
Aprire l’amministrazione degli utenti.
Selezionare l’utente che si desidera eliminare.
Fare clic su
 .
.
Viene visualizzata la seguente finestra di dialogo:

Fare clic su CANCELLA per eliminare l’utente. Fare clic su Annulla per annullare l’operazione.
Filtrare gli utenti¶
Aprire l’amministrazione degli utenti.
Inserire una stringa di caratteri nel campo di ricerca per filtrare l’elenco degli utenti.
L’elenco degli utenti viene filtrato contemporaneamente al loro inserimento.
Esportazione dell’utente¶
È possibile esportare tutti gli utenti creati da una topologia esistente e quindi allegarli alla documentazione della macchina come file ZIP. L’esportazione è utile anche se si importano i login generici all’interno di un’azienda in tutti i dispositivi che richiedono l’autenticazione, per risparmiare tempo di messa in servizio.
Selezionare l’utente che si desidera esportare.
 Fare clic su .
Fare clic su .
Viene visualizzata la seguente finestra di dialogo:
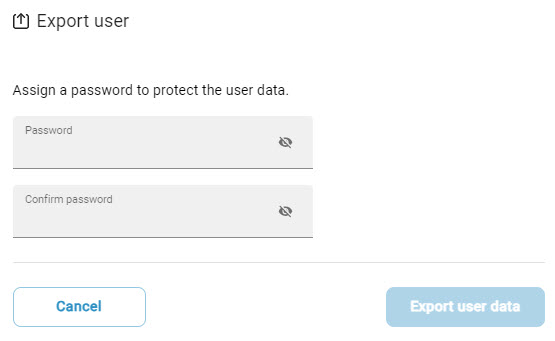
Assegnare una password per proteggere i dati utente esportati.
Fare clic su Esporta dati utente e salvare i dati utente. Fare clic su Annulla per annullare il processo.
Importazione dell’utente¶
È possibile importare gli utenti esportati come segue:
Aprire l’amministrazione degli utenti.
 Fare clic su .
Fare clic su .
Viene visualizzata la seguente finestra di dialogo:

Tenendo premuto il tasto sinistro del mouse, trascinare il file di dati utente desiderato all’interno della cornice tratteggiata e rilasciare il tasto del mouse per caricarlo. In alternativa, è possibile fare clic nell’area della cornice per selezionare il file nel file system.
Viene visualizzata la seguente finestra di dialogo:
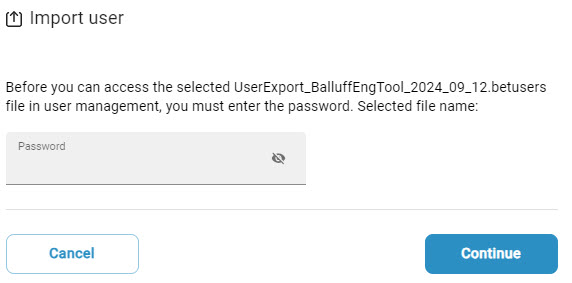
Immettere una password e fare clic su Avanti.
Se si tenta di importare un utente esistente, appare la seguente finestra di dialogo:
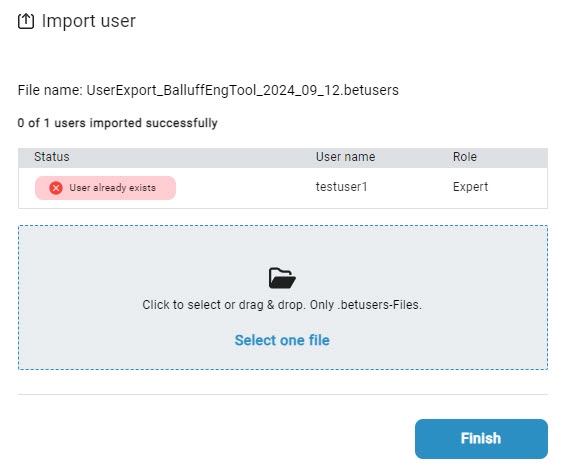
Fare clic su Fatto.
Sincronizzare i login dei dispositivi sui dispositivi¶
È possibile sincronizzare gli account utente creati con i dispositivi sul campo.
Aprire l’amministrazione degli utenti.
Viene visualizzata la seguente finestra di dialogo:
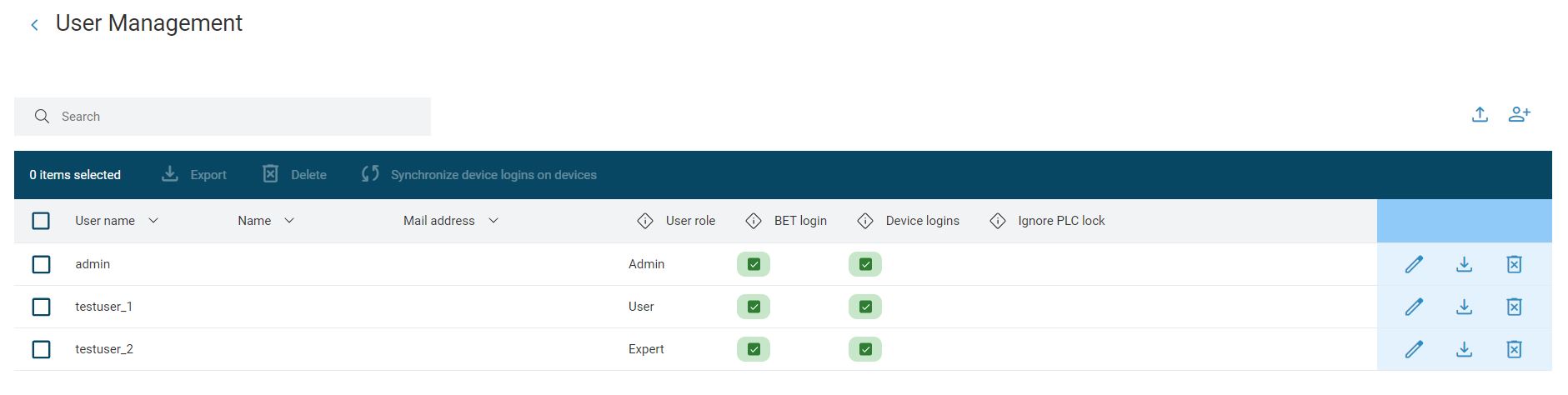
Selezionare i login dei dispositivi che si desidera sincronizzare con i dispositivi di campo e fare clic su
 per avviare la sincronizzazione.
per avviare la sincronizzazione.
Viene visualizzata la seguente finestra di dialogo:
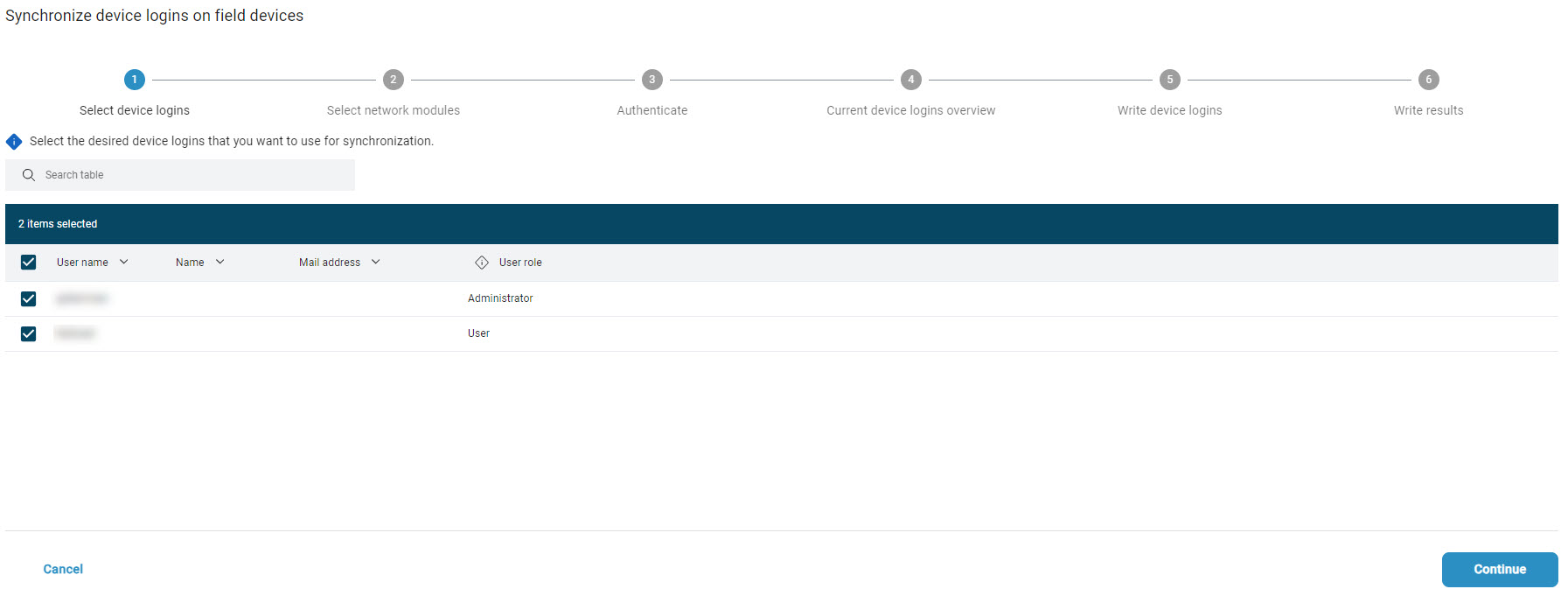
Selezionare i login dei dispositivi che si desidera sincronizzare con i dispositivi di campo e fare clic su Avanti.
Viene visualizzata la seguente finestra di dialogo:
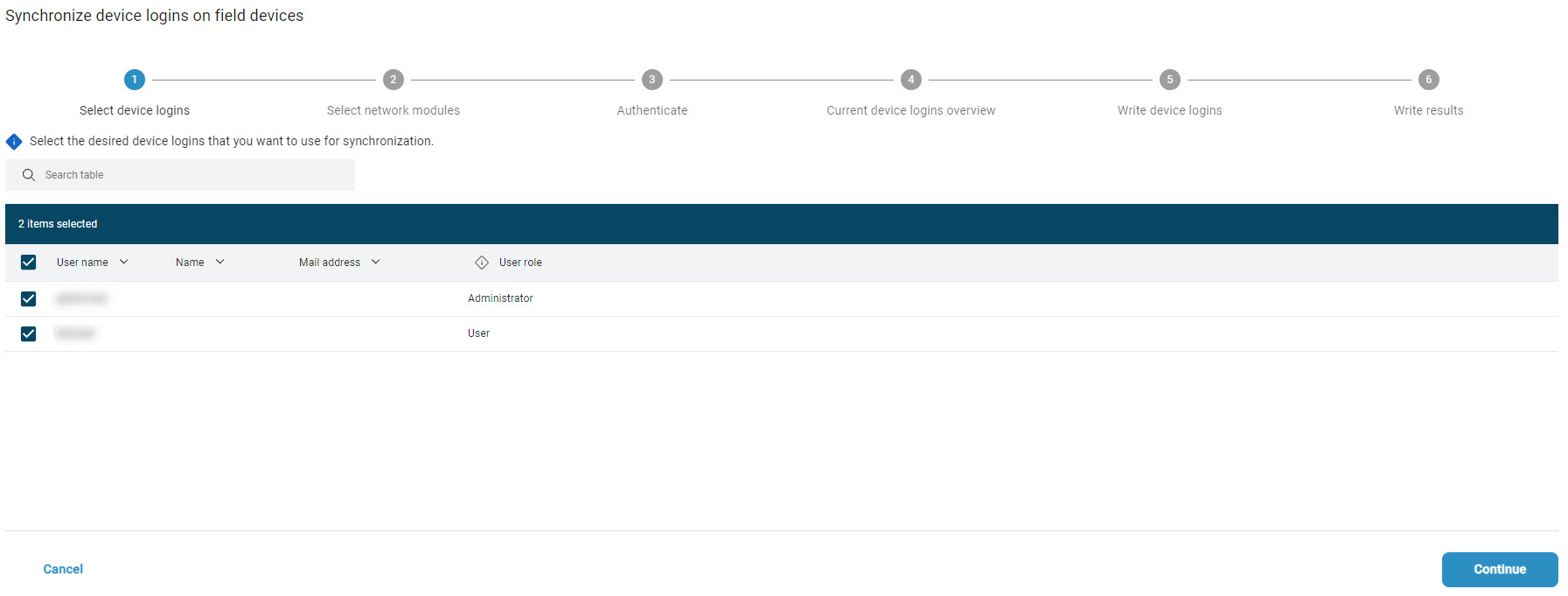
Selezionare i dispositivi della topologia per i quali si desidera sincronizzare gli utenti e fare clic su Avanti.
Se non si è ancora effettuato l’accesso al dispositivo nella topologia, viene visualizzata la seguente finestra:
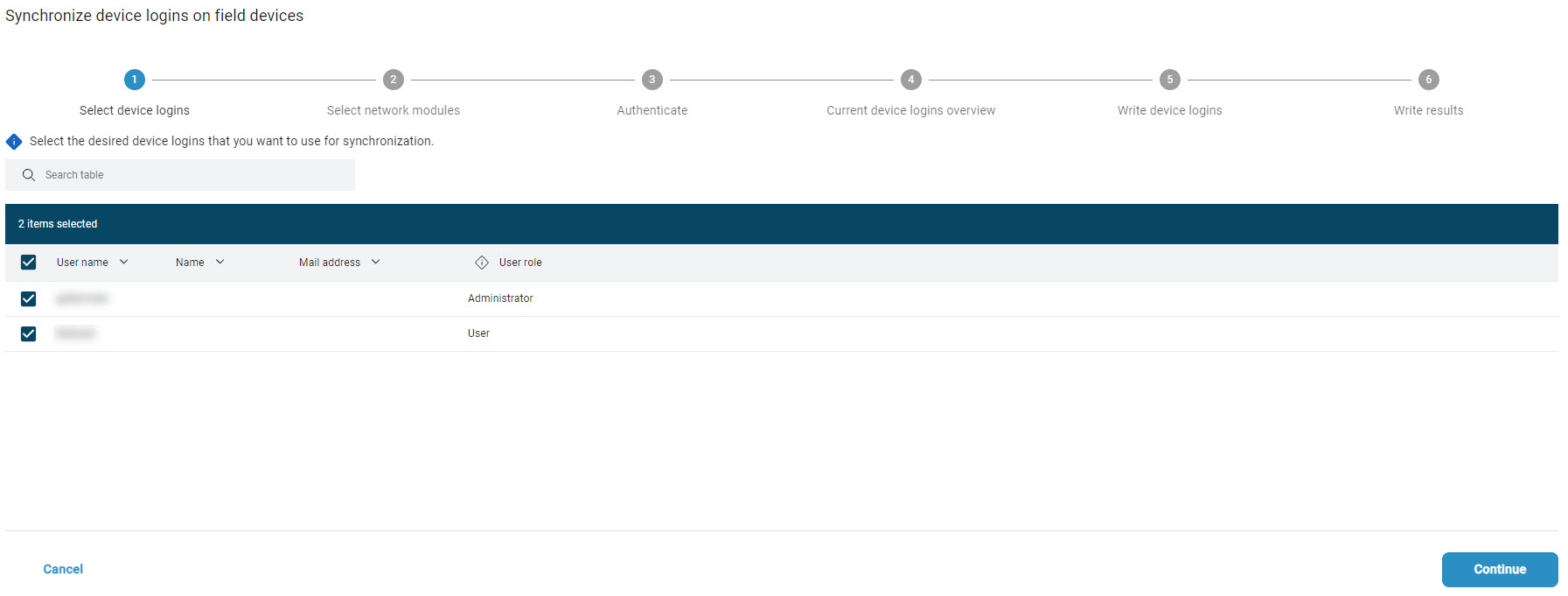
Accedere con il nome utente e la password del dispositivo e fare clic su Avanti.
Viene visualizzata una panoramica degli utenti:
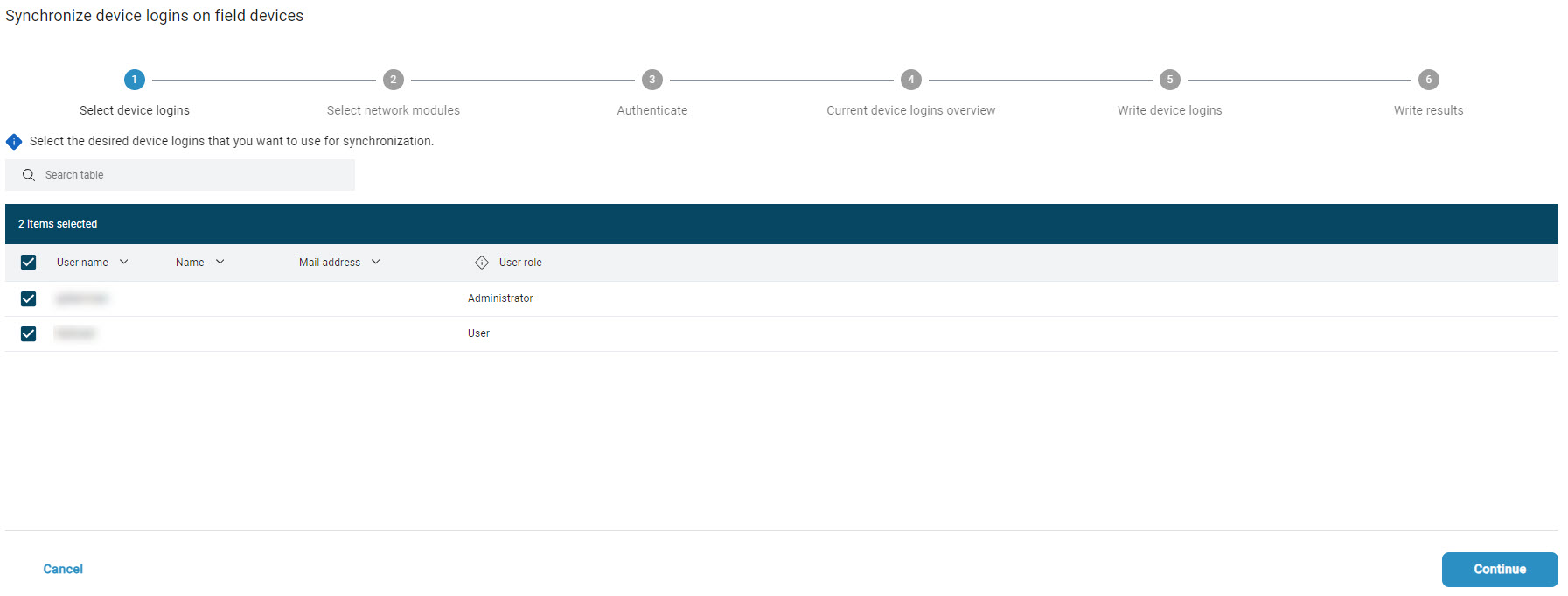
Fare clic su
 per espandere la panoramica.
per espandere la panoramica.
Viene visualizzata la seguente finestra:
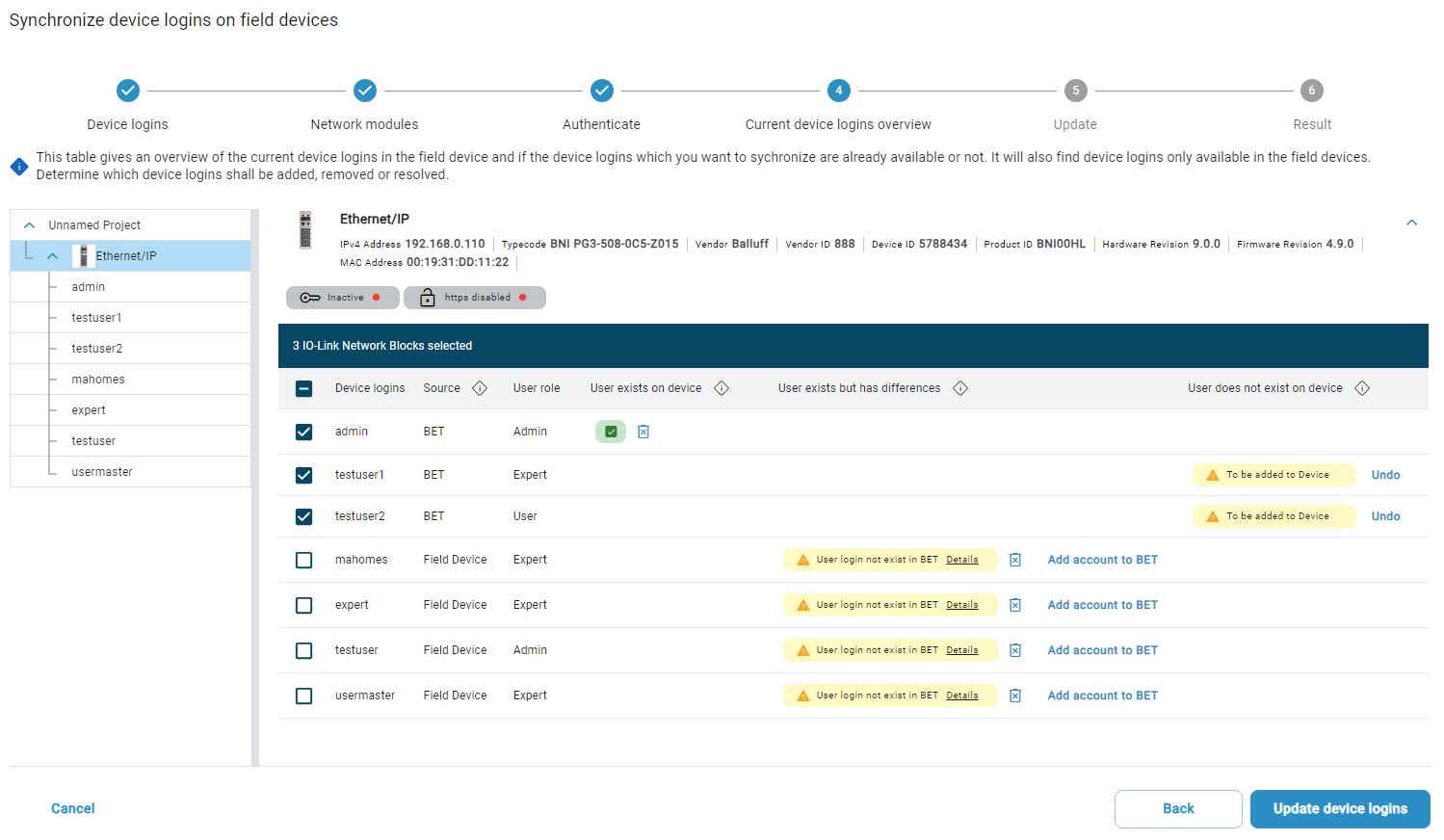
Nota
In questa panoramica vengono visualizzati in dettaglio sia gli utenti di BET che quelli del dispositivo selezionato. Gli utenti possono essere aggiunti in entrambe le direzioni. Quando si trasferiscono gli utenti dal dispositivo di campo a BET, è necessario definire una password per il dispositivo:
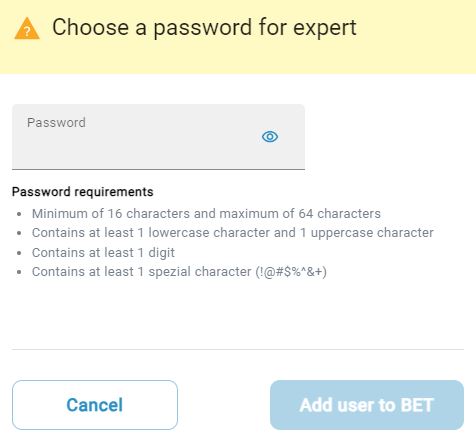
Selezionare gli utenti che si desidera sincronizzare e fare clic su Aggiorna i login del dispositivo.
Viene visualizzato il seguente avviso:
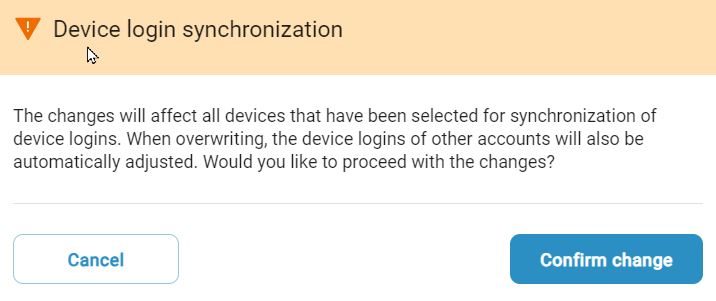
Per scrivere i login del dispositivo, fare clic su Conferma modifica.
Viene visualizzata la seguente finestra di dialogo:
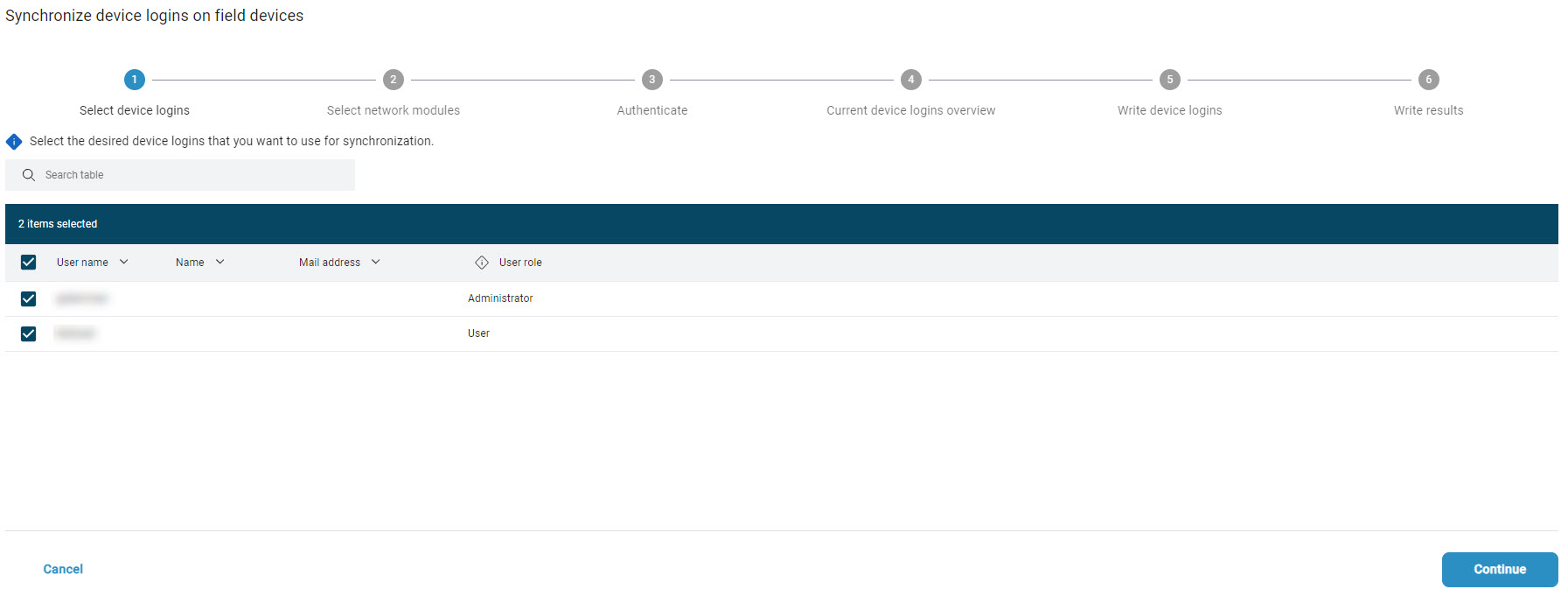
Mostra le linee della griglia nella vista principale¶
È possibile visualizzare una griglia per orientarsi meglio sulla superficie di lavoro e per allineare le unità.
Fare clic su GRID nella barra delle funzioni.
Sullo sfondo dell’area di lavoro appare una griglia. Fare nuovamente clic su Griglia per nascondere la griglia.
Mostra la barra delle funzioni ridotta¶
Fare clic su ADJUST nella barra degli strumenti.
La barra delle funzioni viene visualizzata ridotta e si chiude solo se il puntatore del mouse rimane sulla barra delle funzioni per un certo tempo:

Fare clic su
 .
.
La barra delle funzioni viene nuovamente visualizzata in modo completo e permanente.
Personalizzare la vista della tabella¶
Alcune informazioni sono visualizzate in una tabella. È possibile regolare la visualizzazione della tabella per una maggiore chiarezza.
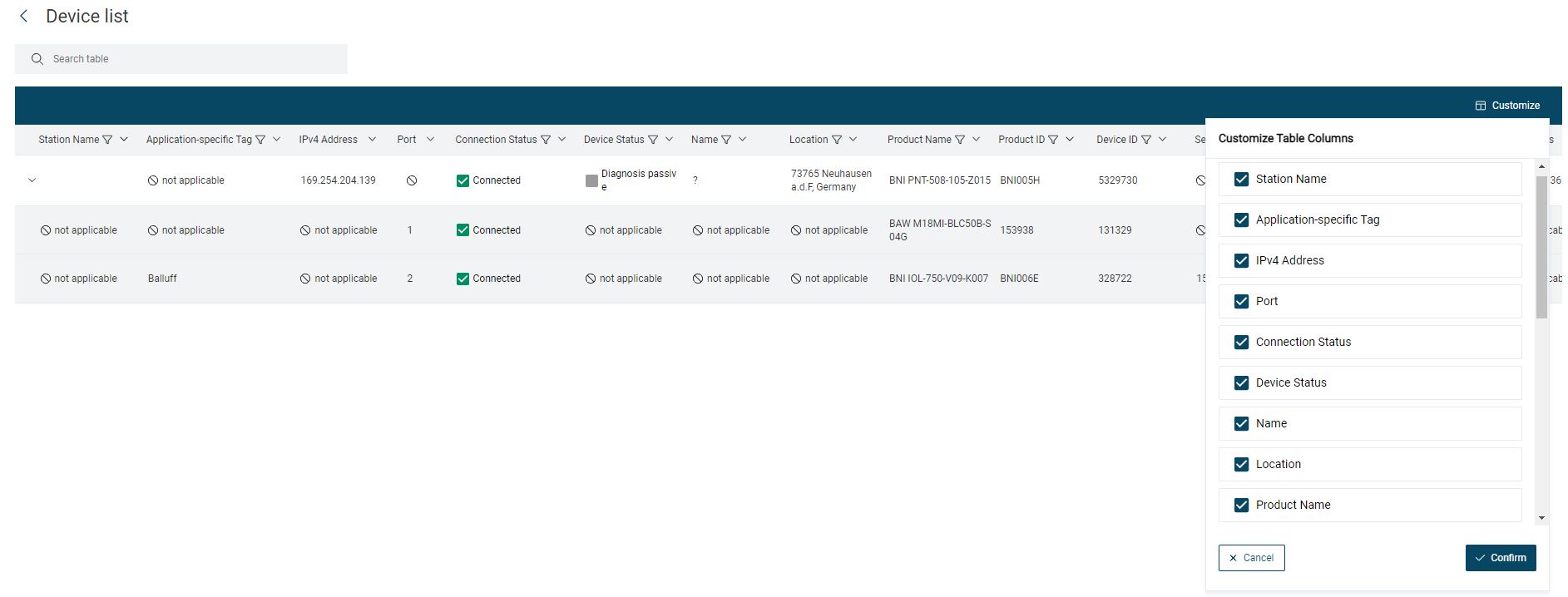
Filtro con termine di ricerca¶
Inserire un termine di ricerca nel campo di ricerca.
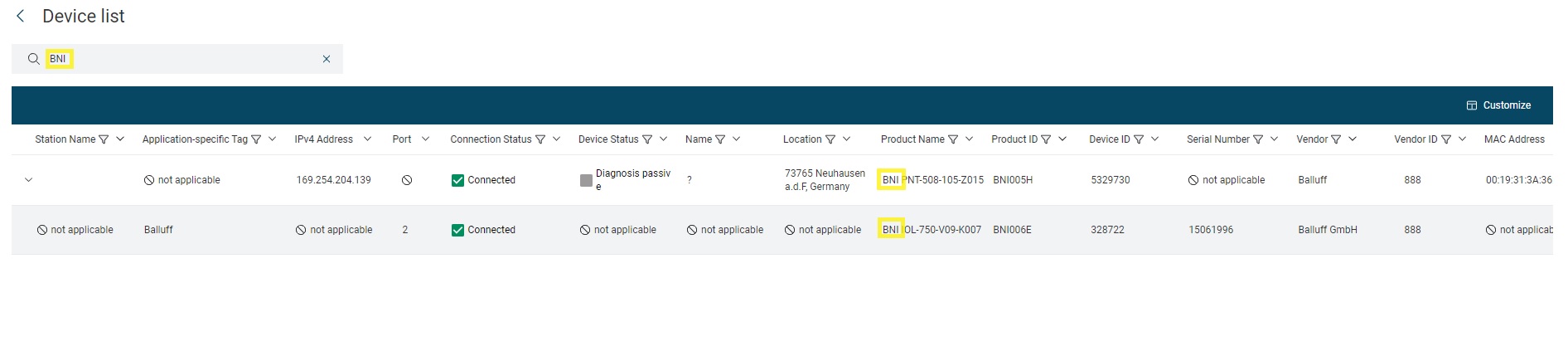
Termine di ricerca «BNI»¶
La visualizzazione della tabella viene filtrata di conseguenza.
Regolare le colonne¶
È possibile personalizzare le colonne visualizzate e quindi, ad esempio, nascondere dalla visualizzazione della tabella le categorie non rilevanti per l’utente.
Fare clic su Adjust nella visualizzazione della tabella e deselezionare le categorie che si desidera nascondere.
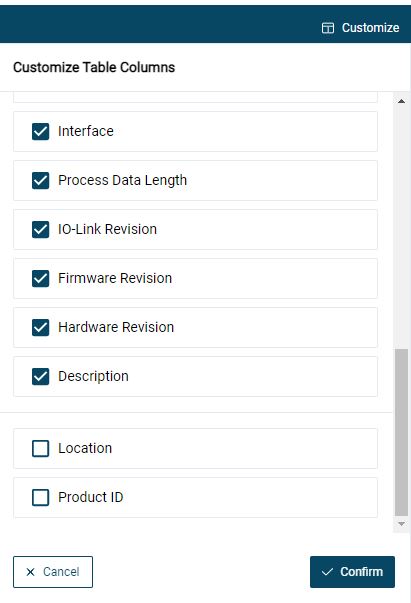
Visualizzazione personalizzata. Le categorie Revisione hardware e Revisione I/O sono nascoste.¶
Fare clic su Trasferimento.
Tutte le categorie deselezionate non vengono più visualizzate nella vista tabella dopo il trasferimento.
Ordinamento delle colonne¶
È possibile ordinare le voci delle colonne in ordine crescente o decrescente.
Fare clic su
 .
.
Le voci della tabella sono ordinate in ordine crescente:
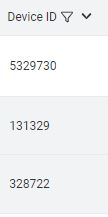
Voci ordinate in ordine crescente¶
Fare clic su
 .
.
Le voci della tabella sono ordinate in modo decrescente:
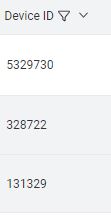
Voci ordinate in ordine decrescente¶
Registro attività (LOG)¶
Il registro è uno strumento che può essere utilizzato, tra l’altro, per la risoluzione dei problemi. Le voci possono essere filtrate e ordinate a piacere. Eseguire la risoluzione dei problemi con il registro delle attività (LOG) Per ulteriori informazioni, consultare il capitolo .
Colonne di filtraggio¶
È possibile filtrare le colonne visualizzate e quindi, ad esempio, nascondere dalla colonna le voci non rilevanti per l’utente. I criteri di filtro vengono interpretati come un «collegamento AND».
Fare clic su
 , attivare le voci da filtrare e fare clic su OK.
, attivare le voci da filtrare e fare clic su OK.
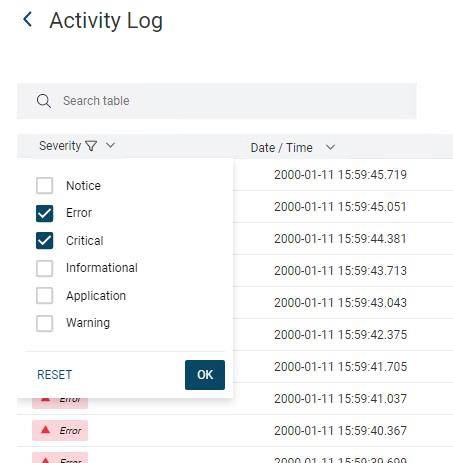
Esempio: Vengono visualizzati solo i livelli di gravità Errore e Critico.¶
La colonna viene filtrata di conseguenza. Il simbolo del filtro cambia ( ) per indicare che è stato impostato un filtro. I filtri impostati vengono visualizzati come tag in alto a destra:
) per indicare che è stato impostato un filtro. I filtri impostati vengono visualizzati come tag in alto a destra:
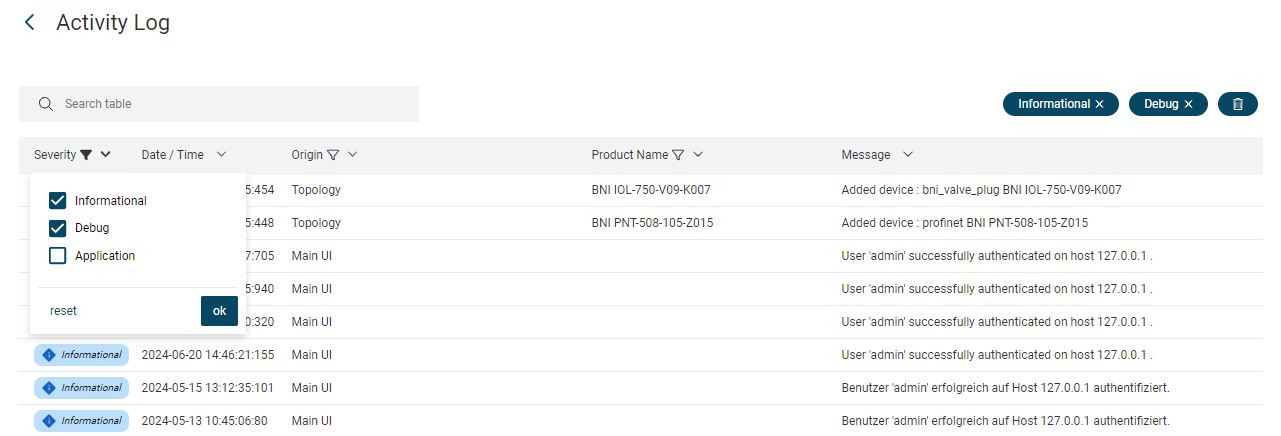
Per eliminare un criterio di filtro, fare clic sul tag
 . Per eliminare tutti i filtri, fare clic su
. Per eliminare tutti i filtri, fare clic su  o RESET nella selezione dei filtri.
o RESET nella selezione dei filtri.
Il filtro o i filtri vengono ripristinati.
Panoramica topologia¶
La panoramica della topologia fornisce una rapida panoramica dei moduli di rete IO-Link esistenti nella topologia attualmente caricata. Vengono inoltre visualizzati i dispositivi collegati e il loro stato di connessione e di funzionamento.
È possibile modificare diverse impostazioni direttamente nella panoramica della topologia. Mostra la panoramica della topologia Per ulteriori informazioni, consultare il capitolo .
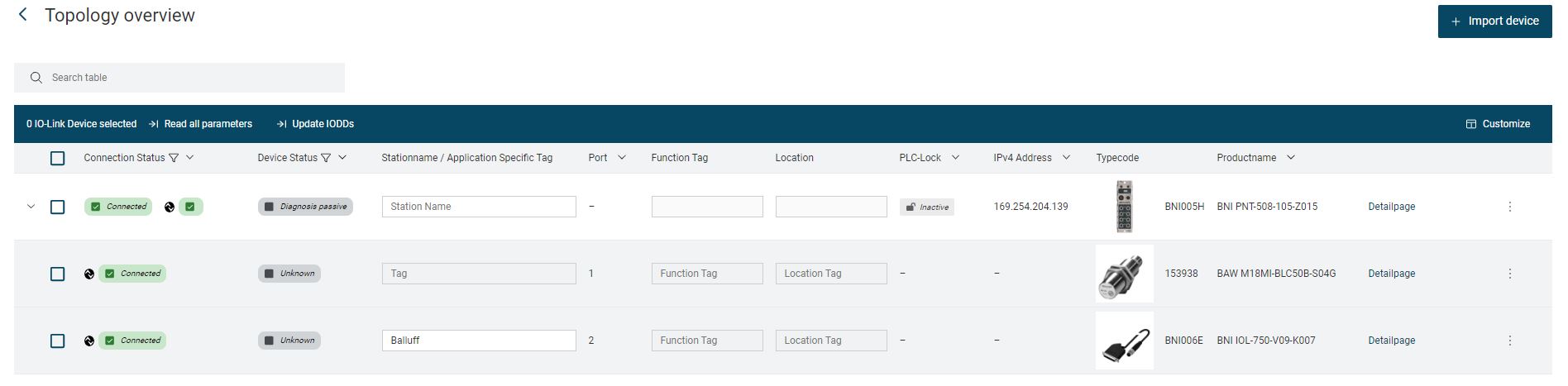
Attivare le linee di azione¶
Attivare la casella di controllo della riga per la quale si desidera eseguire l’azione, ad esempio scrivere i valori modificati nel dispositivo.
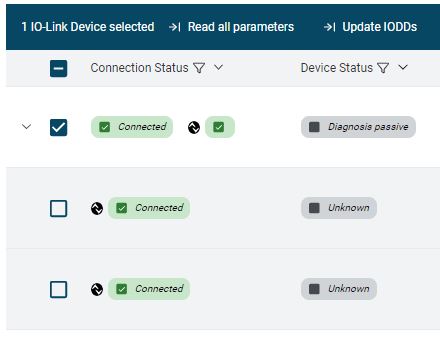
Linea singola marcata¶
Per attivare tutte le righe, fare clic sulla casella di controllo nella riga superiore.
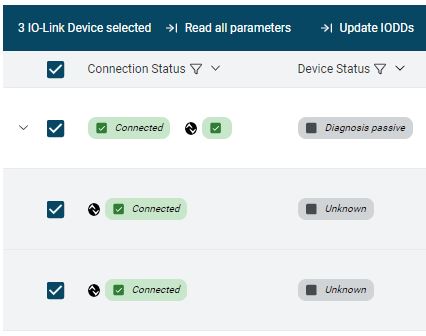
Tutte le linee contrassegnate¶
Le linee selezionate vengono contrassegnate e l’azione può essere eseguita.
BET-Eseguire l’autoaggiornamento¶
BET è in grado di aggiornarsi da solo se una versione più recente è disponibile online. La nuova versione di BET verrà notificata all’avvio di BET .
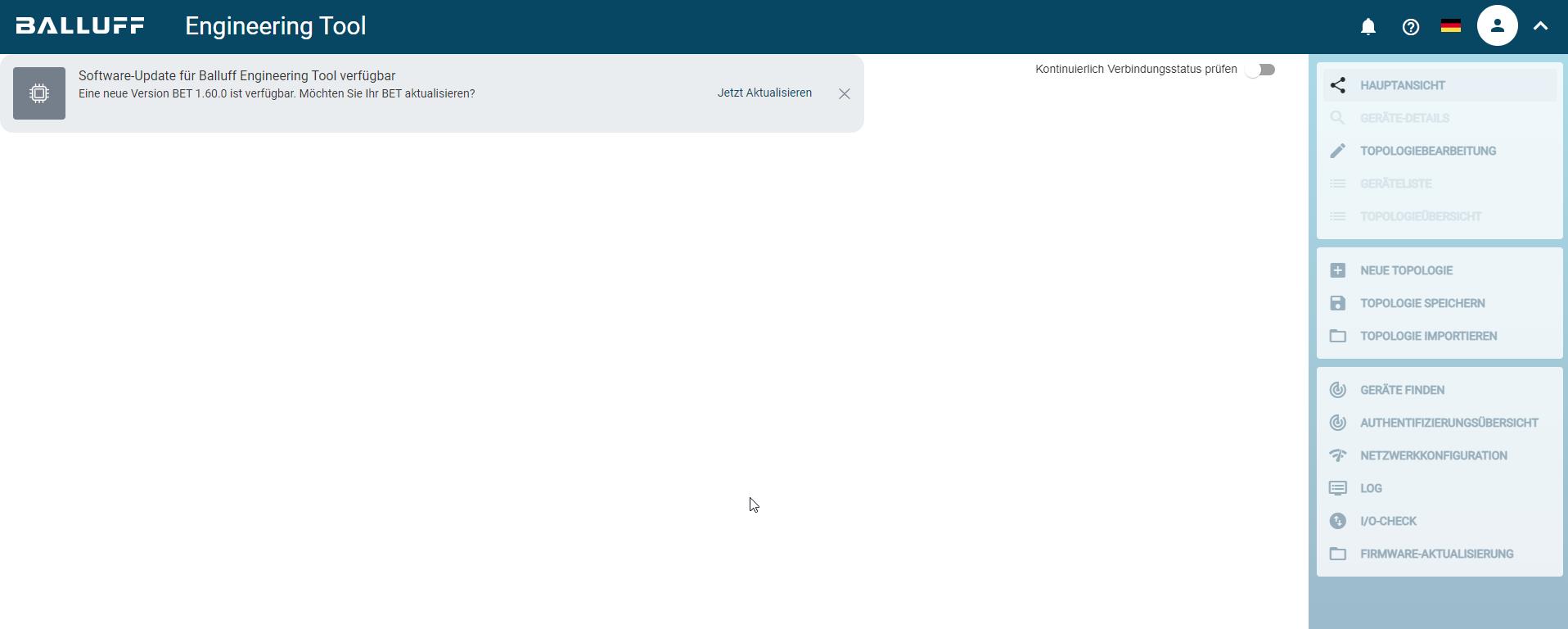
Schermata iniziale con riferimento alla nuova versione di BET¶
Fare clic su Aggiornamento ora.
Si apre una barra laterale con informazioni sulla versione attualmente installata e sulla versione BET disponibile nel cloud.
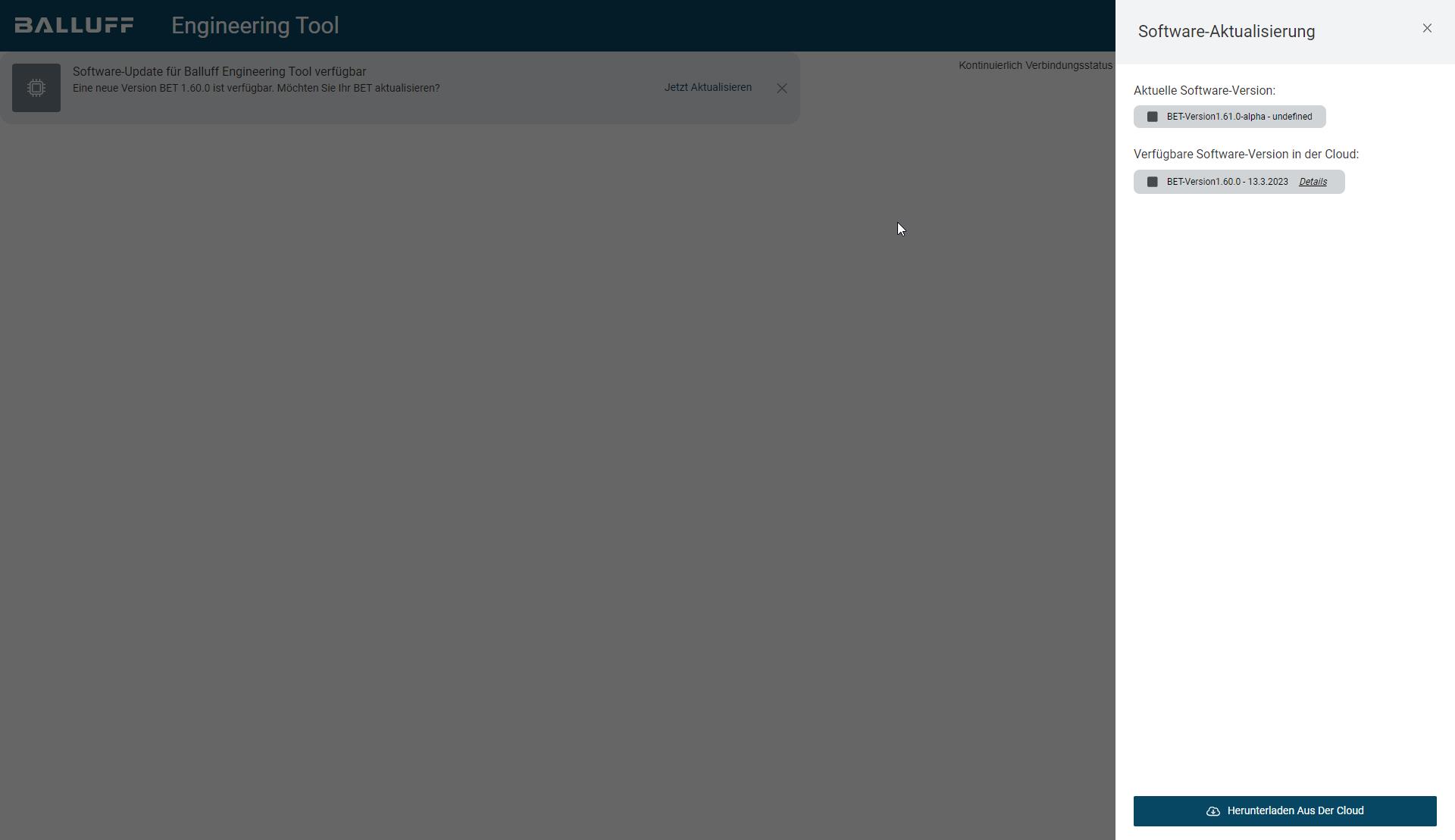
Autoaggiornamento - Versioni disponibili¶
Per ulteriori informazioni sulla versione disponibile, fare clic su Dettagli.
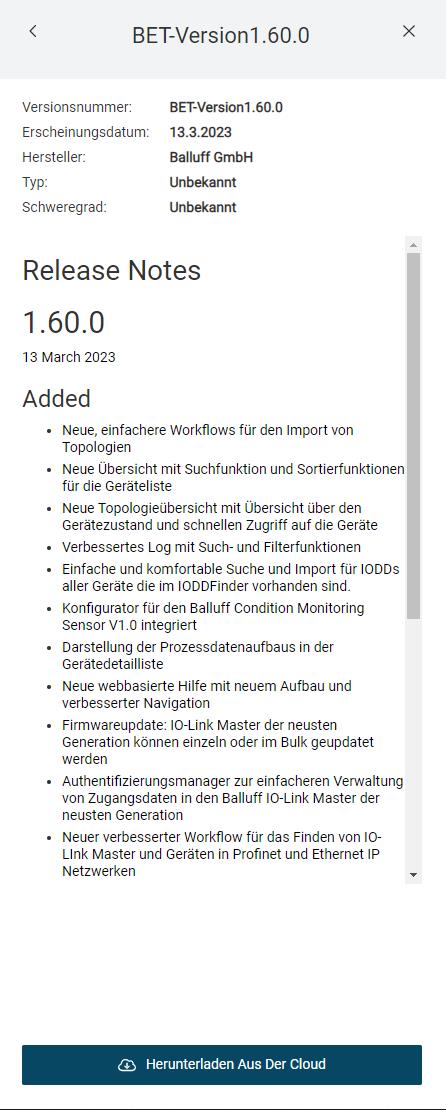
Autoaggiornamento - Dettagli¶
Per aggiornare alla versione disponibile nel cloud, fare clic su Scarica dal cloud.
Dopo il download, appare la seguente finestra di dialogo:
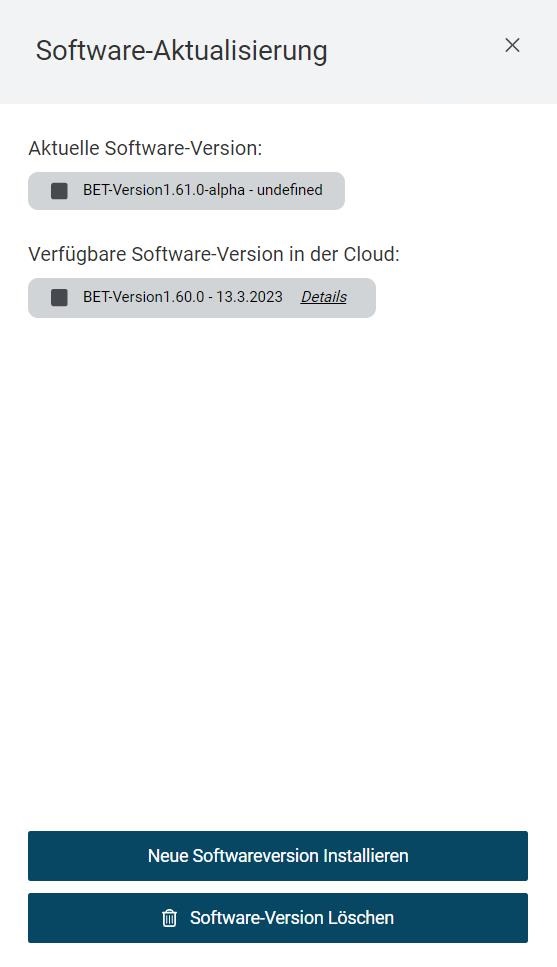
Autoaggiornamento - Avvio dell’installazione¶
Fare clic su Installa nuova versione software per installare la versione scaricata di BET . Se non si desidera installare la versione scaricata di BET , fare clic su Elimina versione software.
Se è stato selezionato Installa nuova versione software, viene visualizzata la seguente finestra di dialogo:
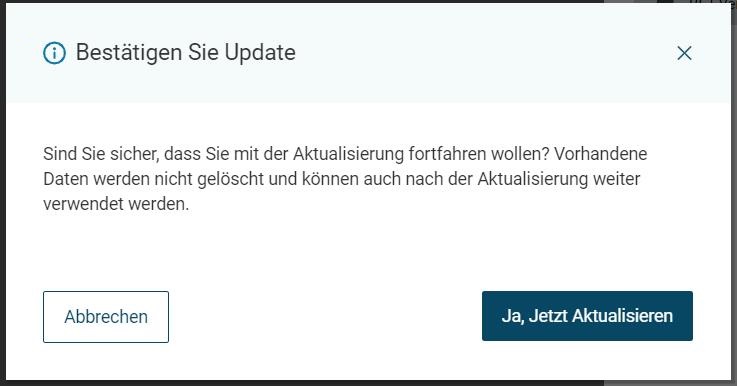
Autoaggiornamento - Conferma¶
Fate clic su Sì, aggiorna ora.
Il sito BET viene chiuso e la nuova versione viene installata.
 .
. per visualizzare nuovamente la barra di navigazione.
per visualizzare nuovamente la barra di navigazione.