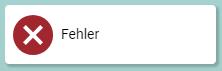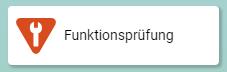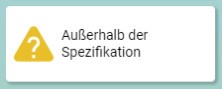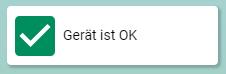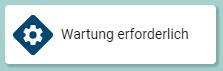Visualizzazione e modifica dei dettagli del dispositivo¶
20 ott 2025 | 4592 parole | 23 min tempo di lettura
La vista dettagliata consente di avere un controllo più ravvicinato e una panoramica di unità specifiche. In questa vista è possibile impostare i parametri ed effettuare diagnosi. La vista dettagliata cambia dinamicamente a seconda della categoria di dispositivi richiamata. Le differenze principali riguardano i moduli di rete IO-Link e i dispositivi IO-Link. A seconda del ruolo dell’utente e dello stato del PLC, è possibile modificare i parametri del dispositivo IO-Link o del modulo di rete.
Panoramica dei dettagli dell’unità¶
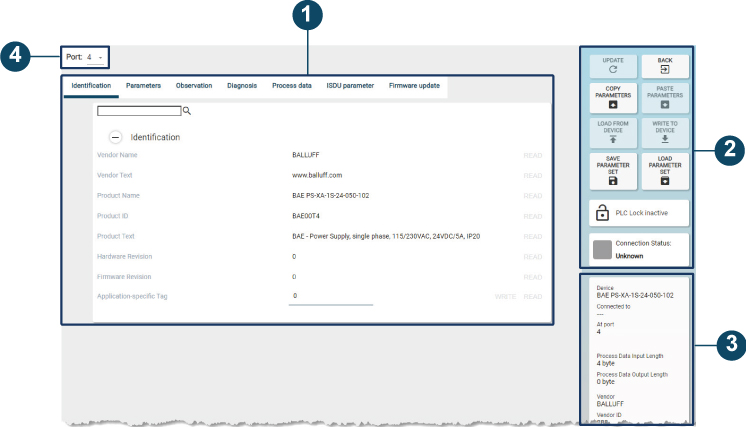
Esempio: Dispositivo IO-Link¶
Funzionamento generale¶
Mostra la visualizzazione dei dettagli¶
Contrassegnare l’unità desiderata nella topologia e fare clic su DETTAGLI nella barra delle funzioni.
Nota
La visualizzazione dei dettagli è disattivata per impostazione predefinita. Per attivarla, selezionare un’unità nella vista principale o nella modifica della topologia. Se sono contrassegnate più unità, anche la vista viene disattivata.
La vista dettagliata appare nell’area di lavoro.
Aggiornare la vista dei dettagli¶
Aprire la vista dei dettagli e fare clic su Aggiornamento nel blocco di funzioni a destra.
Lo stato delle unità viene aggiornato.
Nota
Il sito BET non aggiorna automaticamente lo stato del dispositivo nella vista dettagliata. Lo stato visualizzato può quindi differire da quello effettivo.
Ritorno alla topologia¶
Fare clic su BACK a destra nel blocco funzione.
La vista di dettaglio viene chiusa e nell’area di lavoro viene visualizzata la vista principale.
Mostra informazioni sull’unità¶
Nella vista dettagliata vengono visualizzate le seguenti informazioni sull’unità selezionata:
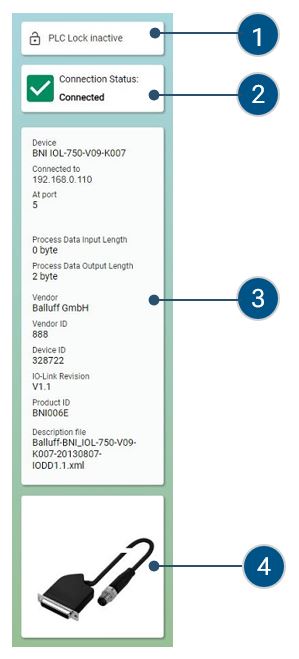
Pos. |
Descrizione |
|---|---|
1 |
Indica se nella topologia è presente o meno un PLC. |
2 |
Mostra lo stato della connessione. |
3 |
Mostra ulteriori informazioni sul dispositivo dal file di descrizione del dispositivo, ad esempio: |
4 |
Mostra l’immagine memorizzata dell’unità. |
La tabella seguente spiega i diversi messaggi di stato dell’unità e il loro significato:
Messaggio di stato |
Descrizione |
|---|---|
|
Il segnale non è valido a causa di un |
|
Il segnale è temporaneamente non valido |
|
Le condizioni ambientali o di processo ammissibili vengono superate |
|
Il segnale è valido. L’unità è online e attiva in |
|
Note/Informazioni |
Nota
Il significato esatto dell’evento di attivazione è riportato nelle istruzioni delle rispettive unità.
Selezionare l’unità desiderata e aprire la vista dettagliata.
Vengono visualizzate le informazioni sull’unità.
Modifica dei moduli di rete IO-Link¶
Nella vista dettagliata dei moduli di rete IO-Link, è possibile richiamare il server web, una panoramica dei dati di processo e la configurazione delle porte.
Mostra l’interfaccia web dei moduli di rete IO-Link¶
Il server web accede all’interfaccia principale del modulo di rete IO-Link e la visualizza all’indirizzo BET . È possibile utilizzarla come di consueto.
Selezionare il modulo di rete IO-Link desiderato nella topologia e fare clic su Devices-DETAILS nella barra delle funzioni.
La vista dettagliata appare nell’area di lavoro.
Selezionare la scheda WEBINTERFACE.
Viene visualizzata la seguente scheda:

Scheda WEBINTERFACE¶
Fare clic su Interfaccia web nel riquadro delle informazioni.
Viene visualizzata l’interfaccia web del modulo di rete IO-Link:
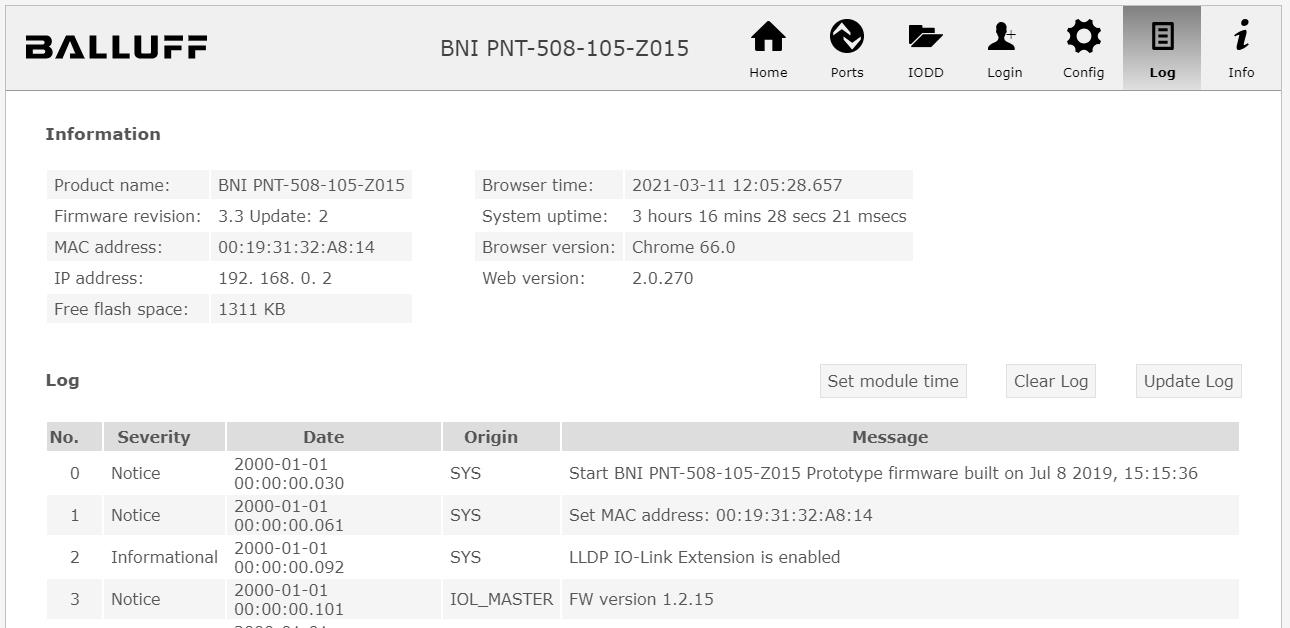
Server web¶
Nota
L’interfaccia web può differire dalla rappresentazione qui riportata a seconda del modulo di rete IO-Link e della versione del firmware del dispositivo. Per i moduli di rete IO-Link di altri produttori, l’interfaccia web potrebbe non essere disponibile.
Modificare il modulo di rete IO-Link. Per ulteriori informazioni sul server web, consultare la documentazione per l’utente del modulo di rete IO-Link.
Visualizzazione dei dati di processo dai moduli di rete IO-Link¶
La panoramica dei dati di processo mostra tutti i dati di processo in ingresso di tutte le porte del modulo di rete IO-Link. La vista dettagliata viene aggiornata ogni 0,5 secondi. È possibile selezionare i formati esadecimale, decimale o binario per la visualizzazione dei dati di processo.
Selezionare il modulo di rete IO-Link desiderato nella topologia e fare clic su Devices-DETAILS nella barra delle funzioni.
La vista dettagliata appare nell’area di lavoro.
Selezionare la scheda DATI DEL PROCESSO.
Se il modulo di rete IO-Link richiede la registrazione, fare clic su SIGN UP TO SEE PROCESS DATA.
Vengono visualizzati i dati di processo del modulo di rete IO-Link:
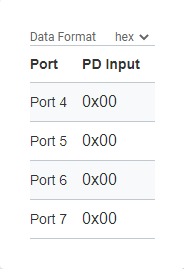
Configurare le porte dei moduli di rete IO-Link¶
Nella vista Configurazione porta è possibile configurare le singole porte e monitorare il loro LED di stato.
Avvertimento
PERICOLO ACCIDENTALE! La modifica dello stato delle porte può comportare una variazione dei segnali elettrici del modulo di rete IO-Link e l’interruzione della comunicazione con i dispositivi IO-Link. È necessario assicurarsi che la modifica delle porte non provochi incidenti o danni. Se ciò non può essere escluso, la funzione non deve essere utilizzata.
Nota
Le porte del modulo di rete IO-Link vengono modificate solo quando i moduli di rete IO-Link non sono collegati a un PLC.
Selezionare il modulo di rete IO-Link desiderato nella topologia e fare clic su Devices-DETAILS nella barra delle funzioni.
La vista dettagliata appare nell’area di lavoro.
Selezionare la scheda Configurazione porte.
Viene visualizzata la configurazione della porta del modulo di rete IO-Link:
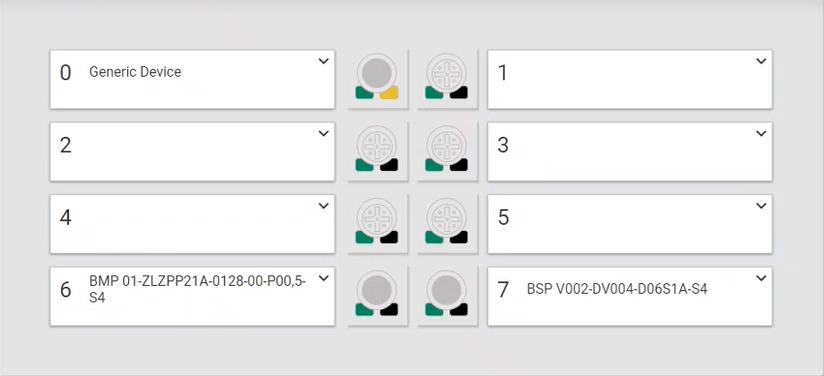
Verrà visualizzata una panoramica dei dispositivi collegati e lo stato delle porte.
Nota
Muovendo il mouse su un LED di stato si visualizzano ulteriori informazioni sugli stati possibili e sul loro significato. Per informazioni più dettagliate sulla visualizzazione dello stato dei LED, leggere il manuale del modulo di rete IO-Link.

Per configurare una porta, fare clic nell’angolo superiore destro della porta
 .
.
Viene visualizzata la configurazione della porta:
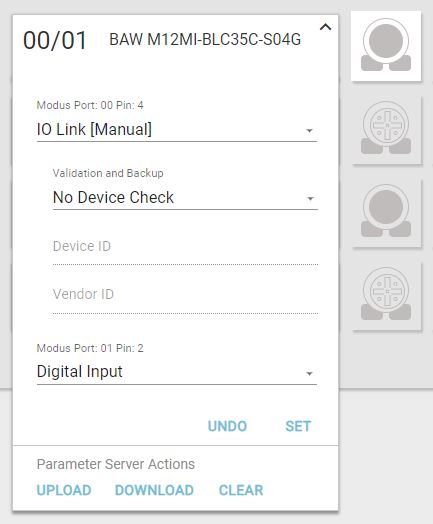
Nella configurazione della porta, selezionare una modalità IO-Link per ciascun pin:4 della porta:
Collegamento IO [Avvio automatico]: La porta è automaticamente in comunicazione IO-Link.
IO Link [Manuale]: La porta può essere impostata manualmente per la comunicazione IO-Link.
Ingresso digitale: La porta si comporta come un ingresso digitale.
Uscita digitale: La porta si comporta come un’uscita digitale.
Se è stata selezionata la modalità di porta IO Link [Manual], selezionare l’opzione desiderata nel menu a discesa Validazione e backup:
No Device Check: nessuna convalida del dispositivo IO-Link collegato e nessun backup dei valori dei parametri del dispositivo IO-Link.
Compatibile V1.0: per dispositivi IO-Link compatibili con lo standard IO-Link V1.0. Convalida del fatto che si tratti di un dispositivo IO-Link dello stesso tipo (utilizzando l’ID del produttore e l’ID del dispositivo). Nessun backup dei valori dei parametri del dispositivo IO-Link.
V1.1 Per dispositivi IO-Link compatibili con lo standard IO-Link V1.1. Convalida della presenza di un dispositivo IO-Link dello stesso tipo (utilizzando l’ID del produttore e l’ID del dispositivo). Nessun backup dei valori dei parametri del dispositivo IO-Link.
Backup e ripristino V1.1: per i dispositivi IO-Link compatibili con lo standard IO-Link V1.1. Convalida della presenza di un dispositivo IO-Link dello stesso tipo (utilizzando l’ID del produttore e l’ID del dispositivo). Salvataggio dei valori dei parametri del dispositivo IO-Link collegato nel modulo di rete IO-Link. Vengono salvate anche le modifiche ai valori dei parametri. Quando si collega un dispositivo IO-Link con impostazioni di fabbrica, i valori dei parametri salvati nel modulo di rete IO-Link vengono automaticamente ripristinati nel dispositivo IO-Link.
Ripristino V1.1: per dispositivi IO-Link compatibili con lo standard IO-Link V1.1. Verifica se si tratta di un dispositivo IO-Link dello stesso tipo (utilizzando l’ID del produttore e l’ID del dispositivo). Salvataggio dei valori dei parametri del dispositivo IO-Link collegato nel modulo di rete IO-Link. Vengono salvate anche le modifiche ai valori dei parametri.
Ripristino V1.1: per dispositivi IO-Link compatibili con lo standard IO-Link V1.1. Convalida della presenza di un dispositivo IO-Link dello stesso tipo (utilizzando l’ID del produttore e l’ID del dispositivo). Nessun salvataggio delle modifiche ai valori dei parametri del dispositivo IO-Link collegato nel modulo di rete IO-Link.
Se un dispositivo IO-Link viene sostituito su una porta impostata in questo modo, i valori dei parametri salvati nel modulo IO-Link vengono scritti sul nuovo dispositivo IO-Link collegato con le impostazioni di fabbrica. Se è stata selezionata la modalità porta IO Link [Manual], inserire un ID dispositivo e un ID fornitore.
Fare clic su SET per applicare le modifiche o su UNDO per annullarle.
Con il parametro Azioni server è possibile influenzare la memoria dei parametri nel modulo IO-Link per questa porta. Sono disponibili le seguenti opzioni:
CARICAMENTO: Scrive i parametri attuali dal server dei parametri al dispositivo IO-Link collegato alla porta.
CARICAMENTO: Aggiorna il server dei parametri con i parametri del dispositivo IO-Link collegato.
CLEAR: Cancella i dati dal server dei parametri. Può essere utile se non è chiaro quali parametri siano attualmente memorizzati nel server dei parametri di questa porta.
Impostare il modulo di rete IO-Link¶
Nella vista Impostazioni è possibile modificare, caricare e salvare le impostazioni del modulo di rete IO-Link.
Selezionare il modulo di rete IO-Link desiderato nella topologia e fare clic su Devices-DETAILS nella barra delle funzioni.
La vista dettagliata appare nell’area di lavoro.
Selezionare la scheda Impostazioni.
Viene visualizzata la scheda Impostazioni modulo di rete IO-Link:
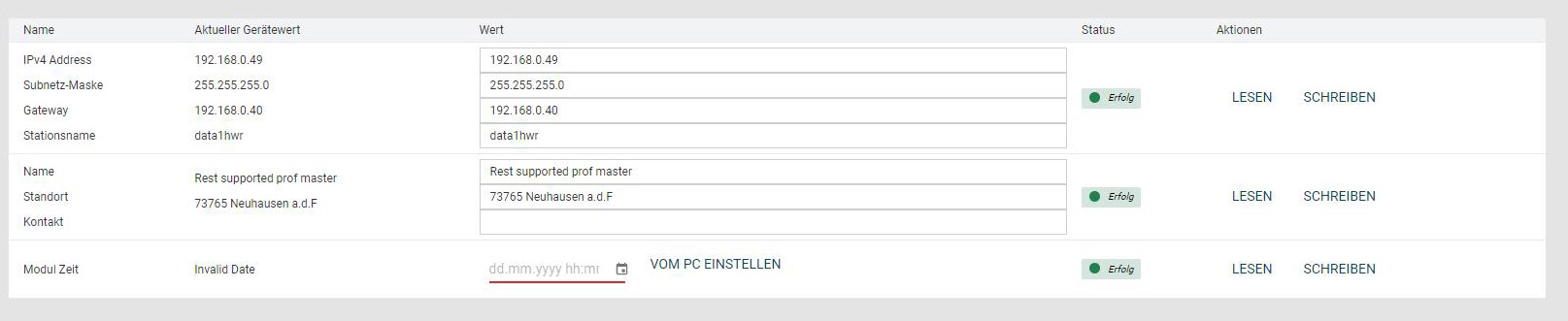
Modificare l’impostazione desiderata.
Per applicare l’impostazione modificata al modulo di rete IO-Link, fare clic su WRITE.
Viene visualizzata la seguente finestra di dialogo:
Accedere al modulo di rete IO-Link per applicare le impostazioni modificate all’unità.
Salvataggio delle impostazioni del modulo di rete IO-Link nel database¶
Selezionare il modulo di rete IO-Link desiderato nella topologia e fare clic su Devices-DETAILS nella barra delle funzioni.
La vista dettagliata appare nell’area di lavoro.
Nel blocco funzione, selezionare Salvataggio delle impostazioni del modulo di rete nel banco dati.
Viene visualizzata la seguente finestra di dialogo:
Inserire un nome per le impostazioni del modulo di rete IO-Link.
Fare clic su Salva le impostazioni del modulo di rete nel database.
Le impostazioni del modulo di rete sono memorizzate nel database BET.
Caricare le impostazioni del modulo di rete IO-Link¶
Selezionare il modulo di rete IO-Link desiderato nella topologia e fare clic su Devices-DETAILS nella barra delle funzioni.
La vista dettagliata appare nell’area di lavoro.
Nel blocco funzione, selezionare Caricamento delle impostazioni del modulo di rete.
Viene visualizzata la seguente finestra di dialogo:
Selezionare un’impostazione del modulo di rete o fare clic su DATEIIMPORT per importare un’impostazione del modulo di rete e aggiungerla all’elenco.
Fare clic su Caricamento delle impostazioni del modulo di rete per caricare l’impostazione del modulo di rete selezionato.
L’impostazione del modulo di rete viene caricata.
Salvare le impostazioni del modulo di rete IO-Link in un file¶
Selezionare il modulo di rete IO-Link desiderato nella topologia e fare clic su Devices-DETAILS nella barra delle funzioni.
La vista dettagliata appare nell’area di lavoro.
Nel blocco funzione, selezionare Salva impostazioni modulo di rete come file.
Si apre l’esploratore di file.
Inserire un nome di file, navigare nella posizione desiderata e fare clic su Salva.
L’impostazione del modulo di rete viene salvata in un file.
Caricamento delle impostazioni del modulo di rete IO-Link da file¶
Selezionare il modulo di rete IO-Link desiderato nella topologia e fare clic su Devices-DETAILS nella barra delle funzioni.
La vista dettagliata appare nell’area di lavoro.
Nel blocco funzione, selezionare Caricamento delle impostazioni del modulo di rete da file.
Viene visualizzata la seguente finestra di dialogo:
Trascinare l’impostazione del modulo di rete desiderato all’interno della cornice tratteggiata con il tasto sinistro del mouse e rilasciare il tasto del mouse per caricarlo. In alternativa, fare clic all’interno dell’area della cornice per selezionare il file nel file system.
Il file con le impostazioni del modulo di rete viene importato.
Attivare la modalità HTTPS per i moduli di rete IO-Link¶
Per attivare la modalità HTTPS per un modulo di rete IO-Link, procedere come segue.
Selezionare il modulo di rete IO-Link desiderato nella topologia e fare clic su Devices-DETAILS nella barra delle funzioni.
La vista dettagliata appare nell’area di lavoro.
Selezionare la scheda Impostazioni.
Viene visualizzata la scheda Impostazioni modulo di rete IO-Link:

Fare clic sull’opzione Attivato.
Viene visualizzata la seguente finestra di dialogo:
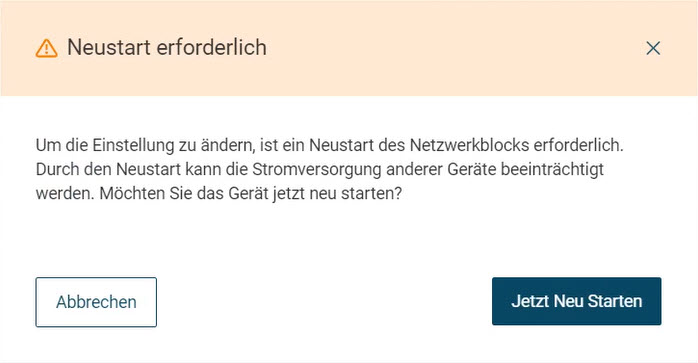
Fare clic su Restart now.
La modalità HTTPS è attivata e il modulo di rete IO-Link è accessibile tramite HTTPS (porta 443). Lo stato della modalità HTTPS si trova anche nella barra laterale.
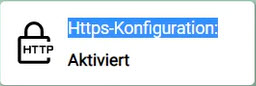
Nota
Fare clic sul pulsante con lo stato della configurazione HTTPS per visualizzare ulteriori informazioni.
Disattivare la modalità HTTPS per i moduli di rete IO-Link¶
Per disattivare la modalità HTTPS per un modulo di rete IO-Link, procedere come segue.
Selezionare il modulo di rete IO-Link desiderato nella topologia e fare clic su Devices-DETAILS nella barra delle funzioni.
La vista dettagliata appare nell’area di lavoro.
Selezionare la scheda Impostazioni.
Viene visualizzata la scheda Impostazioni modulo di rete IO-Link:
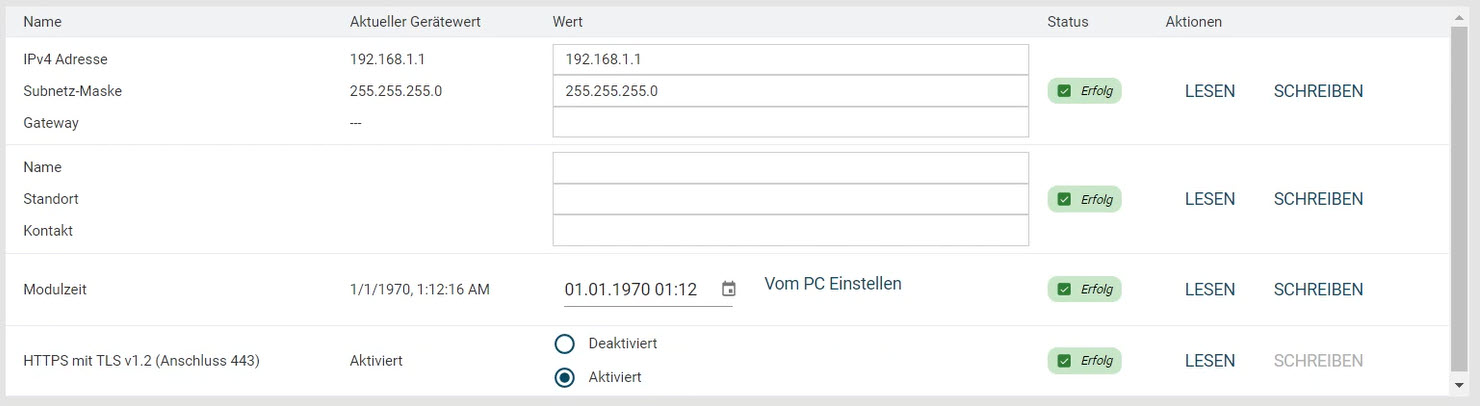
Fare clic sull’opzione Disabilitato.
Viene visualizzata la seguente finestra di dialogo:
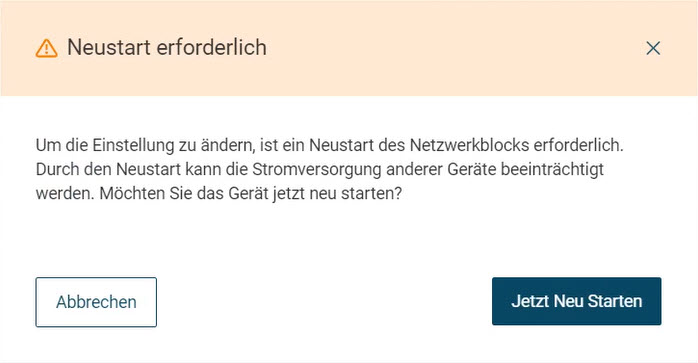
Fare clic su Restart now.
La modalità HTTPS è disattivata e il modulo di rete IO-Link può essere raggiunto tramite HTTP (porta 80).
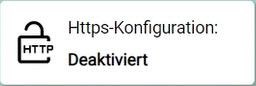
Nota
Fare clic sul pulsante con lo stato della configurazione HTTPS per visualizzare ulteriori informazioni.
Fiducia nel certificato HTTPs¶
L’affidabilità della connessione al modulo di rete IO-Link collegato deve essere attestata dal certificato HTTPS per le connessioni sconosciute.
Selezionare il modulo di rete IO-Link desiderato nella topologia e fare clic su Devices-DETAILS nella barra delle funzioni.
La vista dettagliata appare nell’area di lavoro.
Selezionare la scheda Impostazioni.
Viene visualizzata la scheda Impostazioni modulo di rete IO-Link:
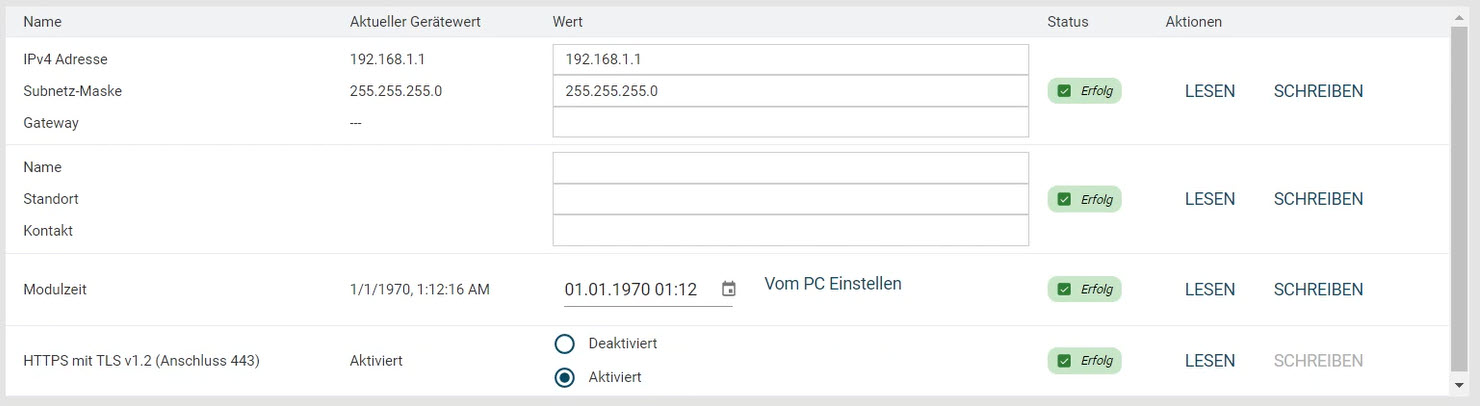
Fare clic su Leggi.
Per le connessioni non attendibili viene visualizzata la seguente finestra di dialogo:

Per fidarsi del certificato, fare clic su Certificato HTTPS attendibile.
La connessione HTTPS al modulo di rete IO-Link è attendibile.
Mostra il certificato HTTPS¶
È possibile visualizzare informazioni sul certificato, come il periodo di validità del certificato.
Selezionare il modulo di rete IO-Link desiderato nella topologia e fare clic su Devices-DETAILS nella barra delle funzioni.
La vista dettagliata appare nell’area di lavoro.
Selezionare la scheda Impostazioni.
Viene visualizzata la scheda Impostazioni modulo di rete IO-Link:
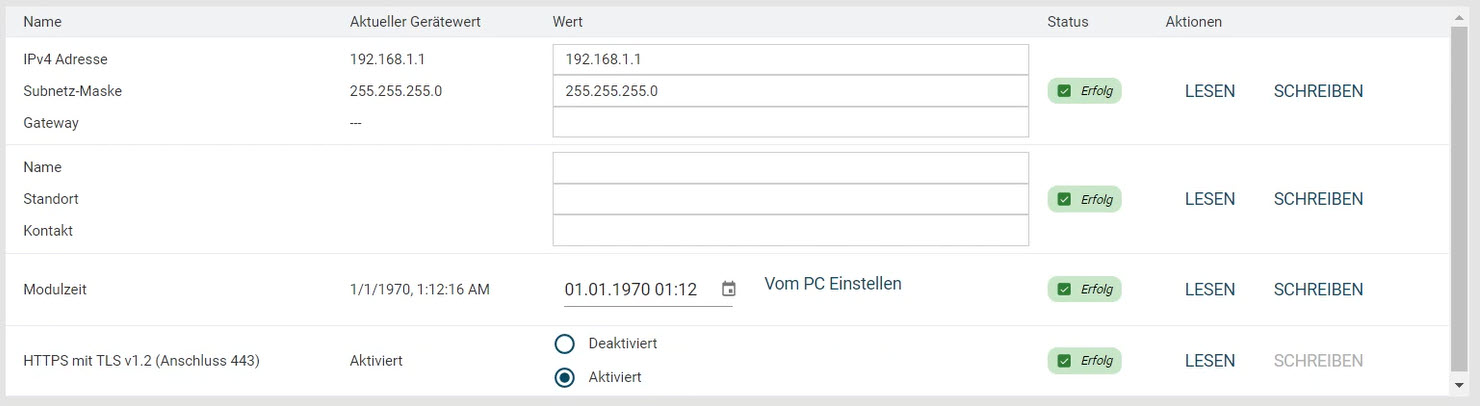
Fare clic su Leggi.
Per le connessioni non attendibili viene visualizzata la seguente finestra di dialogo:

Per le connessioni affidabili viene visualizzata la seguente finestra di dialogo:
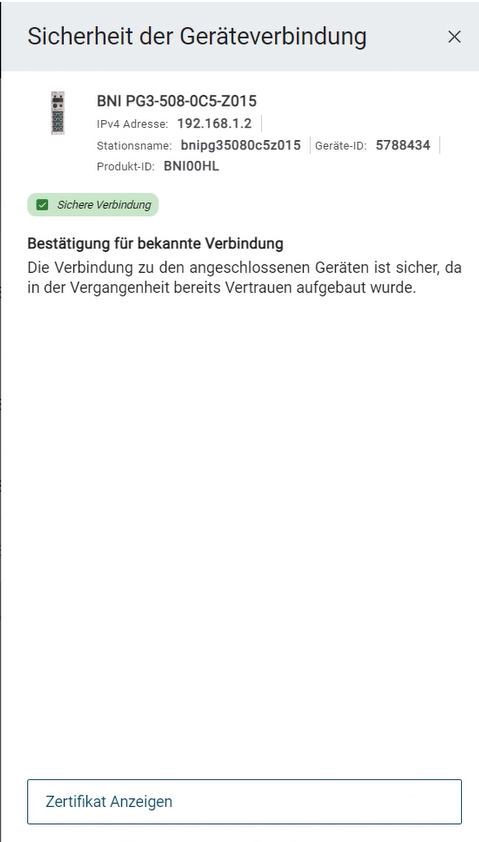
Per visualizzare il certificato, fare clic su Visualizza certificato.
Il certificato viene visualizzato:
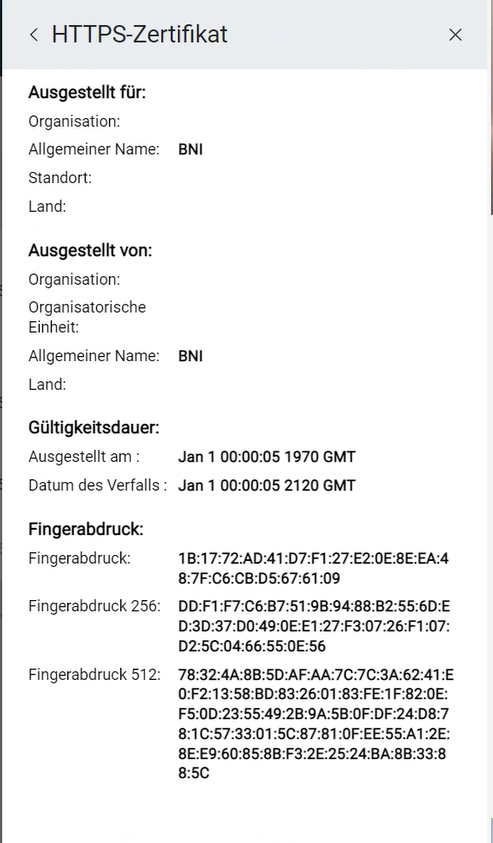
Modifica dei dispositivi¶
Nella vista dettagliata dei dispositivi è possibile modificare i seguenti dati:
Parametri dell’unità
DATI DI PROCESSO
Parametro ISDU
Nota
A seconda del dispositivo IO-Link, possono essere visualizzati altri dati, ad esempio informazioni diagnostiche, osservazioni o un configuratore.
Gestione utenti¶
In questa scheda è possibile gestire gli utenti creati sul modulo di rete IO-Link. Per ulteriori informazioni al riguardo, consultare Panoramica sull’amministrazione degli utenti nel capitolo Operazioni di base.
Parametrizzare le unità¶
I parametri visualizzati dipendono dal rispettivo file di descrizione dell’unità. I dettagli sui singoli parametri sono riportati nella documentazione per l’utente delle unità. I parametri per i quali è presente l’opzione WRITE possono essere scritti sul dispositivo fisico.
Parametri dell’unità di filtraggio¶
Per le schede IDENTIFICAZIONE, PARAMETRI e DATI DI PROCESSO, è possibile filtrare la quantità di informazioni visualizzate.
Selezionare il dispositivo desiderato nella topologia e fare clic su DETTAGLI DISPOSITIVI nella barra delle funzioni.
La vista dettagliata appare nell’area di lavoro.
Aprire la scheda desiderata.
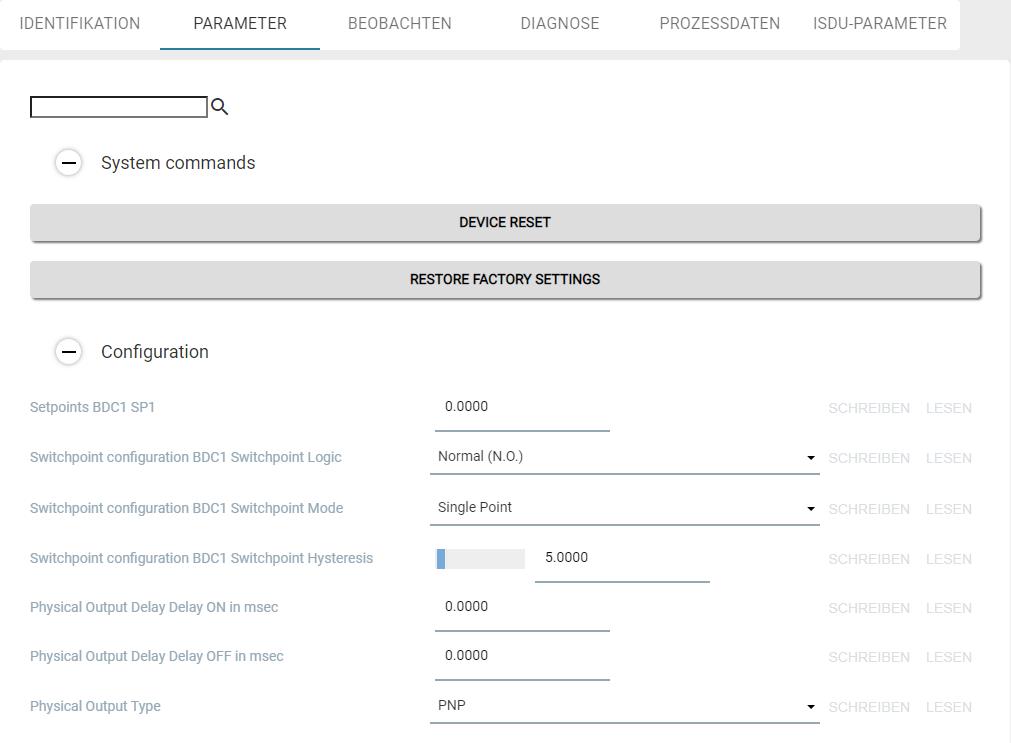
Esempio: scheda PARAMETRI¶
Inserire il termine desiderato come criterio di filtro, ad esempio «Phy».
La vista viene filtrata di conseguenza:
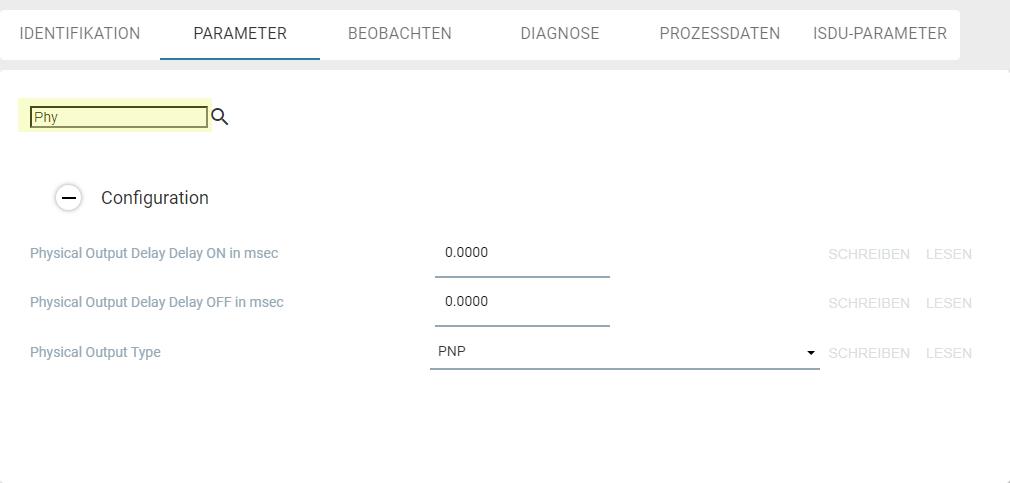
Esempio: criterio di filtro «Phy¶
Impostare i parametri dell’unità¶
I file di descrizione del dispositivo (IODD) specificano a BET come vengono visualizzati i parametri e se questi possono essere modificati. Per ulteriori informazioni sugli effetti delle impostazioni dei parametri, consultare le istruzioni per l’uso dei dispositivi corrispondenti.
Se si modifica un parametro, lo stato dell’unità cambia. A destra del campo di impostazione del parametro, lo stato del parametro è indicato con dei simboli. Lo stato dell’unità viene aggiornato solo quando si scrivono le modifiche all’unità fisica o si leggono i parametri dell’unità dall’unità.
Sono possibili i seguenti stati dell’unità:
Simbolo |
Stato |
Descrizione |
|---|---|---|
Senza |
Parametro: |
Il valore del parametro visualizzato è il valore predefinito |
|
Parametro: |
Il parametro visualizzato è stato letto con successo |
|
Parametro modificato |
Il valore è stato modificato, |
|
Parametro: |
Si è verificato un errore |
Selezionare il dispositivo IO-Link desiderato nella topologia e fare clic su Dettagli dispositivi nella barra delle funzioni.
La vista dettagliata appare nell’area di lavoro.
Selezionare la scheda PARAMETRI.
Vengono visualizzati i parametri del dispositivo IO-Link.
Modificare il parametro desiderato. È possibile modificare solo i parametri per i quali è disponibile la funzione WRITE.
Il parametro viene modificato e contrassegnato dal simbolo  .
.
Fare clic su WRITE per trasferire il valore modificato al dispositivo fisico.
SALVA SET DI PARAMETRI¶
È possibile salvare il set di parametri corrente di un dispositivo e caricarlo successivamente in un altro dispositivo. Il set di parametri viene salvato nel database di BET .
Nota
Vengono salvati solo i parametri che possono essere scritti. I dati di processo non vengono salvati.
Selezionare il dispositivo IO-Link desiderato nella topologia e fare clic su Dettagli dispositivi nella barra delle funzioni.
La vista dettagliata appare nell’area di lavoro.
Nel blocco funzione, selezionare Salvataggio del set di parametri.
Viene visualizzata la seguente finestra di dialogo:
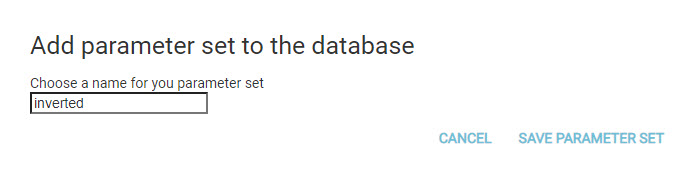
Inserire un nome per il set di parametri. Suggerimento: Strutturare il nome, ad esempio «Signallight_LvLMode».
Fare clic su * SALVA IMPOSTAZIONE PARAMETRI*.
Il set di parametri viene salvato nel database BET.
Carica set di parametri¶
È possibile caricare un set di parametri salvato e assegnarlo al dispositivo configurato se per questo dispositivo è stato salvato un set di parametri. Il database BET mostra tutti i set di parametri per il dispositivo IO-Link attualmente aperto.
Nota
I valori dei parametri modificati dell’unità proiettata non vengono scritti automaticamente nel progetto fisico.
Selezionare il dispositivo IO-Link desiderato nella topologia e fare clic su Dettagli dispositivi nella barra delle funzioni.
La vista dettagliata appare nell’area di lavoro.
Nel blocco funzione, selezionare Impostazione parametri di carico.
Viene visualizzata la seguente finestra di dialogo:
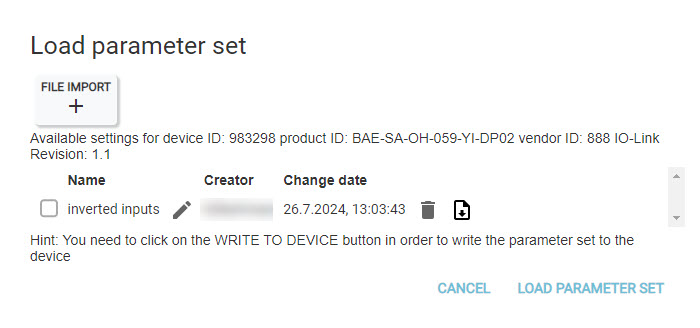
Selezionare un set di parametri o fare clic su IMPORT FILE per importare un set di parametri e aggiungerlo all’elenco.
Fare clic su Caricamento del set di parametri per caricare il set di parametri.
Nota
È possibile modificare il set di parametri prima del caricamento, vedere Modifica del set di parametri caricati.
I parametri dell’unità proiettata vengono confrontati con quelli del file:
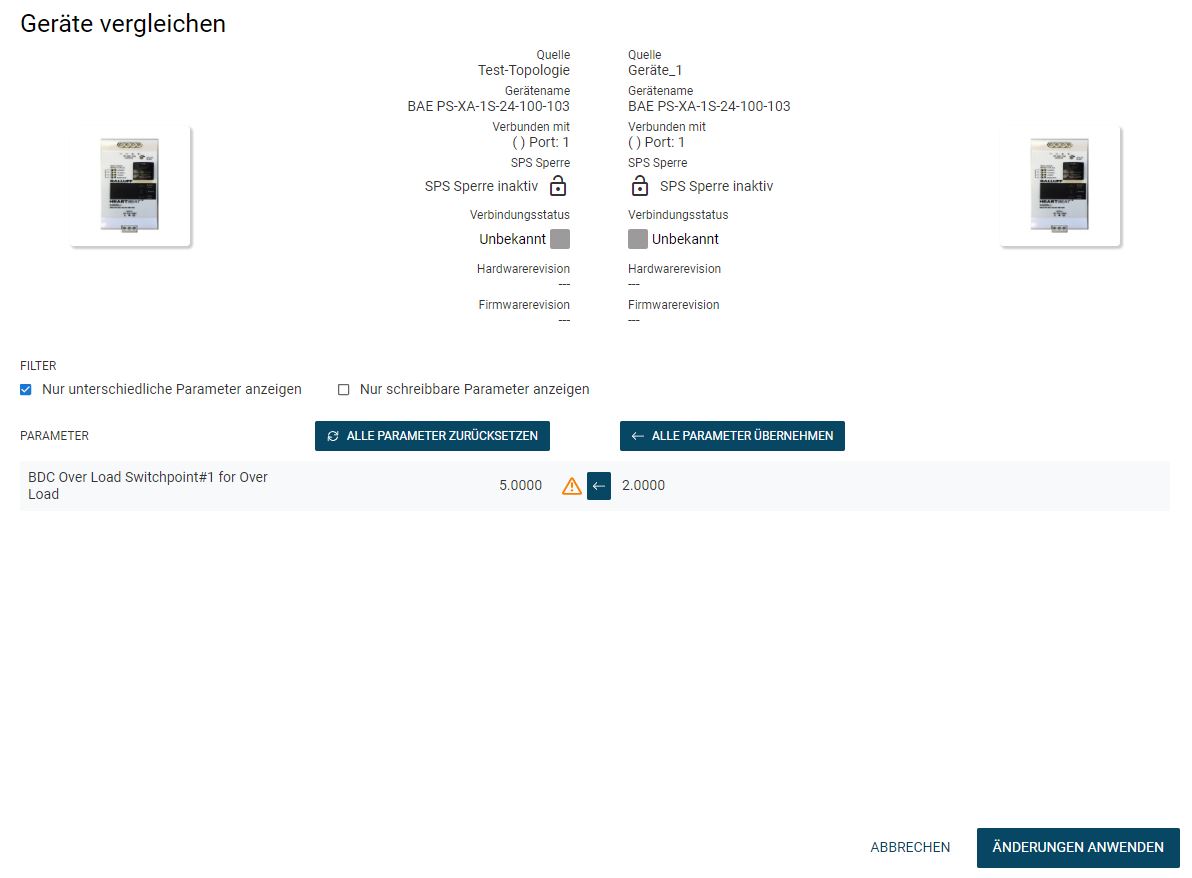
La colonna di sinistra mostra i parametri del dispositivo proiettato (source: [nome del progetto BET]), quella di destra quelli del file caricato (source: [nome del file]).
Confrontare i valori dei parametri dell’unità proiettata con i valori dei parametri del file caricato, vedere Confrontare i parametri delle unità tra loro.
Fare clic su Applica modifiche per applicare la selezione dei parametri all’unità proiettata e chiudere la vista.
Modifica del set di parametri caricati¶
È possibile modificare o eliminare i set di parametri caricati, esportarli come file JSON o importarli nuovamente. I set di parametri possono quindi essere scambiati o messi a disposizione dei clienti.
Selezionare il dispositivo IO-Link desiderato nella topologia e fare clic su Dettagli dispositivi nella barra delle funzioni.
La vista dettagliata appare nell’area di lavoro.
Nel blocco funzione, selezionare Impostazione parametri di carico.
Viene visualizzata la seguente finestra di dialogo:
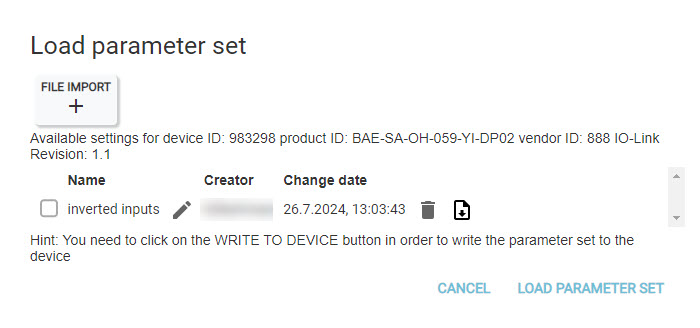
Sono disponibili le seguenti opzioni di modifica:
Simbolo |
Descrizione |
|---|---|
|
Rinomina il set di parametri. |
|
Cancella il set di parametri. |
|
Scarica il set di parametri. |
Selezionare l’opzione desiderata.
Caricare i parametri dall’unità¶
È possibile sovrascrivere i valori dei parametri configurati con quelli attuali del dispositivo fisico. È possibile scegliere se sovrascrivere tutti o solo alcuni parametri per il dispositivo proiettato.
Selezionare il dispositivo IO-Link desiderato nella topologia e fare clic su Dettagli dispositivi nella barra delle funzioni.
La vista dettagliata appare nell’area di lavoro.
Selezionare Caricamento da dispositivo nel blocco funzione.
I parametri del dispositivo fisico vengono confrontati con quelli del dispositivo proiettato:
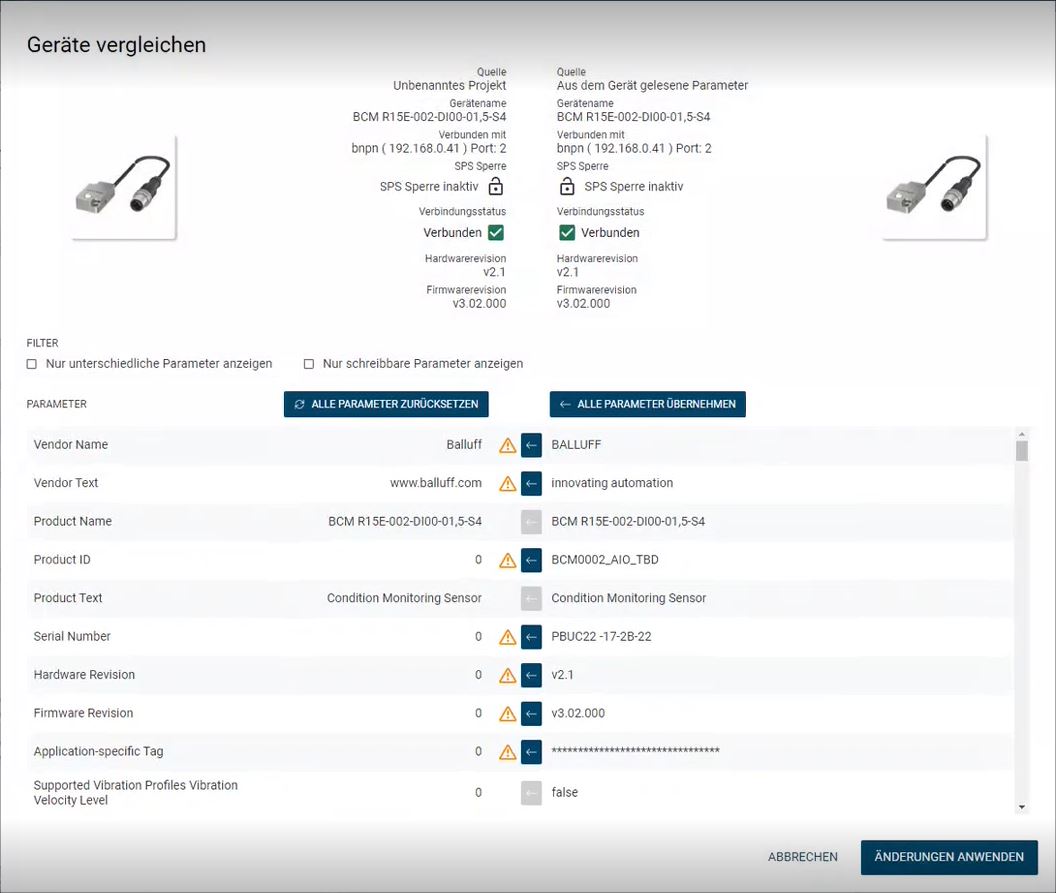
La colonna di sinistra mostra i parametri del dispositivo proiettato (source: [nome del progetto BET]), quella di destra quelli del dispositivo fisico (source: parametri letti dal dispositivo).
Confrontare i valori dei parametri delle due unità, vedere Confrontare i parametri delle unità tra loro.
Fare clic su * APPLICA MODIFICHE* per applicare la selezione dei parametri all’unità proiettata e chiudere la vista.
Scrittura dei parametri nell’unità¶
È possibile sovrascrivere i valori dei parametri del dispositivo fisico con quelli del dispositivo proiettato. È possibile scegliere se scrivere tutti o solo alcuni parametri sul dispositivo fisico.
Nota
È possibile eseguire questa funzione solo se non è collegato alcun PLC, in quanto i parametri non possono essere modificati.
Avvertimento
PERICOLO DI INCIDENTI! Modificando i dati dei parametri, è possibile modificare i punti di commutazione e i dati dei dispositivi IO-Link. Prima di reimpostare/scrivere le modifiche, accertarsi che non si verifichino incidenti o danni a causa della modifica. La funzione non deve essere utilizzata se la lettura/scrittura dei dati di processo può provocare incidenti/danni.
Selezionare il dispositivo IO-Link desiderato nella topologia e fare clic su Dettagli dispositivi nella barra delle funzioni.
La vista dettagliata appare nell’area di lavoro.
Nel blocco funzione, selezionare WRITE TO DEVICE.
I parametri dell’unità proiettata vengono confrontati con quelli dell’unità fisica. La colonna di sinistra mostra i parametri del dispositivo fisico e quella di destra i parametri del dispositivo proiettato.
Confrontare i valori dei parametri delle due unità, vedere Confrontare i parametri delle unità tra loro.
Fare clic su Applica modifiche per applicare la selezione dei parametri e chiudere la vista.
Copiare e incollare il valore di un singolo parametro¶
È possibile copiare e incollare i valori dei parametri per unità dello stesso tipo.
Nota
I dati di processo non possono essere copiati.
Nella topologia, selezionare il dispositivo IO-Link desiderato da cui si desidera copiare un valore di parametro e fare clic su Devices-DETAILS nella barra delle funzioni.
La vista dettagliata appare nell’area di lavoro.
Evidenziare il parametro desiderato e selezionare COPIA PARAMETRI nel blocco funzione.
Il valore del parametro viene copiato nel buffer.
Fare clic su BACK nel blocco funzione.
Nell’area di lavoro appare la vista principale.
Nella topologia, selezionare il dispositivo IO-Link desiderato in cui si desidera copiare il valore del parametro copiato e fare clic su Devices-DETAILS nella barra delle funzioni.
La vista dettagliata appare nell’area di lavoro.
Evidenziare il parametro e fare clic su INSERISCI PARAMETRO nel blocco funzione.
Il valore del parametro viene inserito dal buffer.
Confrontare i parametri delle unità tra loro¶
È possibile confrontare i parametri dei dispositivi IO-Link tra loro. I casi d’uso sono i seguenti:
Se si confrontano due dispositivi IO-Link della topologia progettata, si veda Confronto dei parametri di due dispositivi IO-Link nella topologia progettata.
Si carica un set di parametri salvato in un dispositivo configurato, vedere Carica set di parametri.
Si carica un set di parametri da un dispositivo fisico a un dispositivo proiettato, vedere Caricare i parametri dall’unità.
Si scrive un set di parametri da un dispositivo configurato a un dispositivo fisico, vedere Scrittura dei parametri nell’unità.
In questo modo si trasferiscono i parametri da una sorgente a un’altra. La sorgente può essere, a seconda del contesto, un dispositivo IO-Link in una topologia proiettata, un set di parametri memorizzato o un dispositivo IO-Link sul campo.
Nota
È possibile confrontare solo i parametri presenti in entrambi gli IODD. Questo non è sempre il caso di unità identiche con versioni IODD diverse, per cui in questo caso non tutti i parametri possono essere ripresi.
Nella finestra di dialogo Compara unità, alla voce FILTRO è possibile filtrare i parametri. Sono disponibili le seguenti opzioni:
Visualizza solo i parametri diversi: I valori dei parametri identici vengono filtrati in modo da visualizzare solo i valori dei parametri diversi.
Visualizza solo i parametri scrivibili. Vengono visualizzati tutti i parametri modificabili, indipendentemente dal fatto che i valori dei parametri siano identici o meno.
Per applicare tutti i valori dei parametri in un unico passaggio, fare clic su * APPLICA TUTTI I PARAMETRI*.
Tutti i parametri della sorgente della colonna di destra vengono applicati ai parametri della sorgente di sinistra. È possibile annullare la modifica facendo clic su NON APPLICARE TUTTI I PARAMETRI.
Per non accettare i valori dei singoli parametri, fare clic su
 .
.
Il trasferimento del valore del parametro dalla sorgente giusta viene azzerato per questo parametro.
Se si desidera riprendere un parametro, fare clic su
 .
.
Fare clic su Applica modifiche per applicare la selezione dei parametri e chiudere la vista.
Modifica dei dati di processo¶
È possibile visualizzare i dati di processo correnti dell’unità. I dati del processo vengono aggiornati automaticamente ogni 500 ms.
Avvertimento
PERICOLO DI INCIDENTI! Scrivendo i dati di processo, è possibile modificare i segnali elettrici e i dati dei sensori o attivare gli attuatori. Prima di scrivere i dati di processo, accertarsi che la scrittura dei dati non provochi incidenti o danni. La funzione non deve essere utilizzata se la scrittura dei dati di processo può provocare incidenti/danni.
Nota
I dati di processo non possono essere scritti se il modulo di rete IO-Link a cui è collegato il dispositivo IO-Link è collegato a un PLC.
Visualizzazione dei dati di processo¶
Selezionare il dispositivo IO-Link desiderato nella topologia e fare clic su Dettagli dispositivi nella barra delle funzioni.
La vista dettagliata appare nell’area di lavoro.
Aprire la scheda DATI DEL PROCESSO.
Vengono visualizzati i dati di processo dell’unità:
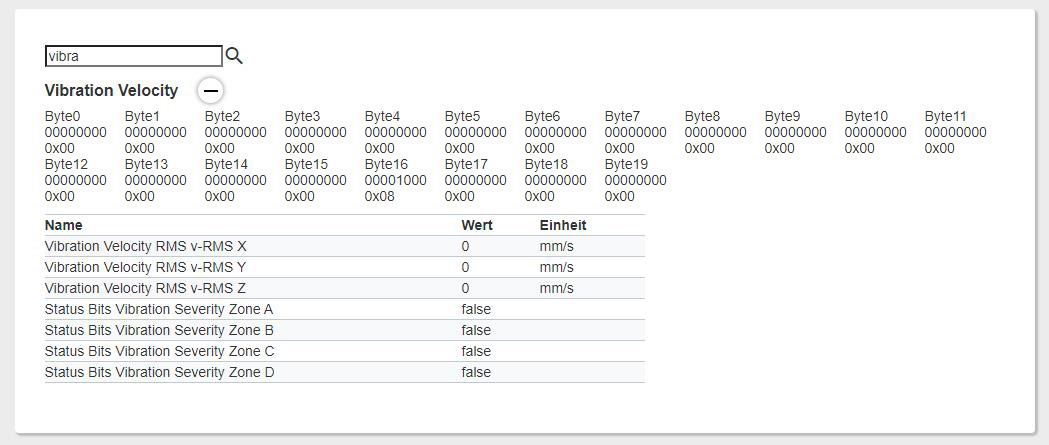
I dati di processo sono disponibili per un’ulteriore elaborazione.
Filtrare per valori di processo¶
È possibile filtrare la visualizzazione dei dati di processo tramite un campo di ricerca.
Inserire un termine di ricerca nel campo di ricerca.

Parola chiave di ricerca BASSA¶
La vista dei dati di processo viene filtrata di conseguenza.
Impostazione della modalità di uscita dei dati di processo¶
È possibile impostare se le uscite dei dati di processo devono essere gestite in lettura o in scrittura.
In Dati di processo in uscita, selezionare SEGUI dall’elenco per scrivere i dati di processo o Leggi per leggere solo i dati di processo.

I dati di processo vengono impostati in modalità di lettura o scrittura in base alla selezione effettuata.
Visualizzazione di byte e bit del valore dei dati di processo¶
È possibile visualizzare in quale bit o byte è contenuto un determinato valore dei dati di processo.
Spostare il puntatore del mouse su un parametro di processo specifico.
Il byte o il bit corrispondente viene visualizzato con uno sfondo grigio.

Tensione di uscita = 00001111 (byte 0)¶
Modifica dei parametri ISDU¶
L’ISDU viene utilizzato per la trasmissione aciclica dei dati dei parametri. I parametri ISDU (Indexed Service Data Unit) sono accessibili tramite indice e sottoindice. I dati vengono visualizzati in formato esadecimale. È possibile utilizzare questa funzione anche per i dispositivi IO-Link generici, se non è stato trovato alcun IODD.
Selezionare il dispositivo IO-Link desiderato nella topologia e fare clic su Dettagli dispositivi nella barra delle funzioni.
La vista dettagliata appare nell’area di lavoro.
Aprire la scheda PARAMETRI ISDU.
Vengono visualizzati i parametri ISDU dell’unità:
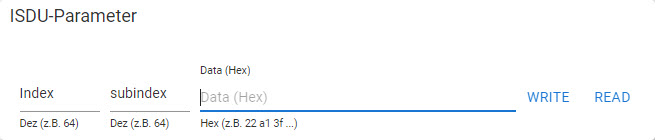
Inserire un valore per l’indice e il sottoindice.
Fare clic su WRITE per scrivere i valori correnti sull’unità o su READ per leggere il valore corrente del parametro.
Configurazione dei dispositivi BCM con il configuratore¶
La configurazione guidata del BCM consente di configurare facilmente i sensori BCM per il monitoraggio delle vibrazioni di motori, pompe, ventilatori o compressori. Nel processo, i valori limite per le vibrazioni sono definiti in base alla classe di potenza dell’unità e in base agli standard ISO stabiliti. I seguenti sensori BCM sono supportati da Balluff :
BCM0001 (BCM R15E-001-DI00-01,5-S4)
BCM0002 (BCM R15E-002-DI00-01,5-S4)
BCM R16E-004-CI01-01,5-S4
BCM R16E-004-CI02-01,5-S4
Per gli aggregati vengono applicate le seguenti norme ISO:
Motori: ISO 20816-3
Pompe: ISO 10816-7
Ventilatore: ISO 14694
Compressori: ISO 10816-3 e ISO 20816-3
Se l’unità da monitorare non è coperta da una delle norme ISO elencate, è necessario determinare valori empirici per i valori limite sensibili.
Nota
Il configuratore è disponibile solo se è fisicamente presente un dispositivo BCM.
Caricare la configurazione BCM¶
Se è già stata creata una configurazione BCM per il sensore, è possibile caricarla e modificarla.
Selezionare il dispositivo BCM desiderato nella topologia e fare clic su Devices-DETAILS nella barra delle funzioni.
La vista dettagliata appare nell’area di lavoro.
Aprire la scheda CONFIGURATORE.
Viene visualizzato il configuratore BCM.
Per caricare la configurazione del BCM, fare clic su
 .
.
Si apre l’esploratore di file.
Navigare fino al file di configurazione BCM desiderato e fare clic su Aprire.
Viene visualizzata la configurazione del BCM con le funzioni di monitoraggio esistenti.
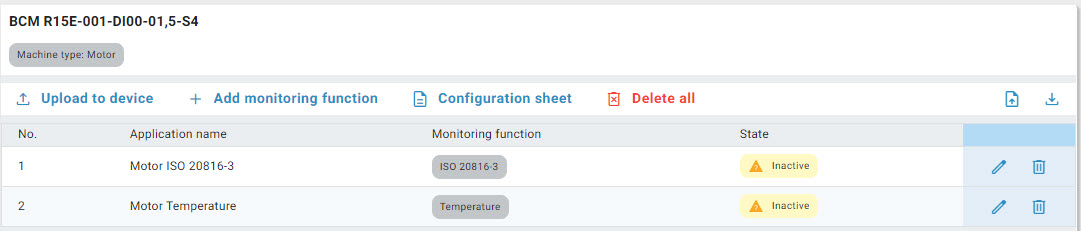
Creare la configurazione BCM¶
Selezionare il dispositivo BCM desiderato nella topologia e fare clic su Devices-DETAILS nella barra delle funzioni.
La vista dettagliata appare nell’area di lavoro.
Aprire la scheda CONFIGURATORE.
Viene visualizzato il configuratore BCM.
Per creare una nuova configurazione, selezionare il tipo di macchina da monitorare.
Viene avviata la configurazione guidata per il tipo di macchina da monitorare:
Passo 1: Funzione di monitoraggio (esempio: «ISO 20816-3»)¶
Selezionare la funzione di monitoraggio e fare clic su Avanti.
Selezionare i dati di ingresso. Per il tipo di macchina «motore» sono i seguenti:
Classe di potenza
Altezza dell’asse
Gamma di velocità
Sottostruttura
Allineamento dell’asse di rotazione
Fase 2: Dati in ingresso¶
Fare clic su NEXT.
Viene visualizzato il passo «Limiti di allarme». Qui vengono visualizzati i valori di soglia preselezionati per le vibrazioni, in conformità alla norma ISO pertinente. È comunque possibile personalizzarli in base alle proprie esigenze.
Fase 3: limiti di allarme¶
Impostare i valori limite desiderati e fare clic su NEXT.
La funzione di monitoraggio è completamente configurata.
Assegnare un nome alla funzione di monitoraggio.
Passo 4: Denominazione della funzione di monitoraggio¶
Per caricare la funzione di monitoraggio direttamente sul sensore, fare clic su Caricamento della funzione di monitoraggio.
Per creare una nuova funzione di monitoraggio, fare clic su Crea nuova funzione di monitoraggio.
Per uscire dal configuratore, fare clic su Fatto.
Caricare la configurazione BCM sui dispositivi¶
Caricare la configurazione del BCM, vedere Caricare la configurazione BCM.
Fare clic su Caricamento sul dispositivo.
Le funzioni di monitoraggio vengono caricate sui dispositivi.
Aggiungere la configurazione BCM¶
È possibile aggiungere fino a 3 funzioni di monitoraggio per ogni configurazione BCM.
Caricare la configurazione del BCM, vedere Caricare la configurazione BCM.
Fare clic su Aggiungi funzione di monitoraggio.
Viene avviata la configurazione guidata per il tipo di macchina da monitorare.
Creare la funzione di monitoraggio, vedi Creare la configurazione BCM, dal punto 4.
Cancellare le funzioni di monitoraggio di una configurazione BCM¶
È possibile eliminare una o tutte le funzioni di monitoraggio di una configurazione BCM:
Caricare la configurazione del BCM, vedere Caricare la configurazione BCM.
Per eliminare una funzione di monitoraggio, fare clic su
 .
.
Viene visualizzato il seguente messaggio di avviso.
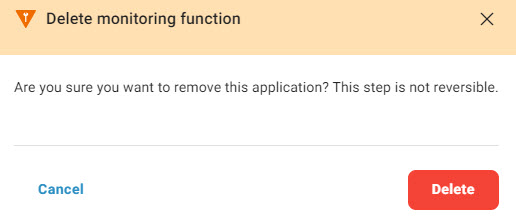
Fare clic su Elimina.
La funzione di monitoraggio viene annullata.
Per eliminare tutte le funzioni di monitoraggio esistenti in un unico passaggio, fare clic su Elimina tutto.
Viene visualizzato il seguente messaggio di avviso.

Fare clic su Elimina.
Tutte le funzioni di monitoraggio vengono annullate.
Scarica la configurazione del BCM¶
Caricare la configurazione del BCM, vedere Caricare la configurazione BCM.
Fare clic su
 .
.
Si apre l’esploratore di file.
Inserire un nome di file, navigare nella posizione desiderata e fare clic su Salva.
La configurazione del BCM viene salvata in un file.
Stampa della configurazione BCM¶
Caricare la configurazione del BCM, vedere Caricare la configurazione BCM.
Fare clic su Vista di configurazione.
Si apre la finestra di dialogo di stampa di Windows.
Selezionare le impostazioni di stampa desiderate.
Viene creato e stampato un documento con le impostazioni di configurazione del BCM.
Modifica della configurazione BCM¶
Caricare la configurazione del BCM, vedere Caricare la configurazione BCM.
Fare clic su
 .
.
Viene avviata la configurazione guidata della funzione di monitoraggio.
Modificare la funzione di monitoraggio, vedi Creare la configurazione BCM, dal punto 5.
Importazione della configurazione BCM¶
Caricare la configurazione del BCM, vedere Caricare la configurazione BCM.
Fare clic su
 .
.
Viene visualizzato il seguente messaggio.
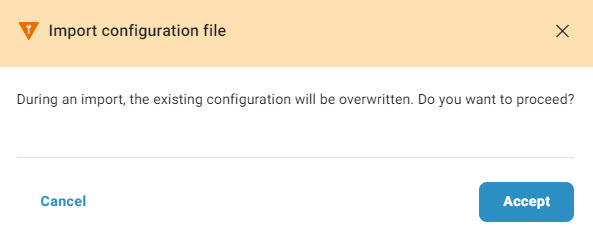
Fare clic su Accetta.
Si apre l’esploratore di file.
Spostarsi sul file desiderato e fare clic su Apri.
La configurazione del BCM viene importata.
Configurare le unità BTL con il configuratore¶
Il sito BET supporta l’utente nella configurazione dei dispositivi BTL. Nella scheda CONFIGURATORE si trovano le opzioni di impostazione e i parametri più importanti per la configurazione dei dispositivi BTL. In linea di principio, è possibile parametrizzare i dispositivi BTL anche tramite la scheda PARAMETER.
Nota
Il configuratore è disponibile solo se è presente fisicamente un dispositivo BTL.
Configurare le uscite¶
È possibile selezionare uno dei due solenoidi per ciascuna delle due uscite e assegnargli una funzione.
In Seleziona encoder di posizione, selezionare il solenoide che si desidera assegnare all’uscita. In Seleziona funzione, selezionare la funzione che si desidera assegnare all’uscita:
Posizione: Misura la posizione attuale del magnete.
Differenza di posizione: Misura la differenza tra due magneti.
Velocità: Misura la variazione di velocità del magnete.
Definire il campo di misura¶
All’interno del campo di misura specificato dal dispositivo BTL, è possibile definire il campo di misura della rispettiva uscita specificando un punto zero e un punto finale. La curva caratteristica del dispositivo BTL viene visualizzata in base alle modifiche apportate:

Area |
Significato |
|---|---|
a |
Fuori dal campo di misura, il dispositivo BTL commuta Errore. |
b |
Campo di tolleranza punto zero |
c |
Campo di misura definito |
d |
Intervallo di tolleranza Punto finale |
e |
Fuori dal campo di misura, il dispositivo BTL commuta Errore. |
Inserire il punto zero in Punto zero e il punto finale del campo di misura in Punto finale. In alternativa, è possibile utilizzare il cursore.
Il diagramma con l’intervallo di misurazione corrente viene aggiornato in base alle immissioni effettuate:
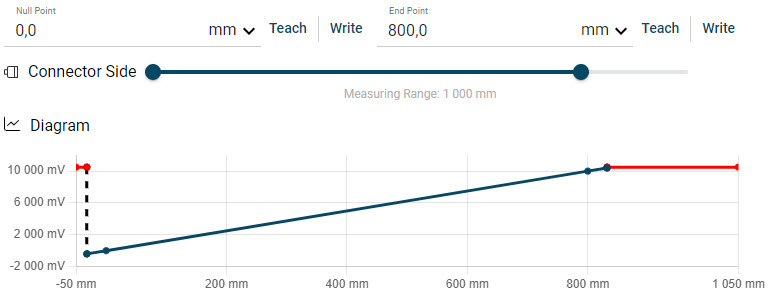
Esempio: Punto zero = 0, punto finale = 800¶
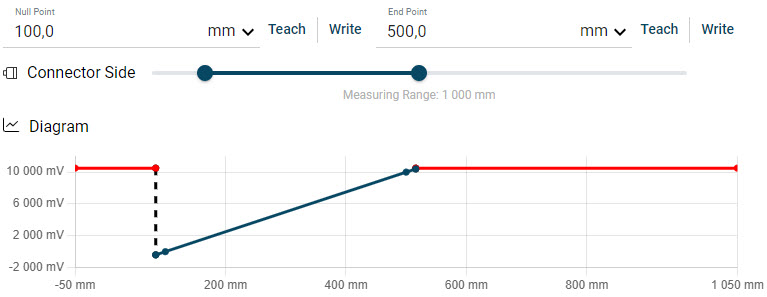
Esempio: Punto zero = 100, punto finale = 500¶
Per accettare una posizione, fare clic su Scrivi. Per scrivere una posizione direttamente sul dispositivo, fare clic su Insegna.
Opzionale: se necessario, modificare l’unità del campo di misura (asse X della curva caratteristica). A tale scopo, selezionare l’unità desiderata dall’elenco a discesa:

Per modificare le tensioni di uscita del dispositivo BTL corrispondenti ai punti di misura, fare clic su Più parametri.
Vengono visualizzati i campi di immissione per le tensioni di uscita (asse Y):
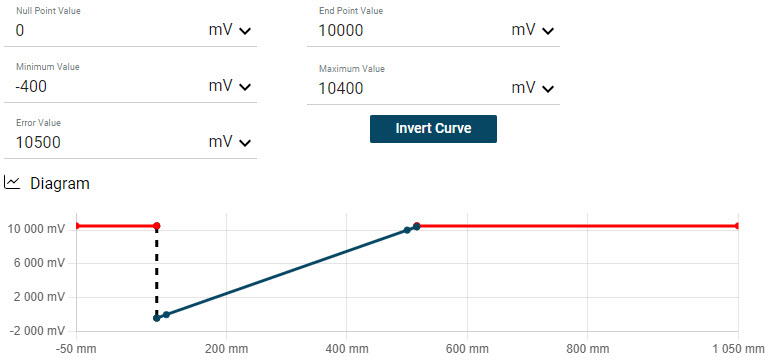
Immettere le tensioni di uscita desiderate:
La curva caratteristica del dispositivo BTL cambia di conseguenza:
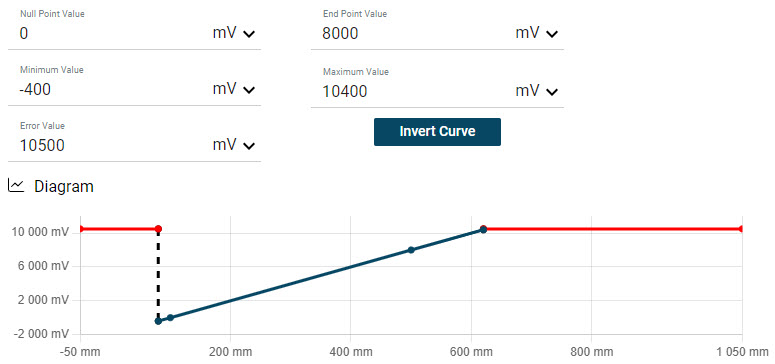
Esempio: Punto zero = 8000 mV¶
Fare clic su Scrivi tutti i parametri per scrivere i valori modificati nel dispositivo BTL.
I valori vengono scritti sul dispositivo BTL in base alle indicazioni fornite. La configurazione è completata.
Ripristino delle impostazioni del sensore¶
Per azzerare i valori correnti del dispositivo BTL sono disponibili due opzioni:
È possibile ripristinare le impostazioni di un’applicazione specifica per la tecnologia su un valore di uscita predefinito senza dover interrompere la connessione al dispositivo BTL.
È possibile ripristinare i valori alle impostazioni di fabbrica.
Per ripristinare le impostazioni di fabbrica del dispositivo BTL, fare clic su Impostazioni di fabbrica.
Per ripristinare l’applicazione specifica della tecnologia del dispositivo BTL ai valori predefiniti, fare clic su Reset application.
Invertire la curva caratteristica del sensore¶
È possibile scambiare il valore del punto zero e il valore del punto finale, invertendo così la curva caratteristica.
Per invertire la curva caratteristica del sensore, fare clic su Altri parametri e quindi su Invertire la curva caratteristica.
La curva caratteristica del sensore viene invertita.
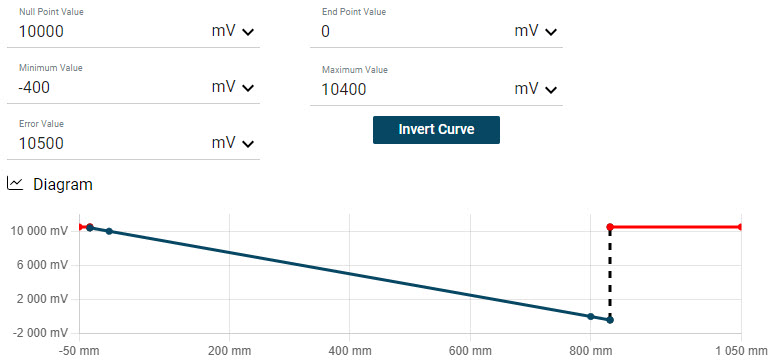
Esempio: Curva caratteristica invertita¶
Scambiare i valori dei parametri¶
È possibile scambiare i valori dei parametri dell’uscita 1 e dell’uscita 2.
Per scambiare i valori dei parametri, fare clic su  e selezionare Scambia valori.
e selezionare Scambia valori.
I valori dei parametri dell’uscita 1 e dell’uscita 2 vengono scambiati.
Copiare i valori dei parametri¶
È possibile copiare i valori dei parametri tra le uscite.
Per copiare i valori dei parametri, fare clic su  e selezionare Copia valori dall’uscita 1 all’uscita 2 o Copia valori dall’uscita 2 all’uscita 1.
e selezionare Copia valori dall’uscita 1 all’uscita 2 o Copia valori dall’uscita 2 all’uscita 1.
I valori dei parametri vengono copiati di conseguenza.