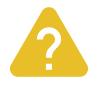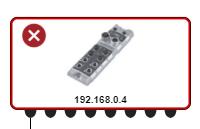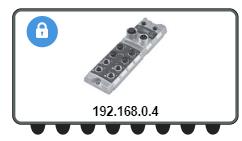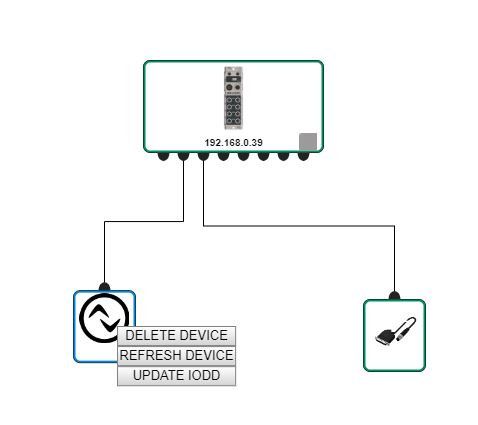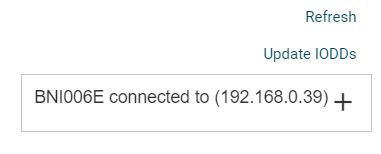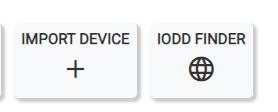Modifica della topologia¶
31 ott 2025 | 2405 parole | 12 min tempo di lettura
Rinominare la topologia¶
È possibile rinominare le topologie nuove o esistenti nella vista «Modifica della topologia».
Fare clic su
 accanto al nome della topologia.
accanto al nome della topologia.
Viene visualizzato un campo per l’immissione di testo.

Assegnazione del nome della topologia¶
Inserire il nome desiderato e confermare l’inserimento con
 o scartarlo con
o scartarlo con  .
.
La topologia viene rinominata.
Controllo continuo dello stato di connessione¶
È possibile controllare continuamente lo stato di connessione delle unità per le topologie scansionate.
Attivare l’interruttore Controllo costante dello stato di connessione nella schermata iniziale.
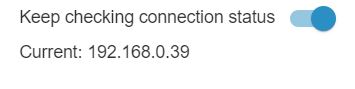
Lo stato di connessione dei moduli di rete IO-Link viene controllato continuamente. Vengono visualizzati gli indirizzi IP dei dispositivi collegati. Le notifiche attuali vengono lette dai moduli di rete IO-Link.
Confronto dei parametri di due dispositivi IO-Link nella topologia progettata¶
È possibile confrontare i parametri di due dispositivi IO-Link tra loro per individuare e correggere rapidamente le differenze nelle impostazioni. È inoltre possibile confrontare tra loro dispositivi di tipo diverso.
Prerequisito: l’IODD deve essere disponibile per entrambi i dispositivi all’indirizzo BET .
In questo modo è possibile confrontare i parametri di due dispositivi IO-Link nella stessa topologia:
Tenere premuto il tasto Ctrl e selezionare i due dispositivi IO-Link da confrontare.
Nell’angolo superiore destro della vista principale, appare il pulsante * CONFRONTA DISPOSITIVI*.
Fare clic su * CONFRONTA DISPOSITIVI*.
Le due unità vengono confrontate e il risultato viene visualizzato in un dialogo:
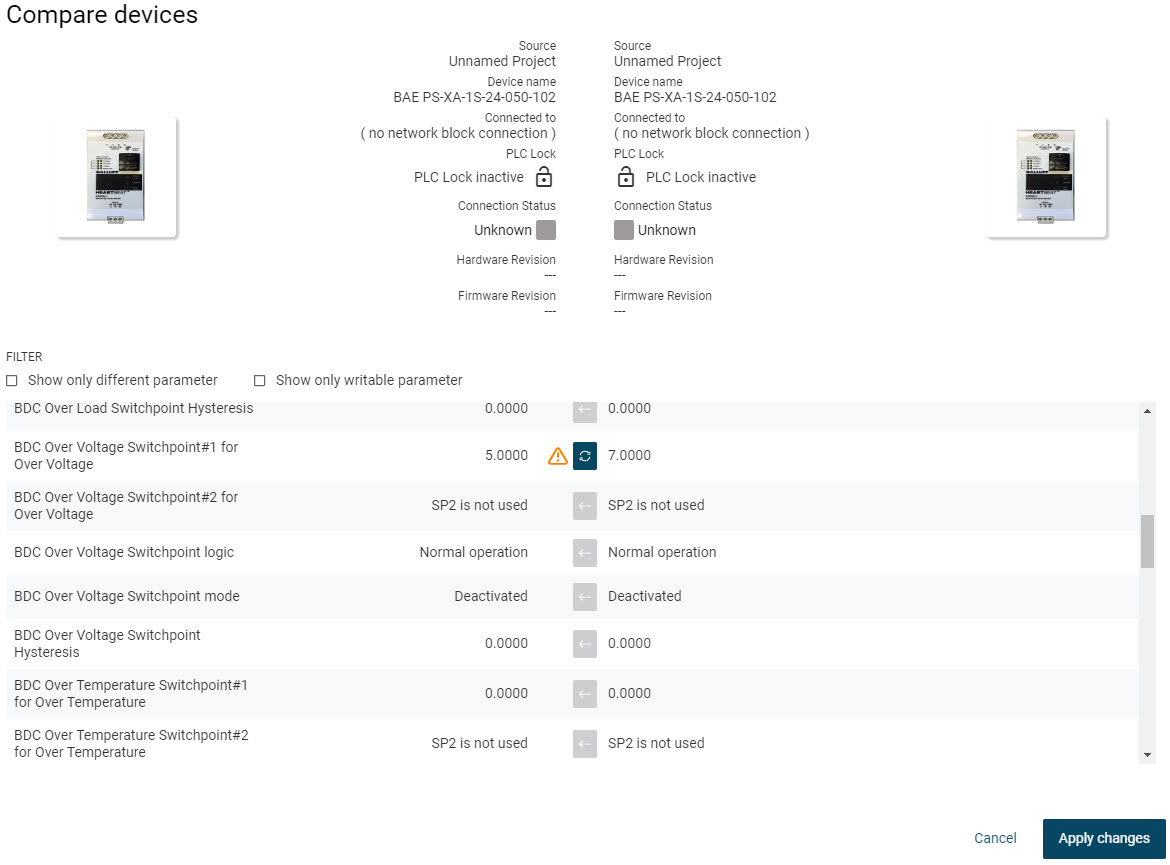
Le due colonne mostrano i parametri delle due unità (source: [nome del progetto BET]).
Confrontare i valori dei parametri delle due unità, vedere Confrontare i parametri delle unità tra loro.
Fare clic su Applica modifiche per applicare la selezione dei parametri e chiudere la vista.
Per scrivere i valori dei parametri modificati nei dispositivi di campo, vedere Scrittura dei parametri nell’unità.
Gestire la topologia¶
Per gestire le topologie e i moduli di rete IO-Link e i dispositivi in esse utilizzati, è possibile visualizzare ed esportare un elenco di tutti i dispositivi. Inoltre, è possibile visualizzare un’altra panoramica che elenca tutti i moduli di rete IO-Link e i dispositivi collegati.
Visualizzazione ed esportazione dell’elenco di tutti i dispositivi¶
È possibile visualizzare un elenco di tutti i moduli di rete IO-Link e dei dispositivi IO-Link presenti nella topologia corrente. L’elenco facilita la documentazione della topologia IO-Link installata nella macchina/sistema, consentendo di salvarlo come file CSV, compatibile con Excel e molti altri prodotti software. È inoltre possibile esportare l’elenco come elenco di componenti per il webshop Balluff, per facilitare la richiesta e l’ordinazione dei dispositivi.
Se i dispositivi sono stati inseriti nella topologia nella vista principale o nella modifica della topologia, è possibile visualizzarli come un elenco con informazioni dettagliate sui dispositivi quando si passa all’elenco dei dispositivi.
Fare clic su LISTA DISPOSITIVI nella barra delle funzioni.
Viene visualizzato l’elenco delle unità.
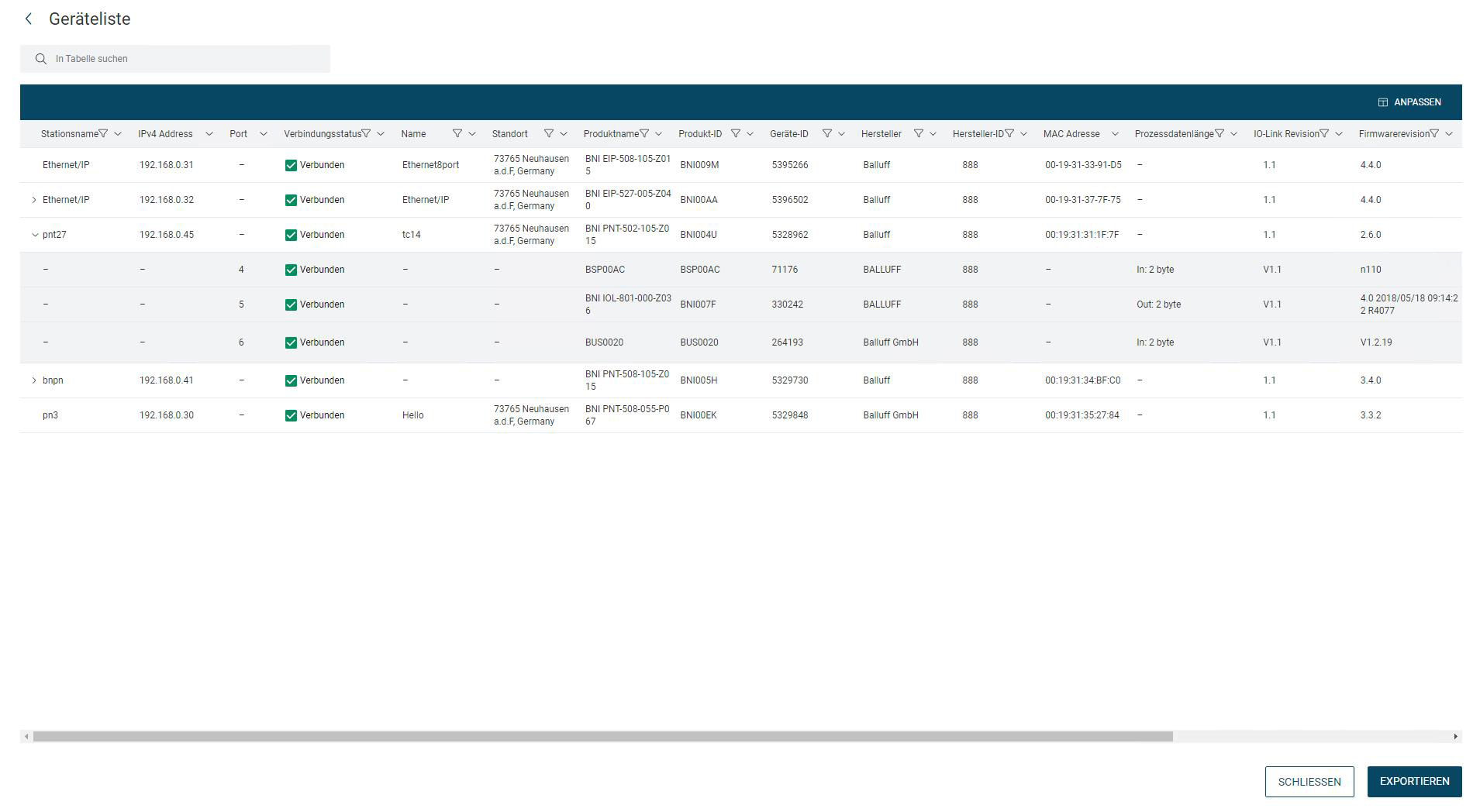
Nota
È possibile personalizzare la visualizzazione della tabella, vedere Personalizzare la vista della tabella.
Per esportare l’elenco delle unità, fare clic su EXPORT.
Viene visualizzato il seguente menu:
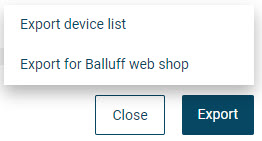
Sono disponibili le seguenti opzioni:
ESPORTAZIONE DELL’ELENCO DEI DISPOSITIVI: Selezionare questa opzione per esportare l’intero elenco dei dispositivi.
ESPORTAZIONE DELL’ELENCO DEGLI APPARECCHI PER IL CARRELLO BALLUFF: Selezionare questa opzione per esportare l’elenco degli apparecchi per l’ulteriore elaborazione nel webshop Balluff, vedere FAQ sull’importazione dell’elenco delle unità nel carrello di Balluff.
Viene creato un file di esportazione in formato *.CSV, che può essere salvato nel file system.
Fare clic su Chiudi per uscire dalla finestra di dialogo.
Mostra la panoramica della topologia¶
La panoramica della topologia offre una rapida panoramica dei moduli di rete IO-Link presenti nella topologia correntemente caricata e dei dispositivi ad essi collegati, compresi i collegamenti e lo stato dei dispositivi.
Nella panoramica della topologia è possibile modificare direttamente le seguenti impostazioni:
Nome della stazione / Etichetta specifica dell’applicazione
Tag funzione
Etichetta della posizione
Per modificare ulteriormente un modulo o un dispositivo di rete IO-Link, è possibile passare direttamente alla sua visualizzazione dettagliata.
Mostra informazioni sull’unità¶
Fare clic su VISUALIZZAZIONE DELLATOPOLOGIA nella barra degli strumenti.
Viene visualizzata la vista Riassunto della topologia. La tabella mostra i moduli di rete IO-Link attualmente presenti nella topologia con le informazioni più importanti.
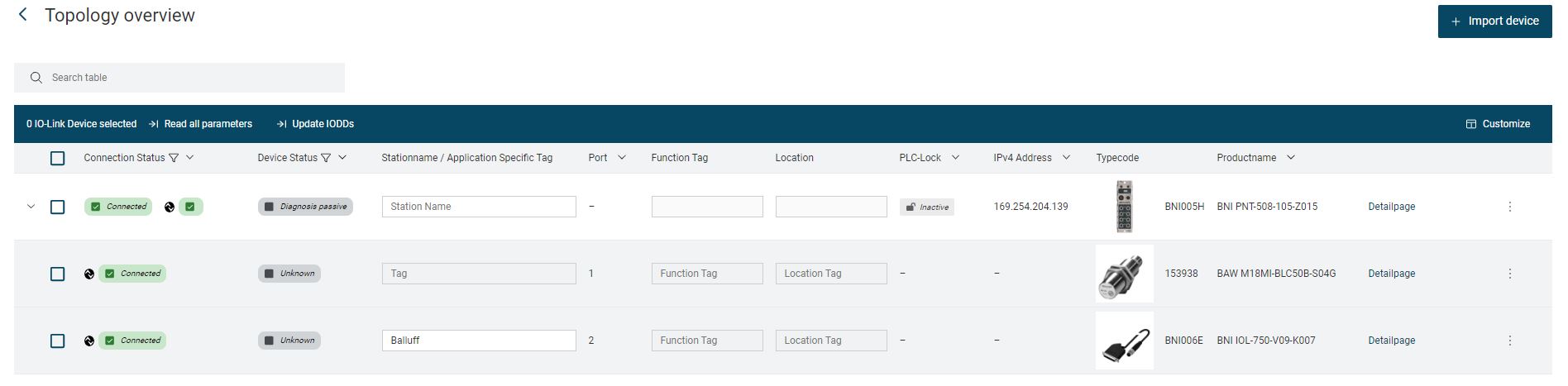
Nota
È possibile personalizzare la visualizzazione della tabella, vedere Personalizzare la vista della tabella.
Fare clic su > per visualizzare i dispositivi collegati al modulo di rete IO-Link:
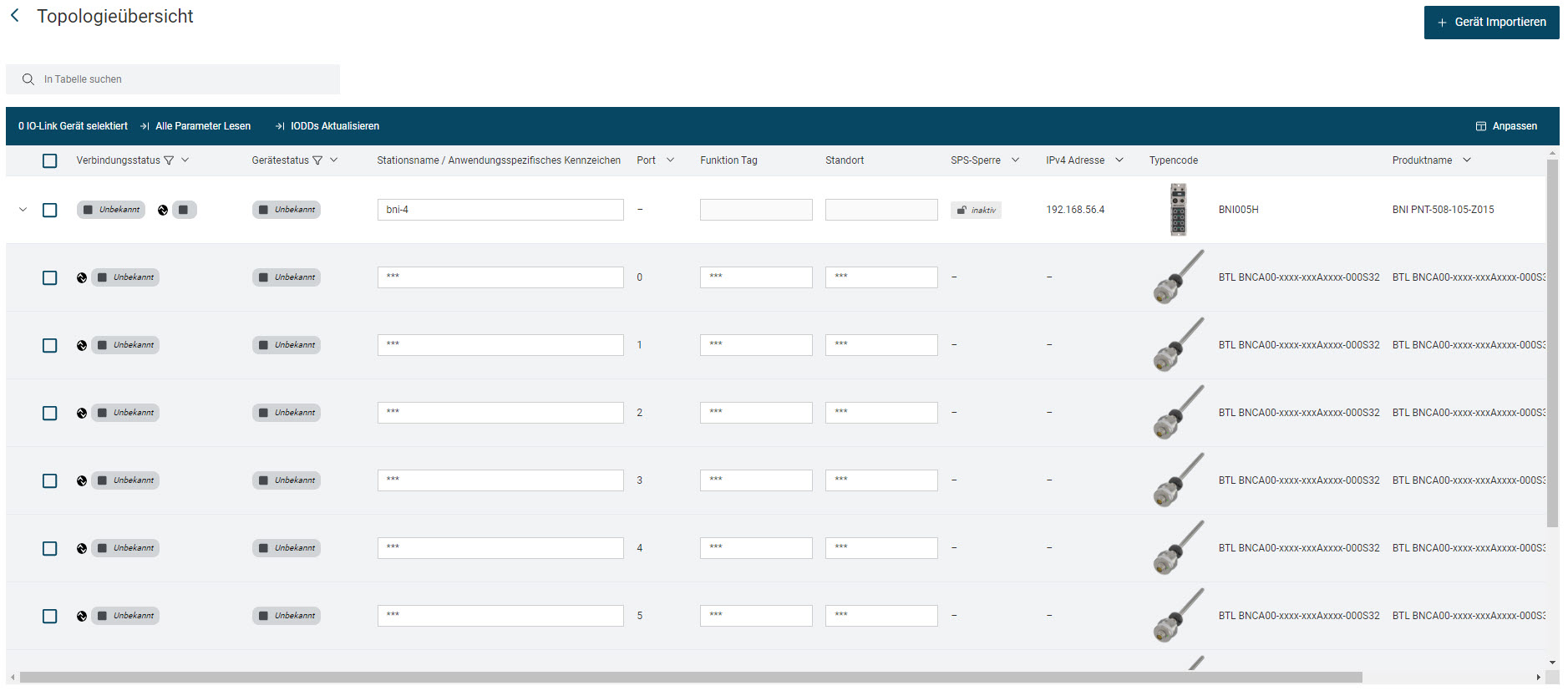
Fare clic su Chiudi per uscire dalla vista.
Modifica delle impostazioni dei dispositivi IO-Link¶
Fare clic nel campo tag del dispositivo IO-Link di cui si desidera modificare le impostazioni e inserire le informazioni desiderate.

Fare clic su
 .
.
L’impostazione del dispositivo IO-Link proiettato viene sovrascritta. Viene visualizzato lo stato di avanzamento:
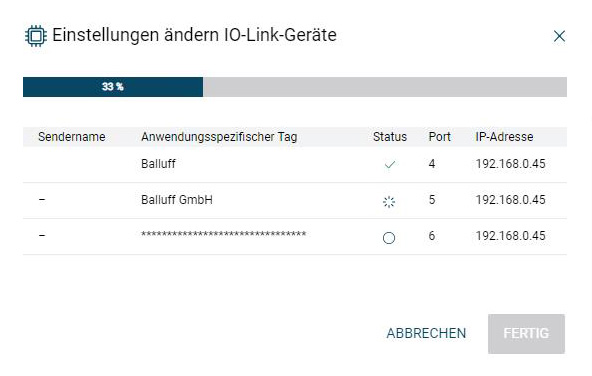
Fare clic su FATTO per applicare le impostazioni:
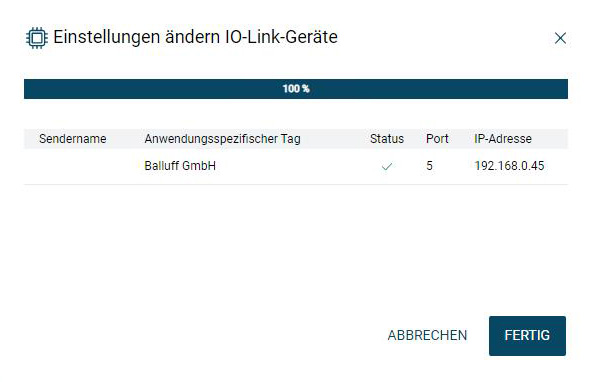
L’impostazione è stata modificata. Se necessario, modificare altre impostazioni dei dispositivi IO-Link.
Scrivere le modifiche al dispositivo¶
Se si desidera scrivere le modifiche ai dispositivi IO-Link proiettati sui dispositivi fisici, procedere come segue:
Selezionare i moduli di rete IO-Link di cui si desidera scrivere le impostazioni modificate sui dispositivi fisici.
Fare clic su SCRIVI NEL DISPOSITIVO.
Le impostazioni dei dispositivi IO-Link proiettati vengono trasferite ai dispositivi fisici.
Leggere le modifiche dall’unità¶
Se si desidera sovrascrivere le impostazioni dei dispositivi IO-Link proiettati con le impostazioni dei dispositivi fisici:
Selezionare i moduli di rete IO-Link di cui si desidera sovrascrivere le impostazioni con quelle dei dispositivi fisici.
Fare clic su Leggi dal dispositivo.
Le impostazioni dei dispositivi IO-Link configurati vengono sovrascritte.
Leggi tutti i parametri¶
Se si desidera sovrascrivere tutte le impostazioni di tutti i dispositivi IO-Link configurati con le impostazioni dei dispositivi fisici:
Selezionare i moduli di rete IO-Link di cui si desidera sovrascrivere le impostazioni con quelle dei dispositivi fisici.
Fare clic su Leggi tutti i parametri.
Viene visualizzata la seguente finestra di dialogo:
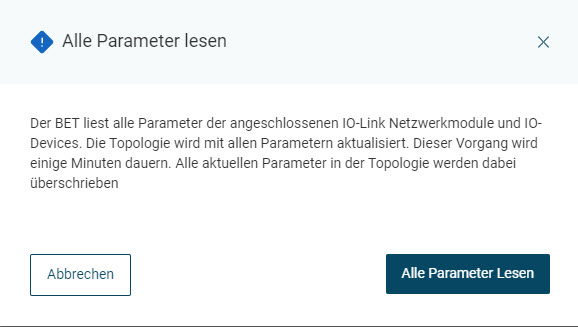
Fate clic su Leggi tutti i parametri.
Viene visualizzata la seguente finestra di dialogo:
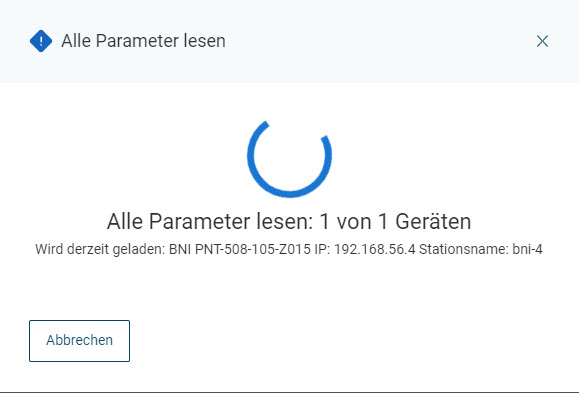
Tutte le impostazioni dei dispositivi IO-Link configurati vengono sovrascritte.
Importazione IODD¶
È anche possibile importare gli IODD direttamente nelle unità nella panoramica della topologia:
Selezionare il dispositivo IO-Link in cui si desidera importare l’IODD e fare clic su IMPORT DEVICE.
Viene visualizzata la seguente finestra di dialogo:
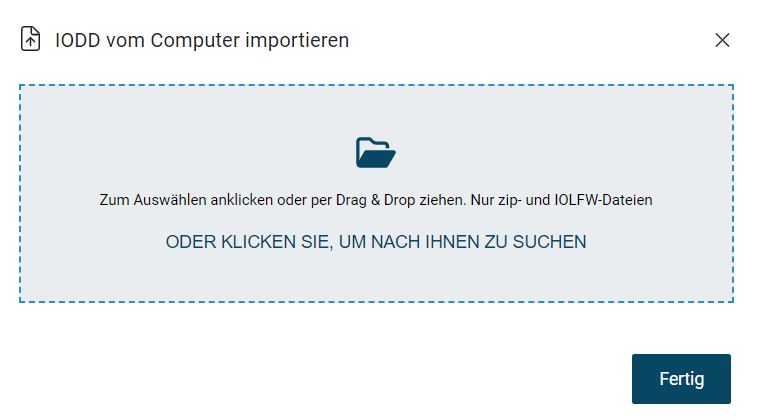
Trascinare il file di descrizione del dispositivo desiderato all’interno della cornice tratteggiata con il tasto sinistro del mouse e rilasciare il tasto del mouse per caricarlo. In alternativa, fare clic all’interno dell’area della cornice per selezionare il file nel file system.
Il file di descrizione dell’unità viene importato.
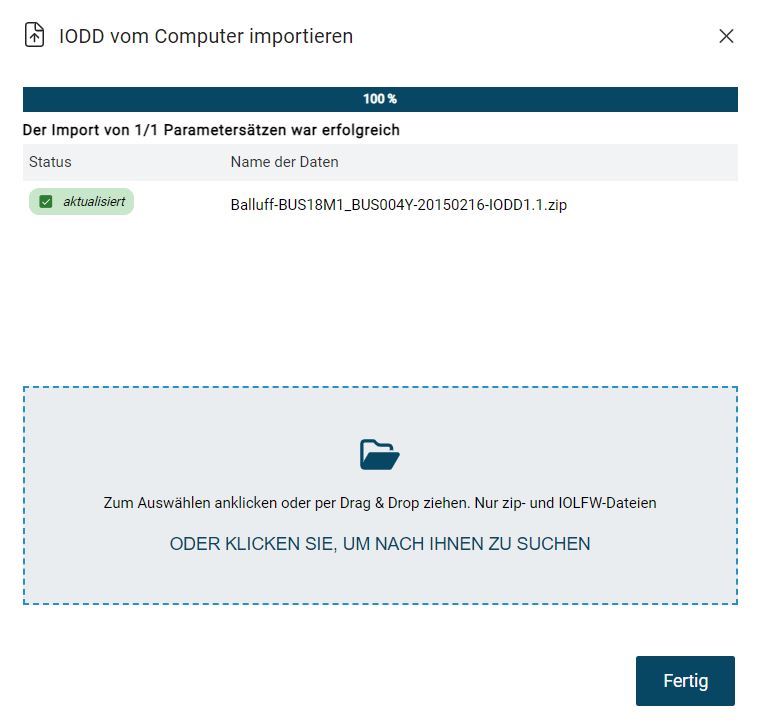
Fare clic su Chiudi.
Il file di descrizione del dispositivo viene aggiunto o aggiornato.
Aggiornare tutti gli IODD¶
È possibile aggiornare gli IODD di tutti i dispositivi IO-Link nella topologia corrente direttamente nella panoramica della topologia:
Selezionare i dispositivi IO-Link di cui si vuole aggiornare l’IODD.
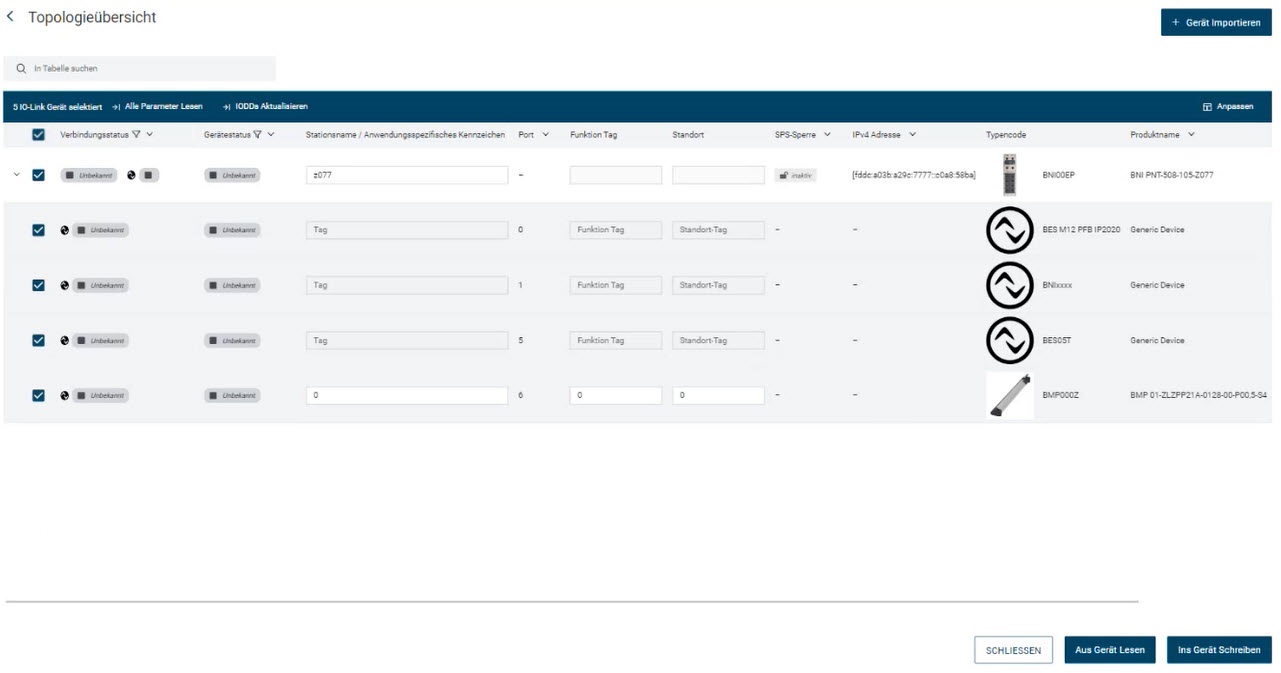
Fare clic su Aggiornamento degli IODD.
I file di descrizione dei dispositivi IO-Link selezionati vengono aggiornati.

Importa topologia¶
È possibile importare nel sito BET una topologia precedentemente creata e salvata in formato ZIP. L’importazione include le impostazioni delle porte dei moduli di rete IO-Link e i parametri dei dispositivi IO-Link collegati.
Inoltre, durante l’importazione è possibile selezionare se i parametri del dispositivo devono essere scritti sui dispositivi fisici.
Nota
Esistono delle restrizioni sui dati che possono essere importati.
Selezione del file da importare e importazione¶
Fare clic su IMPORT TOPOLOGY nella barra degli strumenti.
Se si è aperta una topologia nella vista principale, si apre una finestra di dialogo in cui si sceglie se applicare o meno le modifiche alla topologia corrente. Sono disponibili le seguenti opzioni:
*ANNULLARE: Chiude il dialogo. Si ritorna alla topologia corrente.
SALVA: Chiude la topologia corrente e consente di salvare le modifiche prima dell’importazione, vedere Salva topologia.
NON SALVARE: Chiude la topologia corrente senza salvare le modifiche e apre una finestra di dialogo per importare la topologia.
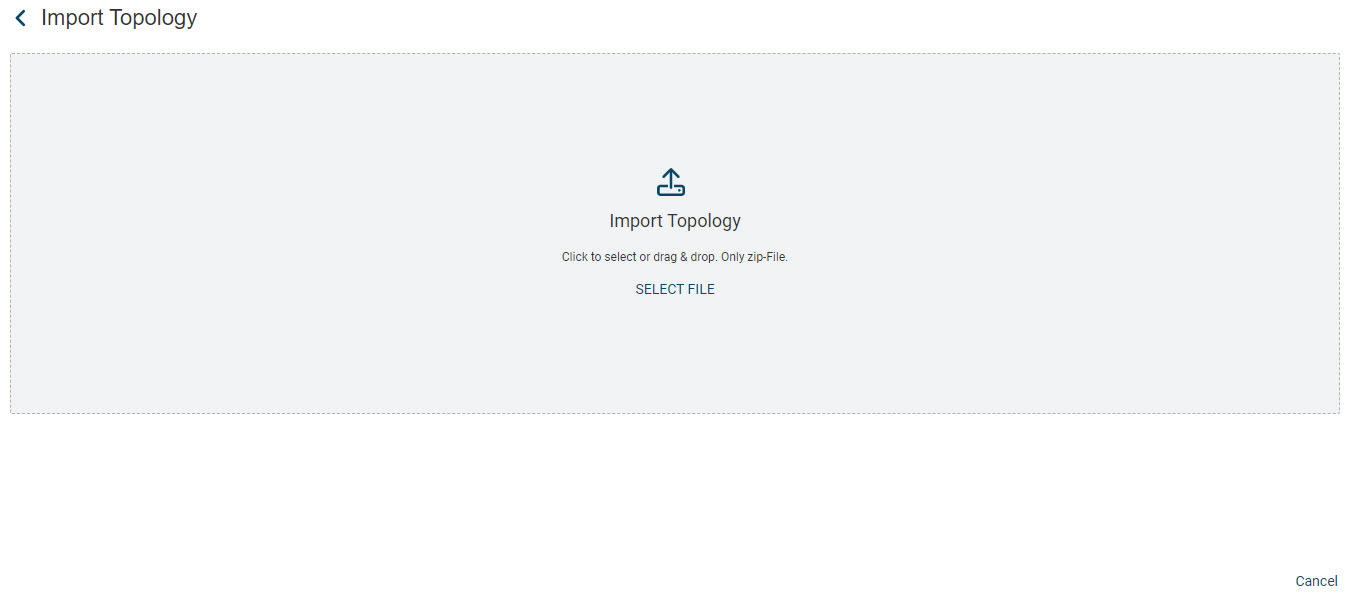
Trascinare il file della topologia desiderata all’interno dell’area con il tasto sinistro del mouse premuto e rilasciare il tasto del mouse per caricare la topologia. In alternativa, fare clic all’interno dell’area per selezionare il file nel file system.
Se non si è salvata la topologia in precedenza, si verrà informati che le impostazioni esistenti potrebbero essere sovrascritte dall’importazione.
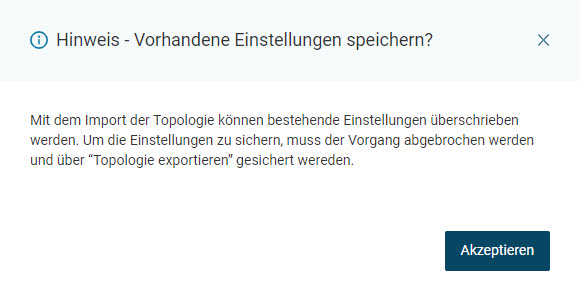
Leggete attentamente l’avviso e fate clic su Accetta.
Viene visualizzata una finestra di dialogo che mostra i moduli di rete IO-Link e i dispositivi IO-Link da importare:
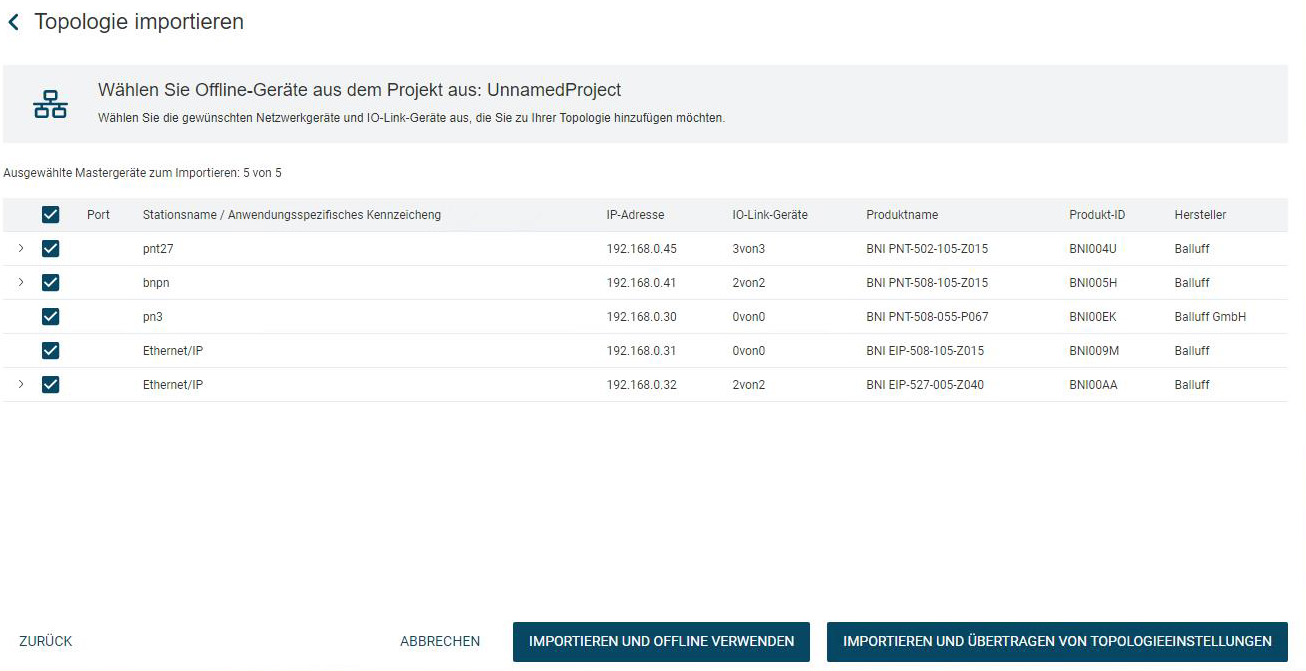
Sono disponibili le seguenti opzioni:
IMPORTAZIONE E UTILIZZO OFFLINE: Importa i moduli di rete IO-Link e i dispositivi IO-Link selezionati nella topologia proiettata, vedere Importazione della topologia e utilizzo offline.
IMPORTAZIONE E TRASFERIMENTO DELLE IMPOSTAZIONI DELLA TOPOLOGIA: Importa i moduli di rete IO-Link e i dispositivi IO-Link selezionati nella topologia progettata e scrive le impostazioni nei dispositivi fisici sul campo, se disponibili, vedere Importazione della topologia e utilizzo online.
Importazione della topologia e utilizzo offline¶
Selezionare i moduli di rete IO-Link e i dispositivi IO-Link da importare.
Fare clic su IMPORTARE E USARE OFFLINE.
I moduli di rete IO-Link e i dispositivi IO-Link selezionati vengono caricati nella vista principale.
Importazione della topologia e utilizzo online¶
Selezionare i moduli di rete IO-Link e i dispositivi IO-Link da importare.
Fare clic su Impostazioni TOPOLOGIA IMPORTO E TRASFERIMENTO.
Per la topologia importata, si cerca una topologia corrispondente nel campo e la corrispondenza viene visualizzata in una finestra di dialogo:
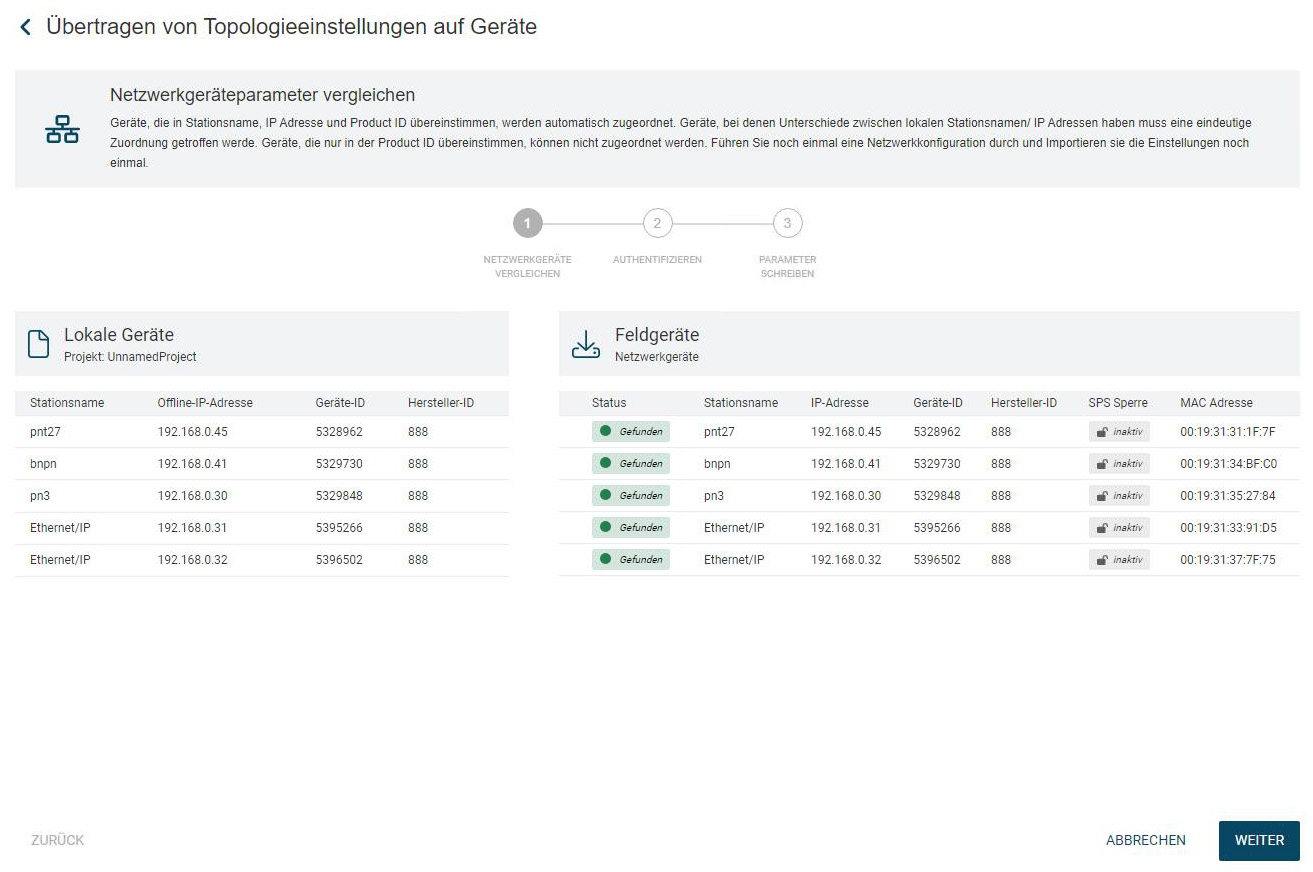
Se la topologia da importare corrisponde a quella del campo, fare clic su NEXT.
Viene visualizzato il seguente messaggio di avviso:
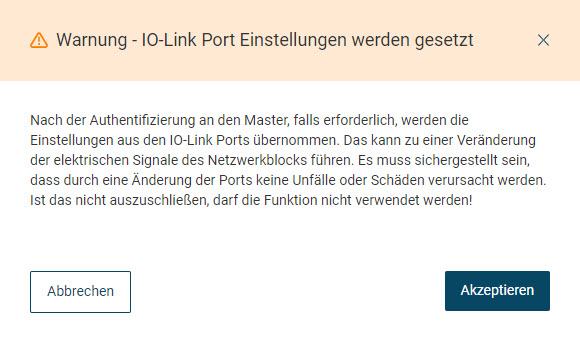
Leggete attentamente l’avviso e fate clic su Accetta.
Se necessario, autenticarsi con i moduli di rete IO-Link e fare clic su NEXT.
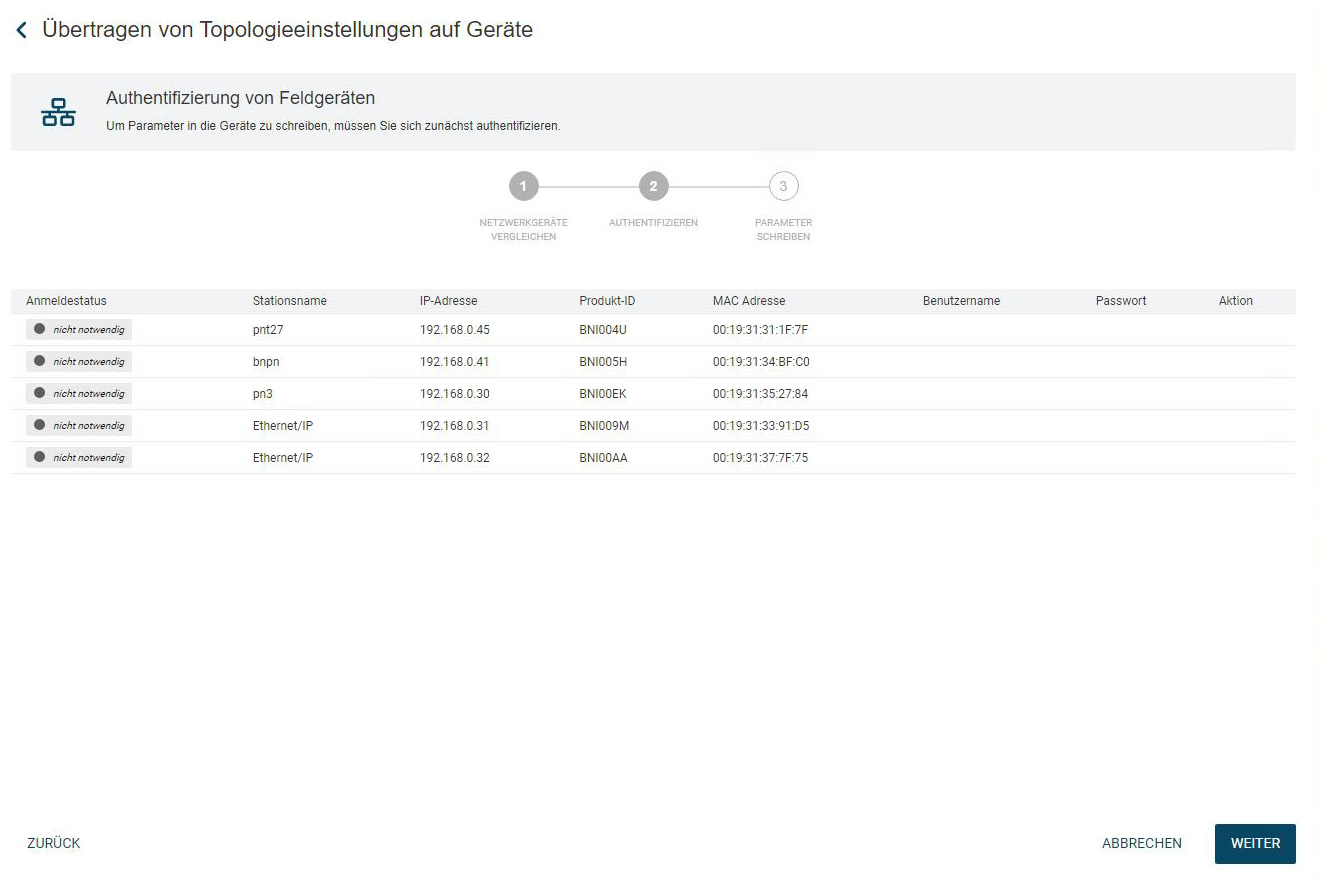
Vengono visualizzati i seguenti messaggi di avviso:
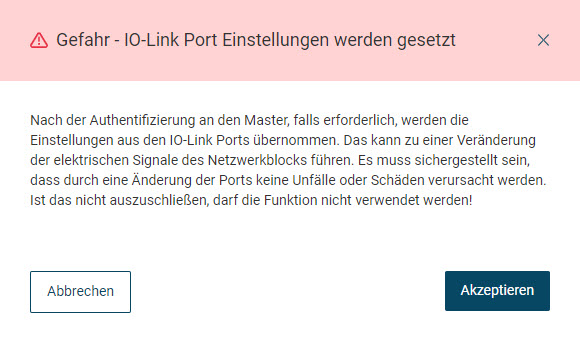
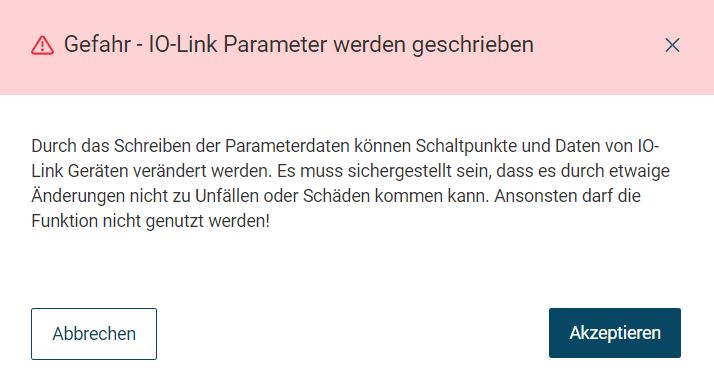
Leggete attentamente le istruzioni e fate clic su Accetta.
Viene visualizzato un ulteriore messaggio di avviso.
Leggete attentamente l’avviso e fate clic su Accetta.
I parametri delle unità della topologia vengono scritti nelle unità del campo.
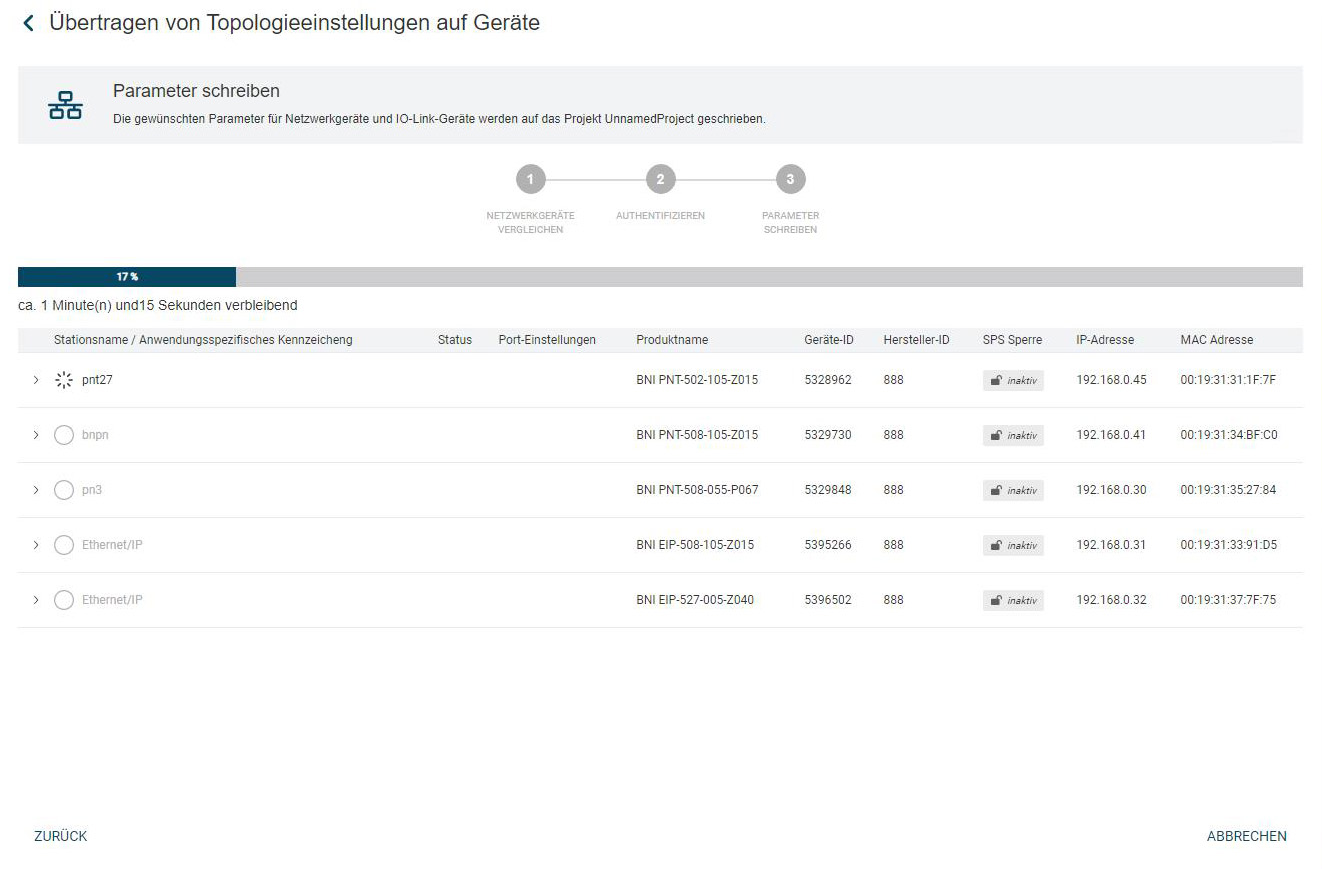
Se i parametri importati differiscono da quelli attuali di sola lettura, viene visualizzata la seguente finestra:
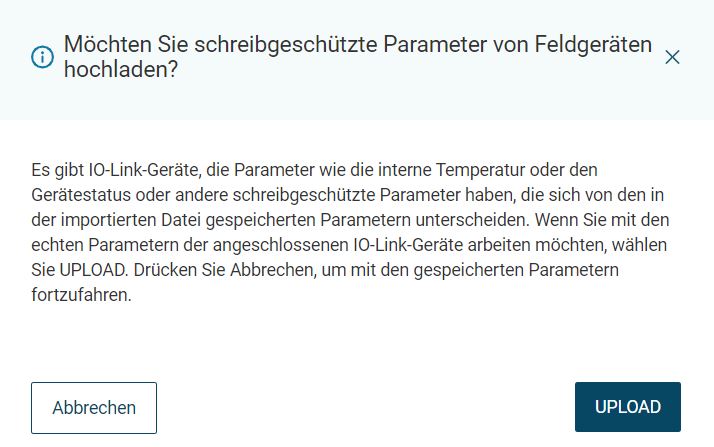
Qui si ha la possibilità di caricare i parametri attuali, di sola lettura, nella topologia facendo clic su UPLOAD.
Non appena le impostazioni della topologia sono state trasferite alle unità, viene visualizzato il risultato dell’importazione:
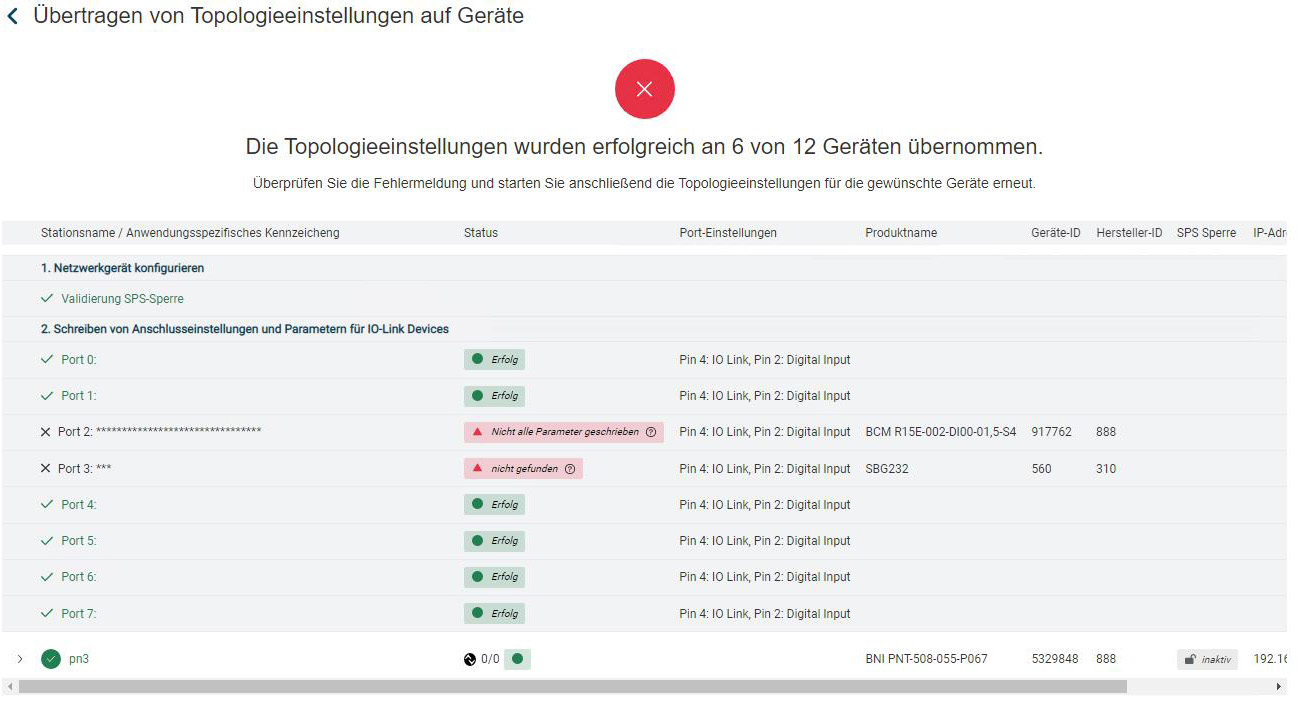
Fare clic su VISTA PRINCIPALE per caricare la topologia importata nella vista principale.
Ripristino della topologia¶
Quando si esce da BET , viene creato automaticamente un backup interno della topologia corrente con tutti i dispositivi e le impostazioni. Al riavvio, BET controlla se è disponibile un backup. Dopo l’accesso, viene visualizzato un messaggio in tal caso. La notifica fornisce informazioni sui backup, come il nome e la data della topologia, e consente di ripristinare le topologie al momento della disconnessione.
Accedere a BET , vedere Accedere come utente.
Se sono presenti backup di topologie, appare la seguente notifica:
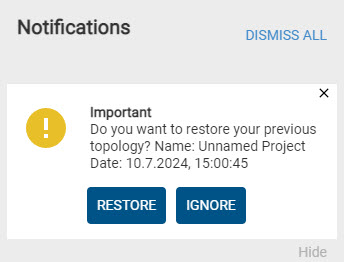
Fare clic su RESTORE.
La topologia viene ripristinata.
Se si desidera eliminare i backup, fare clic su IGNORARE.
Il backup viene eliminato.
Salva topologia¶
È possibile salvare la topologia corrente, comprese le impostazioni delle porte dei moduli di rete IO-Link e i parametri dei dispositivi IO-Link. È possibile importare il file ZIP salvato in BET in qualsiasi momento, vedere Importa topologia. Se si salva una topologia, sono disponibili le seguenti opzioni per gestire i parametri modificati ma non ancora scritti sul dispositivo fisico:
Ignorare le modifiche:
I parametri modificati nella topologia vengono salvati nel file della topologia. Quando si importa la topologia, tuttavia, questi parametri non vengono scritti nei dispositivi fisici, ma solo nella rappresentazione dei dispositivi in BET. In questo modo appaiono senza uno stato.
Esempio: visualizzazione dei parametri modificati ma non scritti nella topologia prima del salvataggio:
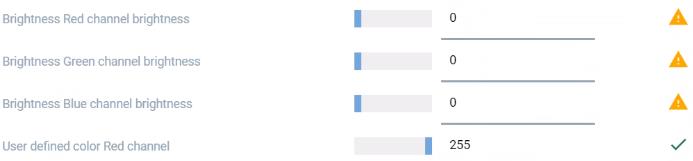
Esempio: visualizzazione dei parametri modificati ma non scritti nella topologia dopo l’importazione (senza stato):
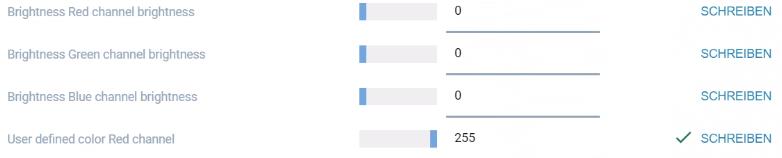
Ripristino dei valori correnti:
Prima di salvare, i parametri modificati vengono sovrascritti con i valori attuali dei dispositivi fisici.
Nota
I dati dei parametri scartati o azzerati non possono essere ripristinati.
Scrivere le modifiche ai dispositivi:
Prima di salvare, i parametri modificati vengono scritti nei dispositivi fisici.
Avvertimento
PERICOLO DI INCIDENTI! Modificando i dati dei parametri, è possibile modificare i punti di commutazione e i dati dei dispositivi IO-Link. Prima di reimpostare/scrivere le modifiche, accertarsi che queste non possano causare incidenti o danni. La funzione non deve essere utilizzata se la lettura/scrittura dei dati di processo può provocare incidenti/danni.
Fare clic su Salva TOPOLOGIA nella barra degli strumenti.
Se vengono rilevati dati di parametro modificati ma non ancora scritti, viene visualizzata la seguente finestra di dialogo:
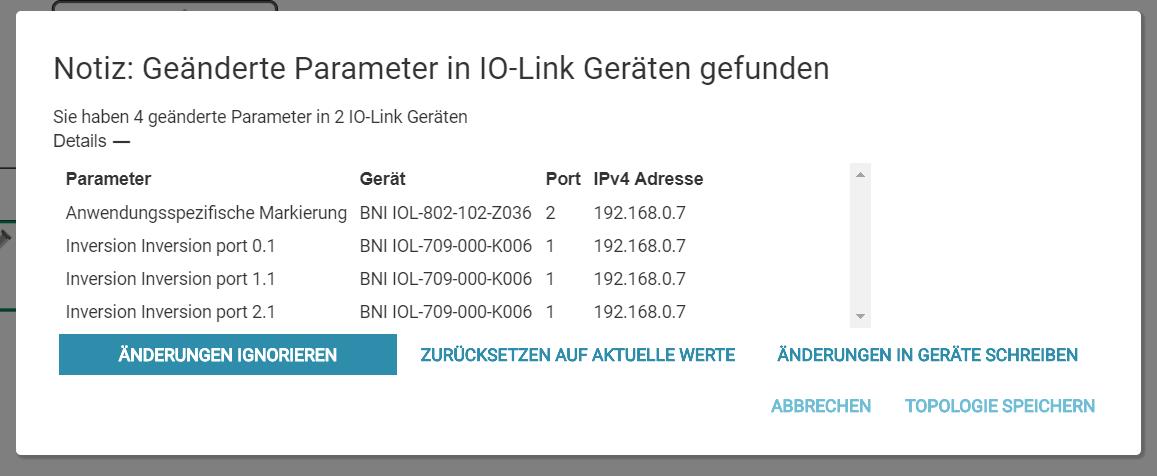
Selezionare la procedura desiderata per i parametri modificati ma non scritti e fare clic su Salva TOPOLOGIA.
Viene visualizzata la seguente finestra di dialogo:
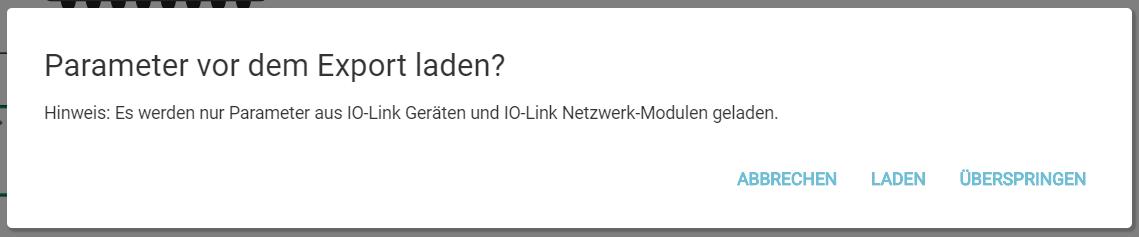
Verrà chiesto se tutte le impostazioni delle porte dei moduli di rete IO-Link e i parametri dei dispositivi IO-Link devono essere riletti dai dispositivi prima di essere salvati. Sono disponibili le seguenti opzioni:
Caricamento: I parametri di tutti i dispositivi IO-Link e le impostazioni delle porte dei moduli di rete IO-Link vengono letti dai dispositivi fisici e scritti nel file. A seconda delle dimensioni della topologia, il caricamento può richiedere molto tempo. La finestra di dialogo informa l’utente sull’avanzamento e sullo stato di avanzamento. Quando tutti i parametri sono stati caricati da tutti i dispositivi, il file può essere salvato.
Nota
I dati di processo delle unità e tutte le altre impostazioni dei moduli di rete IO-Link non possono essere letti e salvati.
*Skip
Salta il caricamento, anche quando è ancora in corso, e la topologia viene salvata senza caricare i valori dei parametri correnti dai dispositivi fisici.
Selezionare l’opzione desiderata.
Verrà richiesto di salvare il file nel file system.
Selezionare una posizione di memorizzazione, assegnare un nome al file e fare clic su Salva.
Nota
Assicurarsi che il file della topologia sia salvato con l’estensione .ZIP.
La topologia viene salvata in base alle impostazioni.
Salvare la topologia prima di chiudere¶
Quando si chiude BET , si viene avvisati se ci sono modifiche non salvate.
Uscire dal sito BET.
Se vengono rilevate modifiche non salvate, viene visualizzata la seguente finestra di dialogo:

Sono disponibili le seguenti opzioni:
ANNULLAMENTO: Il salvataggio e la chiusura di BET sono annullati.
ESCI DALL’APPLICAZIONE: Il sito BET viene chiuso senza salvare.
SALVA: Le modifiche vengono salvate e BET viene chiuso.