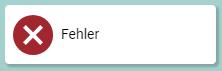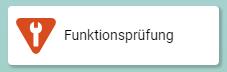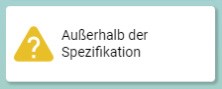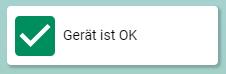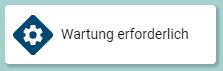查看和编辑设备细节¶
2025 年 11 月 10 日 | 4592 字数 | 23 分钟阅读时间
详细视图允许你对具体单元有更近一步的控制和概述。在这个视图中,你可以设置参数和进行诊断。详细视图根据调用的设备类别而动态变化。主要区别在于IO-Link网络模块和IO-Link设备之间。根据用户角色和PLC的状态,您可以改变IO-Link设备或网络模块上的参数。
概述单位详细信息¶
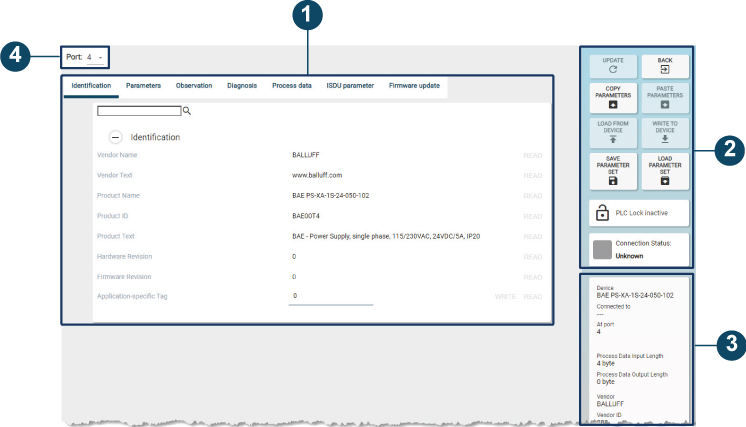
例子。IO-Link设备¶
位置。 |
描述 |
|---|---|
1 |
能够编辑IO-Link网络模块和IO-Link设备,见: |
2 |
IO-Link网络模块和IO-Link设备的功能块。 |
3 |
显示单位信息,见 显示单位信息 。 |
4 |
显示设备的当前端口。 |
一般操作¶
显示详细视图¶
在拓扑结构中标记所需的单元,然后单击功能栏中的 DETAILS。
备注
默认情况下,细节视图是停用的。要激活它,在主视图或拓扑结构编辑中选择一个单元。如果有几个单位被标记,该视图也会被停用。
详细的视图出现在工作区。
更新细节视图¶
打开细节视图,在右边的功能块中点击更新。
单位的状态被更新。
备注
BET 不会自动更新详细视图中的设备状态。因此显示的状态可能与实际状态不同。
返回到拓扑结构¶
在功能块中点击右侧的BACK。
详细视图被关闭,主视图显示在工作区。
显示单位信息¶
在详细视图中显示所选单位的下列信息。
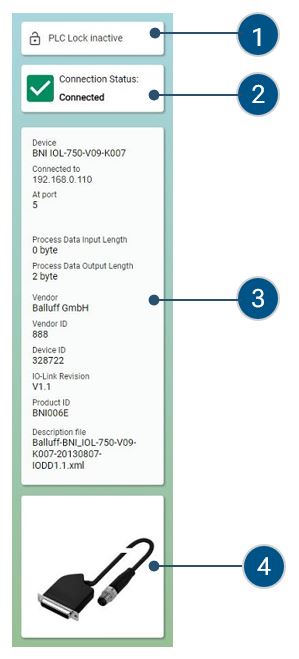
位置。 |
描述 |
|---|---|
1 |
表示拓扑结构中是否存在PLC。 |
2 |
显示连接状态。 |
3 |
显示设备描述文件中的进一步设备信息,例如: |
4 |
显示设备的存储图像。 |
下表解释了设备状态中的不同信息及其含义。
状态信息 |
描述 |
|---|---|
|
由于设备、传感器 |
|
信号暂时无效 |
|
超过了允许的环境或 |
|
该信号有效。设备处于在线状态,并在 |
|
注意/信息 |
备注
你可以在各单位的说明书中了解触发事件的确切含义。
选择所需的单位并打开详细视图。
显示单位信息。
编辑IO-Link网络模块¶
在IO-Link网络模块的详细视图中,您可以调出网络服务器、过程数据概览和端口配置。
显示IO-Link网络模块的Web界面¶
网络服务器访问 IO-Link 网络模块的主界面,并将其显示在 BET 上。您可以像往常一样进行操作。
在拓扑结构中选择所需的 IO-Link 网络模块,然后单击功能栏中的 DevICES-DETAILS。
详细的视图出现在工作区。
选择WEBINTERFACE标签。
显示以下标签。

网络界面 "选项卡¶
点击信息瓦片中的网络接口。
显示IO-Link网络模块的Web界面。
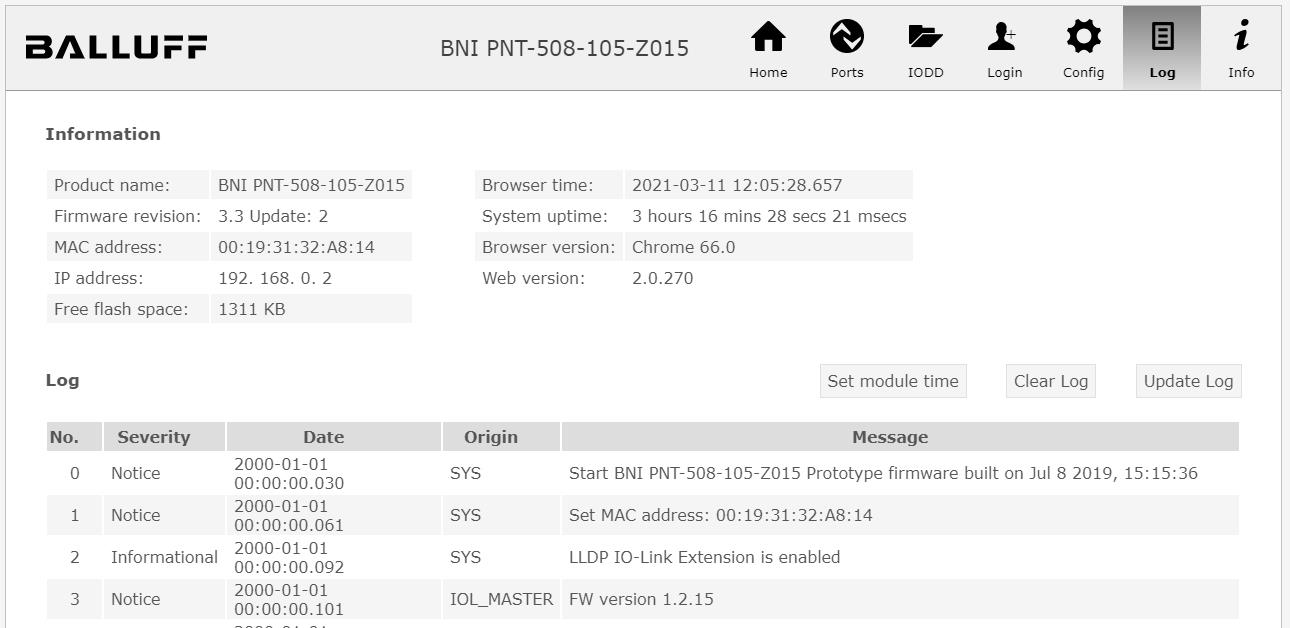
网络服务器¶
备注
根据IO-Link网络模块和设备的固件版本,Web界面可能与此处显示的表述不同。对于其他制造商的IO-Link网络模块,可能没有Web界面。
编辑IO-Link网络模块。关于网络服务器的更多信息,请参阅IO-Link网络模块的用户文档。
显示来自IO-Link网络模块的过程数据¶
过程数据概览显示IO-Link网络模块的所有端口的所有当前输入过程数据。详细视图每0.5秒更新一次。您可以选择十六进制、十进制或二进制的格式来显示过程数据。
在拓扑结构中选择所需的 IO-Link 网络模块,然后单击功能栏中的 DevICES-DETAILS。
详细的视图出现在工作区。
选择PROCESS DATA标签。
如果 IO-Link 网络模块需要注册,请单击 SIGN UP TO SEE PROCESS DATA。
显示IO-Link网络模块的过程数据。
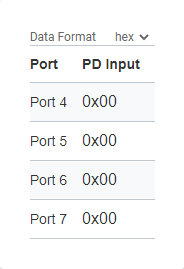
配置IO-Link网络模块的端口¶
在 "端口配置 "视图中,您可以配置单个端口并监控其LED状态。
警告
意外的危险!改变端口状态可能导致IO-Link网络模块的电信号发生变化,以及与IO-Link设备的通信终止。必须确保改变端口不会造成事故或损坏。如果不能排除这种情况,则不得使用该功能。
备注
只有当IO-Link网络模块没有连接到PLC时,IO-Link网络模块中的端口才会改变。
在拓扑结构中选择所需的 IO-Link 网络模块,然后单击功能栏中的 DevICES-DETAILS。
详细的视图出现在工作区。
选择端口配置标签。
显示IO-Link网络模块的端口配置。
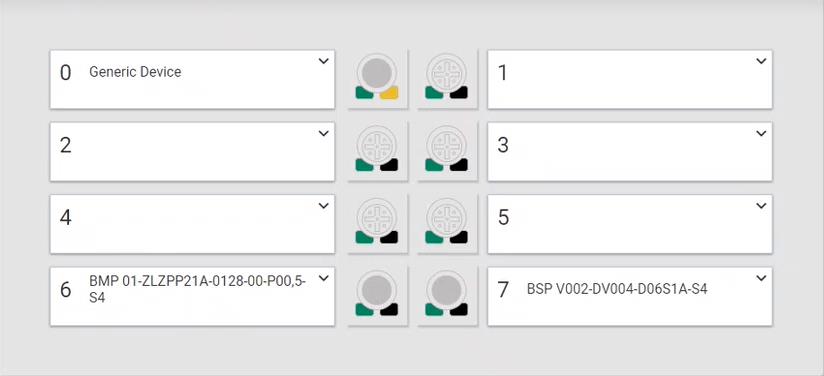
你会看到所连接的设备和端口的状态概览。
备注
将鼠标移到一个LED状态上,可以显示关于可能的状态及其含义的进一步信息。关于LED状态显示的更多详细信息,请阅读IO-Link网络模块的手册。

要配置一个端口,请在端口的右上角点击
 。
。
显示端口配置。
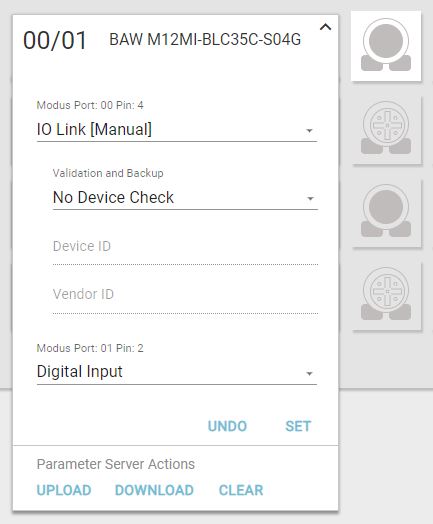
在端口配置中,为端口的每个引脚:4 选择一种 IO-Link 模式:
IO Link [自动启动]:端口自动进入 IO-Link 通信。
IO Link [Manual](手动):端口可手动设置为 IO-Link 通信。
数字输入:端口行为类似于数字输入。
数字输出:端口行为类似于数字输出。
如果选择了端口模式 IO Link [Manual],请在下拉菜单 Validation and Backup 中选择所需的选项:
无设备检查:不验证所连接的 IO-Link 设备,也不备份 IO-Link 设备的参数值。
兼容 V1.0:适用于兼容 IO-Link 标准 V1.0 的 IO-Link 设备。验证是否为相同类型的 IO-Link 设备(使用制造商 ID 和设备 ID)。不备份 IO-Link 设备的参数值。
V1.1 适用于与 IO-Link 标准 V1.1 兼容的 IO-Link 设备。验证是否为相同类型的 IO-Link 设备(使用制造商 ID 和设备 ID)。不备份 IO-Link 设备的参数值。
V1.1 备份和恢复:适用于与 IO-Link 标准 V1.1 兼容的 IO-Link 设备。验证是否为相同类型的 IO-Link 设备(使用制造商 ID 和设备 ID)。在 IO-Link 网络模块中保存所连接 IO-Link 设备的参数值。参数值的更改也会被保存。连接出厂设置的 IO-Link 设备时,IO-Link 网络模块中保存的参数值会自动恢复到 IO-Link 设备中。
V1.1 恢复:适用于与 IO-Link 标准 V1.1 兼容的 IO-Link 设备。验证是否为相同类型的 IO-Link 设备(使用制造商 ID 和设备 ID)。在 IO-Link 网络模块中保存所连接 IO-Link 设备的参数值。参数值的更改也会被保存。
V1.1 恢复:适用于与 IO-Link 标准 V1.1 兼容的 IO-Link 设备。验证是否为相同类型的 IO-Link 设备(使用制造商 ID 和设备 ID)。不保存 IO-Link 网络模块中已连接 IO-Link 设备的参数值更改。
如果在以这种方式设置的端口上更换了 IO-Link 设备,则 IO-Link 模块中保存的参数值将以出厂设置写入新连接的 IO-Link 设备。如果选择了 IO Link [Manual] 端口模式,请输入设备 ID 和供应商 ID。
点击SET来应用你的改变,或者点击UNDO来放弃你的改变。
您可以使用服务器操作参数来影响该端口 IO-Link 模块中的参数存储器。您有以下选项:
下载:将当前参数从参数服务器写入与端口相连的 IO-Link 设备。
UPLOAD。用连接的IO-Link设备的参数更新参数服务器。
清除:删除参数服务器中的数据。如果不清楚当前该端口的参数服务器中存储了哪些参数,这将很有帮助。
设置IO-Link网络模块¶
在 "设置 "视图中,您可以更改、加载和保存IO-Link网络模块的设置。
在拓扑结构中选择所需的 IO-Link 网络模块,然后单击功能栏中的 DevICES-DETAILS。
详细的视图出现在工作区。
选择SETTINGS标签。
显示 "IO-Link网络模块设置 "选项卡。
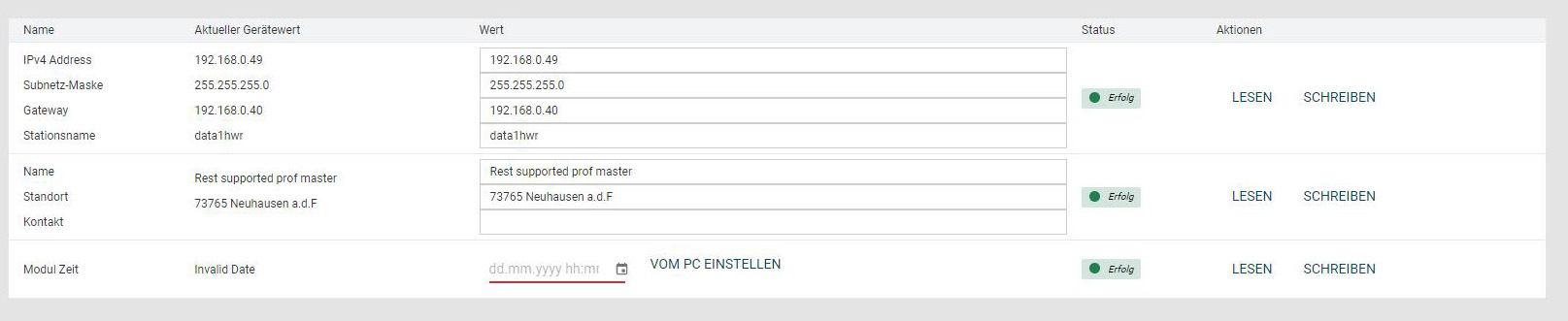
改变所需的设置。
要将改变的设置应用于IO-Link网络模块,请点击WRITE。
出现以下对话。
登录IO-Link网络模块,将更改后的设置应用于设备。
在数据库中保存IO-Link网络模块设置¶
在拓扑结构中选择所需的 IO-Link 网络模块,然后单击功能栏中的 DevICES-DETAILS。
详细的视图出现在工作区。
在功能块中,选择STORE NETWORK MODULE SETTINGS IN DATA BANK。
出现以下对话。
为IO-Link网络模块设置输入一个名称。
单击 "Save NETWORK MODULE SETTINGS IN DATABASE*"。
网络模块的设置被存储在 BET 数据库中。
加载IO-Link网络模块设置¶
在拓扑结构中选择所需的 IO-Link 网络模块,然后单击功能栏中的 DevICES-DETAILS。
详细的视图出现在工作区。
在功能块中,选择LOAD NETWORK MODULE SETTINGS。
出现以下对话。
选择一个网络模块设置或点击DATEIIMPORT导入一个网络模块设置并将其添加到列表中。
点击LOAD NETWORK MODULE SETTINGS,加载所选的网络模块设置。
网络模块设置被加载。
将IO-Link网络模块设置保存为文件¶
在拓扑结构中选择所需的 IO-Link 网络模块,然后单击功能栏中的 DevICES-DETAILS。
详细的视图出现在工作区。
在功能块中,选择将网络模块设置保存为文件。
文件资源管理器打开。
输入一个文件名,导航到所需的位置,然后点击保存。
网络模块设置被保存为一个文件。
从文件中加载IO-Link网络模块设置¶
在拓扑结构中选择所需的 IO-Link 网络模块,然后单击功能栏中的 DevICES-DETAILS。
详细的视图出现在工作区。
在功能块中,选择从文件加载网络模块设置。
出现以下对话。
按住鼠标左键在虚线框内拖动所需的网络模块设置,然后释放鼠标键进行上传。或者,点击框架内的区域,在文件系统中选择文件。
带有网络模块设置的文件被导入。
为 IO-Link 网络模块激活 HTTPS 模式¶
为 IO-Link 网络模块激活 HTTPS 模式的步骤如下。
在拓扑结构中选择所需的 IO-Link 网络模块,然后单击功能栏中的 DevICES-DETAILS。
详细的视图出现在工作区。
选择SETTINGS标签。
显示 "IO-Link网络模块设置 "选项卡。
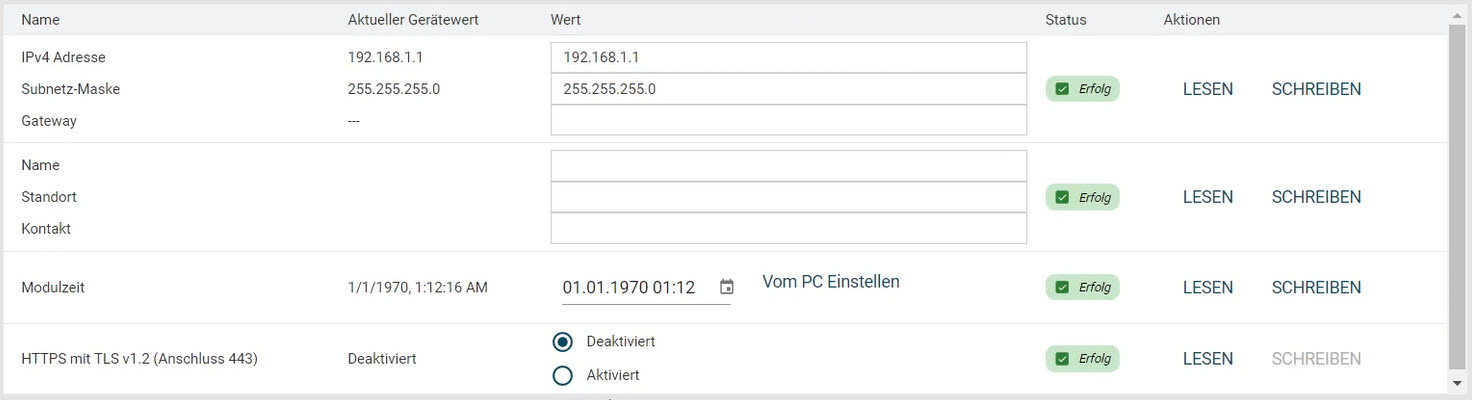
点击 Activated 选项。
出现以下对话框:
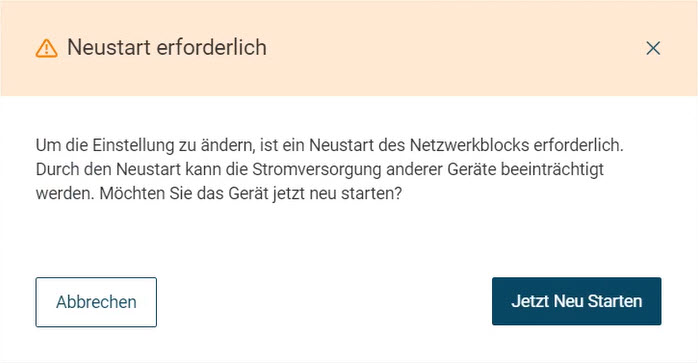
单击 立即重启。
HTTPS 模式已激活,可通过 HTTPS(端口 443)访问 IO-Link 网络模块。HTTPS 模式的状态也可在侧边栏中找到。
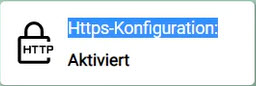
备注
单击 HTTPS 配置状态按钮可显示更多信息。
停用 IO-Link 网络模块的 HTTPS 模式¶
停用 IO-Link 网络模块 HTTPS 模式的步骤如下。
在拓扑结构中选择所需的 IO-Link 网络模块,然后单击功能栏中的 DevICES-DETAILS。
详细的视图出现在工作区。
选择SETTINGS标签。
显示 "IO-Link网络模块设置 "选项卡。
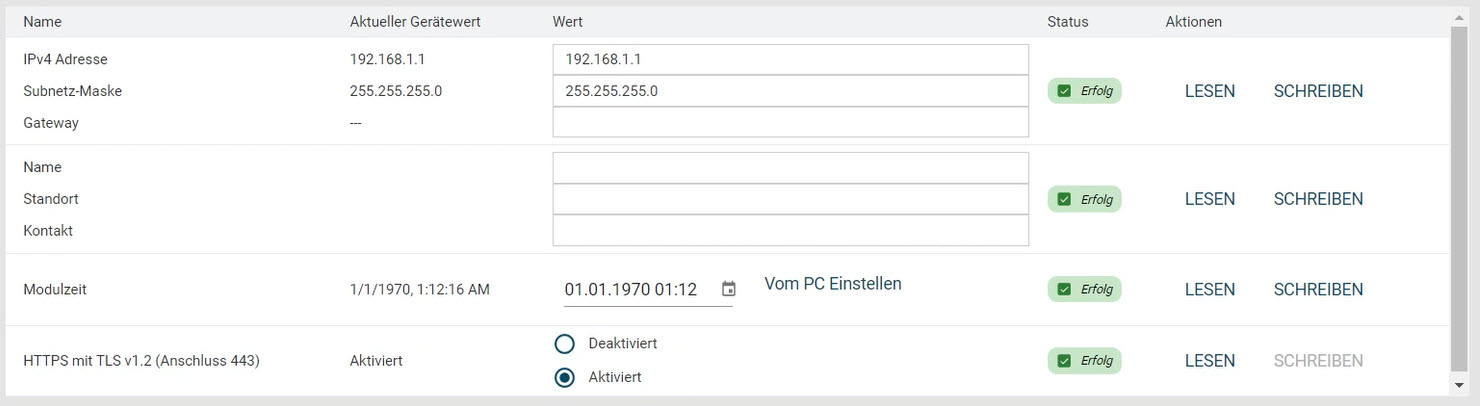
单击已禁用选项。
出现以下对话框:
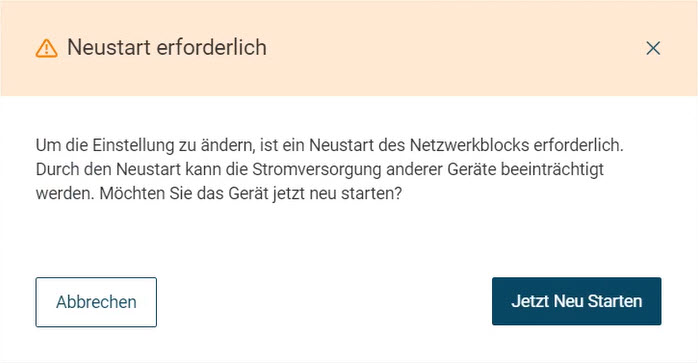
单击 立即重启。
HTTPS 模式已停用,可通过 HTTP(端口 80)访问 IO-Link 网络模块。

备注
单击 HTTPS 配置状态按钮可显示更多信息。
信任 HTTPs 证书¶
与所连接的 IO-Link 网络模块的连接是否可信,必须由未知连接的 HTTPS 证书来证明。
在拓扑结构中选择所需的 IO-Link 网络模块,然后单击功能栏中的 DevICES-DETAILS。
详细的视图出现在工作区。
选择SETTINGS标签。
显示 "IO-Link网络模块设置 "选项卡。
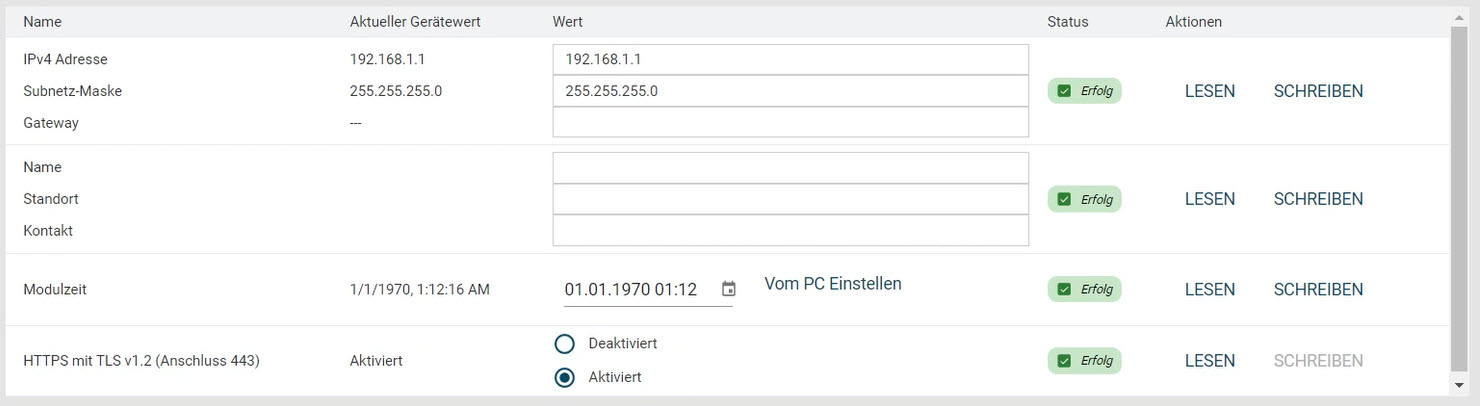
单击 READ。
未受信任的连接会出现以下对话:
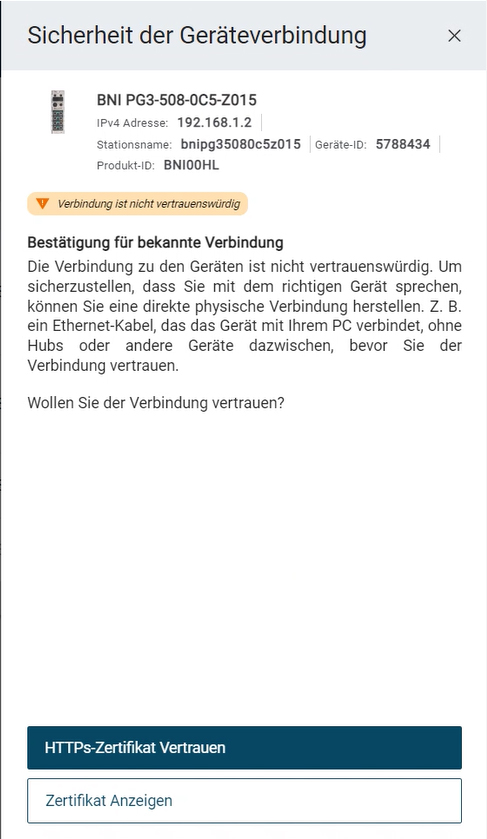
要信任证书,请单击 HTTPS 证书信任。
与 IO-Link 网络模块的 HTTPS 连接已被信任。
显示 HTTPS 证书¶
您可以显示证书的相关信息,如证书的有效期。
在拓扑结构中选择所需的 IO-Link 网络模块,然后单击功能栏中的 DevICES-DETAILS。
详细的视图出现在工作区。
选择SETTINGS标签。
显示 "IO-Link网络模块设置 "选项卡。
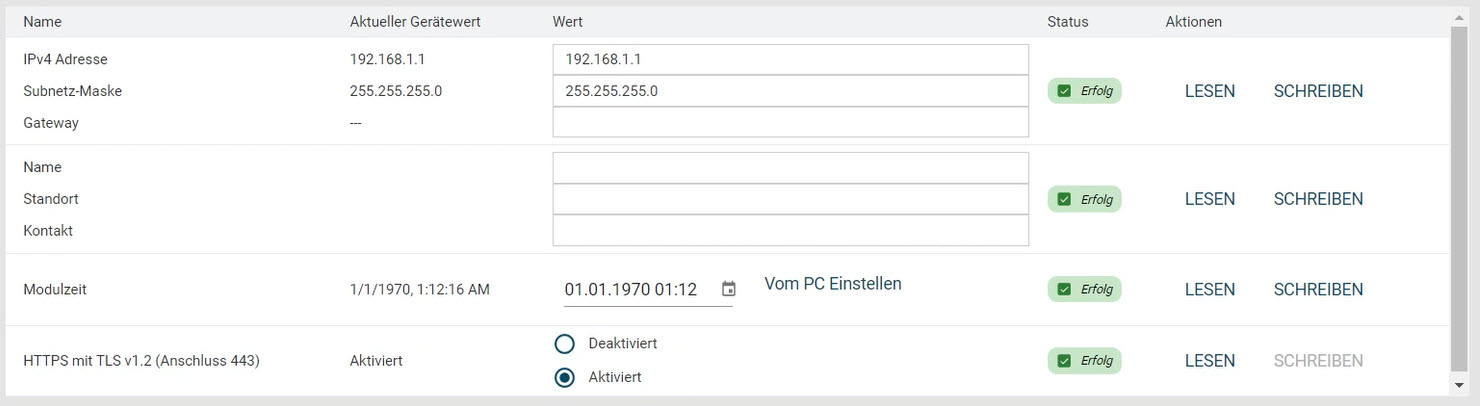
单击 READ。
未受信任的连接会出现以下对话:
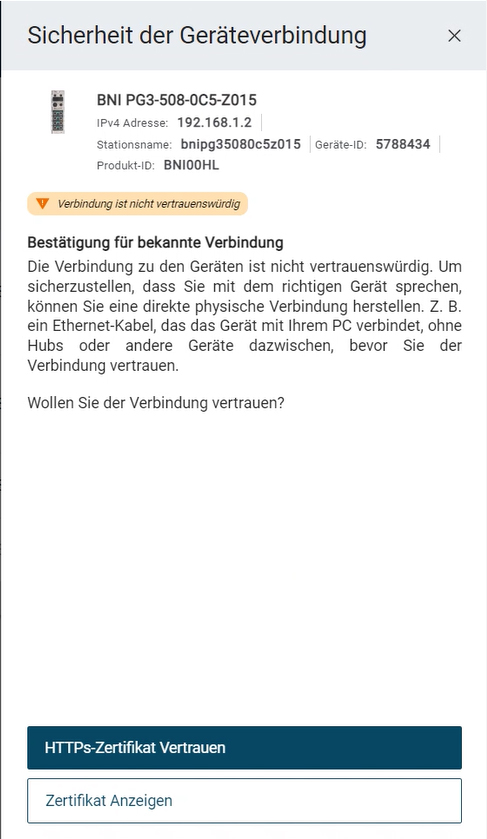
对于受信任的连接,会出现以下对话框:
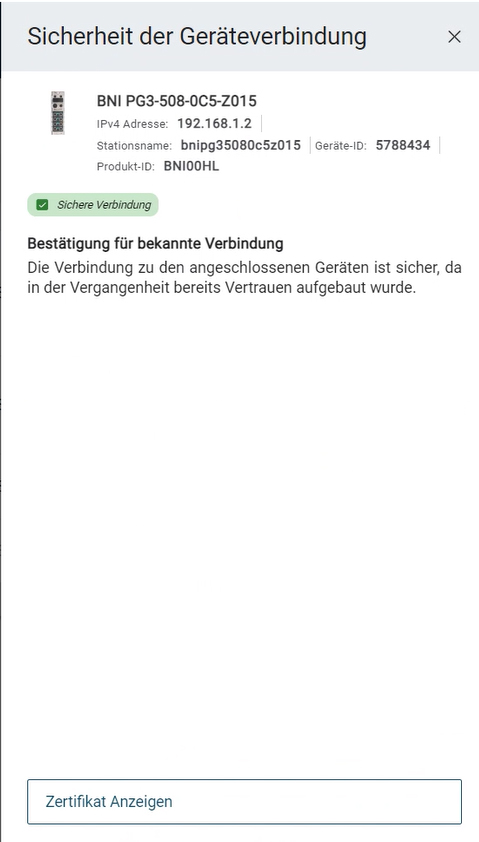
要显示证书,请单击 显示证书。
显示证书:
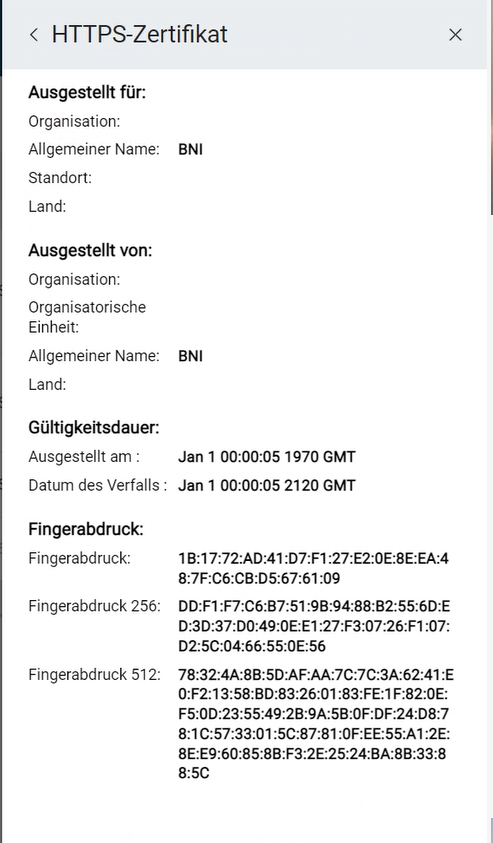
编辑设备¶
你可以在设备的详细视图中编辑以下数据。
单位参数
处理数据
ISDU-Parameter
备注
根据IO-Link设备,可以显示进一步的数据,例如诊断信息、观察结果或配置器。
用户管理¶
在该选项卡中,您可以选择管理在 IO-Link 网络模块上创建的用户。有关这方面的更多信息,请参阅基本操作一章中的 用户管理概述。
参数化单位¶
显示的参数取决于各自的单位描述文件。关于各个参数的细节可以在设备的用户文件中找到。存在WRITE选项的参数可以被写入物理设备。
过滤器单元参数¶
对于IDENTIFICATION(识别)、PARAMETERS(参数)和PROCESS DATA(过程数据)标签,你可以过滤显示的信息量。
在拓扑结构中选择所需的设备,然后单击功能栏中的 DevICES-DETAILS。
详细的视图出现在工作区。
打开所需的标签。
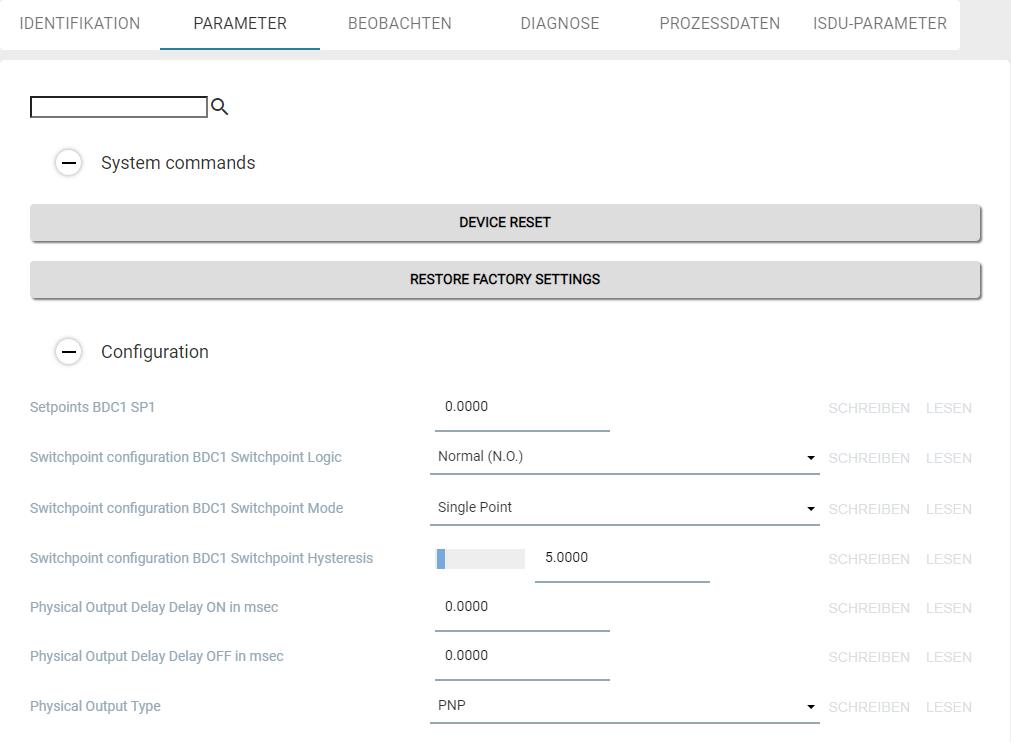
例如:PARAMETERS标签¶
输入所需术语作为过滤标准,如 "Phy"。
视图会相应地被过滤。
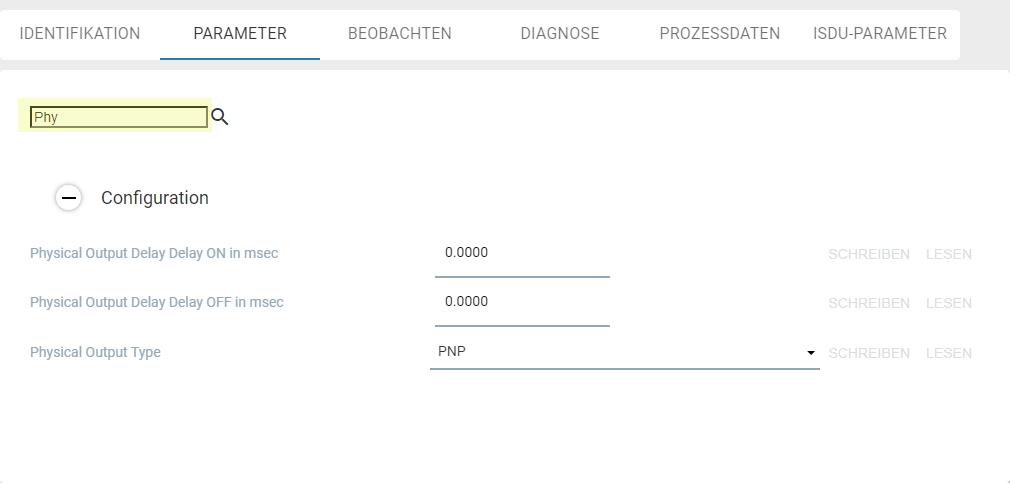
例如:过滤标准 "Phy¶
设置单位参数¶
设备描述文件 (IODD) 规定了 BET 如何显示参数以及是否可以更改参数。有关参数设置效果的详细信息,请参阅相应设备的操作说明书。
如果你改变了一个参数,这将通过改变单位状态来表示。在参数设置栏的右边,用符号显示参数的状态。只有当你向物理单元写入变化或从单元读取单元参数时,单元状态才会更新。
有可能出现以下单位状态。
符号 |
状态 |
描述 |
|---|---|---|
没有 |
参数: |
显示的参数值是IODD的默认值 |
|
参数: |
显示的参数已成功地从装置中 |
|
参数改变 |
该值已被改变, |
|
参数: |
读取或写入参数时发生错误 |
在拓扑结构中选择所需的 IO-Link 设备,然后单击功能栏中的 DevICES-DETAILS。
详细的视图出现在工作区。
选择PARAMETERS标签。
显示IO-Link设备的参数。
改变所需的参数。你只能改变WRITE功能可用的参数。
该参数被改变,并标有  符号。
符号。
点击WRITE,将改变的值传输到物理设备。
保存参数集¶
您可以保存一台设备的当前参数集,然后将其加载到另一台设备中。参数集保存在 BET 的数据库中。
备注
只有可以写入的参数被保存。过程数据不被保存。
在拓扑结构中选择所需的 IO-Link 设备,然后单击功能栏中的 DevICES-DETAILS。
详细的视图出现在工作区。
在功能块中,选择STORE PARAMETER SET。
出现以下对话。
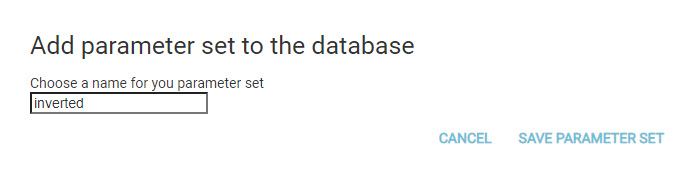
为你的参数集输入一个名称。提示。结构名称,例如 "Signallight_LvLMode"。
点击SAVE PARAMETER SET。
参数集保存在 BET 数据库中。
加载参数集¶
如果已为配置的设备保存了参数集,则可以加载已保存的参数集并将其分配给该设备。 BET 数据库显示当前打开的 IO-Link 设备的所有参数集。
备注
投影单元改变的参数值不会自动写入物理项目。
在拓扑结构中选择所需的 IO-Link 设备,然后单击功能栏中的 DevICES-DETAILS。
详细的视图出现在工作区。
在功能块中,选择LOAD PARAMETER SET。
出现以下对话。
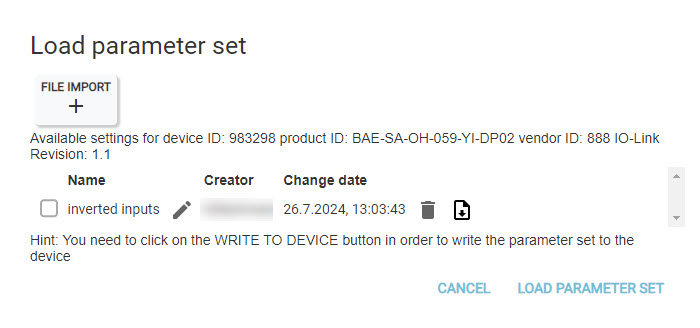
选择一个参数集或点击IMPORT FILE导入一个参数集并将其添加到列表中。
点击LOAD PARAMETER SET,加载参数集。
备注
你可以选择在加载前编辑参数集,见 编辑加载的参数集 。
来自投影单元的参数与文件中的参数进行比较。
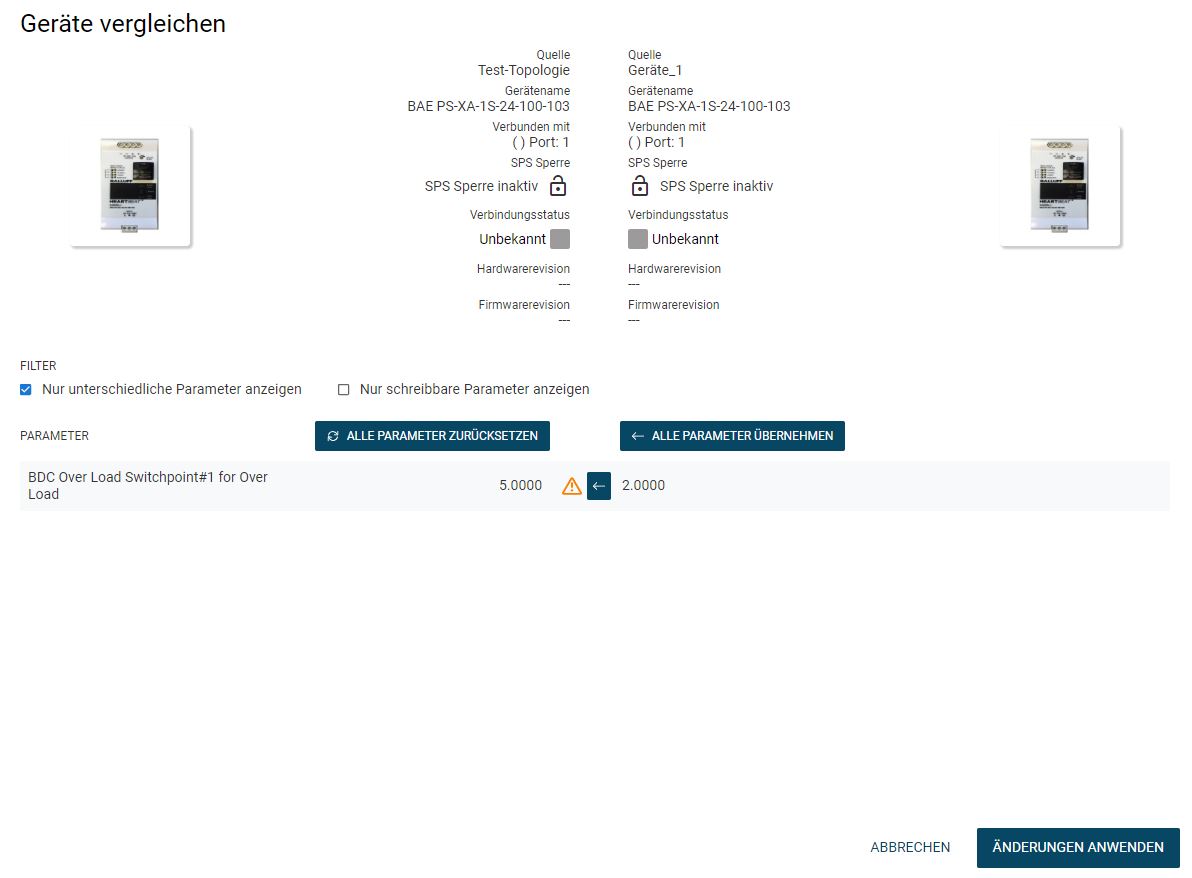
左栏显示投影设备的参数(source: [你的BET项目名称]),右栏显示加载文件的参数(source: [文件名])。
将投影单元的参数值与加载文件中的参数值进行比较,见 互相比较单位参数 。
点击应用变化,将参数选择应用于投影单元,并关闭视图。
编辑加载的参数集¶
你可以编辑或删除加载的参数集,或将它们导出为JSON文件,或再次导入。因此,参数集可以被交换或提供给客户。
在拓扑结构中选择所需的 IO-Link 设备,然后单击功能栏中的 DevICES-DETAILS。
详细的视图出现在工作区。
在功能块中,选择LOAD PARAMETER SET。
出现以下对话。
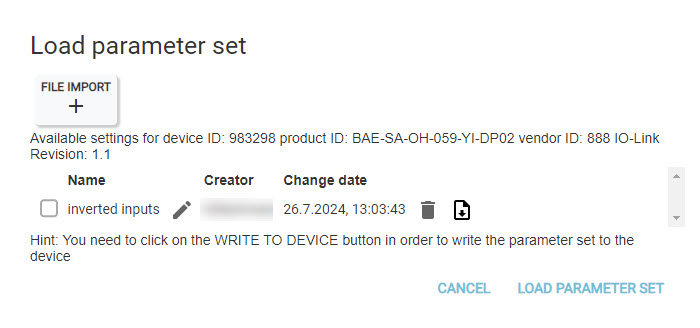
你有以下编辑选项。
符号 |
描述 |
|---|---|
|
重命名参数集。 |
|
删除参数集。 |
|
下载参数集。 |
选择所需的选项。
从单位加载参数¶
你可以用物理设备的当前参数值来覆盖配置的参数值。你可以选择是否要覆盖投影设备的所有参数或只覆盖某些参数。
在拓扑结构中选择所需的 IO-Link 设备,然后单击功能栏中的 DevICES-DETAILS。
详细的视图出现在工作区。
在功能块中选择LOAD FROM DEVICE。
物理设备的参数与预测设备的参数进行比较。
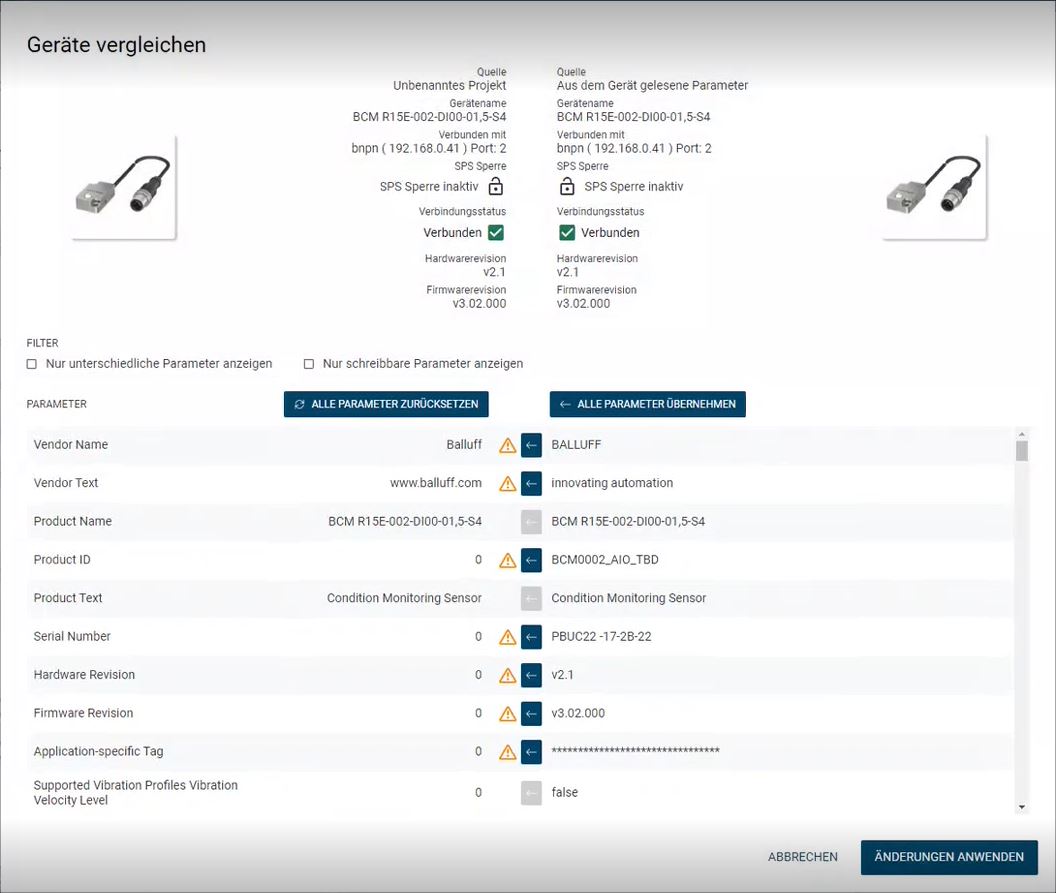
左栏显示投影设备的参数(source: [你的BET项目名称]),右栏显示物理设备的参数(source: 从设备读取的参数)。
比较两个单位的参数值,见 互相比较单位参数 。
点击* APPLY CHANGES*,将选择的参数应用于投影单元,并关闭视图。
向单元写入参数¶
你可以用投影设备的参数值覆盖物理设备的参数值。你可以选择是否将所有或只有某些参数写入物理设备。
备注
只有在没有连接PLC的情况下才能执行这个功能,因为那时可能无法改变参数。
警告
事故的危险!通过改变参数数据,可以改变IO-Link设备的开关点和数据。在重新设置/写入更改之前,确保不会因为更改而发生事故或损坏。如果由于读/写过程数据而可能发生事故/损坏,则不得使用该功能。
在拓扑结构中选择所需的 IO-Link 设备,然后单击功能栏中的 DevICES-DETAILS。
详细的视图出现在工作区。
在功能块中,选择WRITE TO DEVICE。
来自投影装置的参数与来自物理装置的参数进行比较。左栏显示物理设备的参数,右栏显示投影设备的参数。
比较两个单位的参数值,见 互相比较单位参数 。
点击应用变化来应用参数选择并关闭视图。
复制和粘贴单个参数值¶
你可以复制和粘贴同一类型的单位的参数值。
备注
过程数据不能被复制。
在拓扑结构中,选择需要复制参数值的 IO-Link 设备,然后单击功能栏中的 DevICES-DETAILS。
详细的视图出现在工作区。
高亮显示所需的参数,在功能块中选择复制参数。
参数值被复制到缓冲区。
在功能块中点击BACK。
主视图出现在工作区。
在拓扑结构中,选择要将复制的参数值复制到的 IO-Link 设备,然后单击功能栏中的 DevICES-DETAILS。
详细的视图出现在工作区。
突出显示该参数,并在功能块中点击INSERT PARAMETER。
参数值从缓冲区中插入。
互相比较单位参数¶
您可以相互比较IO-Link设备的参数。有以下使用情况。
您比较两个投影拓扑结构的IO-Link设备,见 在预测的拓扑结构中比较两个IO-Link设备的参数 。
您可以将保存的参数集加载到已配置的设备中,参见 加载参数集 。
你将参数集从一个物理设备加载到一个已配置的设备中,见 从单位加载参数 。
你把一个参数集从配置好的设备写到物理设备上,见 向单元写入参数 。
这是将参数从一个源传送到另一个源的方法。源可以是--取决于环境--投影拓扑中的IO-Link设备、存储的参数集或现场的IO-Link设备。
备注
你只能比较两个IODD中出现的参数。对于具有不同IODD版本的相同单元来说,情况并不总是这样,所以在这种情况下,并不是所有的参数都可以被接管。
在比较单位的对话中,在过滤器下你可以过滤参数。你有以下选项。
只显示不同的参数。相同的参数值被过滤掉,这样你就只能看到不同的参数值。
只显示可写参数。所有可以改变的参数都会显示,不管参数值是否相同。
要在一个步骤中应用所有参数值,请点击应用所有参数。
右边一栏的源的所有参数都应用到左边源的参数上。你可以通过点击不应用所有参数来撤销改变。
要不接受个别参数值,请点击
 。
。
从正确的源头转移的参数值对该参数进行了重置。
如果你想再次接管一个参数,点击
 。
。
点击应用变化来应用参数选择并关闭视图。
编辑过程数据¶
你可以查看设备的当前过程数据。过程数据每500毫秒自动更新。
警告
事故的危险!通过写入过程数据,可以改变来自传感器的电信号和数据,也可以触发执行器。在写入过程数据之前,确保不会因为写入数据而发生事故或损坏。如果由于写入过程数据而可能发生事故/损坏,则不得使用该功能。
备注
如果IO-Link设备所连接的IO-Link网络模块与PLC相连,则不能写入过程数据。
显示过程数据¶
在拓扑结构中选择所需的 IO-Link 设备,然后单击功能栏中的 DevICES-DETAILS。
详细的视图出现在工作区。
打开PROCESS DATA标签。
显示单位的过程数据。
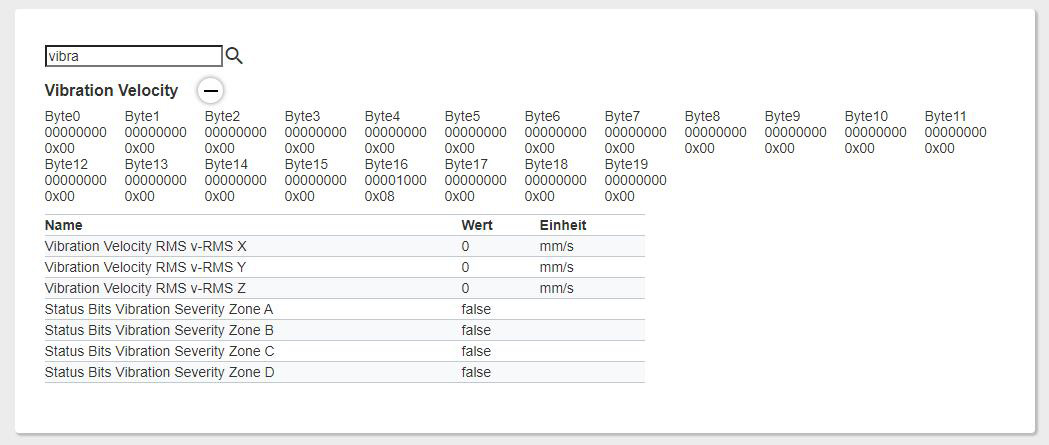
过程数据可供进一步处理。
按过程值过滤¶
你可以通过一个搜索字段过滤过程数据的显示。
在搜索栏中输入一个搜索词。
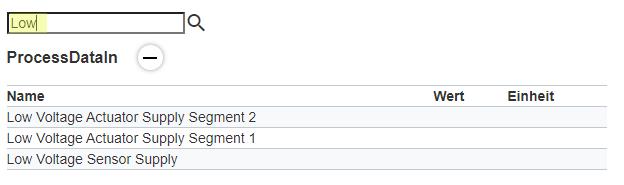
搜索关键词 LOW¶
进程数据视图会被相应过滤。
设置过程数据输出的模式¶
你可以设置过程数据输出是以读还是写的方式处理。
在过程数据输出下,从列表中选择WRITE来写入过程数据,或者选择READ来仅读取过程数据。

根据您的选择,过程数据被设置为读或写模式。
显示过程数据值的字节数和比特数¶
你可以显示某个过程数据值包含在哪个位或字节中。
将鼠标指针移到一个特定的过程参数上。
相应的字节或位会以灰色背景显示。
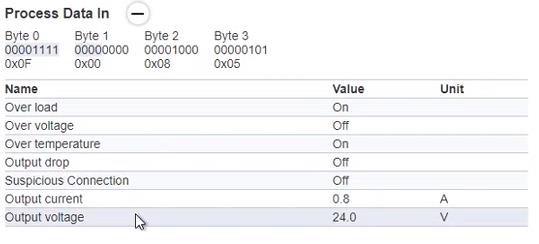
输出电压=00001111 (字节0)¶
编辑ISDU参数¶
ISDU 用于非循环传输参数数据。您可以通过索引和子索引访问 ISDU 参数(索引服务数据单元)。数据以原始十六进制格式显示。如果未找到 IODD,也可将此功能用于通用 IO-Link 设备。
在拓扑结构中选择所需的 IO-Link 设备,然后单击功能栏中的 DevICES-DETAILS。
详细视图出现在工作区中。
打开 "ISDU 参数"选项卡。
显示单元的ISDU参数。
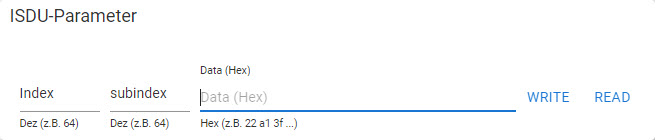
输入一个索引和子索引的值。
点击WRITE将当前值写入单元,或点击READ读取当前参数值。
用配置器配置BCM设备¶
通过BCM配置向导,可以轻松配置BCM传感器,对电机、泵、风机或压缩机进行振动监测。在此过程中,根据设备的功率等级和既定的ISO标准,定义振动的极限值。 Balluff ,支持以下BCM传感器。
BCM0001 (BCM R15-001-DI00-01,5-S4)
BCM0002 (BCM R15-002-DI00-01,5-S4)
BCM R16E-004-CI01-01,5-S4
BCM R16E-004-CI02-01,5-S4
以下是适用于骨料的ISO标准。
电机ISO 20816-3
泵:ISO 10816-7
风扇:ISO 14694
压缩机。ISO 10816-3和ISO 20816-3
如果要监测的单位没有被列出的ISO标准之一所涵盖,则必须为合理的极限值确定经验值。
备注
配置器仅在 BCM 设备实际存在时可用。
加载 BCM 配置¶
如果已经为传感器创建了 BCM 配置,则可以加载和编辑该配置。
在拓扑中选择所需的 BCM 设备,然后单击功能栏中的 DevICES-DETAILS。
详细的视图出现在工作区。
打开CONFIGURATOR标签。
显示 BCM 配置器。
要加载 BCM 配置,请单击
 。
。
文件资源管理器打开。
导航到所需的 BCM 配置文件,然后单击 打开。
显示具有现有监控功能的 BCM 配置。
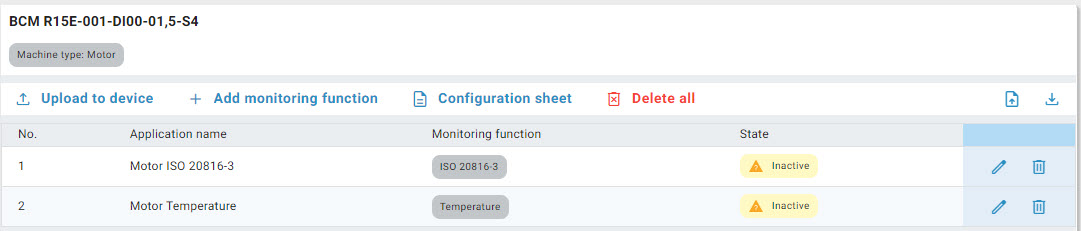
创建 BCM 配置¶
在拓扑中选择所需的 BCM 设备,然后单击功能栏中的 DevICES-DETAILS。
详细的视图出现在工作区。
打开CONFIGURATOR标签。
显示 BCM 配置器。
要创建新配置,请选择要监控的机器类型。
启动要监控的机器类型的配置向导:
步骤 1:监控功能(例如:"ISO 20816-3)¶
选择监控功能,然后单击 下一步。
选择输入数据。对于机器类型 "电机",这些数据如下。
权力阶层
轴高
速度范围
基础设施
旋转轴的对齐
步骤 2:输入数据¶
点击NEXT。
显示 "报警极限 "步骤。这里显示的是根据相关 ISO 标准预先选择的振动阈值。您还可以根据自己的要求自定义这些值。
步骤 3:警报限值¶
设置所需的极限值,然后点击NEXT。
监控功能已完全配置。
为监控功能指定名称。
步骤 4:命名监控功能¶
要将监控功能直接上传到传感器,请单击 上传监控功能。
要创建新的监控功能,请单击 创建新的监控功能。
要退出配置器,请单击完成。
将 BCM 配置上传到设备¶
加载 BCM 配置,请参见 加载 BCM 配置 。
点击 上传到设备。
监控功能已上传至设备。
添加 BCM 配置¶
每个 BCM 配置最多可添加 3 个监控功能。
加载 BCM 配置,请参见 加载 BCM 配置 。
单击 添加监控功能。
启动要监控的机器类型的配置向导。
创建监控功能,请参见 创建 BCM 配置 ,从步骤 4 开始。
删除 BCM 配置的监控功能¶
可以删除 BCM 配置的一个或所有监控功能:
加载 BCM 配置,请参见 加载 BCM 配置 。
要删除监控功能,请单击
 。
。
出现以下警告信息。
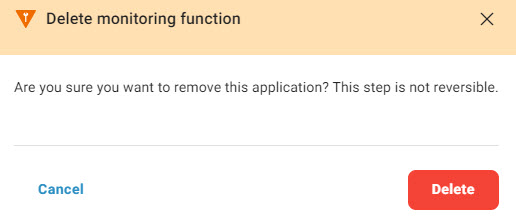
点击 删除。
监控功能被取消。
要一步删除所有现有监控功能,请单击全部删除。
出现以下警告信息。
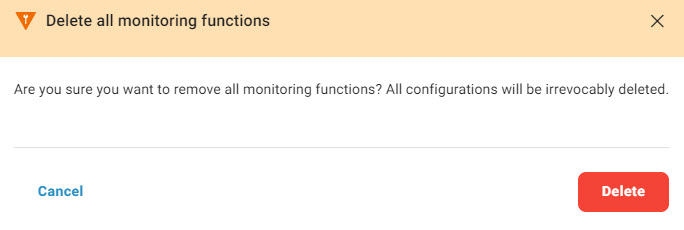
点击 删除。
取消所有监控功能。
下载 BCM 配置¶
加载 BCM 配置,请参见 加载 BCM 配置 。
单击
 。
。
文件资源管理器打开。
输入一个文件名,导航到所需的位置,然后点击保存。
将 BCM 配置保存为文件。
打印 BCM 配置¶
加载 BCM 配置,请参见 加载 BCM 配置 。
单击 配置视图。
打开 Windows 打印对话框。
选择所需的打印设置。
创建并打印 BCM 配置设置文件。
编辑 BCM 配置¶
加载 BCM 配置,请参见 加载 BCM 配置 。
单击
 。
。
监控功能配置向导启动。
编辑监控功能,请参见 创建 BCM 配置 ,从步骤 5 开始。
导入 BCM 配置¶
加载 BCM 配置,请参见 加载 BCM 配置 。
单击
 。
。
出现以下信息。
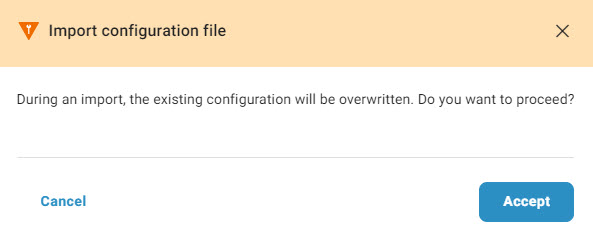
点击接受。
文件资源管理器打开。
导航到所需文件,然后单击 打开。
导入 BCM 配置。
使用配置器配置 BTL 设备¶
BET 支持您配置 BTL 设备。在CONFIGURATOR选项卡上,您可以找到配置 BTL 设备所需的最重要的设置选项和参数。原则上,您也可以通过参数选项卡对 BTL 设备进行参数设置。
备注
配置器仅在 BTL 设备实际存在时可用。
配置输出¶
您可以为两个输出端各选择一个电磁阀,并为其分配功能。
在 选择位置编码器 下,选择要分配给输出的电磁铁。在选择功能下,选择要分配给输出的功能:
位置:测量磁铁的当前位置。
位置差:测量两块磁铁之间的差值。
速度:测量磁铁的速度变化。
定义测量范围¶
在 BTL 设备指定的测量范围内,您可以通过指定零点和终点来定义相应输出的测量范围。BTL 设备的特性曲线将根据您的更改显示出来:

地区 |
意义 |
|---|---|
a |
超出测量范围,BTL 设备切换 错误。 |
b |
公差范围零点 |
c |
定义的测量范围 |
d |
公差范围 终点 |
e |
超出测量范围,BTL 设备切换 错误。 |
在零点下输入零点,在终点下输入测量范围的终点。您也可以使用滑块。
当前测量范围的图表将根据您的输入进行更新:
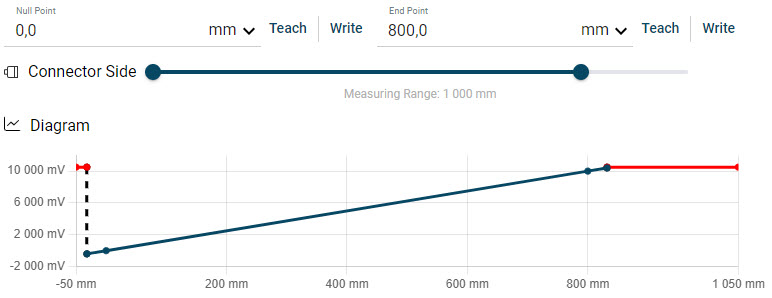
例如零点 = 0,终点 = 800¶
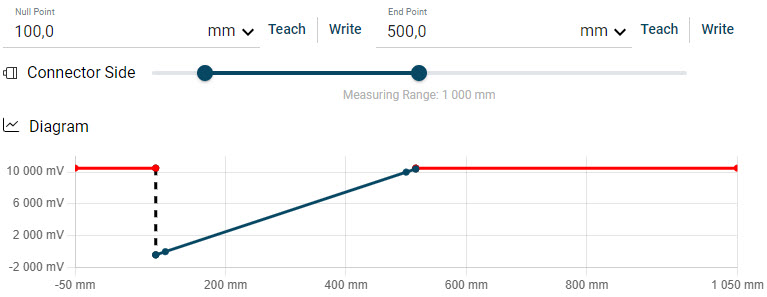
例如零点 = 100,终点 = 500¶
要接受位置,请单击 Write。要将位置直接写入设备,请单击 Teach。
可选项:根据需要更改测量范围的单位(特性曲线的 X 轴)。为此,请从下拉列表中选择所需的单位:

要更改测量点对应的 BTL 设备输出电压,请单击 More parameters。
显示输出电压(Y 轴)的输入字段:
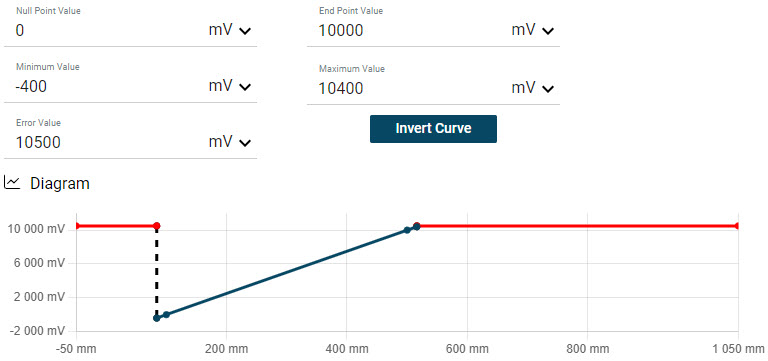
输入所需的输出电压:
BTL 器件的特性曲线会相应改变:
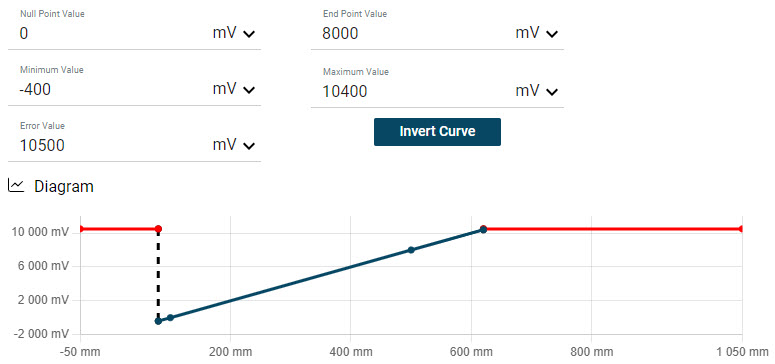
举例说明:零点 = 8000 mV¶
单击 Write all parameters 将更改后的值写入 BTL 设备。
参数值将根据您的输入写入 BTL 设备。至此,配置完成。
重置传感器设置¶
重置 BTL 设备当前值有两种选择:
您可以将特定技术应用的设置重置为预定义的输出值,而无需中断与 BTL 设备的连接。
您可以将数值重置为出厂设置。
要将 BTL 设备重置为出厂设置,请单击 设置出厂设置。
要将 BTL 设备的特定技术应用程序重置为预定义值,请单击 * 重置应用程序*。
反转传感器特性曲线¶
您可以调换零点值和终点值,从而反转特性曲线。
要反转传感器特性曲线,请单击 更多参数,然后单击 反转特性曲线。
传感器特性曲线已反转。
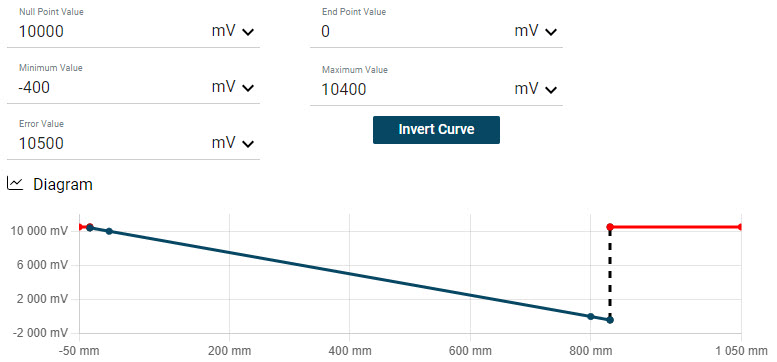
举例说明:反转特性曲线¶
交换参数值¶
您可以交换输出 1 和输出 2 的参数值。
要交换参数值,请单击  并选择 Swap values。
并选择 Swap values。
输出 1 和输出 2 的参数值互换。
复制参数值¶
您可以在输出端之间复制参数值。
要复制参数值,请单击  并选择 将输出 1 的值复制到输出 2 或 将输出 2 的值复制到输出 1。
并选择 将输出 1 的值复制到输出 2 或 将输出 2 的值复制到输出 1。
参数值也会相应复制。