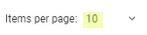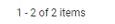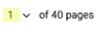Funcionamento básico¶
10 nov., 2025 | 2455 palavras | 12 min tempo de leitura
Iniciar sessão como utilizador¶
Clique no botão na barra de navegação para abrir o gerenciamento de usuários:

Aparece a seguinte caixa de diálogo:
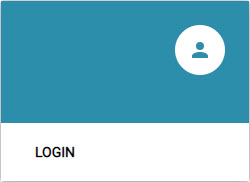
Clique em LOGIN.
Aparece a seguinte caixa de diálogo:

Introduza o seu nome de usuário e a sua senha e clique em LOGIN.
Nota
Se tiver introduzido os seus dados de início de sessão incorretamente demasiadas vezes, será bloqueado durante um determinado período de tempo e não poderá iniciar sessão novamente durante esse período de bloqueio. Por defeito, tem 10 tentativas falhadas possíveis e a duração do bloqueio de início de sessão é de 30 segundos. Os valores predefinidos podem ser alterados por utilizadores com a função de Administrador. É apresentada a duração restante do bloqueio.
Iniciou sessão com sucesso em BET .
Terminar sessão como utilizador¶
Abra o menu do usuário e clique em LOG OUT.
Você se desconectou com sucesso de BET .
Efetuar definições de usuário¶
Clique no botão na barra de navegação para abrir o gerenciamento de usuários:

É apresentado o seguinte menu:
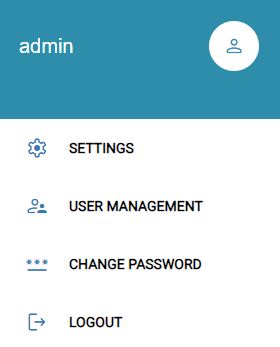
Nota
Para além da entrada de menu ALTERAR PALAVRA-PASSE, esta seleção de menu só é acessível a utilizadores com uma função de administrador.
Clique em Configurações do usuário.
Aparece a seguinte caixa de diálogo:
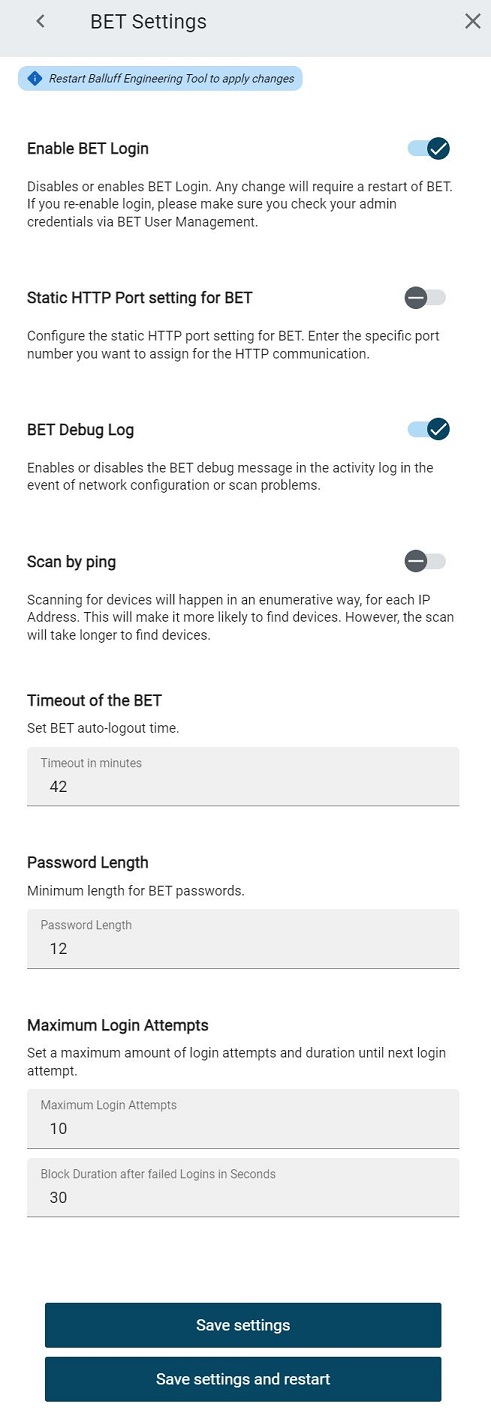
Se pretender ignorar o início de sessão ao iniciar o BET, desactive a opção «Ativar início de sessão do BET». Esta opção está activada por predefinição. Tem de confirmar a desativação com a seguinte mensagem. As alterações a esta definição só terão efeito depois de reiniciar o BET.
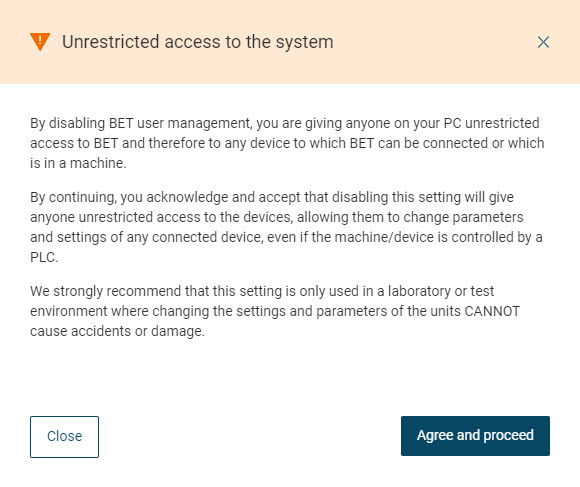
Com a entrada seguinte, é possível especificar se a palavra-passe individual de um utilizador BET é utilizada quando se cria um novo utilizador BNI. Se esta opção for desactivada, são utilizadas palavras-passe aleatórias na criação de novos utilizadores BNI.
Em Definição da porta HTTP estática para o BET, pode desativar a porta predefinida e introduzir a sua própria porta. As alterações a esta definição só têm efeito após o reinício do BET.
Ativar Debug log para ter acesso aos registos de depuração no registo.
Quando Verificar por ping está ativado, os dispositivos são procurados enumerativamente em toda a rede acessível. Isto aumenta a probabilidade de encontrar dispositivos adicionais. No entanto, este tipo de pesquisa demora muito mais tempo.
No campo Timeout in minutes (Tempo limite em minutos), introduza o valor pretendido no intervalo de 1 a 1440 minutos após o qual pretende ser automaticamente desconectado em caso de inatividade.
Com Realizar atualização de firmware com cópia de segurança, pode especificar se deve ser efectuada uma cópia de segurança dos dados do dispositivo e do módulo de rede durante as actualizações de firmware. Ao ativar esta opção, uma atualização de firmware pode demorar mais tempo. Desactive a cópia de segurança se esta não for necessária.
No campo Comprimento da palavra-passe, tem a opção de definir um comprimento mínimo para as palavras-passe BET.
Nota
Uma palavra-passe válida tem um máximo de 255 caracteres e, por defeito, pelo menos 12 caracteres.
Com Tentativas máximas de início de sessão, pode definir o número de tentativas de início de sessão que um utilizador pode fazer com dados de acesso incorrectos antes de ser bloqueado. Também pode definir aqui durante quanto tempo o utilizador será bloqueado se tiver excedido o número máximo de tentativas de início de sessão.
Clique em Guardar definições para guardar as alterações ou Guardar definições e reiniciar para reiniciar o BET depois de guardar as definições.
Mostrar informações de usuário¶
Clique no botão na barra de navegação para visualizar as informações do usuário:

É apresentado o seguinte menu:
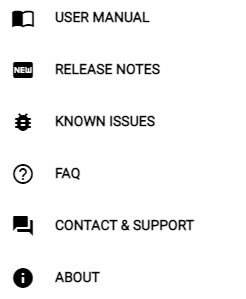
Existem as seguintes opções:
Clique em Manual do usuário para abrir este manual do usuário.
Clique em Release Notes para abrir as notas de versão.
Clique em PROBLEMAS DESCONHECIDOS para obter informações sobre erros e problemas que foram comunicados e nos quais a equipa de desenvolvimento está atualmente a trabalhar.
Clique em FAQ para ver as causas de problemas específicos e as suas possíveis soluções.
Clique em CONTAIN & SUPPORT para abrir uma página de contato geossensível.
Clique em About para obter as seguintes informações:
A versão do BET
O número de construção
A publicação
O site Balluff
Informações sobre licenças de fonte aberta
Termos e condições gerais

BET Clique em Mostrar todos os plug-ins instalados para saber quais as extensões disponíveis para a sua instalação do .
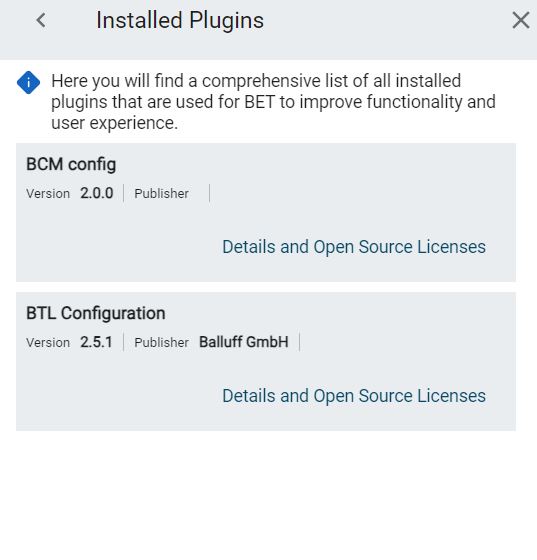
Clique em Detalhes e licenças de fonte aberta para saber mais sobre o respetivo plugin.
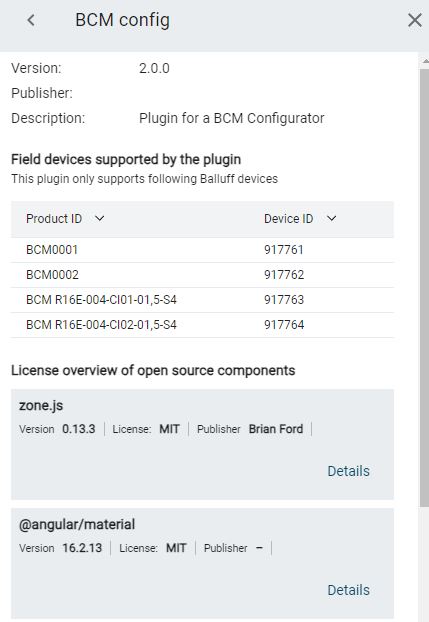
Gerir as notificações¶
Certos eventos ou estados são exibidos para você por meio de notificações. Se as notificações estiverem presentes, isso será indicado por um círculo vermelho. O número no círculo corresponde ao número de notificações:
Mostrar notificações¶
Na barra de navegação, clique no botão para visualizar as notificações:

Abre-se um menu com todas as notificações actuais.
Eliminar uma única notificação¶
Clique na área superior direita da notificação  .
.
A notificação é eliminada.
Deletar todas as notificações¶
Clique em DELETE ALL.
Todas as notificações serão eliminadas.
Nota
A notificação de login não pode ser excluída.
Tipos de notificação¶
Há vários tipos de notificações:
Notificações de Login
Avisos sobre o estado de ligação de um dispositivo IO-Link / módulo de rede IO-Link
Login de notificação
A notificação Login informa-o de que ainda não foi efectuado qualquer registo.
Nota
A notificação «Login» é apresentada até que seja efectuado um login. A notificação não pode ser apagada.
Notificação do estado de ligação dos dispositivos IO-Link e dos módulos de rede IO-Link.
O BET monitora o seguinte:
Status dos dispositivos IO-Link
Status dos módulos de rede IO-Link
Eventos dos dispositivos IO-Link
Para topologias digitalizadas, a opção Update tem de estar ativa.
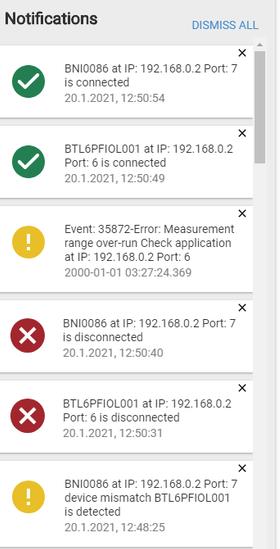
É acrescentada uma nova notificação nos seguintes casos:
Um dispositivo IO-Link ou um módulo de rede IO-Link interrompe sua conexão ou se reconecta à rede.
Um dispositivo IO-Link diferente do que foi originalmente encontrado na topologia foi conectado à porta.
Ocorre um evento no dispositivo IO-Link.
Nota
Se um módulo de rede IO-Link perder o status de conexão com um dispositivo IO-Link, o módulo de rede IO-Link não enviará uma notificação de interrupção de conexão.
Alterar o idioma da interface do utilizador¶
Clique no botão para alterar o idioma da interface do usuário na barra de navegação:
.

O menu de seleção de idioma é aberto:
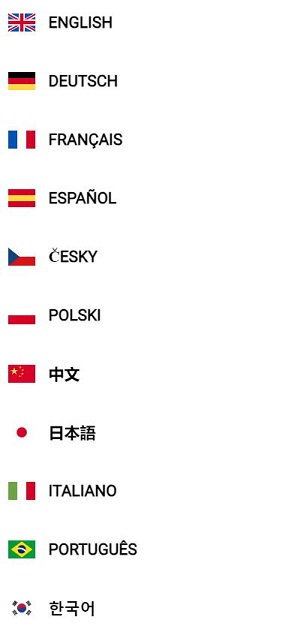
Clique na língua que pretende.
A interface do usuário é alterada de acordo com a sua seleção.
Gerenciar usuários¶
Visão geral do gerenciamento de usuários¶
Na administração de usuários, você adiciona usuários BET e os edita ou exclui.
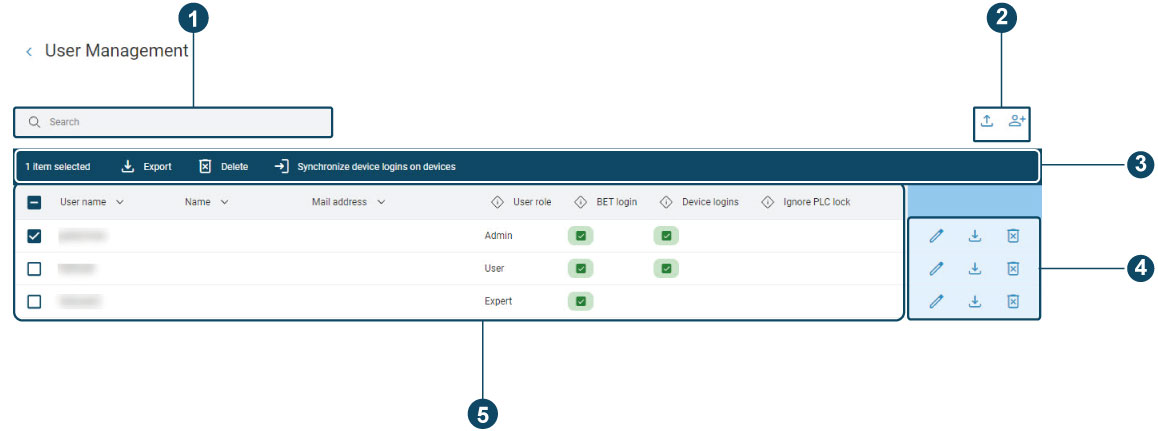
Pos. |
Descrição |
|---|---|
1 |
Filtrar utilizadoresFiltrar utilizadores, ver . |
2 |
Adicionar usuário Exportar utilizadorAdicionar/exportar utilizadores, ver , . |
3 |
Exportar utilizador Eliminar utilizadorExportar/eliminar/sincronizar utilizadores, ver , , Sincronizar logins de dispositivos em dispositivos |
4 |
Editar usuário Exportar utilizador Eliminar utilizadorEditar/exportar/eliminar utilizadores, ver , , . |
5 |
Informações para o usuário, ver Gerenciamento aberto de usuários. |
Você atribui funções de usuário aos usuários criados, por meio das quais concede permissões para usar determinadas funcionalidades:
Funcionalidade |
Função de usuário autorizado |
|---|---|
Gestão de usuários |
Administrador |
Importar topologia |
Administrador, Perito |
Exportar topologia |
Administrador, Perito |
Salvar projeto |
Administrador, Perito |
Registro de atividades |
Administrador (todas as entradas), |
Definir dispositivos |
Administrador, Perito |
Importar dispositivos para o catálogo |
Administrador, Perito |
Contornar o bloqueio SPS |
Todos (é necessária a ativação pelo administrador na administração de usuários) |
Nota
Só é possível aceder à administração de utilizadores com a função de utilizador «Administrador» (admin).
Gerenciamento aberto de usuários¶
Clique no botão na barra de navegação para abrir o gerenciamento de usuários:

A caixa de diálogo Gerenciamento de usuários é exibida.
Você tem as seguintes opções para definir o número de linhas e navegar entre as páginas:
Na lista Lines per page (Linhas por página), selecione se deseja que sejam mostradas 5, 10 ou 15 linhas (usuários) por página.
Clique em > para se rolar para a página seguinte.
Clique em < para rolar até a página anterior.
Adicionar usuário¶
Abrir a administração de usuários.
 Clicar .
Clicar .
Aparece a seguinte caixa de diálogo:
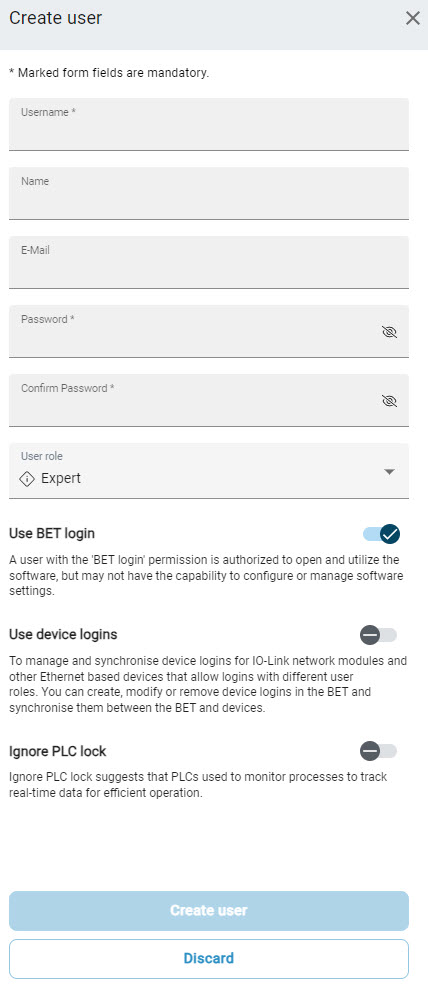
Criar o novo utilizador. O nome de utilizador e a palavra-passe são campos obrigatórios. O nome e o endereço de correio eletrónico são facultativos.
Nota
Pode utilizar quaisquer caracteres do conjunto de caracteres ASCII e caracteres gráficos do conjunto de caracteres Unicode para a palavra-passe. Uma palavra-passe válida tem um máximo de 255 caracteres e, por predefinição, pelo menos 12 caracteres. Pode alterar o comprimento mínimo da palavra-passe, mas este não pode ser inferior ao comprimento mínimo da palavra-passe de 8 caracteres e não pode exceder o comprimento máximo da palavra-passe de 255 caracteres.
Se necessário, altere os valores predefinidos para o número de tentativas de início de sessão falhadas e a duração do bloqueio de início de sessão.
Atribuir ao utilizador a sua função (ADMIN, EXPERT, USER).
Clique em Utilizar início de sessão BET para dar esta autorização ao novo utilizador.
Clique em Usar logins de dispositivos para dar esta autorização ao novo utilizador.
Nota
Esta opção permite ao utilizador criado gerir os utilizadores dos dispositivos de campo.
Apenas para a função de utilizador Administrador ou Especialista: Se o utilizador tiver de ser autorizado a alterar os valores dos parâmetros dos dispositivos IO-Link, mesmo que esteja presente um PLC, active Ignorar bloqueio do PLC.
Aparece a seguinte caixa de diálogo:
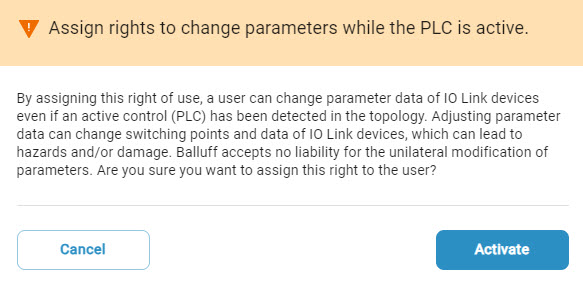
Clique em Ativar para conceder esta autorização ou em Cancelar para cancelar a concessão deste direito de utilização.
Clique em Criar utilizador para guardar o novo utilizador. Clique em Descartar para cancelar o processo.
Editar usuário¶
Abrir a administração de usuários.
Selecione o usuário que pretende editar.
Clique em
 .
.
O modo de edição está ativo. Aparece a seguinte caixa de diálogo:
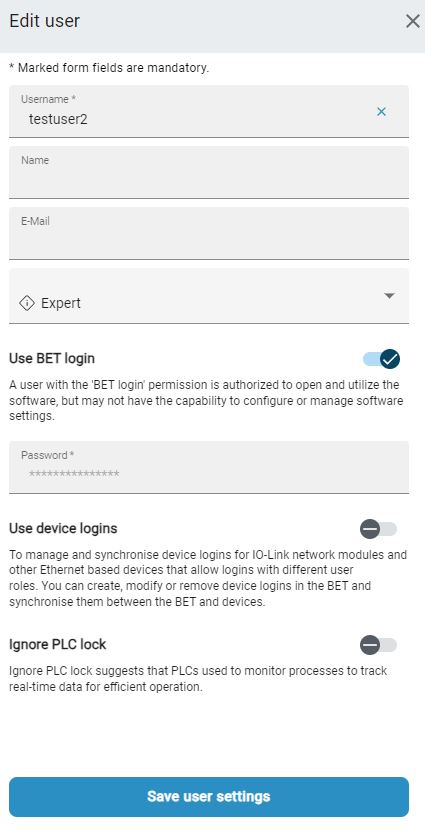
Editar o utilizador.
Nota
Para que o utilizador possa gerir os utilizadores nos aparelhos de campo ligados, é necessário ativar a opção Utilizar os logins dos aparelhos e definir uma palavra-passe para a sincronização.
Clique em Guardar definições do utilizador para guardar as alterações.
Eliminar utilizador¶
Abrir a administração de usuários.
Seleccione o utilizador que pretende eliminar.
Clique em
 .
.
Aparece a seguinte caixa de diálogo:
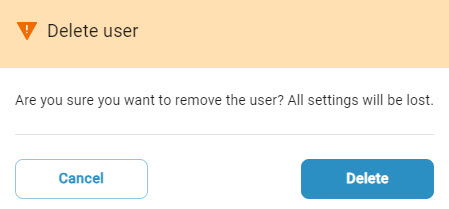
Clique em DELETE para excluir o usuário. Clique em CANCEL para cancelar a operação.
Filtrar utilizadores¶
Abrir a administração de usuários.
Introduza uma cadeia de caracteres no campo de pesquisa para filtrar a lista de utilizadores.
A lista de utilizadores é filtrada ao mesmo tempo que estes são introduzidos.
Exportar utilizador¶
É possível exportar todos os utilizadores criados a partir de uma topologia existente e anexá-los à documentação da máquina como um ficheiro ZIP. A exportação também é útil se importar logins genéricos dentro de uma empresa para todos os dispositivos que requerem autenticação, de modo a poupar tempo de colocação em funcionamento.
Selecione o utilizador que pretende exportar.
 Clicar .
Clicar .
Aparece a seguinte caixa de diálogo:
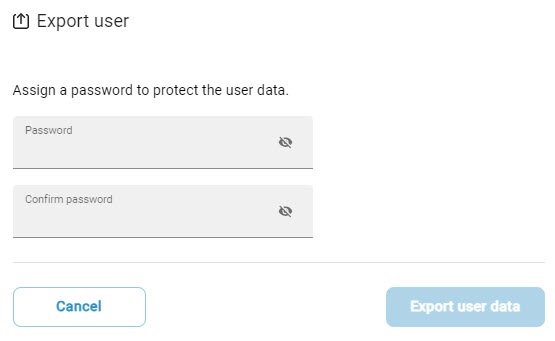
Atribuir uma palavra-passe para proteger os dados do utilizador exportados.
Clique em Exportar dados do utilizador e guarde os dados do utilizador. Clique em CANCELAR para cancelar o processo.
Importar utilizador¶
Pode importar os utilizadores exportados da seguinte forma:
Abrir a administração de usuários.
 Clicar .
Clicar .
Aparece a seguinte caixa de diálogo:
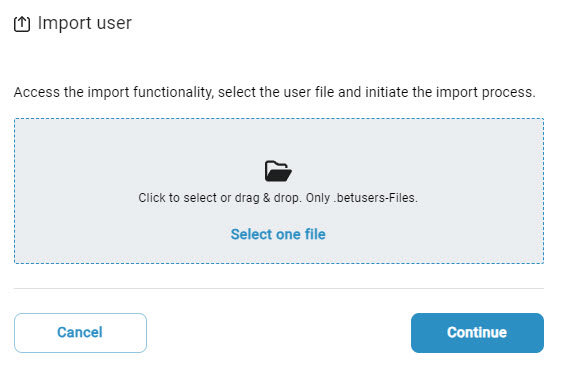
Mantenha premido o botão esquerdo do rato e arraste o ficheiro de dados do utilizador pretendido para dentro da moldura pontilhada e solte o botão do rato para o carregar. Em alternativa, também é possível clicar na área da moldura para selecionar o ficheiro no sistema de ficheiros.
Aparece a seguinte caixa de diálogo:

Introduza uma palavra-passe e clique em Próximo.
A seguinte caixa de diálogo aparece se for feita uma tentativa de importar um utilizador existente:

Clique em Está feito.
Sincronizar logins de dispositivos em dispositivos¶
É possível sincronizar contas de utilizador criadas com dispositivos no terreno.
Abrir a administração de usuários.
Aparece a seguinte caixa de diálogo:
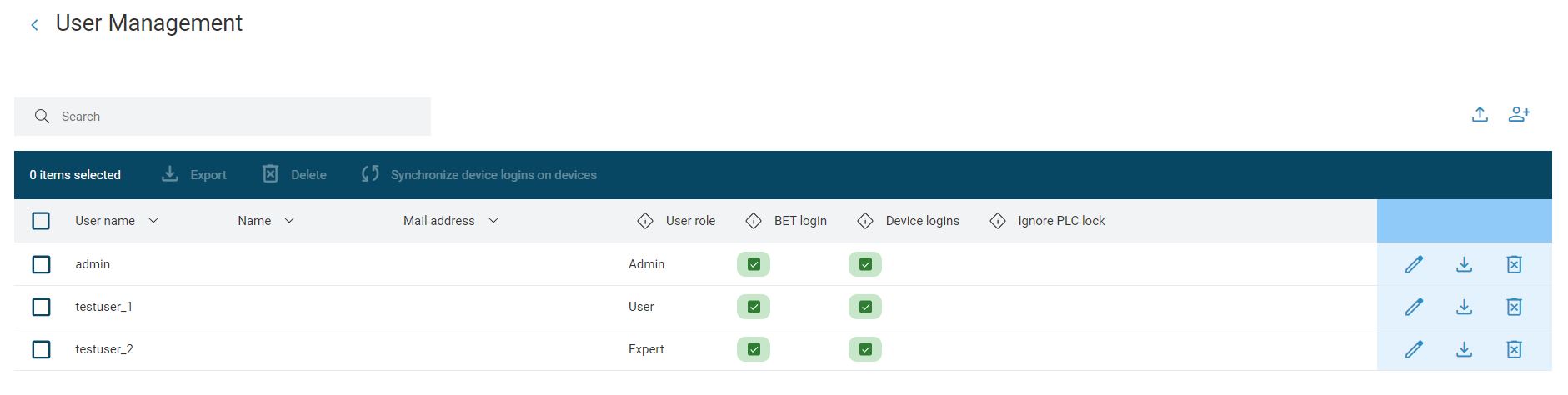
Selecione os logins de dispositivo que pretende sincronizar com os dispositivos de campo e clique em
 para iniciar a sincronização.
para iniciar a sincronização.
Aparece a seguinte caixa de diálogo:
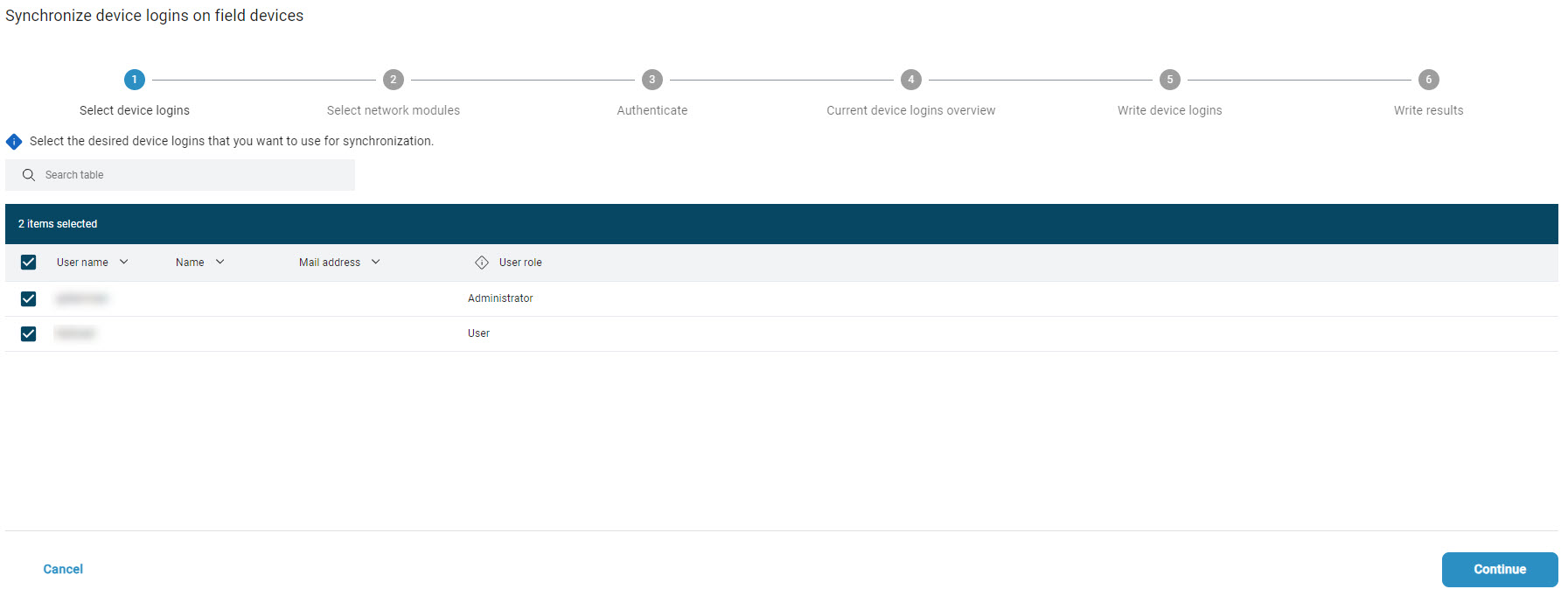
Selecione os logins de dispositivo que pretende sincronizar com os dispositivos de campo e clique em Próximo.
Aparece a seguinte caixa de diálogo:
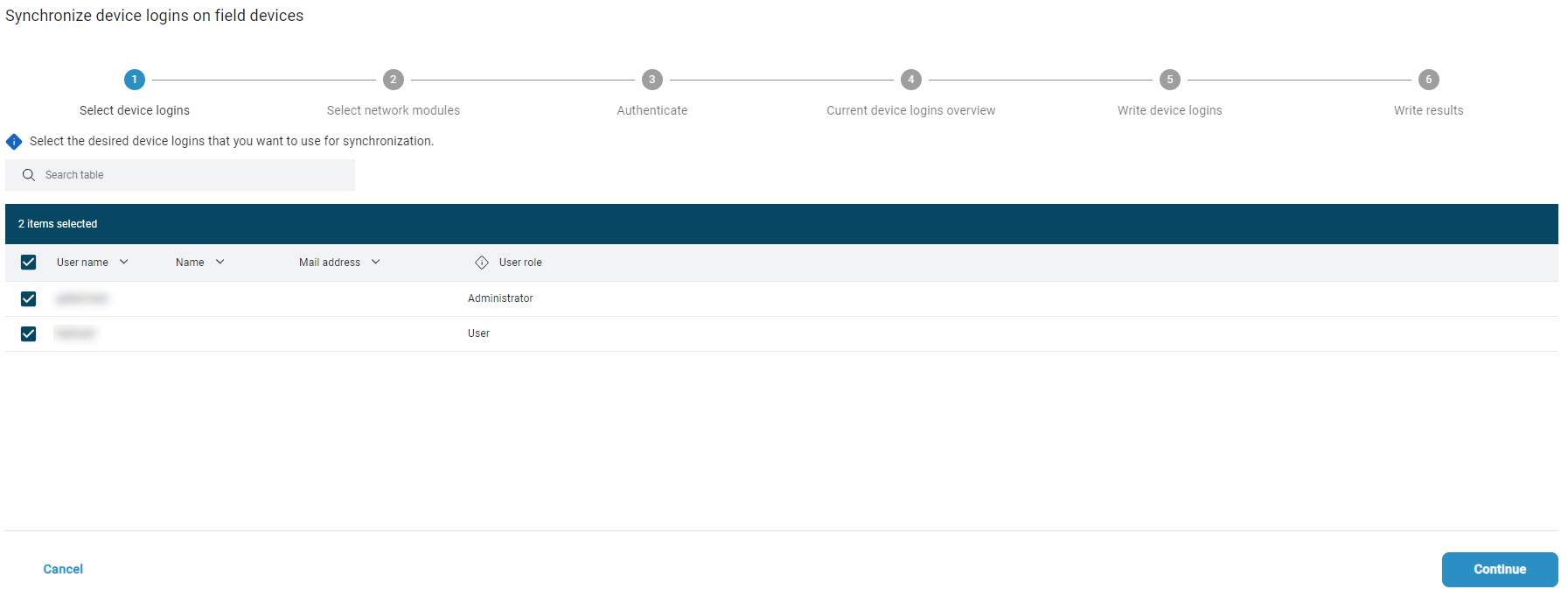
Selecione os dispositivos na topologia para os quais pretende sincronizar os utilizadores e clique em Próximo.
Se ainda não tiver iniciado sessão no dispositivo da topologia, aparece a seguinte janela:
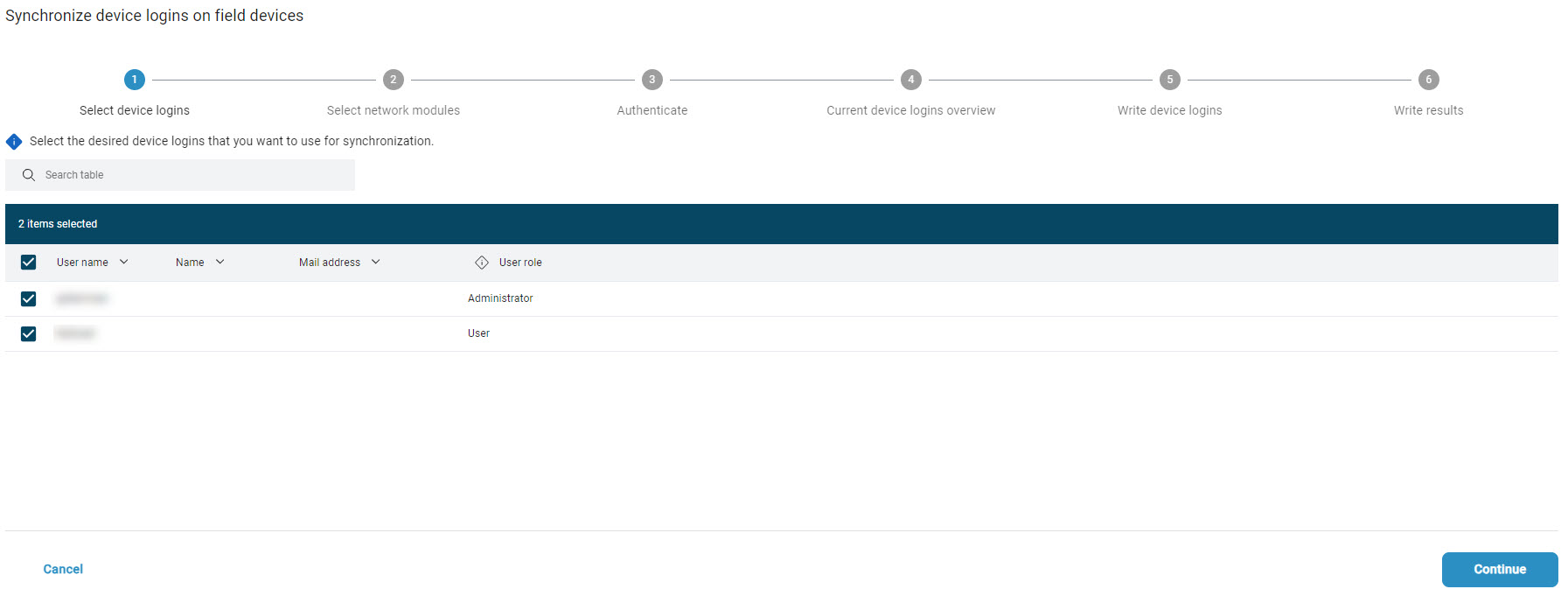
Inicie sessão com o seu nome de utilizador e palavra-passe do dispositivo e clique em Próximo.
É apresentada uma síntese dos utilizadores:

Clique em
 para expandir a vista geral.
para expandir a vista geral.
Aparece a seguinte janela:
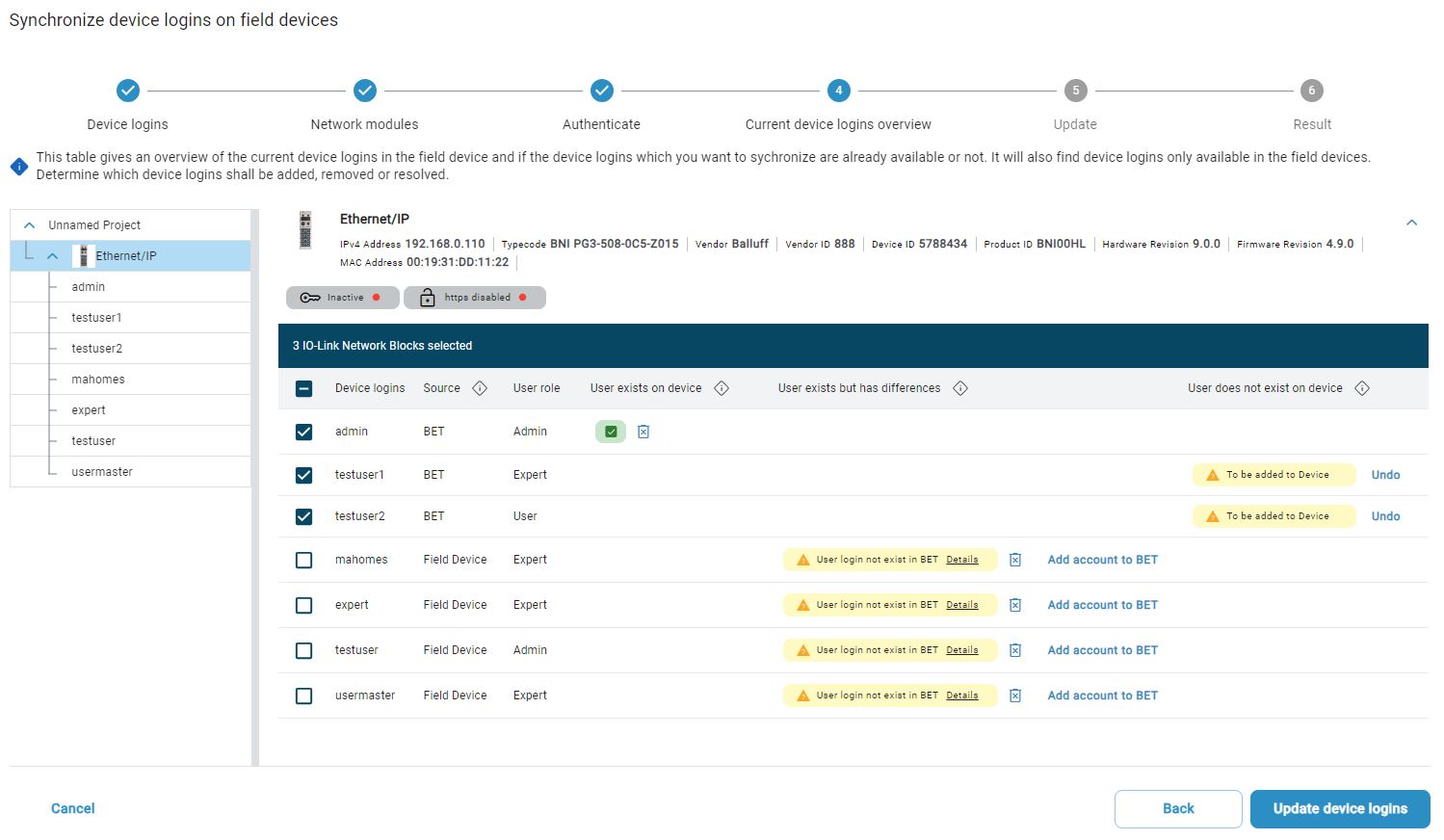
Nota
Nesta síntese, tanto os utilizadores no BET como os utilizadores no dispositivo selecionado são apresentados em pormenor. Os utilizadores podem ser adicionados aqui em ambas as direcções. Ao transferir utilizadores do dispositivo de campo para o BET, é necessário definir uma palavra-passe para o dispositivo:
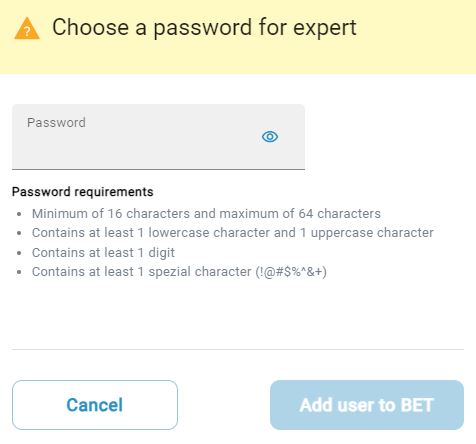
Selecione os utilizadores que pretende sincronizar e clique em Atualizar logins do dispositivo.
Aparece o seguinte aviso:
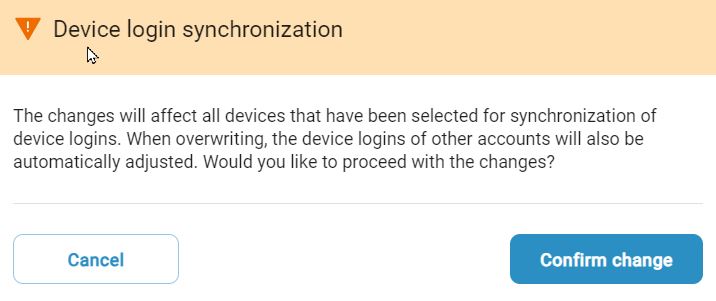
Para escrever os logins do dispositivo, clique em Confirmar alteração.
Aparece a seguinte caixa de diálogo:
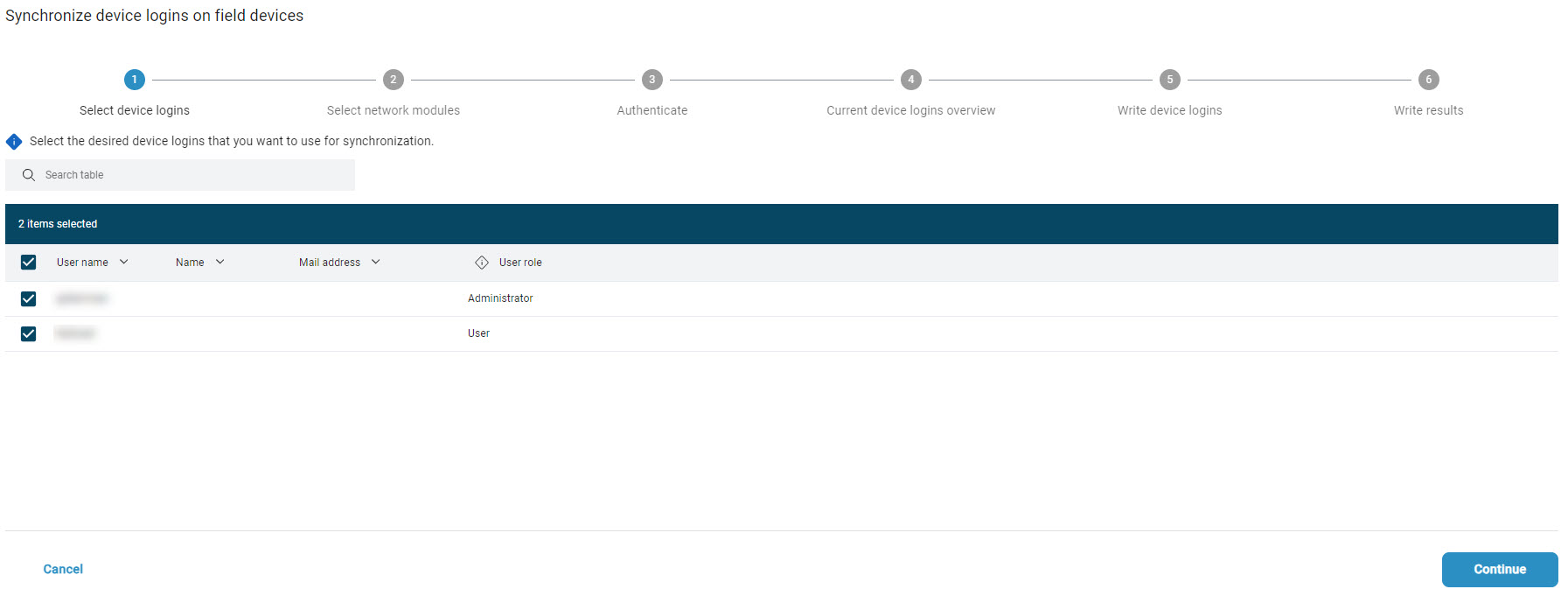
Mostrar linhas de grelha na vista principal¶
É possível exibir uma grade para melhor orientação na superfície de trabalho e para alinhar os dispositivos.
Clique em GRID na barra de funções.
Uma grade é exibida no plano de fundo do espaço de trabalho. Clique novamente em Grid para ocultar a grade novamente.
Mostrar barra de funções reduzida¶
Clique em APENDER na barra de ferramentas.
A barra de funções é apresentada reduzida e só se desdobra se o ponteiro do rato permanecer na barra de funções durante um determinado período de tempo:

Clique em
 .
.
A barra de funções é exibida completa e permanentemente de novo.
Personalizar a vista de tabela¶
Algumas informações são exibidas em uma exibição de tabela. Você pode personalizar a exibição de tabela para maior clareza.
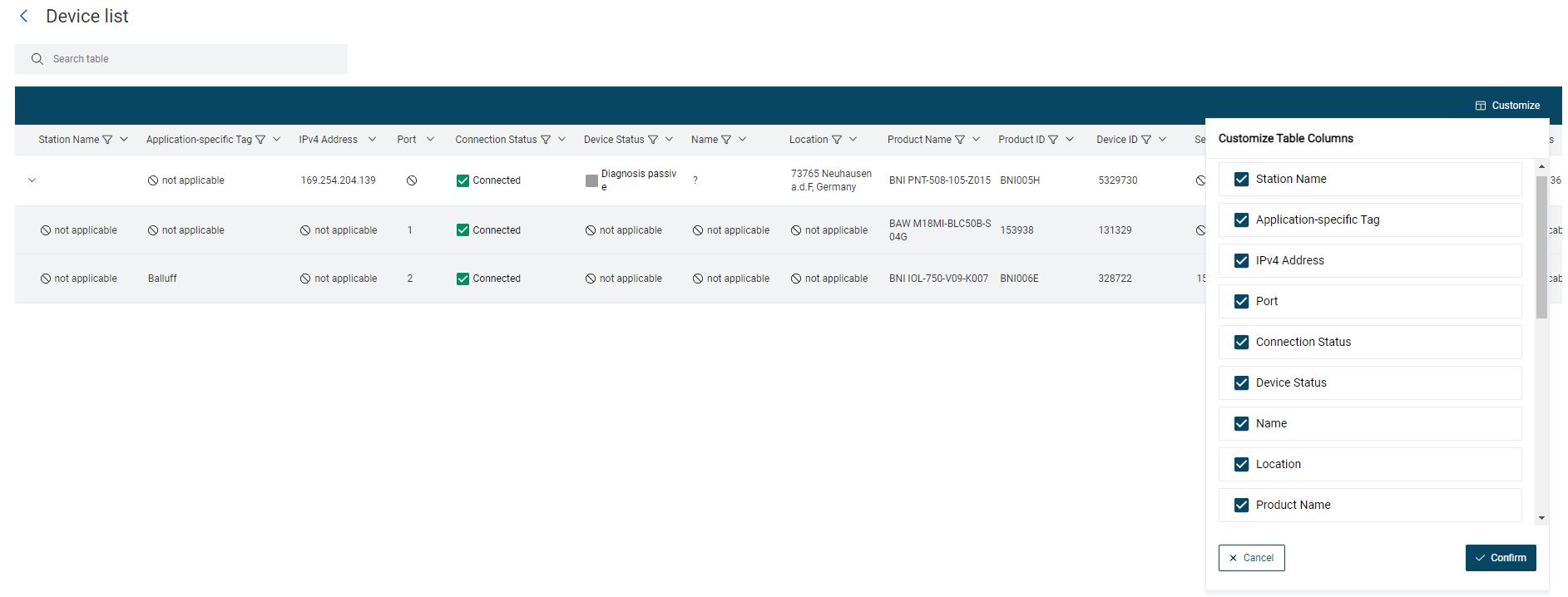
Filtrar com termo de pesquisa¶
Introduzir um termo de pesquisa no campo de pesquisa.
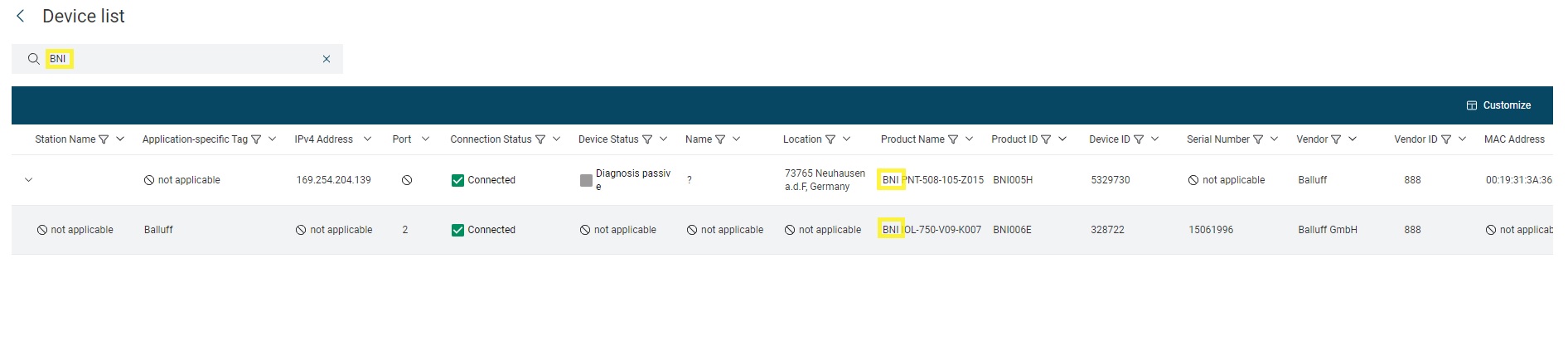
Termo de pesquisa «BNI»¶
A exibição de tabela é filtrada de acordo.
Ajustar colunas¶
É possível personalizar as colunas apresentadas e, assim, por exemplo, ocultar da vista de tabela as categorias que não são relevantes para si.
Na exibição de tabela, clique em Adjust e desmarque as categorias que você deseja ocultar.
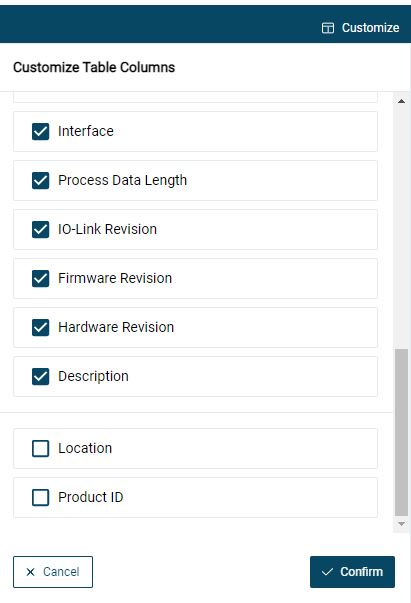
Vista personalizada. As categorias Revisão do hardware e Revisão do link-IO estão ocultas.¶
Clique em TRANSFERIR.
Todas as categorias desmarcadas deixam de ser apresentadas na vista de tabela após a transferência.
Ordenar colunas¶
Pode ordenar as entradas nas colunas por ordem ascendente ou descendente.
Clique em
 .
.
As entradas da tabela são ordenadas por ordem ascendente:
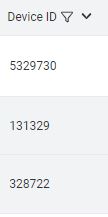
Entradas ordenadas por ordem crescente¶
Clique em
 .
.
As entradas da tabela são ordenadas por ordem decrescente:
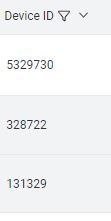
Entradas ordenadas por ordem decrescente¶
Registo de actividades (LOG)¶
O registo é uma ferramenta que também pode ser utilizada para a resolução de problemas, entre outras coisas. As entradas podem ser filtradas e ordenadas conforme necessário. Efetuar a resolução de problemas com o registo de atividades (LOG) Para mais informações, consulte o capítulo .
Colunas de filtro¶
É possível filtrar as colunas apresentadas e assim, por exemplo, ocultar da coluna as entradas que não são relevantes para si. Os critérios de filtragem são interpretados como uma «ligação AND».
Click on
 , activate the entries to be filtered and click OK.
, activate the entries to be filtered and click OK.
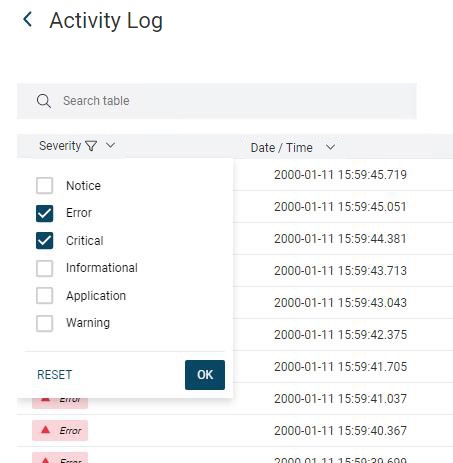
Exemplo: Apenas são apresentados os níveis de gravidade Error e Critical.¶
A coluna é filtrada de acordo. O ícone do filtro muda ( ) para indicar que um filtro está definido. Os filtros definidos são exibidos como tags no canto superior direito:
) para indicar que um filtro está definido. Os filtros definidos são exibidos como tags no canto superior direito:

Para eliminar um critério de filtro, clique na etiqueta
 . Para eliminar todos os filtros, clique em
. Para eliminar todos os filtros, clique em  ou RESET na seleção de filtros.
ou RESET na seleção de filtros.
O(s) filtro(s) será(ão) reiniciado(s).
Visão geral da topologia¶
A visão geral da topologia fornece uma visão geral rápida dos módulos de rede IO-Link existentes na topologia atualmente carregada. São também apresentados os dispositivos ligados e o seu estado de ligação e de dispositivo.
Tem a possibilidade de alterar várias definições diretamente na vista geral da topologia. Mostrar visão geral da topologia Para mais informações, consulte o capítulo .
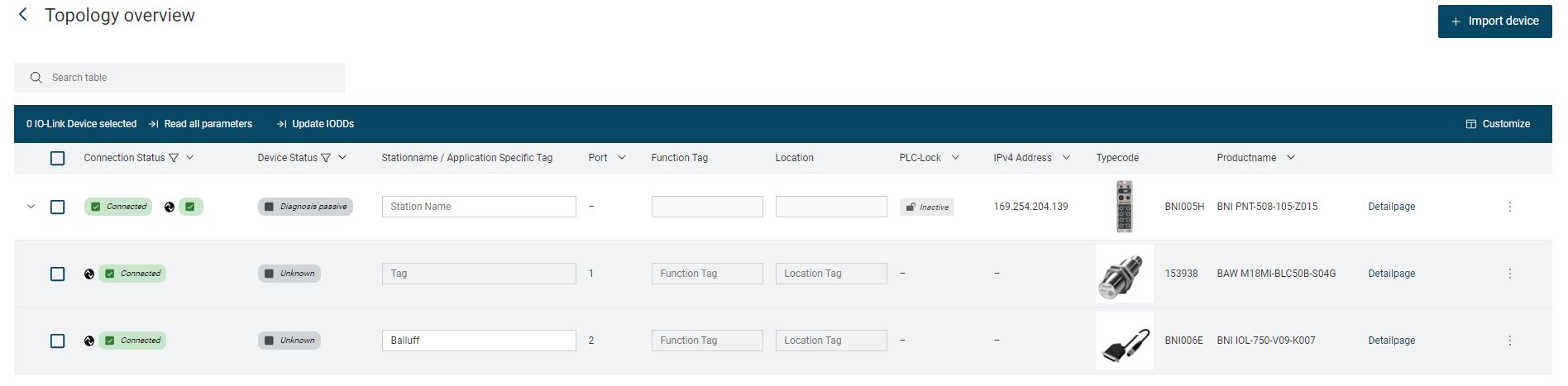
Ativar linhas de ação¶
Marque a caixa de seleção da linha para a qual você deseja executar a ação, por exemplo, gravar os valores alterados no dispositivo.
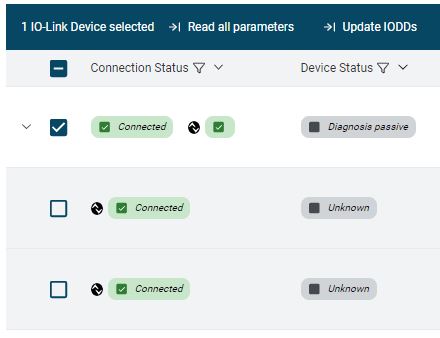
Linha única marcada¶
Para ativar todas as linhas, clique na caixa de verificação na linha superior.
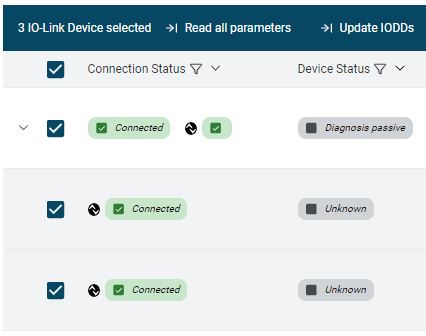
Todas as linhas marcadas¶
As linhas selecionadas são marcadas e a ação pode ser executada.
BET-Realizar a auto-atualização¶
O BET é capaz de se atualizar se uma versão mais recente estiver disponível online. Será notificado de uma nova versão do BET quando iniciar o BET .
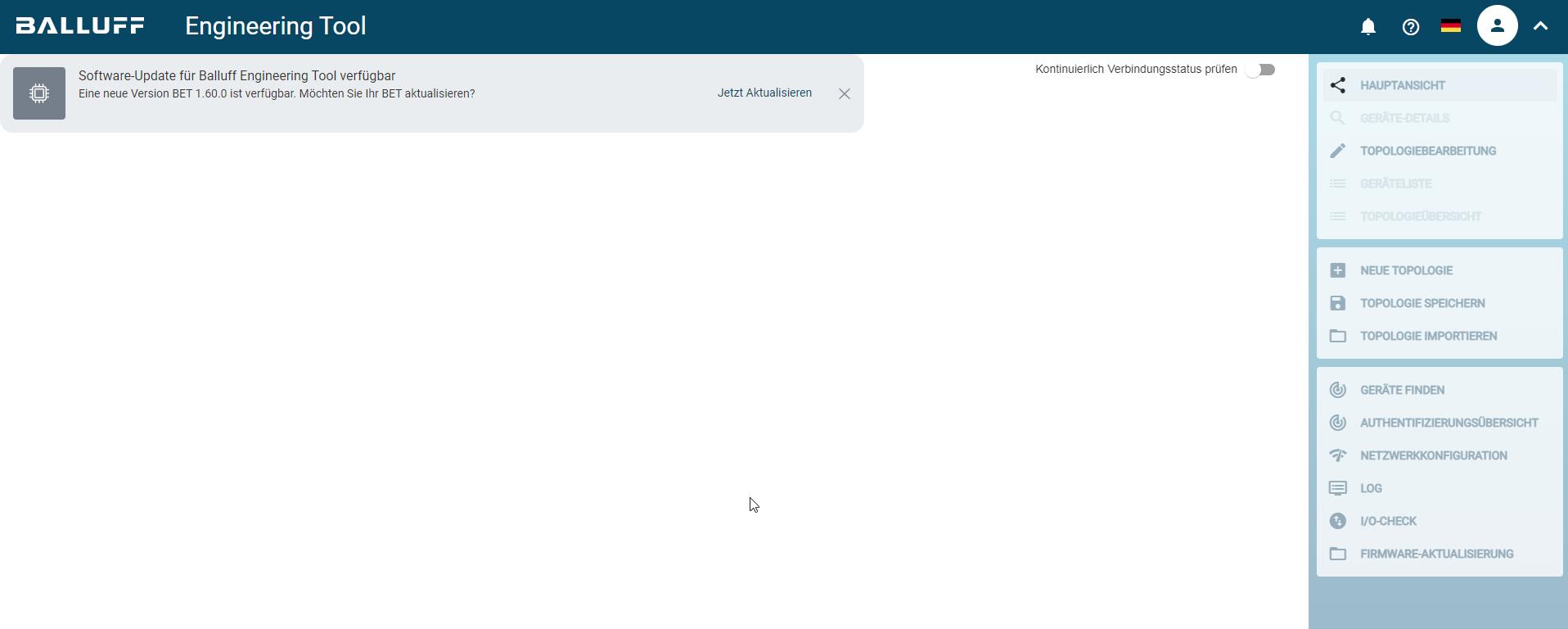
Tela inicial com referência à nova versão BET¶
Clique em Atualizar agora.
Abre-se uma barra lateral com informações sobre a versão atualmente instalada e a versão BET disponível na nuvem.

Atualização automática - Versões disponíveis¶
Para obter mais informações sobre a versão disponível, clique em Detalhes.
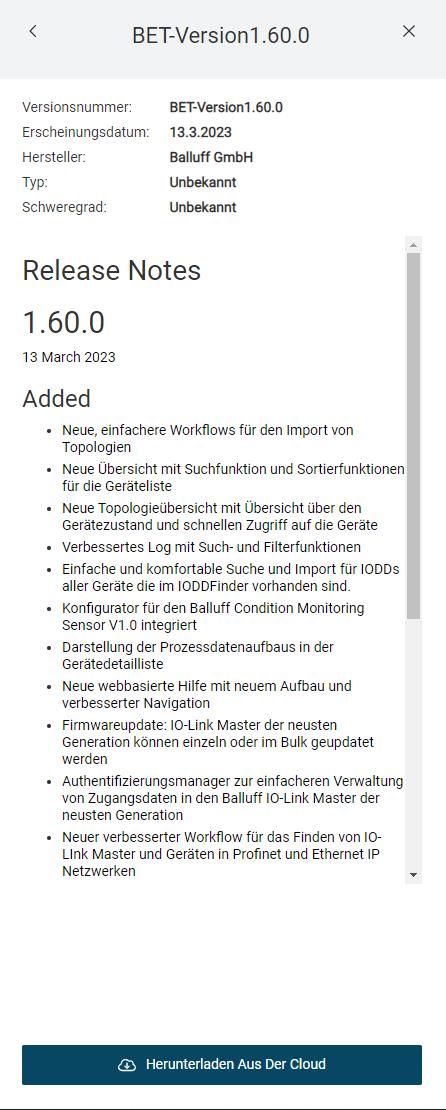
Auto-atualização - Detalhes¶
Para atualizar para a versão disponível na nuvem, clique em Download From The Cloud.
Após o download, a seguinte caixa de diálogo é exibida:
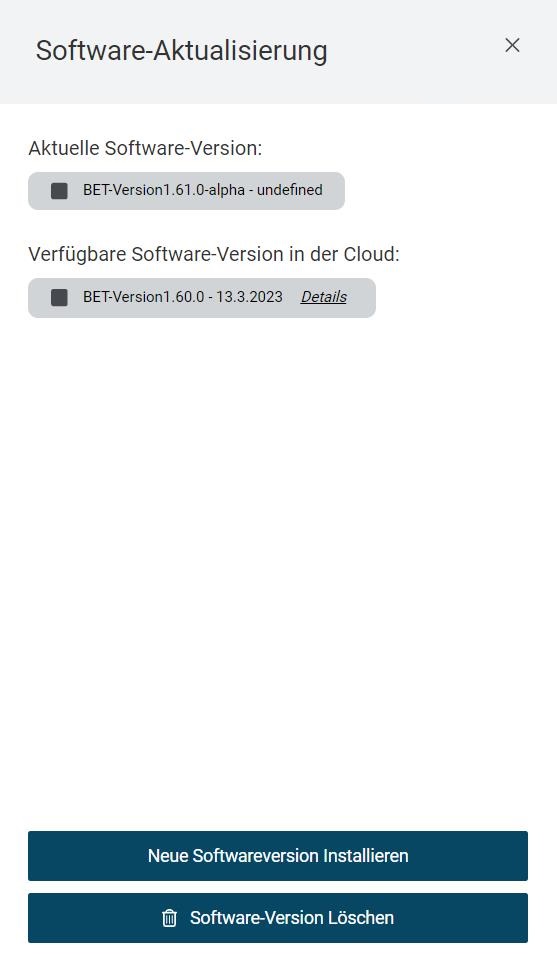
Atualização automática - Iniciar a instalação¶
Clique em Instalar nova versão do software para instalar a versão descarregada do BET . Se não pretender instalar a versão descarregada do BET , clique em Delete Software Version.
Se tiver selecionado Instalar nova versão do software, aparece a seguinte caixa de diálogo:
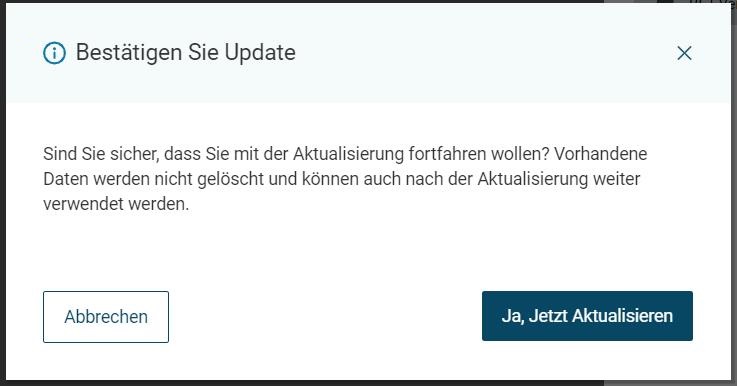
Atualização automática - Confirmação¶
Clique em Sim, atualizar agora.
O site BET é fechado e a nova versão é instalada.
 .
. para mostrar novamente a barra de navegação.
para mostrar novamente a barra de navegação.