Verificar a topologia existente (localizar dispositivos)¶
10 nov., 2025 | 885 palavras | 4 min tempo de leitura
É possível digitalizar uma topologia IO-Link fisicamente existente com o BET e exibir a sua estrutura na vista principal. Para tal, devem ser cumpridos os seguintes requisitos:
A topologia na qual os módulos de rede IO-Link e os dispositivos IO-Link devem ser pesquisados e o adaptador de rede do computador de trabalho no qual o BET está instalado devem estar na mesma rede e faixa de endereços IP. Não é possível efetuar uma pesquisa através de um gateway ou uma pesquisa fora da gama de endereços do adaptador de rede.
Se você usar um adaptador Ethernet USB, ele deverá ser configurado de acordo e o software USBpCap deverá ser instalado, consulte FAQs sobre firewall e rede IO-Link.
A deteção dos dispositivos IO-Link ligados é efectuada através de vários protocolos. Para o efeito, as seguintes portas devem ser libertadas nas definições da firewall do PC para o BET :
Porta UDP <2000> para mensagens recebidas
Porta UDP <1999> para mensagens de saída
Porta UDP <2222> para mensagens recebidas no CIP
44818 para Ethernet/IP CIP (saída)
A libertação deve ser efectuada para redes privadas e públicas.
Durante o processo de varredura, todos os endereços IP nos espaços de endereço definidos são pesquisados.
Nota
Certifique-se de que a rede foi configurada corretamente, consulte Configurar a rede.
Nota
Os dispositivos IO-Link (sensores e actuadores) não têm o seu próprio endereço IP. Eles são endereçados através do módulo de rede IO-Link ao qual os dispositivos estão conectados.
Nota
Para configurar o firewall corretamente, pode ser importante saber o caminho para o arquivo executável do BET . O arquivo executável (Balluff Engineering Tool.exe) está localizado na seguinte pasta após a instalação:
C:\Users\%UserName%\AppData\Local\Programs\Balluff Engineering Tool.
Selecionar o adaptador de rede e a gama de endereços e procurar os módulos de rede IO-Link¶
Se os requisitos para a varredura da topologia forem atendidos, você poderá iniciar uma varredura e, em seguida, importar todos ou alguns dos dispositivos IO-Link encontrados para a visualização principal.
Clique em FIND DEVICES na barra de funções.
Aparece a seguinte caixa de diálogo:
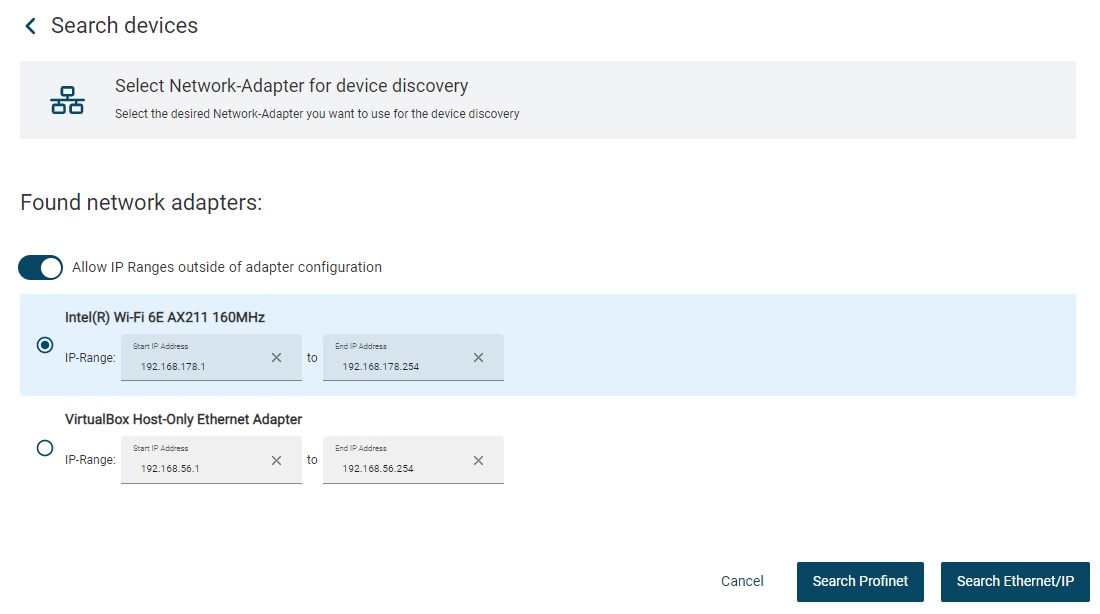
Nota
Se tiver ativado Verificação por ping nas definições do utilizador, aparece a seguinte caixa de diálogo:
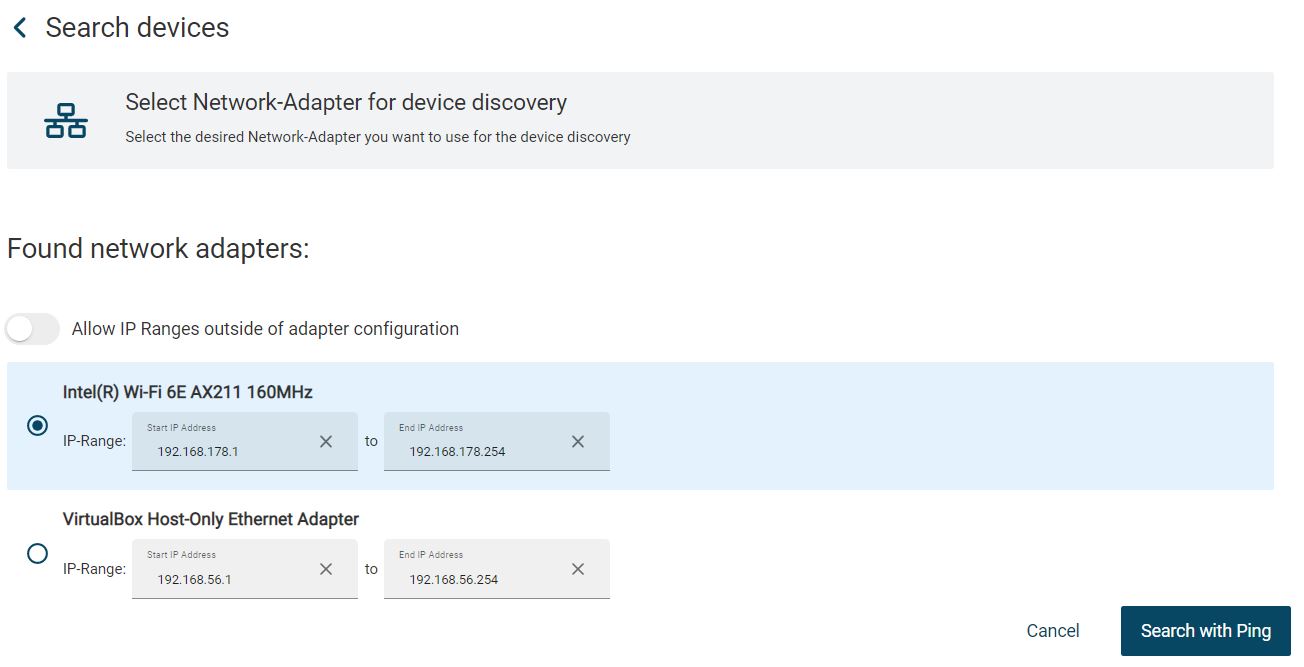
Seleccione o adaptador de rede que deve ser utilizado para procurar dispositivos IO-Link.
Para alterar o intervalo de endereços do adaptador de rede, clique em Editar, introduza os endereços IP e clique em Salvar.
Nota
Ao ativar o comutador «Permitir intervalos de IP fora da configuração do adaptador», tem agora a opção de procurar dispositivos através de intervalos de IP que não são abrangidos pelo adaptador de rede selecionado. Por exemplo, pode procurar nos intervalos de IP 192.xxx.xxx.xxx e 10.xxx.xxx.xxx ao mesmo tempo.

Nota
Se você fizer uma entrada inválida, o BET o alertará. Corrija a entrada e clique em Salvar:
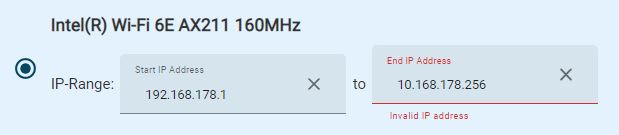
Clique em PROFINET SEARCH para procurar dispositivos IO-Link no bus PROFINET, ou clique em ETHERNET/IP SEARCH para procurar dispositivos IO-Link no bus EtherNet/IP.
Os módulos de rede IO-Link encontrados são listados como resultado.
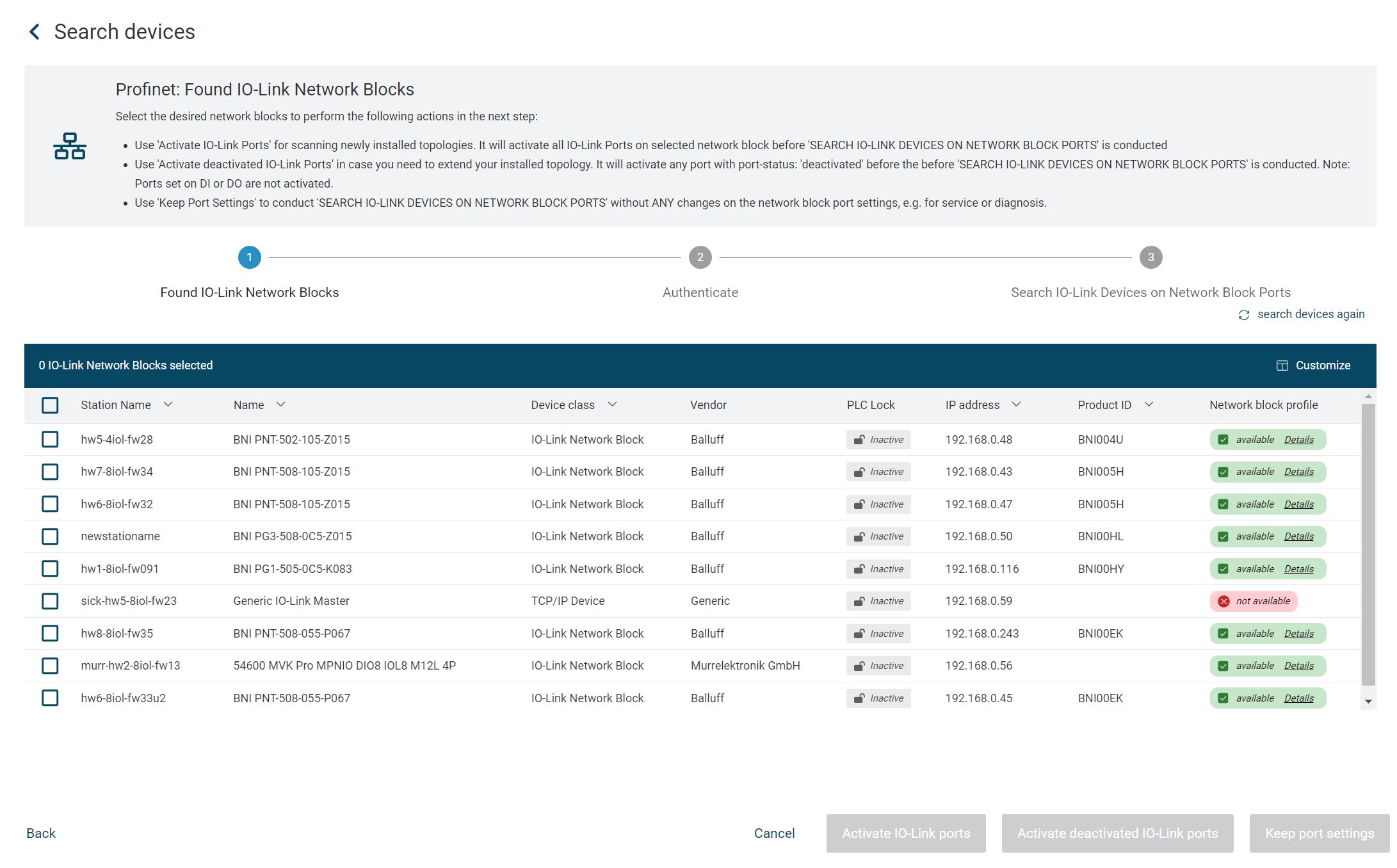
Resultado do processo de escaneamento (PROFINET)¶
Nota
Se nem todos os módulos de rede IO-Link forem encontrados no barramento, você poderá verificar a conexão no dispositivo e realizar a busca novamente com SEARCH DEVICES AGAIN.
Nota
É possível personalizar a vista de tabela, ver Personalizar a vista de tabela.
Os dispositivos cujos arquivos de descrição de dispositivo também estão disponíveis no banco de dados BET são exibidos na coluna Classe de dispositivo como dispositivo IO-Link ou módulo de rede IO-Link. Os dispositivos cujo arquivo de descrição do dispositivo não está disponível no banco de dados BET são exibidos na coluna Device class como dispositivo IO-Link genérico ou módulo de rede IO-Link genérico. Nesse caso, você deve incluir o arquivo de descrição do dispositivo no banco de dados, consulte Importar arquivos de descrição de dispositivos.
Nota
Os dispositivos encontrados podem ser componentes da topologia pesquisada. Outros dispositivos habilitados para rede localizados no intervalo de endereços pesquisado também podem ser encontrados.
Efetuar configurações de porta nos módulos de rede IO-Link encontrados¶
Ativar os módulos de rede IO-Link que devem ser adoptados na topologia.
Nota
Todos os dispositivos IO-Link encontrados de um módulo de rede IO-Link são sempre assumidos.
Selecionar a ação desejada para os módulos de rede IO-Link seleccionados:
Habilitar portas IO-Link: Todas as portas IO-Link são ativadas antes da pesquisa, por exemplo, porque você está criando uma nova topologia.
Ativar portas IO-Link desativadas: Todas as portas IO-Link desativadas são ativadas antes da pesquisa, por exemplo, para adicionar novos dispositivos IO-Link à topologia no módulo de rede IO-Link.
Manter definições de porta: As definições de porta não são alteradas para a pesquisa, por exemplo, se pretender efetuar um diagnóstico.
Se você selecionar uma opção para alterar as configurações da porta, o seguinte aviso será exibido:
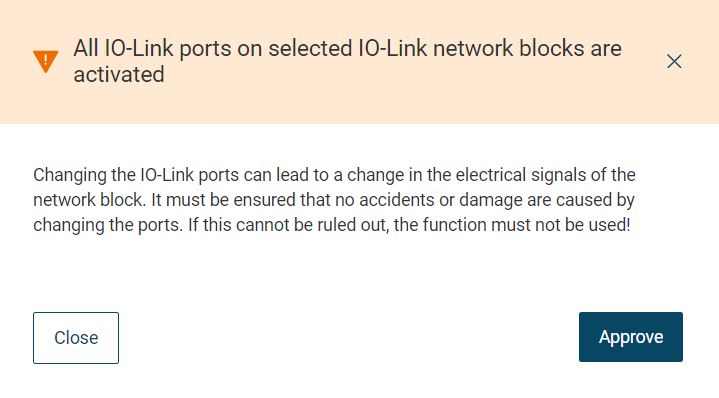
Exemplo: Quando «Ativar portas IO-Link» é selecionado¶
Leia atentamente o texto de orientação e clique em ACEITAR.
Se já tiver carregado uma topologia na visualização principal, você será alertado para salvá-la.
Salve a topologia e clique em ACCEIT.
Aparece a seguinte caixa de diálogo:
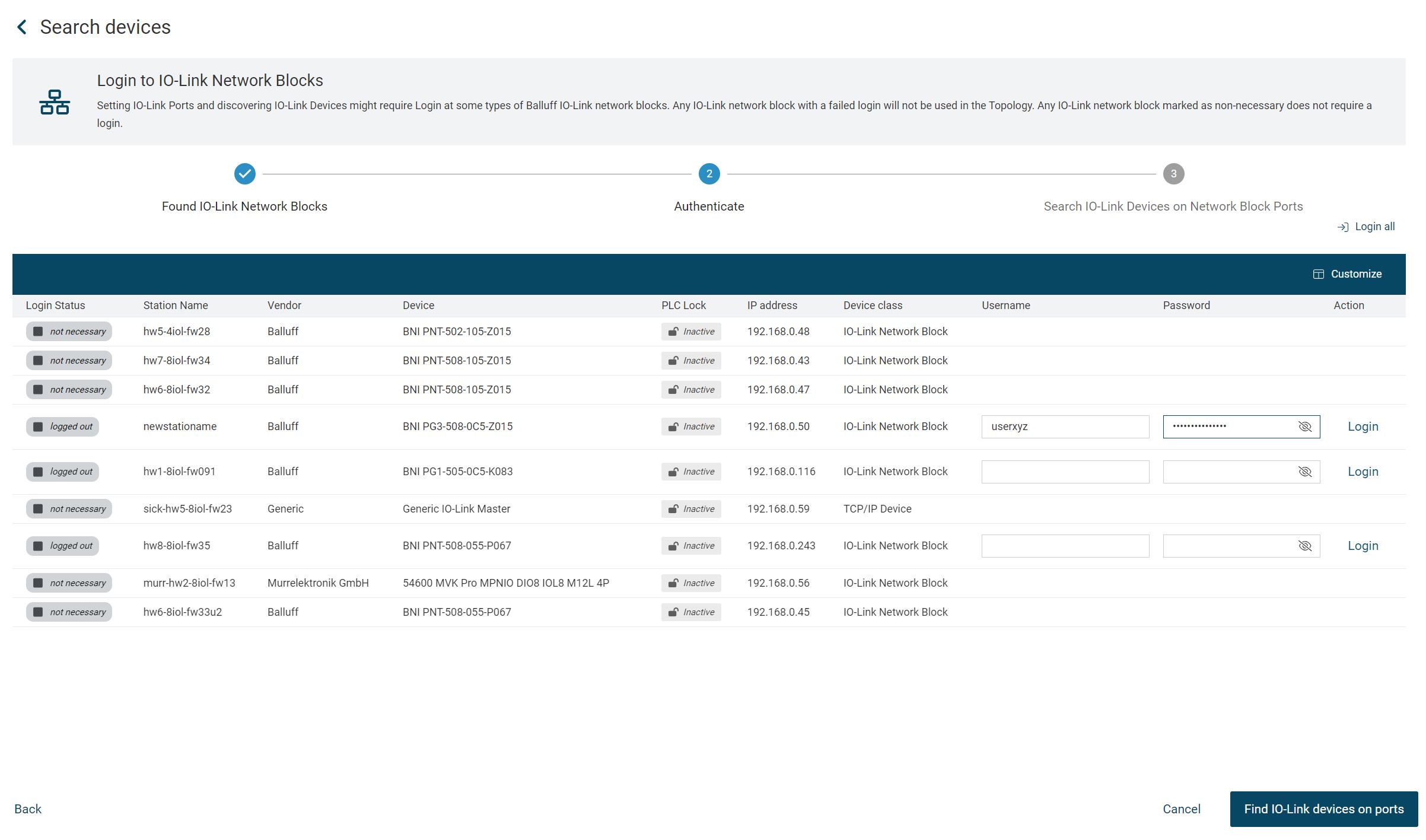
Nota
Nos aparelhos que requerem autenticação, aparecem também os campos de introdução do nome de utilizador e da palavra-passe. A autenticação é efectuada assim que tiver preenchido os campos com os dados corretos e clicar em Login.
Clique em FIND IO-LINK DEVICES AT PORTS.
Aparece a seguinte caixa de diálogo:
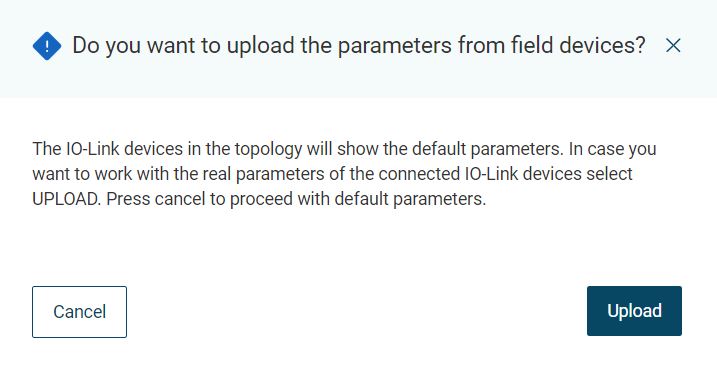
Se quiser transferir os parâmetros dos dispositivos IO-Link conectados para sua topologia, clique em UPLOAD; caso contrário, selecione Cancel para continuar com os parâmetros padrão.
Se responder à consulta com UPLOAD, o progresso é apresentado na seguinte caixa de diálogo:
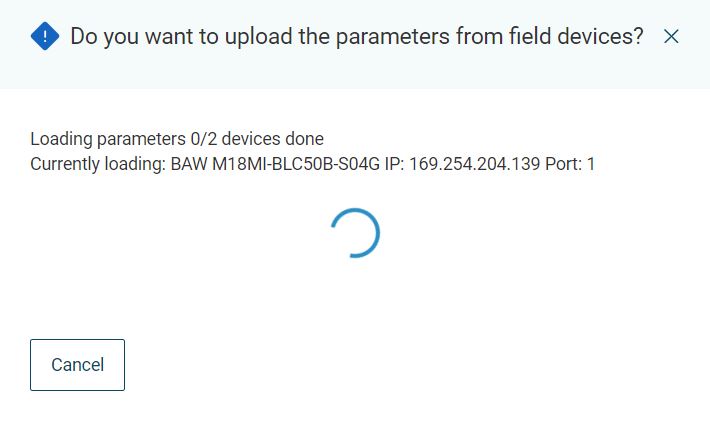
Uma vez concluída a transferência de parâmetros, os módulos de rede IO-Link são apresentados com os dispositivos IO-Link encontrados.
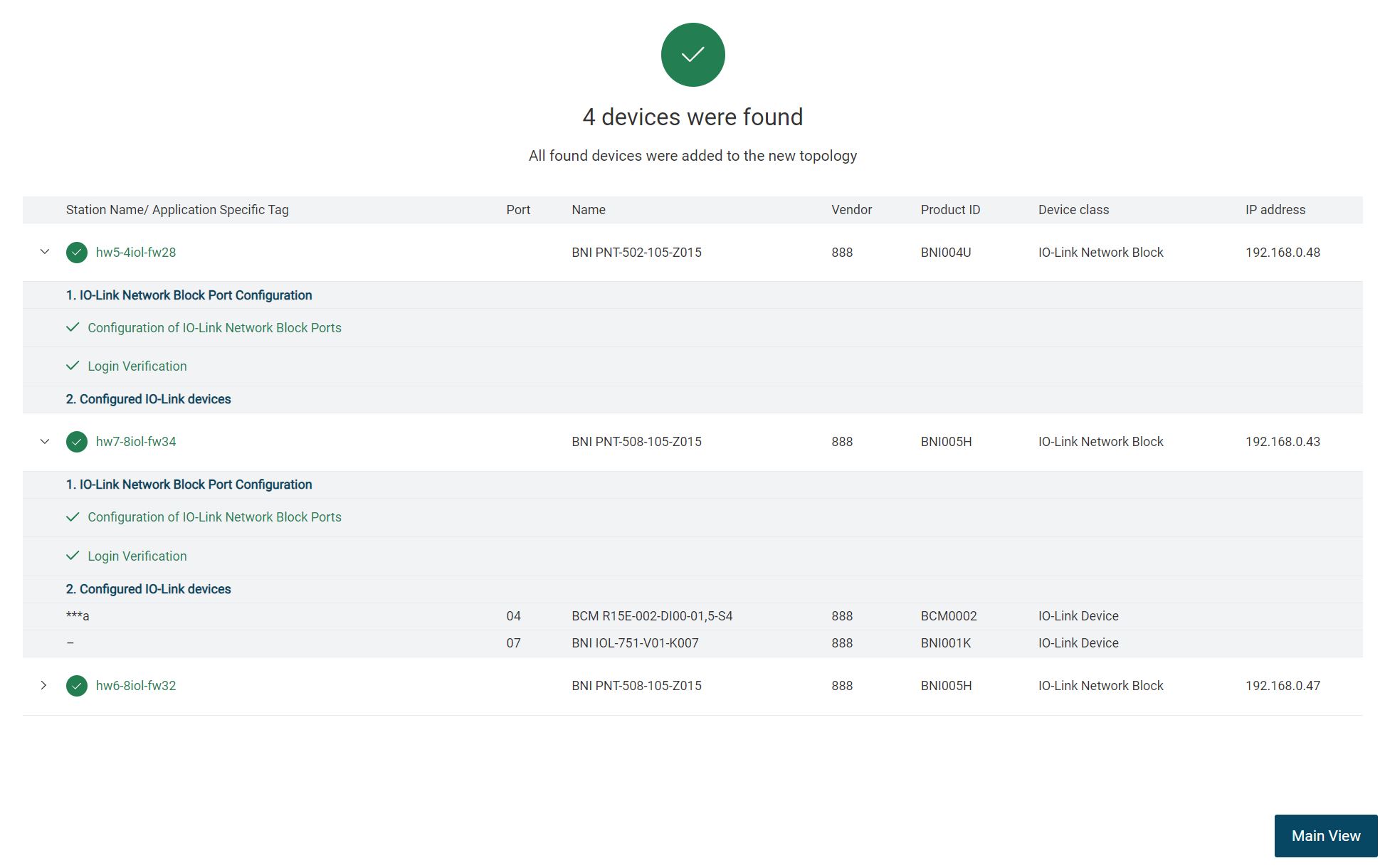
Para aplicar a topologia, clique em VISUALIZAÇÃO MÍNIMA.
Verificar certificado SSL para ligação HTTPS (erro de certificado HTTPS)¶
Se um módulo de rede IO-Link tiver alterado a sua chave SSL ou se o certificado SSL não for fiável quando comunicar via HTTPS, deve classificar explicitamente o dispositivo IO-Link como fiável.
Clique em ETHERNET/IP SEARCH para procurar dispositivos IO-Link no bus EtherNet/IP.
Aparece o seguinte aviso:
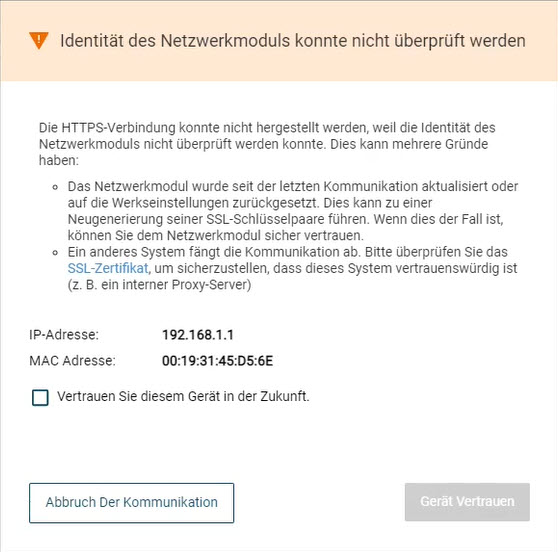
Para ver os detalhes do certificado SSL, clique na ligação Certificado SSL no texto de informação.
São apresentados os pormenores do certificado:
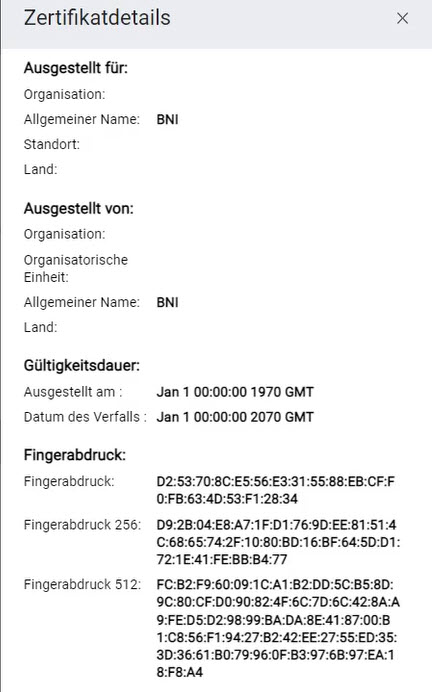
Pode cancelar a comunicação ou confiar no dispositivo. Para cancelar a comunicação, clique em CANCELAR COMUNICAÇÃO. Para confiar no dispositivo, seleccione a caixa de verificação Confiar neste dispositivo no futuro.
O botão DISPOSITIVO DE CONFIANÇA é ativado.
Clique em TRUST DEVICE.
O dispositivo é classificado como fiável e pode ser utilizado.
Corrigir certificado SSL inválido para ligação HTTPS¶
Se o certificado SSL para BET não for reconhecido como fiável, tem duas opções:
Reiniciar o sítio BET .
Contactar a equipa de apoio.
Clique em ETHERNET/IP SEARCH para procurar dispositivos IO-Link no bus EtherNet/IP.
Aparece o seguinte aviso:

Para ver os detalhes do certificado SSL, clique na ligação Certificado SSL no texto de informação.
São apresentados os pormenores do certificado:
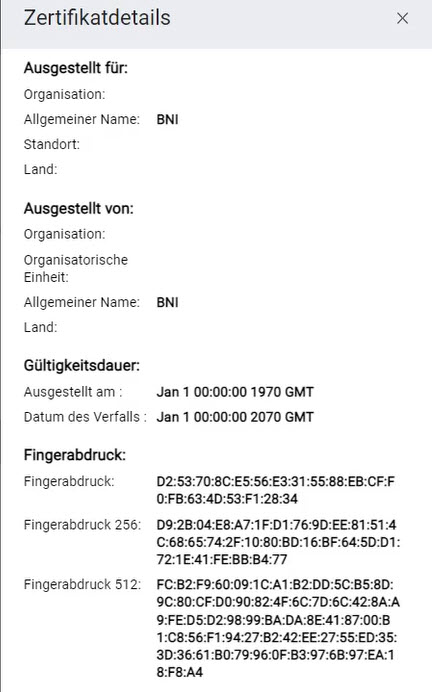
Clique em RESTART BET. Se o erro continuar a ocorrer, contacte o apoio Balluff.