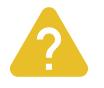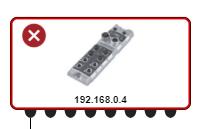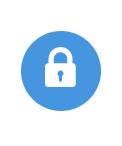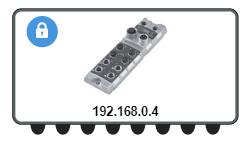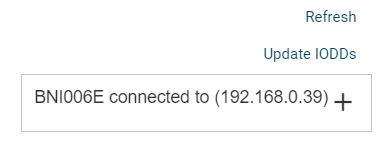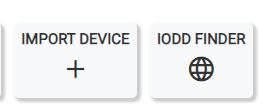Editar topologia¶
10 nov., 2025 | 2405 palavras | 12 min tempo de leitura
Mudar o nome da topologia¶
Você pode renomear topologias novas ou existentes na visualização «Topology Editing» (Edição de topologia).
Clique em
 ao lado do nome da topologia.
ao lado do nome da topologia.
É apresentado um campo para introdução de texto.

Atribuir nome de topologia¶
Introduzir o nome pretendido e confirmar a entrada com
 ou rejeitar a entrada com
ou rejeitar a entrada com  .
.
A topologia é renomeada.
Verificação contínua do status da conexão¶
Você pode verificar continuamente o status da conexão dos dispositivos para topologias digitalizadas.
Ativar o interrutor Verificar constantemente o estado da ligação no ecrã inicial.
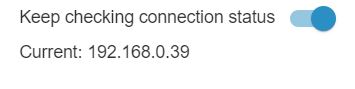
O status da conexão dos módulos de rede IO-Link é verificado continuamente. Os endereços IP dos dispositivos conectados são exibidos. As notificações atuais são lidas nos módulos de rede IO-Link.
Comparar parâmetros de dois dispositivos IO-Link na topologia projetada¶
Você pode comparar os parâmetros de dois dispositivos IO-Link entre si para detectar e corrigir rapidamente as diferenças nas configurações. Dispositivos de tipos diferentes também podem ser comparados entre si.
Pré-requisito: O IODD deve estar disponível para ambos os dispositivos em BET .
É assim que se comparam os parâmetros de dois dispositivos IO-Link na mesma topologia:
Mantenha premida a tecla Ctrl e selecione os dois dispositivos IO-Link que pretende comparar.
No canto superior direito da vista principal, aparece o botão * COMPARE DEVICES* (Comparar dispositivos).
Clique em * COMPARE DEVICES* (Comparar dispositivos).
Os dois dispositivos são comparados e o resultado é exibido em uma caixa de diálogo:
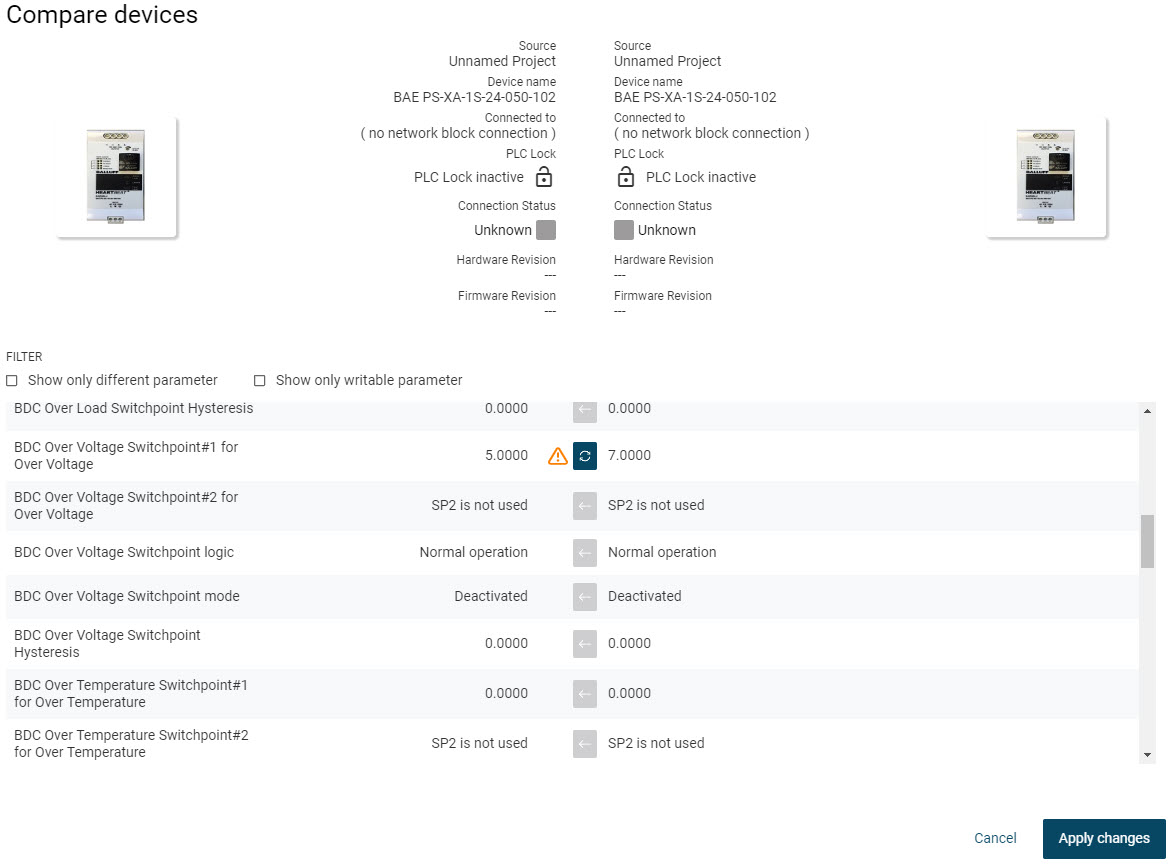
As duas colunas apresentam os parâmetros das duas unidades (fonte: [nome do seu projeto BET]).
Comparar os valores dos parâmetros dos dois dispositivos, ver Comparar parâmetros de unidades entre si.
Clique em Apply Changes para aplicar a seleção de parâmetros e fechar a visualização.
Para escrever os valores dos parâmetros alterados nos dispositivos em campo, consulte Gravar parâmetros no dispositivo.
Gerenciar topologia¶
Para gerenciar topologias e os módulos e dispositivos de rede IO-Link usados nelas, você pode exibir e exportar uma listagem de todos os dispositivos. Além disso, você pode exibir outra visão geral que lista todos os módulos de rede IO-Link e dispositivos conectados.
Exibir e exportar a lista de dispositivos de todos os dispositivos¶
Você pode exibir uma lista de todos os módulos de rede IO-Link e dispositivos IO-Link presentes na topologia atual. A lista facilita a documentação da topologia IO-Link instalada na máquina/planta, permitindo que você a salve como um arquivo CSV - compatível com o Excel e muitos outros produtos de software. Você também pode exportar a lista como uma lista de peças para a loja virtual Balluff, facilitando a solicitação e o pedido de dispositivos.
Se os dispositivos forem colocados na topologia na vista principal ou na edição da topologia, pode apresentar esses dispositivos como uma lista com informações detalhadas sobre os dispositivos quando muda para a lista de dispositivos.
Clique em LISTA DE DISPOSITIVOS na barra de funções.
É apresentada a lista de dispositivos.
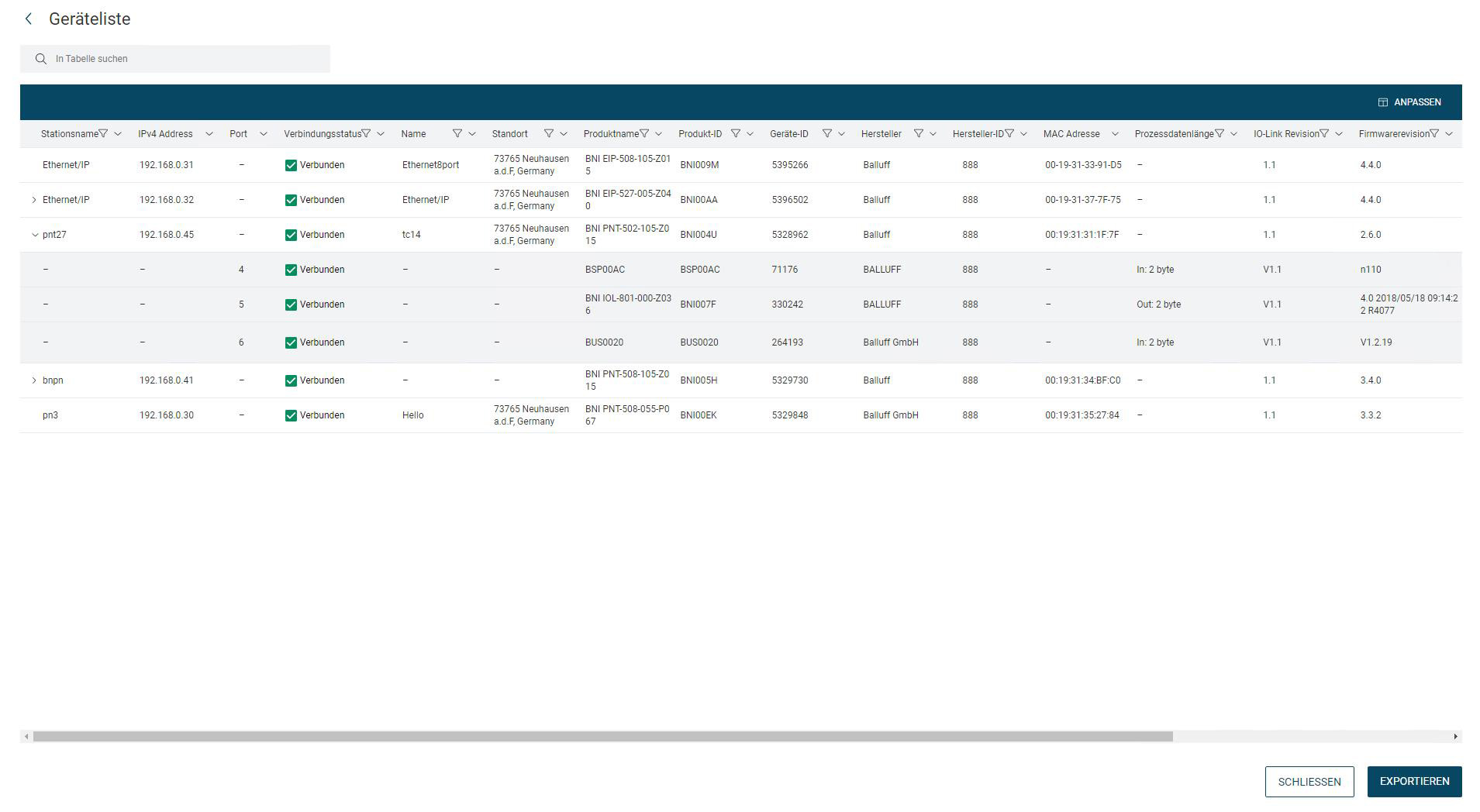
Nota
É possível personalizar a vista de tabela, ver Personalizar a vista de tabela.
Para exportar a lista de dispositivos, clique em EXPORTAR.
É apresentado o seguinte menu:
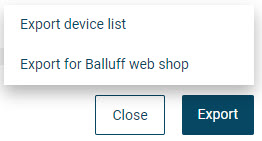
Existem as seguintes opções:
EXPORTAR LISTA DE DISPOSITIVOS: Selecione esta opção para exportar toda a lista de dispositivos.
EXPORTAR LISTA DE DISPOSITIVOS PARA O CARRINHO DE COMPRAS DA BALLUFF: Selecione essa opção para exportar a lista de dispositivos para processamento posterior na loja virtual da Balluff, consulte Perguntas frequentes sobre a importação da lista de dispositivos para o carrinho de compras Balluff.
Será criado um arquivo de exportação no formato *.CSV, que pode ser salvo no sistema de arquivos.
Clique em FECHAR para sair da caixa de diálogo.
Mostrar visão geral da topologia¶
A visão geral da topologia oferece uma visão geral rápida dos módulos de rede IO-Link presentes na topologia carregada no momento e seus dispositivos conectados, incluindo a conexão e o status do dispositivo.
Na síntese da topologia, é possível alterar diretamente as seguintes definições:
Nome da estação / Etiqueta específica da aplicação
Etiqueta de função
Etiqueta de localização
Para continuar a editar um módulo ou dispositivo de rede IO-Link, pode passar diretamente para a sua visualização detalhada.
Mostrar informações sobre a unidade¶
Clique em TOPOLOGY OVERVIEW na barra de ferramentas.
É apresentada a vista Visão geral da topologia. A tabela mostra os módulos de rede IO-Link atualmente presentes na topologia com as informações mais importantes.
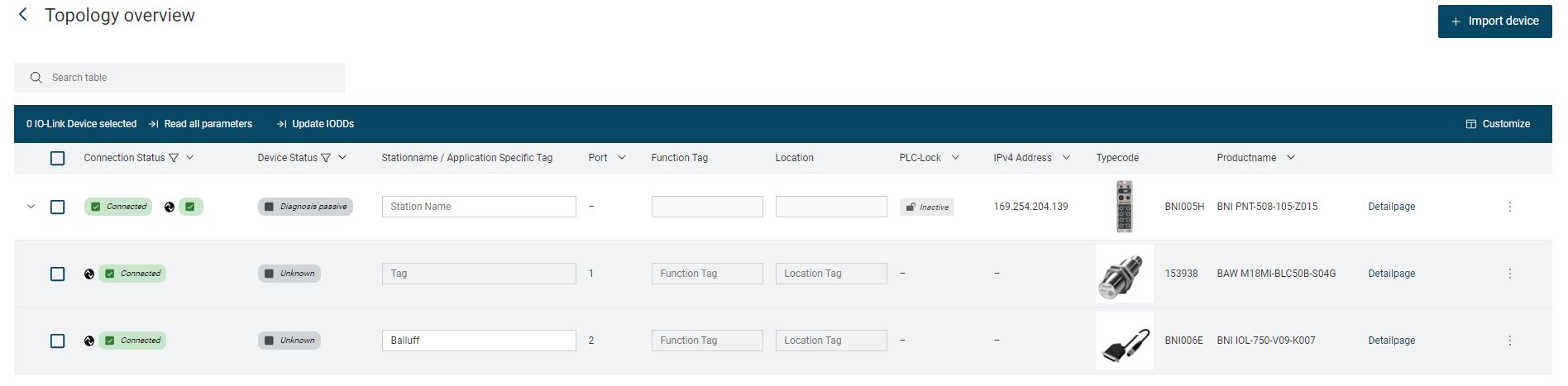
Nota
É possível personalizar a vista de tabela, ver Personalizar a vista de tabela.
Clique em > para visualizar os dispositivos ligados ao módulo de rede IO-Link:
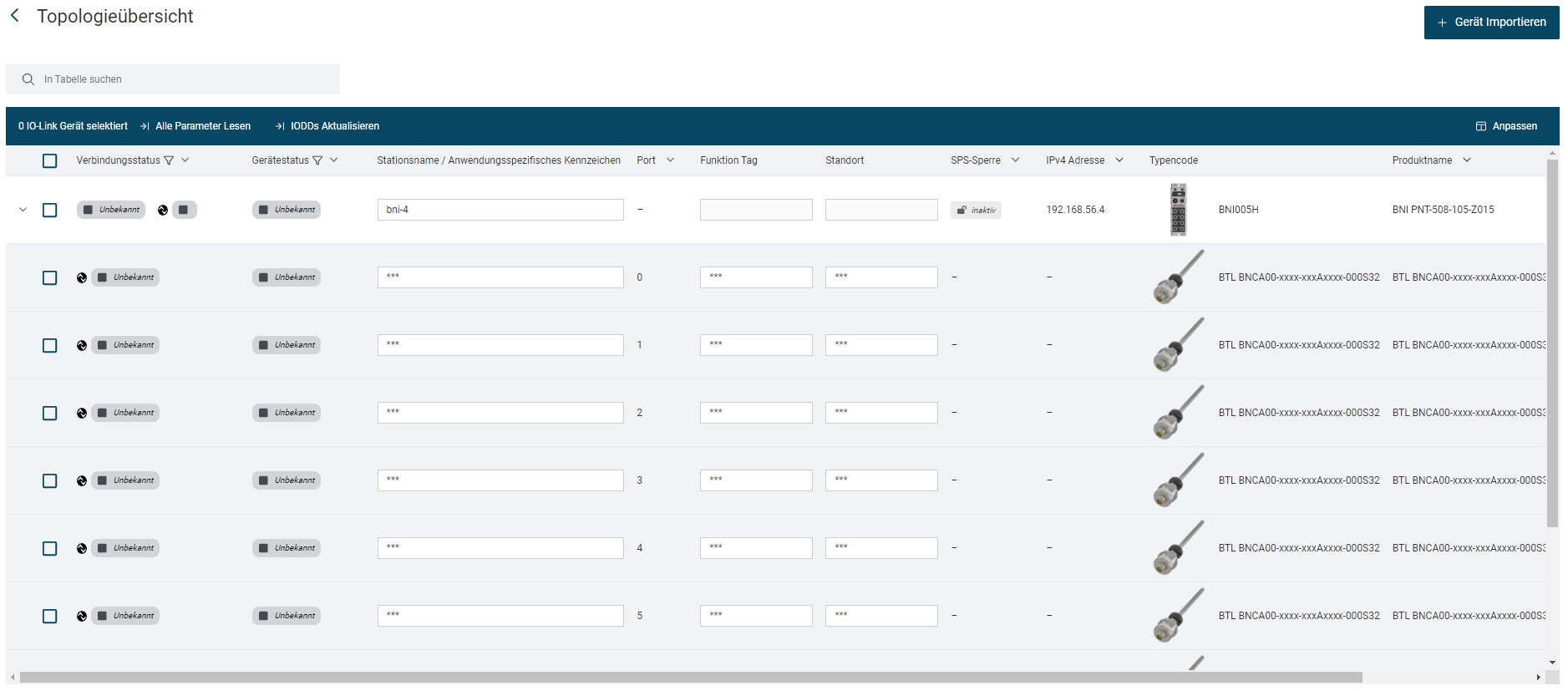
Clique em CLOSE para sair da visualização.
Alterar as definições dos dispositivos IO-Link¶
Clique no campo de tag do dispositivo IO-Link cujas configurações você deseja alterar e digite as informações desejadas.

Clique em
 .
.
A configuração do dispositivo IO-Link projetado é substituída. O progresso é-lhe apresentado:
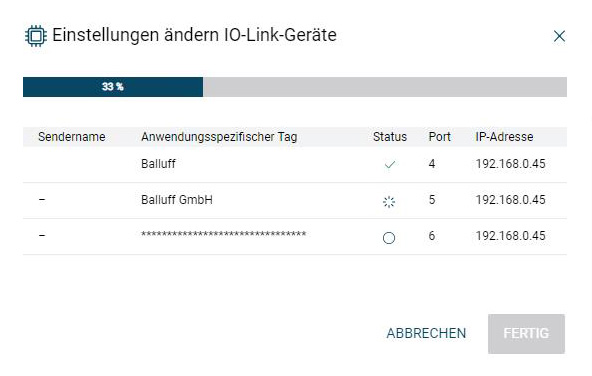
Clique em FEITO para aplicar as definições:
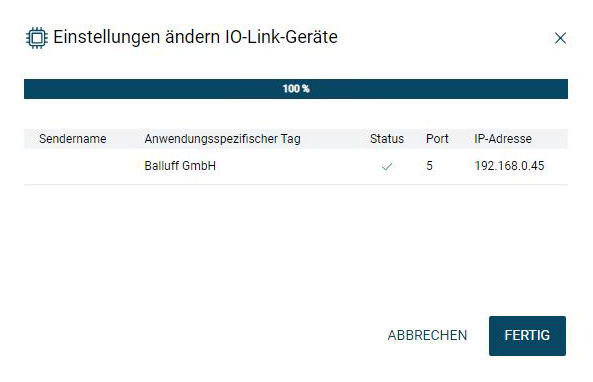
A configuração foi alterada. Se necessário, alterar outras definições dos dispositivos IO-Link.
Escrever alterações no dispositivo¶
Se pretender escrever as alterações dos dispositivos IO-Link projectados nos dispositivos físicos, proceda da seguinte forma:
Seleccione os módulos de rede IO-Link cujas definições alteradas pretende gravar nos dispositivos físicos.
Clique em Gravar no dispositivo.
As definições dos dispositivos IO-Link projectados são transferidas para os dispositivos físicos.
Ler alterações do dispositivo¶
Se pretender substituir as definições dos dispositivos IO-Link projectados pelas definições dos dispositivos físicos:
Selecione os módulos de rede IO-Link cujas configurações você deseja substituir pelas configurações dos dispositivos físicos.
Clique em LER DO DISPOSITIVO.
As definições dos dispositivos IO-Link configurados são substituídas.
Ler todos os parâmetros¶
Se pretender substituir todas as definições de todos os dispositivos IO-Link configurados pelas definições dos dispositivos físicos:
Selecione os módulos de rede IO-Link cujas configurações você deseja substituir pelas configurações dos dispositivos físicos.
Clique em LER TODOS OS PARÂMETROS.
Aparece a seguinte caixa de diálogo:

Clique em LER TODOS OS PARÂMETROS
Aparece a seguinte caixa de diálogo:
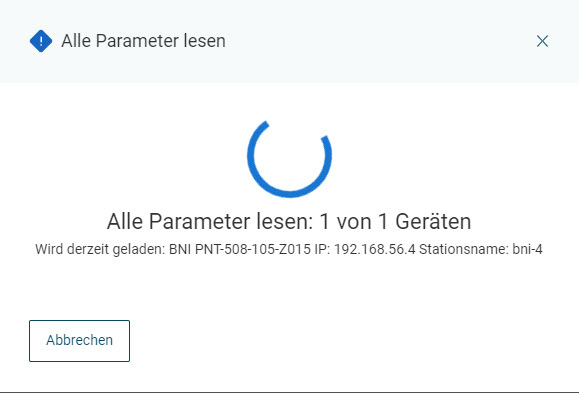
Todas as definições dos dispositivos IO-Link configurados são substituídas.
Importar IODD¶
Também é possível importar IODDs diretamente para as unidades na síntese da topologia:
Selecione o dispositivo IO-Link para o qual pretende importar o IODD e clique em IMPORT DEVICE.
Aparece a seguinte caixa de diálogo:
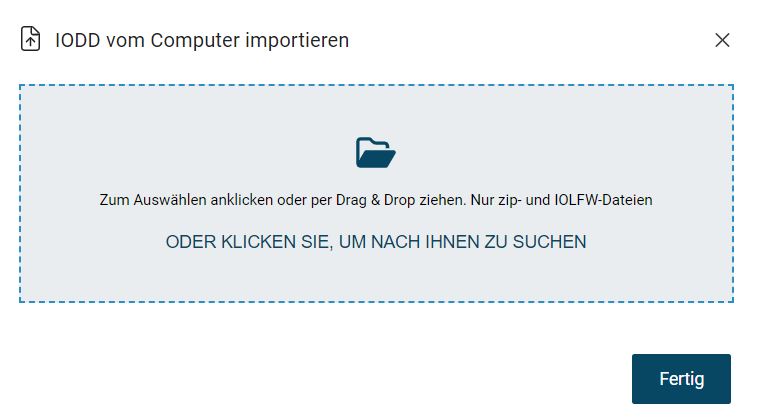
Arraste o arquivo de descrição do dispositivo desejado dentro do quadro tracejado com o botão esquerdo do mouse pressionado e solte o botão do mouse para carregá-lo. Como alternativa, você pode clicar dentro da área do quadro para selecionar o arquivo no sistema de arquivos.
O arquivo de descrição da unidade é importado.
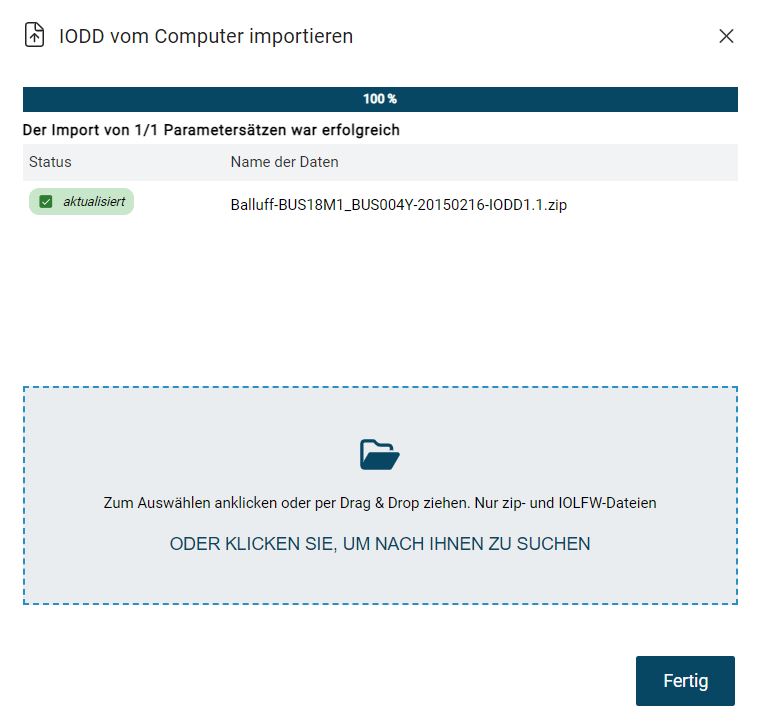
Clique em FECHAR.
O arquivo de descrição do dispositivo é adicionado ou atualizado.
Atualizar todos os IODDs¶
É possível atualizar os IODDs de todos os dispositivos IO-Link na topologia atual diretamente na vista geral da topologia:
Selecionar os aparelhos IO-Link cujo IODD se pretende atualizar.
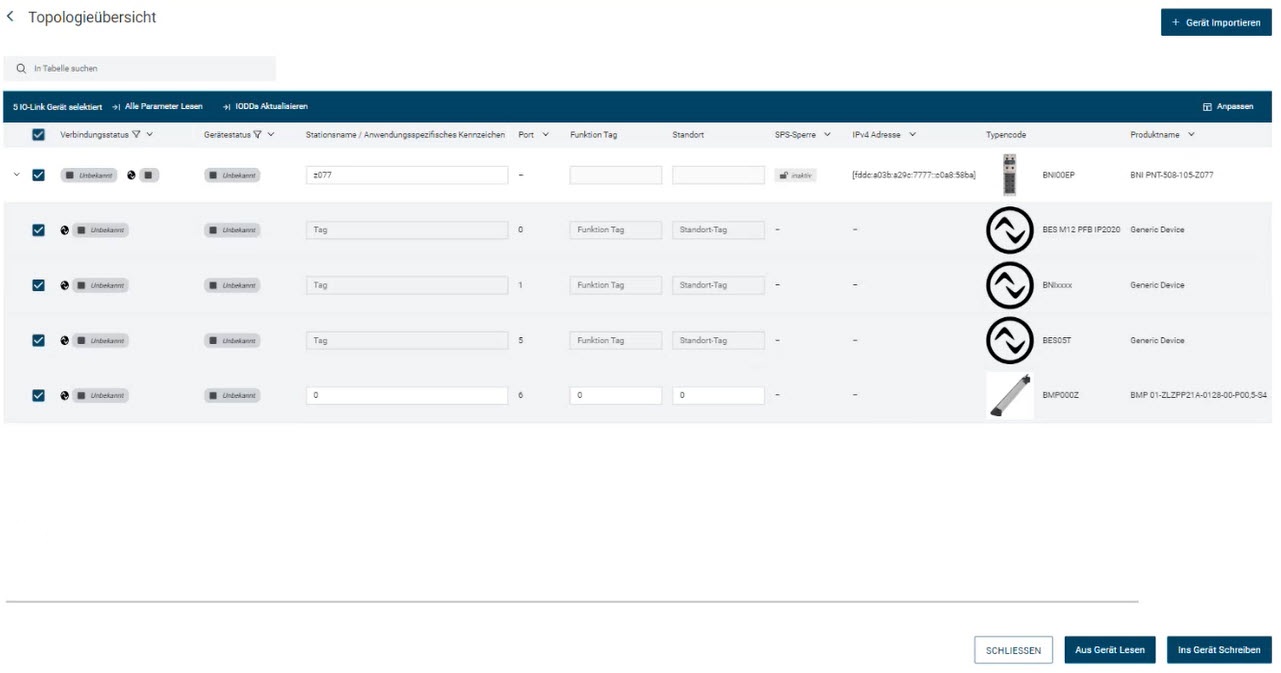
Clique em Atualizar IODDs.
Os ficheiros de descrição dos dispositivos IO-Link seleccionados são actualizados.
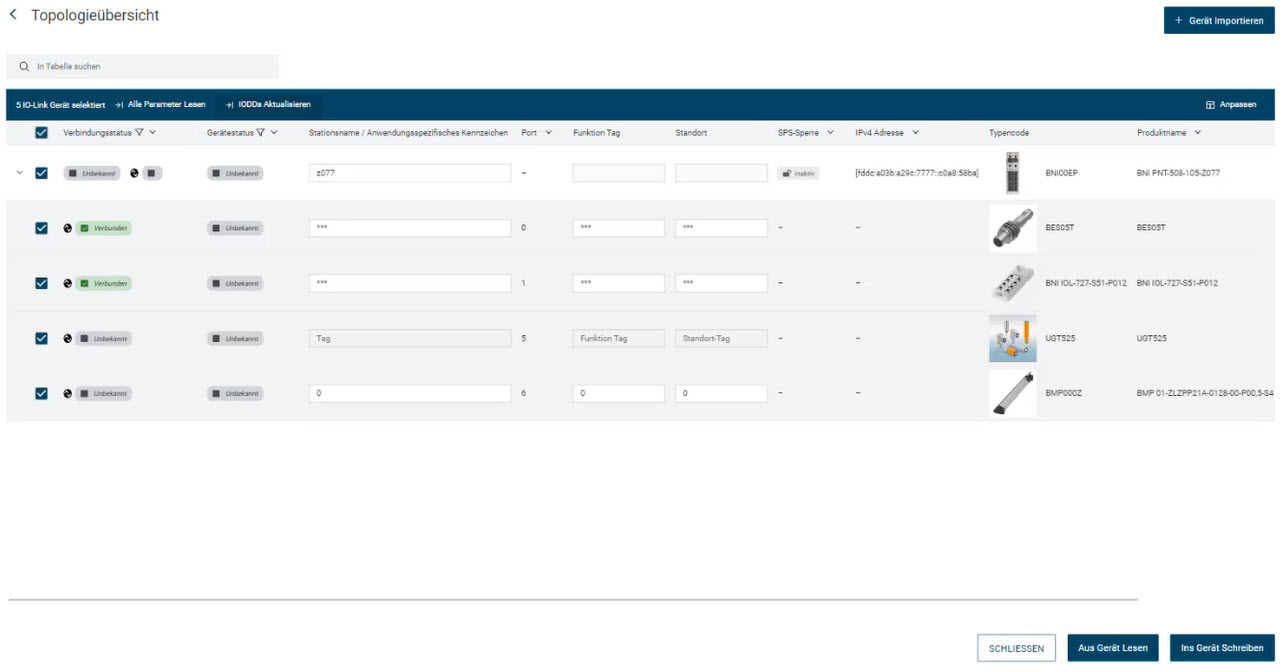
Importar topologia¶
É possível importar uma topologia criada anteriormente, salva em formato ZIP, para o site BET . A importação inclui as configurações de porta dos módulos de rede IO-Link e os parâmetros de dispositivo dos dispositivos IO-Link conectados.
Além disso, é possível selecionar durante a importação se os parâmetros do dispositivo devem ser escritos nos dispositivos físicos.
Nota
Existem restrições quanto aos dados que podem ser importados.
Seleção do ficheiro a importar e importação¶
Clique em IMPORT TOPOLOGY na barra de ferramentas.
Se você tiver uma topologia aberta na visualização principal, será aberta uma caixa de diálogo em que você escolhe se deseja ou não aplicar as alterações à topologia atual. Você tem as seguintes opções:
CANCEL: Fecha a caixa de diálogo. Você retorna à topologia atual.
SAVE: Fecha a topologia atual e permite salvar as alterações antes da importação; consulte Salvar topologia.
NÃO GUARDAR: Fecha a topologia atual sem guardar as alterações e abre uma caixa de diálogo para importar a topologia.
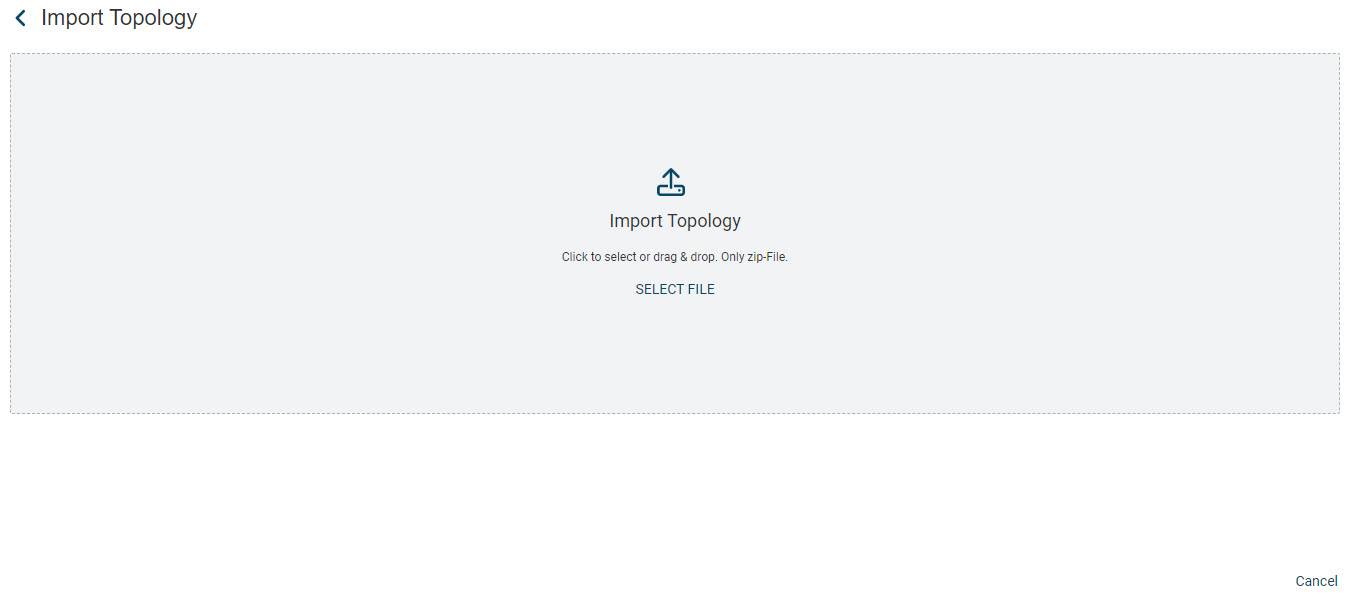
Arraste o arquivo de topologia desejado dentro da área com o botão esquerdo do mouse pressionado e solte o botão do mouse para carregar a topologia. Como alternativa, você pode clicar dentro da área para selecionar o arquivo no sistema de arquivos.
Se não tiver guardado a topologia anteriormente, será informado de que as definições existentes podem ser substituídas pela importação.
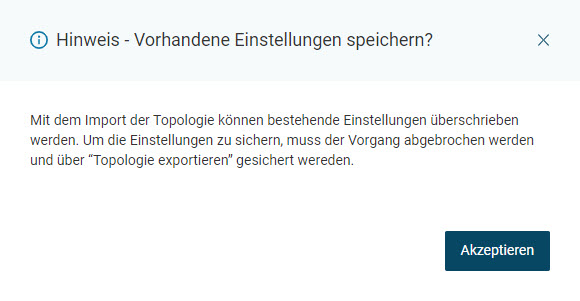
Leia atentamente o aviso e clique em Aceitar.
É exibida uma caixa de diálogo que mostra os módulos de rede IO-Link e os dispositivos IO-Link a serem importados:
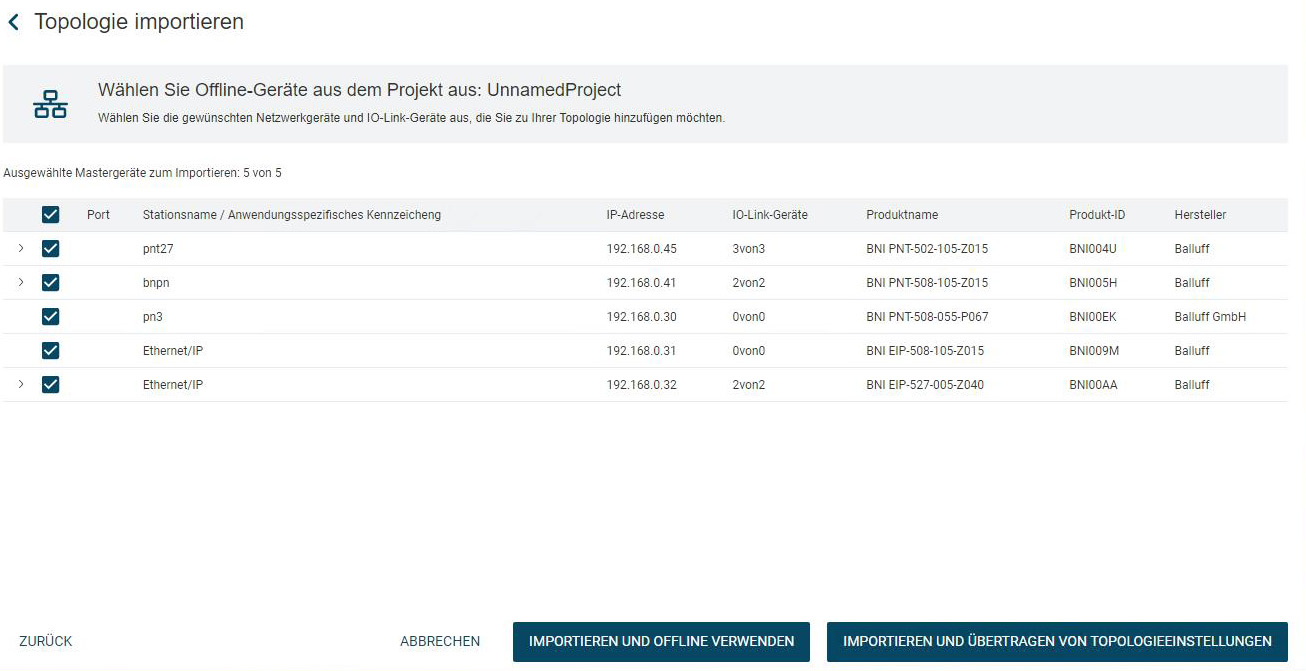
Você tem as seguintes opções:
IMPORTAR E USAR OFF-LINE: Importa os módulos de rede IO-Link e os dispositivos IO-Link selecionados para a topologia configurada, consulte Importar topologia e utilizar offline.
IMPORTAR E TRANSFERIR CONFIGURAÇÕES DE TOPOLOGIA: Importa os módulos de rede IO-Link e os dispositivos IO-Link selecionados para a topologia configurada e grava as configurações nos dispositivos físicos no campo, se disponíveis, consulte Importar topologia e utilizar em linha.
Importar topologia e utilizar offline¶
Selecione os módulos de rede IO-Link e os dispositivos IO-Link que pretende importar.
Clique em IMPORTAR E UTILIZAR OFFLINE.
Os módulos de rede IO-Link e os dispositivos IO-Link selecionados são carregados na visualização principal.
Importar topologia e utilizar em linha¶
Selecione os módulos de rede IO-Link e os dispositivos IO-Link que pretende importar.
Clique em CONFIGURAÇÕES DE TOPOLOGIA DE IMPORTAÇÃO E TRANSFERÊNCIA.
Para a topologia importada, uma topologia correspondente é pesquisada no campo e a correspondência é exibida em uma caixa de diálogo:
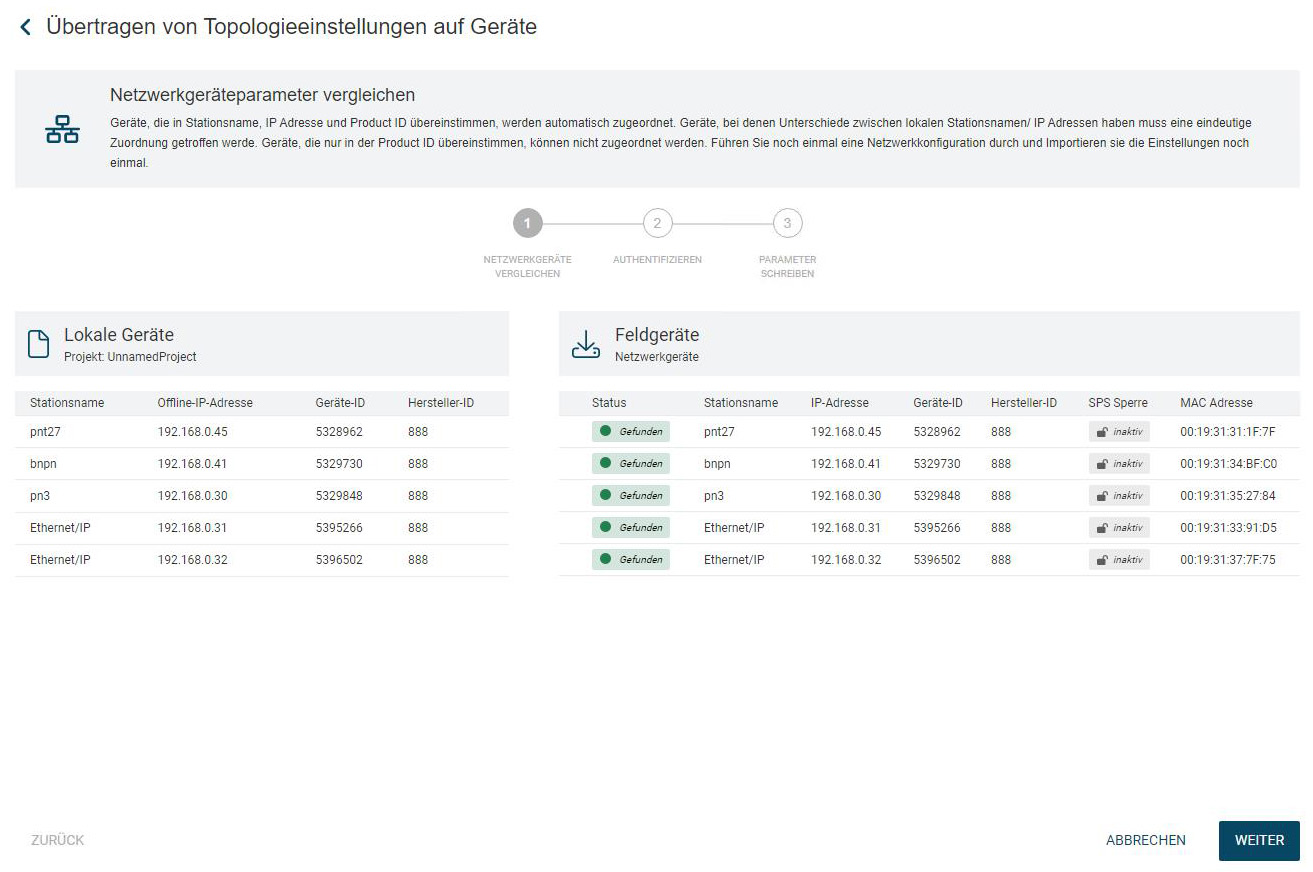
Se a topologia que pretende importar corresponder à topologia no campo, clique em NEXT.
A seguinte mensagem de aviso é exibida:
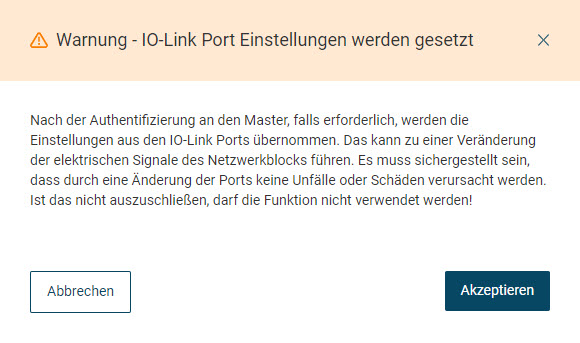
Leia atentamente o aviso e clique em Aceitar.
Se necessário, autenticar com os módulos de rede IO-Link e clicar em NEXT.
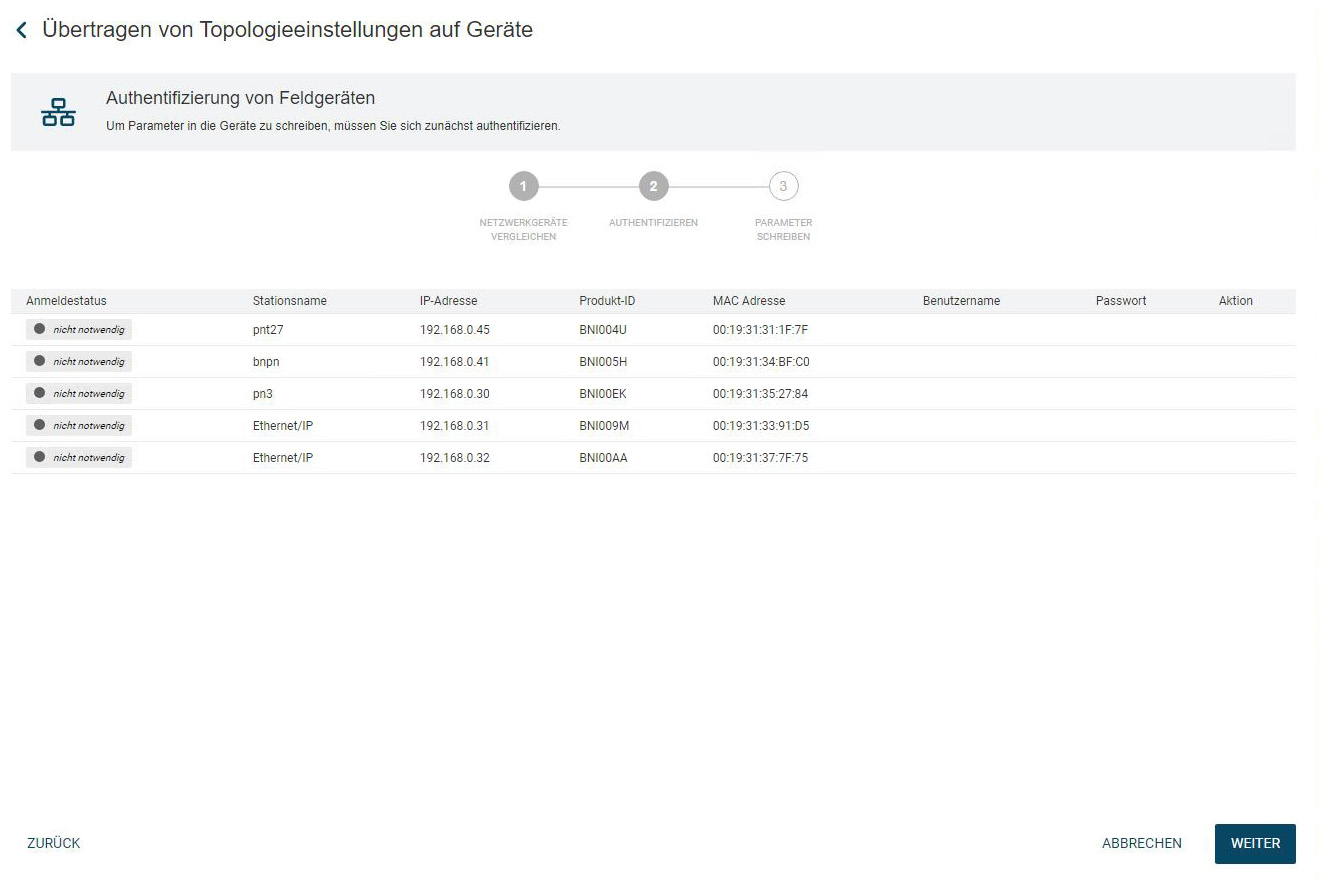
Aparecem as seguintes mensagens de aviso:
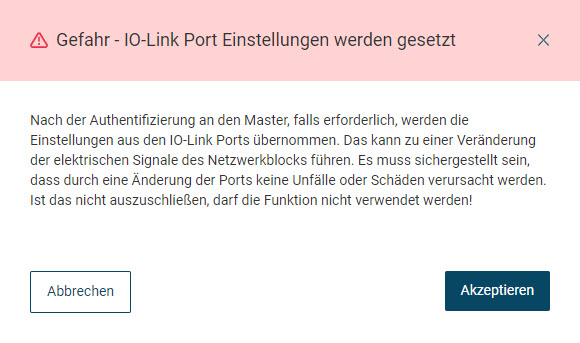
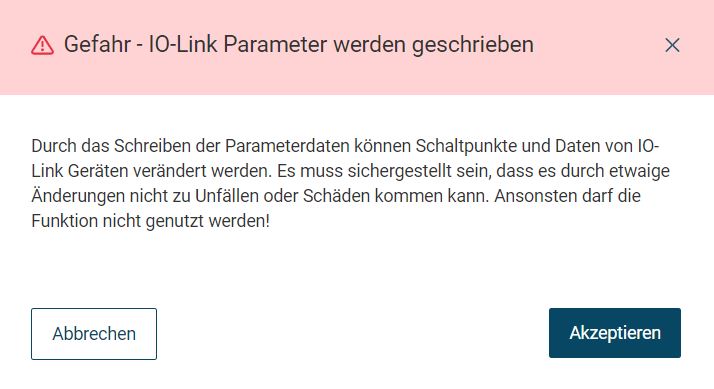
Leia atentamente as instruções e clique em ACEITAR.
É exibida uma mensagem de aviso adicional.
Leia atentamente o aviso e clique em Aceitar.
Os parâmetros dos dispositivos da topologia são escritos nas unidades do campo.
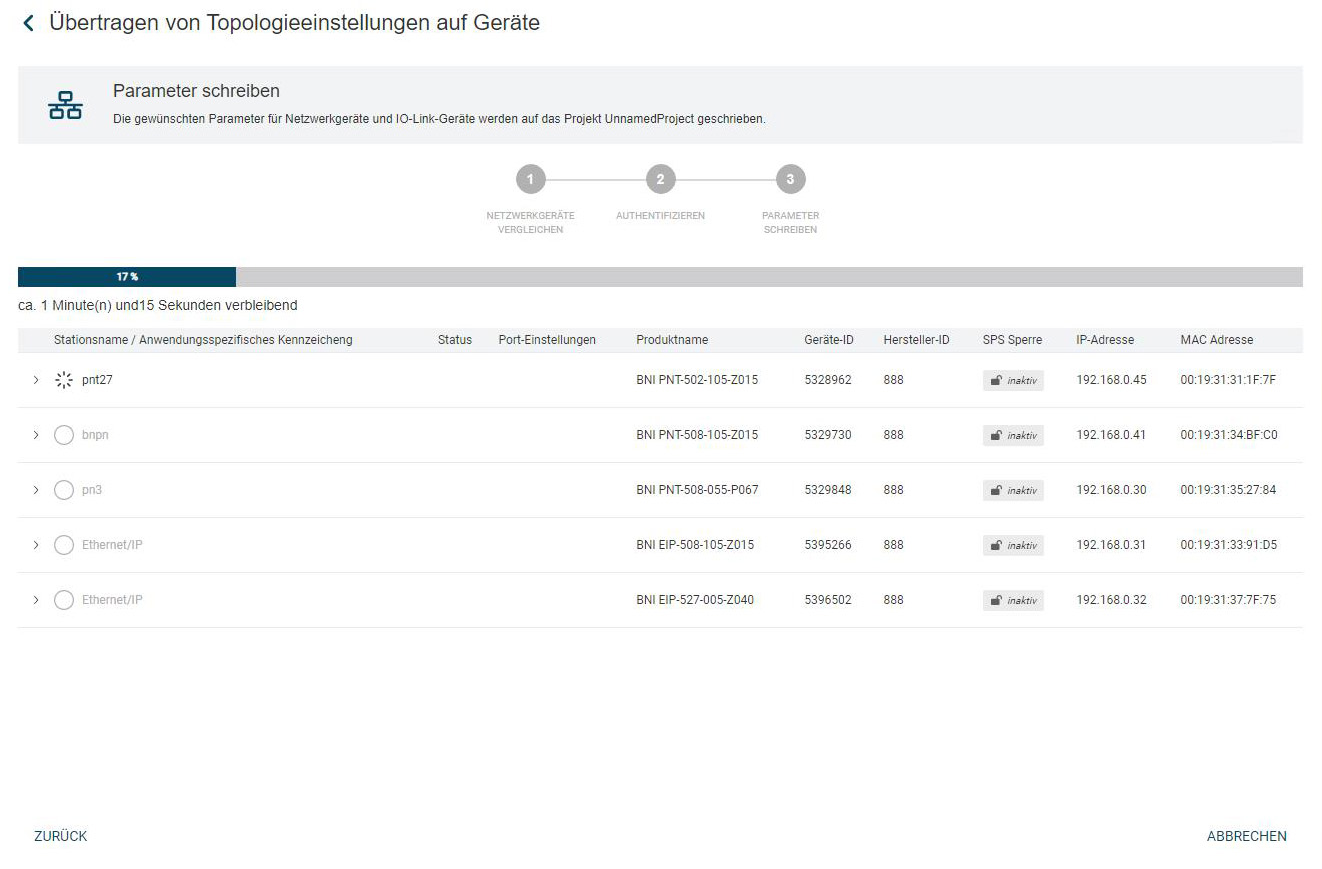
Se os parâmetros importados tiverem diferenças em relação aos parâmetros somente leitura atuais, a seguinte janela será exibida:
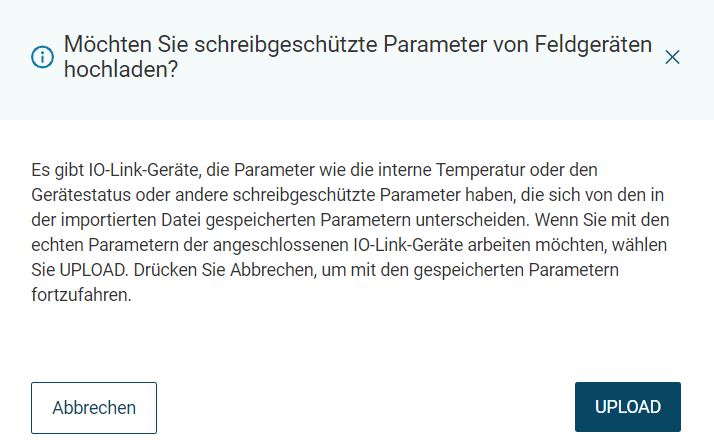
Aqui tem a possibilidade de carregar os parâmetros atuais, só de leitura, na topologia, clicando em UPLOAD.
Depois que as configurações de topologia tiverem sido aplicadas aos dispositivos, você verá o resultado da importação:
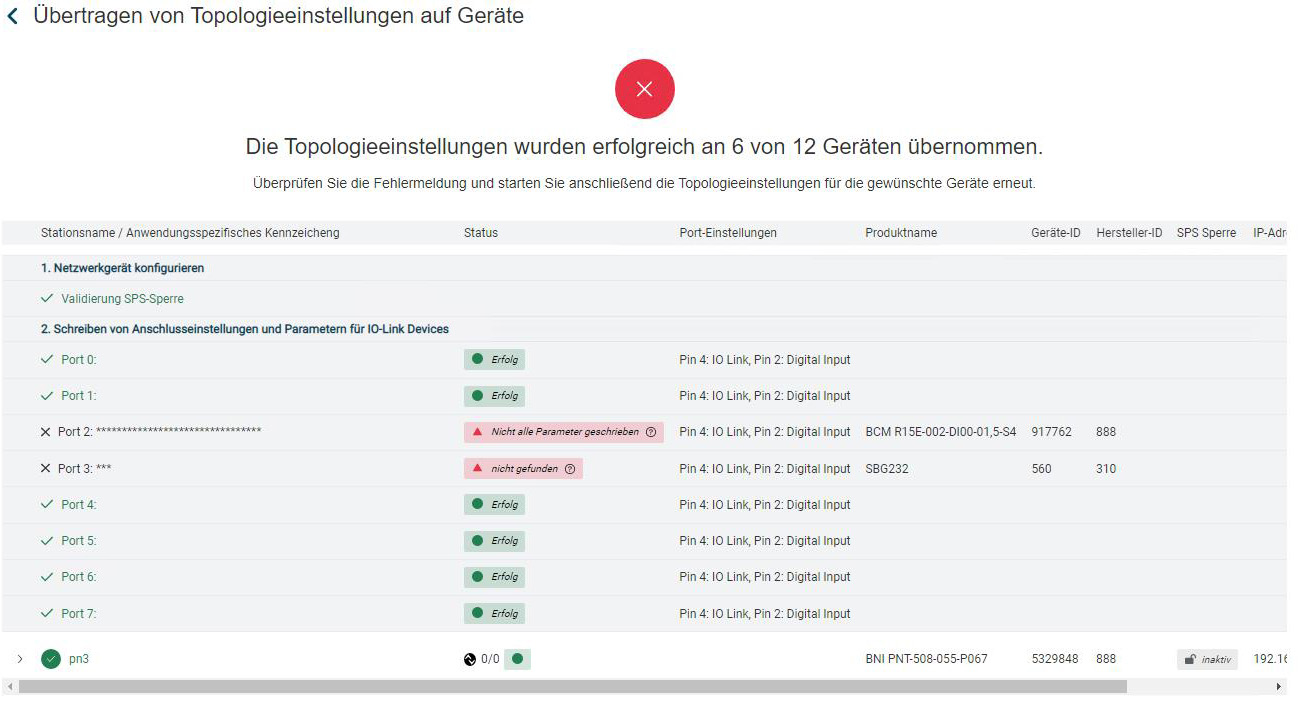
Clique em MINAL VIEW para carregar a topologia importada na vista principal.
Restaurar a topologia¶
Quando termina a sessão em BET , é criada automaticamente uma cópia de segurança interna da topologia atual com todos os dispositivos e definições. Ao reiniciar, o BET verifica se está disponível uma cópia de segurança. Depois de iniciar a sessão, é apresentada uma mensagem se for esse o caso. A notificação fornece informações sobre as cópias de segurança, tais como o nome e a data da topologia, e permite que as topologias sejam restauradas no momento em que se termina a sessão.
Iniciar sessão em BET , ver Iniciar sessão como utilizador.
Se existirem cópias de segurança de topologias, aparece a seguinte notificação:
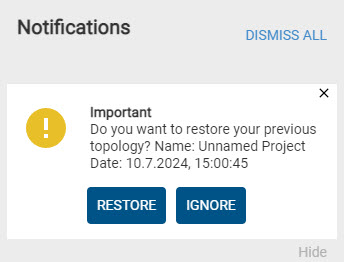
Clique em REPETIR.
A topologia é restaurada.
Se você quiser excluir os backups, clique em IGNORIZE.
A cópia de segurança é eliminada.
Salvar topologia¶
Pode guardar a topologia atual, incluindo as definições das portas dos módulos de rede IO-Link e os parâmetros dos dispositivos IO-Link. O arquivo ZIP salvo pode ser importado novamente para BET a qualquer momento, veja Importar topologia. Se guardar uma topologia, tem as seguintes opções para lidar com parâmetros que foram alterados mas ainda não foram escritos no dispositivo físico:
Ignorar alterações:
Os parâmetros alterados na topologia são guardados no ficheiro de topologia. No entanto, aquando da importação da topologia, estes parâmetros não são escritos nos dispositivos físicos, mas apenas na representação dos dispositivos em BET. Assim, eles aparecem lá sem um status.
**Exemplo: visualização de parâmetros alterados mas não escritos na topologia antes de os guardar
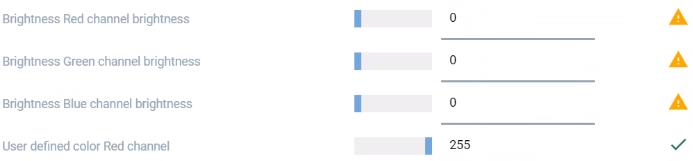
**Exemplo: visualização de parâmetros alterados mas não escritos na topologia após a importação (sem estado)
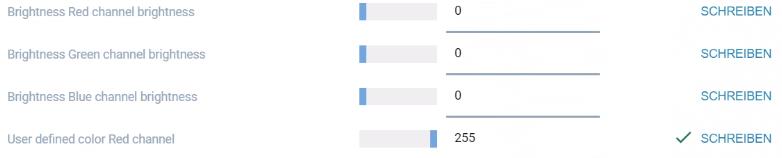
Repor os valores atuais:
Antes de salvar, os parâmetros alterados são sobrescritos com os valores atuais dos dispositivos físicos.
Nota
Os dados de parâmetros rejeitados ou repostos não podem ser restaurados.
Escrever alterações nos dispositivos:
Antes de guardar, os parâmetros alterados são escritos nos dispositivos físicos.
Aviso
PERIGO DE ACIDENTE! Ao alterar os dados dos parâmetros, os pontos de comutação e os dados dos dispositivos IO-Link podem ser alterados. Antes de redefinir/gravar as alterações, certifique-se de que a alteração não possa causar acidentes ou danos. A função não deve ser usada se acidentes/danos puderem ocorrer como resultado da leitura/gravação de dados do processo.
Clique em Save TOPOLOGY (Salvar TOPOLOGIA) na barra de ferramentas.
Se forem detectados dados de parâmetros alterados, mas ainda não gravados, será exibida a seguinte caixa de diálogo:
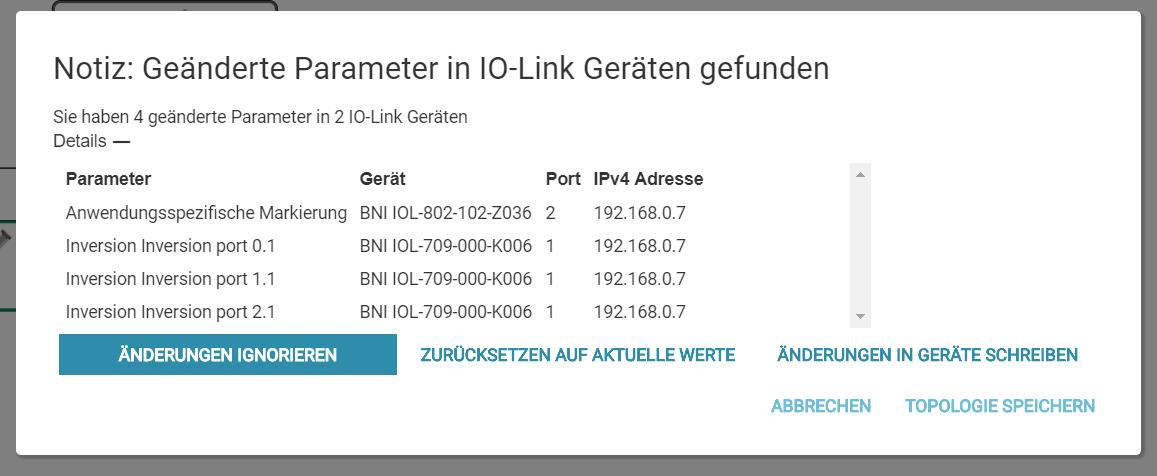
Selecione o procedimento desejado para os parâmetros alterados, mas não gravados, e clique em Save TOPOLOGY.
Aparece a seguinte caixa de diálogo:
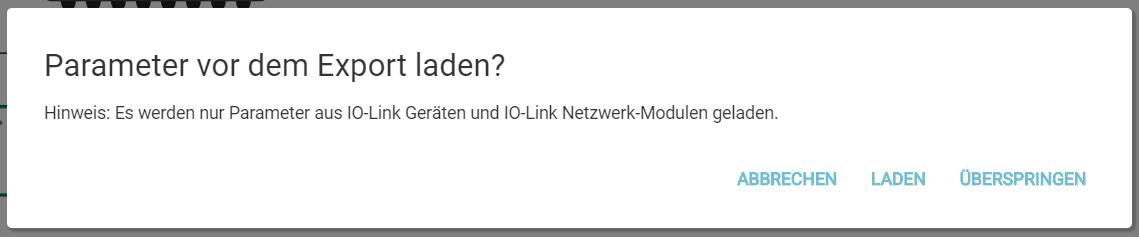
Você será perguntado se todas as configurações de porta dos módulos de rede IO-Link e os parâmetros dos dispositivos IO-Link devem ser lidos novamente nos dispositivos antes de serem salvos. You have the following options:
Load: Os parâmetros de todos os dispositivos IO-Link e as configurações de porta dos módulos de rede IO-Link são lidos dos dispositivos físicos e gravados no arquivo. Dependendo do tamanho da topologia, o carregamento pode levar muito tempo. A caixa de diálogo o informa sobre o progresso e o status. Quando todos os parâmetros tiverem sido carregados de todos os dispositivos, o arquivo poderá ser salvo.
Nota
Os dados de processo dos dispositivos e todas as outras configurações dos módulos de rede IO-Link não podem ser lidos e salvos.
*Pular
Ignora o carregamento, mesmo quando ainda está em execução, e a topologia é salva sem carregar os valores atuais dos parâmetros dos dispositivos físicos.
Selecione a opção desejada.
Você será solicitado a salvar o arquivo no sistema de arquivos.
Selecione um local de armazenamento, atribua um nome de arquivo e clique em Salvar.
Nota
Certifique-se de que o arquivo de topologia seja salvo com a extensão de arquivo .ZIP.
A topologia é salva de acordo com as suas definições.
Salvar a topologia antes de fechar¶
Quando fechar BET , será notificado se tiver alterações por guardar.
Sair do sítio BET.
Se forem detectadas alterações não guardadas, aparece a seguinte caixa de diálogo:

Existem as seguintes opções:
CANCELAR: Guardar e fechar BET é cancelado.
EXIT APPLICATION: A aplicação BET é encerrada sem ser guardada.
SAVE: As alterações são guardadas e o sítio BET é encerrado.