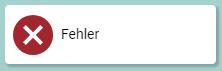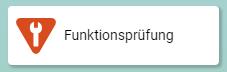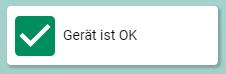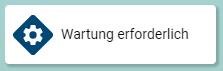Ver e editar os detalhes do dispositivo¶
10 nov., 2025 | 4592 palavras | 23 min tempo de leitura
A visualização detalhada permite que você tenha um controle mais próximo e uma visão geral de dispositivos específicos. Nessa visualização, você pode definir parâmetros e realizar diagnósticos. A visualização detalhada muda dinamicamente, dependendo da categoria de dispositivo que é chamada. As principais diferenças estão entre os módulos de rede IO-Link e os dispositivos IO-Link. Dependendo da função do usuário e do status do PLC, é possível alterar os parâmetros no dispositivo IO-Link ou no módulo de rede.
Visão geral dos detalhes do dispositivo¶
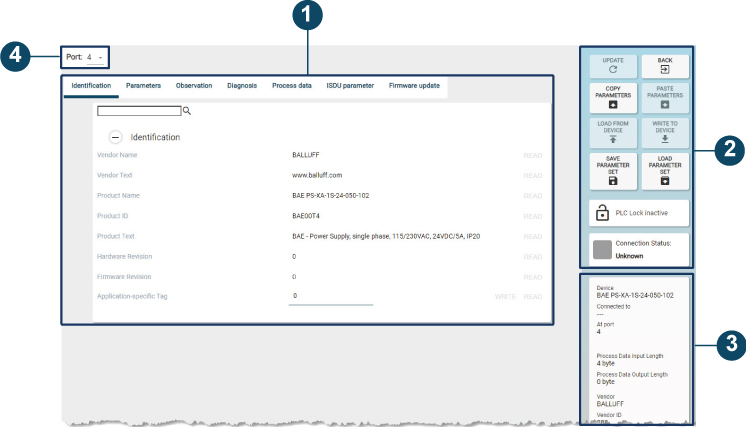
Exemplo: Dispositivo IO-Link¶
Funcionamento geral¶
Mostrar exibição de detalhes¶
Selecione o dispositivo desejado na topologia e clique em DevICES-DETAILS na barra de funções.
Nota
A exibição de detalhes está desativada por padrão. Para ativá-la, selecione um dispositivo na visualização principal ou na edição de topologia. Se vários dispositivos forem selecionados, a visualização também será desativada.
A exibição de detalhes aparece no espaço de trabalho.
Atualizar a vista de pormenor¶
Abra a visualização de detalhes e clique em Update no bloco de funções à direita.
O status dos dispositivos é atualizado.
Nota
O site BET não actualiza automaticamente o estado do aparelho na vista detalhada. Por conseguinte, o estado apresentado pode ser diferente do estado real.
Retorne à topologia¶
Clique em BACK no lado direito do bloco de funções.
A visualização de detalhes é fechada e a visualização principal é exibida no espaço de trabalho.
Mostrar informações sobre a unidade¶
As seguintes informações sobre o dispositivo selecionado são exibidas na visualização detalhada:

Pos. |
Descrição |
|---|---|
1 |
Indica se um PLC está ou não presente na topologia. |
2 |
Mostra o status da conexão. |
3 |
Mostra outras informações sobre o dispositivo a partir do arquivo de descrição do dispositivo, por exemplo: |
4 |
Mostra a imagem armazenada do dispositivo. |
A tabela a seguir explica as diferentes mensagens no status do dispositivo e seu significado:
Status de mensagem |
Descrição |
|---|---|
|
O sinal é inválido devido a uma avaria no dispositivo, sensor ou atuador. |
|
O sinal está temporariamente inválido devido a trabalhos em curso na unidade, por exemplo, congelado. |
|
As condições ambientais ou de |
|
O sinal é válido. O dispositivo está online e ativo no modo de funcionamento normal. |
|
Nota/Informação |
Nota
Você pode ler o significado exato do evento de acionamento nas instruções dos respectivos dispositivos.
Selecionar a unidade pretendida e abrir a vista detalhada.
São apresentadas as informações da unidade.
Editar módulos de rede IO-Link¶
Na vista detalhada dos módulos de rede IO-Link, é possível chamar o servidor Web, uma vista geral dos dados do processo e a configuração da porta.
Mostrar a interface Web dos módulos de rede IO-Link¶
O servidor Web acede à interface principal do módulo de rede IO-Link e apresenta-a em BET . Pode operá-la como habitualmente.
Selecionar o módulo de rede IO-Link pretendido na topologia e clicar em DevICES-DETAILS na barra de funções.
A exibição de detalhes aparece no espaço de trabalho.
Selecione a guia WEBINTERFACE.
É apresentado o seguinte separador:

Guia WEBINTERFACE¶
Clique em Interface Web no mosaico de informações.
É apresentada a interface Web do módulo de rede IO-Link:
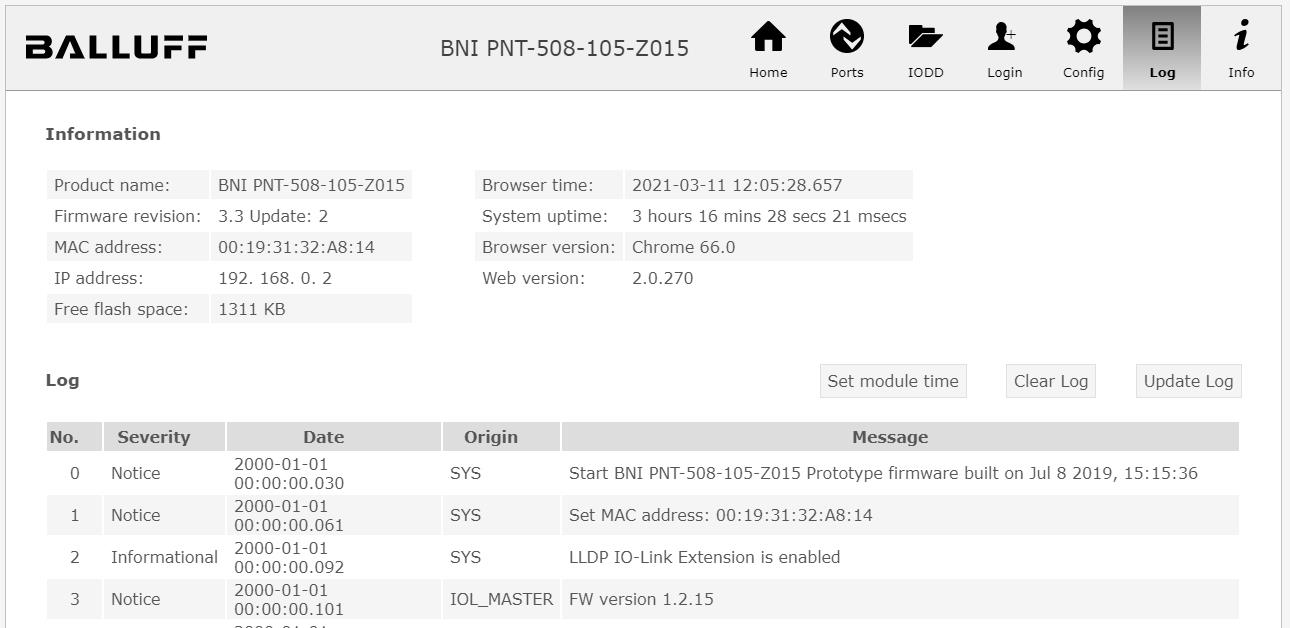
Servidor Web¶
Nota
Dependendo do módulo de rede IO-Link e da versão do firmware do dispositivo, a interface da Web pode ser diferente da representação mostrada aqui. Uma interface da Web pode não estar disponível para módulos de rede IO-Link de outros fabricantes.
Editar o módulo de rede IO-Link. Para mais informações sobre o servidor Web, consulte a documentação do utilizador do módulo de rede IO-Link.
Visualizar dados de processo de módulos de rede IO-Link¶
Na visão geral dos dados do processo, são exibidos todos os dados atuais do processo de entrada de todas as portas do módulo de rede IO-Link. A visualização detalhada é atualizada a cada 0,5 segundo. É possível selecionar os formatos hexadecimal, decimal ou binário para a exibição dos dados do processo.
Selecionar o módulo de rede IO-Link pretendido na topologia e clicar em DevICES-DETAILS na barra de funções.
A exibição de detalhes aparece no espaço de trabalho.
Selecionar a guia DADOS DO PROCESSO.
Se o módulo de rede IO-Link necessitar de registo, clique em SIGN UP TO SEE PROCESS DATA.
São apresentados os dados de processo do módulo de rede IO-Link:
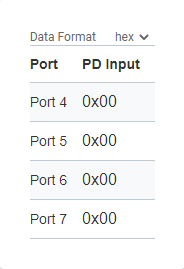
Configurar as portas dos módulos de rede IO-Link¶
Na visualização Port Configuration, você pode configurar portas individuais e monitorar o LED de status delas.
Aviso
PERIGO ACIDENTAL! A alteração do status da porta pode levar a uma alteração nos sinais elétricos do módulo de rede IO-Link e ao término da comunicação com os dispositivos IO-Link. Deve-se garantir que nenhum acidente ou dano possa ser causado pela alteração das portas. Se isso não puder ser excluído, a função não deve ser usada.
Nota
As portas do módulo de rede IO-Link só são alteradas quando os módulos de rede IO-Link não estão ligados a um PLC.
Selecionar o módulo de rede IO-Link pretendido na topologia e clicar em DevICES-DETAILS na barra de funções.
A exibição de detalhes aparece no espaço de trabalho.
Selecione a guia PORT CONFIGURATION.
A configuração da porta do módulo de rede IO-Link é exibida:
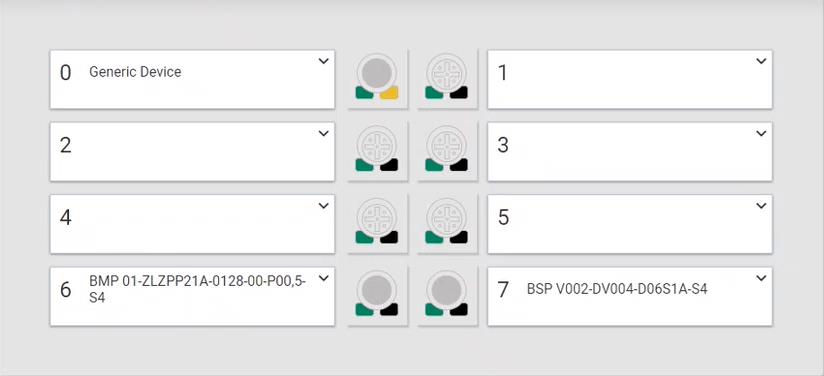
Você verá uma visão geral dos dispositivos conectados e o status das portas.
Nota
Passe o mouse sobre um LED de status para exibir mais informações sobre os possíveis status e seus significados. Para obter informações mais detalhadas sobre a exibição do status do LED, leia o manual do módulo de rede IO-Link.

Para configurar uma porta, clique no canto superior direito da porta
 .
.
É apresentada a configuração da porta:
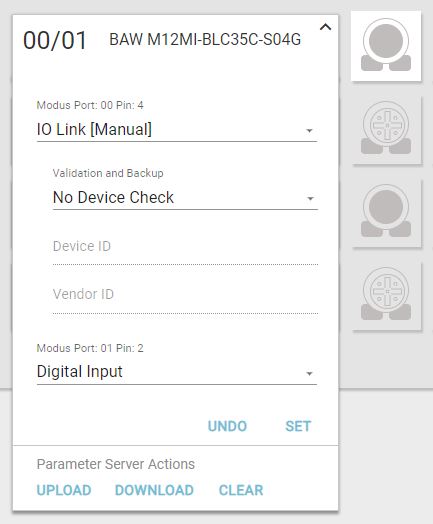
Na configuração da porta, selecionar um modo IO-Link para cada pino:4 da porta:
IO-Link [Autostart]: A porta entra automaticamente em comunicação IO-Link.
Ligação IO [Manual]: A porta pode ser configurada manualmente para comunicação IO-Link.
Entrada digital: A porta comporta-se como uma entrada digital.
Saída digital: A porta comporta-se como uma saída digital.
Se tiver selecionado o modo de porta IO Link [Manual], seleccione a opção pretendida no menu pendente Validação e cópia de segurança:
Sem verificação do dispositivo: Sem validação do dispositivo IO-Link ligado e sem cópia de segurança dos valores dos parâmetros do dispositivo IO-Link.
Compatível com V1.0: Para dispositivos IO-Link que são compatíveis com o padrão IO-Link V1.0. Validação do facto de se tratar de um dispositivo IO-Link do mesmo tipo (através do ID do fabricante e do ID do dispositivo). Não há backup dos valores dos parâmetros do dispositivo IO-Link.
V1.1 Para aparelhos IO-Link compatíveis com a norma IO-Link V1.1. Validação do facto de se tratar de um dispositivo IO-Link do mesmo tipo (através do ID do fabricante e do ID do dispositivo). Não há backup dos valores dos parâmetros do dispositivo IO-Link.
Backup e restauração V1.1: Para dispositivos IO-Link compatíveis com o padrão IO-Link V1.1. Validação do facto de se tratar de um dispositivo IO-Link do mesmo tipo (através do ID do fabricante e do ID do dispositivo). Memorização dos valores dos parâmetros do dispositivo IO-Link ligado no módulo de rede IO-Link. As alterações dos valores dos parâmetros também são guardadas. Se for ligado um dispositivo IO-Link com configurações de fábrica, os valores dos parâmetros guardados no módulo de rede IO-Link são automaticamente repostos no dispositivo IO-Link.
Restore V1.1: Para dispositivos IO-Link compatíveis com a norma IO-Link V1.1. Verificar se se trata de um dispositivo IO-Link do mesmo tipo (através do ID do fabricante e do ID do dispositivo). Memorização dos valores dos parâmetros do dispositivo IO-Link ligado no módulo de rede IO-Link. As alterações dos valores dos parâmetros também são guardadas.
Restore V1.1: Para dispositivos IO-Link compatíveis com a norma IO-Link V1.1. Verificação de que se trata de um dispositivo IO-Link do mesmo tipo (através do ID do fabricante e do ID do dispositivo). Não guardar as alterações dos valores dos parâmetros do dispositivo IO-Link ligado no módulo de rede IO-Link.
Se um dispositivo IO-Link for substituído numa porta definida desta forma, os valores dos parâmetros guardados no módulo IO-Link são escritos no novo dispositivo IO-Link ligado com as definições de fábrica. Se tiver selecionado o modo de porta IO Link [Manual], introduzir um ID de dispositivo e um ID de fornecedor.
Clique em SET para aplicar as suas alterações ou em UNDO para as rejeitar.
Pode utilizar o parâmetro Server Actions para influenciar a memória de parâmetros no módulo IO-Link para esta porta. Tem as seguintes opções:
DOWNLOAD: Grava os parâmetros actuais do servidor de parâmetros para o dispositivo IO-Link ligado à porta.
UPLOAD: Atualiza o servidor de parâmetros com os parâmetros do dispositivo IO-Link ligado.
CLEAR: Elimina os dados do servidor de parâmetros. Isto pode ser útil se não for claro quais os parâmetros que estão atualmente armazenados no servidor de parâmetros deste porto.
Configurar o módulo de rede IO-Link¶
Na visualização Settings (Configurações), você pode alterar, carregar e salvar as configurações do módulo de rede IO-Link.
Selecionar o módulo de rede IO-Link pretendido na topologia e clicar em DevICES-DETAILS na barra de funções.
A exibição de detalhes aparece no espaço de trabalho.
Seleccione o separador CONFIGURAÇÕES.
É apresentado o separador de definições do módulo de rede IO-Link:
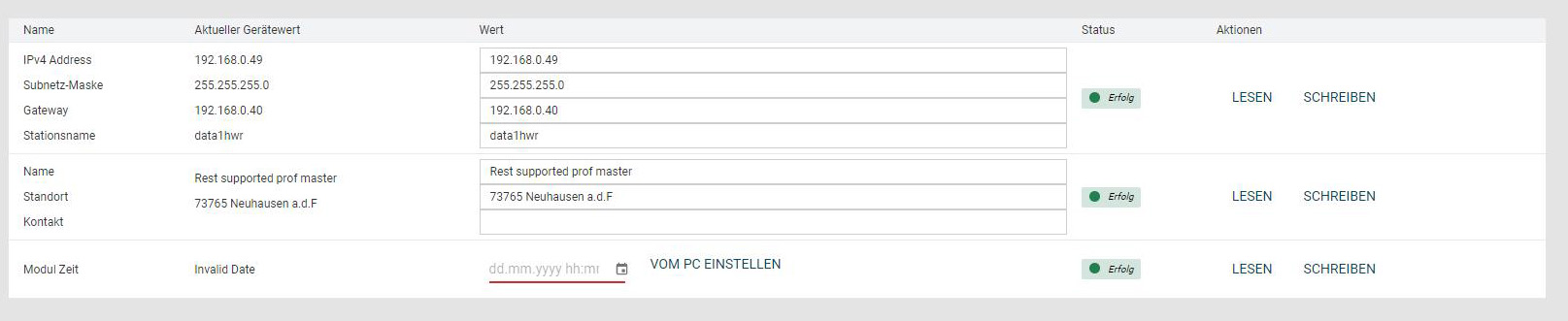
Altere a configuração desejada.
Para aplicar a configuração alterada ao módulo de rede IO-Link, clique em WRITE.
Aparece a seguinte caixa de diálogo:
Inicie sessão no módulo de rede IO-Link para aplicar a definição alterada à unidade.
Salvando as configurações do módulo de rede IO-Link no banco de dados¶
Selecionar o módulo de rede IO-Link pretendido na topologia e clicar em DevICES-DETAILS na barra de funções.
A exibição de detalhes aparece no espaço de trabalho.
No bloco de funções, selecione STORE NETWORK MODULE SETTINGS IN DATABASE (Armazenar configurações do módulo de rede no banco de dados).
Aparece a seguinte caixa de diálogo:
Introduzir um nome para as definições do módulo de rede IO-Link.
Clique em Save NETWORK MODULE SETTINGS IN DATABASE (Salvar configurações do módulo de rede no banco de dados).
As definições do módulo de rede são salvas na base de dados BET.
Carregar definições do módulo de rede IO-Link¶
Selecionar o módulo de rede IO-Link pretendido na topologia e clicar em DevICES-DETAILS na barra de funções.
A exibição de detalhes aparece no espaço de trabalho.
No bloco de funções, selecionar CARREGAR CONFIGURAÇÕES DO MÓDULO DE REDE.
Aparece a seguinte caixa de diálogo:
Seleccione uma definição de módulo de rede ou clique em DATEIIMPORT para importar uma definição de módulo de rede e adicioná-la à lista.
Clique em LOAD NETWORK MODULE SETTINGS (Carregar configurações do módulo de rede) para carregar a configuração do módulo de rede selecionado.
A configuração do módulo de rede é carregada.
Salvar as configurações do módulo de rede IO-Link como um arquivo¶
Selecionar o módulo de rede IO-Link pretendido na topologia e clicar em DevICES-DETAILS na barra de funções.
A exibição de detalhes aparece no espaço de trabalho.
Selecione Salvar configurações do módulo de rede como arquivo no bloco de funções.
O explorador de arquivos é aberto.
Especifique um nome de arquivo, navegue até o local desejado e clique em Salvar.
A configuração do módulo de rede é salva como um arquivo.
Carregar configurações do módulo de rede IO-Link a partir de um arquivo¶
Selecionar o módulo de rede IO-Link pretendido na topologia e clicar em DevICES-DETAILS na barra de funções.
A exibição de detalhes aparece no espaço de trabalho.
No bloco de funções, selecione LOAD NETWORK MODULE SETTINGS FROM FILE (Carregar configurações do módulo de rede do arquivo).
Aparece a seguinte caixa de diálogo:
Arraste a configuração do módulo de rede desejada dentro do quadro tracejado enquanto mantém pressionado o botão esquerdo do mouse e solte o botão do mouse para carregá-la. Como alternativa, você pode clicar dentro da área do quadro para selecionar o arquivo no sistema de arquivos.
O arquivo com as definições do módulo de rede é importado.
Ativar o modo HTTPS para os módulos de rede IO-Link¶
Para ativar o modo HTTPS para um módulo de rede IO-Link, proceda da seguinte forma.
Selecionar o módulo de rede IO-Link pretendido na topologia e clicar em DevICES-DETAILS na barra de funções.
A exibição de detalhes aparece no espaço de trabalho.
Seleccione o separador CONFIGURAÇÕES.
É apresentado o separador de definições do módulo de rede IO-Link:
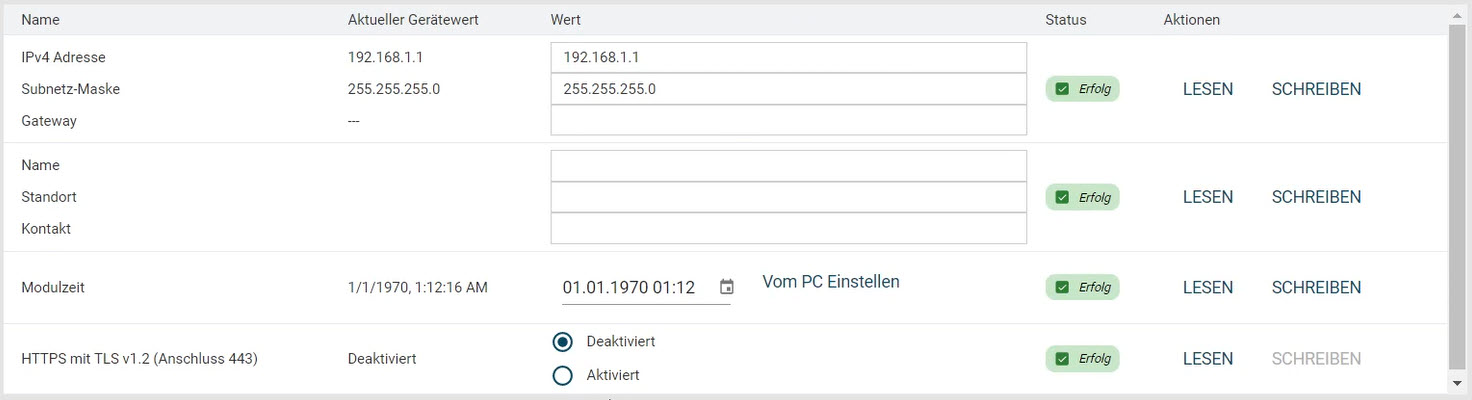
Clique na opção Ativado.
Aparece a seguinte caixa de diálogo:
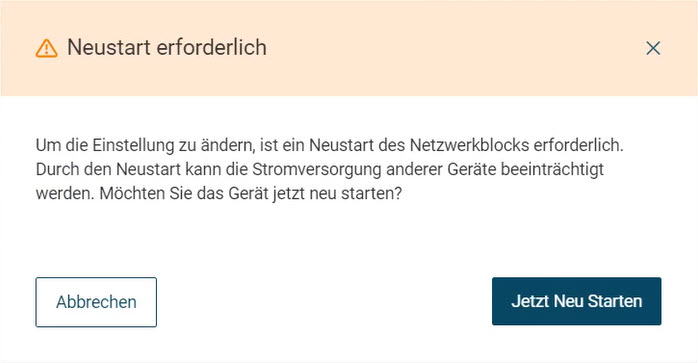
Clique em Restart now.
O modo HTTPS é ativado e o módulo de rede IO-Link é acessível através de HTTPS (porta 443). O estado do modo HTTPS também pode ser encontrado na barra lateral.
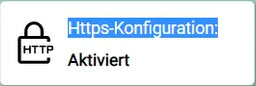
Nota
Clique no botão com o estado da configuração HTTPS para visualizar mais informações.
Desativar o modo HTTPS para os módulos de rede IO-Link¶
Para desativar o modo HTTPS para um módulo de rede IO-Link, proceda da seguinte forma.
Selecionar o módulo de rede IO-Link pretendido na topologia e clicar em DevICES-DETAILS na barra de funções.
A exibição de detalhes aparece no espaço de trabalho.
Seleccione o separador CONFIGURAÇÕES.
É apresentado o separador de definições do módulo de rede IO-Link:
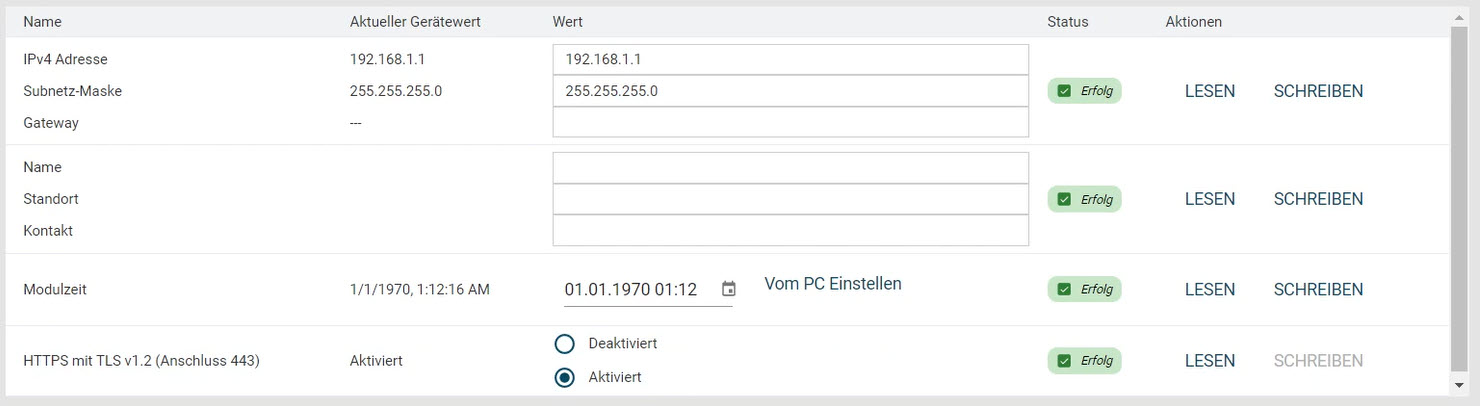
Clique na opção Desativado.
É apresentada a seguinte caixa de diálogo:
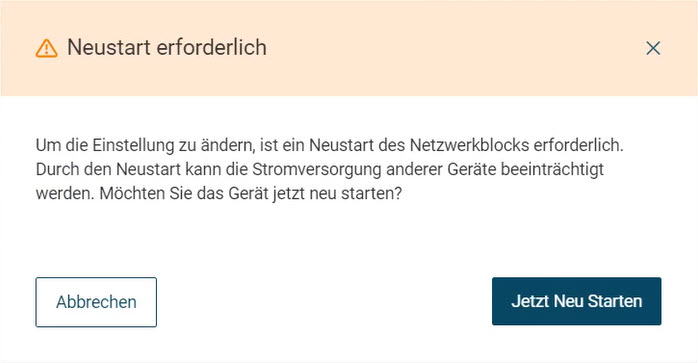
Clique em Restart now.
O modo HTTPS é desativado e o módulo de rede IO-Link pode ser acedido através de HTTP (porta 80).
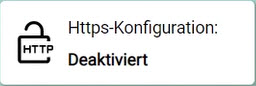
Nota
Clique no botão com o estado da configuração HTTPS para visualizar mais informações.
Confiar no certificado HTTPs¶
A fiabilidade da ligação ao módulo de rede IO-Link ligado deve ser comprovada pelo certificado HTTPS para ligações desconhecidas.
Selecionar o módulo de rede IO-Link pretendido na topologia e clicar em DevICES-DETAILS na barra de funções.
A exibição de detalhes aparece no espaço de trabalho.
Seleccione o separador CONFIGURAÇÕES.
É apresentado o separador de definições do módulo de rede IO-Link:
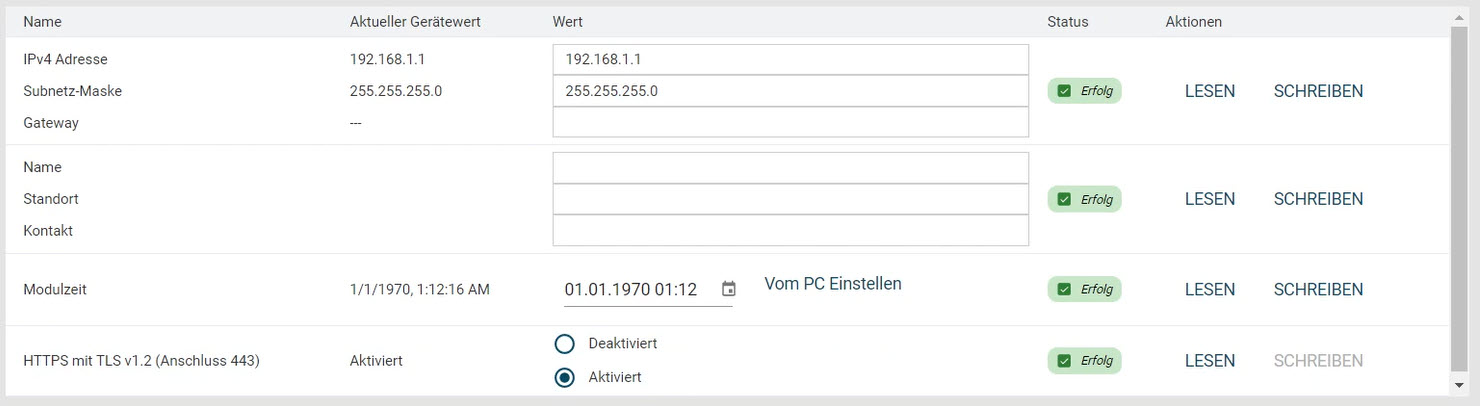
Clique em LER.
É apresentada a seguinte caixa de diálogo para ligações não fiáveis:
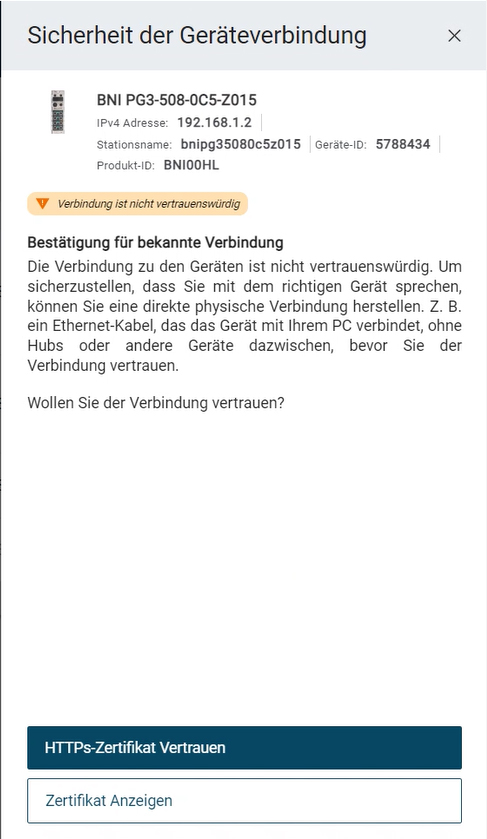
Para confiar no certificado, clique em HTTPS certificate trust.
A ligação HTTPS ao módulo de rede IO-Link é de confiança.
Mostrar certificado HTTPS¶
É possível apresentar informações sobre o certificado, como o período de validade do certificado.
Selecionar o módulo de rede IO-Link pretendido na topologia e clicar em DevICES-DETAILS na barra de funções.
A exibição de detalhes aparece no espaço de trabalho.
Seleccione o separador CONFIGURAÇÕES.
É apresentado o separador de definições do módulo de rede IO-Link:
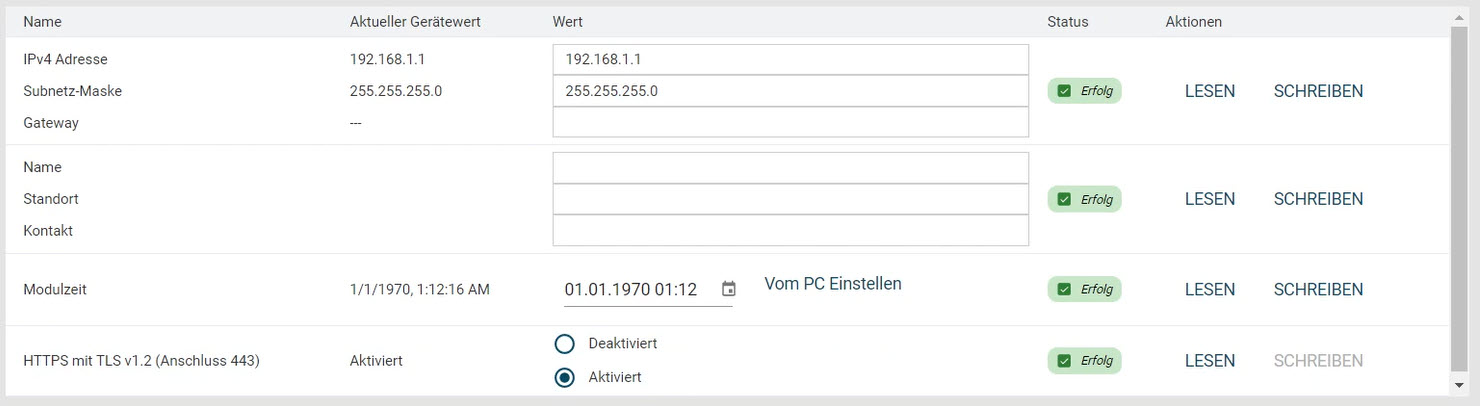
Clique em LER.
É apresentada a seguinte caixa de diálogo para ligações não fiáveis:
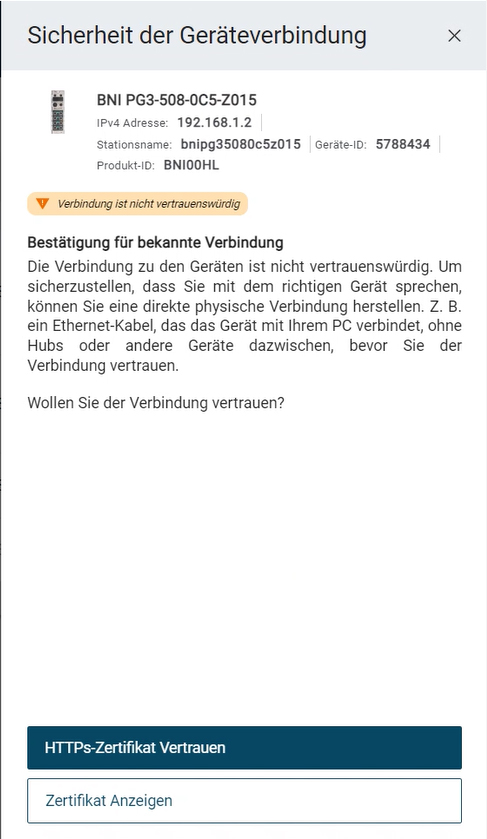
É apresentada a seguinte caixa de diálogo para ligações fiáveis:
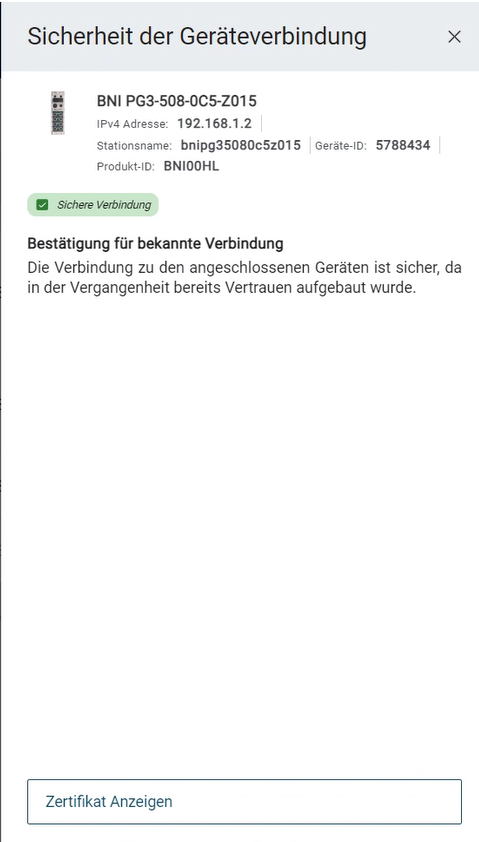
Para apresentar o certificado, clique em Apresentar certificado.
O certificado é apresentado:
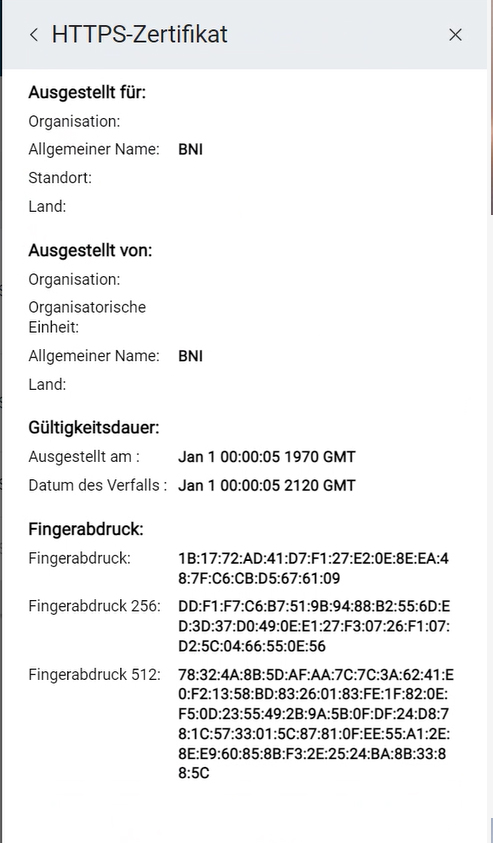
Editar dispositivos¶
Na exibição detalhada dos dispositivos, você pode editar os seguintes dados:
Parâmetros da unidade
DADOS DO PROCESSO
Parâmetro ISDU
Nota
Dependendo do dispositivo IO-Link, outros dados também podem ser exibidos, por exemplo, informações de diagnóstico, observações ou um configurador.
Gestão de usuários¶
Neste separador, tem a possibilidade de gerir os utilizadores criados no módulo de rede IO-Link. Para mais informações, consulte o capítulo Operação básica em Visão geral do gerenciamento de usuários.
Parametrizar dispositivos¶
Os parâmetros exibidos dependem do respectivo arquivo de descrição do dispositivo. Detalhes sobre os parâmetros individuais podem ser encontrados na documentação do usuário dos dispositivos. Os parâmetros para os quais a opção WRITE está presente podem ser gravados no dispositivo físico.
Parâmetros da unidade de filtragem¶
Nas guias IDENTIFICAÇÃO, PARÂMETROS e DADOS DO PROCESSO, você pode filtrar a quantidade de informações exibidas.
Selecione o dispositivo desejado na topologia e clique em DevICES-DETAILS na barra de funções.
A exibição de detalhes aparece no espaço de trabalho.
Abra a guia desejada.
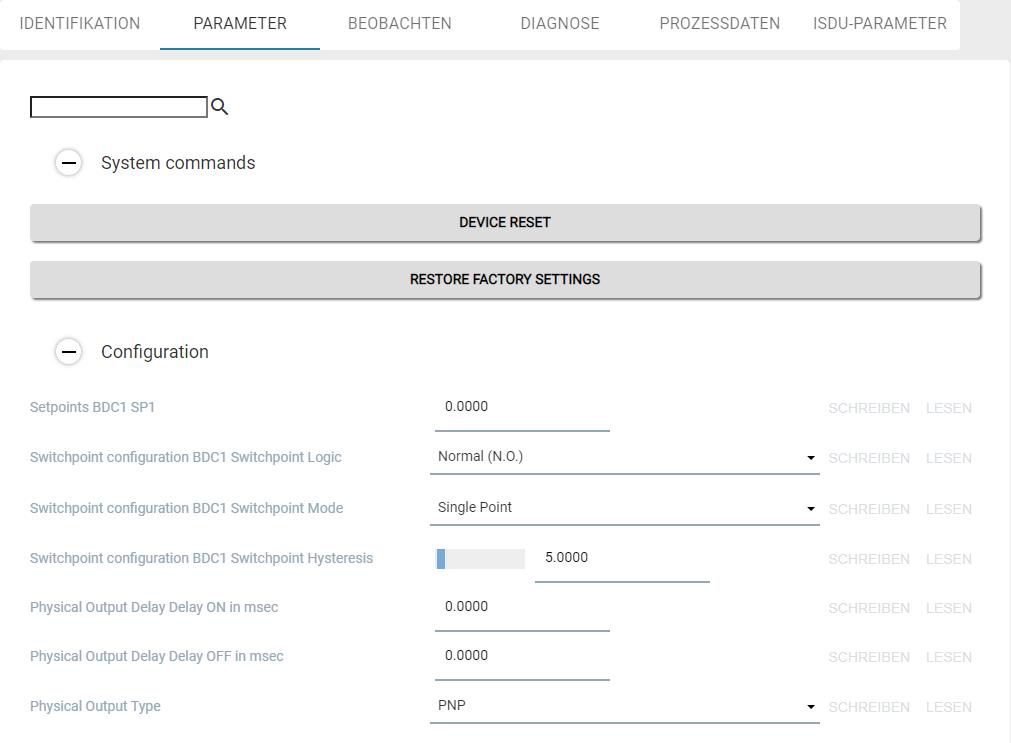
Exemplo: Guia PARÂMETROS¶
Introduzir o termo pretendido como critério de filtragem, por exemplo, «Phy».
A exibição é filtrada de acordo:
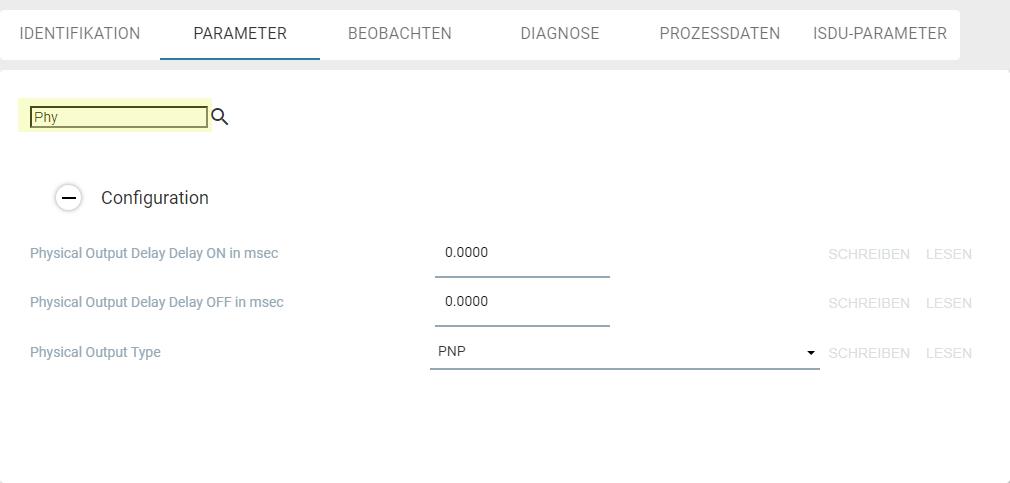
Exemplo: «Critério de filtro «Phy¶
Definir parâmetros do dispositivo¶
Os ficheiros de descrição do aparelho (IODDs) especificam para BET como os parâmetros são apresentados e se os parâmetros podem ser alterados. Para mais informações sobre os efeitos dos ajustes dos parâmetros, consultar o manual de instruções dos respectivos aparelhos.
Se você alterar um parâmetro, isso será indicado por uma alteração no status do dispositivo. À direita do campo de configuração do parâmetro, o status do parâmetro é exibido com ícones. O status do dispositivo só é atualizado quando você escreve alterações no dispositivo físico ou lê o parâmetro do dispositivo.
Os seguintes status de dispositivo são possíveis:
Símbolo |
Status |
Descrição |
|---|---|---|
Sem |
Parâmetro: |
O valor do parâmetro apresentado é o valor predefinido |
|
Parâmetro: |
O parâmetro apresentado foi lido com êxito da unidade ou escrito com êxito na unidade após uma alteração. |
|
Parâmetros alterados |
O valor foi alterado, |
|
Parâmetro: |
Ocorreu um erro durante a leitura ou escrita do parâmetro. Se outros parâmetros foram lidos com sucesso, mas um ou mais parâmetros da unidade não foram, então a unidade conectada não suporta todas as configurações do IODD. Mais informações podem ser encontradas na documentação da unidade. |
Selecionar o dispositivo IO-Link desejado na topologia e clicar em DevICES-DETAILS na barra de funções.
A exibição de detalhes aparece no espaço de trabalho.
Selecionar o separador PARAMETROS.
São visualizados os parâmetros do dispositivo IO-Link.
Altere o parâmetro desejado. Você só pode alterar os parâmetros para os quais a função WRITE está disponível.
O parâmetro é alterado e assinalado com um símbolo  .
.
Clique em WRITE para transferir o valor alterado para o dispositivo físico.
SALVAR CONJUNTO DE PARÂMETROS¶
Pode guardar o conjunto de parâmetros atual de um dispositivo e carregá-lo noutro dispositivo mais tarde. O conjunto de parâmetros é guardado na base de dados de BET .
Nota
Apenas os parâmetros que podem ser escritos são guardados. Os dados do processo não são guardados.
Selecionar o dispositivo IO-Link desejado na topologia e clicar em DevICES-DETAILS na barra de funções.
A exibição de detalhes aparece no espaço de trabalho.
No bloco de funções, selecionar ARMAZENAR CONJUNTO DE PARÂMETROS.
Aparece a seguinte caixa de diálogo:
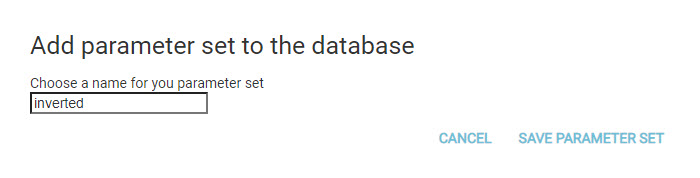
Introduza um nome para o seu conjunto de parâmetros. Dica: Estruturar o nome, por exemplo «Signallight_LvLMode».
Clique em * SAVE PARAMETER SET* (Guardar conjunto de parâmetros).
O conjunto de parâmetros é guardado na base de dados BET.
Carregar conjunto de parâmetros¶
Pode carregar um conjunto de parâmetros guardado e atribuí-lo ao dispositivo configurado, se tiver sido guardado um conjunto de parâmetros para este dispositivo. A base de dados BET mostra-lhe todos os conjuntos de parâmetros para o dispositivo IO-Link atualmente aberto.
Nota
Os valores dos parâmetros alterados da unidade projetada não são automaticamente escritos no projeto físico.
Selecionar o dispositivo IO-Link desejado na topologia e clicar em DevICES-DETAILS na barra de funções.
A exibição de detalhes aparece no espaço de trabalho.
No bloco de funções, selecionar LOAD PARAMETER SET.
Aparece a seguinte caixa de diálogo:
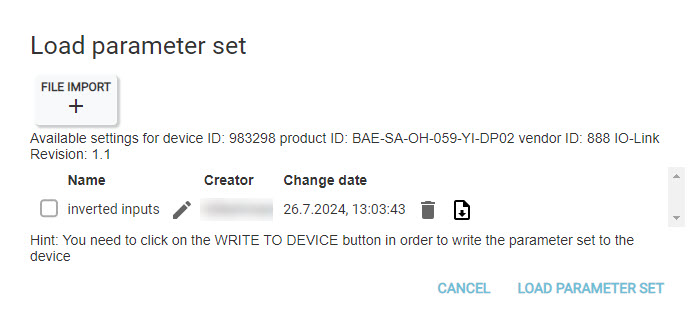
Selecione um conjunto de parâmetros ou clique em IMPORTAR ARQUIVO para importar um conjunto de parâmetros e adicioná-lo à lista.
Clique em CARREGAR CONJUNTO DE PARÂMETROS para carregar o conjunto de parâmetros.
Nota
Tem a possibilidade de editar o conjunto de parâmetros antes do carregamento, ver Editar o conjunto de parâmetros carregado.
Os parâmetros do dispositivo configurado são comparados com os parâmetros do arquivo:

A coluna da esquerda mostra os parâmetros do dispositivo projetado (fonte: [nome do seu projeto BET]), a coluna da direita mostra os parâmetros do arquivo carregado (fonte: [nome do arquivo]).
Comparar os valores dos parâmetros da unidade projectada com os valores dos parâmetros do ficheiro carregado, ver Comparar parâmetros de unidades entre si.
Clique em Aplicar alterações para aplicar a seleção de parâmetros à unidade projectada e fechar a vista.
Editar o conjunto de parâmetros carregado¶
É possível editar ou excluir conjuntos de parâmetros carregados, exportá-los como um arquivo JSON ou importá-los novamente. Assim, os conjuntos de parâmetros podem ser trocados ou disponibilizados aos clientes.
Selecionar o dispositivo IO-Link desejado na topologia e clicar em DevICES-DETAILS na barra de funções.
A exibição de detalhes aparece no espaço de trabalho.
No bloco de funções, selecionar LOAD PARAMETER SET.
Aparece a seguinte caixa de diálogo:
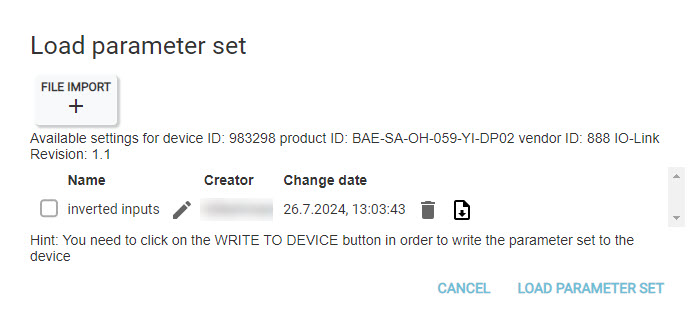
Existem as seguintes opções de edição:
Símbolo |
Descrição |
|---|---|
|
Dá um novo nome ao conjunto de parâmetros. |
|
Elimina o conjunto de parâmetros. |
|
Faz o download do conjunto de parâmetros. |
Selecione a opção desejada.
Carregar parâmetros do dispositivo¶
É possível sob regravar os valores dos parâmetros configurados com os valores dos parâmetros atuais do dispositivo físico. O usuário tem a opção de escolher se todos ou apenas alguns parâmetros devem ser sob regravados para o dispositivo projetado.
Selecionar o dispositivo IO-Link desejado na topologia e clicar em DevICES-DETAILS na barra de funções.
A exibição de detalhes aparece no espaço de trabalho.
Selecionar CARREGAR DO DISPOSITIVO no bloco de funções.
Os parâmetros do dispositivo físico são comparados com os parâmetros do dispositivo projetado:
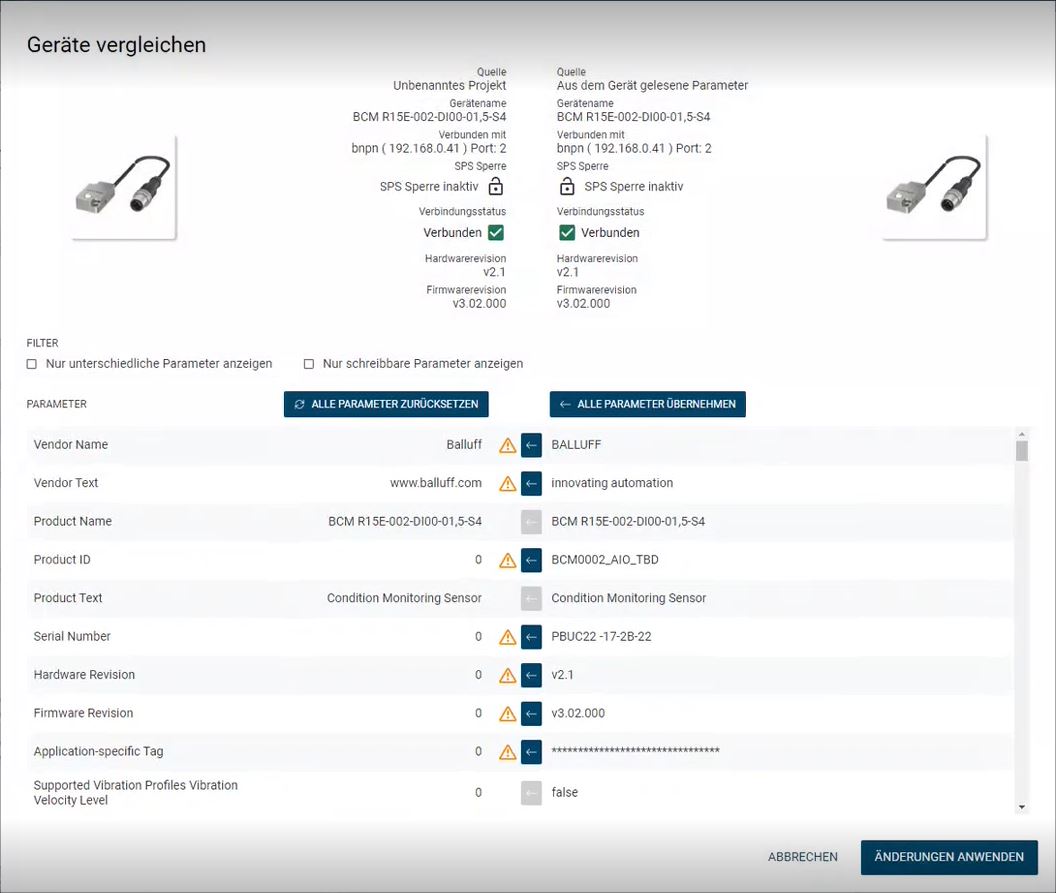
A coluna da esquerda mostra os parâmetros do dispositivo projetado (fonte: [nome do seu projeto BET]), a coluna da direita mostra os parâmetros do dispositivo físico (fonte: parâmetros lidos do dispositivo).
Comparar os valores dos parâmetros dos dois dispositivos, ver Comparar parâmetros de unidades entre si.
Clique em * APPLY CHANGES* (Aplicar alterações) para aplicar a seleção de parâmetros ao dispositivo configurado e fechar a exibição.
Gravar parâmetros no dispositivo¶
Você pode substituir os valores dos parâmetros do dispositivo físico pelos valores dos parâmetros do dispositivo configurado. Você tem a opção de selecionar se todos ou apenas determinados parâmetros devem ser gravados no dispositivo físico.
Nota
Esta função só pode ser executada se não estiver ligado nenhum PLC, uma vez que os parâmetros não podem ser alterados.
Aviso
PERIGO DE ACIDENTE! Ao alterar os dados dos parâmetros, os pontos de comutação e os dados dos dispositivos IO-Link podem ser alterados. Antes de redefinir/gravar as alterações, certifique-se de que não possam ocorrer acidentes ou danos como resultado da alteração. A função não deve ser usada se acidentes/danos puderem ocorrer como resultado da leitura/gravação de dados do processo.
Selecionar o dispositivo IO-Link desejado na topologia e clicar em DevICES-DETAILS na barra de funções.
A exibição de detalhes aparece no espaço de trabalho.
No bloco de funções, selecionar WRITE TO DEVICE.
Os parâmetros do dispositivo configurado são comparados com os do dispositivo físico. A coluna da esquerda mostra os parâmetros no dispositivo físico e a coluna da direita os parâmetros do dispositivo projetado.
Comparar os valores dos parâmetros dos dois dispositivos, ver Comparar parâmetros de unidades entre si.
Clique em Apply Changes para aplicar a seleção de parâmetros e fechar a visualização.
Copiar e colar o valor de um parâmetro individual¶
Você pode copiar e colar valores de parâmetros para dispositivos do mesmo tipo.
Nota
Os dados do processo não podem ser copiados.
Na topologia, selecionar o dispositivo IO-Link desejado a partir do qual se pretende copiar um valor de parâmetro e clicar em DevICES-DETAILS na barra de funções.
A exibição de detalhes aparece no espaço de trabalho.
Realçar o parâmetro desejado e selecionar PARÂMETROS no bloco de funções.
O valor do parâmetro é copiado para o buffer
Clique em BACK no bloco de funções.
a visualização principal aparece no espaço de trabalho.
Na topologia, selecionar o dispositivo IO-Link pretendido para o qual se pretende copiar o valor do parâmetro copiado e clicar em DevICES-DETAILS na barra de funções.
A exibição de detalhes aparece no espaço de trabalho.
Selecione o parâmetro e clique em INSERIR PARÂMETRO no bloco de funções.
O valor do parâmetro é inserido a partir da memória intermédia.
Comparar parâmetros de unidades entre si¶
É possível comparar os parâmetros dos dispositivos IO-Link entre si. Existem os seguintes casos de utilização:
Para comparar dois dispositivos IO-Link da topologia projectada, ver Comparar parâmetros de dois dispositivos IO-Link na topologia projetada.
Carrega-se um conjunto de parâmetros salvos num dispositivo configurado, ver Carregar conjunto de parâmetros.
Você carrega um conjunto de parâmetros de um dispositivo físico em um dispositivo configurado, consulte Carregar parâmetros do dispositivo.
Para gravar um conjunto de parâmetros de um dispositivo configurado em um dispositivo físico, consulte Gravar parâmetros no dispositivo.
É assim que você transfere parâmetros de uma fonte para outra. Dependendo do contexto, a fonte pode ser um dispositivo IO-Link em uma topologia configurada, um conjunto de parâmetros armazenado ou um dispositivo IO-Link no campo.
Nota
Você só pode comparar os parâmetros que ocorrem em ambos os IODDs. Esse nem sempre é o caso de dispositivos idênticos com versões diferentes de IODD, de modo que, nesse caso, nem todos os parâmetros podem ser assumidos.
Na caixa de diálogo Comparar unidades, em FILTRO, pode filtrar os parâmetros. Tem as seguintes opções:
Mostrar apenas parâmetros diferentes: Os valores de parâmetros idênticos são filtrados para que apenas sejam apresentados os valores de parâmetros diferentes.
Mostrar apenas parâmetros graváveis. Todos os parâmetros que podem ser alterados são apresentados, independentemente de os valores dos parâmetros serem idênticos ou não.
Para aplicar todos os valores dos parâmetros num só passo, clique em * APLICAR TODOS OS PARÂMETROS*.
Todos os parâmetros da fonte da coluna da direita são aplicados aos parâmetros da fonte da esquerda. Pode anular a alteração clicando em NÃO APLICAR TODOS OS PARÂMETROS.
Para não aceitar valores de parâmetros individuais, clique em
 .
.
A transferência do valor do parâmetro da fonte correta é redefinida para esse parâmetro.
Se pretender retomar um parâmetro, clique em
 .
.
Clique em Apply Changes para aplicar a seleção de parâmetros e fechar a visualização.
Editar dados do processo¶
É possível visualizar os dados actuais do processo da unidade. Os dados do processo são actualizados automaticamente a cada 500 ms.
Aviso
PERIGO DE ACIDENTES! Ao escrever os dados do processo, os sinais eléctricos e os dados dos sensores podem ser alterados ou os actuadores podem ser accionados. Antes de escrever os dados do processo, certifique-se de que não podem ocorrer acidentes ou danos como resultado da escrita dos dados. A função não deve ser utilizada se puderem ocorrer acidentes/danos como resultado da escrita de dados do processo.
Nota
Os dados do processo não podem ser gravados se o módulo de rede IO-Link ao qual o dispositivo IO-Link está conectado estiver conectado a um PLC.
Exibir dados do processo¶
Selecionar o dispositivo IO-Link desejado na topologia e clicar em DevICES-DETAILS na barra de funções.
A exibição de detalhes aparece no espaço de trabalho.
Abrir o separador PROCESS DATA.
São apresentados os dados do processo da unidade:
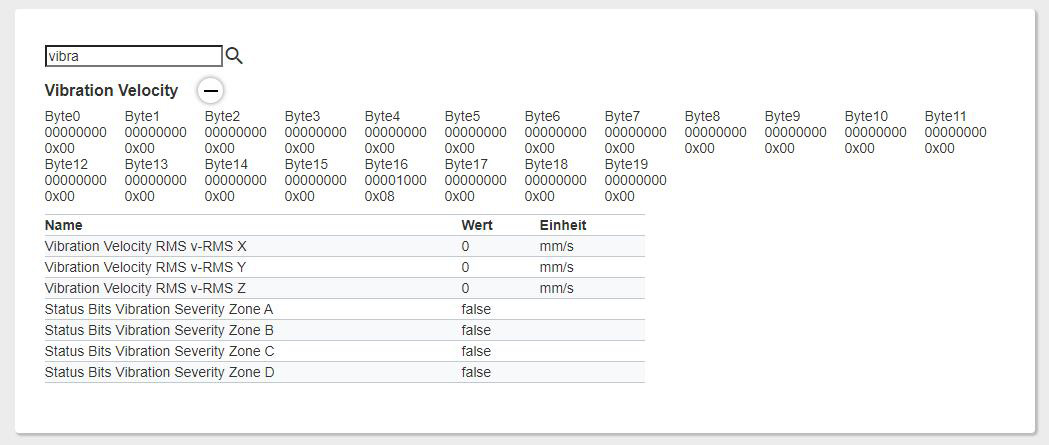
Os dados do processo estão disponíveis para processamento posterior.
Filtrar por valores de processo¶
É possível filtrar a exibição dos dados de processo através de um campo de pesquisa.
Introduzir um termo de pesquisa no campo de pesquisa.
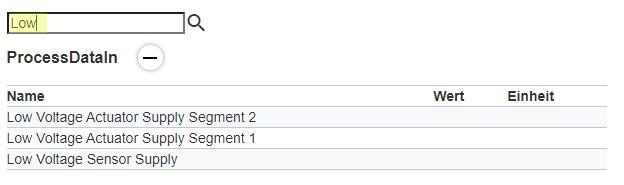
Palavra-chave de pesquisa Baixa¶
A visualização dos dados do processo é filtrada de acordo.
Definir o modo de saída de dados do processo¶
É possível definir se as saídas de dados de processo devem ser tratadas em modo de leitura ou de escrita.
Em Process Data Out (Saída de dados do processo), selecionar WRITE na lista para escrever os dados do processo ou READ para ler apenas os dados do processo.

Os dados do processo são definidos para o modo de leitura ou de escrita, de acordo com a sua seleção.
Exibir bytes e bits do valor dos dados do processo¶
É possível exibir em que bit ou byte está contido um determinado valor de dados de processo.
Mova o ponteiro do mouse sobre um parâmetro de processo específico.
O byte ou bit correspondente é apresentado com um fundo cinzento.
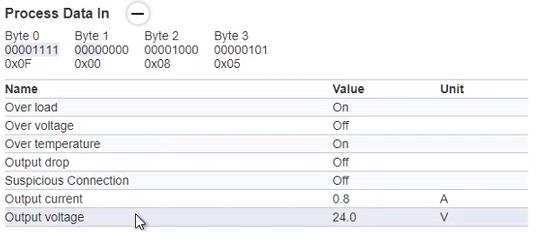
Tensão de saída = 00001111 (byte 0)¶
Editar parâmetros ISDU¶
A ISDU é utilizada para a transferência acíclica de dados de parâmetros. O utilizador tem acesso aos parâmetros ISDU (Unidade de Dados de Serviço Indexada) através do índice e do subíndice. Os dados são apresentados em formato hexadecimal bruto. Esta função também pode ser utilizada para dispositivos IO-Link genéricos, se não for encontrado nenhum IODD.
Selecionar o dispositivo IO-Link desejado na topologia e clicar em DevICES-DETAILS na barra de funções.
A visualização de detalhes é exibida no espaço de trabalho.
Abrir o separador PARÂMETROS DA UISDU.
São apresentados os parâmetros ISDU da unidade:
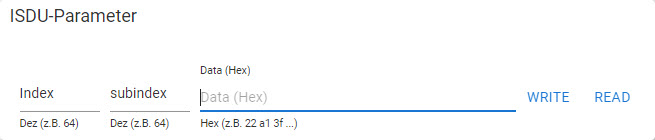
Introduzir um valor para o índice e o subíndice.
Clique em WRITE para escrever os valores atuais na unidade ou clique em READ para ler o valor atual do parâmetro.
Configurar dispositivos BCM com o configurador¶
O assistente de configuração BCM permite a fácil configuração dos sensores BCM para a monitorização de vibrações de motores, bombas, ventiladores ou compressores. No processo, os valores-limite para as vibrações são definidos em função da classe de potência da unidade e com base nas normas ISO estabelecidas. Os seguintes sensores BCM são suportados por Balluff :
BCM0001 (BCM R15E-001-DI00-01,5-S4)
BCM0002 (BCM R15E-002-DI00-01,5-S4)
BCM R16E-004-CI01-01,5-S4
BCM R16E-004-CI02-01,5-S4
As seguintes normas ISO são aplicadas aos agregados:
Motores: ISO 20816-3
Bombas: ISO 10816-7
Ventilador: ISO 14694
Compressores: ISO 10816-3 e ISO 20816-3
Se a unidade a ser monitorada não for coberta por uma das normas ISO listadas, os valores empíricos devem ser determinados para valores-limite razoáveis.
Nota
O configurador só está disponível se um dispositivo BCM estiver fisicamente presente.
Carregar configuração BCM¶
Se já tiver criado uma configuração BCM para o sensor, pode carregá-la e editá-la.
Selecione o dispositivo BCM desejado na topologia e clique em DeTALHES DO DISPOSITIVO na barra de funções.
A exibição de detalhes aparece no espaço de trabalho.
Abra a guia CONFIGURADOR.
É apresentado o configurador BCM.
Para carregar a configuração do BCM, clique em
 .
.
O explorador de ficheiros abre-se.
Navegue até ao ficheiro de configuração BCM pretendido e clique em Abrir.
É apresentada a configuração BCM com as funções de monitorização existentes.
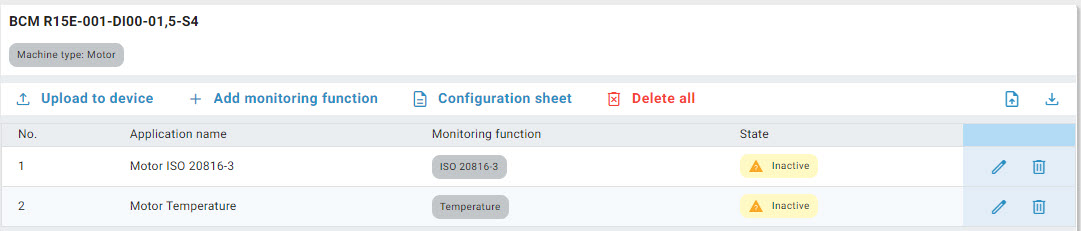
Criar configuração BCM¶
Selecione o dispositivo BCM desejado na topologia e clique em DeTALHES DO DISPOSITIVO na barra de funções.
A exibição de detalhes aparece no espaço de trabalho.
Abra a guia CONFIGURADOR.
É apresentado o configurador BCM.
Para criar uma nova configuração, selecione o tipo de máquina a monitorizar.
É iniciado o assistente de configuração para o tipo de máquina a monitorizar:
Etapa 1: Função de controlo (exemplo: «ISO 20816-3»)¶
Selecione a função de monitorização e clique em Próximo.
Selecione os dados de entrada. Para o tipo de máquina «Motor», são os seguintes:
Classe de potência
Altura do eixo
Gama de velocidades
Subestrutura
Alinhamento do eixo de rotação
Passo 2: Dados de entrada¶
Clique em Próximo.
É visualizado o passo «Limites de alarme». Aqui são apresentados os valores limite pré-selecionados para as vibrações, em conformidade com a norma ISO aplicável. No entanto, pode adaptá-los às suas necessidades individuais.
Etapa 3: Limites de alarme¶
Definir os valores-limite pretendidos e clicar em NEXT.
A função de monitorização está totalmente configurada.
Atribuir um nome à função de monitorização.
Etapa 4: Atribuição de um nome à função de monitorização¶
Para carregar a função de monitorização diretamente para o sensor, clique em Carregar função de monitorização.
Para criar uma nova função de monitorização, clique em Criar nova função de monitorização.
Para sair do configurador, clique em Fazer.
Carregar a configuração BCM para os dispositivos¶
Carregar a configuração BCM, ver Carregar configuração BCM.
Clique em Carregar para o dispositivo.
As funções de monitorização são carregadas para os dispositivos.
Adicionar configuração BCM¶
É possível adicionar até 3 funções de monitorização por configuração BCM.
Carregar a configuração BCM, ver Carregar configuração BCM.
Clique em Adicionar função de monitorização.
É iniciado o assistente de configuração para o tipo de máquina a monitorizar.
Criar a função de monitorização, ver Criar configuração BCM, a partir do passo 4.
Eliminar as funções de monitorização de uma configuração BCM¶
É possível eliminar uma ou todas as funções de monitorização de uma configuração BCM:
Carregar a configuração BCM, ver Carregar configuração BCM.
Para eliminar uma função de monitorização, clique em
 .
.
Aparece a seguinte mensagem de aviso.
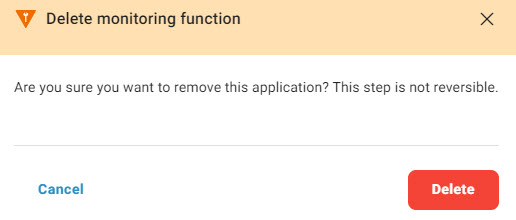
Clique em Delete.
A função de monitorização é cancelada.
Para eliminar todas as funções de monitorização existentes de uma só vez, clique em Apagar tudo.
Aparece a seguinte mensagem de aviso.
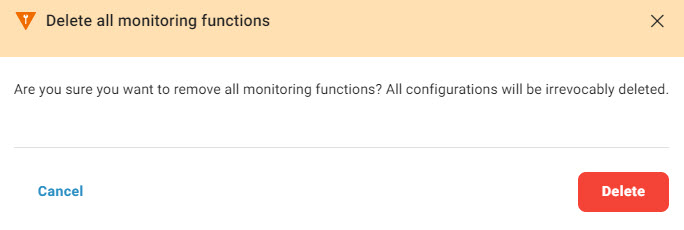
Clique em Delete.
Todas as funções de monitorização são canceladas.
Descarregar a configuração BCM¶
Carregar a configuração BCM, ver Carregar configuração BCM.
Clique em
 .
.
O explorador de arquivos é aberto.
Especifique um nome de arquivo, navegue até o local desejado e clique em Salvar.
A configuração do BCM é guardada como um ficheiro.
Imprimir configuração BCM¶
Carregar a configuração BCM, ver Carregar configuração BCM.
Clique em Vista de configuração.
Abre-se a caixa de diálogo de impressão do Windows.
Selecionar as definições de impressão pretendidas.
É criado e impresso um documento com as definições de configuração do BCM.
Editar a configuração do BCM¶
Carregar a configuração BCM, ver Carregar configuração BCM.
Clique em
 .
.
O assistente de configuração para a função de monitorização é iniciado.
Editar a função de monitorização, ver Criar configuração BCM, a partir do passo 5.
Importar configuração BCM¶
Carregar a configuração BCM, ver Carregar configuração BCM.
Clique em
 .
.
Aparece a seguinte mensagem.
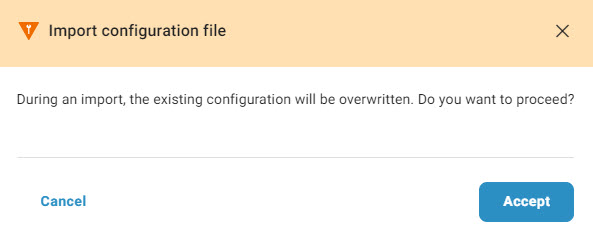
Clique em Aceitar.
O explorador de arquivos é aberto.
Navegue até ao ficheiro pretendido e clique em Abrir.
A configuração BCM é importada.
Configurar dispositivos BTL com o configurador¶
O sítio BET ajuda-o a configurar os dispositivos BTL. No separador CONFIGURATOR, encontra as opções de definição e os parâmetros mais importantes de que necessita para configurar os dispositivos BTL. Em princípio, também é possível parametrizar os aparelhos BTL através do separador PARAMETER.
Nota
O configurador só está disponível se um dispositivo BTL estiver fisicamente presente.
Configurar as saídas¶
É possível selecionar um dos dois solenóides para cada uma das duas saídas e atribuir-lhe uma função.
Em Selecionar codificador de posição, selecionar o solenoide que pretende atribuir à saída. Em Selecionar função, selecionar a função que se pretende atribuir à saída:
Posição: Mede a posição atual do íman.
Diferença de posição: Mede a diferença entre dois ímanes.
*Velocidade: Mede a alteração da velocidade do íman.
Definir a gama de medição¶
Dentro da gama de medição especificada pelo dispositivo BTL, é possível definir a gama de medição da respectiva saída, especificando um ponto zero e um ponto final. A curva caraterística do dispositivo BTL é apresentada de acordo com as suas alterações:
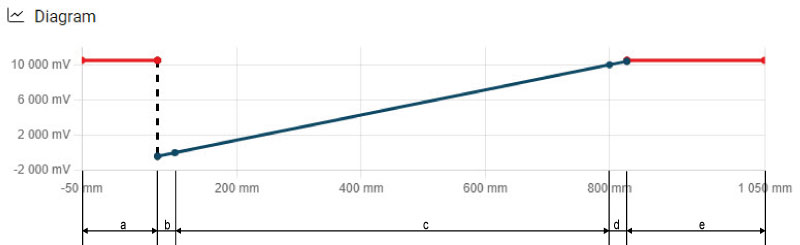
Área |
Significado |
|---|---|
a |
Fora do intervalo de medição, o dispositivo BTL comuta Erro. |
b |
Intervalo de tolerância ponto zero |
c |
Gama de medição definida |
d |
Intervalo de tolerância Ponto final |
e |
Fora do intervalo de medição, o dispositivo BTL comuta Erro. |
Introduzir o ponto zero em Ponto zero e o ponto final da gama de medição em Ponto final. Em alternativa, pode utilizar a barra deslizante.
O diagrama com a gama de medição atual é atualizado de acordo com as suas introduções:
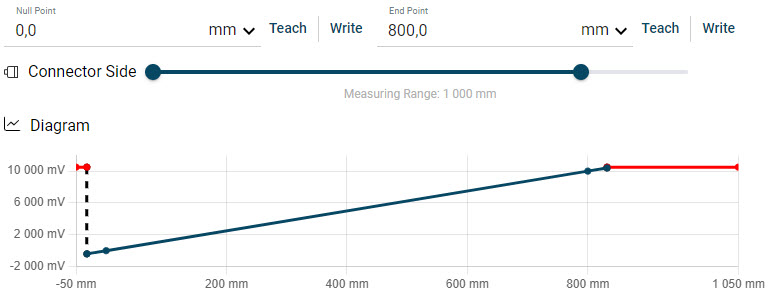
Exemplo: Ponto zero = 0, ponto final = 800¶
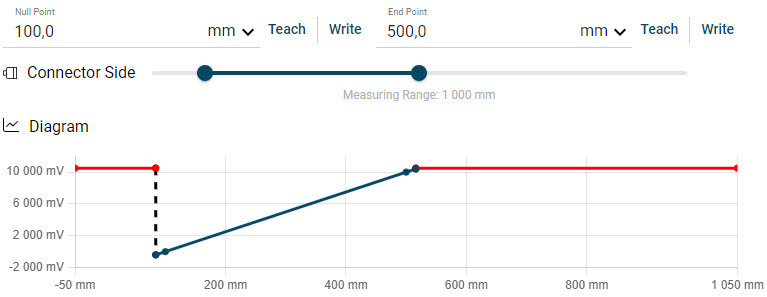
Exemplo: Ponto zero = 100, ponto final = 500¶
Para aceitar uma posição, clique em Escrever. Para também escrever uma posição diretamente no dispositivo, clique em Ensinar.
Opcional: Se necessário, alterar a unidade da gama de medição (eixo X da curva caraterística). Para tal, selecionar a unidade pretendida na lista pendente:

Para alterar as tensões de saída do dispositivo BTL correspondentes aos pontos de medição, clicar em Mais parâmetros.
São apresentados os campos de entrada para as tensões de saída (eixo Y):
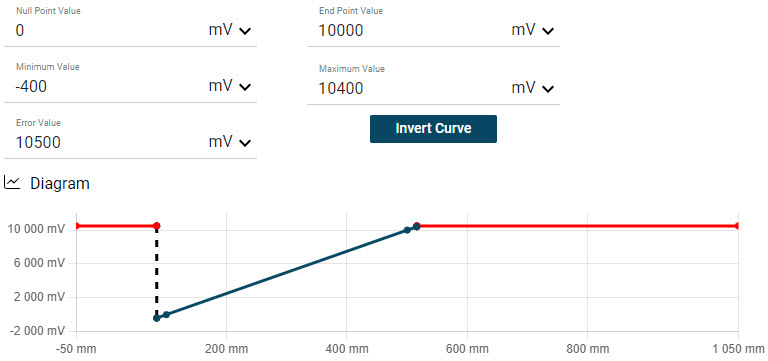
Introduzir as tensões de saída desejadas:
A curva caraterística do dispositivo BTL muda em conformidade:
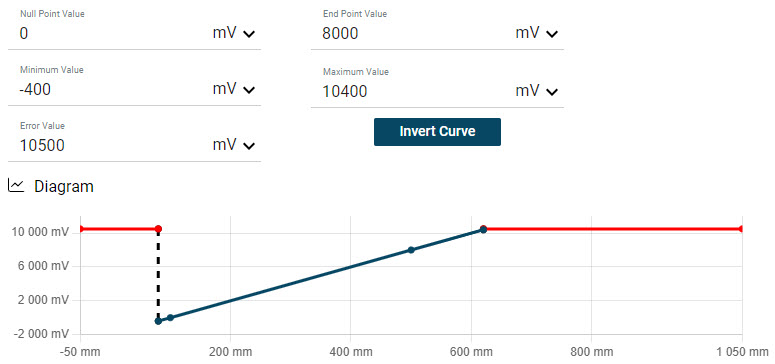
Exemplo: Ponto zero = 8000 mV¶
Clique em Escrever todos os parâmetros para escrever os valores alterados no dispositivo BTL.
Os valores são escritos no dispositivo BTL de acordo com os seus dados. A configuração fica assim concluída.
Repor as definições do sensor¶
Existem duas opções para repor os valores actuais do dispositivo BTL:
É possível repor as definições de uma aplicação específica da tecnologia para um valor de saída predefinido sem ter de interromper a ligação ao dispositivo BTL.
É possível repor os valores para as definições de fábrica.
Para repor o dispositivo BTL para as definições de fábrica, clique em Definir definições de fábrica.
Para repor a aplicação específica da tecnologia do dispositivo BTL para os valores predefinidos, clique em Repor aplicação.
Inverter a curva caraterística do sensor¶
É possível trocar o valor do ponto zero e o valor do ponto final e, assim, inverter a curva caraterística.
Para inverter a curva caraterística do sensor, clique em Mais parâmetros e depois em Inverter curva caraterística.
A curva caraterística do sensor é invertida.
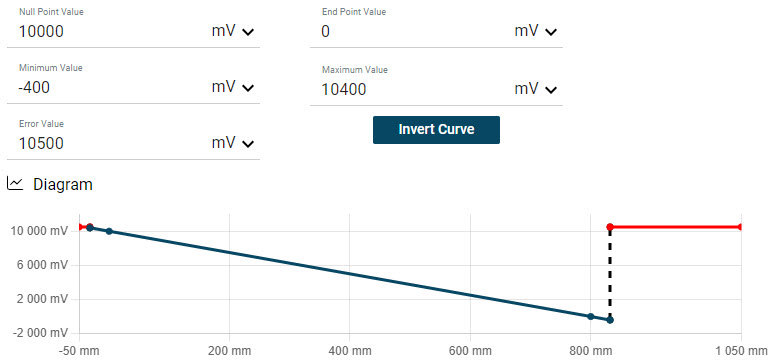
Exemplo: Curva caraterística invertida¶
Trocar os valores dos parâmetros¶
Pode trocar os valores dos parâmetros da saída 1 e da saída 2.
Para trocar os valores dos parâmetros, clique em  e selecione Swap values.
e selecione Swap values.
Os valores dos parâmetros da saída 1 e da saída 2 são trocados.
Copiar valores de parâmetros¶
É possível copiar os valores dos parâmetros entre as saídas.
Para copiar os valores dos parâmetros, clique em  e selecione Copiar valores da saída 1 para a saída 2 ou Copiar valores da saída 2 para a saída 1.
e selecione Copiar valores da saída 1 para a saída 2 ou Copiar valores da saída 2 para a saída 1.
Os valores dos parâmetros são copiados em conformidade.