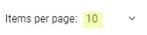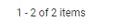Základní operace¶
21.10.2025 | 2455 slov | 12 min čtení
Přihlaste se jako uživatel¶
Kliknutím na tlačítko na navigačním panelu otevřete správu uživatelů:

Zobrazí se následující dialog:
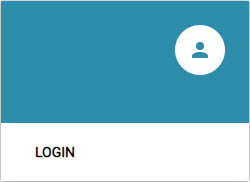
Klikněte na tlačítko LOGIN.
Zobrazí se následující dialog:
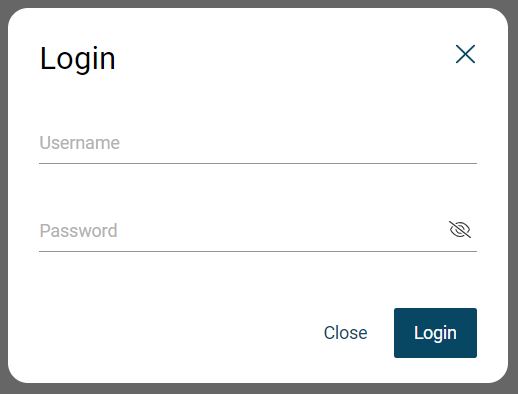
Zadejte své uživatelské jméno a heslo a klikněte na tlačítko LOGIN.
Poznámka
Pokud jste zadali přihlašovací údaje příliš mnohokrát nesprávně, budete po určitou dobu zablokováni a po dobu trvání tohoto zablokování se nebudete moci znovu přihlásit. Ve výchozím nastavení máte k dispozici 10 možných neúspěšných pokusů a doba trvání blokování přihlášení je 30 sekund. Výchozí hodnoty mohou změnit uživatelé s rolí správce. Zobrazí se zbývající doba trvání blokování.
Úspěšně jste se přihlásili na BET .
Odhlášení jako uživatel¶
Otevřete uživatelskou nabídku a klikněte na tlačítko LOG OUT.
Úspěšně jste se odhlásili z BET .
Provádění uživatelských nastavení¶
Kliknutím na tlačítko na navigačním panelu otevřete správu uživatelů:

Zobrazí se následující nabídka:
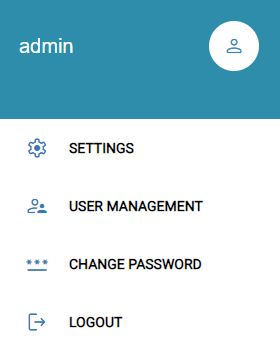
Poznámka
Kromě položky nabídky ZMĚNA HESLA je tato nabídka přístupná pouze uživatelům s rolí správce.
Klikněte na tlačítko Uživatelská nastavení.
Zobrazí se následující dialog:
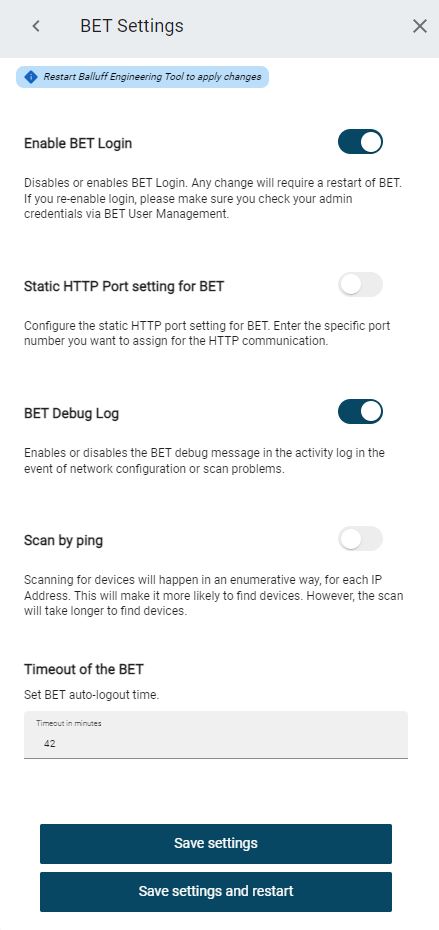
Pokud chcete při spuštění BET přeskočit přihlášení, deaktivujte možnost „Aktivovat přihlášení do BET“. Tato možnost je ve výchozím nastavení aktivována. Deaktivaci musíte potvrdit následující výzvou. Změny tohoto nastavení se projeví až po opětovném spuštění BET.
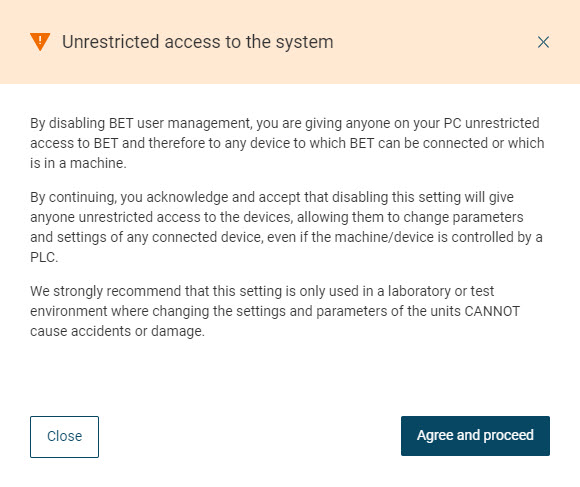
Další položkou můžete určit, zda se při vytváření nového uživatele BNI použije individuální heslo uživatele BET. Pokud tuto možnost deaktivujete, budou se při vytváření nových uživatelů BNI používat náhodná hesla.
V části Statické nastavení portu HTTP pro BET můžete deaktivovat nastavený výchozí port a zadat vlastní port. Změny tohoto nastavení se projeví až po restartu BET.
Aktivací funkce Debug log získáte přístup k ladicím protokolům v protokolu.
Pokud je aktivována funkce Scan by ping, zařízení se vyhledávají enumerativně v celé dostupné síti. Tím se zvyšuje pravděpodobnost nalezení dalších zařízení. Tento typ vyhledávání však trvá podstatně déle.
Do pole Timeout in minutes zadejte požadovanou hodnotu v rozmezí 1 - 1440 minut poté, co chcete být v případě nečinnosti automaticky odhlášeni.
Pomocí možnosti Provádět aktualizaci firmwaru se zálohováním můžete určit, zda se má při aktualizaci firmwaru provádět zálohování dat zařízení a síťového modulu. Aktivací této možnosti může aktualizace firmwaru trvat déle. Pokud to není nutné, zálohování deaktivujte.
V poli Délka hesla máte možnost definovat minimální délku hesla BET.
Poznámka
Platné heslo má maximálně 255 znaků a ve výchozím nastavení alespoň 12 znaků.
Pomocí funkce Maximální počet pokusů o přihlášení můžete definovat, kolik pokusů o přihlášení s nesprávnými přístupovými údaji může uživatel provést, než bude zablokován. Můžete zde také definovat, jak dlouho bude uživatel blokován, pokud překročí maximální počet pokusů o přihlášení.
Kliknutím na Uložit nastavení uložíte změny nebo Uložit nastavení a restartovat restartujete BET po uložení nastavení.
Zobrazit informace o použití¶
Kliknutím na tlačítko na navigačním panelu zobrazíte informace o uživateli:

Zobrazí se následující nabídka:

Máte následující možnosti:
Kliknutím na Uživatelská příručka otevřete tuto uživatelskou příručku.
Kliknutím na Poznámky k vydání otevřete poznámky k vydání.
Kliknutím na položku NEZNÁMÉ PROBLÉMY získáte informace o chybách a problémech, které byly nahlášeny a na kterých vývojový tým právě pracuje.
Kliknutím na FAQ zobrazíte příčiny konkrétních problémů a jejich možná řešení.
Kliknutím na tlačítko KONTAKT A PODPORA otevřete kontaktní stránku s geografickými údaji.
Kliknutím na O získáte následující informace:
Verze BET
Číslo sestavení
Publikace
Stránky Balluff
Informace o licencích open source
Všeobecné obchodní podmínky
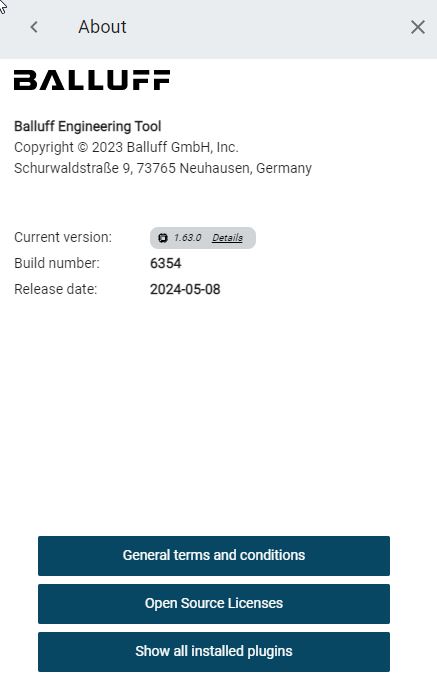
BET Kliknutím na Zobrazit všechny nainstalované pluginy zjistíte, která rozšíření jsou k dispozici pro vaši instalaci .
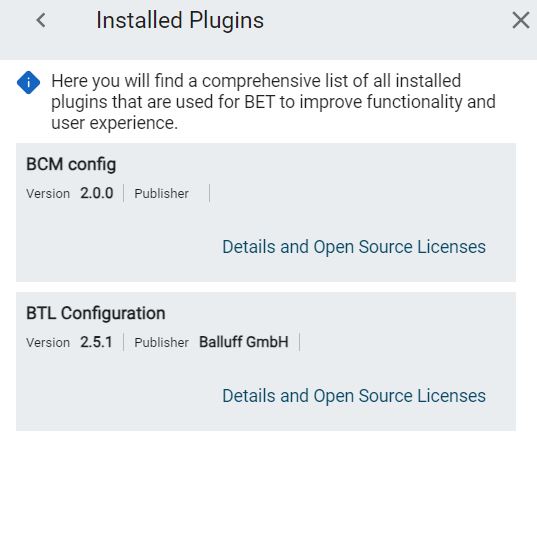
Kliknutím na Podrobnosti a licence open source se dozvíte více informací o příslušném zásuvném modulu.
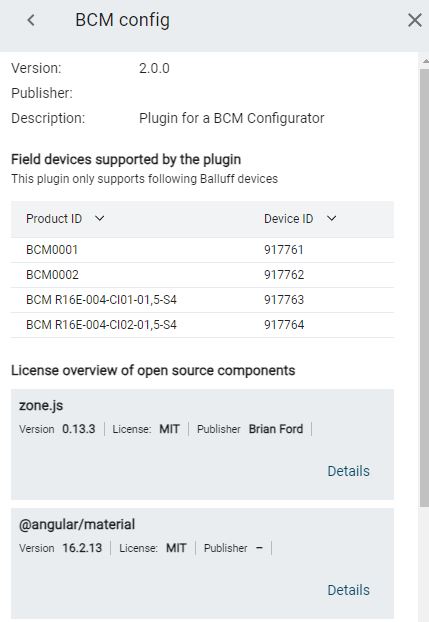
Správa oznámení¶
Určité události nebo podmínky se vám zobrazují prostřednictvím oznámení. Pokud jsou přítomna oznámení, je to označeno červeným kroužkem. Číslo v kruhu odpovídá počtu oznámení:
Zobrazit oznámení¶
Na navigačním panelu klikněte na tlačítko pro zobrazení oznámení:

Otevře se nabídka se všemi aktuálními oznámeními.
Odstranění jednoho oznámení¶
Klikněte do pravé horní části oznámení  .
.
Oznámení se odstraní.
Odstranění všech oznámení¶
Klikněte na tlačítko DELETE ALL.
Všechna oznámení jsou odstraněna.
Poznámka
Oznámení o přihlášení nelze odstranit.
Typy oznámení¶
Existují různé typy oznámení:
Oznámení o přihlášení
Upozornění na stav připojení zařízení IO-Link / síťového modulu IO-Link
Přihlášení oznámení
Oznámení Přihlášení vás informuje, že dosud nebyla provedena žádná registrace.
Poznámka
Oznámení „Přihlášení“ se zobrazuje, dokud nedojde k přihlášení. Oznámení nelze odstranit.
Oznamování stavu připojení zařízení IO-Link a síťových modulů IO-Link.
Stránka BET sleduje následující údaje:
Stav zařízení IO-Link
Stav síťových modulů IO-Link
Události zařízení IO-Link
U skenovaných topologií musí být aktivní funkce Aktualizovat.
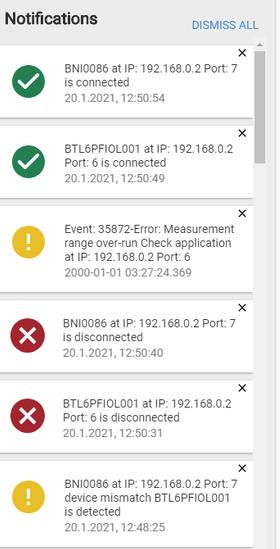
Nové oznámení se přidává v následujících případech:
Zařízení IO-Link nebo síťový modul IO-Link přeruší své připojení nebo se znovu připojí k síti.
K portu se připojilo jiné zařízení IO-Link, než které bylo původně nalezeno v topologii.
V zařízení IO-Link dojde k události.
Poznámka
Pokud síťový modul IO-Link ztratí stav připojení k zařízení IO-Link, síťový modul IO-Link neodesílá oznámení o přerušení připojení.
Změna jazyka uživatelského rozhraní¶
Na navigačním panelu klikněte na tlačítko pro změnu jazyka uživatelského rozhraní:

Otevře se nabídka pro výběr jazyka:
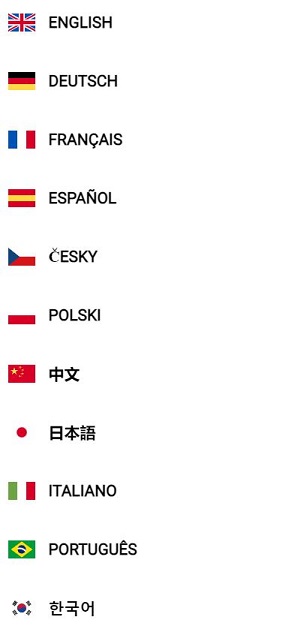
Klikněte na požadovaný jazyk.
Uživatelské rozhraní se změní podle vašeho výběru.
Správa uživatelů¶
Přehled správy uživatelů¶
Ve správě uživatelů přidejte uživatele BET a upravujte je nebo odstraňujte.

Poz. |
Popis |
|---|---|
1 |
Filtrování uživatelůUživatelé filtru, viz . |
2 |
Přidat uživatele Exportovat uživatelePřidání/export uživatelů, viz , . |
3 |
Exportovat uživatele Odstranit uživateleExport/odstranění/synchronizace uživatelů, viz , , Synchronizace přihlašovacích údajů zařízení v zařízeních |
4 |
Upravit uživatele Exportovat uživatele Odstranit uživateleÚpravy/export/odstranění uživatelů, viz , , . |
5 |
Informace pro uživatele naleznete na adrese Otevřená správa uživatelů. |
Vytvořeným uživatelům přiřazujete uživatelské role, jejichž prostřednictvím udělujete oprávnění k používání určitých funkcí:
Funkčnost |
Role oprávněného uživatele |
|---|---|
Správa uživatelů |
Správce |
Importovat topologii |
Správce, odborník |
Topologie exportu |
Správce, odborník |
Uložit projekt |
Správce, odborník |
Záznam o činnosti |
Správce (všechny položky), |
Nastavení jednotek |
Správce, odborník |
Import zařízení do katalogu |
Správce, odborník |
Obejití zámku SPS |
Všechny (nutná aktivace správcem ve správě uživatelů) |
Poznámka
Přístup ke správě uživatelů je možný pouze s uživatelskou rolí „Administrator“ (admin).
Otevřená správa uživatelů¶
Kliknutím na tlačítko na navigačním panelu otevřete správu uživatelů:

Zobrazí se dialog Správa uživatele.
K dispozici jsou následující možnosti nastavení počtu řádků a přecházení mezi stránkami:
V seznamu Řádky na stránku vyberte, zda chcete zobrazit 5, 10 nebo 15 řádků (uživatelů) na stránku.
Kliknutím na > přejdete na další stránku.
Kliknutím na < přejdete na předchozí stránku.
Přidat uživatele¶
Otevřete správu uživatelů.
 Klikněte na tlačítko .
Klikněte na tlačítko .
Zobrazí se následující dialog:
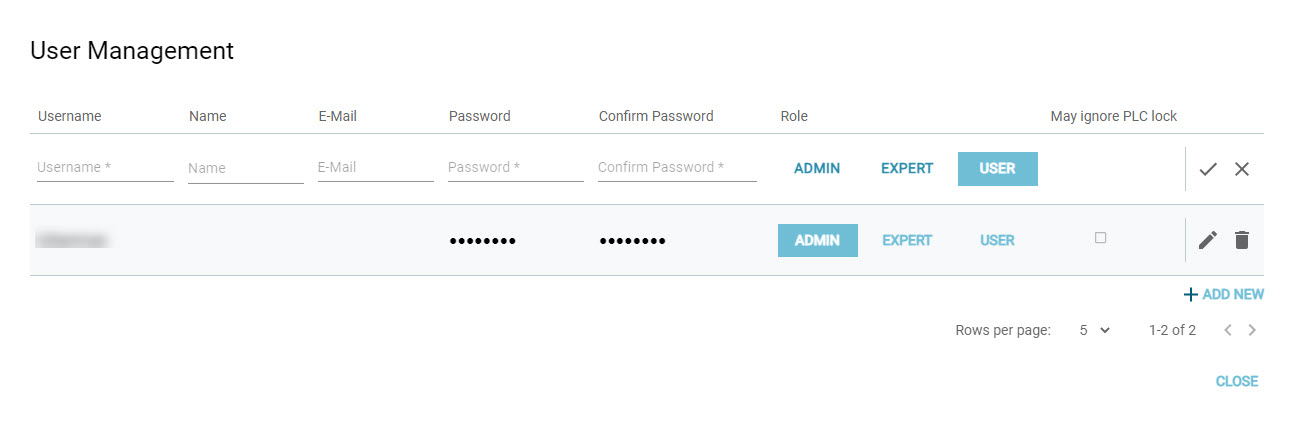
Vytvoření nového uživatele. Uživatelské jméno a heslo jsou povinná pole. Jméno a e-mailová adresa jsou nepovinné.
Poznámka
Pro heslo můžete použít libovolné znaky ze znakové sady ASCII a grafické znaky ze znakové sady Unicode. Platné heslo má maximálně 255 znaků a ve výchozím nastavení alespoň 12 znaků. Minimální délku hesla můžete změnit, ale nesmí být menší než minimální délka hesla 8 znaků a nesmí překročit maximální délku hesla 255 znaků.
V případě potřeby změňte výchozí hodnoty pro počet neúspěšných pokusů o přihlášení a dobu trvání uzamčení přihlášení.
Přiřaďte uživateli jeho roli (ADMIN, EXPERT, USER).
Kliknutím na tlačítko Použít přihlášení BET udělíte novému uživateli toto oprávnění.
Klikněte na tlačítko Použít přihlášení zařízení, abyste novému uživateli udělili toto oprávnění.
Poznámka
Tato možnost umožňuje vytvořenému uživateli spravovat uživatele pro polní zařízení.
Pouze pro uživatelskou roli Admin nebo Expert: Pokud má být uživatel oprávněn měnit hodnoty parametrů zařízení IO-Link, i když je přítomno PLC, aktivujte Ignorovat zámek PLC.
Zobrazí se následující dialog:
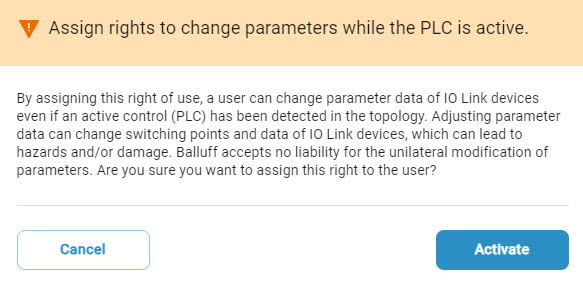
Kliknutím na tlačítko Aktivovat toto oprávnění udělíte nebo kliknutím na tlačítko Zrušit udělení tohoto práva na používání zrušíte.
Kliknutím na tlačítko Vytvořit uživatele uložte nového uživatele. Kliknutím na tlačítko Zrušit proces zrušíte.
Upravit uživatele¶
Otevřete správu uživatelů.
Vyberte uživatele, kterého chcete upravit.
Klikněte na
 .
.
Režim úprav je aktivní. Zobrazí se následující dialog:
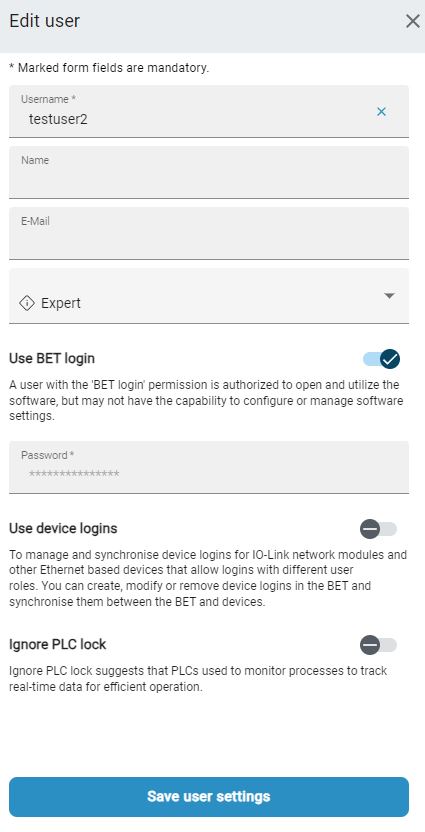
Upravit uživatele.
Poznámka
Chcete-li uživateli umožnit správu uživatelů na připojených polních zařízeních, musíte aktivovat možnost Používat přihlašovací údaje zařízení a poté definovat heslo pro synchronizaci.
Kliknutím na tlačítko Uložit uživatelská nastavení uložte změny.
Odstranit uživatele¶
Otevřete správu uživatelů.
Vyberte uživatele, kterého chcete odstranit.
Klikněte na
 .
.
Zobrazí se následující dialog:
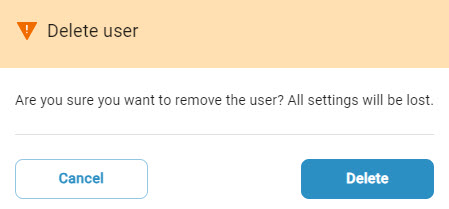
Kliknutím na tlačítko DELETE uživatele odstraníte. Kliknutím na tlačítko ZRUŠIT operaci zrušíte.
Filtrování uživatelů¶
Otevřete správu uživatelů.
Do vyhledávacího pole zadejte řetězec znaků a filtrujte seznam uživatelů.
Seznam uživatelů je filtrován současně s jejich zadáním.
Exportovat uživatele¶
Všechny vytvořené uživatele můžete exportovat z existující topologie a poté je připojit k dokumentaci stroje jako soubor ZIP. Export je užitečný také v případě, že importujete obecné přihlašovací údaje v rámci firmy do všech zařízení, která vyžadují ověření, abyste ušetřili čas při uvádění do provozu.
Vyberte uživatele, kterého chcete exportovat.
 Klikněte na tlačítko .
Klikněte na tlačítko .
Zobrazí se následující dialog:
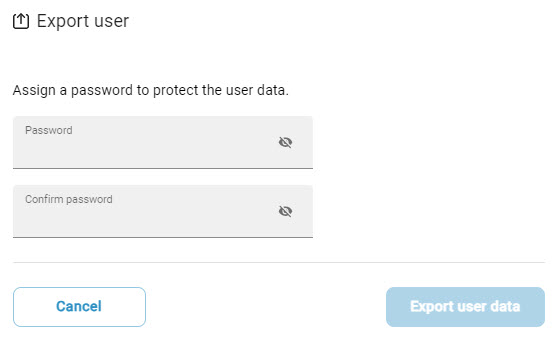
Přiřazení hesla k ochraně exportovaných uživatelských dat.
Klikněte na tlačítko Exportovat uživatelská data a uložte uživatelská data. Kliknutím na tlačítko ZRUŠIT proces zrušíte.
Importovat uživatele¶
Exportované uživatele můžete importovat následujícím způsobem:
Otevřete správu uživatelů.
 Klikněte na tlačítko .
Klikněte na tlačítko .
Zobrazí se následující dialog:
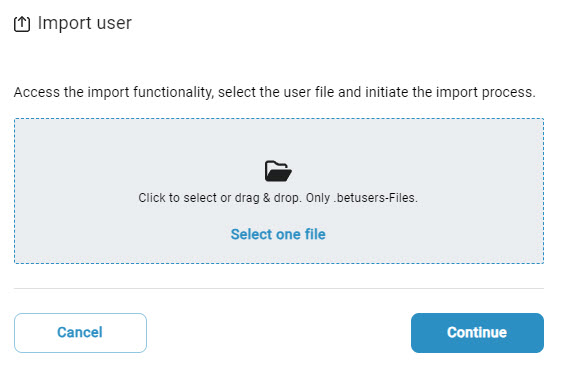
Podržte stisknuté levé tlačítko myši, přetáhněte požadovaný soubor uživatelských dat do tečkovaného rámečku a uvolněním tlačítka myši jej odešlete. Případně můžete také kliknutím v oblasti rámečku vybrat soubor v systému souborů.
Zobrazí se následující dialog:
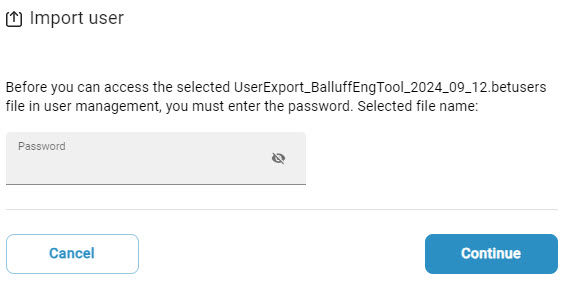
Zadejte heslo a klikněte na tlačítko Další.
Při pokusu o import existujícího uživatele se zobrazí následující dialog:
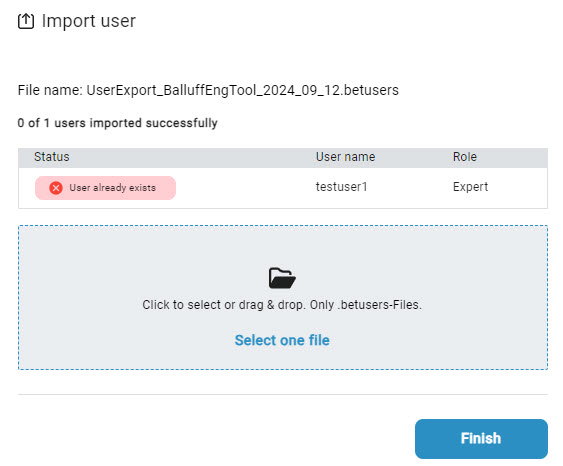
Klikněte na tlačítko Done.
Synchronizace přihlašovacích údajů zařízení v zařízeních¶
Vytvořené uživatelské účty můžete synchronizovat se zařízeními v terénu.
Otevřete správu uživatelů.
Zobrazí se následující dialog:
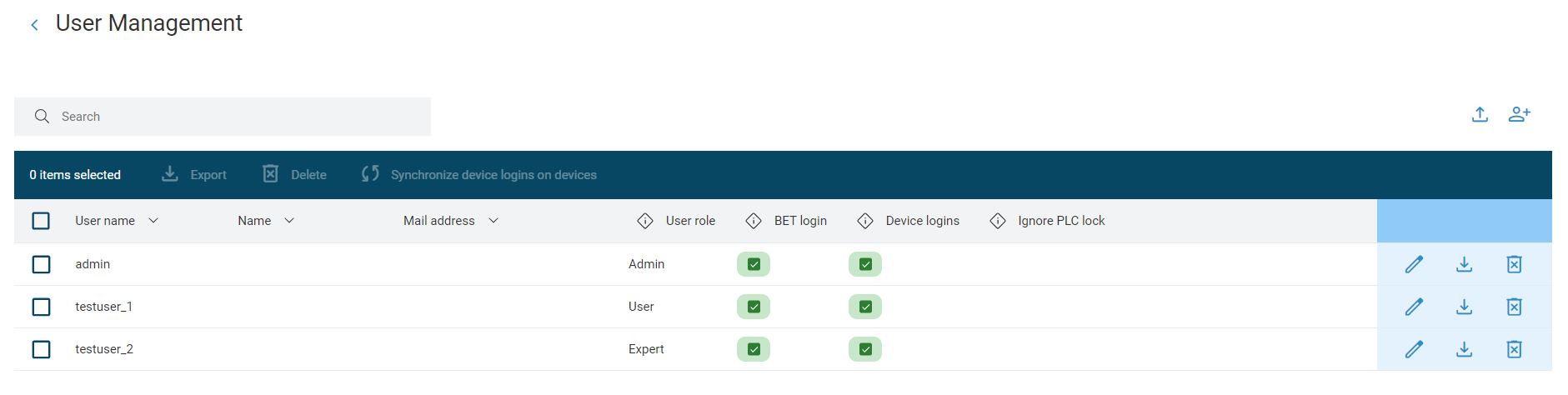
Vyberte přihlašovací údaje zařízení, které chcete synchronizovat s polními zařízeními, a kliknutím na tlačítko
 spusťte synchronizaci.
spusťte synchronizaci.
Zobrazí se následující dialog:
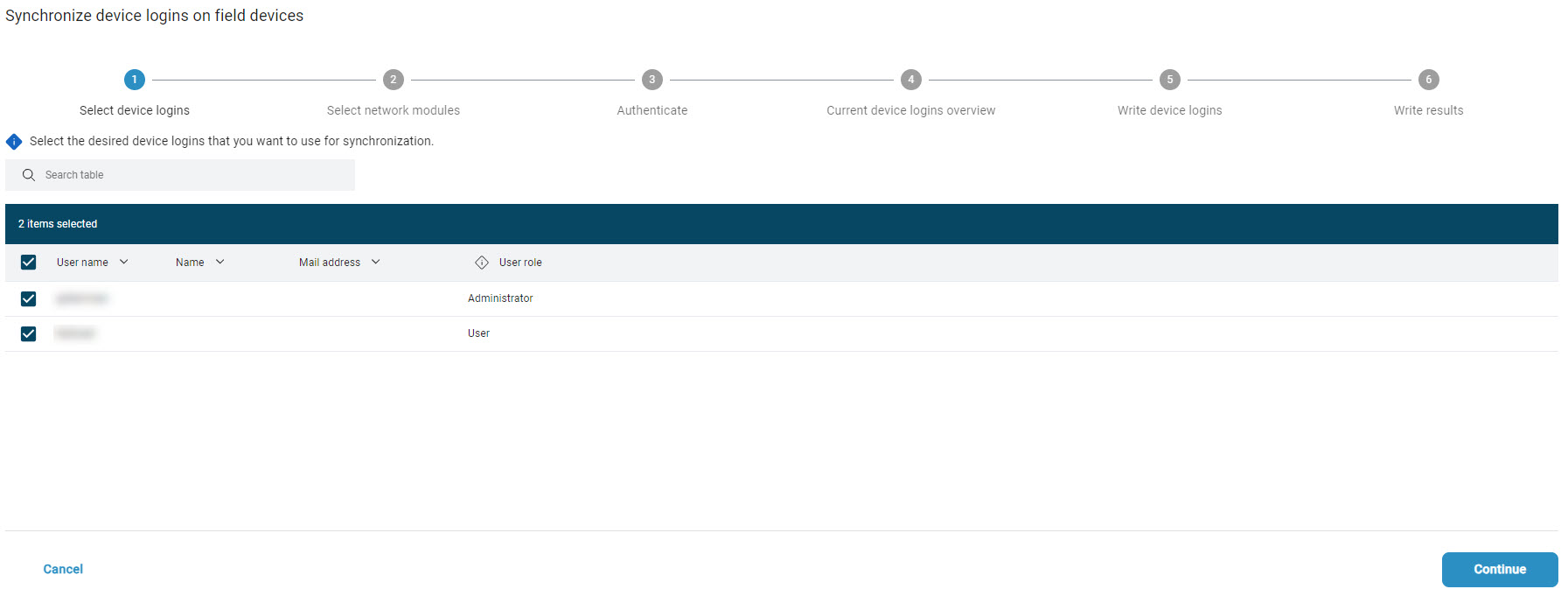
Vyberte přihlašovací údaje zařízení, které chcete synchronizovat s polními zařízeními, a klikněte na tlačítko Další.
Zobrazí se následující dialog:
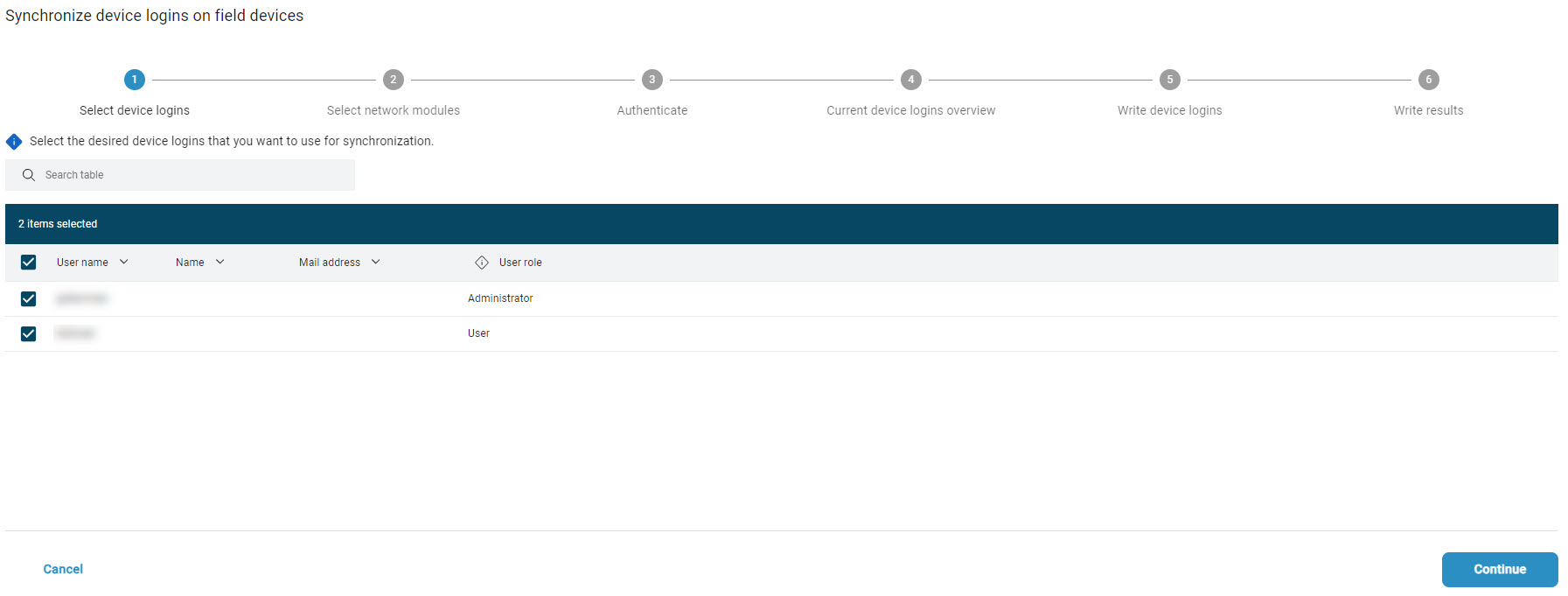
Vyberte zařízení v topologii, pro která chcete synchronizovat uživatele, a klikněte na tlačítko Další.
Pokud jste se ještě nepřihlásili k zařízení v topologii, zobrazí se následující okno:
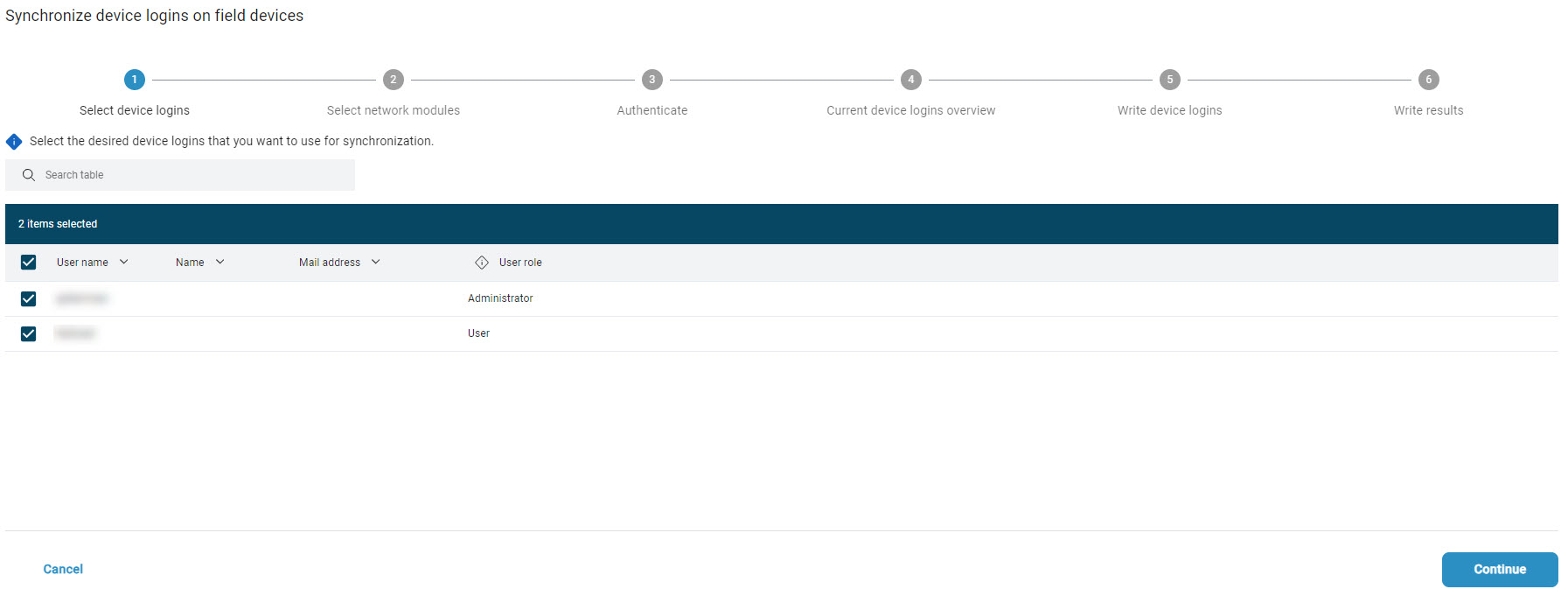
Přihlaste se svým uživatelským jménem a heslem k zařízení a klikněte na tlačítko Další.
Zobrazí se přehled uživatelů:
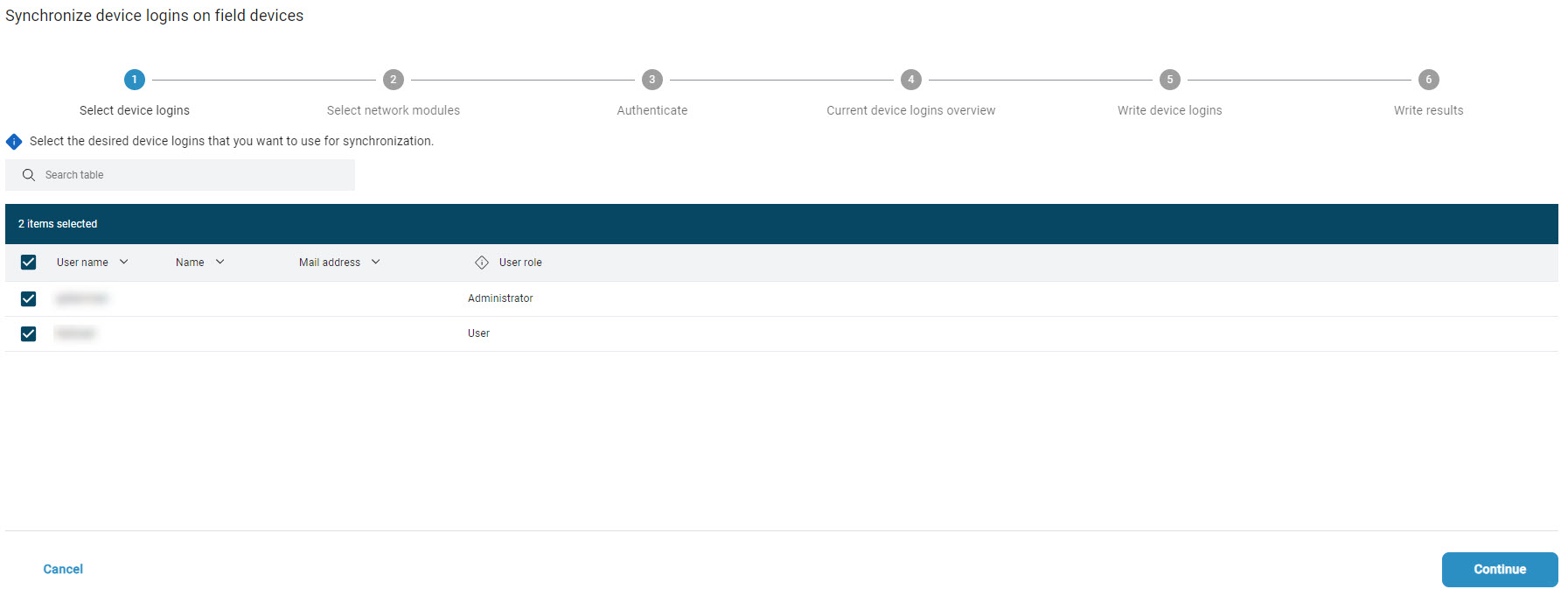
Přehled rozbalíte kliknutím na
 .
.
Zobrazí se následující okno:
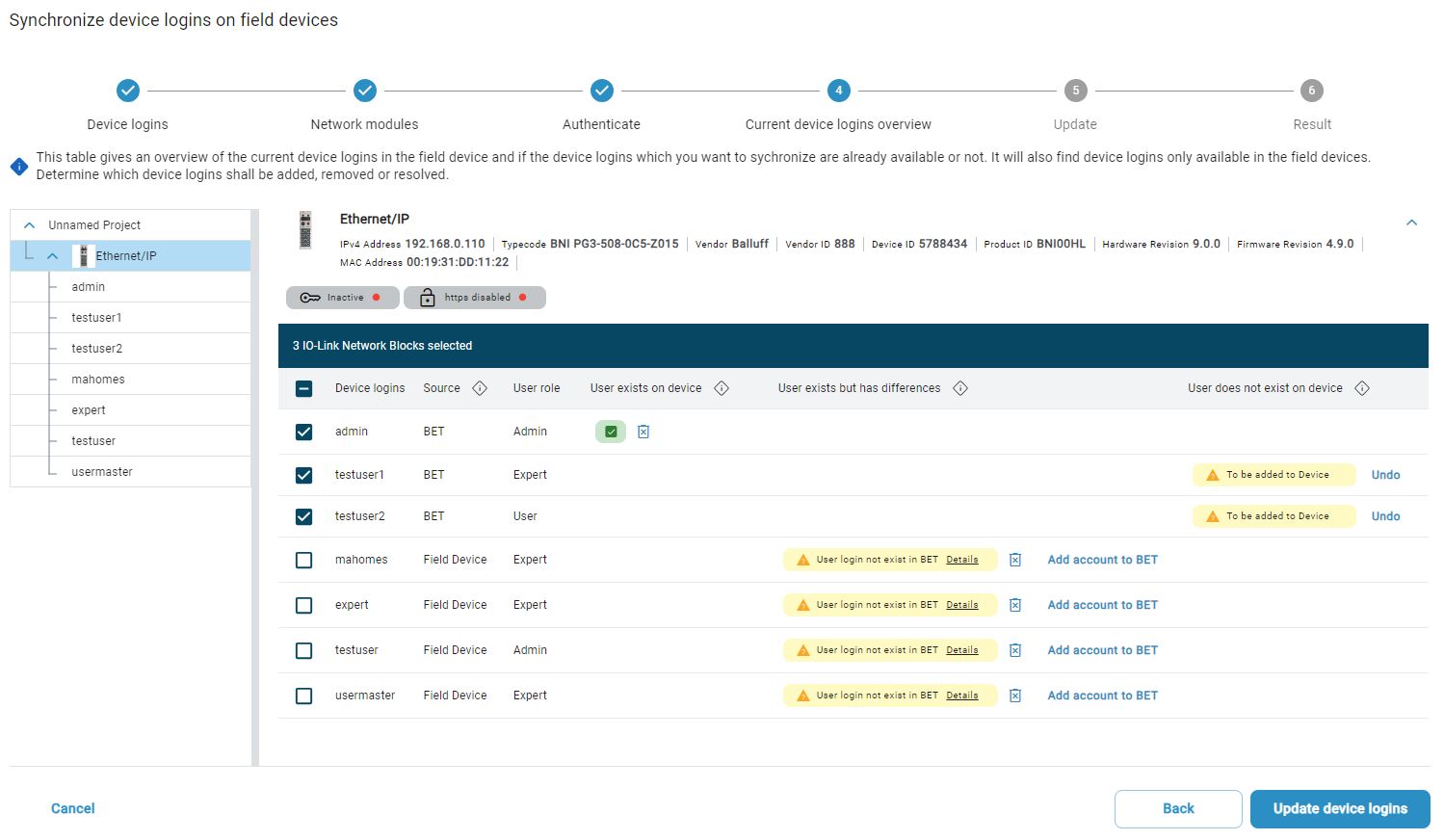
Poznámka
V tomto přehledu jsou podrobně zobrazeni jak uživatelé v BET, tak uživatelé ve vybraném zařízení. Uživatele zde lze přidávat oběma směry. Při přenosu uživatelů z terénního zařízení do BET je třeba definovat heslo pro zařízení:
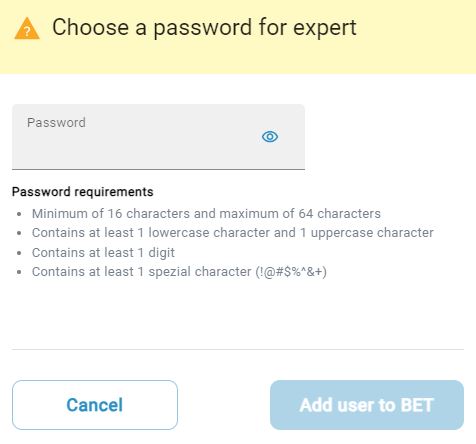
Vyberte uživatele, které chcete synchronizovat, a klikněte na Aktualizovat přihlašovací údaje zařízení.
Zobrazí se následující upozornění:
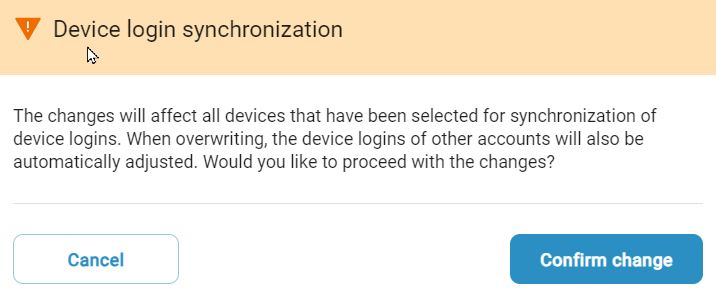
Chcete-li zapsat přihlašovací údaje zařízení, klikněte na tlačítko Potvrdit změnu.
Zobrazí se následující dialog:
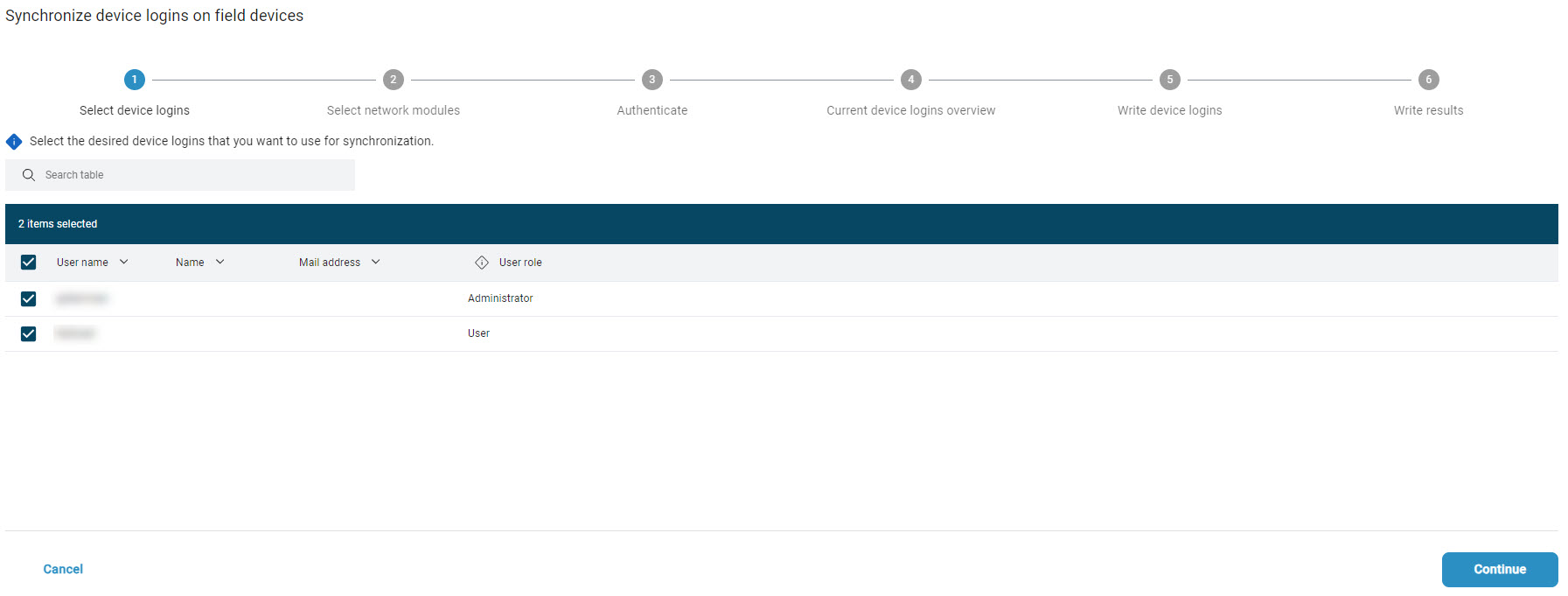
Zobrazení čar mřížky v hlavním zobrazení¶
Pro lepší orientaci na pracovní ploše a vyrovnání jednotek můžete zobrazit mřížku.
Klikněte na GRID na panelu funkcí.
Na pozadí pracovní plochy se zobrazí mřížka. Mřížku skryjete opětovným kliknutím na tlačítko Mřížka.
Zobrazit funkční panel zmenšený¶
Na panelu nástrojů klikněte na APPEND.
Panel funkcí se zobrazí zmenšený a rozbalí se pouze tehdy, pokud ukazatel myši zůstane na panelu funkcí po určitou dobu:

Klikněte na
 .
.
Panel funkcí se opět zcela a trvale zobrazí.
Přizpůsobení zobrazení tabulky¶
Některé informace se zobrazují v tabulkovém zobrazení. Zobrazení tabulky můžete upravit pro lepší přehlednost.
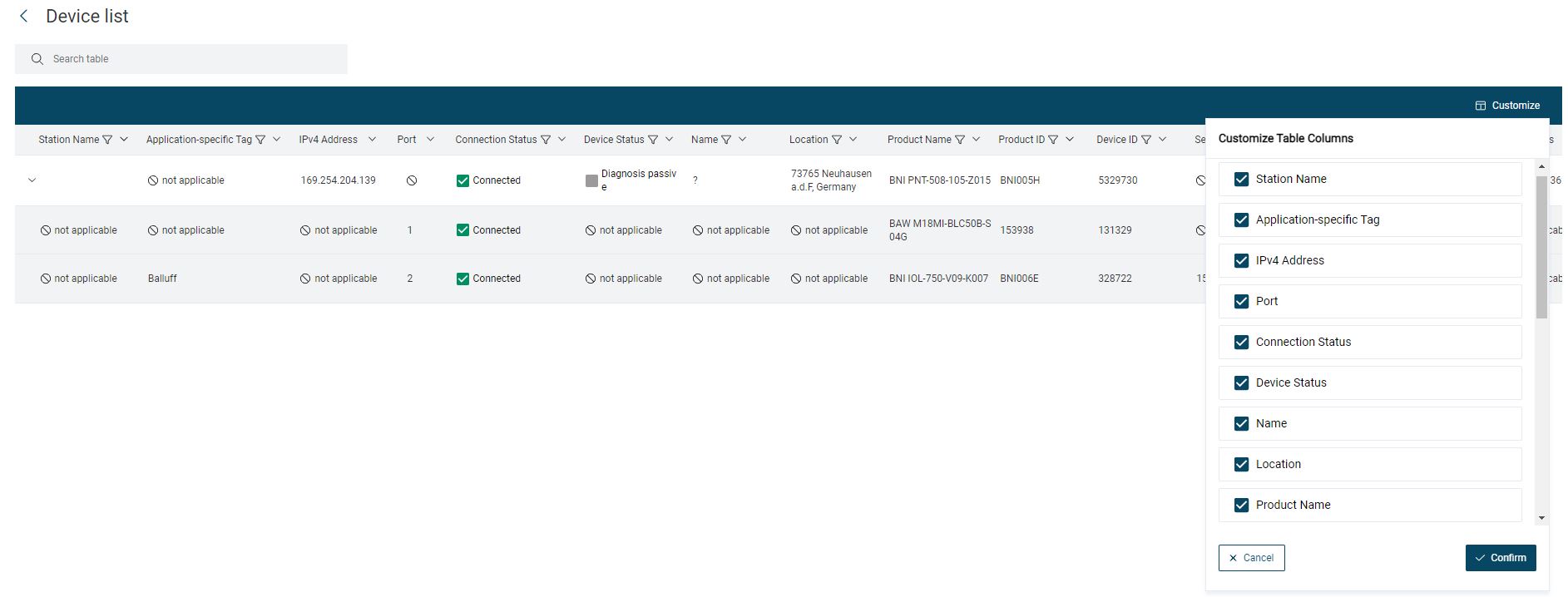
Filtrování pomocí hledaného výrazu¶
Do vyhledávacího pole zadejte hledaný výraz.
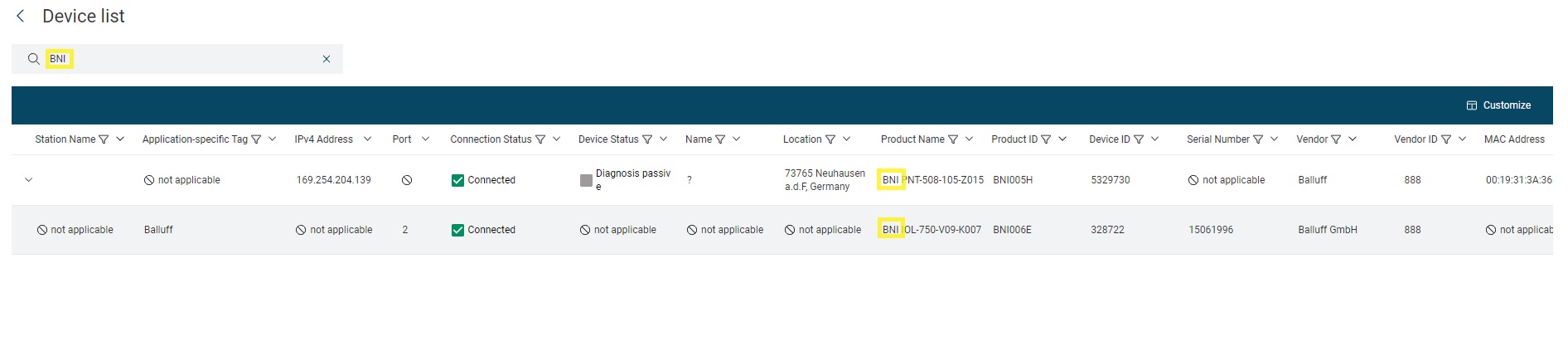
Hledat termín „BNI“¶
Zobrazení tabulky je odpovídajícím způsobem filtrováno.
Úprava sloupců¶
Zobrazené sloupce si můžete přizpůsobit, a tak například skrýt kategorie, které pro vás nejsou relevantní, ze zobrazení tabulky.
V zobrazení tabulky klikněte na tlačítko Přizpůsobit a zrušte zaškrtnutí kategorií, které chcete skrýt.
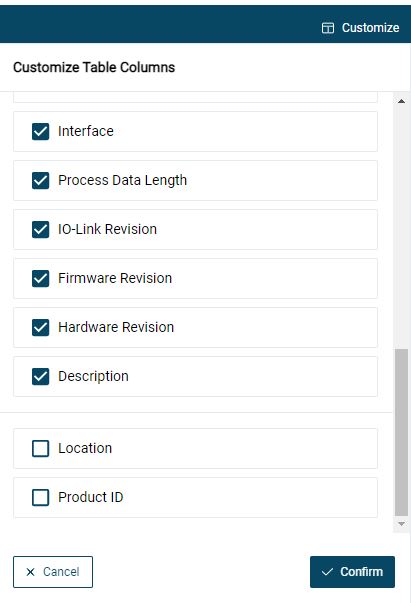
Přizpůsobené zobrazení. Kategorie Revize hardwaru a Revize propojení IO jsou skryté.¶
Klikněte na tlačítko TRANSFER.
Všechny zrušené kategorie se po přenosu již nezobrazují v zobrazení tabulky.
Řazení sloupců¶
Položky ve sloupcích můžete řadit vzestupně nebo sestupně.
Klikněte na
 .
.
Položky tabulky jsou seřazeny vzestupně:
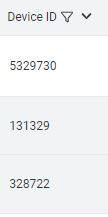
Položky seřazené vzestupně¶
Klikněte na
 .
.
Položky tabulky jsou seřazeny sestupně:
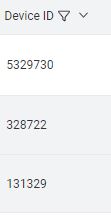
Položky seřazené sestupně¶
Protokol aktivit (LOG)¶
Protokol je nástrojem, který lze mimo jiné použít i k řešení problémů. Záznamy lze filtrovat a třídit podle potřeby. Odstraňování potíží pomocí protokolu aktivit (LOG) Další informace naleznete v kapitole .
Sloupce filtru¶
Zobrazené sloupce můžete filtrovat, a tak například skrýt ze sloupce položky, které se vás netýkají. Kritéria filtru jsou interpretována jako „odkaz AND“.
Klikněte na
 , aktivujte položky, podle kterých chcete filtrovat, a klikněte na OK.
, aktivujte položky, podle kterých chcete filtrovat, a klikněte na OK.
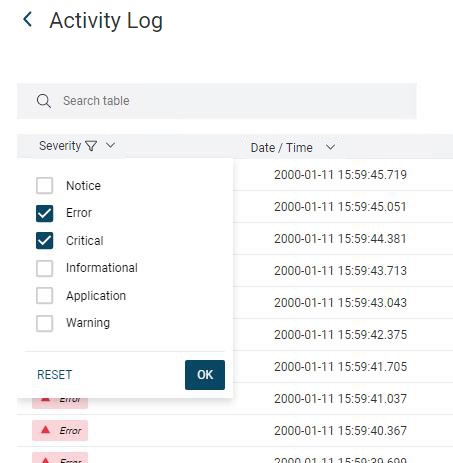
Příklad: Zobrazí se pouze úrovně závažnosti Error a Critical.¶
Sloupec je odpovídajícím způsobem filtrován. Symbol filtru se změní ( ), což znamená, že je nastaven filtr. Nastavené filtry se zobrazují jako značky v pravém horním rohu:
), což znamená, že je nastaven filtr. Nastavené filtry se zobrazují jako značky v pravém horním rohu:
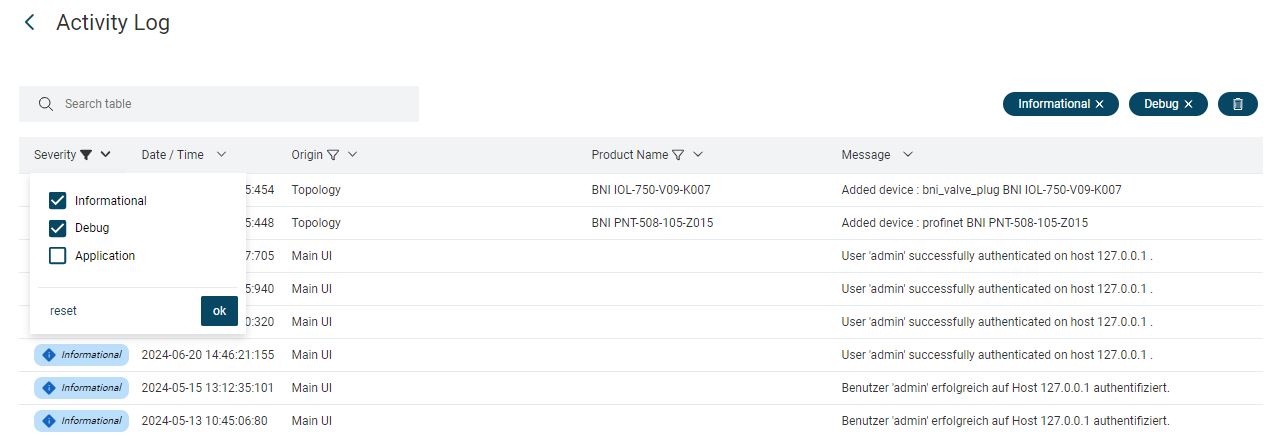
Chcete-li odstranit kritérium filtru, klikněte na značku
 . Chcete-li odstranit všechny filtry, klikněte na
. Chcete-li odstranit všechny filtry, klikněte na  nebo RESET ve výběru filtrů.
nebo RESET ve výběru filtrů.
Filtr nebo filtry jsou resetovány.
Přehled topologie¶
Přehled topologie poskytuje rychlý přehled o existujících modulech sítě IO-Link v aktuálně načtené topologii. Zobrazují se také připojená zařízení a stav jejich připojení a zařízení.
Různá nastavení můžete měnit přímo v přehledu topologie. Zobrazit přehled topologie Další informace naleznete v kapitole .
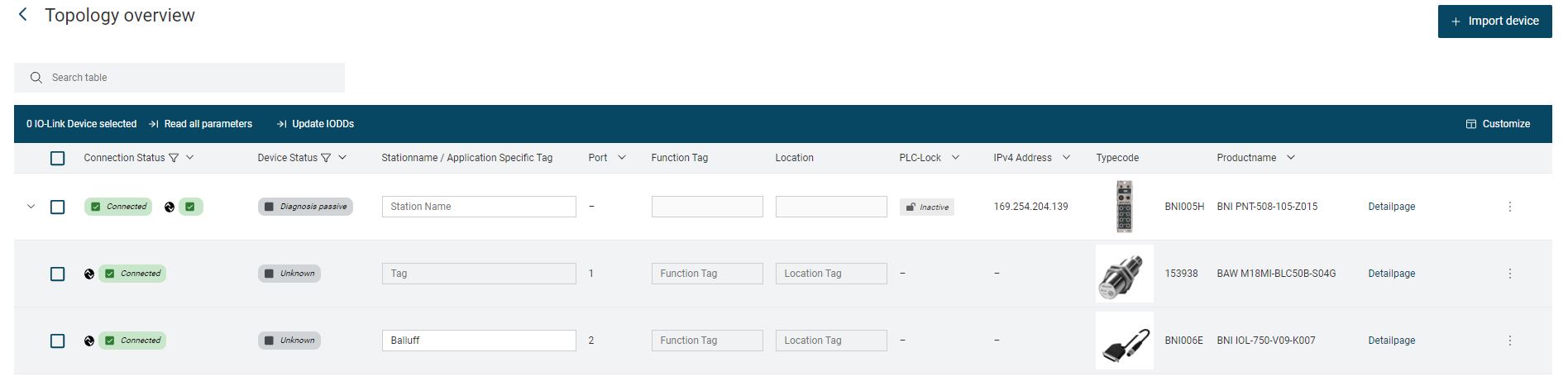
Aktivace řádků pro akci¶
Aktivujte políčko u řádku, pro který chcete provést akci, například zapsat změněné hodnoty do zařízení.
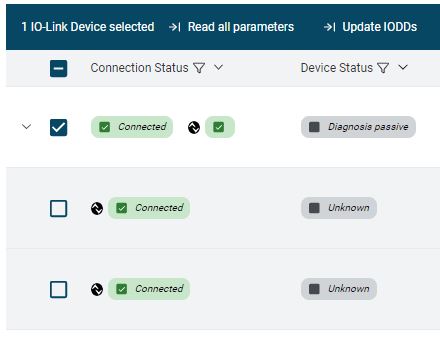
Jednotlivé řádky označené¶
Chcete-li aktivovat všechny řádky, klikněte na zaškrtávací políčko v horním řádku.
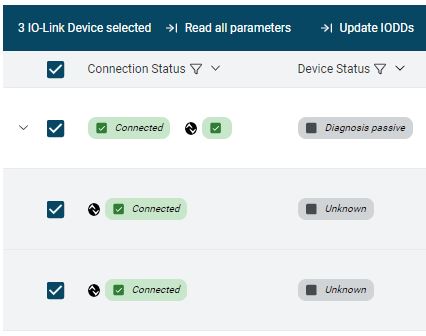
Všechny označené řádky¶
Vybrané řádky se označí a lze provést akci.
BET-Provádění samoaktualizace¶
Stránka BET se dokáže sama aktualizovat, pokud by měla být online k dispozici novější verze. Na novou verzi BET budete upozorněni při spuštění BET .
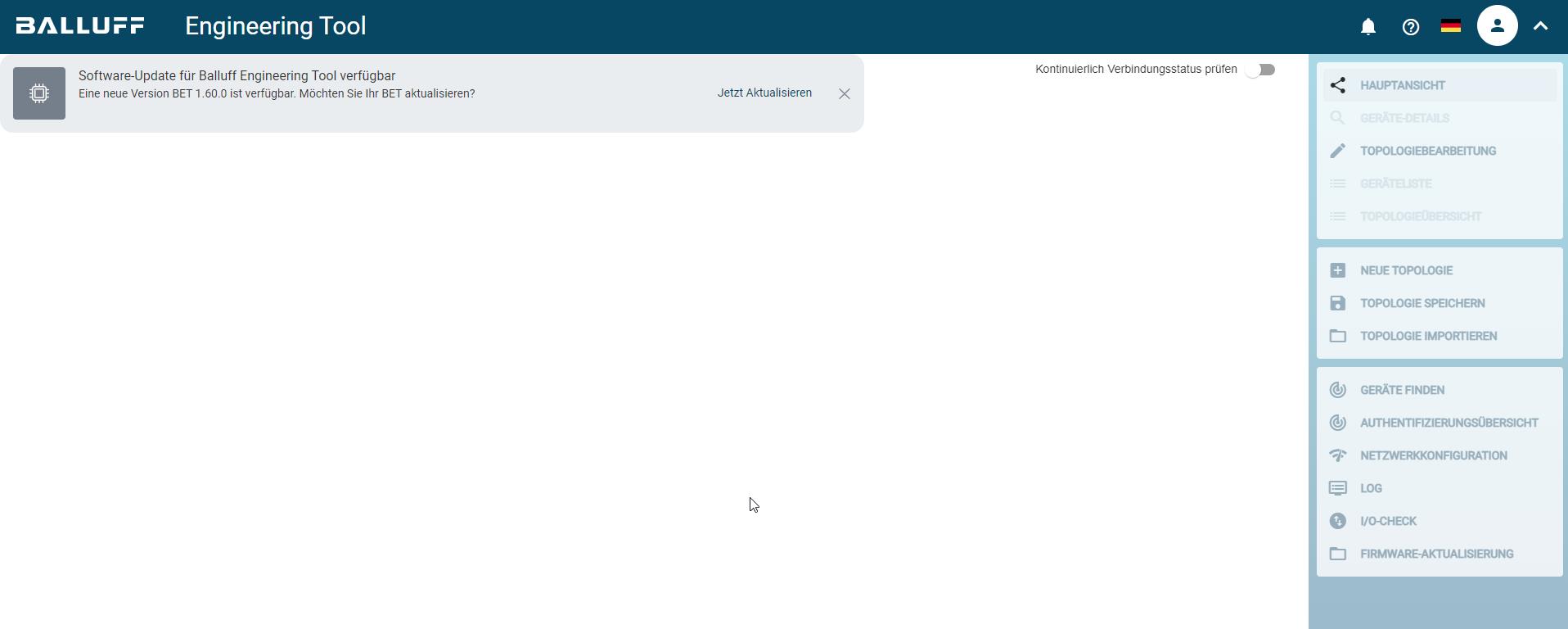
Úvodní obrazovka s odkazem na novou verzi BET¶
Klikněte na tlačítko Aktualizovat nyní.
Otevře se postranní panel s informacemi o aktuálně nainstalované verzi a verzi BET dostupné v cloudu.
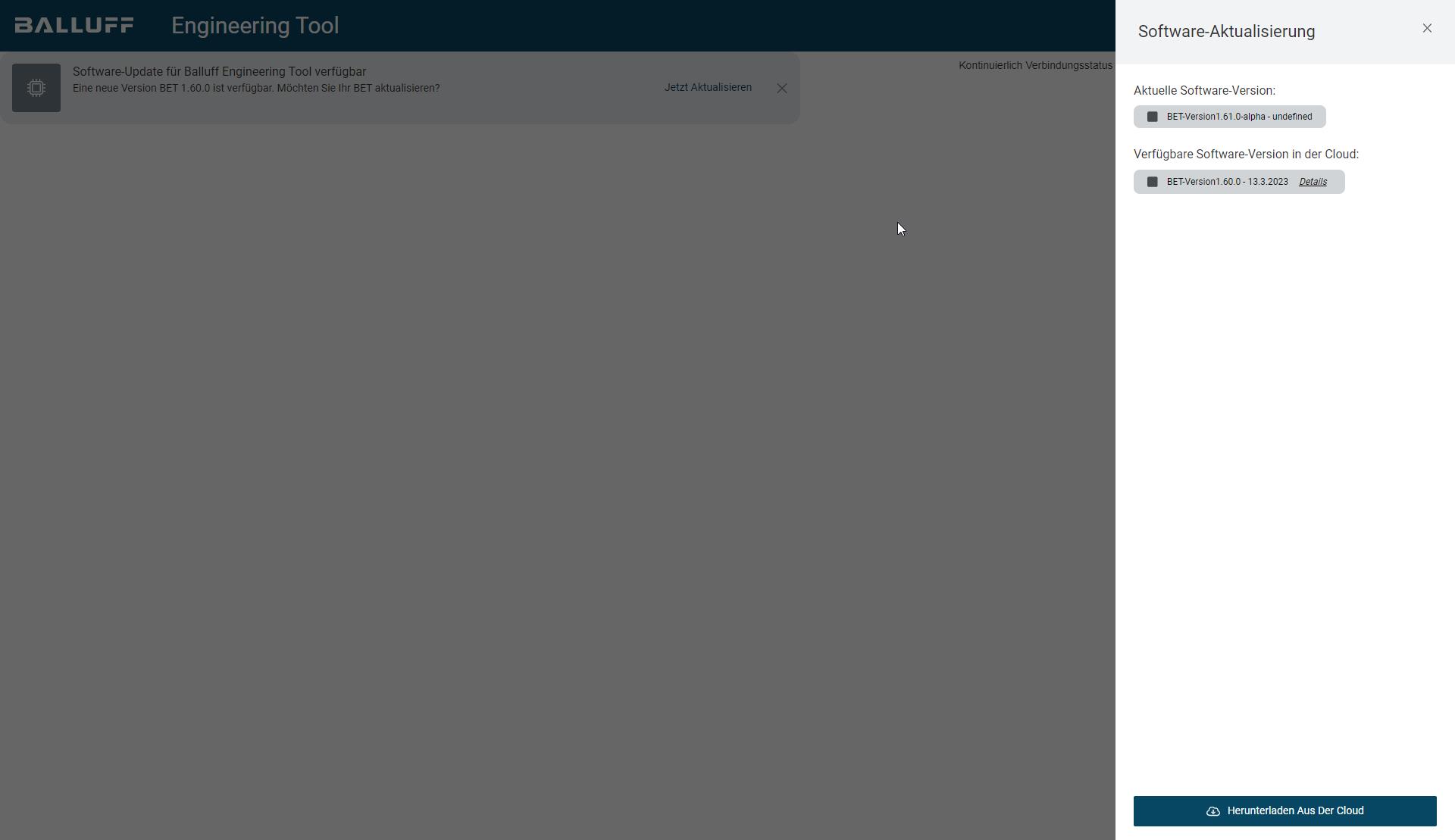
Samoaktualizace - dostupné verze¶
Další informace o dostupné verzi získáte kliknutím na Podrobnosti.
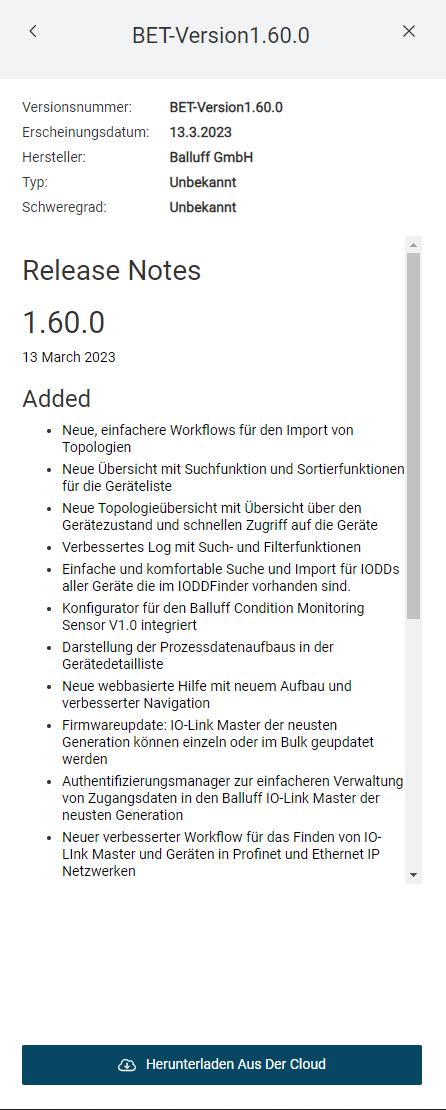
Vlastní aktualizace - podrobnosti¶
Chcete-li aktualizovat na verzi dostupnou v cloudu, klikněte na tlačítko Stáhnout z cloudu.
Po stažení se zobrazí následující dialog:
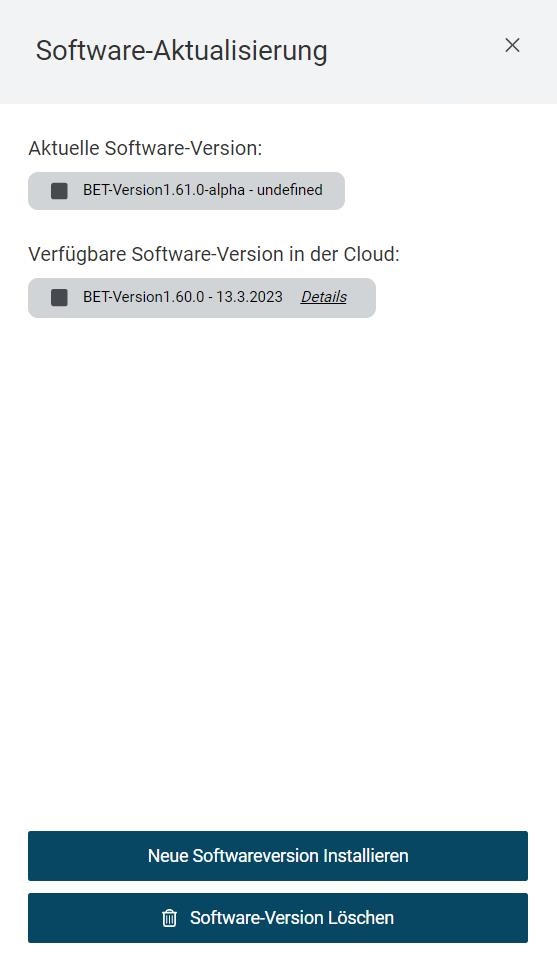
Samoaktualizace - zahájení instalace¶
Kliknutím na tlačítko Install new software version nainstalujete staženou verzi softwaru BET . Pokud nechcete staženou verzi softwaru BET instalovat, klikněte na tlačítko Delete Software Version (Odstranit verzi softwaru*).
Pokud jste vybrali možnost Instalace nové verze softwaru, zobrazí se následující dialog:

Vlastní aktualizace - potvrzení¶
Klikněte na tlačítko Ano, aktualizovat nyní.
Stránka BET je uzavřena a nová verze je nainstalována.
 .
. znovu zobrazíte navigační panel.
znovu zobrazíte navigační panel.