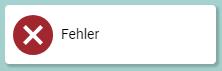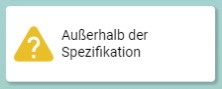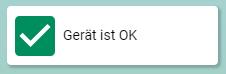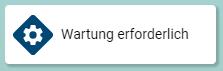Zobrazení a úprava údajů o zařízení¶
21.10.2025 | 4592 slov | 23 min čtení
Podrobné zobrazení umožňuje bližší kontrolu a přehled o konkrétních jednotkách. V tomto zobrazení můžete nastavovat parametry a provádět diagnostiku. Zobrazení detailů se dynamicky mění v závislosti na vyvolané kategorii zařízení. Hlavní rozdíly jsou mezi síťovými moduly IO-Link a zařízeními IO-Link. V závislosti na uživatelské roli a stavu PLC můžete měnit parametry zařízení IO-Link nebo síťového modulu.
Podrobnosti o přehledové jednotce¶
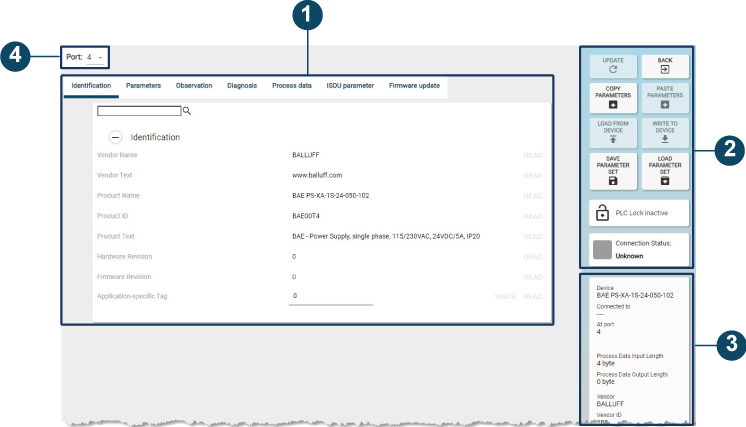
Příklad: Zařízení IO-Link¶
Obecný provoz¶
Zobrazit detailní zobrazení¶
Označte požadovanou jednotku v topologii a klikněte na tlačítko DETAILY na panelu funkcí.
Poznámka
Zobrazení detailů je ve výchozím nastavení deaktivováno. Chcete-li ji aktivovat, vyberte jednotku v hlavním zobrazení nebo v editaci topologie. Pokud je označeno více jednotek, zobrazení se rovněž deaktivuje.
V pracovní oblasti se zobrazí podrobné zobrazení.
Aktualizace zobrazení detailu¶
Otevřete zobrazení detailů a klikněte na tlačítko Aktualizovat v bloku funkcí vpravo.
Stav jednotek je aktualizován.
Poznámka
Stránka BET automaticky neaktualizuje stav zařízení v podrobném zobrazení. Zobrazený stav se proto může lišit od skutečného stavu.
Návrat k topologii¶
Klikněte na tlačítko ZPĚT vpravo ve funkčním bloku.
Zobrazení detailů se zavře a v pracovní oblasti se zobrazí hlavní zobrazení.
Zobrazit informace o jednotce¶
V podrobném zobrazení se zobrazí následující informace o vybrané jednotce:
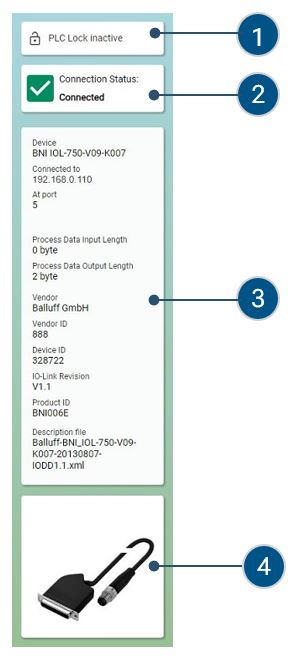
Poz. |
Popis |
|---|---|
1 |
Označuje, zda je v topologii přítomen PLC. |
2 |
Zobrazuje stav připojení. |
3 |
Zobrazí další informace o zařízení ze souboru s popisem zařízení, například: |
4 |
Zobrazí uložený obraz jednotky. |
Následující tabulka vysvětluje různá hlášení ve stavu jednotky a jejich význam:
Stavová zpráva |
Popis |
|---|---|
|
Signál je neplatný z důvodu |
|
Signál je dočasně neplatný |
|
Jsou překročeny přípustné okolní nebo |
|
Signál je platný. Jednotka je online a aktivní v |
|
Poznámka/informace |
Poznámka
Přesný význam spouštěcí události si můžete přečíst v návodech k příslušným jednotkám.
Vyberte požadovanou jednotku a otevřete podrobné zobrazení.
Zobrazí se informace o jednotce.
Úprava síťových modulů IO-Link¶
V podrobném zobrazení síťových modulů IO-Link můžete vyvolat webový server, přehled dat procesu a konfiguraci portu.
Zobrazení webového rozhraní síťových modulů IO-Link¶
Webový server přistupuje k hlavnímu rozhraní síťového modulu IO-Link a zobrazuje jej na adrese BET . Můžete s ním pracovat jako obvykle.
Vyberte požadovaný síťový modul IO-Link v topologii a klikněte na DEVICES-DETAILS na panelu funkcí.
V pracovní oblasti se zobrazí podrobné zobrazení.
Vyberte kartu WEBINTERFACE.
Zobrazí se následující karta:

Karta WEBINTERFACE¶
Klikněte na Webové rozhraní v informační dlaždici.
Zobrazí se webové rozhraní síťového modulu IO-Link:
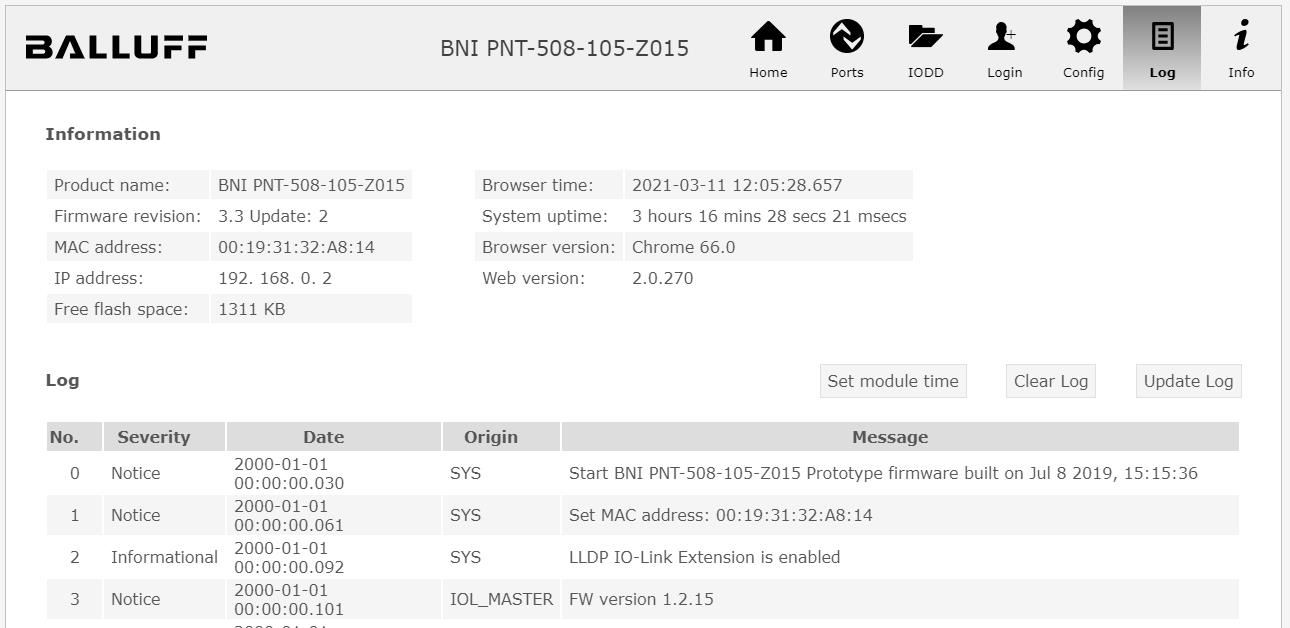
Webový server¶
Poznámka
Webové rozhraní se může lišit od zde uvedeného zobrazení v závislosti na síťovém modulu IO-Link a verzi firmwaru zařízení. U síťových modulů IO-Link od jiných výrobců nemusí být webové rozhraní k dispozici.
Upravte síťový modul IO-Link. Další informace o webovém serveru naleznete v uživatelské dokumentaci síťového modulu IO-Link.
Zobrazení procesních dat ze síťových modulů IO-Link¶
Přehled procesních dat zobrazuje všechna aktuální vstupní procesní data všech portů síťového modulu IO-Link. Podrobné zobrazení se aktualizuje každých 0,5 sekundy. Pro zobrazení procesních dat můžete zvolit hexadecimální, desítkový nebo binární formát.
Vyberte požadovaný síťový modul IO-Link v topologii a klikněte na DEVICES-DETAILS na panelu funkcí.
V pracovní oblasti se zobrazí podrobné zobrazení.
Vyberte kartu PROCESS DATA.
Pokud síťový modul IO-Link vyžaduje registraci, klikněte na tlačítko PŘIHLÁSIT SE K PROHLÍDCE PROCESNÍCH ÚDAJŮ.
Zobrazí se procesní data síťového modulu IO-Link:
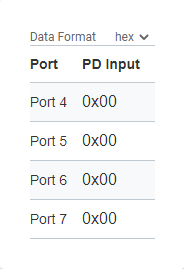
Konfigurace portů síťových modulů IO-Link¶
V zobrazení Konfigurace portu můžete konfigurovat jednotlivé porty a sledovat jejich stavový indikátor.
Varování
NÁHODNÉ NEBEZPEČÍ! Změna stavu portu může vést ke změně elektrických signálů síťového modulu IO-Link a k ukončení komunikace se zařízeními IO-Link. Je třeba zajistit, aby změnou portů nemohlo dojít k nehodě nebo poškození. Pokud to nelze vyloučit, funkce se nesmí používat.
Poznámka
Porty v síťovém modulu IO-Link se mění pouze v případě, že síťové moduly IO-Link nejsou připojeny k PLC.
Vyberte požadovaný síťový modul IO-Link v topologii a klikněte na DEVICES-DETAILS na panelu funkcí.
V pracovní oblasti se zobrazí podrobné zobrazení.
Vyberte kartu konfigurace portu.
Zobrazí se konfigurace portu síťového modulu IO-Link:
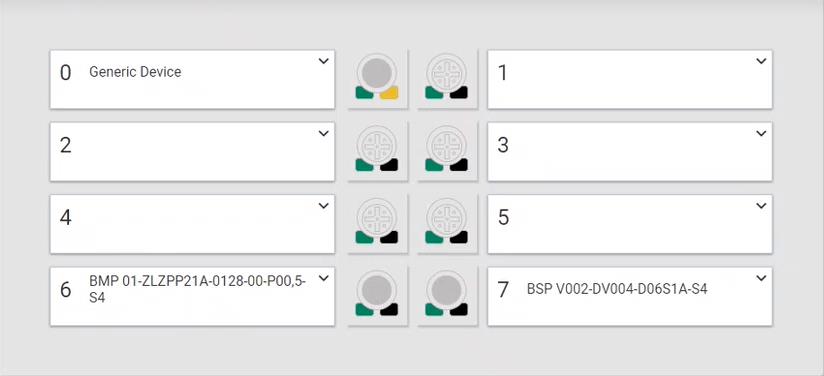
Zobrazí se přehled připojených zařízení a stav portů.
Poznámka
Přesunutím myši nad stavovou kontrolku se zobrazí další informace o možných stavech a jejich významu. Podrobnější informace o zobrazení stavu LED diod naleznete v příručce k síťovému modulu IO-Link.

Chcete-li nakonfigurovat port, klikněte v pravém horním rohu portu na adresu
 .
.
Zobrazí se konfigurace portu:
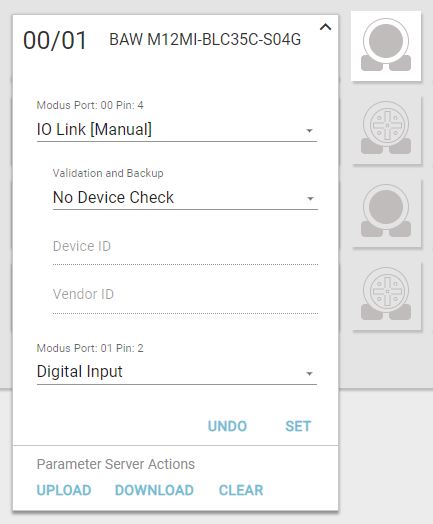
V konfiguraci portu vyberte režim IO-Link pro každý pin:4 portu:
IO Link [Autostart]: Port je automaticky v komunikaci IO-Link.
IO Link [Manual]: Port lze pro komunikaci IO-Link nastavit ručně.
Digitální vstup: Port se chová jako digitální vstup.
Digitální výstup: Port se chová jako digitální výstup.
Pokud jste vybrali režim portu IO Link [Manual], vyberte požadovanou možnost v rozevírací nabídce Validace a zálohování:
Žádná kontrola zařízení: Žádné ověření připojeného zařízení IO-Link a žádné zálohování hodnot parametrů zařízení IO-Link.
Kompatibilní s V1.0: Pro zařízení IO-Link, která jsou kompatibilní se standardem IO-Link V1.0. Ověření, zda se jedná o zařízení IO-Link stejného typu (pomocí ID výrobce a ID zařízení). Žádné zálohování hodnot parametrů zařízení IO-Link.
V1.1 Pro zařízení IO-Link kompatibilní se standardem IO-Link V1.1. Ověření, zda se jedná o zařízení IO-Link stejného typu (pomocí ID výrobce a ID zařízení). Žádné zálohování hodnot parametrů zařízení IO-Link.
Zálohování a obnovení V1.1: Pro zařízení IO-Link, která jsou kompatibilní se standardem IO-Link V1.1. Ověření, zda se jedná o zařízení IO-Link stejného typu (pomocí ID výrobce a ID zařízení). Uložení hodnot parametrů připojeného zařízení IO-Link do síťového modulu IO-Link. Ukládají se také změny hodnot parametrů. Po připojení zařízení IO-Link s továrním nastavením se hodnoty parametrů uložené v síťovém modulu IO-Link automaticky obnoví v zařízení IO-Link.
Obnovení V1.1: Pro zařízení IO-Link, která jsou kompatibilní se standardem IO-Link V1.1. Ověření, zda se jedná o zařízení IO-Link stejného typu (pomocí ID výrobce a ID zařízení). Uložení hodnot parametrů připojeného zařízení IO-Link do síťového modulu IO-Link. Ukládají se také změny hodnot parametrů.
Obnovení V1.1: Pro zařízení IO-Link, která jsou kompatibilní se standardem IO-Link V1.1. Ověření, zda se jedná o zařízení IO-Link stejného typu (pomocí ID výrobce a ID zařízení). Neukládání změn hodnot parametrů připojeného zařízení IO-Link v síťovém modulu IO-Link.
Pokud je na takto nastaveném portu vyměněno zařízení IO-Link, hodnoty parametrů uložené v modulu IO-Link se zapíší do nově připojeného zařízení IO-Link s továrním nastavením. Pokud jste zvolili režim portu IO Link [Manual], zadejte ID zařízení a ID výrobce.
Kliknutím na tlačítko SET změny aplikujete nebo kliknutím na tlačítko UNDO změny zrušíte.
Pomocí parametru Server Actions můžete ovlivnit paměť parametrů v modulu IO-Link pro tento port. Máte k dispozici následující možnosti:
STÁHNOUT: Vloží aktuální parametry ze serveru parametrů do zařízení IO-Link připojeného k portu.
UPLOAD: Aktualizuje server parametrů o parametry z připojeného zařízení IO-Link.
CLEAR: Vymaže data ze serveru parametrů. To může být užitečné, pokud není jasné, které parametry jsou aktuálně uloženy na serveru parametrů tohoto portu.
Nastavení síťového modulu IO-Link¶
V zobrazení Nastavení můžete měnit, načítat a ukládat nastavení síťového modulu IO-Link.
Vyberte požadovaný síťový modul IO-Link v topologii a klikněte na DEVICES-DETAILS na panelu funkcí.
V pracovní oblasti se zobrazí podrobné zobrazení.
Vyberte kartu Nastavení.
Zobrazí se karta Nastavení síťového modulu IO-Link:
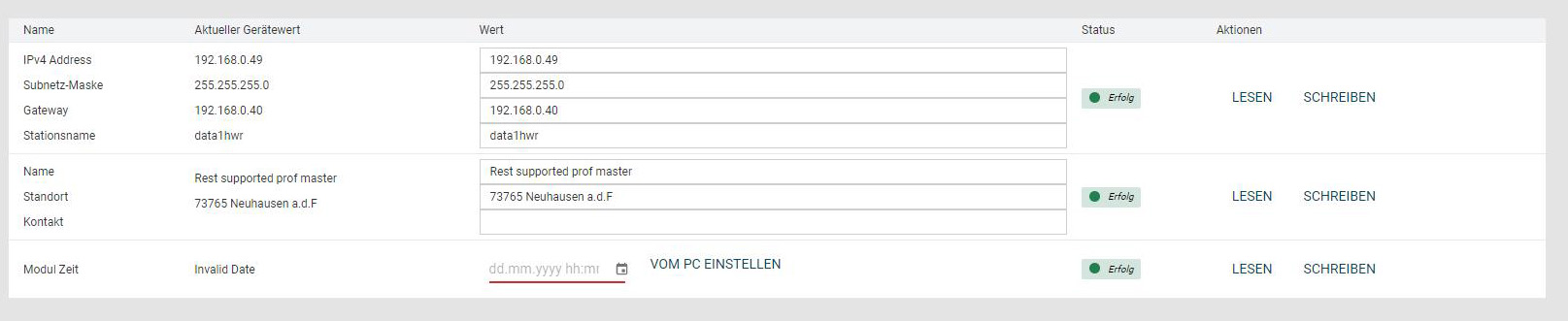
Změňte požadované nastavení.
Chcete-li změněné nastavení použít v síťovém modulu IO-Link, klikněte na tlačítko WRITE.
Zobrazí se následující dialog:
Přihlaste se k síťovému modulu IO-Link, abyste změněné nastavení aplikovali na jednotku.
Uložení nastavení síťového modulu IO-Link do databáze¶
Vyberte požadovaný síťový modul IO-Link v topologii a klikněte na DEVICES-DETAILS na panelu funkcí.
V pracovní oblasti se zobrazí podrobné zobrazení.
Ve funkčním bloku vyberte možnost ULOŽIT NASTAVENÍ SÍŤOVÉHO MODULU DO BANKY DAT.
Zobrazí se následující dialog:
Zadejte název pro nastavení síťového modulu IO-Link.
Klikněte na tlačítko Uložit nastavení síťového modulu do databáze.
Nastavení síťového modulu jsou uložena v databázi BET.
Načtení nastavení síťového modulu IO-Link¶
Vyberte požadovaný síťový modul IO-Link v topologii a klikněte na DEVICES-DETAILS na panelu funkcí.
V pracovní oblasti se zobrazí podrobné zobrazení.
Ve funkčním bloku vyberte možnost NALOŽIT NASTAVENÍ SÍŤOVÉHO MODULU.
Zobrazí se následující dialog:
Vyberte nastavení síťového modulu nebo kliknutím na tlačítko DATEIIMPORT importujte nastavení síťového modulu a přidejte jej do seznamu.
Kliknutím na tlačítko LOAD NETWORK MODULE SETTINGS načtete nastavení vybraného síťového modulu.
Načte se nastavení síťového modulu.
Uložení nastavení síťového modulu IO-Link do souboru¶
Vyberte požadovaný síťový modul IO-Link v topologii a klikněte na DEVICES-DETAILS na panelu funkcí.
V pracovní oblasti se zobrazí podrobné zobrazení.
Ve funkčním bloku vyberte možnost Uložit nastavení síťového modulu jako soubor.
Otevře se průzkumník souborů.
Zadejte název souboru, přejděte do požadovaného umístění a klikněte na tlačítko Uložit.
Nastavení síťového modulu se uloží jako soubor.
Načtení nastavení síťového modulu IO-Link ze souboru¶
Vyberte požadovaný síťový modul IO-Link v topologii a klikněte na DEVICES-DETAILS na panelu funkcí.
V pracovní oblasti se zobrazí podrobné zobrazení.
Ve funkčním bloku vyberte možnost NALOŽIT NASTAVENÍ SÍŤOVÉHO MODULU ZE SOUBORU.
Zobrazí se následující dialog:
Přetáhněte požadované nastavení síťového modulu do čárkovaného rámečku se stisknutým levým tlačítkem myši a uvolněním tlačítka myši jej odešlete. Případně kliknutím uvnitř oblasti rámečku vyberte soubor v systému souborů.
Soubor s nastavením síťového modulu je importován.
Aktivace režimu HTTPS pro síťové moduly IO-Link¶
Chcete-li aktivovat režim HTTPS pro síťový modul IO-Link, postupujte takto.
Vyberte požadovaný síťový modul IO-Link v topologii a klikněte na DEVICES-DETAILS na panelu funkcí.
V pracovní oblasti se zobrazí podrobné zobrazení.
Vyberte kartu Nastavení.
Zobrazí se karta Nastavení síťového modulu IO-Link:
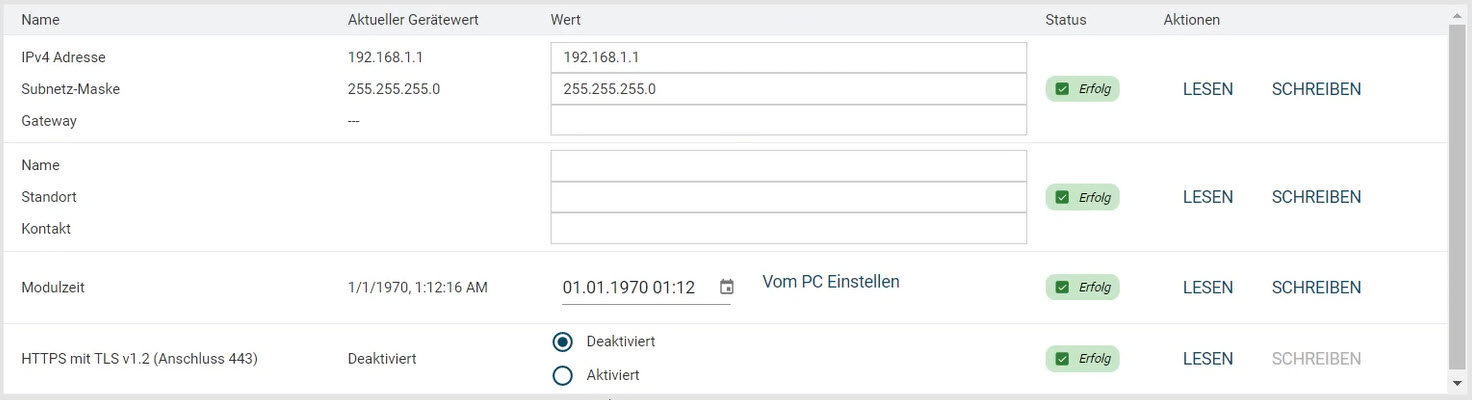
Klikněte na možnost Aktivováno.
Zobrazí se následující dialog:
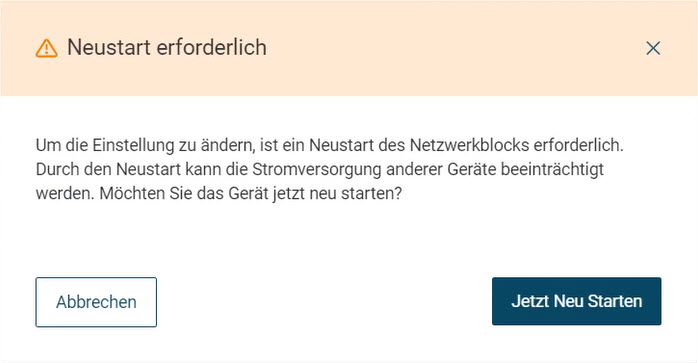
Klikněte na tlačítko Restart now.
Režim HTTPS je aktivován a síťový modul IO-Link je přístupný přes HTTPS (port 443). Stav režimu HTTPS najdete také v postranním panelu.
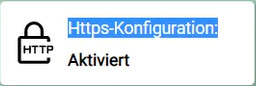
Poznámka
Kliknutím na tlačítko se stavem konfigurace HTTPS zobrazíte další informace.
Deaktivace režimu HTTPS pro síťové moduly IO-Link¶
Chcete-li deaktivovat režim HTTPS pro síťový modul IO-Link, postupujte takto.
Vyberte požadovaný síťový modul IO-Link v topologii a klikněte na DEVICES-DETAILS na panelu funkcí.
V pracovní oblasti se zobrazí podrobné zobrazení.
Vyberte kartu Nastavení.
Zobrazí se karta Nastavení síťového modulu IO-Link:
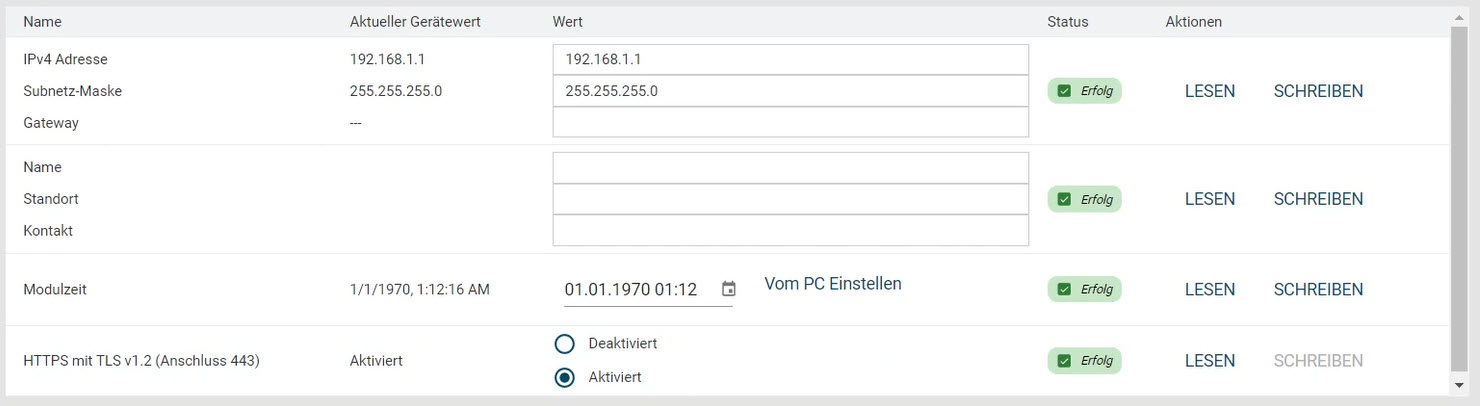
Klikněte na možnost Zakázáno.
Zobrazí se následující dialog:
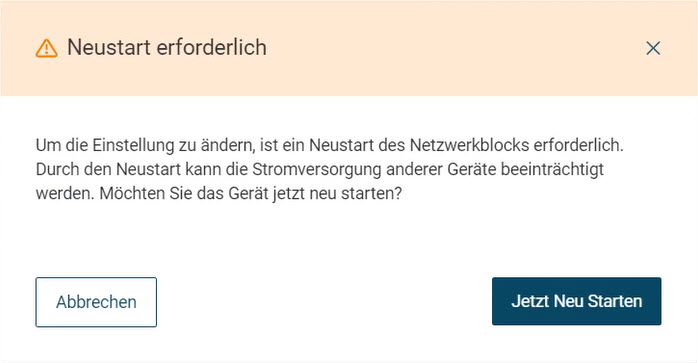
Klikněte na tlačítko Restart now.
Režim HTTPS je deaktivován a síťový modul IO-Link je dostupný prostřednictvím HTTP (port 80).
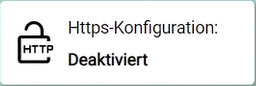
Poznámka
Kliknutím na tlačítko se stavem konfigurace HTTPS zobrazíte další informace.
Certifikát důvěryhodnosti HTTPs¶
Důvěryhodnost připojení k připojenému síťovému modulu IO-Link musí být u neznámých připojení potvrzena certifikátem HTTPS.
Vyberte požadovaný síťový modul IO-Link v topologii a klikněte na DEVICES-DETAILS na panelu funkcí.
V pracovní oblasti se zobrazí podrobné zobrazení.
Vyberte kartu Nastavení.
Zobrazí se karta Nastavení síťového modulu IO-Link:
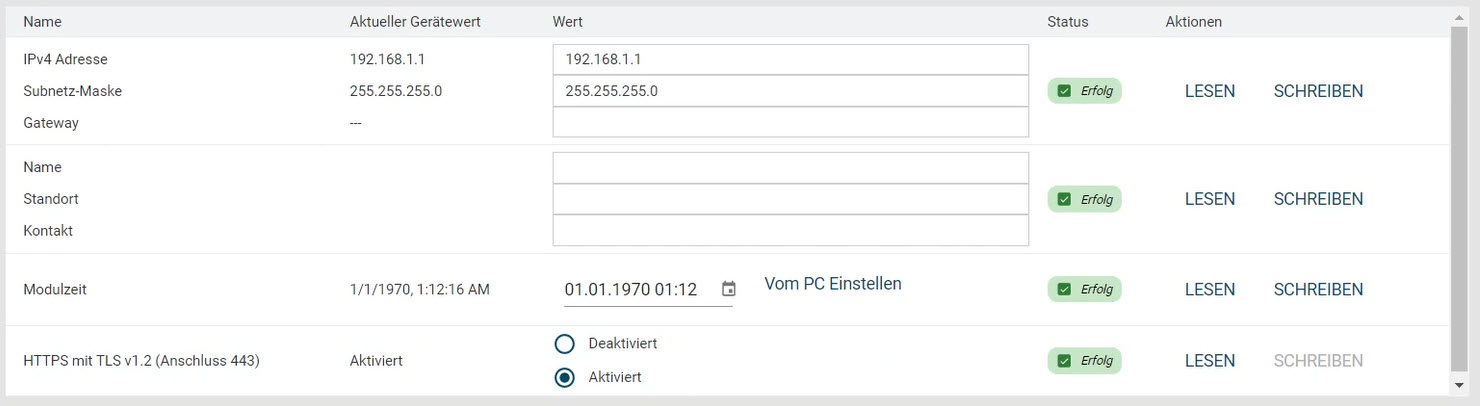
Klikněte na READ.
Pro nedůvěryhodná připojení se zobrazí následující dialog:
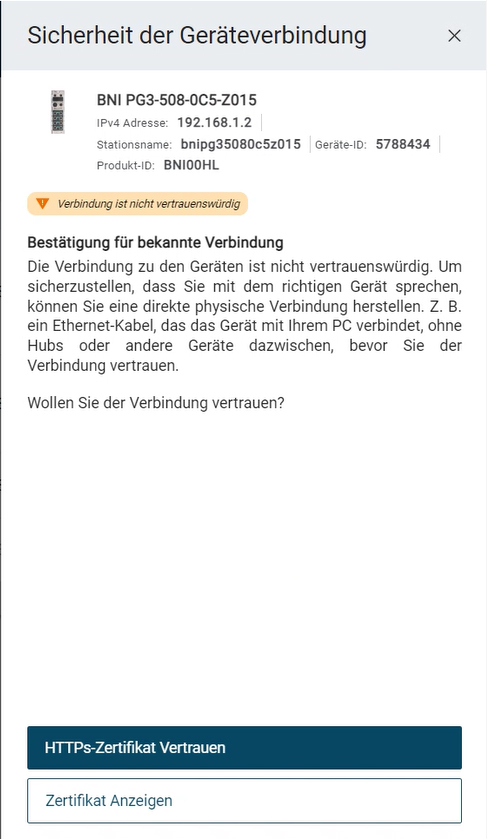
Chcete-li certifikátu důvěřovat, klikněte na tlačítko Důvěryhodnost certifikátu HTTPS.
Připojení HTTPS k síťovému modulu IO-Link je důvěryhodné.
Zobrazit certifikát HTTPS¶
Můžete zobrazit informace o certifikátu, například dobu platnosti certifikátu.
Vyberte požadovaný síťový modul IO-Link v topologii a klikněte na DEVICES-DETAILS na panelu funkcí.
V pracovní oblasti se zobrazí podrobné zobrazení.
Vyberte kartu Nastavení.
Zobrazí se karta Nastavení síťového modulu IO-Link:
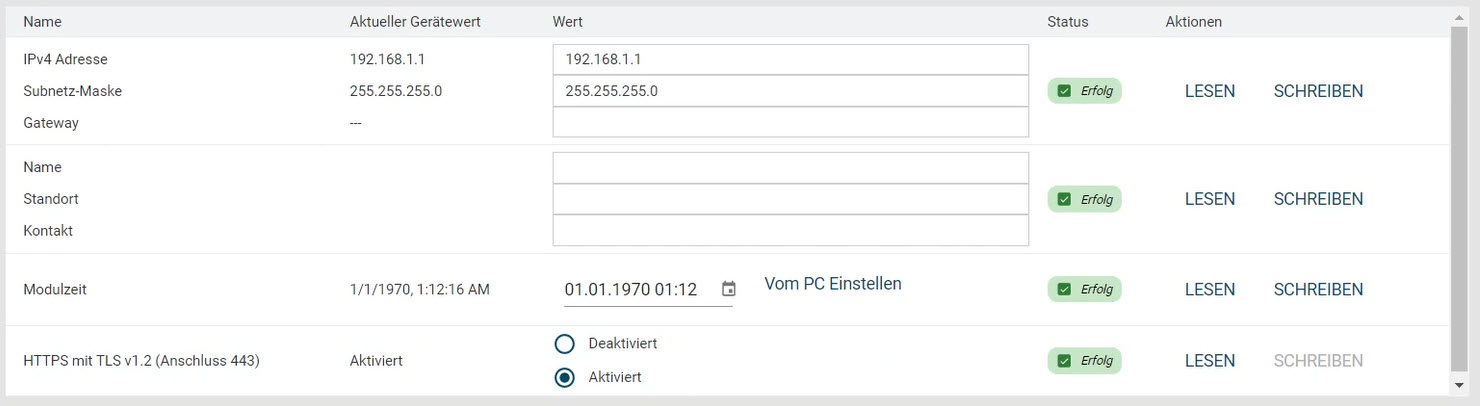
Klikněte na READ.
Pro nedůvěryhodná připojení se zobrazí následující dialog:
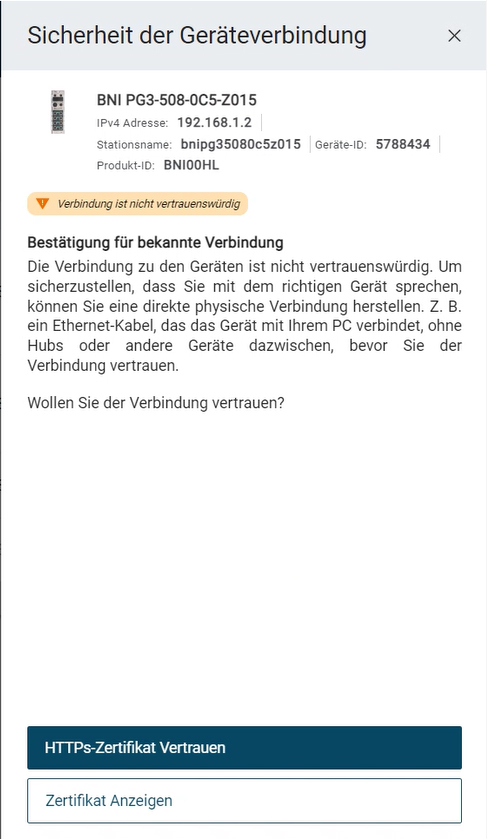
Pro důvěryhodná připojení se zobrazí následující dialog:
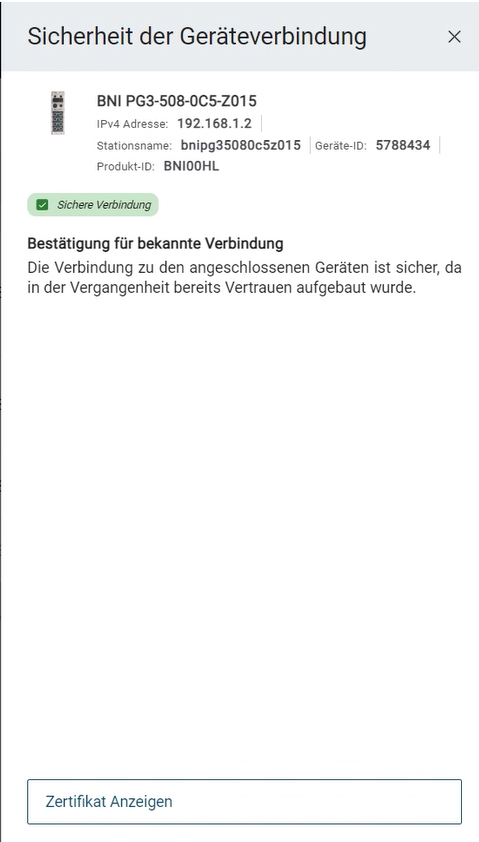
Chcete-li zobrazit certifikát, klikněte na tlačítko Zobrazit certifikát.
Zobrazí se certifikát:
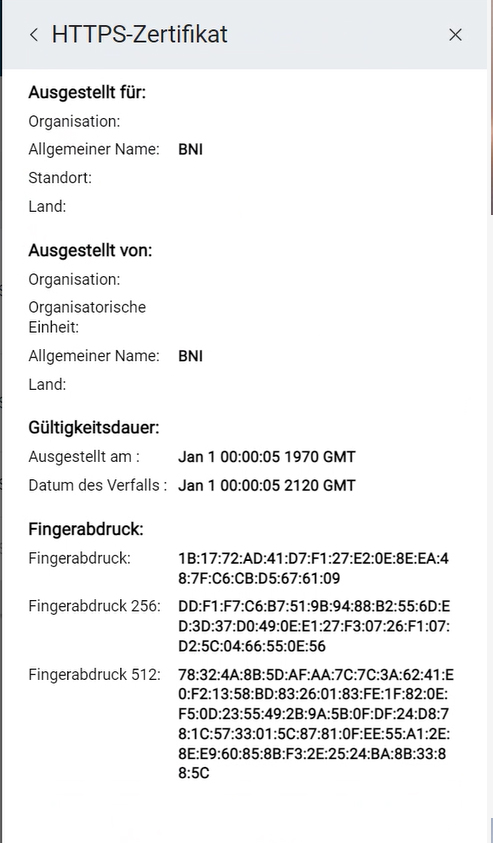
Upravit zařízení¶
V podrobném zobrazení zařízení můžete upravovat následující údaje:
Parametry jednotky
ZPRACOVÁVAT DATA
ISDU-Parametry
Poznámka
V závislosti na zařízení IO-Link lze zobrazit další údaje, např. diagnostické informace, pozorování nebo konfigurátor.
Správa uživatelů¶
Na této kartě máte možnost spravovat uživatele vytvořené v síťovém modulu IO-Link. Další informace o tom naleznete na Přehled správy uživatelů v kapitole Základní obsluha.
Parametrizovat jednotky¶
Zobrazené parametry závisí na příslušném souboru s popisem jednotky. Podrobnosti o jednotlivých parametrech naleznete v uživatelské dokumentaci k jednotkám. Parametry, u kterých je přítomna volba WRITE, lze zapsat do fyzického zařízení.
Parametry filtrační jednotky¶
Na kartách IDENTIFIKACE, PARAMETRY a ÚDAJE O PROCESU můžete filtrovat množství zobrazených informací.
Vyberte požadované zařízení v topologii a klikněte na DEVICES-DETAILS na panelu funkcí.
V pracovní oblasti se zobrazí podrobné zobrazení.
Otevřete požadovanou kartu.
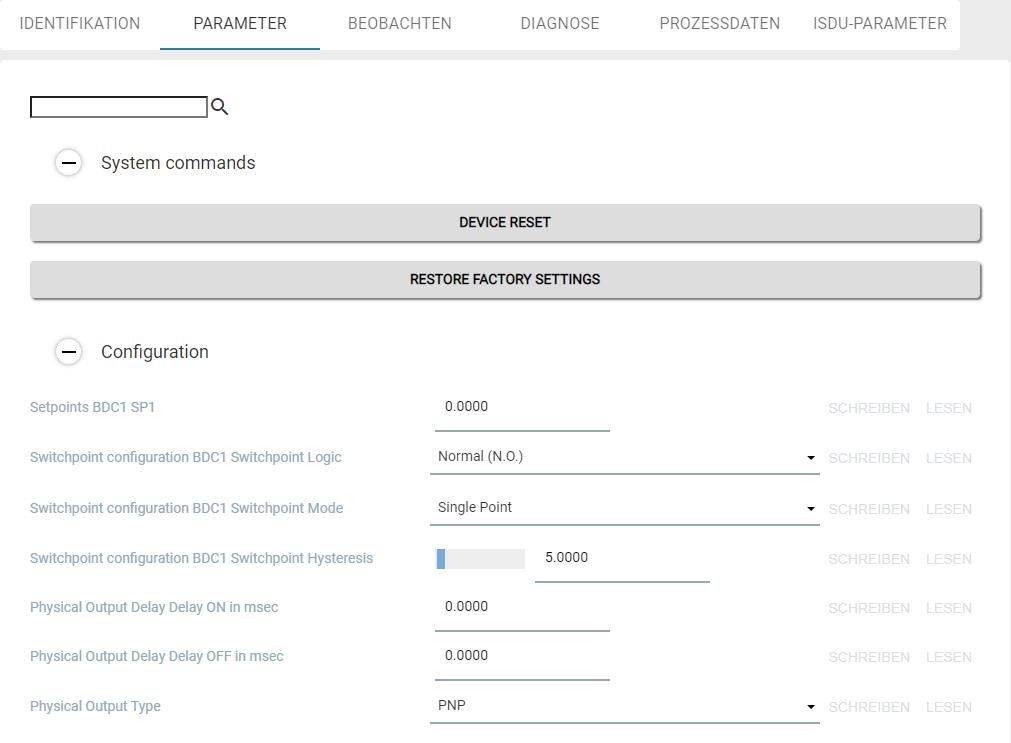
Příklad: karta PARAMETRY¶
Jako kritérium filtru zadejte požadovaný termín, např. „Phy“.
Zobrazení je podle toho filtrováno:
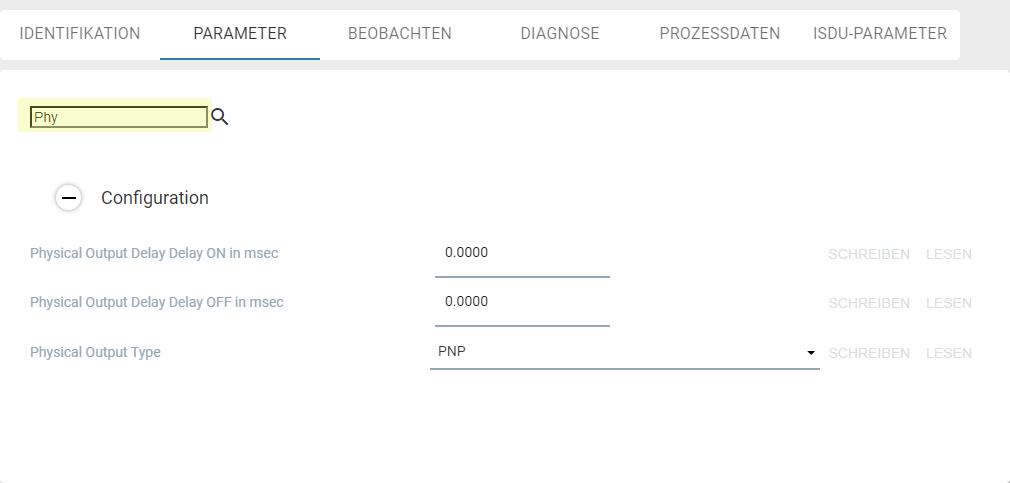
Příklad: Kritérium filtru „Phy¶
Nastavení parametrů jednotky¶
Soubory s popisem zařízení (IODD) určují na adrese BET , jak se parametry zobrazují a zda je lze měnit. Další informace o účincích nastavení parametrů naleznete v návodech k obsluze příslušných zařízení.
Pokud změníte parametr, bude to indikováno změnou stavu jednotky. Vpravo od pole pro nastavení parametru se pomocí symbolů zobrazuje stav parametru. Stav jednotky se aktualizuje pouze při zápisu změn do fyzické jednotky nebo při čtení parametru jednotky z jednotky.
Možné jsou následující stavy jednotky:
Symbol |
Status |
Popis |
|---|---|---|
Bez |
Parametr: |
Zobrazená hodnota parametru je výchozí hodnota |
|
Parametr: |
Zobrazený parametr byl úspěšně |
|
Změna parametru |
Hodnota byla změněna, |
|
Parametr: |
Při čtení nebo zápisu parametru došlo k chybě |
Vyberte požadované zařízení IO-Link v topologii a klikněte na DEVICES-DETAILS na panelu funkcí.
V pracovní oblasti se zobrazí podrobné zobrazení.
Vyberte kartu PARAMETRY.
Zobrazí se parametry zařízení IO-Link.
Změňte požadovaný parametr. Změnit lze pouze parametry, pro které je k dispozici funkce WRITE.
Parametr je změněn a označen symbolem  .
.
Kliknutím na tlačítko WRITE přenesete změněnou hodnotu do fyzického zařízení.
ULOŽIT SADU PARAMETRٶ
Aktuální sadu parametrů zařízení můžete uložit a později ji načíst do jiného zařízení. Sada parametrů je uložena v databázi BET .
Poznámka
Uloženy jsou pouze parametry, které lze zapsat. Procesní data se neukládají.
Vyberte požadované zařízení IO-Link v topologii a klikněte na DEVICES-DETAILS na panelu funkcí.
V pracovní oblasti se zobrazí podrobné zobrazení.
Ve funkčním bloku zvolte STORE PARAMETER SET.
Zobrazí se následující dialog:

Zadejte název sady parametrů. Tip: Struktura názvu, například „Signallight_LvLMode“.
Klikněte na tlačítko * ULOŽIT NASTAVENÍ PARAMETRŮ*.
Sada parametrů je uložena v databázi BET.
Načíst sadu parametrů¶
Můžete načíst uloženou sadu parametrů a přiřadit ji nakonfigurovanému zařízení, pokud byla pro toto zařízení uložena sada parametrů. V databázi BET jsou zobrazeny všechny sady parametrů pro aktuálně otevřené zařízení IO-Link.
Poznámka
Změněné hodnoty parametrů promítané jednotky se automaticky nezapisují do fyzického projektu.
Vyberte požadované zařízení IO-Link v topologii a klikněte na DEVICES-DETAILS na panelu funkcí.
V pracovní oblasti se zobrazí podrobné zobrazení.
Ve funkčním bloku zvolte LOAD PARAMETER SET.
Zobrazí se následující dialog:

Vyberte sadu parametrů nebo klikněte na tlačítko IMPORTOVAT SOUBOR pro import sady parametrů a přidejte ji do seznamu.
Kliknutím na tlačítko LOAD PARAMETER SET načtete sadu parametrů.
Poznámka
Před načtením máte možnost upravit sadu parametrů, viz Úprava načtené sady parametrů.
Parametry z promítané jednotky se porovnají s parametry ze souboru:
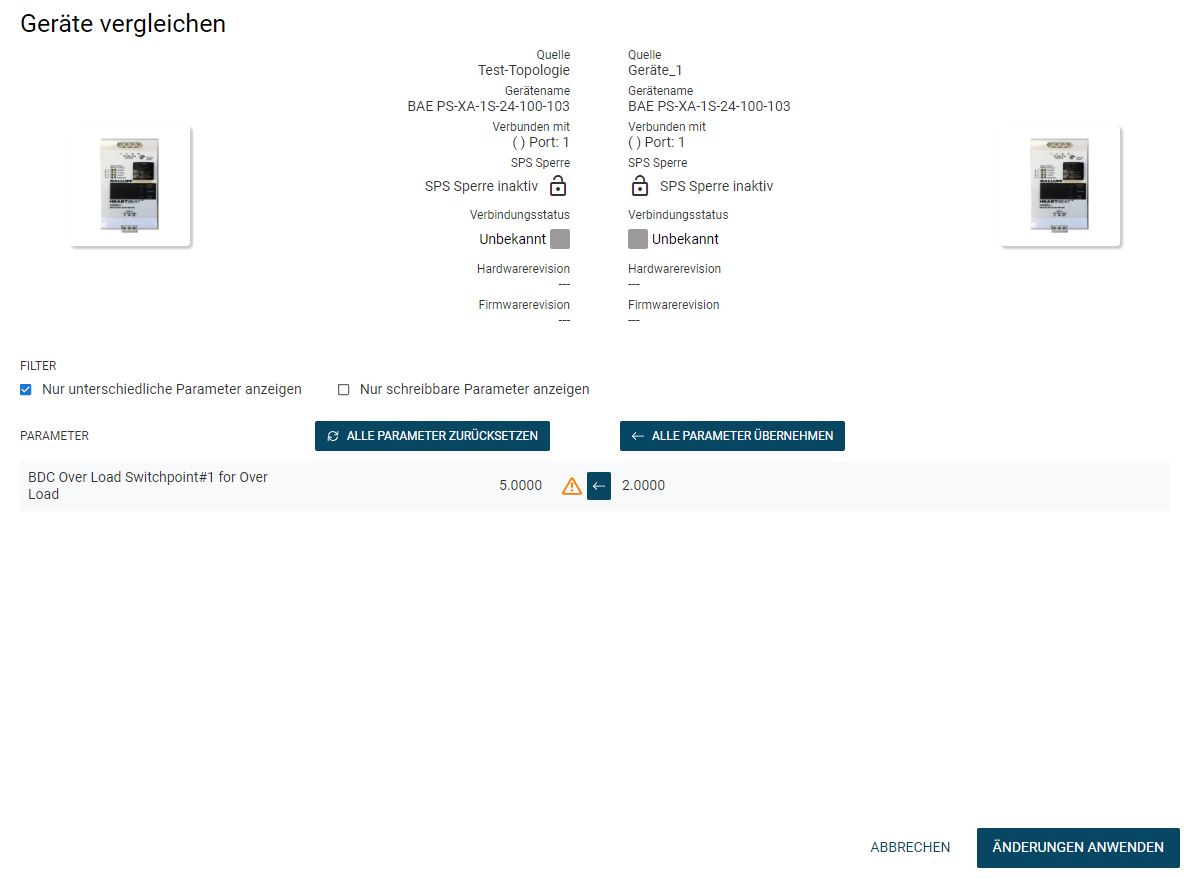
V levém sloupci jsou uvedeny parametry promítaného zařízení (zdroj: [název vašeho projektu BET]), v pravém sloupci parametry načteného souboru (zdroj: [název souboru]).
Porovnejte hodnoty parametrů promítané jednotky s hodnotami parametrů z načteného souboru, viz Vzájemné porovnání parametrů jednotek.
Kliknutím na tlačítko Použít změny aplikujte výběr parametrů na promítanou jednotku a zavřete zobrazení.
Úprava načtené sady parametrů¶
Načtené sady parametrů můžete upravit nebo odstranit, případně je exportovat jako soubory JSON nebo znovu importovat. Sady parametrů tak mohou být vyměňovány nebo poskytovány zákazníkům.
Vyberte požadované zařízení IO-Link v topologii a klikněte na DEVICES-DETAILS na panelu funkcí.
V pracovní oblasti se zobrazí podrobné zobrazení.
Ve funkčním bloku zvolte LOAD PARAMETER SET.
Zobrazí se následující dialog:

Máte k dispozici následující možnosti úprav:
Symbol |
Popis |
|---|---|
|
Přejmenuje sadu parametrů. |
|
Odstraní sadu parametrů. |
|
Stáhne sadu parametrů. |
Vyberte požadovanou možnost.
Načtení parametrů z jednotky¶
Nakonfigurované hodnoty parametrů můžete přepsat aktuálními hodnotami parametrů z fyzického zařízení. Máte možnost zvolit, zda se mají u promítaného zařízení přepsat všechny nebo jen některé parametry.
Vyberte požadované zařízení IO-Link v topologii a klikněte na DEVICES-DETAILS na panelu funkcí.
V pracovní oblasti se zobrazí podrobné zobrazení.
Ve funkčním bloku vyberte LOAD FROM DEVICE.
Parametry z fyzického zařízení se porovnávají s parametry z projektovaného zařízení:
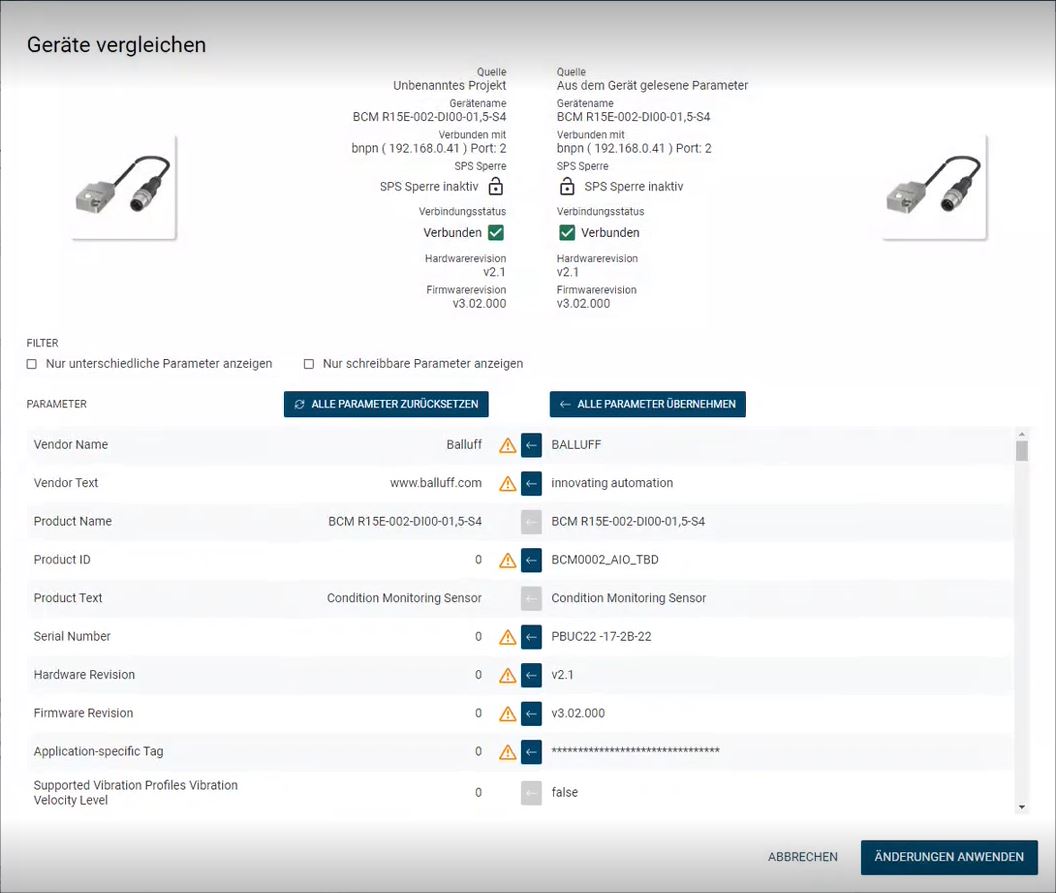
V levém sloupci jsou uvedeny parametry projektovaného zařízení (zdroj: [název vašeho projektu BET]), v pravém sloupci parametry fyzického zařízení (zdroj: parametry načtené ze zařízení).
Porovnejte hodnoty parametrů obou jednotek, viz Vzájemné porovnání parametrů jednotek.
Kliknutím na tlačítko * APLIKOVAT ZMĚNY* aplikujte výběr parametrů na promítanou jednotku a zavřete zobrazení.
Zápis parametrů do jednotky¶
Hodnoty parametrů z fyzického zařízení můžete přepsat hodnotami parametrů z promítaného zařízení. Máte možnost zvolit, zda se mají do fyzického zařízení zapisovat všechny nebo jen některé parametry.
Poznámka
Tuto funkci lze spustit pouze v případě, že není připojen žádný PLC, protože pak nelze měnit parametry.
Varování
NEBEZPEČÍ NEHODY! Změnou dat parametrů lze měnit spínací body a data zařízení IO-Link. Před resetováním/zápisem změn se ujistěte, že v důsledku změny nemůže dojít k nehodě nebo poškození. Funkce se nesmí používat, pokud by v důsledku čtení/zápisu procesních dat mohlo dojít k nehodě/poškození.
Vyberte požadované zařízení IO-Link v topologii a klikněte na DEVICES-DETAILS na panelu funkcí.
V pracovní oblasti se zobrazí podrobné zobrazení.
Ve funkčním bloku vyberte možnost ZAPISOVAT DO ZAŘÍZENÍ.
Parametry z projektované jednotky se porovnávají s parametry z fyzické jednotky. V levém sloupci jsou uvedeny parametry fyzické jednotky a v pravém sloupci parametry z promítané jednotky.
Porovnejte hodnoty parametrů obou jednotek, viz Vzájemné porovnání parametrů jednotek.
Kliknutím na tlačítko Použít změny použijete výběr parametrů a zavřete zobrazení.
Kopírování a vkládání hodnot jednotlivých parametrů¶
Hodnoty parametrů můžete kopírovat a vkládat pro jednotky stejného typu.
Poznámka
Procesní data nelze kopírovat.
V topologii vyberte požadované zařízení IO-Link, ze kterého chcete zkopírovat hodnotu parametru, a klikněte na DEVICES-DETAILS na panelu funkcí.
V pracovní oblasti se zobrazí podrobné zobrazení.
Označte požadovaný parametr a ve funkčním bloku zvolte COPY PARAMETERS.
Hodnota parametru se zkopíruje do vyrovnávací paměti.
Klikněte na tlačítko ZPĚT ve funkčním bloku.
V pracovním prostoru se zobrazí hlavní zobrazení.
V topologii vyberte požadované zařízení IO-Link, do kterého chcete zkopírovat hodnotu zkopírovaného parametru, a klikněte na DEVICES-DETAILS na panelu funkcí.
V pracovní oblasti se zobrazí podrobné zobrazení.
Označte parametr a klikněte na tlačítko VLOŽIT PARAMETR ve funkčním bloku.
Hodnota parametru je vložena z vyrovnávací paměti.
Vzájemné porovnání parametrů jednotek¶
Můžete vzájemně porovnávat parametry zařízení IO-Link. Existují následující případy použití:
Porovnáváte dvě zařízení IO-Link s projektovanou topologií, viz Porovnání parametrů dvou zařízení IO-Link v projektované topologii.
Do nakonfigurovaného zařízení načtete uloženou sadu parametrů, viz Načíst sadu parametrů.
Do nakonfigurovaného zařízení načtete sadu parametrů z fyzického zařízení, viz Načtení parametrů z jednotky.
Sadu parametrů z nakonfigurovaného zařízení zapíšete do fyzického zařízení, viz Zápis parametrů do jednotky.
Takto se přenášejí parametry z jednoho zdroje do druhého. Zdrojem může být - v závislosti na kontextu - zařízení IO-Link v projektované topologii, uložená sada parametrů nebo zařízení IO-Link v terénu.
Poznámka
Porovnávat lze pouze parametry, které se vyskytují v obou IODD. To neplatí vždy pro identické jednotky s různými verzemi IODD, takže v tomto případě nelze převzít všechny parametry.
V dialogu Srovnání jednotek můžete v části FILTR filtrovat parametry. Máte k dispozici následující možnosti:
Zobrazit pouze různé parametry: V tomto případě jsou stejné hodnoty parametrů odfiltrovány, takže se zobrazí pouze odlišné hodnoty parametrů.
Zobrazit pouze zapisovatelné parametry. Zobrazí se všechny parametry, které lze změnit, bez ohledu na to, zda jsou hodnoty parametrů shodné nebo ne.
Chcete-li použít všechny hodnoty parametrů v jednom kroku, klikněte na tlačítko * APPLY ALL PARAMETERS*.
Všechny parametry zdroje z pravého sloupce se použijí na parametry levého zdroje. Změnu můžete vrátit kliknutím na tlačítko NEPOTŘEBOVAT VŠECHNY PARAMETRY.
Chcete-li jednotlivé hodnoty parametrů nepřijímat, klikněte na tlačítko
 .
.
Přenos hodnoty parametru ze správného zdroje je pro tento parametr vynulován.
Pokud chcete parametr znovu převzít, klikněte na
 .
.
Kliknutím na tlačítko Použít změny použijete výběr parametrů a zavřete zobrazení.
Úprava procesních dat¶
Můžete zobrazit aktuální procesní data jednotky. Procesní data se automaticky aktualizují každých 500 ms.
Varování
NEBEZPEČÍ NEHODY! Zápisem procesních dat lze měnit elektrické signály a data ze senzorů nebo spouštět akční členy. Před zápisem procesních dat se ujistěte, že v důsledku zápisu dat nemůže dojít k nehodě nebo poškození. Funkce se nesmí používat, pokud by v důsledku zápisu procesních dat mohlo dojít k nehodě/poškození.
Poznámka
Procesní data nelze zapisovat, pokud je síťový modul IO-Link, ke kterému je zařízení IO-Link připojeno, připojen k PLC.
Zobrazení procesních dat¶
Vyberte požadované zařízení IO-Link v topologii a klikněte na DEVICES-DETAILS na panelu funkcí.
V pracovní oblasti se zobrazí podrobné zobrazení.
Otevřete kartu PROCESS DATA.
Zobrazí se procesní data jednotky:
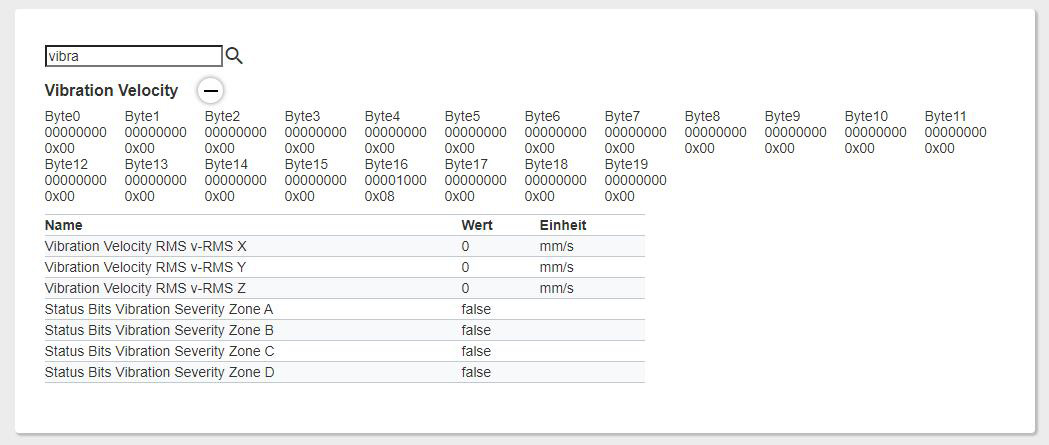
Procesní data jsou k dispozici pro další zpracování.
Filtrování podle hodnot procesu¶
Zobrazení dat procesu můžete filtrovat pomocí vyhledávacího pole.
Do vyhledávacího pole zadejte hledaný výraz.
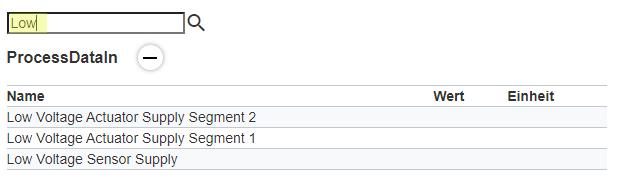
Klíčové slovo pro vyhledávání LOW¶
Zobrazení procesních dat je odpovídajícím způsobem filtrováno.
Nastavení režimu pro výstup procesních dat¶
Můžete nastavit, zda mají být výstupy dat procesu zpracovávány v režimu čtení nebo zápisu.
V části Process Data Out vyberte ze seznamu možnost WRITE pro zápis dat procesu nebo READ pro pouhé čtení dat procesu.

Procesní data jsou nastavena na režim čtení nebo zápisu podle vaší volby.
Zobrazení bajtů a bitů hodnoty dat procesu¶
Můžete zobrazit, ve kterém bitu nebo bajtu je obsažena určitá hodnota procesních dat.
Přesuňte ukazatel myši na konkrétní parametr procesu.
Příslušný bajt nebo bit se zobrazí na šedém pozadí.
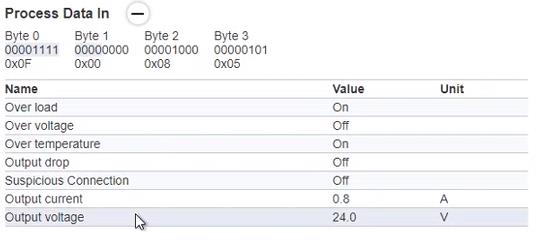
Výstupní napětí = 00001111 (byte 0)¶
Úprava parametrů ISDU¶
ISDU se používá pro acyklický přenos dat parametrů. K parametrům ISDU (Indexed Service Data Unit) máte přístup prostřednictvím indexu a subindexu. Data se zobrazují v surovém hexadecimálním formátu. Tuto funkci můžete použít také pro obecná zařízení IO-Link, pokud nebyla nalezena žádná IODD.
Vyberte požadované zařízení IO-Link v topologii a klikněte na DEVICES-DETAILS na panelu funkcí.
V pracovní oblasti se zobrazí podrobné zobrazení.
Otevřete kartu ISDU PARAMETERS.
Zobrazí se parametry ISDU jednotky:
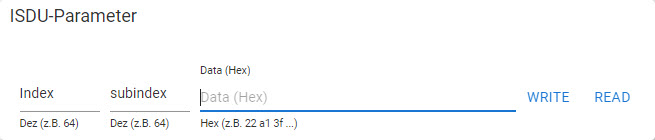
Zadejte hodnotu indexu a subindexu.
Kliknutím na tlačítko WRITE zapíšete aktuální hodnoty do jednotky nebo kliknutím na tlačítko READ načtete aktuální hodnotu parametru.
Konfigurace zařízení BCM pomocí konfigurátoru¶
Průvodce konfigurací BCM umožňuje snadnou konfiguraci senzorů BCM pro monitorování vibrací motorů, čerpadel, ventilátorů nebo kompresorů. Přitom se definují mezní hodnoty vibrací v závislosti na výkonové třídě jednotky a na základě zavedených norem ISO. Následující senzory BCM jsou podporovány stránkou Balluff :
BCM0001 (BCM R15E-001-DI00-01,5-S4)
BCM0002 (BCM R15E-002-DI00-01,5-S4)
BCM R16E-004-CI01-01,5-S4
BCM R16E-004-CI02-01,5-S4
Pro kamenivo se používají následující normy ISO:
Motory: ISO 20816-3
Čerpadla: ISO 10816-7
Ventilátor: ISO 14694
Kompresory: ISO 10816-3 a ISO 20816-3
Pokud se na sledovanou jednotku nevztahuje žádná z uvedených norem ISO, je třeba pro citlivé mezní hodnoty stanovit empirické hodnoty.
Poznámka
Konfigurátor je k dispozici pouze v případě, že je zařízení BCM fyzicky přítomno.
Načtení konfigurace BCM¶
Pokud jste již vytvořili konfiguraci BCM pro senzor, můžete ji načíst a upravit.
Vyberte požadované zařízení BCM v topologii a klikněte na DEVICES-DETAILS na panelu funkcí.
V pracovní oblasti se zobrazí podrobné zobrazení.
Otevřete kartu CONFIGURATOR.
Zobrazí se konfigurátor BCM.
Chcete-li načíst konfiguraci BCM, klikněte na
 .
.
Otevře se průzkumník souborů.
Přejděte na požadovaný konfigurační soubor BCM a klikněte na tlačítko Otevřít.
Zobrazí se konfigurace BCM se stávajícími monitorovacími funkcemi.
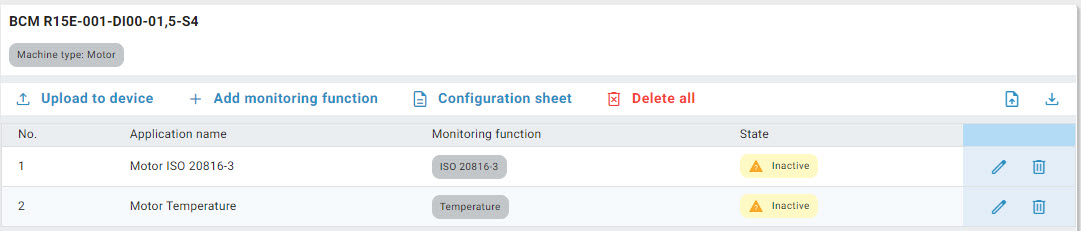
Vytvoření konfigurace BCM¶
Vyberte požadované zařízení BCM v topologii a klikněte na DEVICES-DETAILS na panelu funkcí.
V pracovní oblasti se zobrazí podrobné zobrazení.
Otevřete kartu CONFIGURATOR.
Zobrazí se konfigurátor BCM.
Chcete-li vytvořit novou konfiguraci, vyberte typ stroje, který chcete sledovat.
Spustí se průvodce konfigurací pro sledovaný typ stroje:
Krok 1: Monitorovací funkce (příklad: „ISO 20816-3“)¶
Vyberte monitorovací funkci a klikněte na tlačítko Další.
Vyberte vstupní data. Pro typ stroje „motor“ jsou to následující údaje:
Třída Power
Výška nápravy
Rozsah rychlosti
Substruktura
Vyrovnání osy otáčení
Krok 2: Vstupní data¶
Klikněte na tlačítko NEXT.
Zobrazí se krok „Limity alarmu“. Zde se zobrazují předem zvolené mezní hodnoty vibrací v souladu s příslušnou normou ISO. Přesto je můžete přizpůsobit svým individuálním požadavkům.
Krok 3: Limity alarmů¶
Nastavte požadované mezní hodnoty a klikněte na tlačítko NEXT.
Funkce monitorování je plně nakonfigurována.
Přiřaďte monitorovací funkci název.
Krok 4: Pojmenování monitorovací funkce¶
Chcete-li monitorovací funkci nahrát přímo do snímače, klikněte na tlačítko Nahrát monitorovací funkci.
Chcete-li vytvořit novou monitorovací funkci, klikněte na tlačítko Vytvořit novou monitorovací funkci.
Konfigurátor ukončíte kliknutím na tlačítko Done.
Nahrání konfigurace BCM do zařízení¶
Načtěte konfiguraci BCM, viz Načtení konfigurace BCM.
Klikněte na tlačítko Nahrát do zařízení.
Monitorovací funkce jsou nahrány do zařízení.
Přidání konfigurace BCM¶
Do každé konfigurace BCM můžete přidat až 3 monitorovací funkce.
Načtěte konfiguraci BCM, viz Načtení konfigurace BCM.
Klikněte na tlačítko Přidat monitorovací funkci.
Spustí se průvodce konfigurací pro sledovaný typ stroje.
Vytvořte monitorovací funkci, viz Vytvoření konfigurace BCM, od kroku 4.
Odstranění monitorovacích funkcí konfigurace BCM¶
Můžete odstranit jednu nebo všechny monitorovací funkce konfigurace BCM:
Načtěte konfiguraci BCM, viz Načtení konfigurace BCM.
Chcete-li odstranit monitorovací funkci, klikněte na tlačítko
 .
.
Zobrazí se následující varovná zpráva.
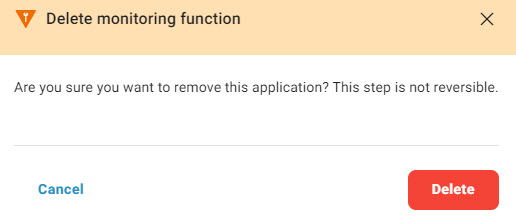
Klikněte na tlačítko Odstranit.
Funkce monitorování je zrušena.
Chcete-li odstranit všechny existující monitorovací funkce v jednom kroku, klikněte na tlačítko Odstranit vše.
Zobrazí se následující varovná zpráva.
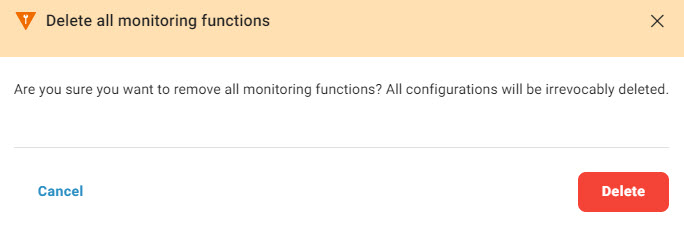
Klikněte na tlačítko Odstranit.
Všechny monitorovací funkce jsou zrušeny.
Stáhnout konfiguraci BCM¶
Načtěte konfiguraci BCM, viz Načtení konfigurace BCM.
Klikněte na
 .
.
Otevře se průzkumník souborů.
Zadejte název souboru, přejděte do požadovaného umístění a klikněte na tlačítko Uložit.
Konfigurace BCM je uložena jako soubor.
Tisk konfigurace BCM¶
Načtěte konfiguraci BCM, viz Načtení konfigurace BCM.
Klikněte na tlačítko Zobrazení konfigurace.
Otevře se dialogové okno tisku systému Windows.
Vyberte požadované nastavení tisku.
Vytvoří se a vytiskne dokument s konfiguračními nastaveními BCM.
Úprava konfigurace BCM¶
Načtěte konfiguraci BCM, viz Načtení konfigurace BCM.
Klikněte na
 .
.
Spustí se průvodce konfigurací funkce monitorování.
Upravte funkci monitorování, viz Vytvoření konfigurace BCM, od kroku 5.
Import konfigurace BCM¶
Načtěte konfiguraci BCM, viz Načtení konfigurace BCM.
Klikněte na
 .
.
Zobrazí se následující zpráva.
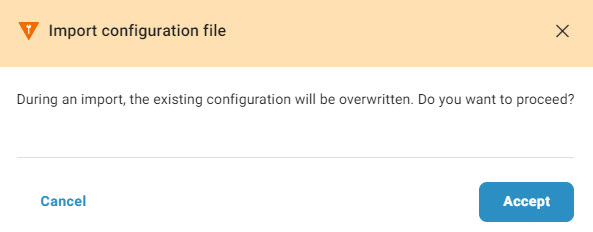
Klikněte na tlačítko Accept.
Otevře se průzkumník souborů.
Přejděte na požadovaný soubor a klikněte na tlačítko Otevřít.
Konfigurace BCM je importována.
Konfigurace jednotek BTL pomocí konfigurátoru¶
Stránka BET podporuje konfiguraci zařízení BTL. Na kartě CONFIGURATOR najdete nejdůležitější možnosti nastavení a parametry, které potřebujete ke konfiguraci zařízení BTL. V zásadě můžete zařízení BTL parametrizovat také prostřednictvím karty PARAMETR.
Poznámka
Konfigurátor je k dispozici pouze v případě, že je zařízení BTL fyzicky přítomno.
Konfigurace výstupů¶
Pro každý ze dvou výstupů můžete vybrat jednu ze dvou solenoidů a přiřadit jí funkci.
V části Výběr snímače polohy vyberte solenoid, který chcete přiřadit výstupu. V části Výběr funkce vyberte funkci, kterou chcete výstupu přiřadit:
Pozice: Měří aktuální polohu magnetu.
Rozdíl poloh: Měří rozdíl mezi dvěma magnety.
Velocity: Měří změnu rychlosti magnetu.
Definice rozsahu měření¶
V rámci měřicího rozsahu určeného zařízením BTL můžete definovat měřicí rozsah příslušného výstupu zadáním nulového a koncového bodu. Podle vašich změn se zobrazí charakteristická křivka zařízení BTL:

Oblast |
Význam |
|---|---|
a |
Mimo rozsah měření, zařízení BTL přepíná Chyba. |
b |
Rozsah tolerance nulový bod |
c |
Definovaný rozsah měření |
d |
Rozsah tolerance Koncový bod |
e |
Mimo rozsah měření, zařízení BTL přepíná Chyba. |
Nulový bod zadejte do pole Nulový bod a koncový bod měřicího rozsahu do pole Koncový bod. Případně můžete použít posuvník.
Diagram s aktuálním rozsahem měření se aktualizuje podle zadaných údajů:

Příklad: nulový bod = 0, koncový bod = 800¶
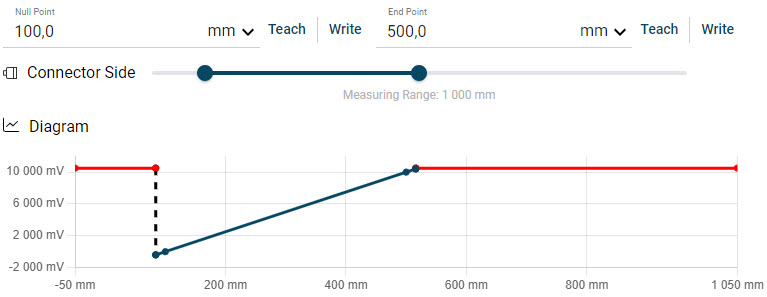
Příklad: Nulový bod = 100, koncový bod = 500¶
Chcete-li pozici přijmout, klikněte na tlačítko Napsat. Chcete-li také zapsat pozici přímo do zařízení, klikněte na tlačítko Učit.
Volitelně: V případě potřeby změňte jednotku měřicího rozsahu (osa X charakteristické křivky). Za tímto účelem vyberte požadovanou jednotku z rozevíracího seznamu:

Chcete-li změnit výstupní napětí zařízení BTL odpovídající měřicím bodům, klikněte na tlačítko More parameters (Další parametry).
Zobrazí se vstupní pole pro výstupní napětí (osa Y):
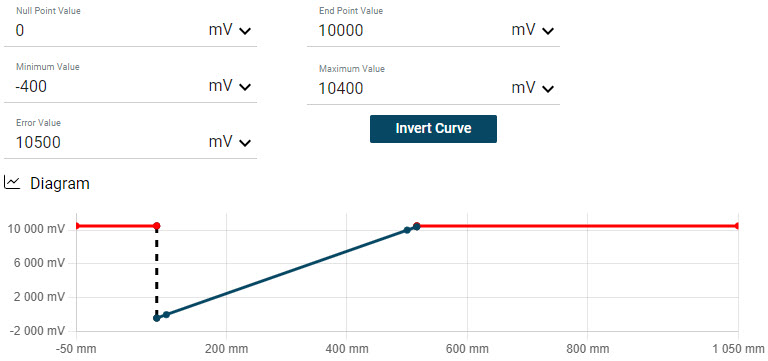
Zadejte požadovaná výstupní napětí:
Charakteristická křivka zařízení BTL se odpovídajícím způsobem změní:
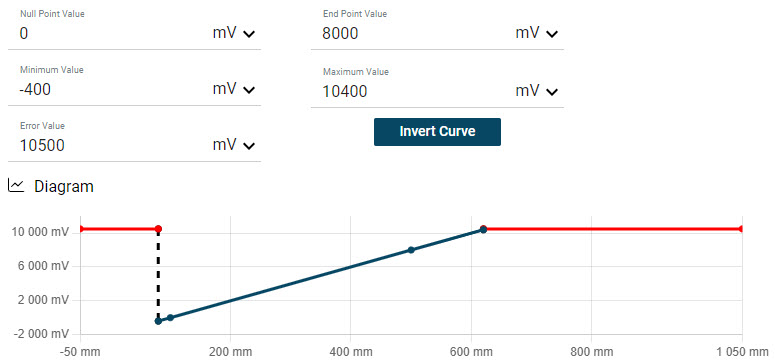
Příklad: Nulový bod = 8000 mV¶
Kliknutím na tlačítko Zapsat všechny parametry zapíšete změněné hodnoty do zařízení BTL.
Hodnoty se do zařízení BTL zapíší podle vašeho zadání. Tím je konfigurace dokončena.
Obnovení nastavení snímače¶
Pro resetování aktuálních hodnot zařízení BTL máte dvě možnosti:
Nastavení pro konkrétní technologickou aplikaci můžete resetovat na předem definovanou výstupní hodnotu, aniž byste museli přerušit připojení k zařízení BTL.
Hodnoty můžete obnovit na tovární nastavení.
Chcete-li obnovit tovární nastavení zařízení BTL, klikněte na tlačítko Nastavit tovární nastavení.
Chcete-li resetovat aplikaci specifickou pro technologii zařízení BTL na předdefinované hodnoty, klikněte na tlačítko Resetovat aplikaci.
Invertování charakteristické křivky senzoru¶
Hodnotu nulového bodu a hodnotu koncového bodu můžete prohodit, a tím invertovat charakteristickou křivku.
Chcete-li invertovat charakteristickou křivku snímače, klikněte na tlačítko More parameters a poté na tlačítko Invert characteristic curve.
Charakteristická křivka snímače je invertována.
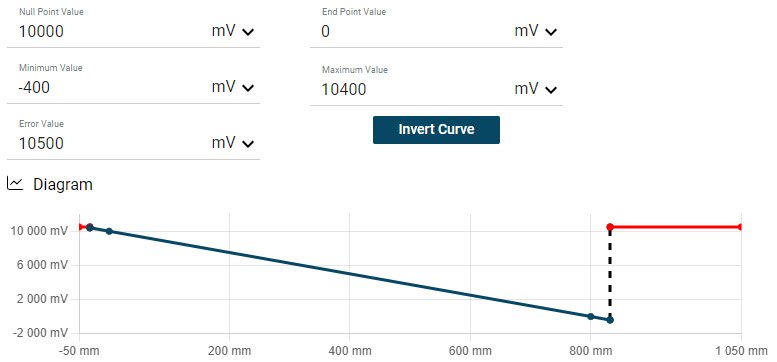
Příklad: Obrácená charakteristická křivka¶
Výměna hodnot parametrů¶
Hodnoty parametrů výstupu 1 a výstupu 2 můžete prohodit.
Chcete-li vyměnit hodnoty parametrů, klikněte na  a vyberte možnost Vyměnit hodnoty.
a vyberte možnost Vyměnit hodnoty.
Hodnoty parametrů výstupu 1 a výstupu 2 se prohodí.
Kopírování hodnot parametrů¶
Hodnoty parametrů můžete kopírovat mezi výstupy.
Chcete-li zkopírovat hodnoty parametrů, klikněte na  a vyberte možnost Kopírovat hodnoty z výstupu 1 na výstup 2 nebo Kopírovat hodnoty z výstupu 2 na výstup 1.
a vyberte možnost Kopírovat hodnoty z výstupu 1 na výstup 2 nebo Kopírovat hodnoty z výstupu 2 na výstup 1.
Hodnoty parametrů se odpovídajícím způsobem zkopírují.