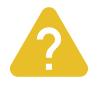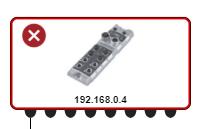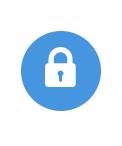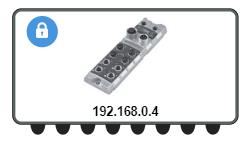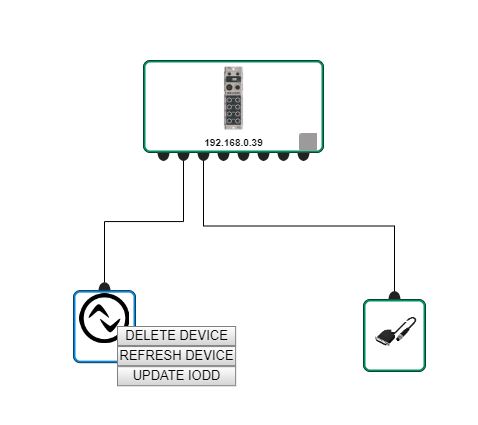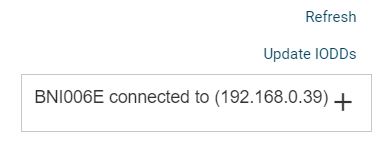Úprava topologie¶
21.10.2025 | 2405 slov | 12 min čtení
Přejmenování topologie¶
Nové nebo stávající topologie můžete přejmenovat v zobrazení „Úprava topologie“.
Klikněte na
 vedle názvu topologie.
vedle názvu topologie.
Zobrazí se vstupní pole pro zadávání textu.

Přiřazení názvu topologie¶
Zadejte požadovaný název a potvrďte zadání pomocí
 nebo zadání zrušte pomocí
nebo zadání zrušte pomocí  .
.
Topologie je přejmenována.
Průběžná kontrola stavu připojení¶
Můžete průběžně kontrolovat stav připojení jednotek pro skenované topologie.
Na úvodní obrazovce aktivujte přepínač Kontrolovat stav připojení.
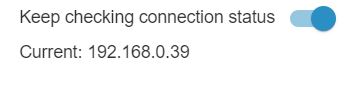
Stav připojení síťových modulů IO-Link je průběžně kontrolován. Zobrazují se IP adresy připojených zařízení. Ze síťových modulů IO-Link jsou vyčítána aktuální oznámení.
Porovnání parametrů dvou zařízení IO-Link v projektované topologii¶
Můžete porovnat parametry dvou zařízení IO-Link mezi sebou a rychle zjistit a opravit rozdíly v nastavení. Zařízení různých typů lze porovnávat i mezi sebou.
Předpoklad: IODD musí být k dispozici pro obě zařízení na adrese BET .
Takto lze porovnat parametry dvou zařízení IO-Link ve stejné topologii:
Podržte stisknutou klávesu Ctrl a vyberte dvě zařízení IO-Link, která chcete porovnat.
V pravém horním rohu hlavního zobrazení se zobrazí tlačítko * COMPARE DEVICES*.
Klikněte na tlačítko POROVNAT ZAŘÍZENÍ.
Obě jednotky se porovnají a výsledek se zobrazí v dialogu:
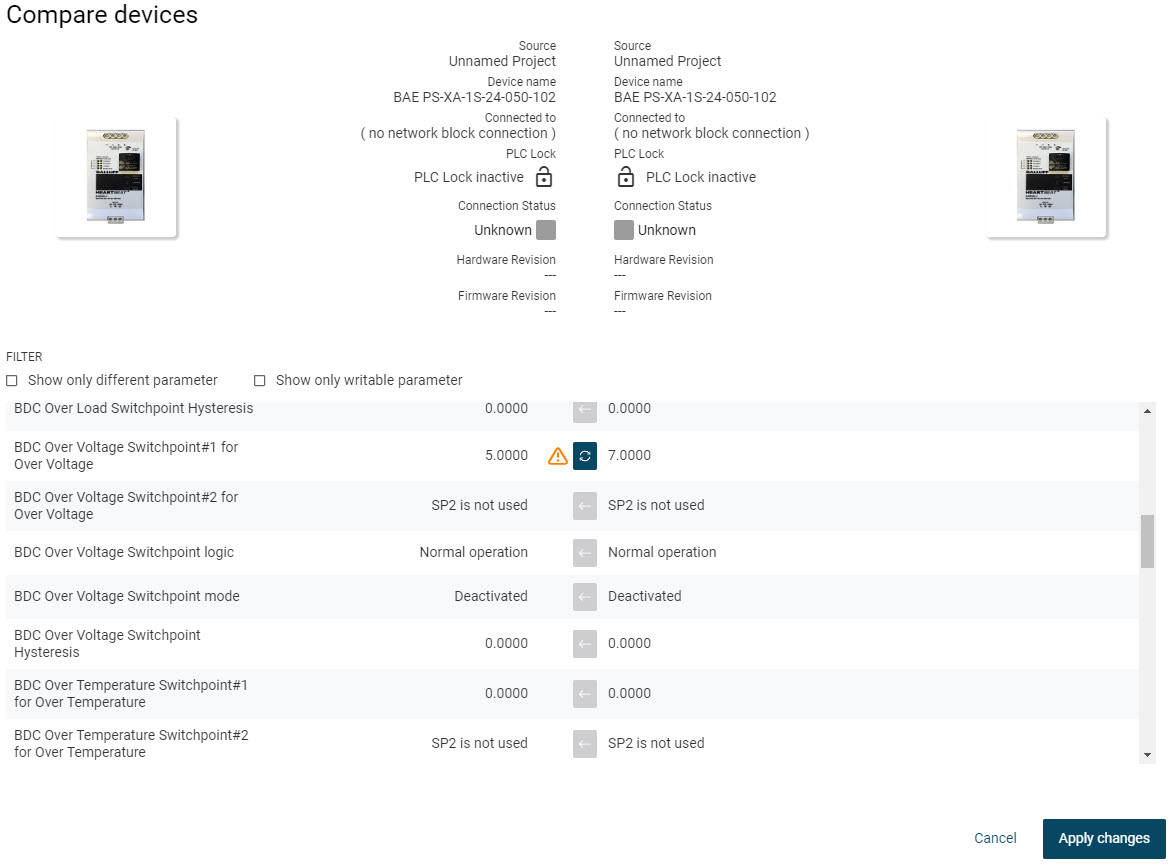
Ve dvou sloupcích jsou uvedeny parametry obou jednotek (zdroj: [název vašeho projektu BET]).
Porovnejte hodnoty parametrů obou jednotek, viz Vzájemné porovnání parametrů jednotek.
Kliknutím na tlačítko Použít změny použijete výběr parametrů a zavřete zobrazení.
Chcete-li zapsat změněné hodnoty parametrů do provozních zařízení, viz Zápis parametrů do jednotky.
Správa topologie¶
Pro správu topologií a v nich použitých síťových modulů a zařízení IO-Link můžete zobrazit a exportovat seznam všech zařízení. Kromě toho můžete zobrazit další přehled se seznamem všech síťových modulů IO-Link a připojených zařízení.
Zobrazení a export seznamu všech zařízení¶
Můžete zobrazit seznam všech síťových modulů IO-Link a zařízení IO-Link přítomných v aktuální topologii. Seznam usnadňuje dokumentaci topologie IO-Link instalované ve stroji/systému tím, že umožňuje jeho uložení do souboru CSV - kompatibilního s programem Excel a mnoha dalšími softwarovými produkty. Seznam lze také exportovat jako seznam dílů pro webový obchod Balluff, což usnadňuje poptávání a objednávání zařízení.
Pokud jsou zařízení umístěna v topologii v hlavním zobrazení nebo v editaci topologie, můžete tato zařízení zobrazit jako seznam s podrobnými informacemi o zařízeních, když se přepnete do seznamu zařízení.
Klikněte na Seznam zařízení na panelu funkcí.
Zobrazí se seznam jednotek.
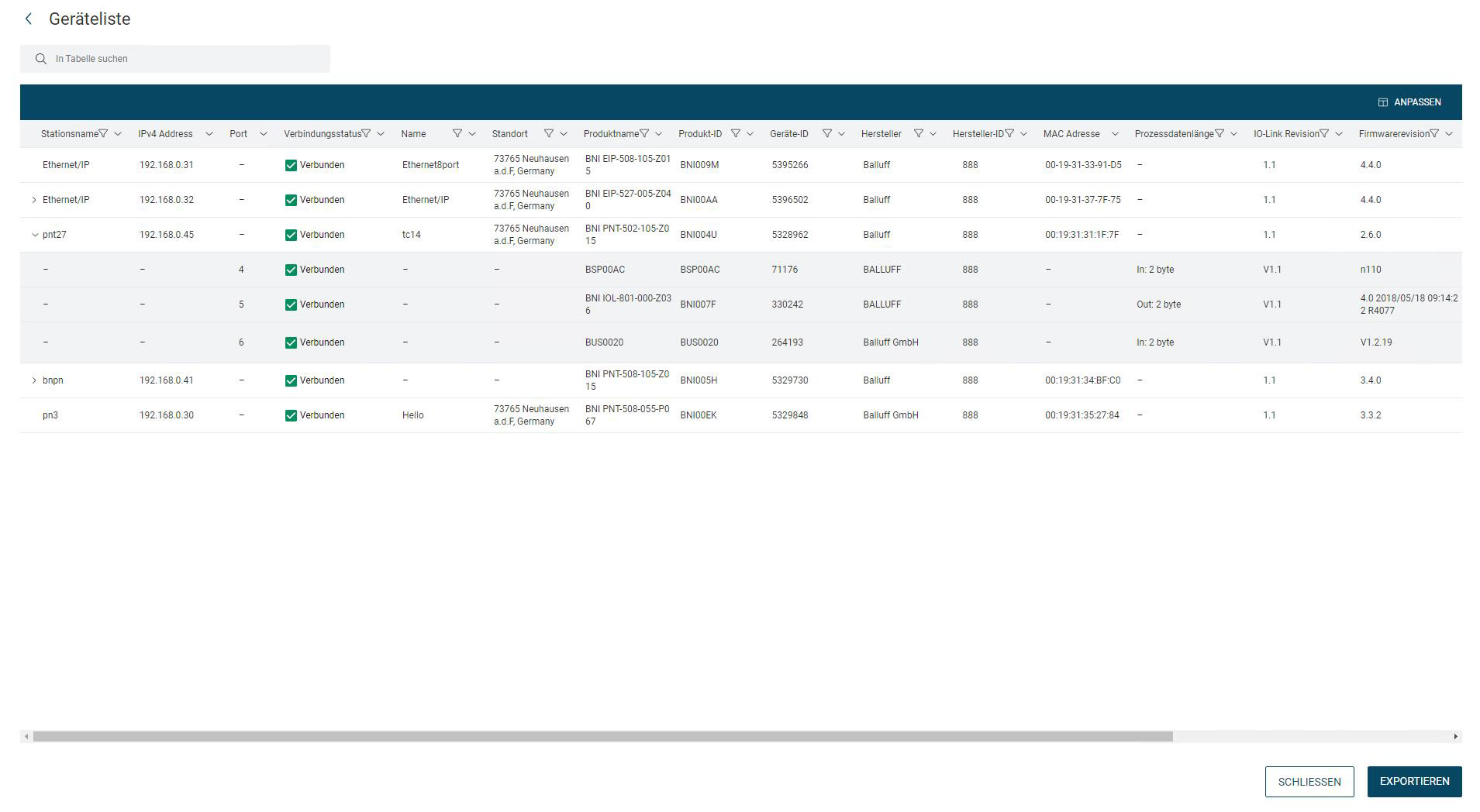
Poznámka
Zobrazení tabulky si můžete přizpůsobit, viz Přizpůsobení zobrazení tabulky.
Chcete-li exportovat seznam jednotek, klikněte na tlačítko EXPORT.
Zobrazí se následující nabídka:
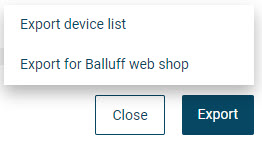
Máte následující možnosti:
EXPORTOVAT SEZNAM ZAŘÍZENÍ: Tuto možnost vyberte, chcete-li exportovat celý seznam zařízení.
EXPORT SEZNAMU ZAŘÍZENÍ PRO NÁKUPNÍ KOŠÍK BALLUFF: Zvolte tuto možnost pro export seznamu zařízení pro další zpracování v internetovém obchodě Balluff, viz Často kladené dotazy k importu seznamu jednotek do nákupního košíku Balluff.
Vytvoří se exportní soubor ve formátu *.CSV, který můžete uložit do systému souborů.
Kliknutím na tlačítko ZAVŘÍT dialog ukončíte.
Zobrazit přehled topologie¶
Přehled topologie poskytuje rychlý přehled o síťových modulech IO-Link přítomných v aktuálně načtené topologii a jejich připojených zařízeních, včetně stavu připojení a zařízení.
V přehledu topologie můžete přímo změnit následující nastavení:
Název stanice / Specifická značka aplikace
Funkční značka
Označení polohy
Pro další úpravy síťového modulu nebo zařízení IO-Link můžete přejít přímo do jeho podrobného zobrazení.
Zobrazit informace o jednotce¶
Na panelu nástrojů klikněte na tlačítko Přehled topologie.
Zobrazí se zobrazení Přehled topologie. V tabulce jsou zobrazeny síťové moduly IO-Link, které jsou aktuálně přítomny v topologii, s nejdůležitějšími informacemi.
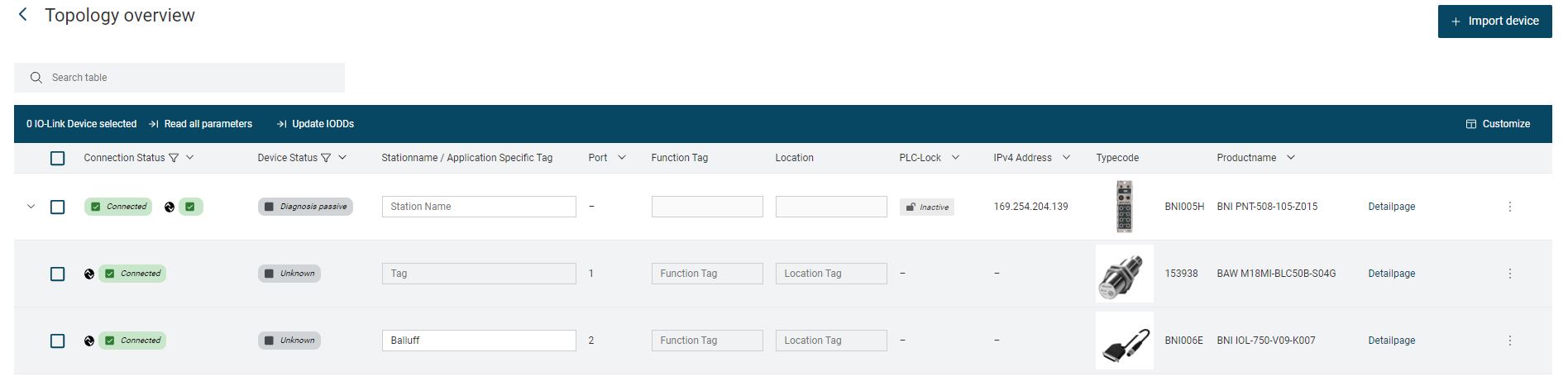
Poznámka
Zobrazení tabulky si můžete přizpůsobit, viz Přizpůsobení zobrazení tabulky.
Kliknutím na > zobrazíte zařízení připojená k síťovému modulu IO-Link:
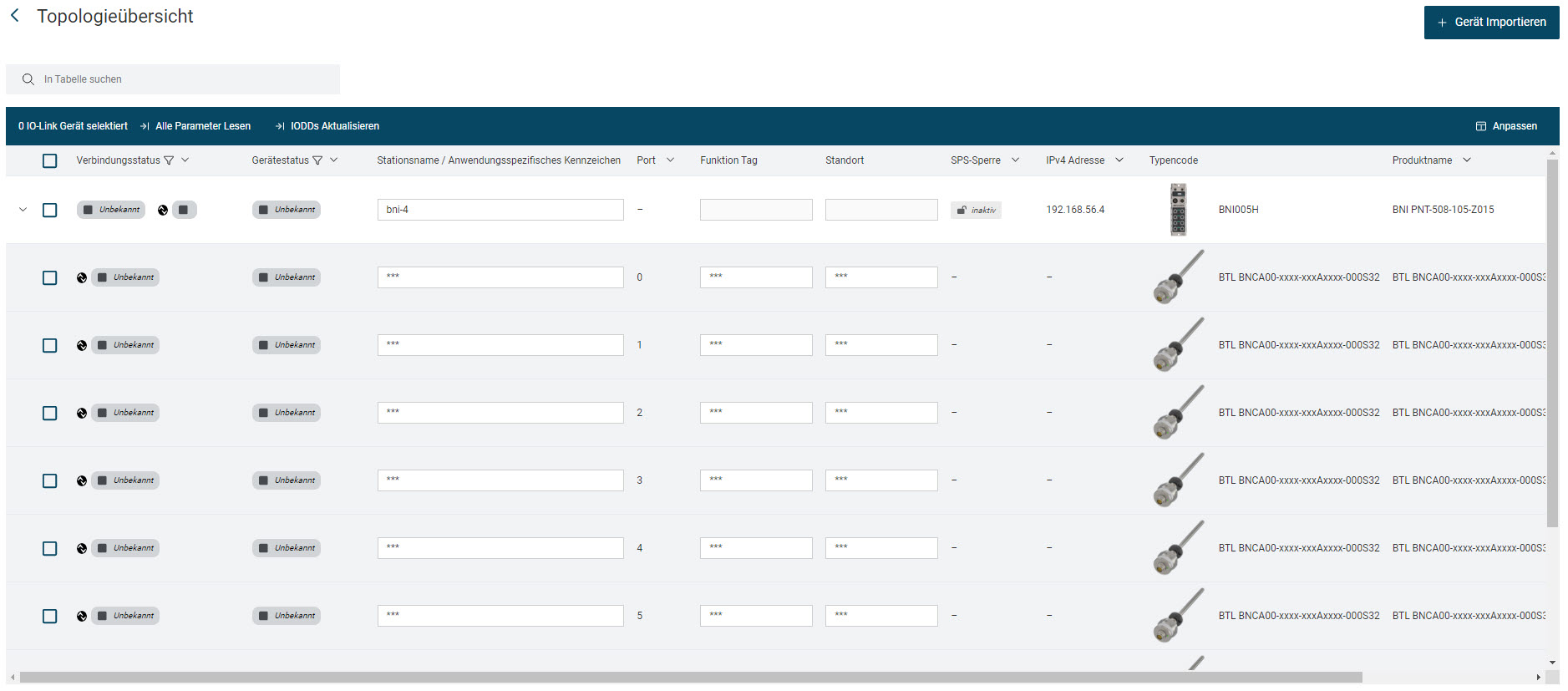
Kliknutím na tlačítko ZAVŘÍT zobrazení ukončíte.
Změna nastavení zařízení IO-Link¶
Klikněte do pole značky zařízení IO-Link, jehož nastavení chcete změnit, a zadejte požadované informace.

Klikněte na
 .
.
Nastavení promítaného zařízení IO-Link se přepíše. Zobrazí se průběh:
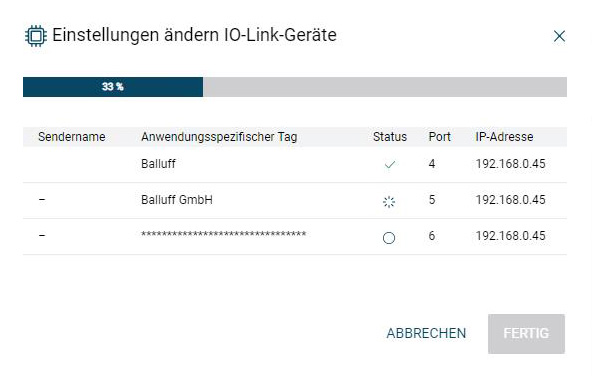
Kliknutím na tlačítko DONE použijete nastavení:
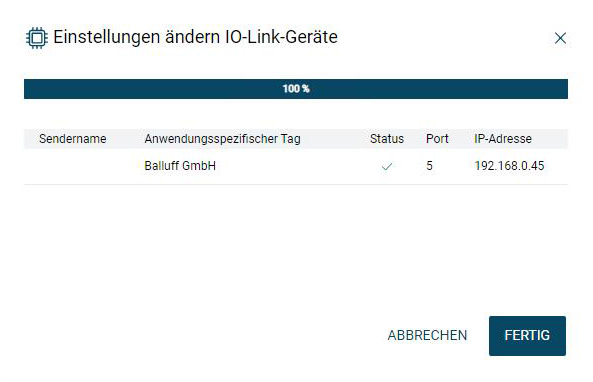
Nastavení bylo změněno. V případě potřeby změňte další nastavení zařízení IO-Link.
Zápis změn do zařízení¶
Pokud chcete změny v promítaných zařízeních IO-Link zapsat do fyzických zařízení, postupujte následovně:
Vyberte síťové moduly IO-Link, jejichž změněná nastavení chcete zapsat do fyzických zařízení.
Klikněte na tlačítko ZAPISOVAT DO ZAŘÍZENÍ.
Nastavení promítaných zařízení IO-Link se přenášejí do fyzických zařízení.
Čtení změn z jednotky¶
Pokud chcete přepsat nastavení promítaných zařízení IO-Link nastavením ve fyzických zařízeních:
Vyberte síťové moduly IO-Link, jejichž nastavení chcete přepsat nastavením fyzických zařízení.
Klikněte na tlačítko ČTENÍ ZE ZAŘÍZENÍ.
Nastavení nakonfigurovaných zařízení IO-Link se přepíší.
Přečtěte si všechny parametry¶
Pokud chcete přepsat všechna nastavení všech nakonfigurovaných zařízení IO-Link nastavením ve fyzických zařízeních:
Vyberte síťové moduly IO-Link, jejichž nastavení chcete přepsat nastavením fyzických zařízení.
Klikněte na tlačítko PŘEČÍST VŠECHNY PARAMETRY.
Zobrazí se následující dialog:
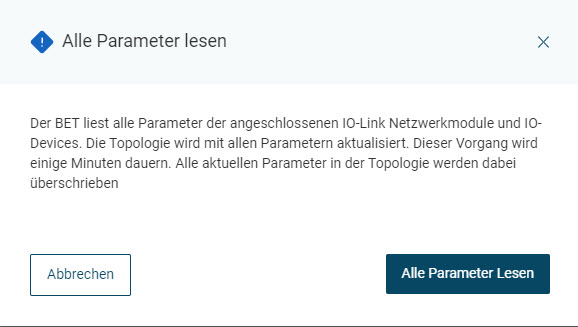
Klikněte na tlačítko PŘEČÍST VŠECHNY PARAMETRY.
Zobrazí se následující dialog:

Všechna nastavení nakonfigurovaných zařízení IO-Link se přepíší.
Import IODD¶
Jednotky IODD můžete také importovat přímo do jednotek v přehledu topologie:
Vyberte zařízení IO-Link, do kterého chcete importovat IODD, a klikněte na tlačítko IMPORT DEVICE.
Zobrazí se následující dialog:
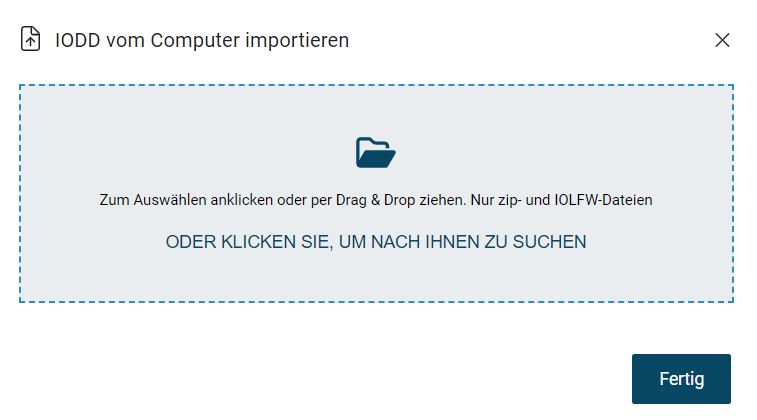
Přetáhněte požadovaný soubor s popisem zařízení do čárkovaného rámečku se stisknutým levým tlačítkem myši a uvolněním tlačítka myši jej odešlete. Případně kliknutím uvnitř oblasti rámečku vyberte soubor v systému souborů.
Soubor s popisem jednotky je importován.
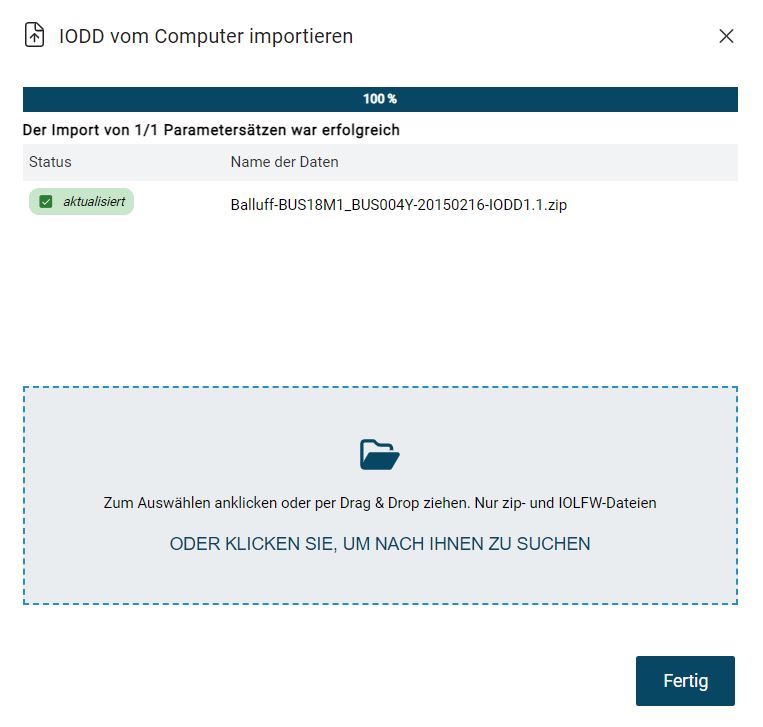
Klikněte na tlačítko ZAVŘÍT.
Soubor s popisem zařízení je přidán nebo aktualizován.
Aktualizace všech IODD¶
Přímo v přehledu topologie můžete aktualizovat IODD všech zařízení IO-Link v aktuální topologii:
Vyberte zařízení IO-Link, jejichž IODD chcete aktualizovat.
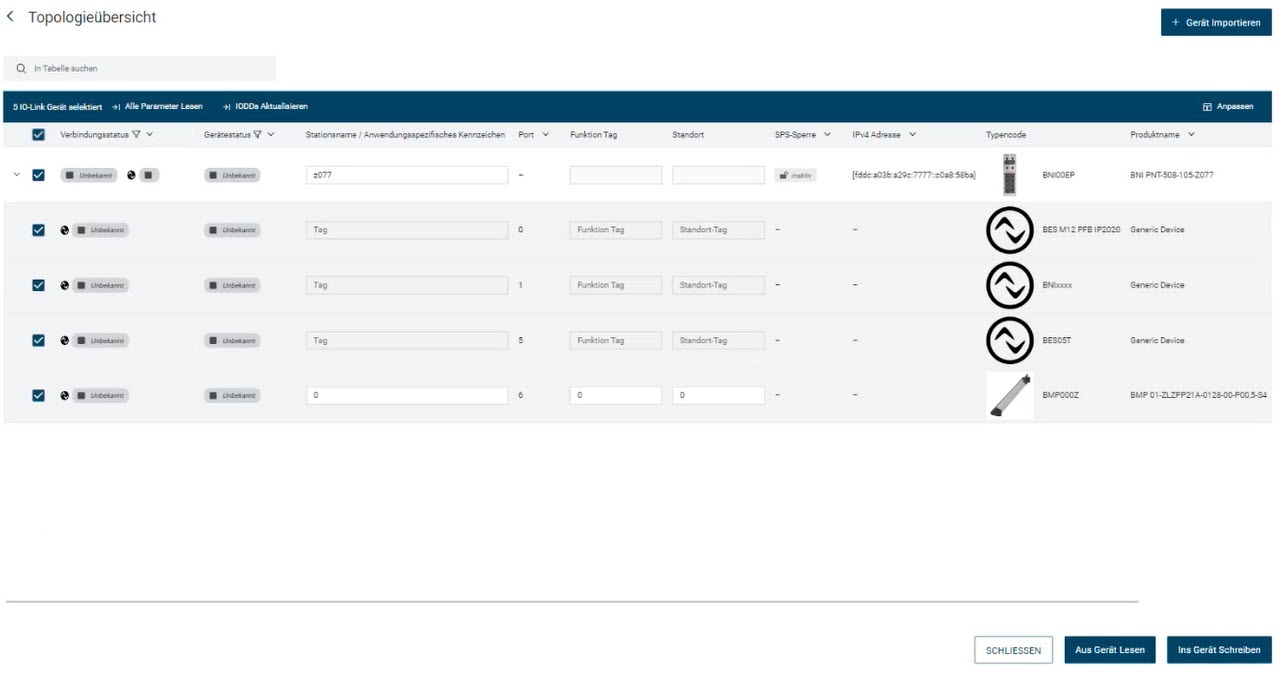
Klikněte na tlačítko Aktualizovat IODD.
Soubory s popisem zařízení vybraných zařízení IO-Link jsou aktualizovány.
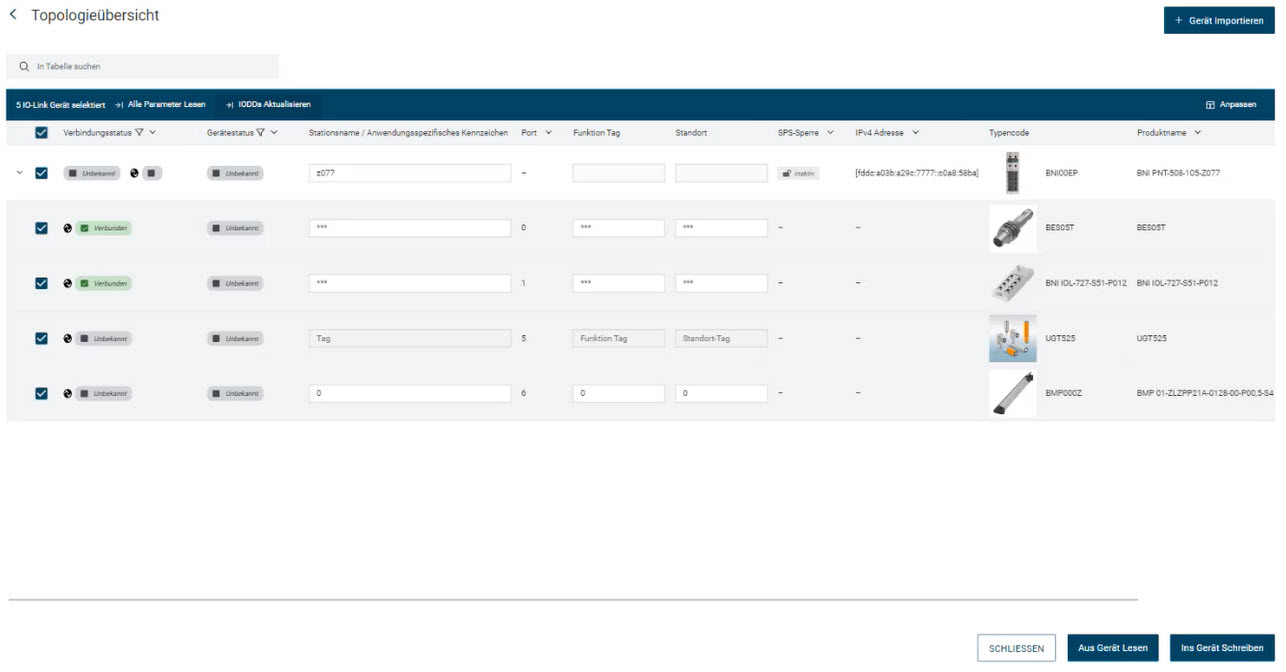
Importovat topologii¶
Dříve vytvořenou topologii uloženou ve formátu ZIP můžete importovat zpět na stránku BET . Import zahrnuje nastavení portů síťových modulů IO-Link a parametry připojených zařízení IO-Link.
Kromě toho můžete během importu vybrat, zda se parametry zařízení mají zapsat do fyzických zařízení.
Poznámka
Existují omezení týkající se toho, jaká data lze importovat.
Výběr importovaného souboru a import¶
Klikněte na IMPORT TOPOLOGY na panelu nástrojů.
Pokud jste otevřeli topologii v hlavním zobrazení, otevře se dialogové okno, ve kterém můžete zvolit, zda chcete změny použít na aktuální topologii. K dispozici máte následující možnosti:
CANCEL: Uzavře dialog. Vrátíte se do aktuální topologie.
ULOŽIT: Zavře aktuální topologii a umožní uložit změny před importem, viz Uložit topologii.
NESMÍTE ULOŽIT: Zavře aktuální topologii bez uložení změn a otevře dialog pro import topologie.
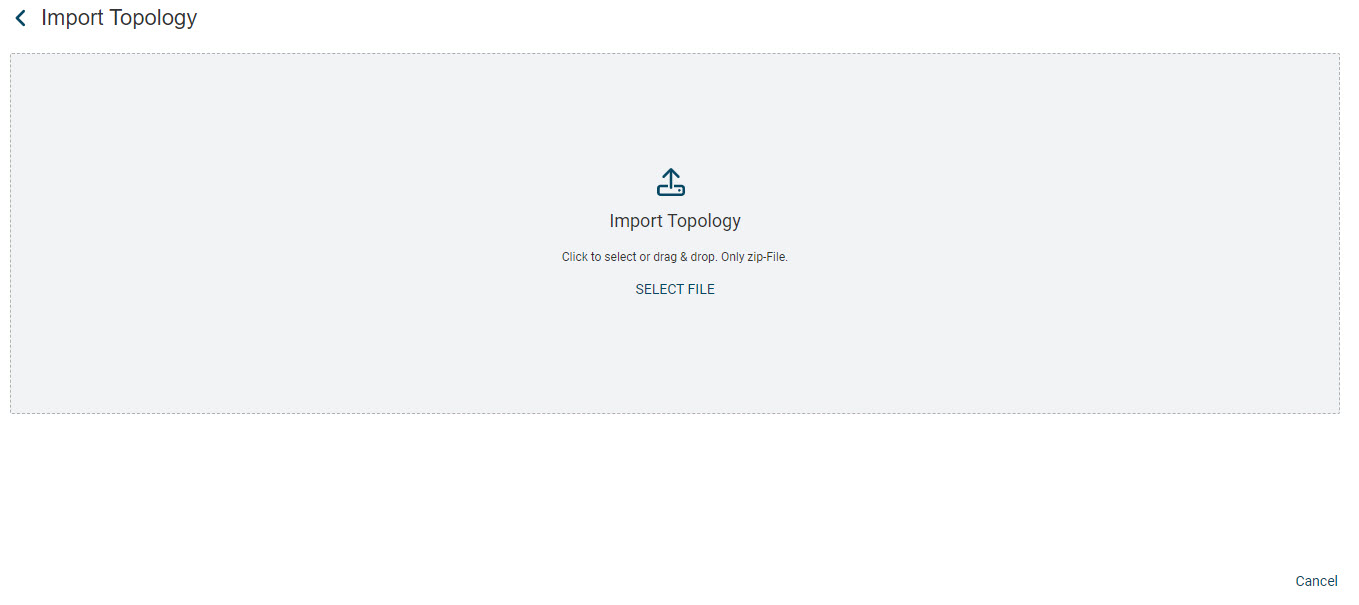
Přetáhněte požadovaný soubor topologie do oblasti se stisknutým levým tlačítkem myši a uvolněním tlačítka myši topologii odešlete. Případně kliknutím uvnitř oblasti vyberte soubor v systému souborů.
Pokud jste topologii předtím neuložili, budete informováni, že stávající nastavení může být importem přepsáno.
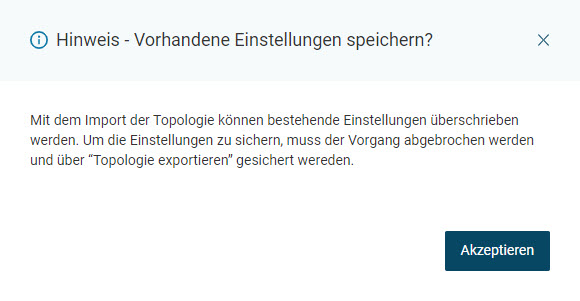
Pozorně si přečtěte oznámení a klikněte na tlačítko Accept.
Zobrazí se dialogové okno se síťovými moduly IO-Link a zařízeními IO-Link, které se mají importovat:
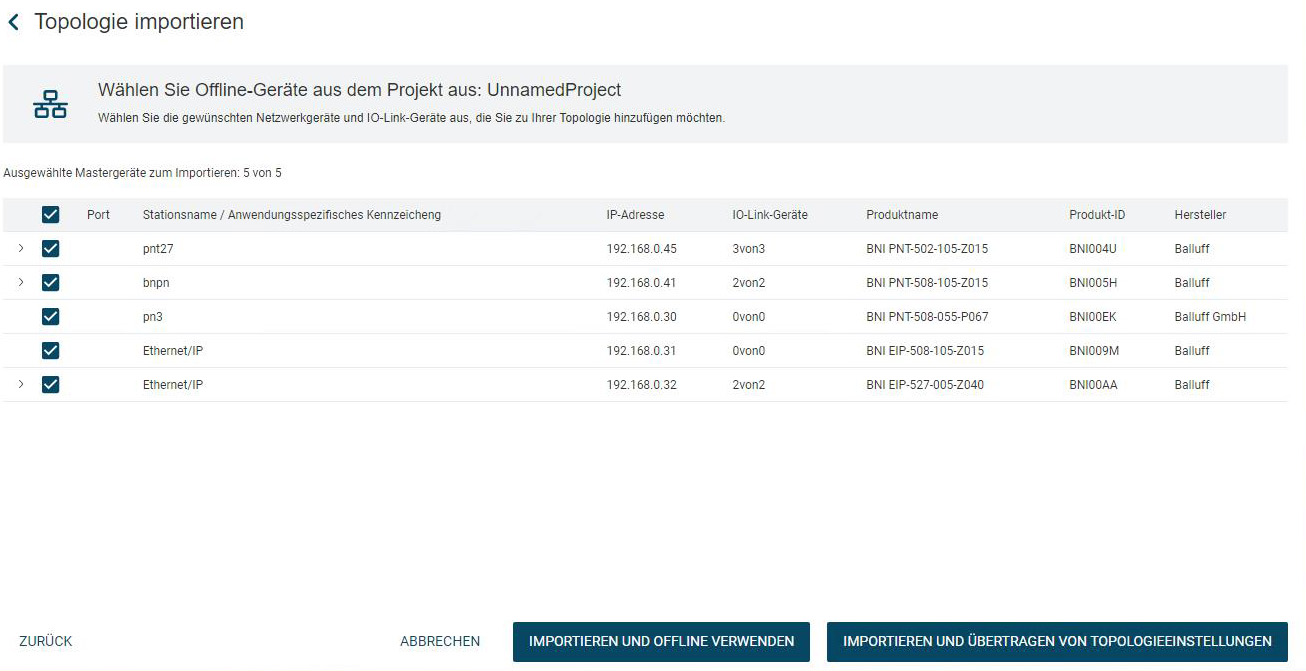
Máte následující možnosti:
IMPORTOVAT A POUŽÍVAT OFFLINE: Importuje vybrané síťové moduly IO-Link a zařízení IO-Link do projektované topologie, viz Import topologie a použití offline.
IMPORT A PŘENOS NASTAVENÍ TOPOLOGIE: Importuje vybrané síťové moduly IO-Link a zařízení IO-Link do projektované topologie a zapíše nastavení do fyzických zařízení v poli, pokud jsou k dispozici, viz Import topologie a použití online.
Import topologie a použití offline¶
Vyberte síťové moduly IO-Link a zařízení IO-Link, které chcete importovat.
Klikněte na tlačítko IMPORTOVAT A POUŽÍVAT OFFLINE.
Vybrané síťové moduly IO-Link a zařízení IO-Link se načtou do hlavního zobrazení.
Import topologie a použití online¶
Vyberte síťové moduly IO-Link a zařízení IO-Link, které chcete importovat.
Klikněte na tlačítko Nastavení TOPOLOGIE DOVOZU A PŘENOSU.
Pro importovanou topologii se v poli vyhledá odpovídající topologie a shoda se zobrazí v dialogu:
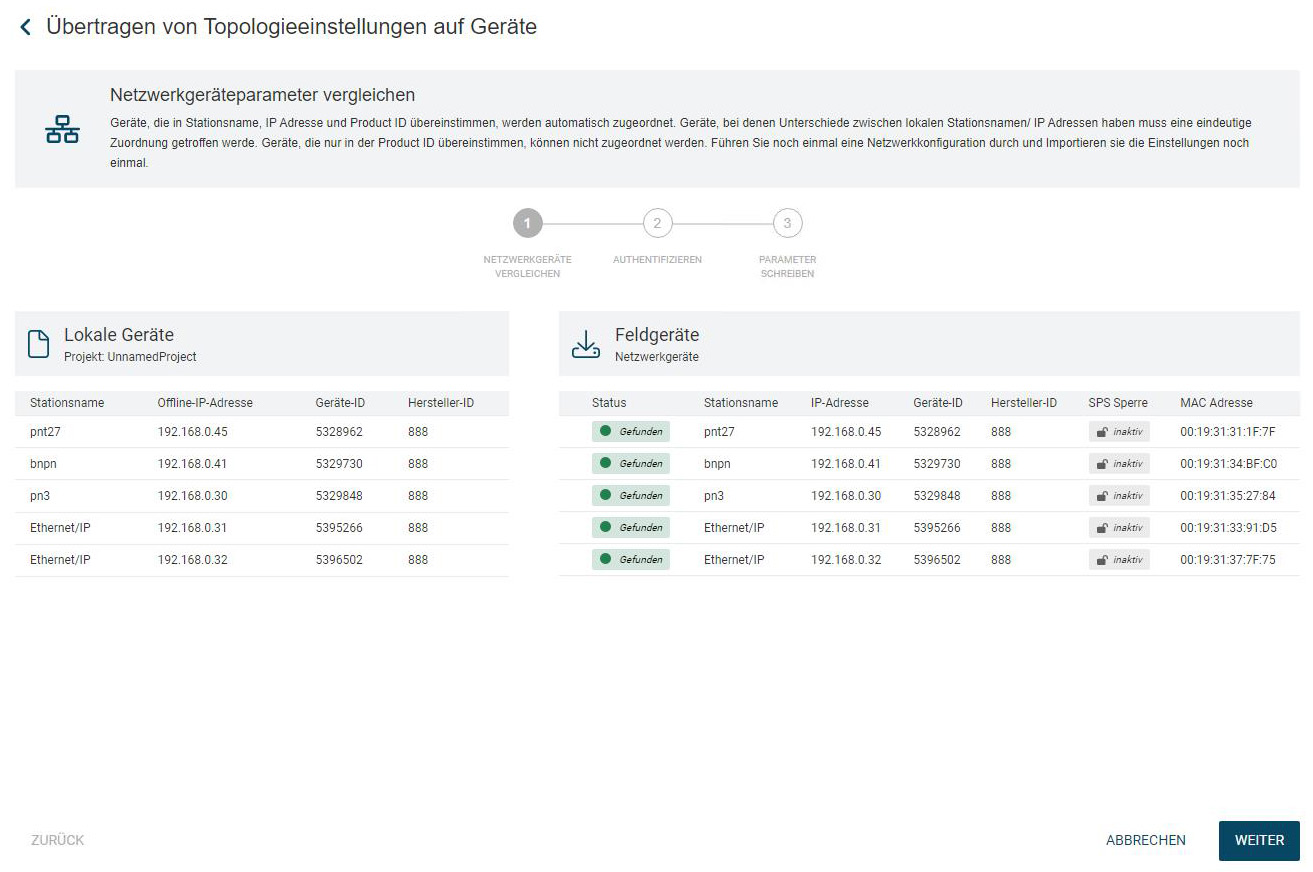
Pokud se topologie, kterou chcete importovat, shoduje s topologií v poli, klikněte na tlačítko NEXT.
Zobrazí se následující varovná zpráva:
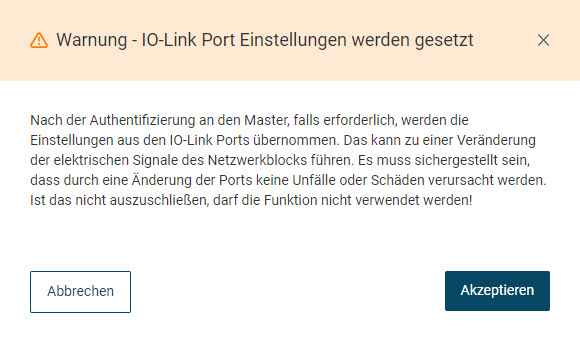
Pozorně si přečtěte oznámení a klikněte na tlačítko Accept.
V případě potřeby proveďte ověření pomocí síťových modulů IO-Link a klikněte na tlačítko NEXT.
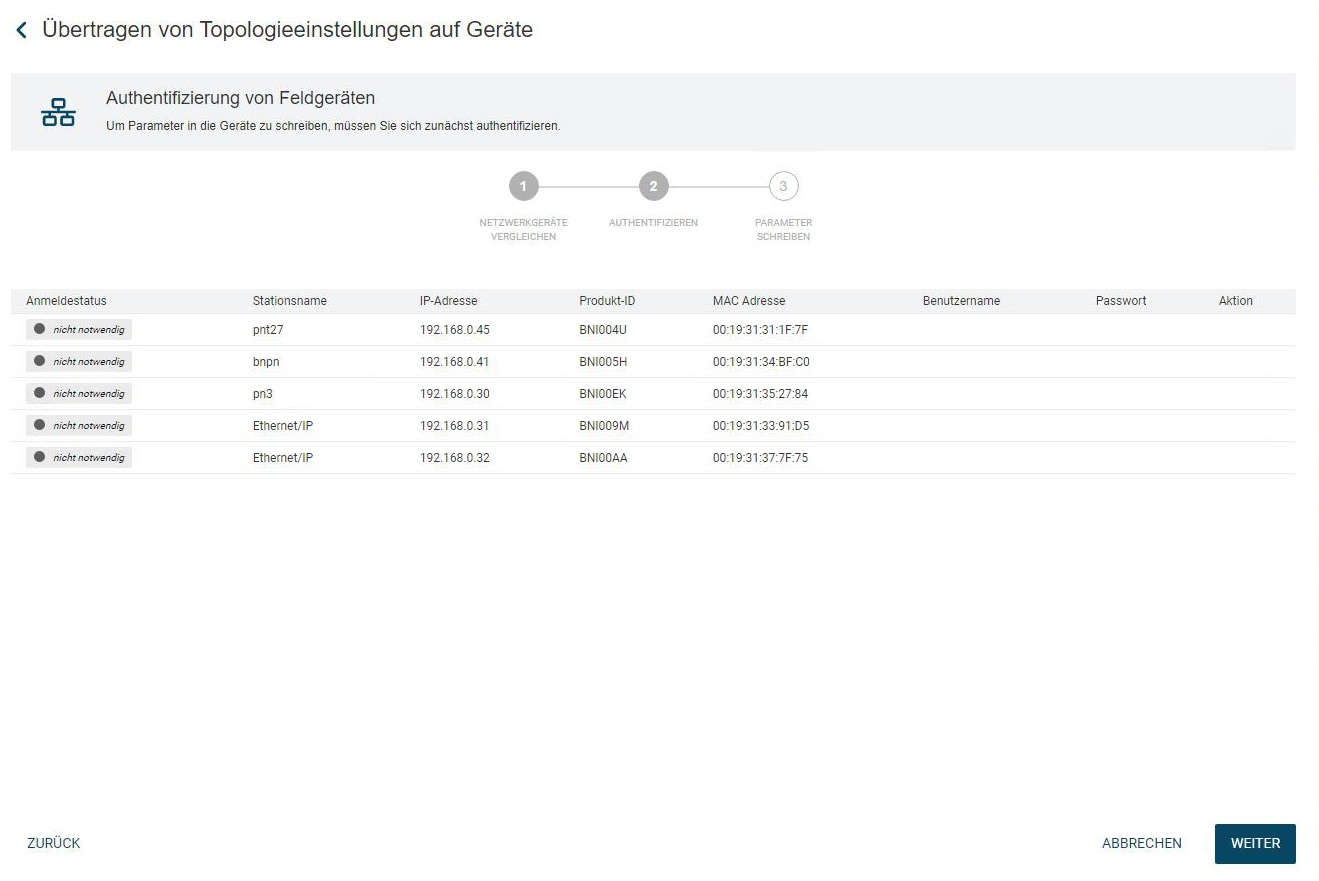
Zobrazí se následující varovná hlášení:
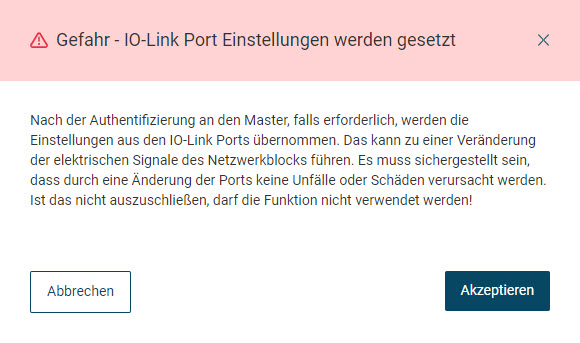
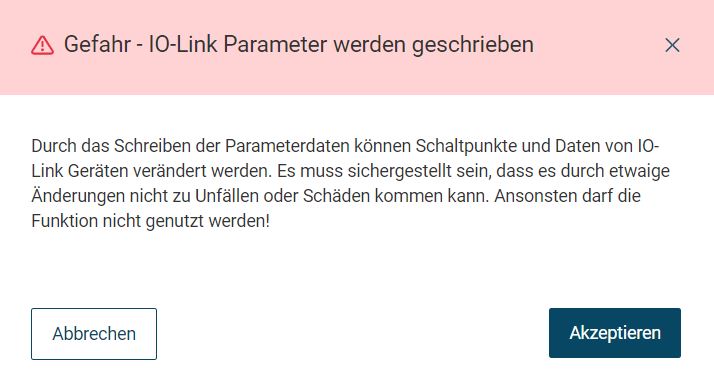
Pečlivě si přečtěte pokyny a klikněte na tlačítko PŘIJMOUT.
Zobrazí se další varovná zpráva.
Pozorně si přečtěte oznámení a klikněte na tlačítko Accept.
Parametry jednotek z topologie jsou zapsány do jednotek v poli.
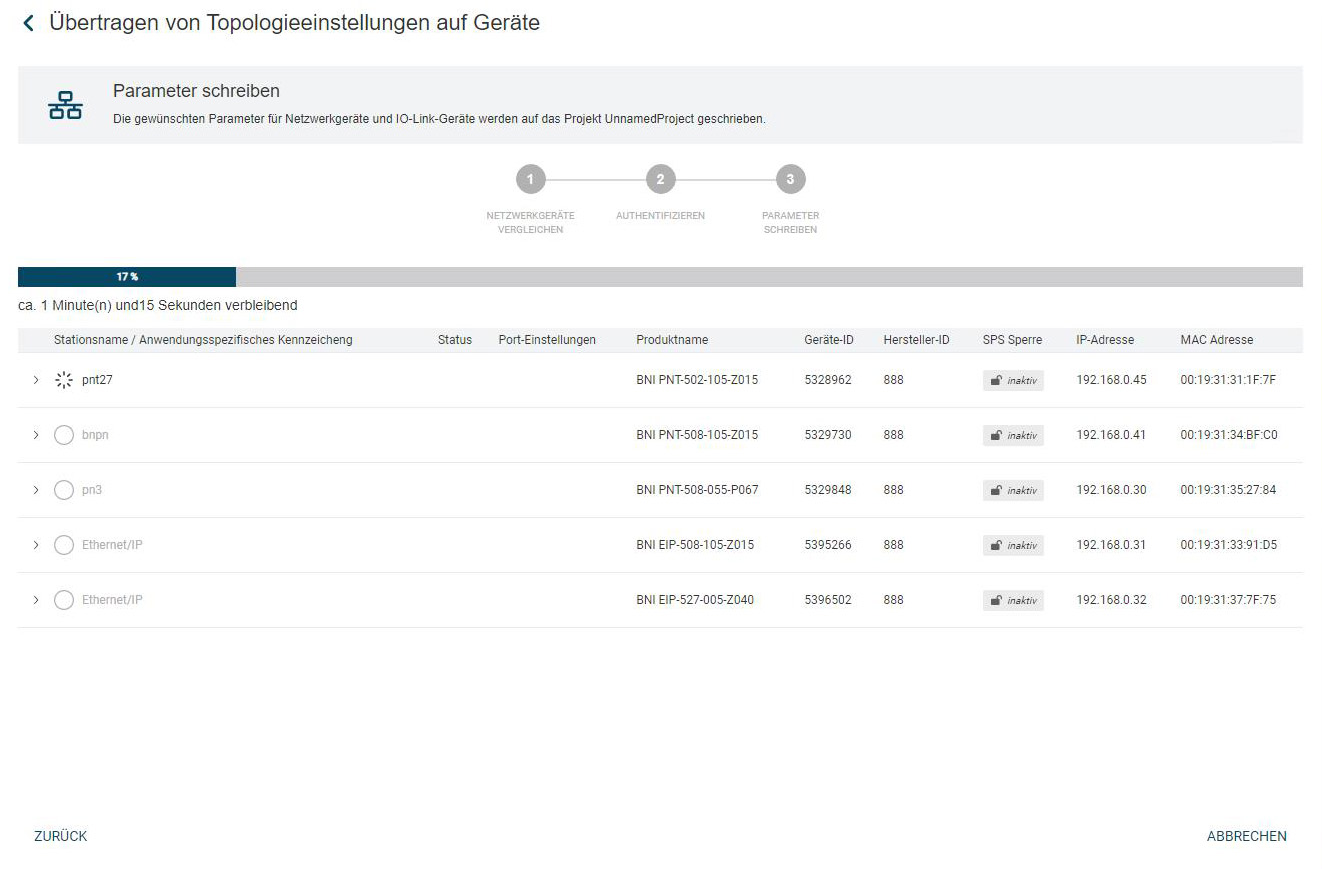
Pokud se importované parametry liší od aktuálních parametrů pouze pro čtení, zobrazí se následující okno:
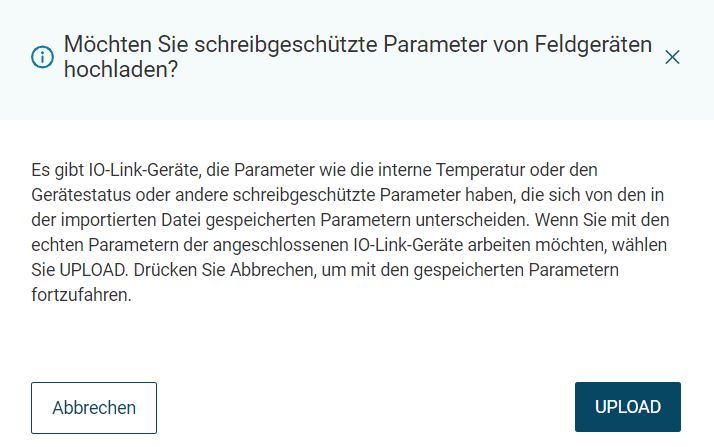
Zde máte možnost nahrát do topologie aktuální parametry určené pouze pro čtení kliknutím na UPLOAD.
Jakmile jsou nastavení topologie přenesena do jednotek, zobrazí se výsledek importu:
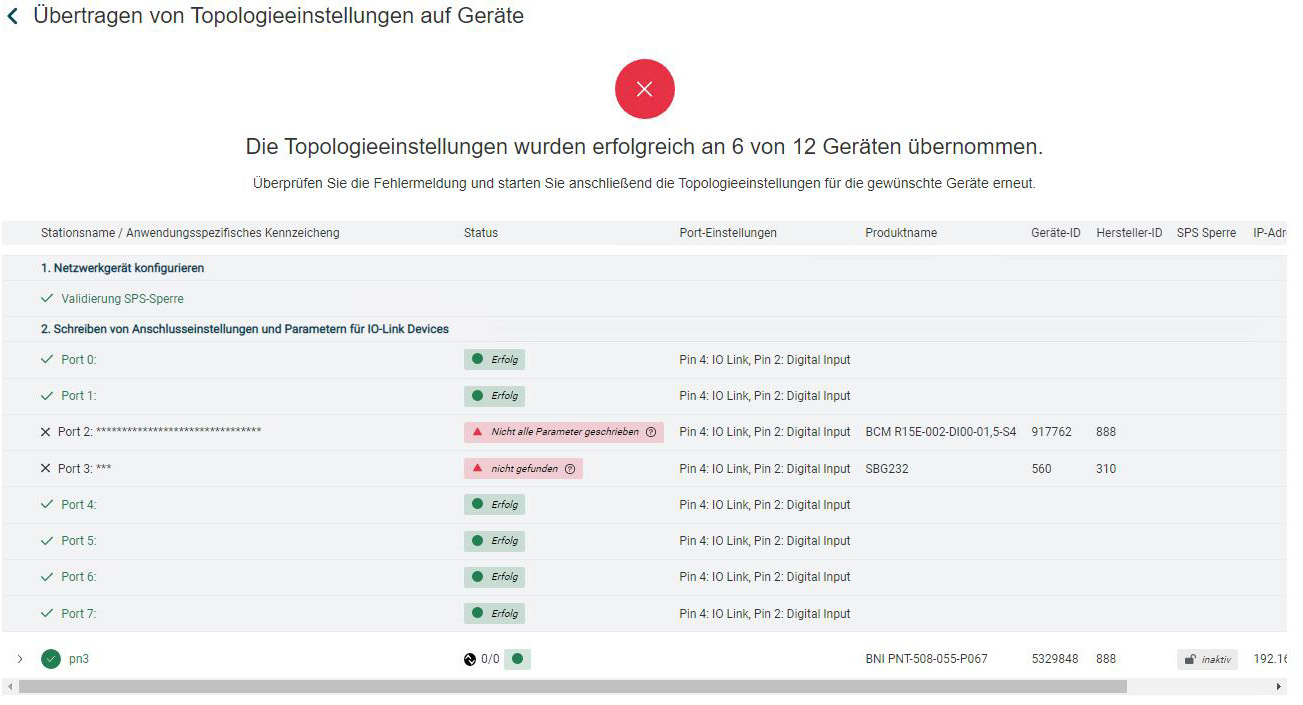
Kliknutím na tlačítko MINAL VIEW načtete importovanou topologii do hlavního zobrazení.
Obnovení topologie¶
Po odhlášení z webu BET se automaticky vytvoří interní záloha aktuální topologie se všemi zařízeními a nastaveními. Při opětovném spuštění stránky BET se zkontroluje, zda je záloha k dispozici. Po přihlášení se zobrazí zpráva, zda tomu tak je. Hlášení poskytuje informace o zálohách, jako je název a datum topologie, a umožňuje obnovení topologií v okamžiku odhlášení.
Přihlaste se na BET , viz Přihlaste se jako uživatel.
Pokud existují zálohy topologií, zobrazí se následující oznámení:
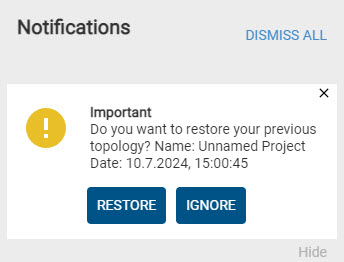
Klikněte na tlačítko Obnovit.
Topologie je obnovena.
Pokud chcete zálohy odstranit, klikněte na tlačítko ZRUŠIT.
Záloha se odstraní.
Uložit topologii¶
Můžete uložit aktuální topologii včetně nastavení portů síťových modulů IO-Link a parametrů zařízení IO-Link. Uložený soubor ZIP pak můžete kdykoli importovat zpět do BET , viz Importovat topologii. Pokud topologii uložíte, máte k dispozici následující možnosti práce s parametry, které byly změněny, ale ještě nebyly zapsány do fyzického zařízení:
Ignorovat změny:
Parametry změněné v topologii se uloží do souboru topologie. Při importu topologie se však tyto parametry nezapíší do fyzických zařízení, ale pouze do reprezentace zařízení na adrese BET. Tam se pak zobrazují bez stavu.
Příklad: Zobrazení změněných, ale nezapsaných parametrů v topologii před uložením:
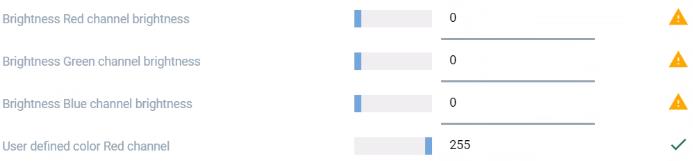
Příklad: Zobrazení změněných, ale nezapsaných parametrů v topologii po importu (bez stavu):
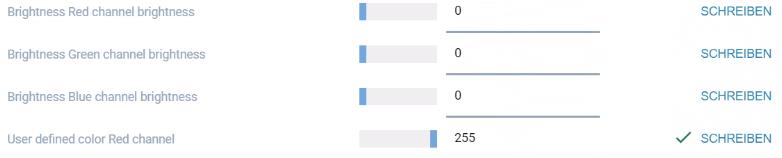
Obnovení na aktuální hodnoty:
Před uložením se změněné parametry přepíší aktuálními hodnotami fyzických zařízení.
Poznámka
Vyřazená nebo resetovaná data parametrů nelze obnovit.
Zápis změn do zařízení:
Před uložením se změněné parametry zapíší do fyzických zařízení.
Varování
NEBEZPEČÍ NEHODY! Změnou dat parametrů lze měnit spínací body a data zařízení IO-Link. Před resetováním/zápisem změn se ujistěte, že změna nemůže způsobit nehodu nebo poškození. Funkce se nesmí používat, pokud by v důsledku čtení/zápisu procesních dat mohlo dojít k nehodě/poškození.
Klikněte na tlačítko Uložit TOPOLOGII na panelu nástrojů.
Pokud jsou zjištěna změněná, ale dosud nezapsaná data parametrů, zobrazí se následující dialog:
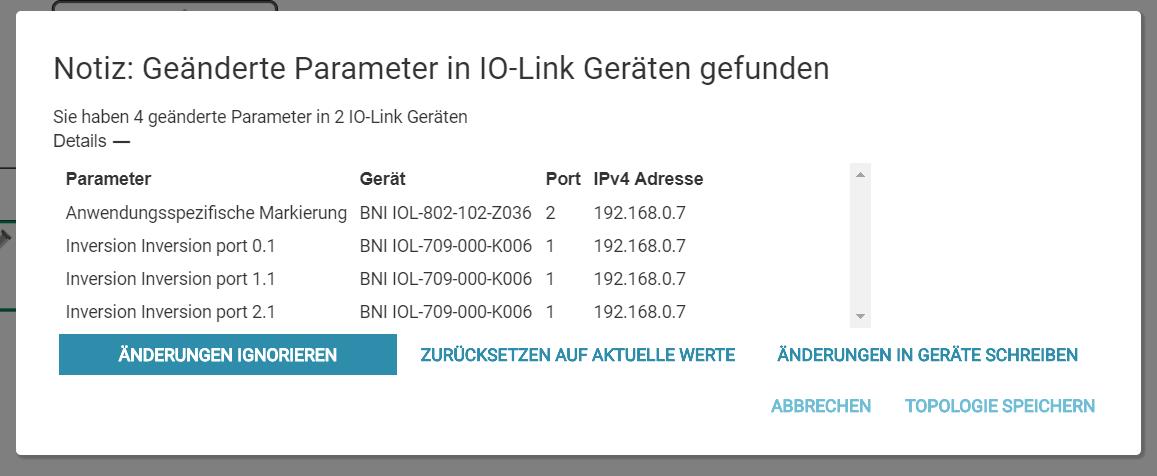
Vyberte požadovaný postup pro změněné, ale nezapsané parametry a klikněte na tlačítko Uložit TOPOLOGII.
Zobrazí se následující dialog:
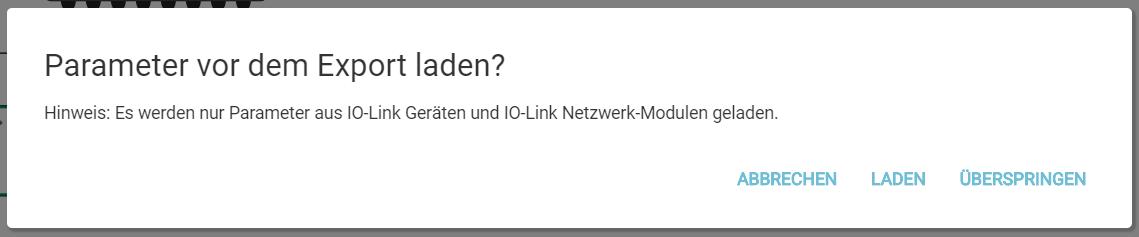
Budete dotázáni, zda se mají před uložením znovu načíst všechna nastavení portů síťových modulů IO-Link a parametry zařízení IO-Link. Máte následující možnosti:
Načítání: Parametry všech zařízení IO-Link a nastavení portů síťových modulů IO-Link jsou načteny z fyzických zařízení a zapsány do souboru. V závislosti na velikosti topologie může načítání trvat dlouho. Dialog vás informuje o průběhu a stavu. Po načtení všech parametrů ze všech zařízení lze soubor uložit.
Poznámka
Procesní data jednotek ani všechna ostatní nastavení síťových modulů IO-Link nelze načíst a uložit.
*Skip
Přeskočí načítání, a to i za běhu, a topologie se uloží bez načítání aktuálních hodnot parametrů z fyzických zařízení.
Vyberte požadovanou možnost.
Budete vyzváni k uložení souboru do souborového systému.
Vyberte umístění úložiště, přiřaďte název souboru a klikněte na tlačítko Uložit.
Poznámka
Ujistěte se, že je soubor topologie uložen s příponou .ZIP.
Topologie se uloží podle vašeho nastavení.
Uložení topologie před zavřením¶
Po zavření stránky BET budete upozorněni na případné neuložené změny.
Ukončete stránku BET.
Pokud jsou zjištěny neuložené změny, zobrazí se následující dialog:

Máte následující možnosti:
CANCEL: Uložení a zavření BET je zrušeno.
UKONČIT APLIKACI: BET je ukončena bez uložení.
ULOŽIT: BET je uzavřen.