Firmware für Balluff IO-Link Geräte und Netzwerk-Module aktualisieren¶
10.11.2025 | 1252 Wörter | 6 min Lesedauer
Bemerkung
Sie können die Firmware nur für Balluff IO-Link Geräte Balluff Netzwerk-Module und aktualisieren.
Beachten Sie, dass nur Netzwerk-Module der neueren Generationen dieses Feature unterstützen. Diese Netzwerk-Module unterstützen JSON for IO-Link Schnittstelle. Eine Aktualisierung ist auch mit der neuen Generation der USB-Master möglich.
Die Firmware der Geräte können Sie auf zwei Arten aktualisieren:
Über die Funktionsleiste mit FIRMWARE-AKTUALISIERUNG, um die Firmware aller Geräte der Topologie in einem Schritt zu aktualisieren, siehe Firmware für alle Geräte der Topologie aktualisieren.
Über die Registerkarte FIRMWARE-AKTUALISIERUNG in den Geräte-Details eines Geräts, um nur die Firmware dieses Geräts zu aktualisieren, siehe Firmware eines Gerätes über Geräteeinstellungen aktualisieren.
Sie können die Firmware aus der Cloud herunterladen, damit sie lokal in der BET-Datenbank verfügbar ist. Oder Sie importieren die Firmware-Dateien manuell in die BET-Datenbank, siehe Firmware-Datei importieren.
Bemerkung
Die Aktualisierung für die folgenden Netzwerk-Modulen lässt sich nur unter bestimmten Bedingungen durchführen.
BNI00HL
BNI00K4
BNI006A
BNI008M
BNI00HM
BNI00HW
BNI00H4
BNI00K5
Näheres dazu können Sie dem Kapitel „Firmware Update“ unter Known Issues entnehmen.
Firmware für alle Geräte der Topologie aktualisieren¶
Klicken Sie in der Funktionsleiste FIRMWARE-AKTUALISIERUNG.
Der folgende Dialog zur Auswahl erscheint:
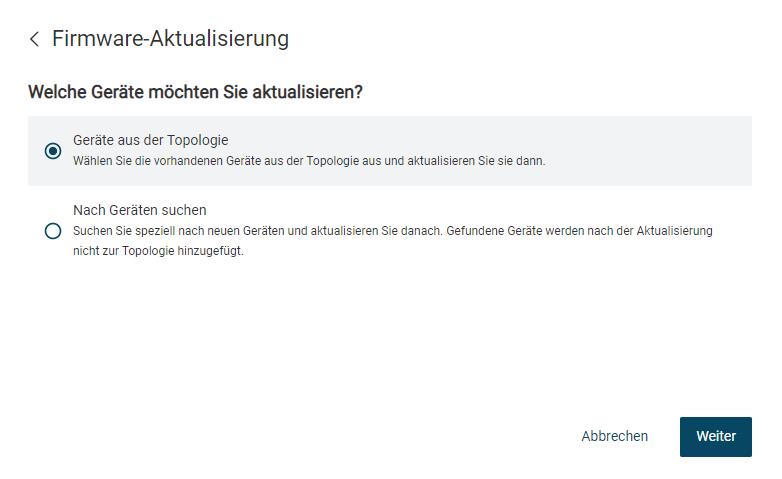
Hier haben sie zwei Möglichkeiten: Klicken Sie Geräte aus der Topologie, um nach Firmwareaktualisierungen für alle Balluff-Geräte in der Topologie zu suchen. Oder klicken Sie Nach Geräten suchen. Damit können Sie alle Balluff-Geräte im aktuellen Netzwerk finden und dann nach Aktualisierungen suchen. Nach der Aktualisierung werden diese Geräte nicht in die Topologie übernommen.
Klicken Sie Weiter, um Ihre Auswahl zu bestätigen.
Der folgende Dialog erscheint:

Wenn Sie Geräte aus der Topologie ausgewählt haben, werden Ihnen für alle in der Topologie vorhandenen Geräte die aktuell installierten Firmware-Versionen sowie die verfügbaren Firmware-Versionen angezeigt, sofern Firmware-Aktualisierungen vorhanden sind. Ist ein Produkt mehrfach in der Topologie vorhanden, erfolgt die Firmware-Aktualisierung immer für alle Geräte dieses Produkts. Wenn Sie Nach Geräten suchen ausgewählt haben, wird zuerst ein Suchvorgang gestartet. Anschließend werden Ihnen die aktuell installierten sowie die verfügbaren Firmware-Versionen für Ihre Geräte angezeigt.
Bemerkung
Möglicherweise benötigen Sie ein Passwort für die Aktualisierung einiger Geräte. Bitte fragen Sie Ihren Hersteller, falls das Standardpasswort nicht funktionieren sollte.
Bemerkung
Falls keine Verbindung zur Balluff-Infrastruktur zur Firmware-Aktualisierung möglich ist, erhalten sie eine Fehlermeldung.

Wählen Sie für eine oder mehrere Gerätegruppen die Firmwareversionen aus, mit denen alle Geräte dieser Gruppe aktualisiert werden sollen.
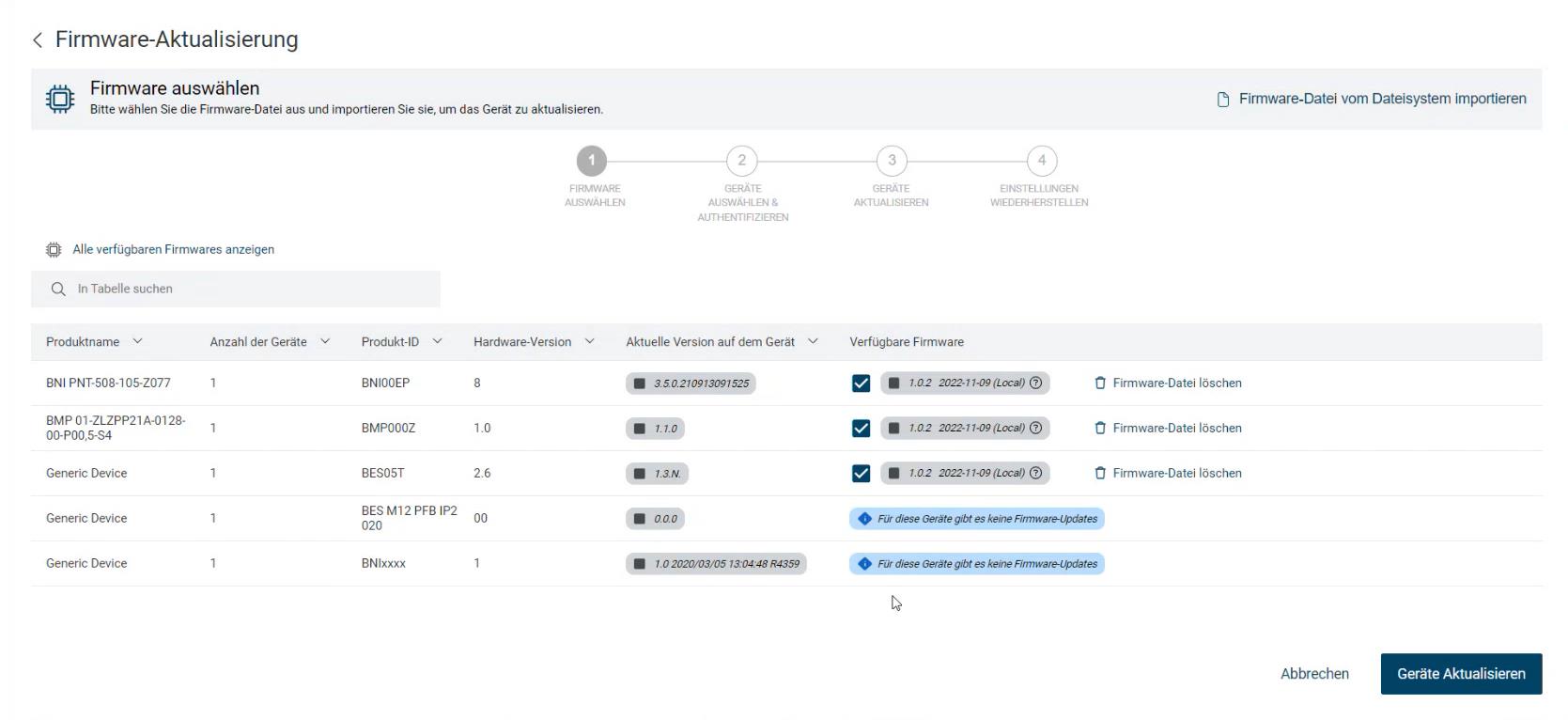
Klicken Sie Geräte Aktualisieren.
Die folgende Warnmeldung erscheint:
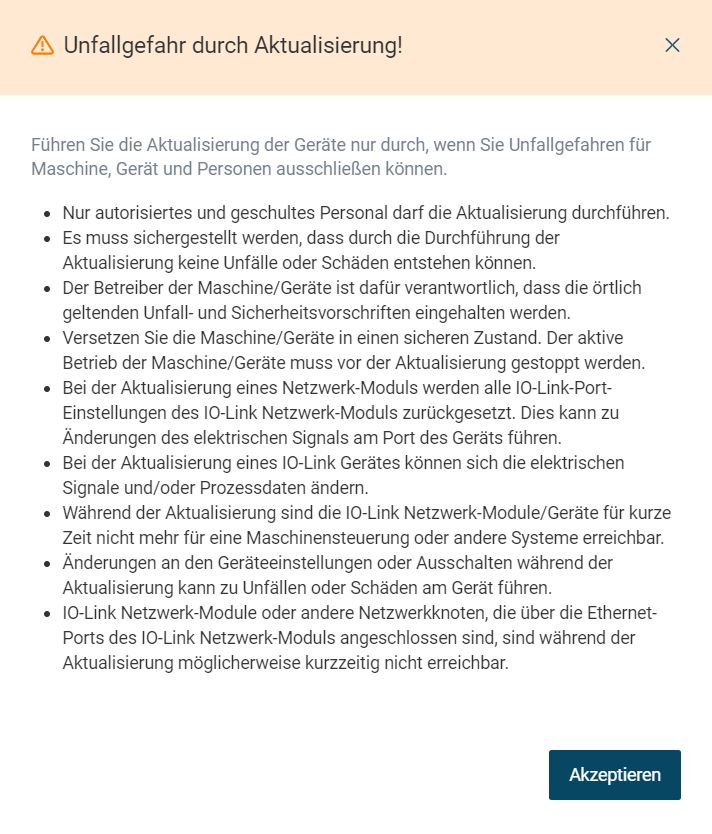
Lesen Sie den Hinweis aufmerksam durch, und klicken Sie Akzeptieren.
Falls Ihre ausgewählten Geräte eine Authentifizierung benötigen, erscheint folgender Dialog.
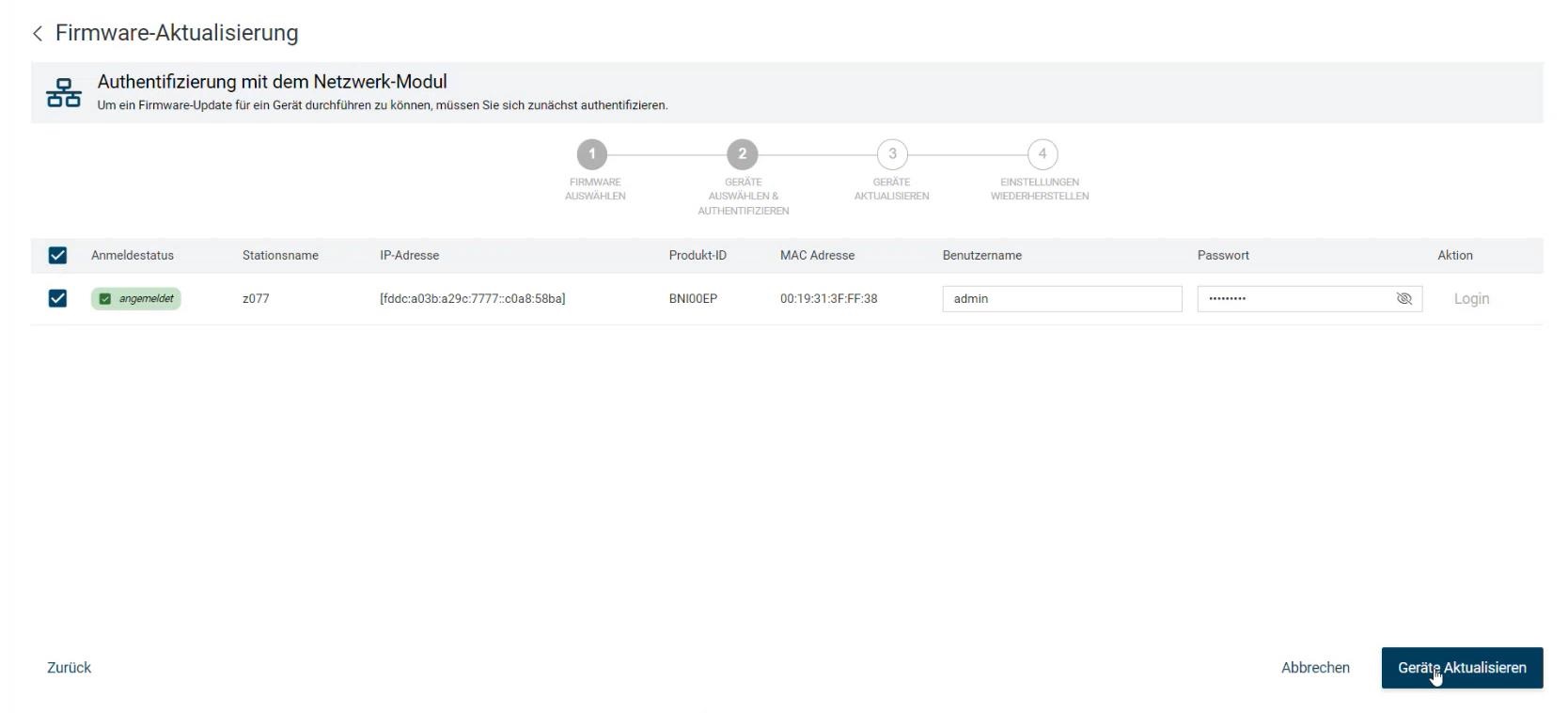
Markieren Sie Ihre Geräte, und geben Sie für eine Aktualisierung die passenden Authentifizierungdaten ein.
Klicken Sie Geräte Aktualisieren.
Die folgende Warnmeldung erscheint:

Lesen Sie den Hinweis aufmerksam durch, und klicken Sie Verstanden Und Start Der Aktualisierung.
Die Firmware-Aktualisierung wird für alle Geräte der Topologie gestartet. Der Fortschritt wird Ihnen angezeigt. Dabei werden in einem Zwischenschritt die aktuellen Parameter der Geräte zwischengespeichert.
Das BET stellt automatisch die Parameter für alle Geräte wieder her, deren Parametersatz sich durch die Aktualisierung auf die neue Firmware nicht ändert.
Für den Fall, dass sich bei einem Gerät durch eine Aktualisierung die Geräte-ID ändert oder neue Parameter hinzukommen, werden die Unterschiede in einem separaten nächsten Schritt angezeigt.
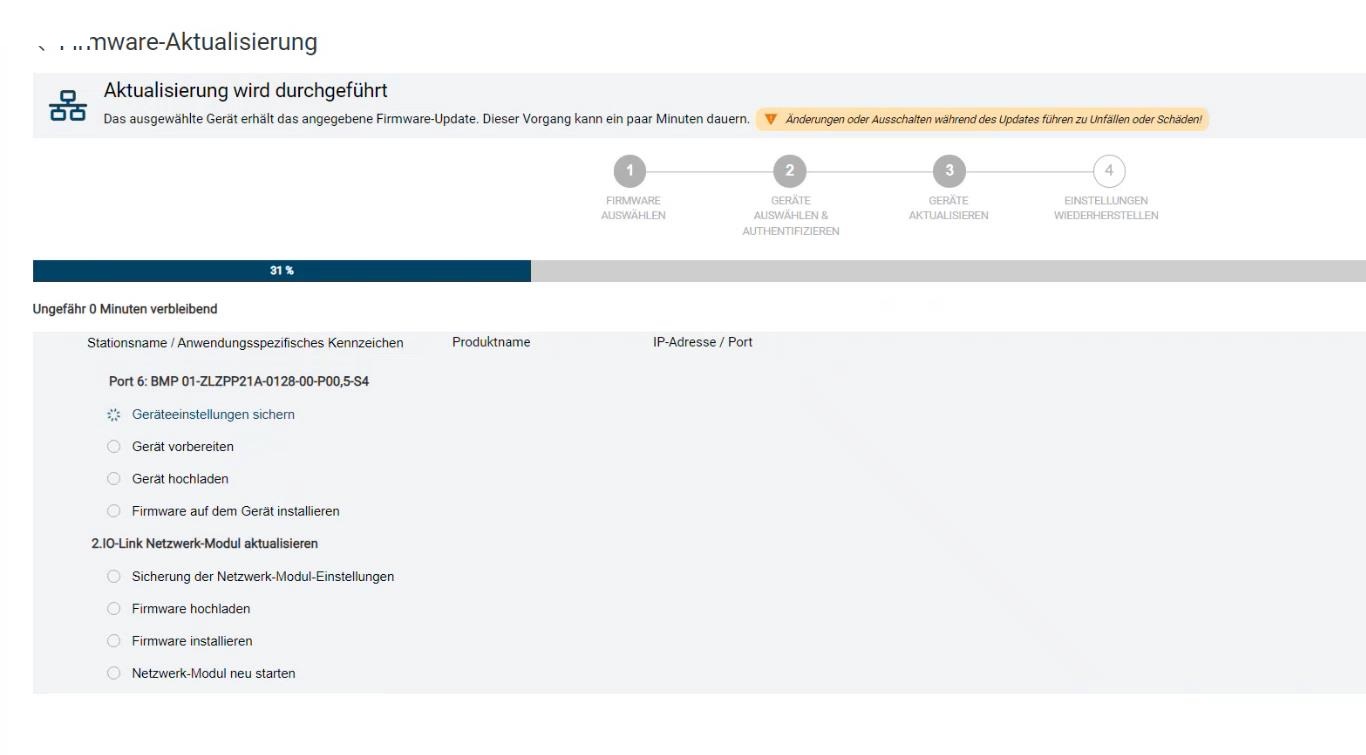
Für den Fall, dass sich bei einem IO-Link Gerät durch eine Firmwareaktualisierung die Struktur der Parameter geändert haben sollten, werden Sie auf die Unterschiede mit der folgenden Information hingewiesen:
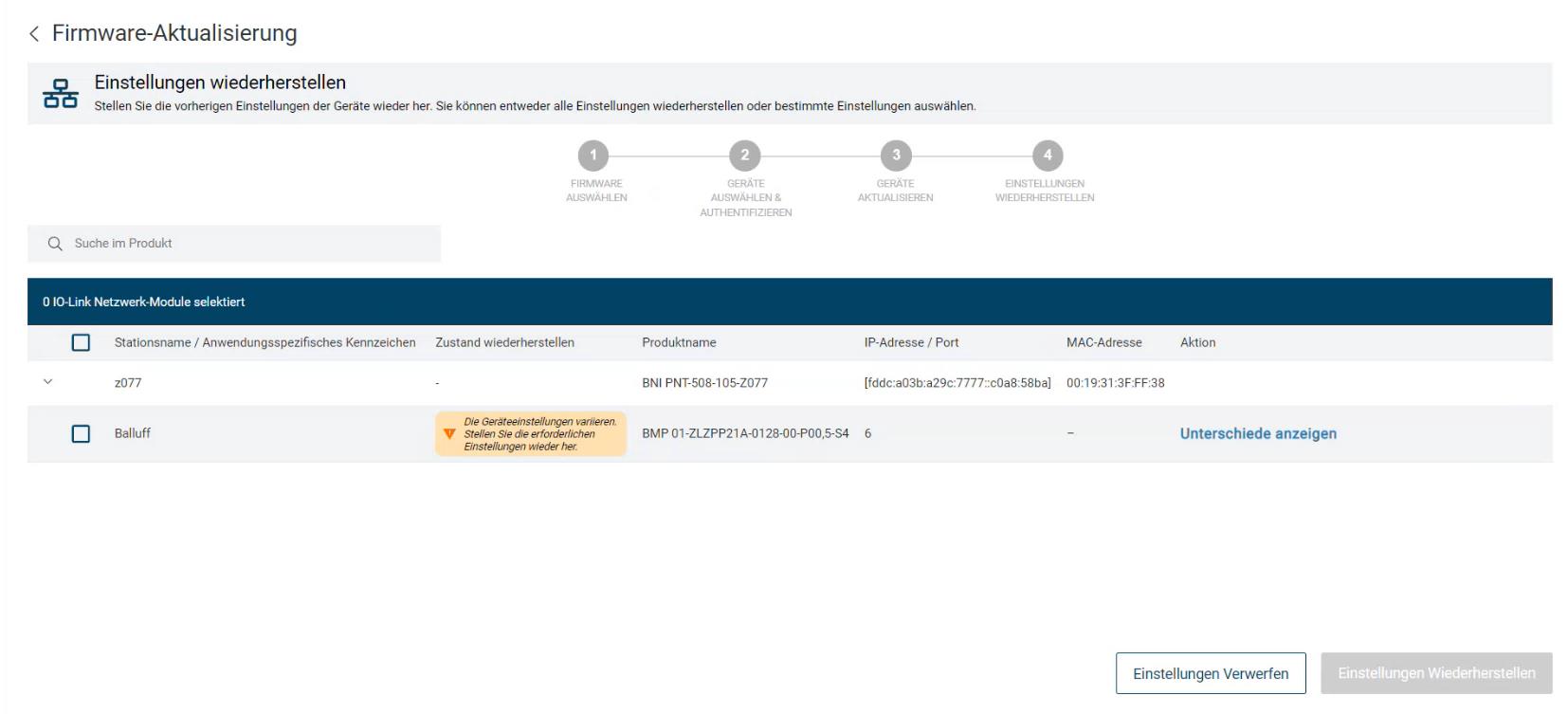
Klicken Sie Unterschiede anzeigen, um alle Unterschiede in den schreibbaren Parametern des IO-Link Gerätes vor und nach der Aktualisierung anzuzeigen. Sie können dann von Ihnen individuell angepasst werden.
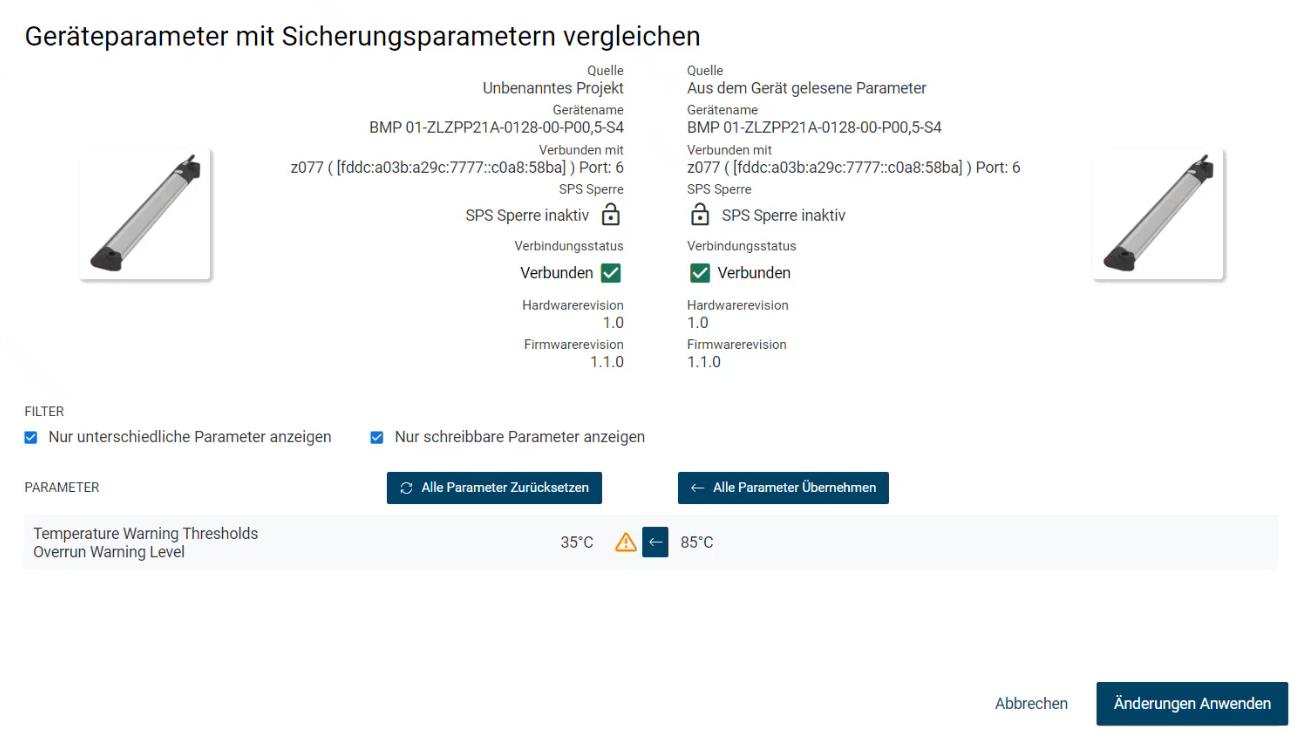
Bemerkung
Falls eine Parameterwiederherstellung nicht vorgenommen muss, werden die Schritte 10 und 11 übersprungen.
Sobald alle Geräte aktualisiert wurden bzw. die Parameterwiederherstellung vorgenommen wurde, erscheint folgender Dialog:
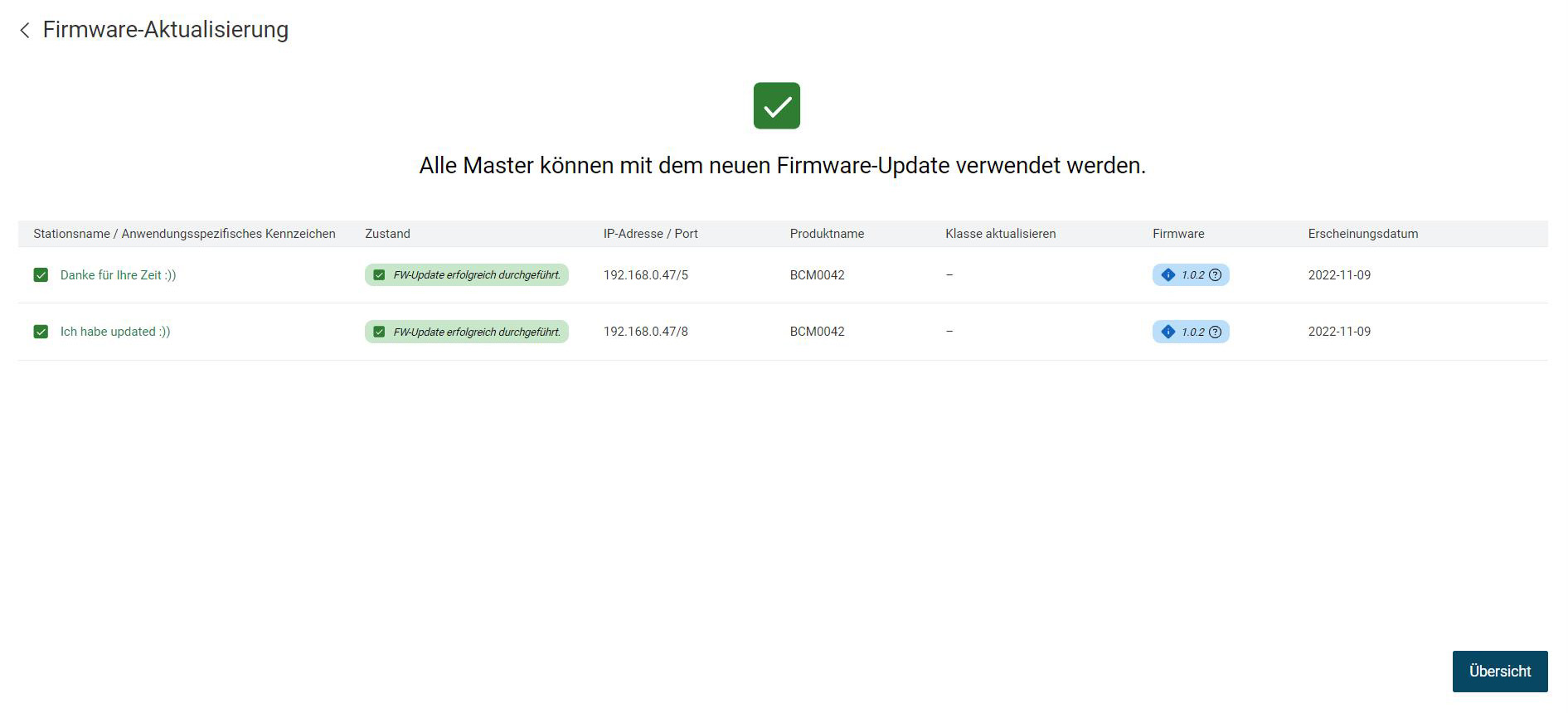
Bemerkung
Falls eine Firmware-Aktualisierung für ein Gerät fehlschlagen sollte, werden Sie darüber informiert. Klicken Sie auf das Fragezeichen-Symbol, werden Ihnen Details zur fehlgeschlagenen Aktualisierung angezeigt. Zusätzlich werden Firmware-Aktualisierungen im Aktivitätsprotokoll (LOG) gespeichert, siehe Störungssuche mit Aktivitätsprotokoll durchführen (LOG).

Klicken Sie HAUPANSICHT, um zur Hauptansicht zurückzukehren.
Firmware eines Gerätes über Geräteeinstellungen aktualisieren¶
Wählen Sie in der Topologie das gewünschte Gerät, und klicken Sie in der Funktionsleiste GERÄTE-DETAILS.
Die Detailansicht erscheint im Arbeitsbereich.
Wählen Sie die Registerkarte FIRMWARE-AKTUALISIERUNG.
Die folgende Registerkarte wird angezeigt:
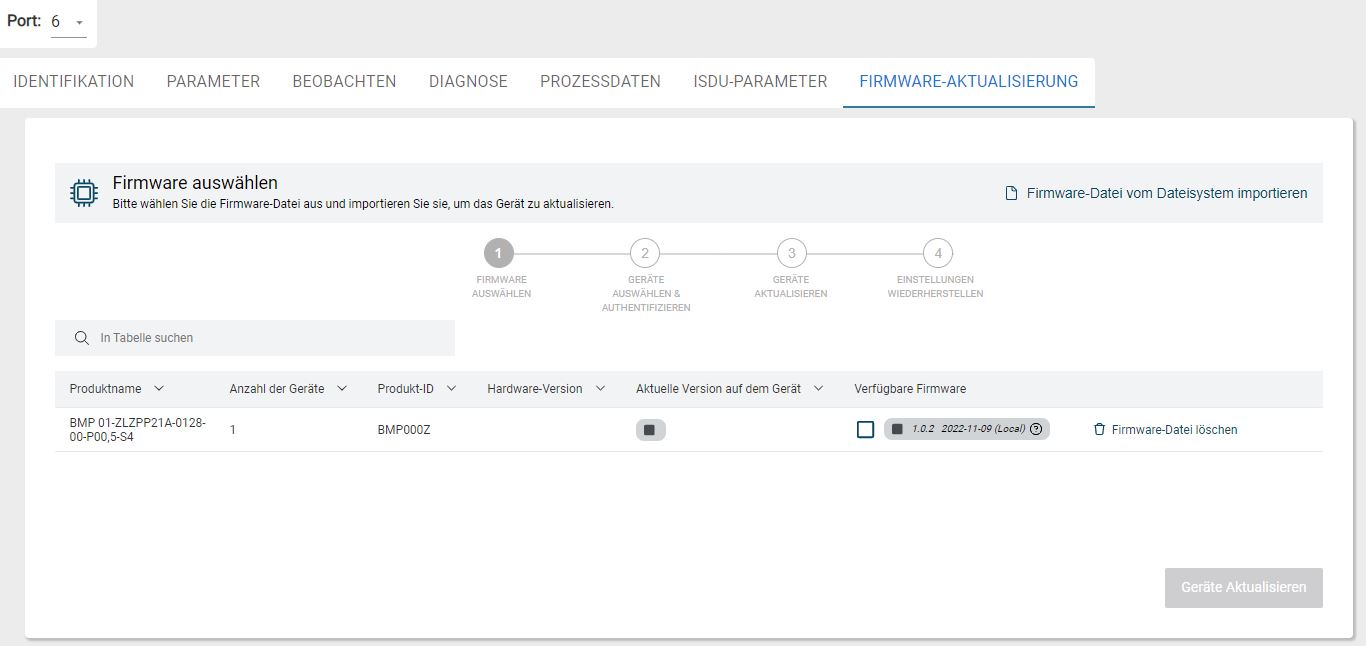
Registerkarte FIRMWARE-AKTUALISIERUNG¶
Für das ausgewählte Gerät wird Ihnen die aktuell installierte Firmware-Version sowie die verfügbaren Firmware-Versionen angezeigt.
Bemerkung
Falls keine Verbindung zur Balluff-Infrastruktur zur Firmware-Aktualisierung möglich ist, erhalten sie eine Fehlermeldung.

Wählen Sie die gewünschte Firmware-Version aus, mit der das Gerät aktualisiert werden soll.
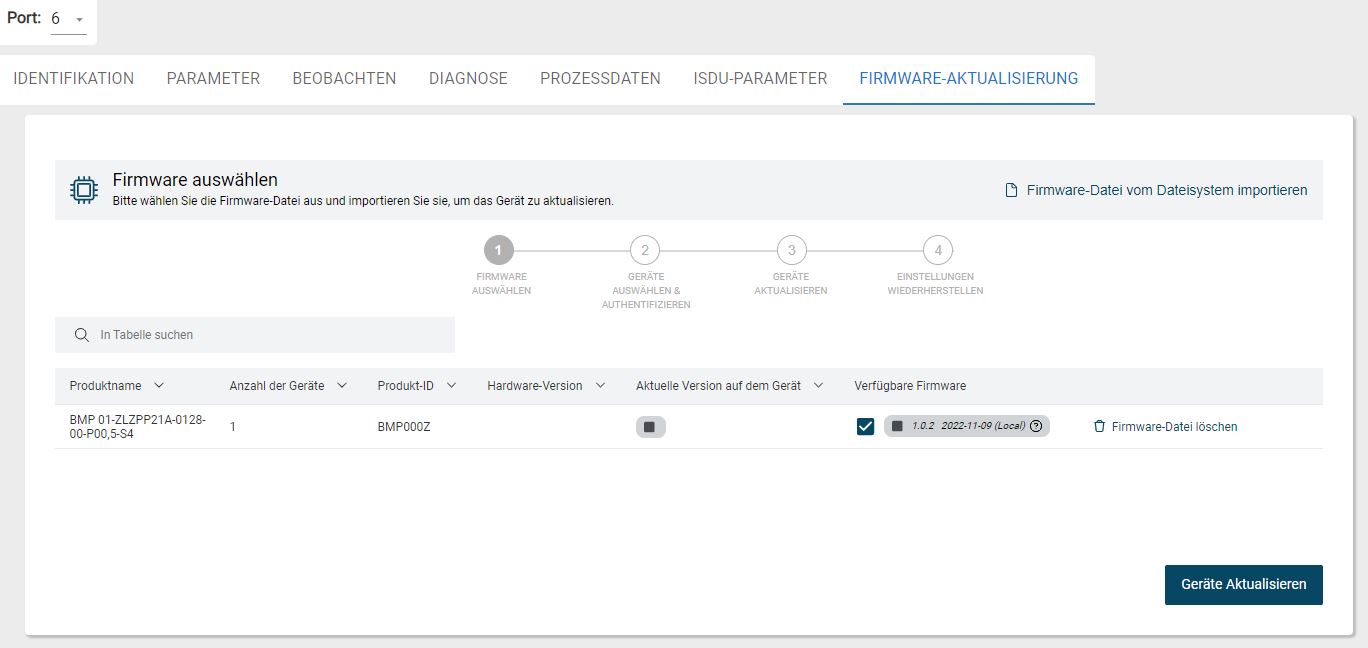
Klicken Sie Geräte Aktualisieren.
Die folgende Warnmeldung erscheint:
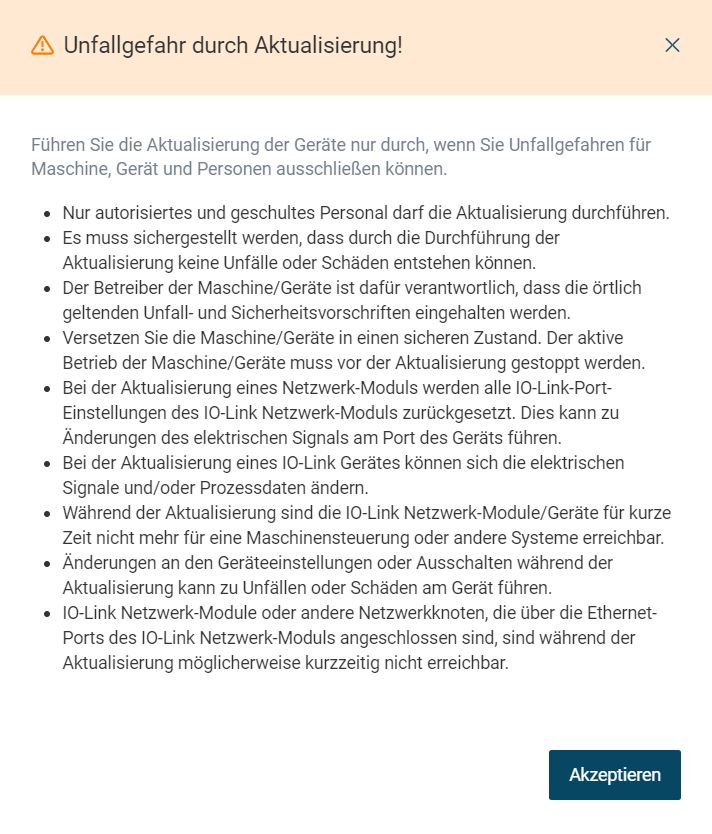
Lesen Sie den Hinweis aufmerksam durch, und klicken Sie Akzeptieren.
Falls Ihre ausgewählten Geräte eine Authentifizierung benötigen, erscheint folgender Dialog.
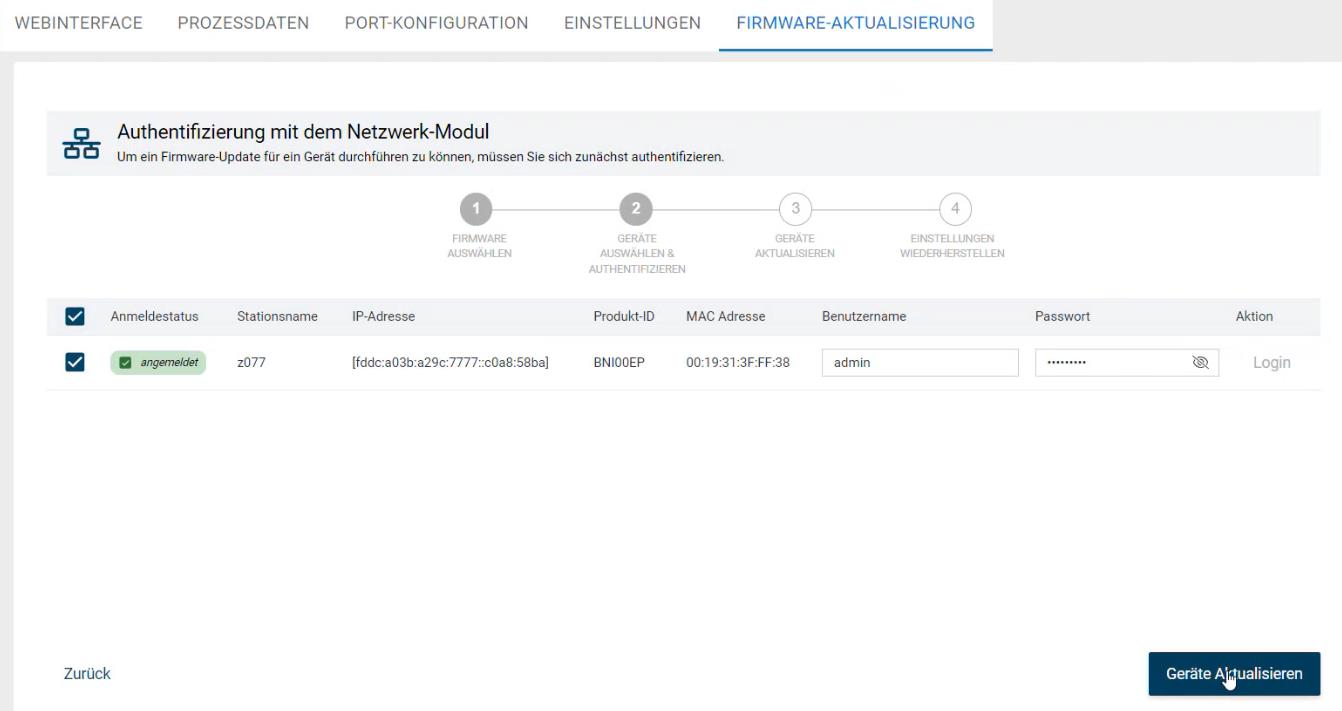
Markieren Sie Ihre Geräte, und geben Sie für eine Aktualisierung die passenden Authentifizierungdaten ein.
Klicken Sie Geräte Aktualisieren.
Die folgende Warnmeldung erscheint:

Lesen Sie den Hinweis aufmerksam durch, und klicken Sie Verstanden Und Start Der Aktualisierung.
Die Firmware-Aktualisierung wird für das Gerät gestartet. Der Fortschritt wird Ihnen angezeigt. Dabei werden in einem Zwischenschritt die aktuellen Einstellungen des Gerätes zwischengespeichert und nach erfolgter Firmware-Aktualisierung werden die Einstellungen wiederhergestellt:
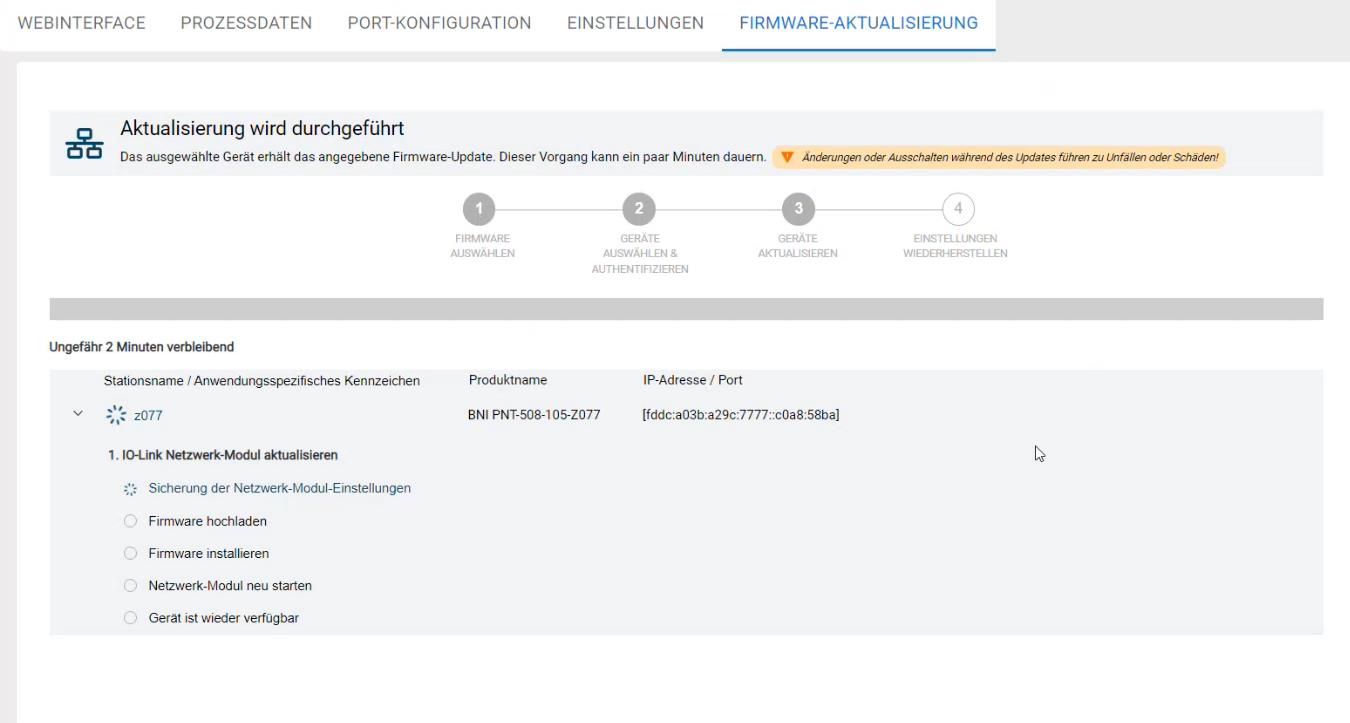
Sobald die IO-Link Netzwerk-Module aktualisiert wurden, erscheint folgender Dialog:
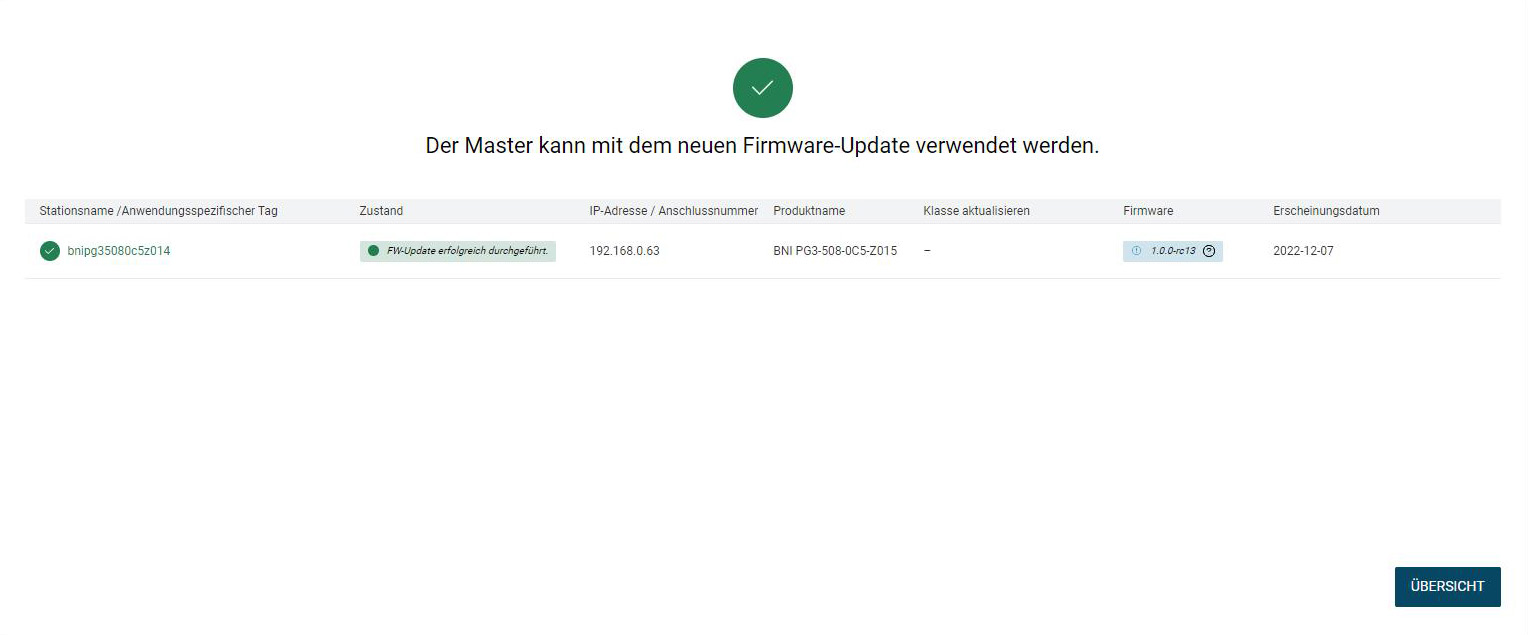
Bemerkung
Falls eine Firmware-Aktualisierung für ein Geräts fehlschlagen sollte, werden Sie darüber informiert. Klicken Sie auf das Fragezeichen-Symbol, werden Ihnen Details zur fehlgeschlagenen Aktualisierung angezeigt. Zusätzlich werden Firmware-Aktualisierungen im Aktivitätsprotokoll (LOG) gespeichert, siehe Störungssuche mit Aktivitätsprotokoll durchführen (LOG).

Klicken Sie Hauptansicht, um zur Hauptansicht zurückzukehren.
Informationen über Firmware anzeigen¶
Sie können sich detaillierte Informationen über verfügbare Firmware anzeigen lassen, beispielsweise das Erscheinungsdatum, Informationen zur Kompatibilität und eine Änderungshistorie.
Öffnen Sie die Firmware-Aktualisierung entweder für alle Geräte der Topologie (siehe Firmware für alle Geräte der Topologie aktualisieren) oder für ein einzelnes Gerät (siehe Firmware eines Gerätes über Geräteeinstellungen aktualisieren).
Klicken Sie für eine verfügbare Firmware auf das Fragezeichen-Symbol (
 ).
).
Ein Dialog mit Informationen zu der Firmware erscheint:
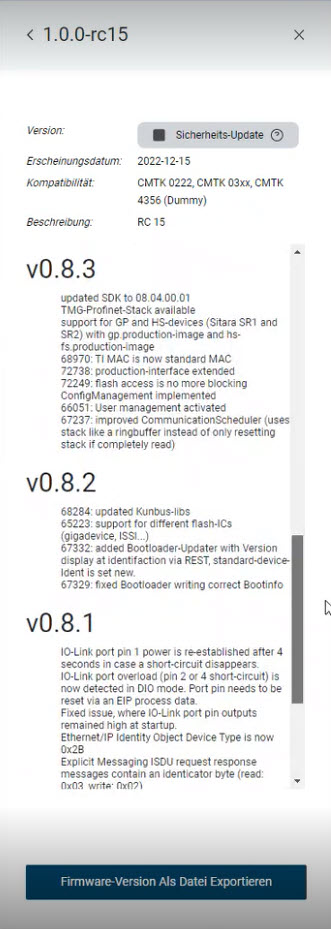
Firmware-Datei exportieren¶
Sie können verfügbare Firmware aus der Cloud oder der BET-Datenbank als Datei exportieren und dann beispielsweise auf Offline-Systemen zur Verfügung stellen.
Öffnen Sie die Zusatzinformationen über die Firmware, siehe Informationen über Firmware anzeigen.
Klicken Sie FIRMWARE-VERSION ALS DATEI EXPORTIEREN.
Sie werden aufgefordert, die Datei im Dateisystem zu speichern.
Wählen Sie einen Speicherort, vergeben Sie einen Dateinamen und klicken Sie Speichern.
Der Export ist abgeschlossen und Sie können die Datei nun in Offline-Systeme importieren.
Firmware-Datei importieren¶
Öffnen Sie die Firmware-Aktualisierung entweder für alle IO-Link-Geräte (siehe Firmware für alle Geräte der Topologie aktualisieren) oder für ein einzelnes IO-Link-Gerät (siehe Firmware eines Gerätes über Geräteeinstellungen aktualisieren).
Klicken Sie Firmware-Datei vom Dateisystem importieren. Der folgende Dialog erscheint:
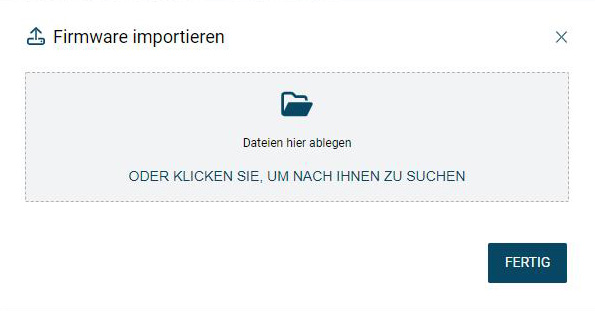
Ziehen Sie die gewünschte Firmware-Datei mit gedrückter linker Maustaste innerhalb des gestrichelten Rahmens, und lassen Sie die Maustaste los, um sie hochzuladen. Alternativ können Sie auch innerhalb des Rahmenbereichs klicken, um die Datei im Dateisystem auszuwählen.
Die Firmware-Datei wird importiert. Der Fortschritt wird Ihnen angezeigt: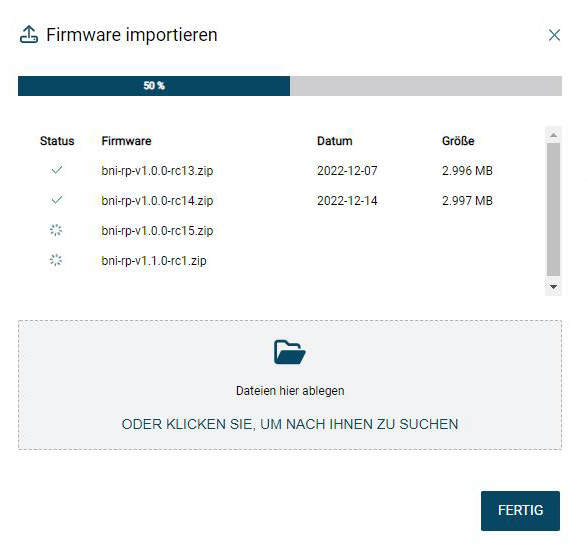
Bemerkung
Falls Sie ZIP-Dateien importieren, die für eine Firmware-Aktualisierung nicht geeignet sind, wird eine entsprechende Nachricht angezeigt:

Wenn die Firmware-Datei importiert wurde, klicken Sie FERTIG.
Der Import ist abgeschlossen und Sie können nun die IO-Link-Geräte aktualisieren.
Alle verfügbaren Firmware-Aktualisierungen anzeigen¶
Neben den Firmware-Aktualisierungen für die Geräte, die Sie in der aktuellen Topologie verwenden, können Sie sich alle aktuell in der Cloud oder der BET-Datenbank verfügbaren Firmware-Aktualisierungen anzeigen lassen.
Öffnen Sie die Firmware-Aktualisierung entweder für alle Geräte (siehe Firmware für alle Geräte der Topologie aktualisieren) oder für ein einzelnes Gerät (siehe Firmware eines Gerätes über Geräteeinstellungen aktualisieren).
Klicken Sie Alle verfügbaren Firmwares anzeigen.
Alle aktuell verfügbaren Firmware-Aktualisierungen in der Cloud (
cloud) oder in der BET-Datenbank (local) werden angezeigt: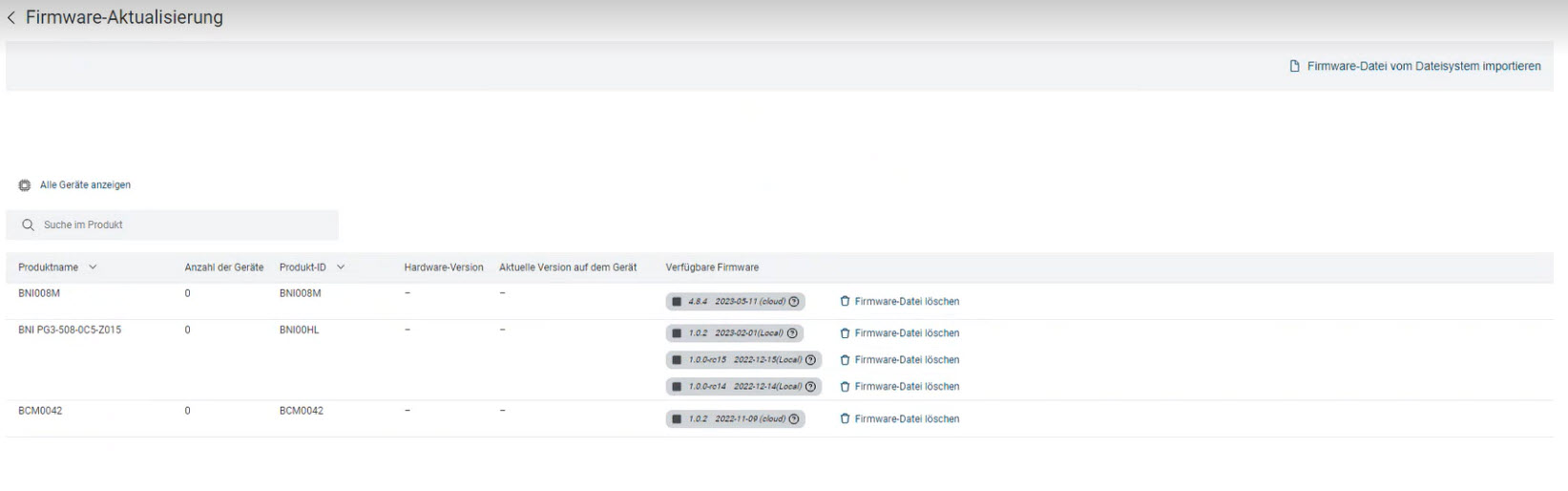
Um zur vorherigen Ansicht zurückzukehren, klicken Sie Alle Geräte anzeigen.
Firmware-Datei löschen¶
Sie können verfügbare Firmware-Versionen aus der BET-Datenbank löschen.
Öffnen Sie die Firmware-Aktualisierung entweder für alle Geräte (siehe Firmware für alle Geräte der Topologie aktualisieren) oder für ein einzelnes Gerät (siehe Firmware eines Gerätes über Geräteeinstellungen aktualisieren).
Klicken Sie für eine verfügbare Firmware Firmware-Datei löschen.
Folgender Dialog erscheint: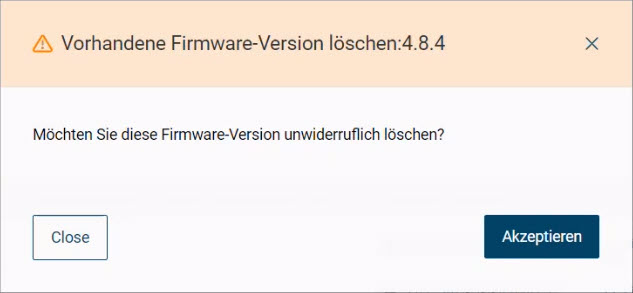
Klicken Sie Akzeptieren. Die Firmware-Datei wird gelöscht.
Gerät zurücksetzen, wenn keine IODD gefunden wurde (GERÄTE-DETAILS)¶
Es kann vorkommen, dass für ein Gerät nach einer Firmware-Aktualisierung keine IODD gefunden wird, und das Gerät als generisches Gerät angezeigt wird. In diesem Fall können Sie das Gerät wie folgt zurücksetzen:
Wählen Sie in der Topologie das generische IO-Link-Gerät, und klicken Sie in der Funktionsleiste GERÄTE-DETAILS.
Die Detailansicht erscheint im Arbeitsbereich.Wählen Sie im Funktionenblock GERÄT NEUSTARTEN.
Das IO-Link-Gerät wird neu gestartet und aktualisiert.
Gerät zurücksetzen wenn keine IODD gefunden wurde (IODD AKTUALISIEREN)¶
Sie können das Gerät auch auf folgende Weise zurücksetzen:
Klicken Sie in der Topologie mit der rechten Maustaste das generische Gerät, und wählen Sie IODD AKTUALISIEREN. Die folgende Warnmeldung erscheint:
Lesen Sie den Hinweistext und wählen Sie die gewünschte Option.