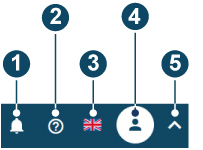Startbildschirm¶
10.11.2025 | 391 Wörter | 2 min Lesedauer
Nach dem erfolgreichen Einloggen erscheint der folgende Startbildschirm:
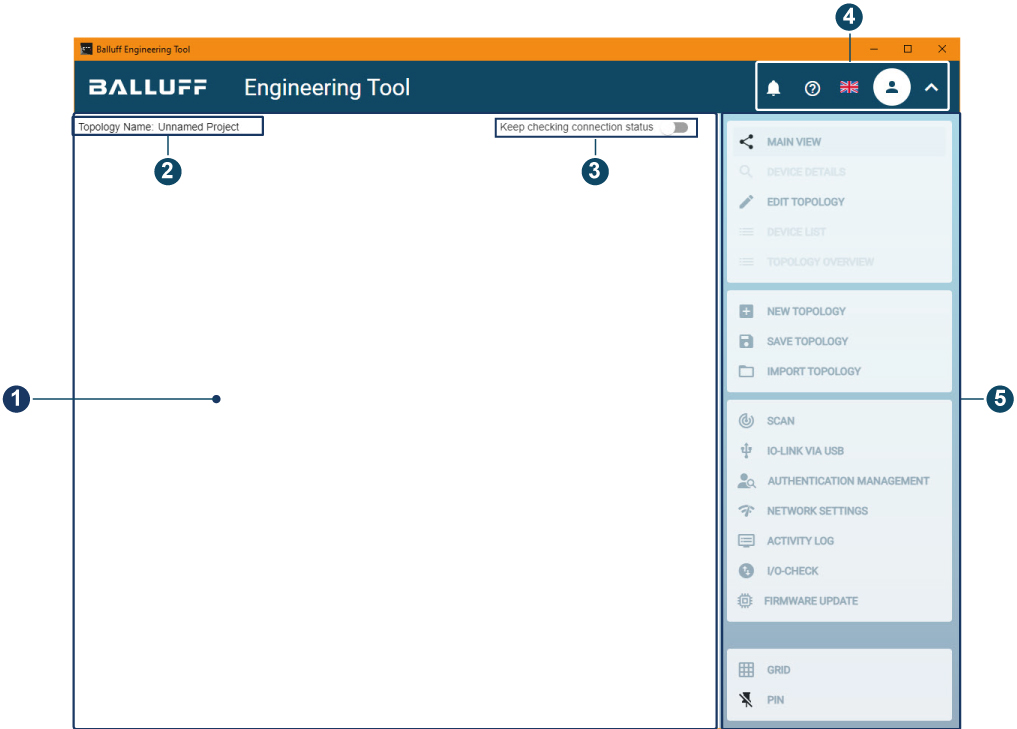
Startbildschirm nach der Anmeldung (ohne Topologie)¶
Pos. |
Beschreibung |
|---|---|
1 |
Arbeitsbereich mit Ansichten: |
2 |
Name der geladenen Topologie, siehe Topologie umbenennen. |
3 |
Kontinuierliche Verbindungsüberprüfung, siehe Verbindungsstatus kontinuierlich prüfen. |
4 |
Navigationsleiste, siehe Navigationsleiste. |
5 |
Funktionsleiste, siehe Funktionsleiste. |
Arbeitsbereich¶
Im Arbeitsbereich wird die in der Funktionsleiste ausgewählte Ansicht angezeigt. Sie können zwischen den folgenden Ansichten wählen:
Hauptansicht¶
Öffnet den Topologiebereich, der die Topologie mit den IO-Link-Netzwerk-Modulen und den IO-Link-Geräten (Sensoren und Aktoren) anzeigt. Die Geräte können Sie in der Planungsphase aus einem Gerätekatalog hinzufügen, der in der Ansicht „Topologiebearbeitung“ verfügbar ist. Der Katalog umfasst eine große Anzahl an IO-Link-Geräten. Die Topologien und Geräteparameter können Sie speichern und als Grundlage für neue Planungen oder Inbetriebnahmen importieren. Für weitere Informationen zur Erstellung von Topologien, siehe Topologie manuell erstellen.
Wenn Sie eine neue Maschine in Betrieb nehmen, können Sie physikalisch vorhandene IO-Link-Geräte über PROFINET- bzw. EtherNet/IP-Verbindungen erkennen und die BET-Topologie automatisiert aufbauen, siehe Vorhandene Topologie scannen (Geräte finden). Die so erstelle Topologie erscheint in der Hauptansicht zur weiteren Bearbeitung.
Bemerkung
Die Hauptansicht können Sie jederzeit über die Funktionsleiste aufrufen.
Geräte-Details¶
Öffnet die Detailansicht. In der Detailansicht werden beispielsweise die Parameterwerte, die Prozessdaten und Diagnoseinformationen des IO-Link-Netzwerk-Moduls oder des IO-Link-Geräts anzeigt, siehe Geräte-Details anzeigen und bearbeiten.
Bemerkung
Die Detailansicht können Sie wie folgt aufrufen:
Über die Funktionsleiste, wenn ein IO-Link-Netzwerk-Modul oder ein IO-Link-Gerät in der Hauptansicht ausgewählt ist.
Per Doppelklick auf ein IO-Link-Netzwerk-Modul oder ein IO-Link-Gerät in der Hauptansicht.
Innerhalb der Topologieübersicht über den Link DETAILANSICHT.
Topologiebearbeitung¶
Öffnet den Gerätekatalog zum Hinzufügen neuer IO-Link-Geräte in die Topologie, siehe Geräte aus Katalog in Topologie hinzufügen.
Bemerkung
Die Topologiebearbeitung können Sie jederzeit über die Funktionsleiste aufrufen.
Geräteliste¶
Öffnet eine Übersicht aller in der aktuellen Topologie vorhandenen Geräte, siehe Geräteliste aller Geräte anzeigen und exportieren.
Bemerkung
Die Geräteliste können Sie nur dann über die Funktionsleiste aufrufen, wenn ein IO-Link-Netzwerk-Modul oder ein IO-Link-Gerät in der Hauptansicht vorhanden ist.
Topologieübersicht¶
Öffnet eine Übersicht der IO-Link-Netzwerk-Module und der daran angeschlossenen IO-Link-Geräte, siehe Topologieübersicht anzeigen.
Bemerkung
Die Topologieübersicht können Sie nur dann über die Funktionsleiste aufrufen, wenn ein IO-Link-Netzwerk-Modul oder ein IO-Link-Gerät in der Hauptansicht vorhanden ist.
Funktionsleiste¶
In der Funktionsleiste wählen Sie die gewünschte Ansicht für den Arbeitsbereich und weitere kontextsensitive Funktionen.

Funktionsleiste¶
Position |
Beschreibung |
|---|---|
1 |
Öffnet die gewählte Ansicht im Arbeitsbereich. Für weitere Informationen, |
2 |
Funktionen zur Topologiebearbeitung, siehe: |
3 |
Funktionen zur Diagnose, siehe: |
4 |
Blendet Gitternetzlinien in der Hauptansicht ein, |
5 |
Zeigt die Funktionsleiste reduziert an, siehe Funktionsleiste reduziert anzeigen. |