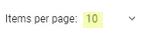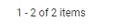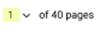Grundlegende Bedienung¶
10.11.2025 | 2455 Wörter | 12 min Lesedauer
Als Benutzer einloggen¶
Klicken Sie in der Navigationsleiste die Schaltfläche zum Öffnen der Benutzerverwaltung:

Der folgende Dialog erscheint:
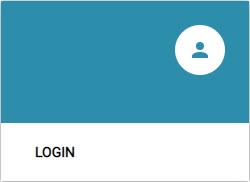
Klicken Sie EINLOGGEN.
Der folgende Dialog erscheint:
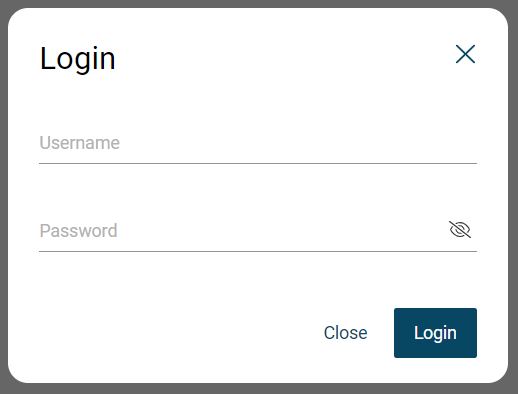
Geben Sie Ihren Benutzernamen und Ihr Passwort ein, und klicken Sie EINLOGGEN.
Bemerkung
Wenn Sie die Zugangsdaten zu oft falsch eingegeben haben, dann werden Sie für eine bestimmte Zeit gesperrt und können sich während der Dauer dieser Login-Sperre nicht erneut einloggen. Standardmäßig haben Sie 10 mögliche Fehlversuche und die Dauer der Login-Sperre beträgt 30 Sekunden. Die Standardwerte können von Benutzern mit der Admin-Rolle verändert werden. Die verbleibende Dauer der Sperre wird Ihnen angezeigt.
Sie haben sich erfolgreich im BET eingeloggt.
Als Benutzer ausloggen¶
Öffnen Sie das Benutzermenü, und klicken Sie AUSLOGGEN.
Sie haben sich erfolgreich im BET ausgeloggt.
Nutzereinstellungen vornehmen¶
Klicken Sie in der Navigationsleiste die Schaltfläche zum Öffnen der Benutzerverwaltung:

Das folgende Menü erscheint:
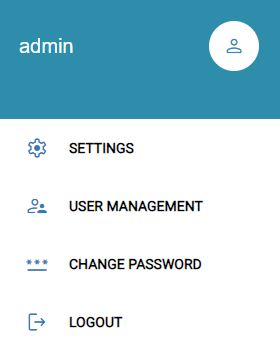
Bemerkung
Ausser dem Menüeintrag PASSWORT ÄNDERN ist diese Menüauswahl nur Benutzern mit einer Admin-Rolle zugänglich.
Klicken Sie NUTZEREINSTELLUNGEN.
Der folgende Dialog erscheint:
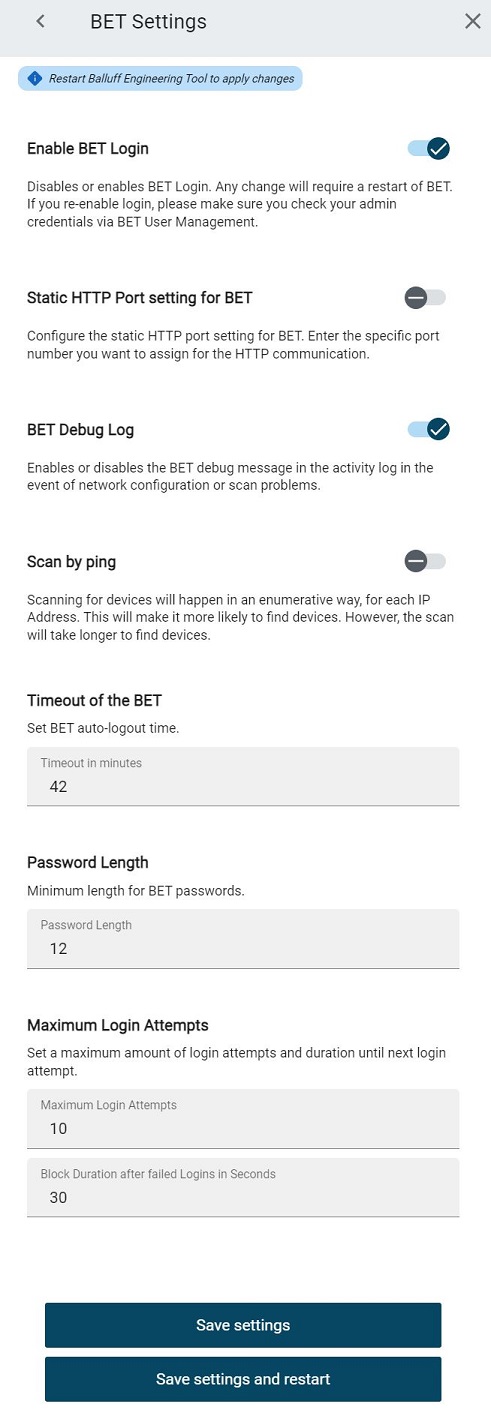
Wenn Sie beim Start von BET die Anmeldung überspringen möchten deaktivieren Sie die Option „BET-Anmeldung aktivieren“. Diese Option ist standardmäßig aktiviert. Die Deaktivierung müssen Sie mit der folgenden Abfrage bestätigen. Änderungen an dieser Einstellung werden erst nach einem Neustart von BET wirksam.
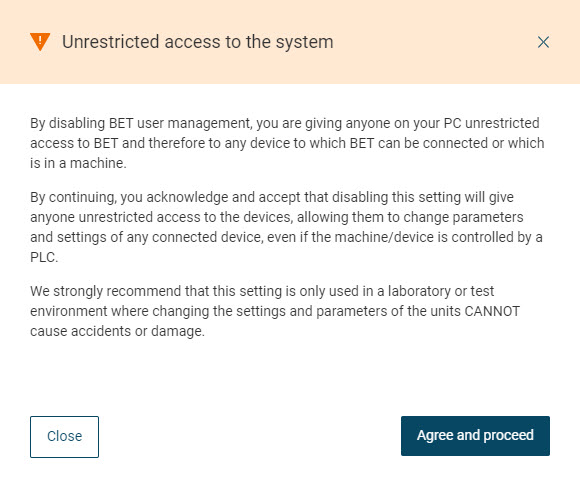
Mit dem nächsten Eintrag können Sie festlegen, ob das individuelle Passwort eines BET-Benutzers verwendet wird, wenn Sie einen neuen BNI-Benutzer anlegen. Wenn Sie diese Option deaktivieren, werden bei der Erstellung neuer BNI-Benutzer zufällige Passwörter verwendet.
Unter Statische HTTP-Port-Einstellung für BET können Sie den eingestellten Standard-Port deaktivieren und anschließend einen eigenen Port eingeben. Änderungen an dieser Einstellung werden erst nach einem Neustart von BET wirksam.
Aktivieren Sie Debug-Protokoll, um im Log Zugriff auf Debug-Logs zu erlangen.
Mit der Aktivierung von Scannen nach Ping werden nach Geräten enumerativ im ganzen erreichbaren Netzwerk gesucht. Somit steigt die Wahrscheinlichkeit weitere Geräte zu finden. Diese Art der Suche dauert jedoch deutlich länger.
Geben Sie im Feld Zeitüberschreitung in Minuten den gewünschten Wert im Bereich von 1 – 1440 Minuten ein, nachdem Sie bei Inaktivität automatisch ausgeloggt werden wollen.
Mit Firmware-Update mit Backup durchführen können Sie festlegen, ob bei Firmware-Aktualisierungen eine Sicherung der Geräte- und Netzwerkmoduldaten durchgeführt werden soll. Durch die Aktivierung dieser Option kann eine Firmware-Aktualisierung mehr Zeit in Anspruch nehmen. Deaktivieren Sie die Sicherung, wenn dies nicht erforderlich ist.
Im Feld Passwortlänge haben Sie die Möglichkeit eine Mindestlänge für BET-Passwörter zu definieren.
Bemerkung
Ein gültiges Passwort hat maximal 255 Zeichen und standardmäßig mindestens 12 Zeichen.
Durch Maximale Anmeldeversuche kann festgelegt werden, wieviele Anmeldeversuche ein Benutzer mit falschen Zugangsdaten tätigen darf, bevor er gesperrt wird. Zudem können Sie hier auch definieren, wie lange der Benutzer gesperrt wird, wenn er die maximale Anzahl der Anmeldeversuche überschritten hat.
Klicken Sie auf Einstellungen speichern um die Änderungen zu speichern, bzw. Einstellungen speichern und neu starten um nach Speicherung der Einstellungen BET neu zu starten.
Benutzungsinformationen anzeigen¶
Klicken Sie in der Navigationsleiste die Schaltfläche zur Anzeige der Benutzungsinformationen:

Das folgende Menü erscheint:
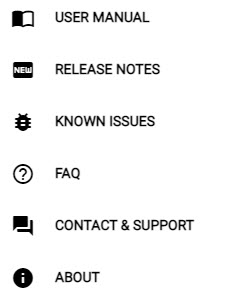
Sie haben folgende Optionen:
Klicken Sie BENUTZERHANDBUCH, um dieses Benutzerhandbuch zu öffnen.
Klicken Sie VERÖFFENTLICHUNGSHINWEISE, um die Veröffentlichungshinweise (Release Notes) zu öffnen.
Klicken Sie BEKANNTE PROBLEME, um Informationen über Fehler und Probleme zu erhalten, die gemeldet wurden, und an denen das Entwicklungsteam derzeit arbeitet.
Klicken Sie FAQ, um Ursachen zu bestimmten Problemen und deren Lösungsmöglichkeiten einzusehen.
Klicken Sie KONTAKT & SUPPORT, um eine geosensitive Kontaktseite zu öffnen.
Klicken Sie ÜBER, um folgende Informationen zu erhalten:
Die Version des BET
Die Build-Nummer
Die Veröffentlichung
Den Balluff-Standort
Informationen zu Open Source-Lizenzen
Die Allgemeinen Geschäftsbedingungen
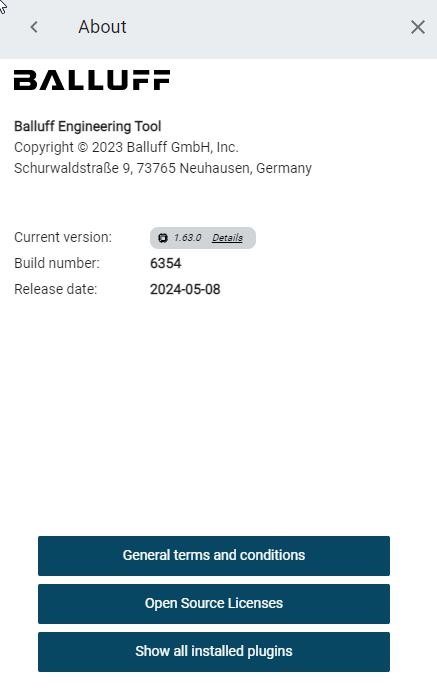
Klicken Sie auf Alle installierten Plugins anzeigen, um zu erfahren welche Erweiterungen für Ihre Installations der BET zur Verfügung stehen.
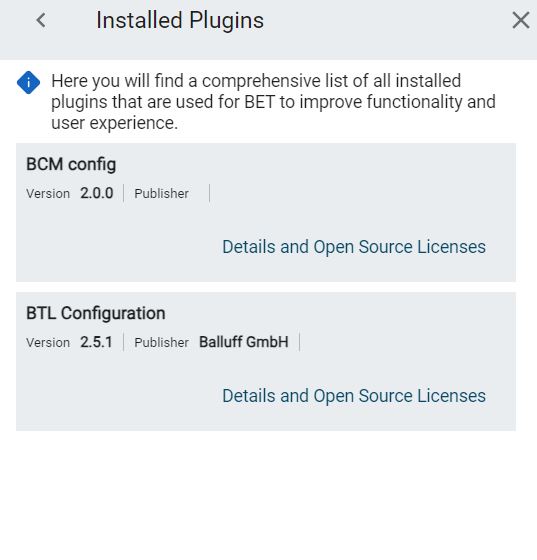
Detailes zum jeweiligen Plugin erfahren Sie mit einem Klick auf Detailes und Open-Source-Lizenzen.
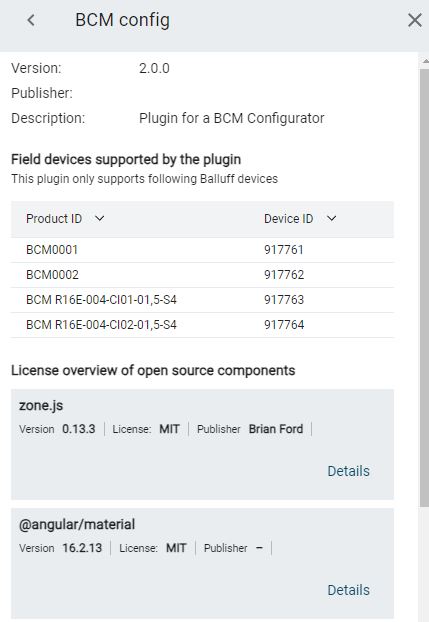
Benachrichtigungen verwalten¶
Bestimmte Ereignisse oder Zustände werden Ihnen über Benachrichtigungen angezeigt. Wenn Benachrichtigungen vorhanden sind, wird dies durch einen roten Kreis angezeigt. Die Nummer im Kreis entspricht der Anzahl der Benachrichtigungen:
Benachrichtigungen anzeigen¶
Klicken Sie in der Navigationsleiste die Schaltfläche zur Anzeige der Benachrichtigungen:

Ein Menü mit allen aktuellen Benachrichtigungen öffnet sich.
Einzelne Benachrichtigung löschen¶
Klicken Sie im oberen rechten Bereich der Benachrichtigung  .
.
Die Benachrichtigung wird gelöscht.
Alle Benachrichtigungen löschen¶
Klicken Sie ALLE LÖSCHEN.
Alle Benachrichtigungen werden gelöscht.
Bemerkung
Die Anmeldebenachrichtigung kann nicht gelöscht werden.
Benachrichtigungsarten¶
Es gibt verschiedene Arten von Benachrichtigungen:
Login-Benachrichtigungen
Benachrichtigungen zum Verbindungsstatus eines IO-Link-Geräts / IO-Link-Netzwerk-Moduls
Benachrichtigung Login
Die Benachrichtigung Login informiert Sie darüber, dass noch keine Anmeldung erfolgt ist.
Bemerkung
Die Benachrichtigung „Login“ steht so lange an, bis eine Anmeldung erfolgt ist. Die Benachrichtigung kann nicht gelöscht werden.
Benachrichtigung zum Verbindungsstatus von IO-Link-Geräten und IO-Link-Netzwerk-Modulen
Das BET überwacht folgendes:
Status der IO-Link-Geräte
Status der IO-Link-Netzwerk-Module
Events der IO-Link-Geräte
Für gescannte Topologien muss dabei Aktualisieren aktiv sein.
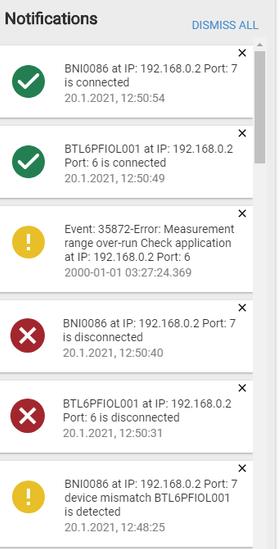
In folgenden Fällen wird eine neue Benachrichtigung hinzugefügt:
Ein IO-Link-Gerät oder ein IO-Link-Netzwerk-Modul unterbricht seine Verbindung oder verbindet sich wieder zum Netzwerk.
Ein anderes IO-Link-Gerät, als das, was ursprünglich in der Topologie gefunden wurde, hat sich mit dem Port verbunden.
Ein Event tritt am IO-Link-Gerät auf.
Bemerkung
Falls ein IO-Link-Netzwerk-Modul den Verbindungsstatus zu einem IO-Link-Gerät verliert, sendet das IO-Link-Netzwerk-Modul keine Benachrichtigung zur Verbindungsunterbrechung.
Sprache der Bedienoberfläche ändern¶
Klicken Sie in der Navigationsleiste die Schaltfläche zum Ändern der Sprache der Bedienoberfläche:

Das Menü für die Sprachauswahl öffnet sich:
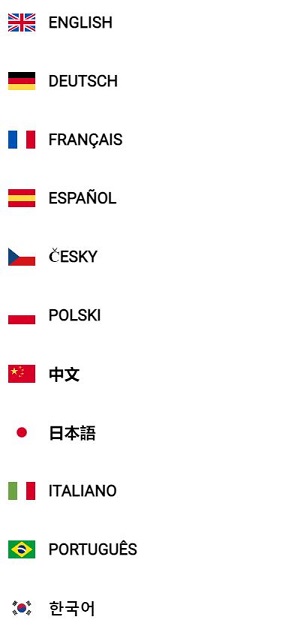
Klicken Sie die gewünschte Sprache.
Die Bedienoberfläche wird entsprechend Ihrer Auswahl geändert.
Benutzer verwalten¶
Übersicht Benutzerverwaltung¶
In der Benutzerverwaltung fügen Sie BET-Benutzer hinzu, und bearbeiteten oder löschen diese.
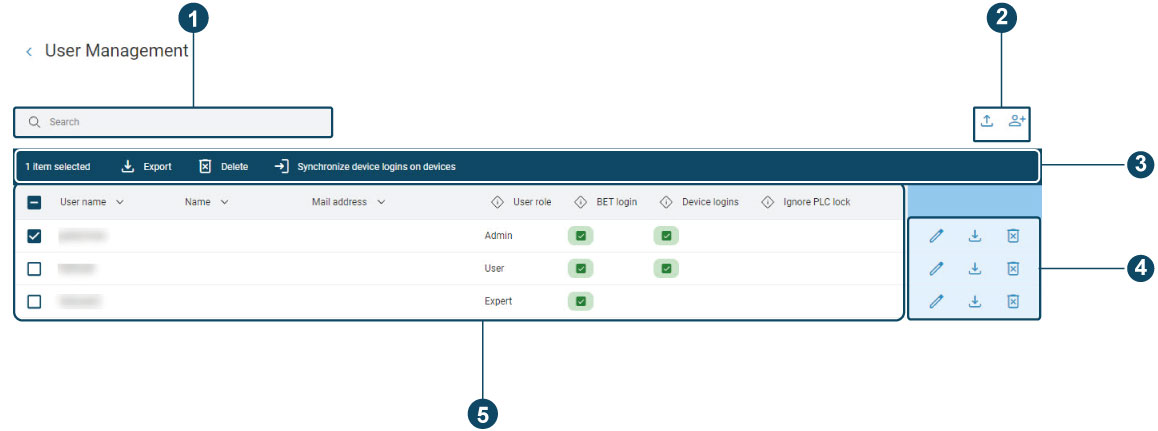
Pos. |
Beschreibung |
|---|---|
1 |
Benutzer filtern, siehe Benutzer filtern. |
2 |
Benutzer hinzufügen/exportieren, siehe Benutzer hinzufügen, Benutzer exportieren. |
3 |
Benutzer exportieren/löschen/synchronisieren, siehe Benutzer exportieren, Benutzer löschen, Geräteanmeldungen auf Geräten synchronisieren |
4 |
Benutzer bearbeiten/exportieren/löschen, siehe Benutzer bearbeiten, Benutzer exportieren, Benutzer löschen. |
5 |
Benutzerinformationen, siehe Benutzerverwaltung öffnen. |
Angelegten Benutzern weisen Sie Benutzerrollen zu, über die Sie Berechtigungen zur Nutzung bestimmter Funktionalitäten erteilen:
Funktionalität |
Berechtigte Benutzerrolle |
|---|---|
Benutzerverwaltung |
Administrator |
Topologie importieren |
Administrator, Experte |
Topologie exportieren |
Administrator, Experte |
Projekt speichern |
Administrator, Experte |
Log |
Administrator (alle Einträge), |
Geräte einstellen |
Administrator, Experte |
Geräte zum Katalog importieren |
Administrator, Experte |
SPS Sperre umgehen |
Alle (Freischaltung durch Administrator in |
Bemerkung
Nur mit der Benutzer-Rolle „Administrator“ (admin) können Sie auf die Benutzerverwaltung zugreifen.
Benutzerverwaltung öffnen¶
Klicken Sie in der Navigationsleiste die Schaltfläche zum Öffnen der Benutzerverwaltung:

Der Dialog Benutzerverwaltung erscheint.
Sie haben folgende Optionen, um die Anzahl der Zeilen einzustellen und zwischen den Seiten zu navigieren:
Wählen Sie in der Liste Zeilen pro Seite, ob Ihnen 5, 10 oder 15 Zeilen (Benutzer) pro Seite angezeigt werden sollen.
Klicken Sie >, um zur nächsten Seite zu blättern.
Klicken Sie <, um zur vorherigen Seite zu blättern.
Benutzer hinzufügen¶
Öffnen Sie die Benutzerverwaltung.
Klicken Sie
 .
.
Der folgende Dialog erscheint:
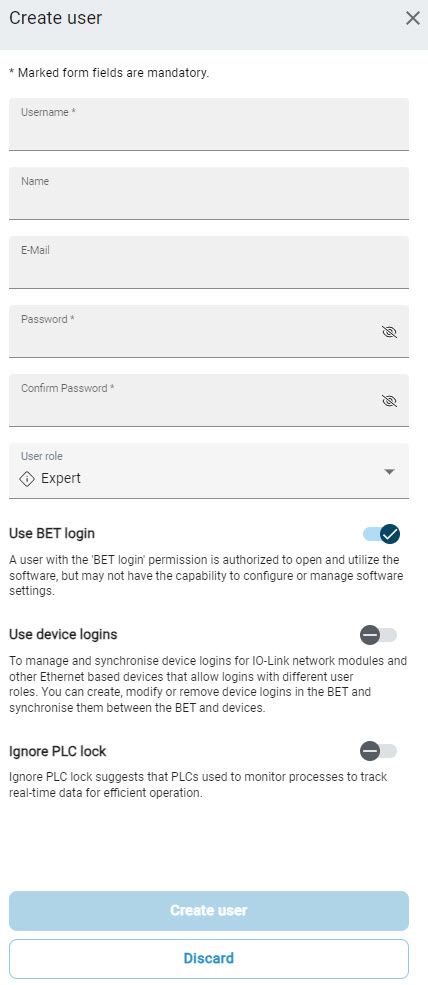
Legen Sie den neuen Benutzer an. Der Benutzername und das Passwort sind Pflichtfelder. Der Name und die E-Mail-Adresse sind optional.
Bemerkung
Für das Passwort können Sie beliebige Zeichen aus dem ASCII-Zeichensatz und grafische Zeichen aus dem Unicode-Zeichensatz verwenden. Ein gültiges Passwort hat maximal 255 Zeichen und standardmäßig mindestens 12 Zeichen. Die minimale Passwortlänge können Sie verändern, sie darf aber die minimale Passwortlänge von 8 Zeichen nicht unterschreiten und die maximale Passwortlänge von 255 Zeichen nicht überschreiten.
Ändern Sie gegebenenfalls die Standardwerte für die Anzahl der fehlgeschlagenen Anmeldeversuche und die Dauer der Login-Sperre.
Weisen Sie dem Benutzer seine Rolle (ADMIN, EXPERT, USER) zu.
Klicken Sie BET-Login verwenden, um den neuen Benutzer diese Berechtigung zu geben.
Klicken Sie Geräteanmeldungen verwenden, um den neuen Benutzer diese Berechtigung zu geben.
Bemerkung
Der angelegte Benutzer wird durch diese Option in die Lage versetzt, Benutzer für die Feldgeräte zu verwalten.
Nur für Benutzerrolle Admin oder Expert: Soll der Benutzer die Berechtigung erhalten, auch Parameterwerte von IO-Link-Geräten zu verändern, obwohl eine SPS vorhanden ist, aktivieren Sie SPS-Sperre ignorieren.
Der folgende Dialog erscheint:
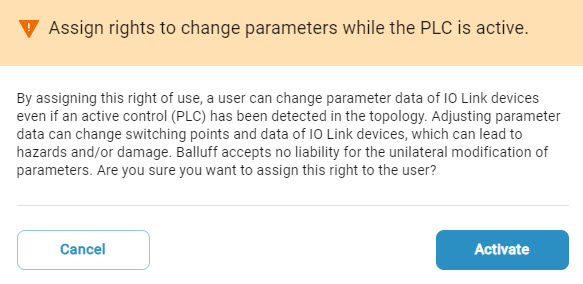
Klicken Sie Aktivieren, um diese Berechtigung zu erteilen oder Abbrechen, um die Vergabe dieses Nutzungsrechtes abzubrechen.
Klicken Sie Benutzer erstellen, um den neuen Benutzer zu speichern. Klicken Sie Verwerfen, um den Vorgang abzubrechen.
Benutzer bearbeiten¶
Öffnen Sie die Benutzerverwaltung.
Wählen Sie den Benutzer, den Sie bearbeiten möchten.
Klicken Sie
 .
.
Der Bearbeitungsmodus ist aktiv. Der folgende Dialog erscheint:

Bearbeiten Sie den Benutzer.
Bemerkung
Um dem Benutzer zu erlauben Benutzer an den angeschlossenen Feldgeräte zu verwalten, müssen Sie die Option Geräteanmeldungen verwenden einschalten und anschließend ein Passwort für die Synchronisation definieren.
Klicken Sie Benutzereinstellungen speichern, um die Änderungen zu speichern.
Benutzer löschen¶
Öffnen Sie die Benutzerverwaltung.
Wählen Sie den Benutzer, den Sie löschen möchten.
Klicken Sie
 .
.
Der folgende Dialog erscheint:
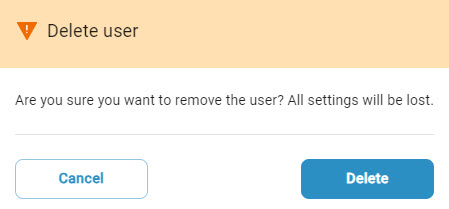
Klicken Sie LÖSCHEN, um den Benutzer zu löschen. Klicken Sie ABBRECHEN, um den Vorgang abzubrechen.
Benutzer filtern¶
Öffnen Sie die Benutzerverwaltung.
Geben Sie im Suchfeld eine Zeichenkette ein, um die Liste der Benutzer zu filtern.
Die Liste der Benutzer wird zeitgleich zur Eingabe gefiltert.
Benutzer exportieren¶
Sie können alle angelegten Benutzer aus einer bestehenden Topologie exportieren, um diese dann der Dokumentation der Maschine als ZIP-Datei beizulegen. Der Export ist zudem sinnvoll, wenn sie generische Logins innerhalb eines Unternehmens in alle Geräte, die eine Authentifizierung benötigen, importieren, um so Inbetriebnahmezeit zu sparen.
Wählen Sie den Benutzer, den Sie exportieren möchten.
Klicken Sie
 .
.
Der folgende Dialog erscheint:
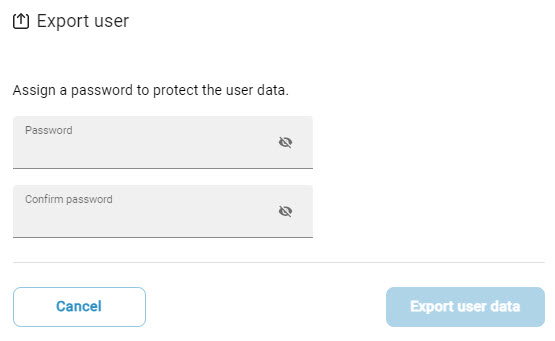
Vergeben Sie ein Passwort zum Schutz der exportierten Benutzerdaten.
Klicken Sie Benutzerdaten exportieren, uns speichern Sie die Benutzerdaten. Klicken Sie ABBRECHEN, um den Vorgang abzubrechen.
Benutzer importieren¶
Sie können die exportierten Benutzer wie folgt importieren:
Öffnen Sie die Benutzerverwaltung.
Klicken Sie
 .
.
Der folgende Dialog erscheint:
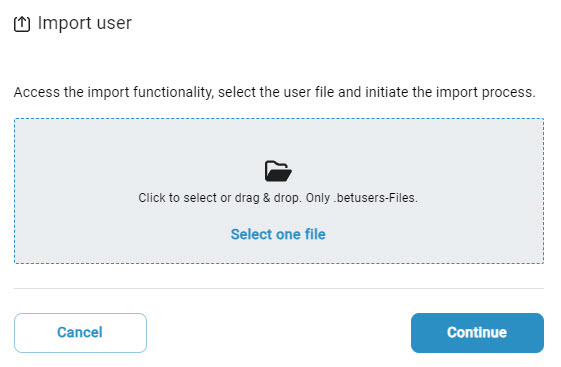
Ziehen Sie die gewünschte Benutzerdatendatei mit gedrückter linker Maustaste innerhalb des gestrichelten Rahmens, und lassen Sie die Maustaste los, um sie hochzuladen. Alternativ können Sie auch innerhalb des Rahmenbereichs klicken, um die Datei im Dateisystem auszuwählen.
Der folgende Dialog erscheint:
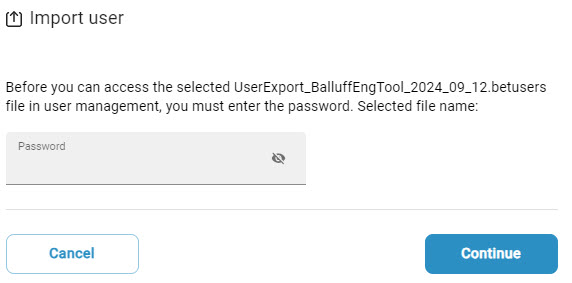
Geben Sie ein Passwort ein, und klicken Sie Weiter.
Der folgende Dialog erscheint, falls versucht wird einen schon existierenden Benutzer zu importieren:
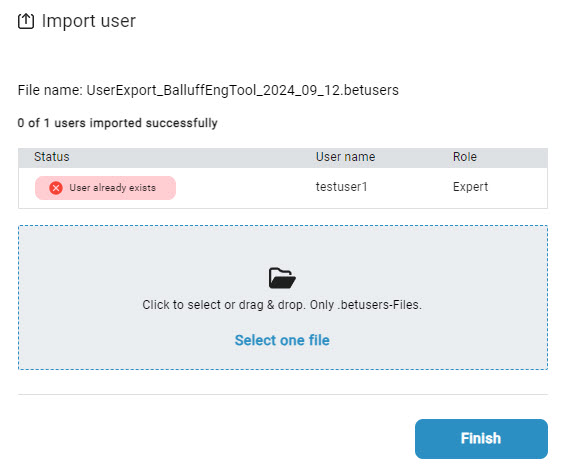
Klicken Sie Fertig.
Geräteanmeldungen auf Geräten synchronisieren¶
Sie können angelegte Benutzerkonten mit Geräten im Feld synchronisieren.
Öffnen Sie die Benutzerverwaltung.
Der folgende Dialog erscheint:
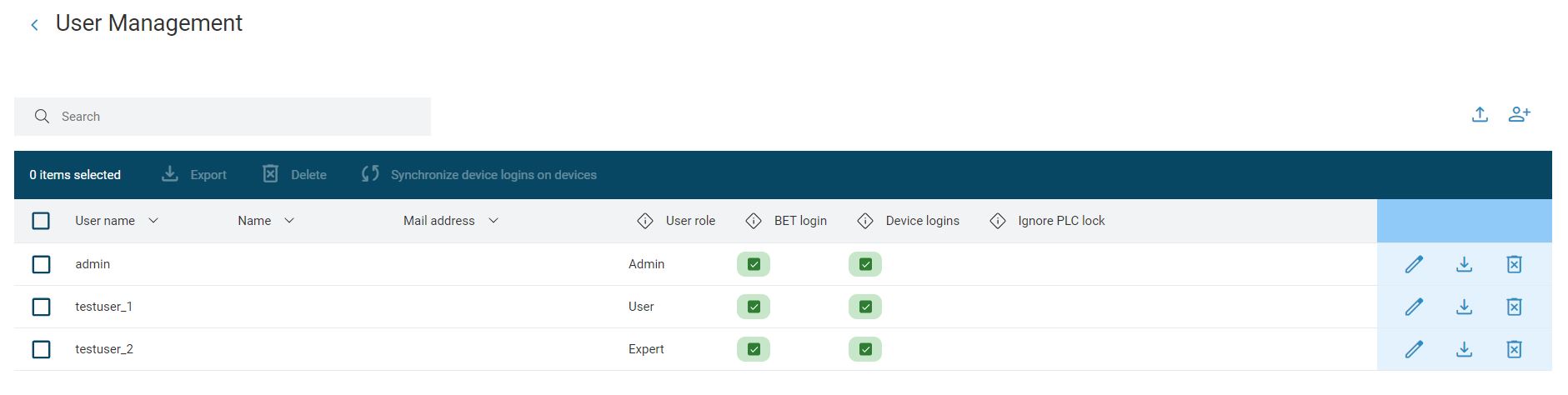
Wählen Sie die Geräteanmeldungen, die Sie auf Feldgeräte synchronisieren möchten, und klicken Sie
 um die Synchronisation zu beginnen.
um die Synchronisation zu beginnen.
Der folgende Dialog erscheint:
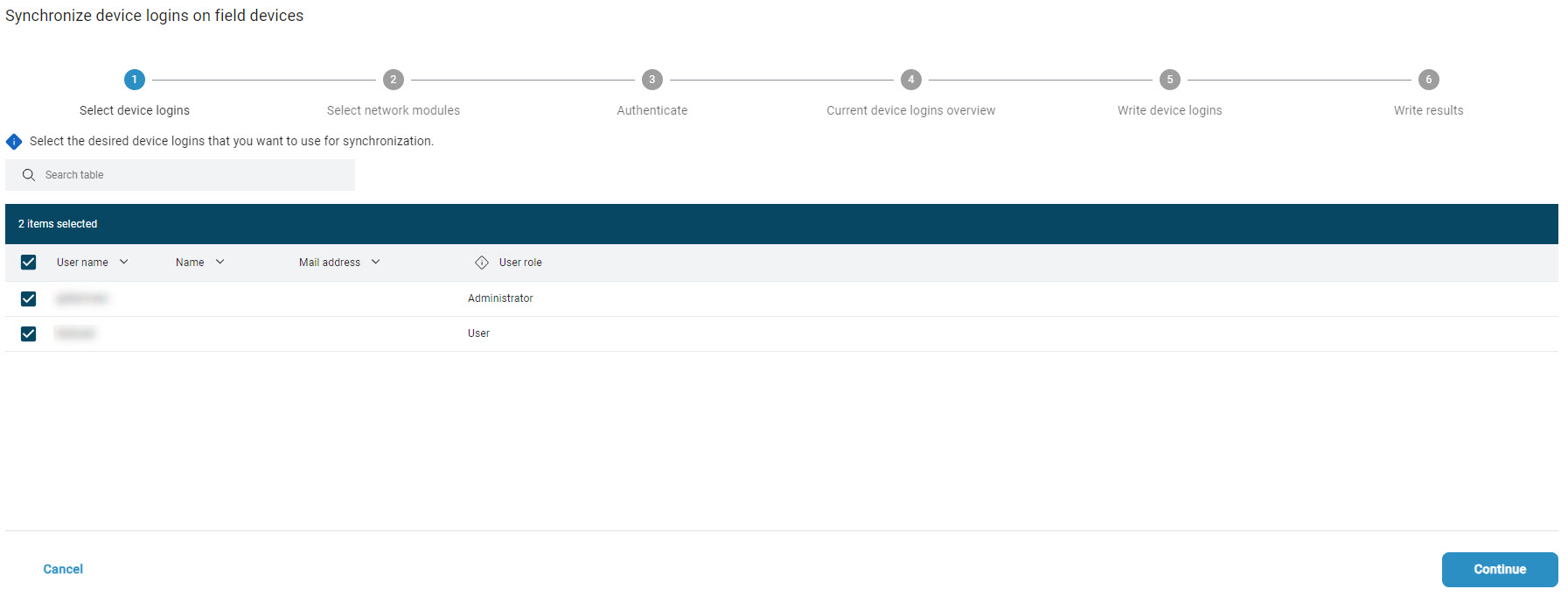
Wählen Sie die Geräteanmeldungen, die Sie auf Feldgeräte synchronisieren möchten, und klicken Sie Weiter.
Der folgende Dialog erscheint:
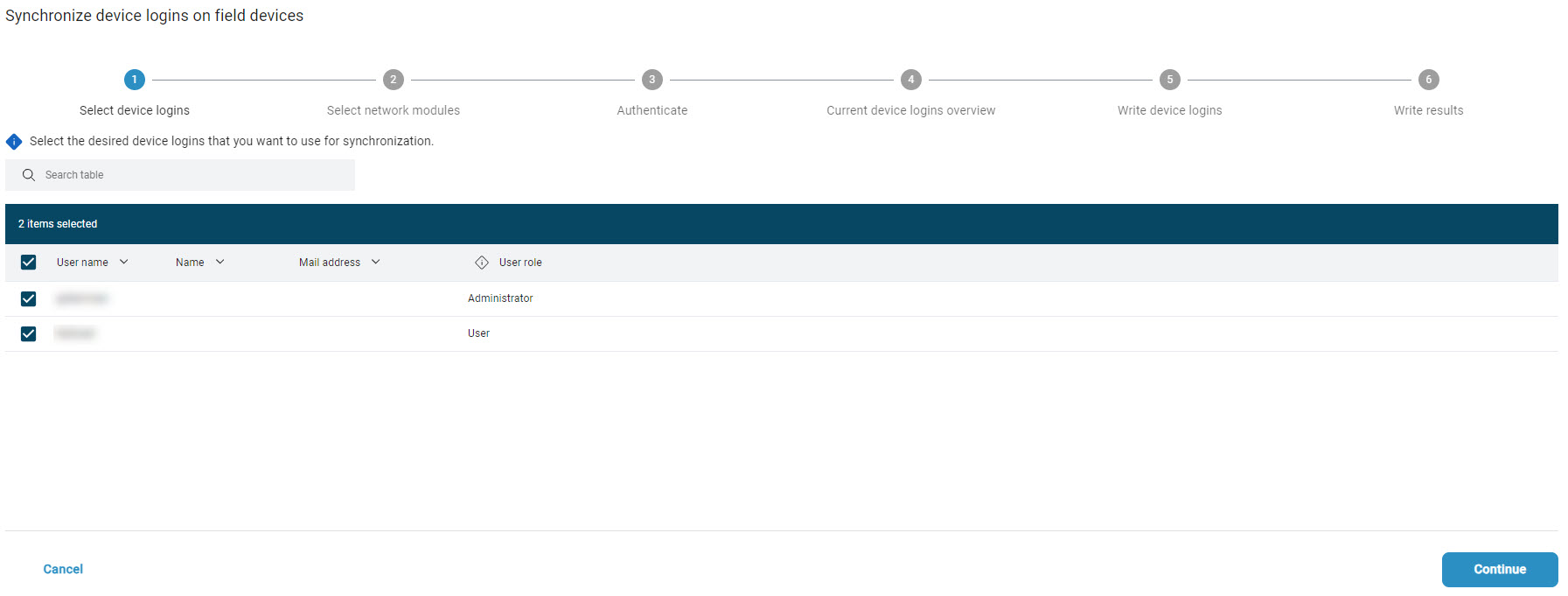
Wählen Sie die Geräte in der Topologie aus, für die Sie die Benutzer synchronisieren möchten, und klicken Sie Weiter.
Falls Sie sich noch nicht auf dem Gerät in der Topologie angemeldet haben, erscheint das folgende Fenster:
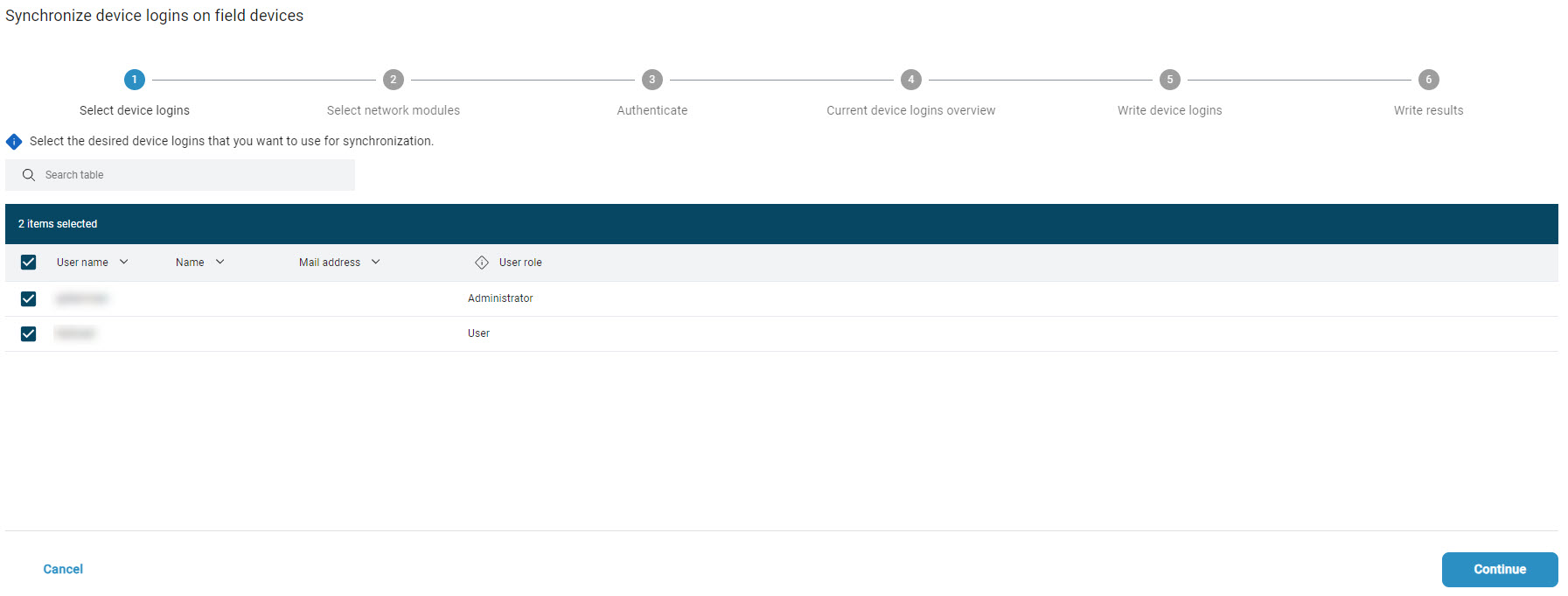
Melden Sie sich mit Ihrem Benutzernamen und Passwort für das Gerät an, und klicken Sie Weiter.
Eine Übersicht mit den Benutzern erscheint:
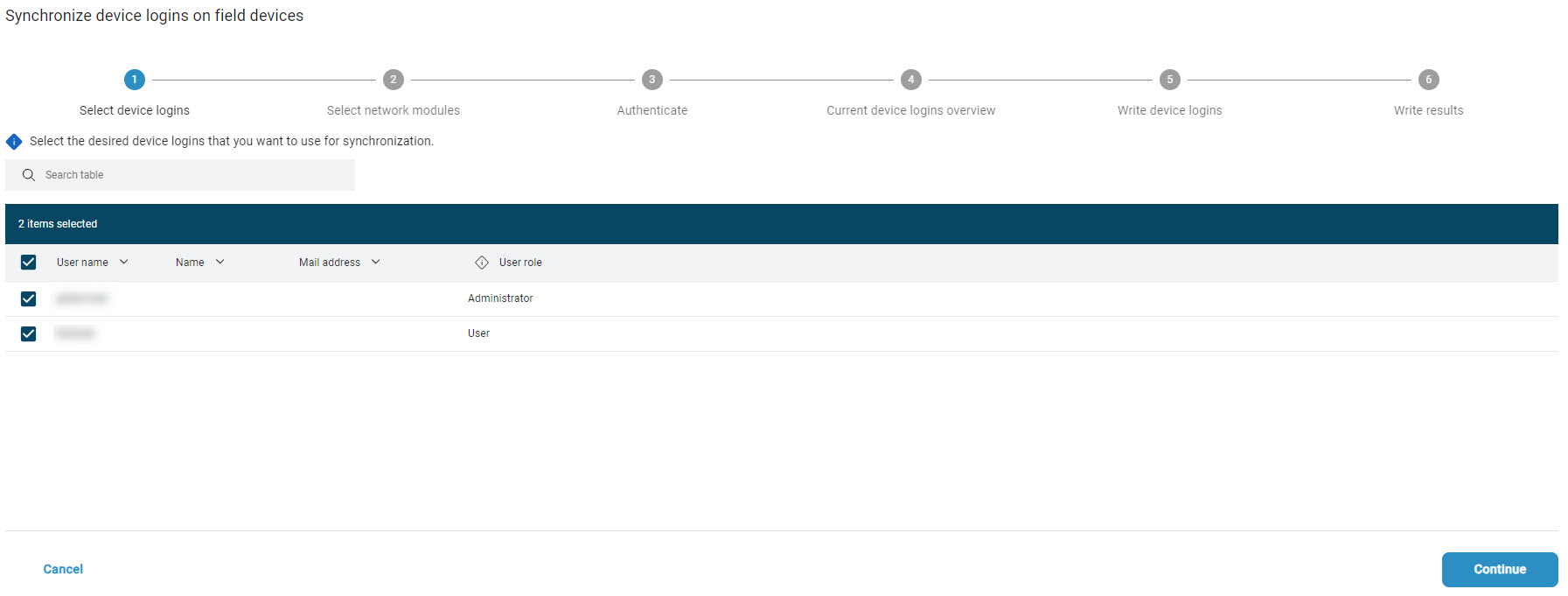
Klicken Sie auf auf
 um die Übersicht zu erweitern.
um die Übersicht zu erweitern.
Das folgende Fenster erscheint:
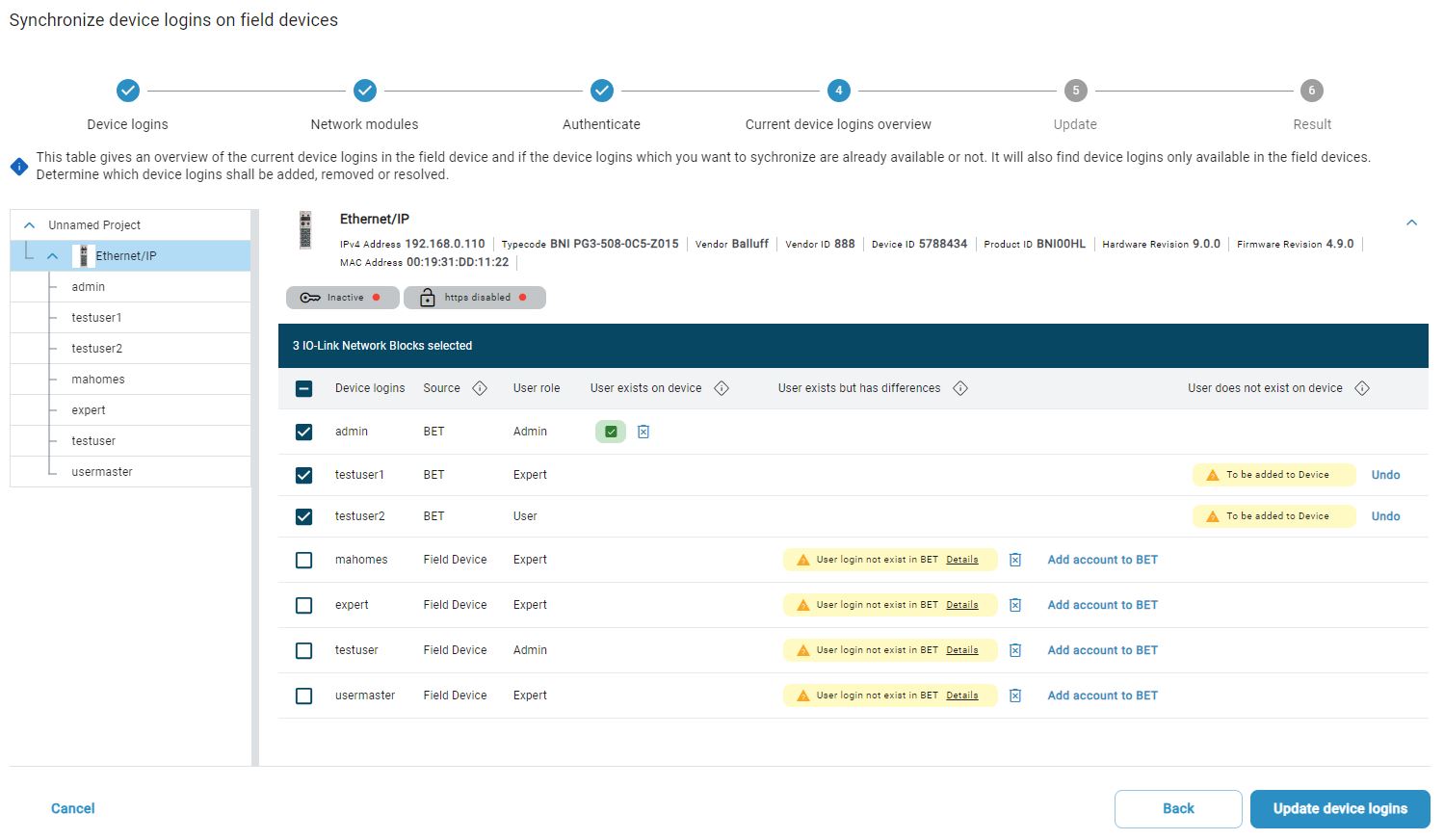
Bemerkung
In dieser Übersicht werden sowohl die Benutzer in BET als auch die Benutzer auf dem ausgewählten Gerät detailliert dargestellt. Hier können die Benutzer in beide Richtungen hinzugefügt werden. Bei einer Übernahme von Benutzern vom Feldgerät ins BET müssen Sie ein Passwort für das Gerät definieren:
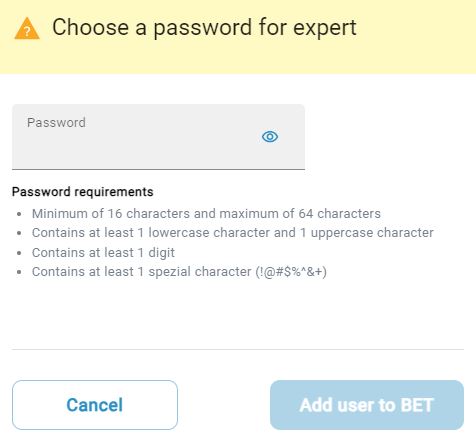
Wählen Sie die Benutzer an, die Sie synchronisieren wollen, und klicken Sie auf Geräteanmeldungen aktualisieren.
Die folgende Warnung erscheint:
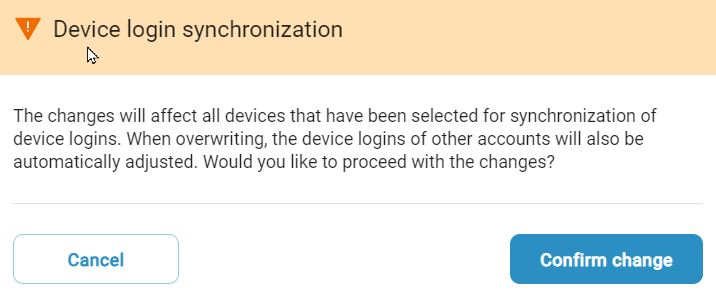
Um die Geräteanmeldungen zu schreiben, klicken Sie Bestätigen Sie die Änderung.
Der folgende Dialog erscheint:
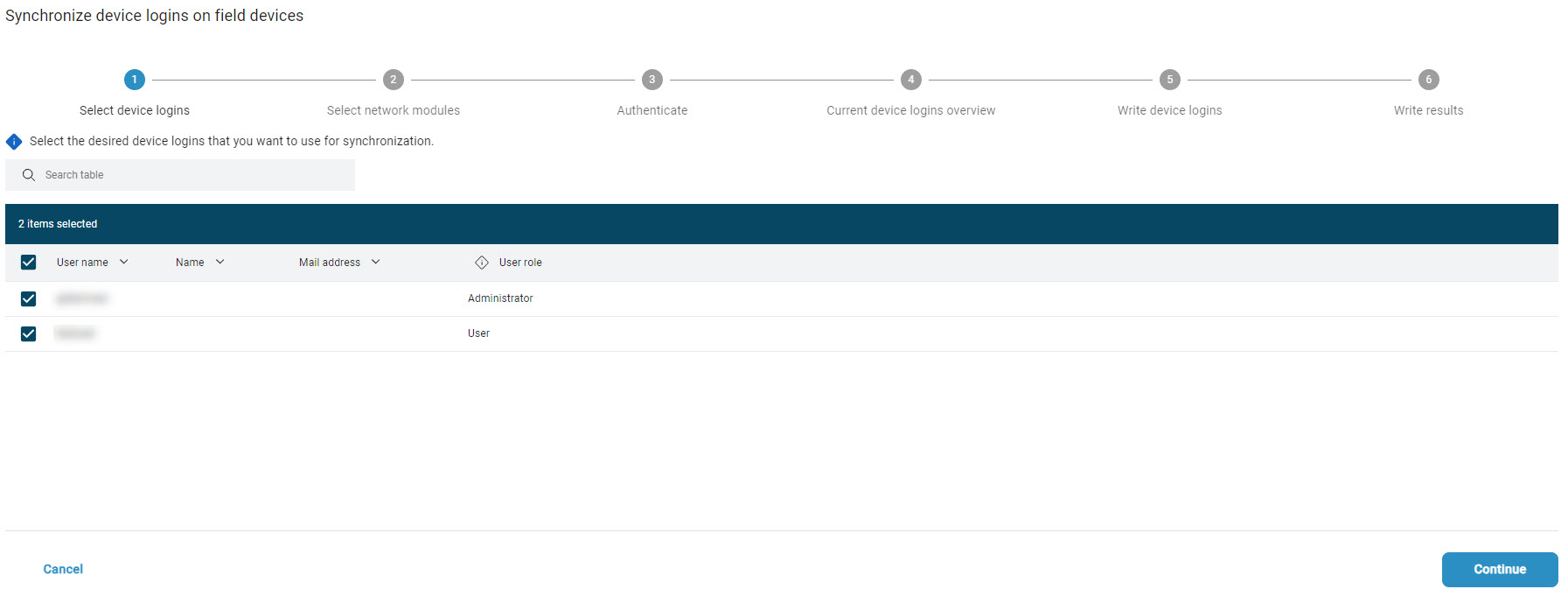
Gitternetzlinien in Hauptansicht einblenden¶
Sie können zur besseren Orientierung auf der Arbeitsfläche und zum Ausrichten der Geräte ein Gitternetz einblenden.
Klicken Sie in der Funktionsleiste GITTER.
Im Hintergrund der Arbeitsfläche wird ein Gitternetz eingeblendet. Klicken Sie erneut Gitter, um das Gitternetz wieder auszublenden.
Funktionsleiste reduziert anzeigen¶
Klicken Sie in der Funktionsleiste ANHEFTEN.
Die Funktionsleiste wird reduziert angezeigt und klappt nur noch dann aus, wenn der Mauszeiger eine gewisse Zeit auf der Funktionsleiste verbleibt:

Klicken Sie
 .
.
Die Funktionsleiste wird wieder komplett und dauerhaft angezeigt.
Tabellenansicht anpassen¶
Einige Informationen werden in einer Tabellenansicht dargestellt. Zur besseren Übersichtlichkeit können Sie die Ansicht der Tabelle anpassen.
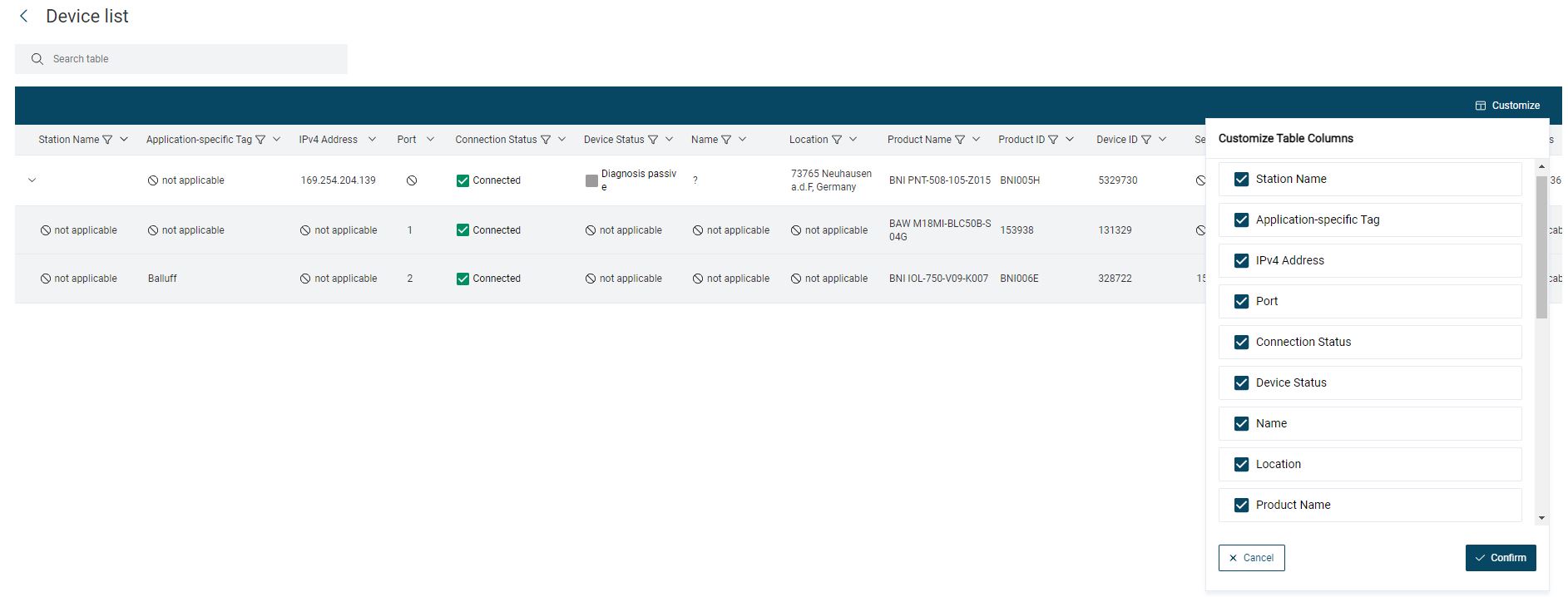
Mit Suchbegriff filtern¶
Geben Sie in das Suchfeld einen Suchbegriff ein.
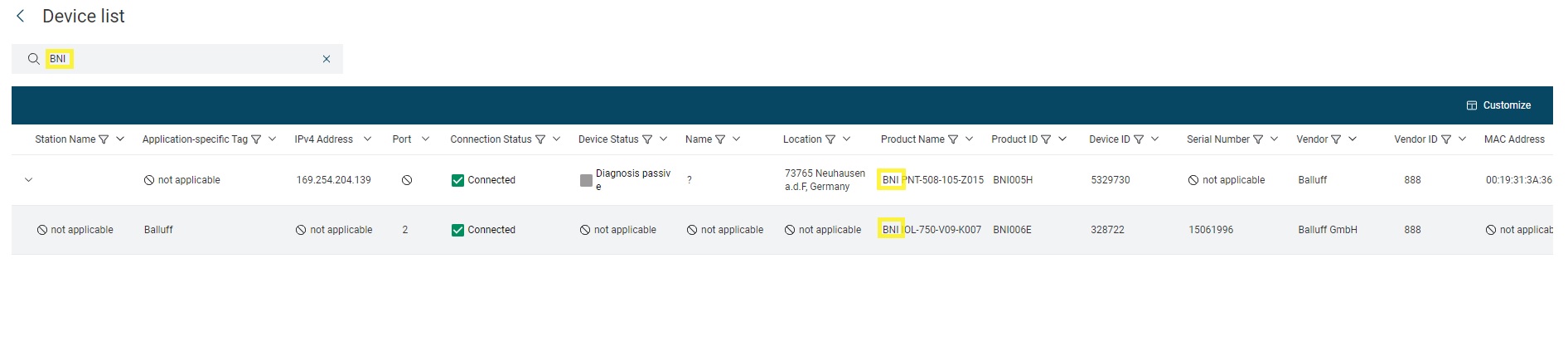
Suchbegriff „BNI“¶
Die Tabellenansicht wird entsprechend gefiltert.
Spalten anpassen¶
Sie können die angezeigten Spalten anpassen und so beispielsweise Kategorien, die für Sie nicht relevant sind, aus der Tabellenansicht ausblenden.
Klicken Sie in der Tabellenansicht ANPASSEN, und deaktivieren Sie die Kategorien, die ausgeblendet werden sollen.
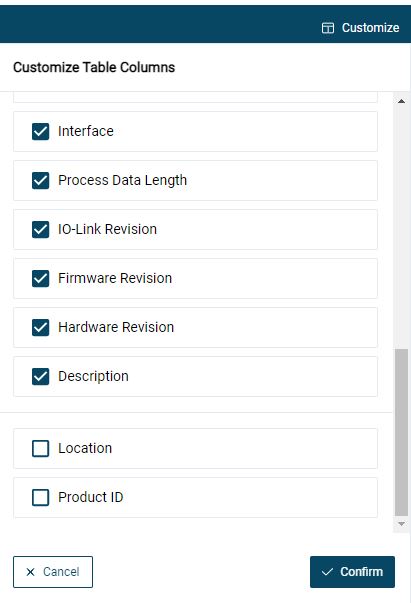
Angepasste Ansicht. Die Kategorien Hardwarerevision und IO-Link Revision werden ausgeblendet¶
Klicken Sie Übernehmen.
Alle abgewählten Kategorien werden nach der Übernahme nicht mehr in der Tabellenansicht angezeigt.
Spalten sortieren¶
Sie können die Einträge in den Spalten aufsteigend oder absteigend sortieren.
Klicken Sie
 .
.
Die Tabelleneinträge werden aufsteigend sortiert:
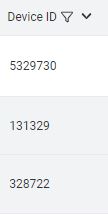
Einträge aufsteigend sortiert¶
Klicken Sie
 .
.
Die Tabelleneinträge werden absteigend sortiert:
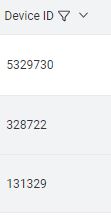
Einträge absteigend sortiert¶
Aktivitätsprotokoll (LOG)¶
Das Log ist ein Werkzeug, und kann unter anderem auch für Fehlersuche eingesetzt werden. Die Einträge können nach Wunsch gefiltert und sortiert werden. Weiterführende Informationen können Sie dem Kapitel Störungssuche mit Aktivitätsprotokoll durchführen (LOG) entnehmen.
Spalten filtern¶
Sie können die angezeigten Spalten filtern und so beispielsweise Einträge, die für Sie nicht relevant sind, aus der Spalte ausblenden. Filterkriterien werden als „UND-Verknüpfung“ interpretiert.
Klicken Sie
 , aktivieren Sie die Einträge, nach denen gefiltert werden soll, und klicken Sie OK.
, aktivieren Sie die Einträge, nach denen gefiltert werden soll, und klicken Sie OK.
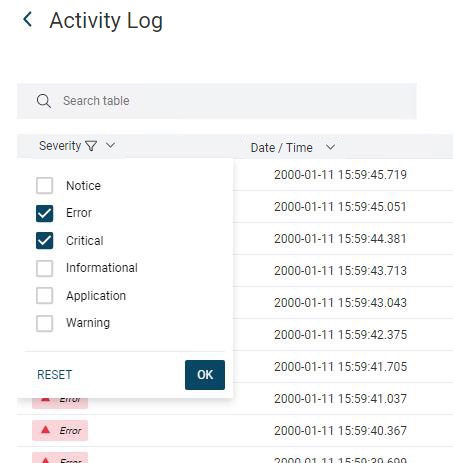
Beispiel: Nur die Schweregrade Error und Critical werden angezeigt¶
Die Spalte wird entsprechend gefiltert. Das Filtersymbol ändert sich ( ), um anzuzeigen, dass ein Filter gesetzt ist. Die gesetzten Filter werden rechts oben als Tags angezeigt:
), um anzuzeigen, dass ein Filter gesetzt ist. Die gesetzten Filter werden rechts oben als Tags angezeigt:
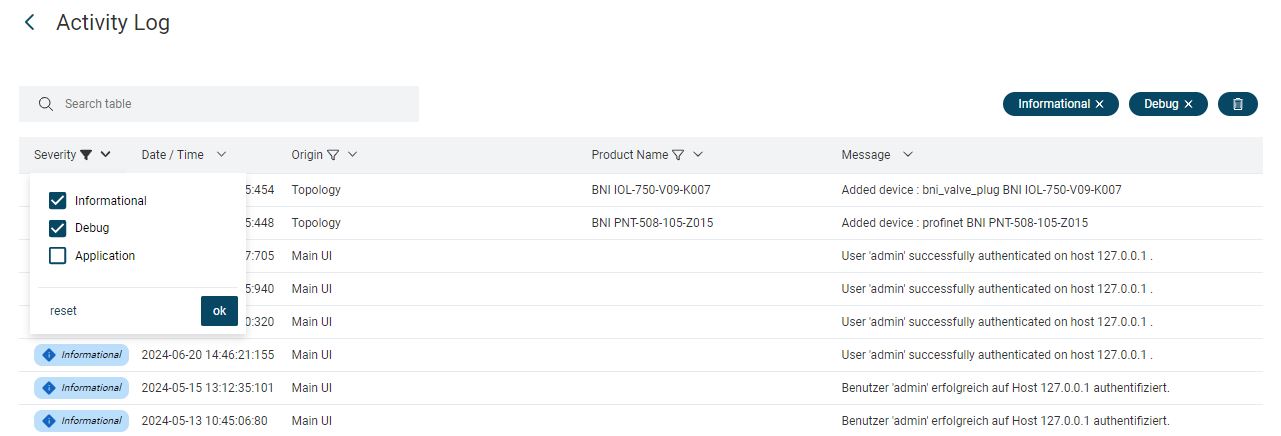
Um ein Filterkriterium zu löschen, klicken Sie im Tag
 . Um alle Filter zu löschen, klicken Sie
. Um alle Filter zu löschen, klicken Sie  oder in der Filterauswahl RESET.
oder in der Filterauswahl RESET.
Der oder die Filter werden zurückgesetzt.
Topologieübersicht¶
Die Topologieübersicht bietet eine schnelle Übersicht über die vorhandenen IO-Link-Netzwerk-Module der aktuell geladenen Topologie. Die angeschlossenen Geräte und deren Verbindungs- und Gerätestatus werden ebenfalls angezeigt.
Sie haben innerhalb der Topologieübersicht die Möglichkeit verschiedene Einstellungen direkt zu ändern. Weiterführende Informationen können Sie dem Kapitel Topologieübersicht anzeigen entnehmen.
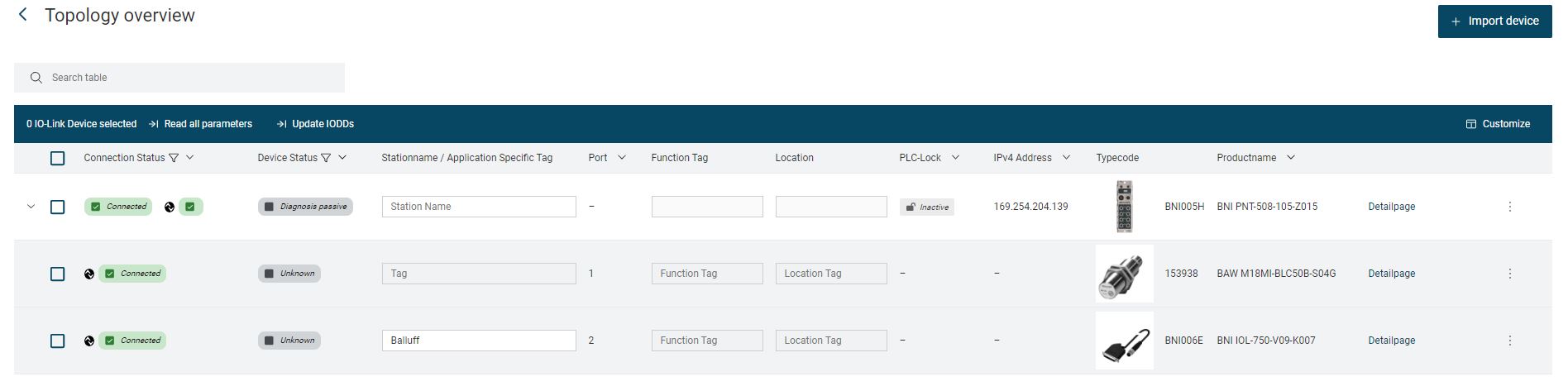
Zeilen für Aktion aktivieren¶
Aktivieren Sie das Kontrollkästchen für die Zeile, für die Sie die Aktion, zum Beispiel geänderte Werte in das Gerät schreiben, ausführen möchten.
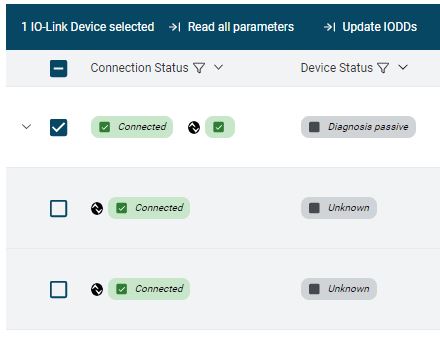
Einzelne Zeile markiert¶
Um alle Zeilen zu aktivieren, klicken Sie das Kontrollkästchen in der obersten Zeile.
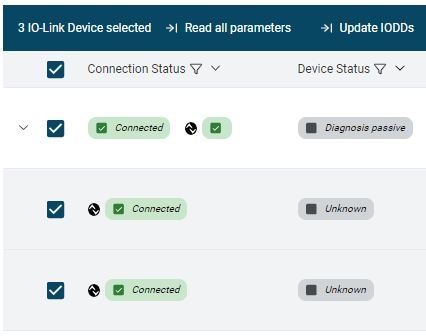
Alle Zeilen markiert¶
Die ausgewählten Zeilen sind markiert, und die Aktion kann ausgeführt werden.
BET-Self-Update durchführen¶
Das BET ist in der Lage, sich selbst zu aktualisieren, falls eine neuere Version online verfügbar sein sollte. Auf eine neue BET-Version werden Sie beim Start des BET hingewiesen.
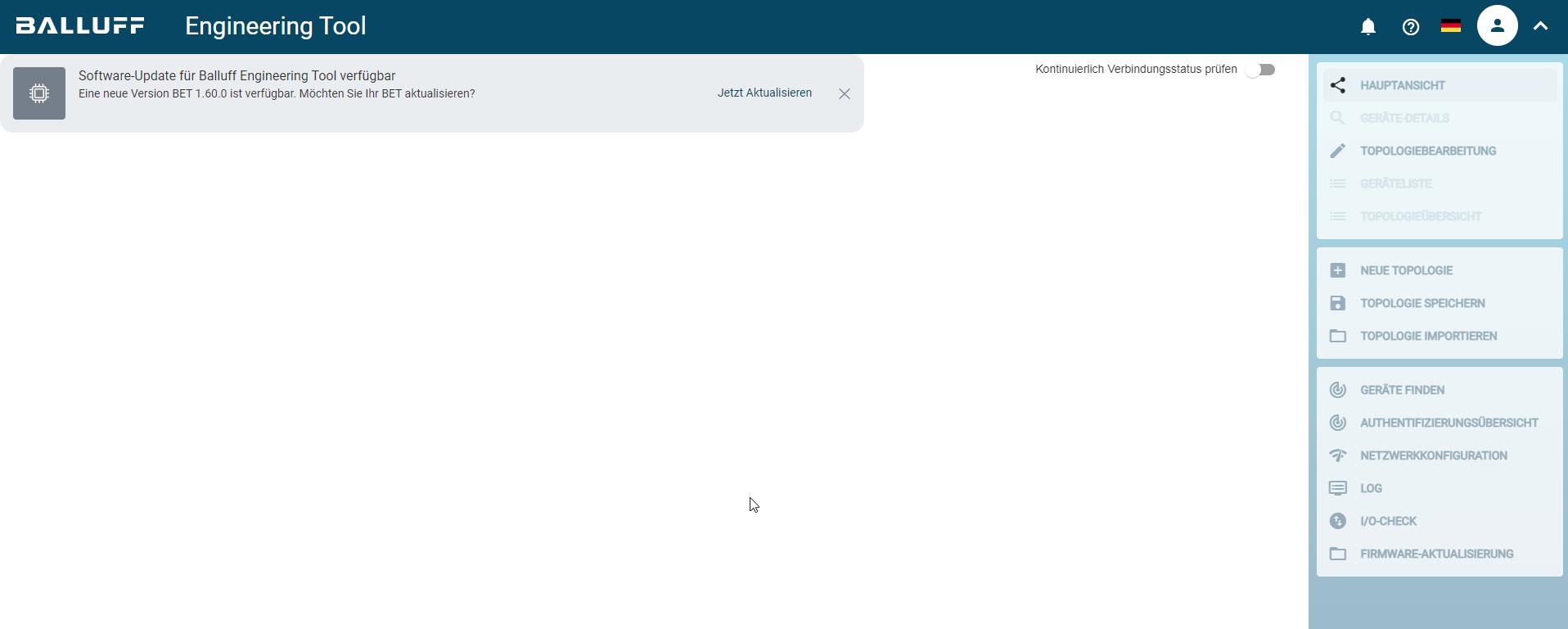
Startbildschirm mit Hinweis auf neue BET-Version¶
Klicken Sie Jetzt Aktualisieren.
Es öffnet sich eine Seitenleiste mit Informationen zur aktuell installierten und zur in der Cloud verfügbaren BET-Version.
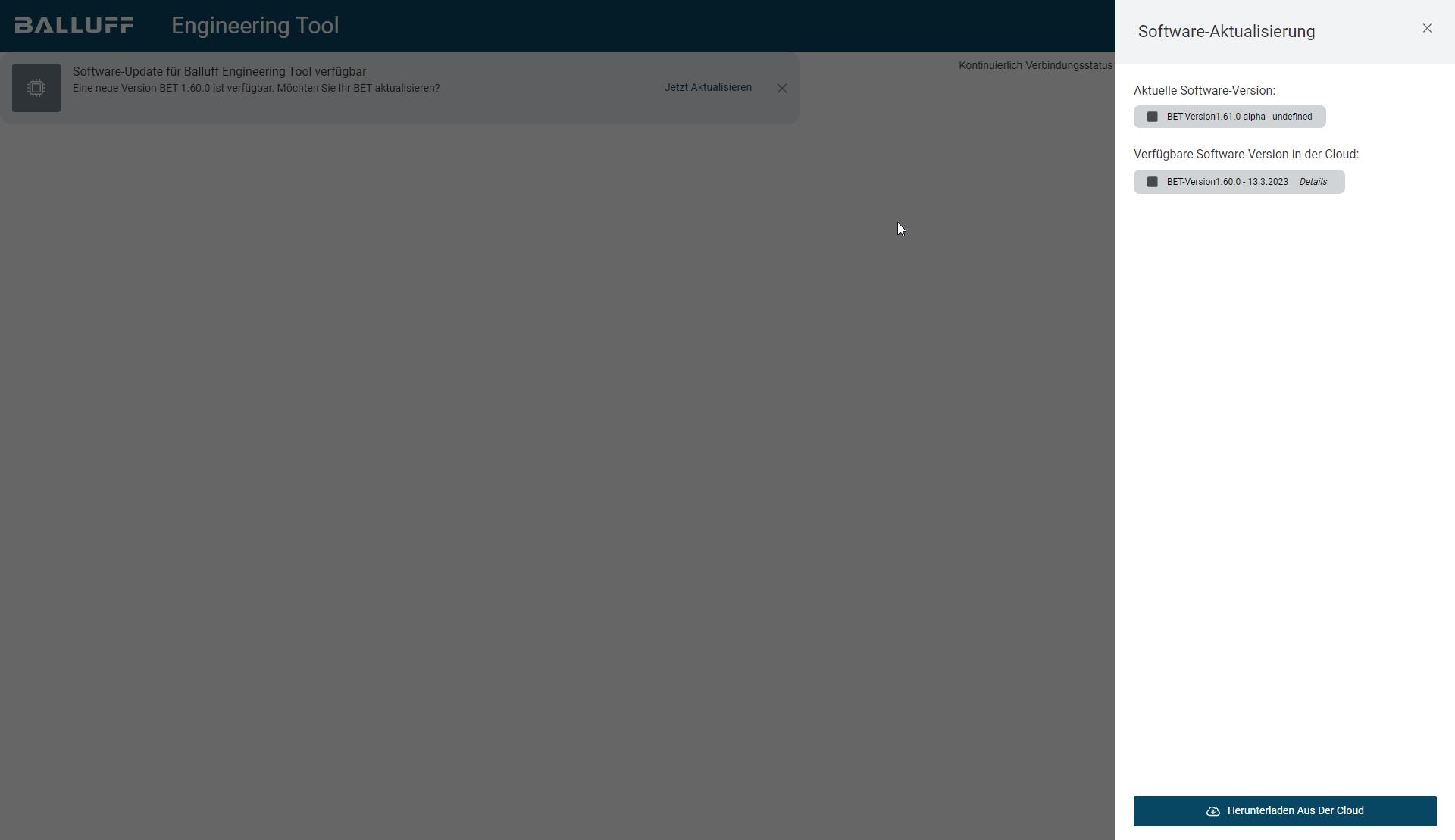
Self-Update - Verfügbare Versionen¶
Um weitere Informationen zur verfügbaren Version zu erhalten, klicken Sie Details.
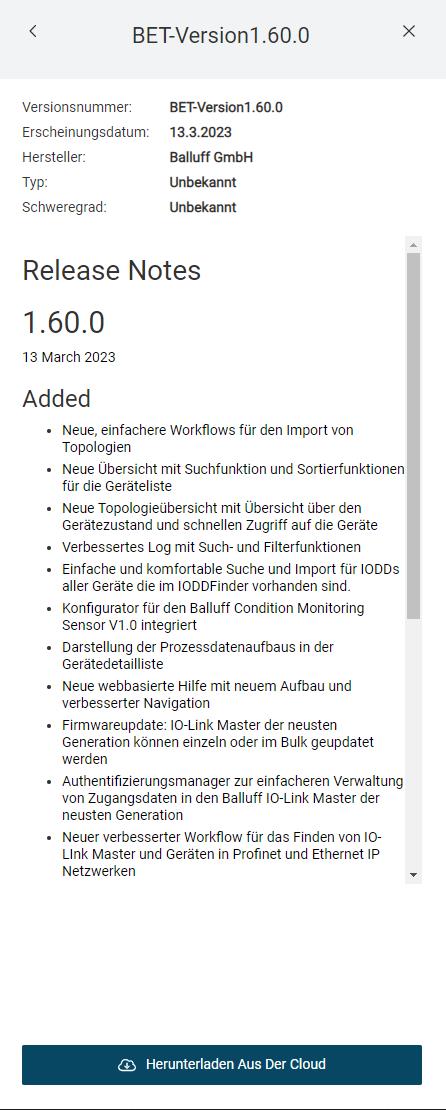
Self-Update - Details¶
Um auf die verfügbare Version in der Cloud zu aktualisieren, klicken Sie Herunterladen Aus Der Cloud.
Nach dem Herunterladen erscheint folgender Dialog:
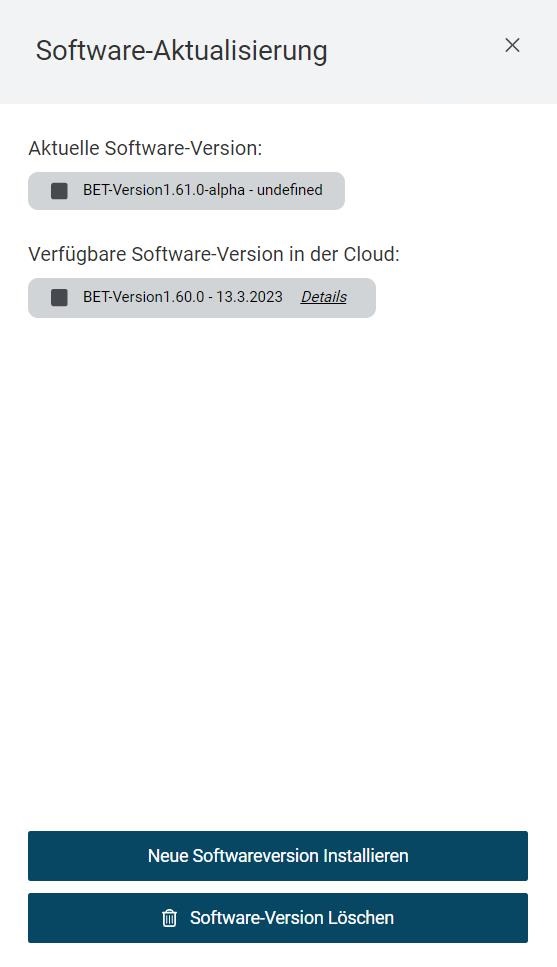
Self-Update - Installation starten¶
Klicken Sie Neue Softwareversion Installieren, um die heruntergeladene Version des BET zu installieren. Falls Sie die heruntergeladene Version des BET nicht installieren möchten, klicken Sie Software-Version Löschen.
Wenn Sie Neue Softwareversion Installieren gewählt haben, erscheint folgender Dialog:
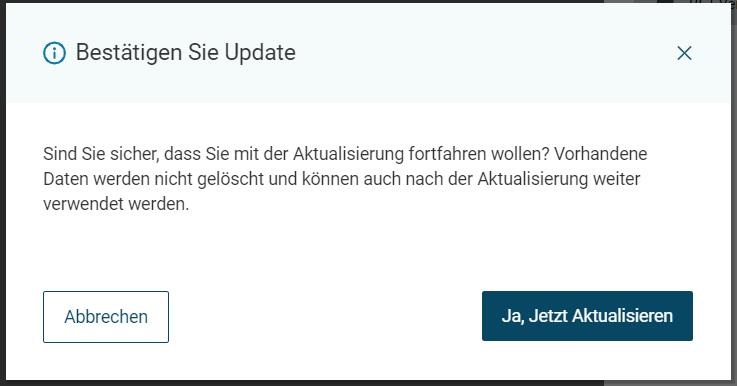
Self-Update - Bestätigung¶
Klicken Sie Ja, Jetzt Aktualisieren.
Der BET wird geschlossen und die neue Version installiert.
 .
. , um die Navigationsleiste wieder einzublenden.
, um die Navigationsleiste wieder einzublenden.