Installation¶
10.11.2025 | 694 Wörter | 3 min Lesedauer
Auf dieser Seite finden sie Informationen wie sie das BET auf ihrem System installieren können.
Bemerkung
Ab der BET-Version 1.65 bleiben die folgenden Datenbankinhalte bei einer Installation einer neueren BET-Version erhalten:
Angelegte BET-Benutzer.
Authentifizierungsdaten für IO-Link-Netzwerk-Module, die eine Authentifizierung benötigen.
Ab der BET-Version 1.66 bleiben zusätzlich die folgenden Datenbankinhalte bei einer Installation einer neueren BET-Version erhalten:
Importierte Gerätebeschreibungsdateien (IODDs).
Voraussetzungen¶
Prüfen sie die folgenden Punkte, bevor sie die Installation ausführen:
Ihr PC muss die notwendigen Systemvorraussetzungen erfüllen, siehe Systemvoraussetzungen.
Das BET muss sich im gleichen Zugriffsbereich wie der PC befinden. In Firmen werden oft spezielle Netzwerkstrukturen realisiert, z. B. mit Subnetzen, um PCs in verschiedene Zugriffsbereiche einzuteilen. Ziehen Sie bei Bedarf den Systemadministrator des Firmennetzwerks zur Installation hinzu.
Sie benötigen Administrationsrechte bei der Installation um das BET mit vollem Funktionsumfang nutzen zu können. Diese werden für die Installation der Treiberpakete benötigt. Sie können die Installation auch ohne die Treiberpakete durchführen, siehe BET über die Kommandozeile installieren.
Warnung
Die Installation führt zum Neustart des Netzwerkadapters
Während der Installation des Treibers wird die Netzwerkverbindung kurzzeitig unterbrochen. Dies kann zu einem Zurücksetzen bestimmter Netzwerkverbindungen führen. Dadurch können Echtzeitanwendungen, beispielsweise Soft-SPS-Programme, beeinträchtigt werden. Das kann auch auf VPN-Verbindungen zutreffen.
Schließen Sie vor der Installation alle echtzeit- und unternehmenskritischen Anwendungen und speichern Sie Ihre Arbeit, um mögliche Unterbrechungen zu vermeiden.
BET installieren¶
Um die BET-Anwendung zu installieren:
Laden Sie die BET-Installationsdatei unter www.balluff.com herunter.
Falls Sie echtzeit- oder unternehmenskritische Softwareanwendungen verwenden, speichern Sie Ihre Arbeit und schließen Sie diese Anwendungen.
Starten Sie die BET-Installationsdatei mit Doppelklick, und folgen Sie den Anweisungen. Um die Treiberpakete zu installieren, werden Administrationsrechte benötigt. Bestätigen sie den Dialog zur Ausführung mit Administratorrechten. Sollten die Treiberpakete bereits auf Ihrem System sein, müssen Sie nichts tun.
Die Installationsanwendung wird Ihnen mitteilen, wenn die Installation vollständig ist. Klicken Sie auf Beenden, um die Installation abzuschließen. Die BET-Anwendung wird nun im Startmenü und auf dem Desktop zu finden sein.
BET über die Kommandozeile installieren¶
Die BET-Anwendung kann auch mittels Kommandozeilenaufruf ausgeführt werden.
Um das BET über die Kommandozeile zu installieren, öffnen Sie einen Kommandozeileneditor mit Administratorrechten und verwenden die folgende Syntax:
"<Path to installation file>" [parameters]
Folgende Parameter stehen zur Verfügung und können kombiniert werden:
/driverOnlyInstalliert nur die Treiber, ohne die Anwendung zu installieren. Es werden Administrationsrechte benötigt. Falls
/driverOnlyund/noDrivergleichzeitig angegeben werden, gilt nur das/driverOnly-Flag./noDriverInstalliert nur die Anwendung ohne die Treiberpakete. Es werden keine Administrationsrechte benötigt.
/SFührt eine Silent-Installation durch (ohne Benutzeroberfläche).
Beispiele
Hier wird die Installation normal ausgeführt:
"Balluff Engineering Tool-win-x64-1.66.2.exe"
Hier werden nur die Treiber installiert:
"Balluff Engineering Tool-win-x64-1.66.2.exe" /driverOnly
Hier werden nur die Treiber ohne Benutzeroberfläche installiert:
"Balluff Engineering Tool-win-x64-1.66.2.exe" /driverOnly /S
Hier wird nur die BET-Anwendung ohne Treiber und ohne Benutzeroberfläche installiert:
"Balluff Engineering Tool-win-x64-1.66.2.exe" /noDriver /S
Administratorpasswort vergeben¶
Wenn Sie das BET zum ersten Mal aufrufen, müssen Sie ein Administratorpasswort vergeben.
Starten Sie das BET über die auf dem Desktop abgelegte Verknüpfung.
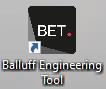
Der folgende Dialog erscheint:
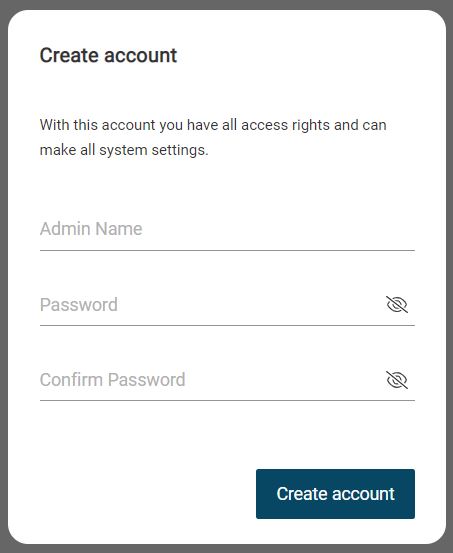
Für den Betrieb des BET ist es notwendig, dass Sie bei der Erstinbetriebnahme ein Administratorkonto erstellen. Mit diesem Konto können dann weitere Benutzer mit anderen Rollen angelegt werden. Dieses Konto hat nur eine Bedeutung für den BET.
Bemerkung
Für das Passwort können Sie beliebige Zeichen aus dem ASCII-Zeichensatz und grafische Zeichen aus dem Unicode-Zeichensatz verwenden. Ein gültiges Passwort hat maximal 255 Zeichen und standardmäßig mindestens 12 Zeichen. Die minimale Passwortlänge kann von Benutzern mit der Admin-Rolle verändert werden, darf aber die maximale Passwortlänge von 255 Zeichen nicht überschreiten. Wenn Sie ein ungültiges oder unsicheres Passwort eingeben, werden Sie darauf hingewiesen. Solche Passwörter werden nicht akzeptiert.
Bestätigen Sie mit KONTO ERSTELLEN.
Sie haben ein Administratorkonto erstellt.
Bemerkung
Wenn das Administratorpasswort zurückgesetzt werden muss, kontaktieren Sie den Balluff-Support.
Als Administrator einloggen¶
Klicken Sie in der Navigationsleiste die Schaltfläche zum Öffnen der Benutzerverwaltung:

Der folgende Dialog erscheint:
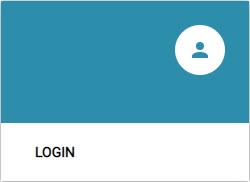
Klicken Sie EINLOGGEN.
Der folgende Dialog erscheint:
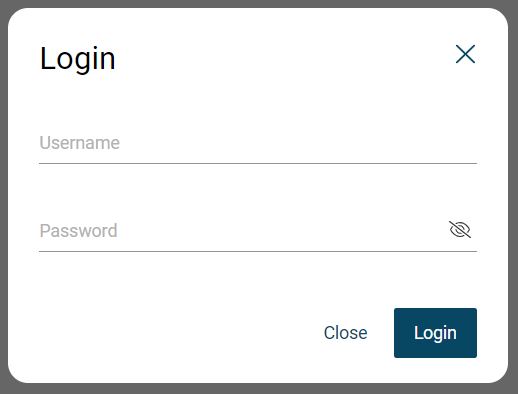
Geben Sie den Administratornamen und das Administratorpasswort ein, und klicken Sie EINLOGGEN.
Bemerkung
Wenn Sie die Zugangsdaten zu oft falsch eingegeben haben, dann werden Sie für eine bestimmte Zeit gesperrt und können sich während der Dauer dieser Login-Sperre nicht erneut einloggen. Standardmäßig haben Sie 10 mögliche Fehlversuche und die Dauer der Login-Sperre beträgt 30 Sekunden. Die Standardwerte können von Benutzern mit der Admin-Rolle verändert werden. Die verbleibende Dauer der Sperre wird Ihnen angezeigt.
Sie haben sich erfolgreich im BET eingeloggt.
Als Administrator ausloggen¶
Öffnen Sie das Benutzermenü, und klicken Sie AUSLOGGEN.
Sie haben sich erfolgreich im BET ausgeloggt.