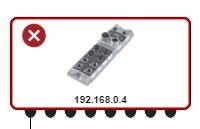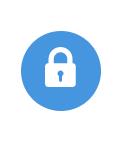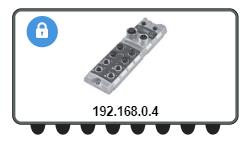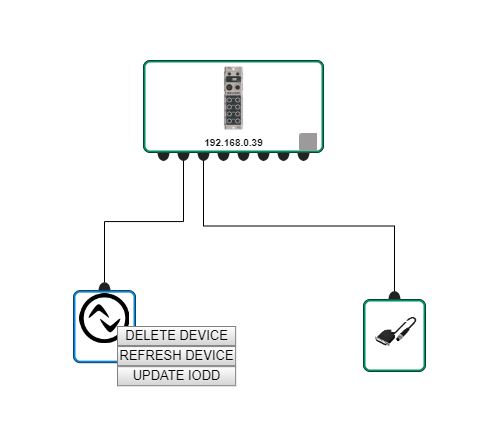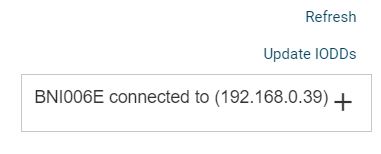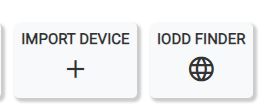Topologie bearbeiten¶
23.10.2025 | 2405 Wörter | 12 min Lesedauer
Topologie umbenennen¶
Sie können neue oder bereits bestehende Topologien in der Ansicht „Topologiebearbeitung“ umbenennen.
Klicken Sie
 neben dem Topologienamen.
neben dem Topologienamen.
Ein Eingabefeld für Texteingabe erscheint.

Topologiename vergeben¶
Geben Sie den gewünschten Namen ein, und bestätigen Sie die Eingabe mit
 oder verwerfen Sie die Eingabe mit
oder verwerfen Sie die Eingabe mit  .
.
Die Topologie wird umbenannt.
Verbindungsstatus kontinuierlich prüfen¶
Sie können für gescannte Topologien den Verbindungsstatus der Geräte kontinuierlich überprüfen.
Aktivieren Sie im Startbildschirm den Schalter Kontinuierlich Verbindungsstatus prüfen.
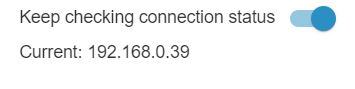
Der Verbindungsstatus der IO-Link-Netzwerk-Module wird kontinuierlich überprüft. Die IP-Adressen der verbundenen Geräte werden angezeigt. Aus den IO-Link-Netzwerk-Modulen werden die aktuellen Benachrichtigungen ausgelesen.
Parameter zweier IO-Link-Geräte in der projektierten Topologie vergleichen¶
Sie können die Parameter zweier IO-Link-Geräte miteinander vergleichen, um Unterschiede in den Einstellungen schnell zu erkennen und zu beheben. Es können auch Geräte unterschiedlichen Typs miteinander verglichen werden.
Voraussetzung: Für beide Geräte muss die IODD im BET vorhanden sein.
So vergleichen Sie die Parameter zweier IO-Link-Geräte in der gleichen Topologie miteinander:
Markieren Sie mit gedrückter Strg-Taste die beiden IO-Link-Geräte, die Sie vergleichen möchten.
In der oberen rechten Ecke der Hauptansicht erscheint die Schaltfläche GERÄTE VERGLEICHEN.
Klicken Sie GERÄTE VERGLEICHEN.
Die beiden Geräte werden miteinander verglichen und das Ergebnis in einem Dialog angezeigt:
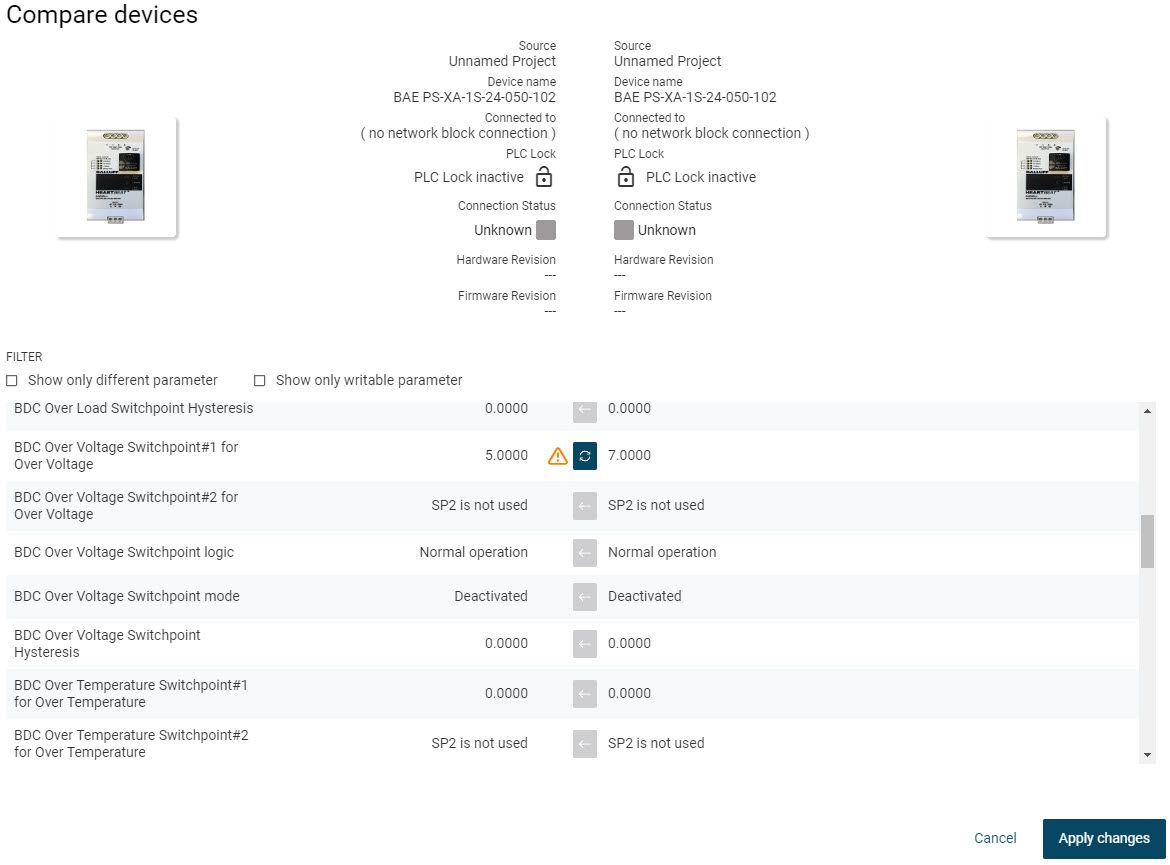
Die beiden Spalten zeigen die Parameter der beiden Geräte (Quelle: [Name Ihres BET-Projekts]).
Vergleichen Sie die Parameterwerte der beiden Geräte, siehe Geräteparameter miteinander vergleichen.
Klicken Sie ÄNDERUNGEN ANWENDEN, um die Auswahl der Parameter zu übernehmen, und die Ansicht zu schließen.
Um die geänderten Parameterwerte in die Feldgeräte zu schreiben, siehe Parameter in Gerät schreiben.
Topologie verwalten¶
Um Topologien und die in ihnen verwendeten IO-Link-Netzwerk-Module und Geräte zu verwalten, können Sie eine Auflistung aller Geräte anzeigen und exportieren. Zusätzlich können Sie eine weitere Übersicht anzeigen, in der alle IO-Link-Netzwerk-Module und angeschlossenen Geräte aufgelistet werden.
Geräteliste aller Geräte anzeigen und exportieren¶
Sie können sich eine Liste aller in der aktuellen Topologie vorhandenen IO-Link-Netzwerk-Module und IO-Link-Geräte anzeigen. Die Liste erleichtert die Dokumentation der IO-Link-Topologie, die in der Maschine / Anlage verbaut ist, indem Sie sie als CSV-Datei - kompatibel mit Excel und vielen anderen Software-Produkten - abspeichern können. Ebenfalls können Sie die Liste als Stückliste für den Balluff-Webshop exportieren, um so einfacher Geräte anfragen und bestellen zu können.
Wenn in der Topologie in der Hauptansicht oder in der Topologiebearbeitung Geräte platziert sind, können Sie diese Geräte bei einem Wechsel in die Geräteliste als Liste mit Detailinformationen zu den Geräten anzeigen.
Klicken Sie in der Funktionsleiste GERÄTELISTE.
Die Geräteliste erscheint.

Bemerkung
Sie können die Tabellenansicht anpassen, siehe Tabellenansicht anpassen.
Um die Geräteliste zu exportieren, klicken Sie EXPORTIEREN.
Das folgende Menü erscheint:
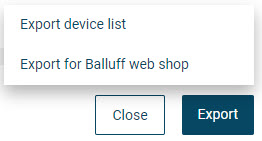
Sie haben folgende Optionen:
GERÄTELISTE EXPORTIEREN: Wählen Sie diese Option, um die gesamte Geräteliste zu exportieren.
GERÄTELISTE FÜR DEN BALLUFF WARENKORB EXPORTIEREN: Wählen Sie diese Option, um die Geräteliste für die Weiterverarbeitung im Balluff-Webshop zu exportieren, siehe FAQ zum Import der Geräteliste in den Balluff-Warenkorb.
Eine Exportdatei im *.CSV-Format wird erstellt, die Sie im Dateisystem speichern können.
Klicken Sie SCHLIESSEN, um den Dialog zu verlassen.
Topologieübersicht anzeigen¶
Die Topologieübersicht bietet Ihnen eine schnelle Übersicht über die in der aktuelle geladenen Topologie vorhandenen IO-Link-Netzwerk-Module und deren angeschlossene Geräte inklusive Verbindungs- und Gerätestatus.
Innerhalb der Topologieübersicht können Sie die folgenden Einstellungen direkt ändern:
Stationsname / Anwendungsspezifischer Tag
Funktions-Tag
Standort-Tag
Zur weiteren Bearbeitung eines IO-Link-Netzwerk-Moduls oder Geräts können Sie direkt in dessen Detailansicht wechseln.
Geräteinformationen anzeigen¶
Klicken Sie in der Funktionsleiste TOPOLOGIEÜBERSICHT.
Die Ansicht Topologieübersicht erscheint. In der Tabelle werden die aktuell in der Topologie vorhandenen IO-Link-Netzwerk-Module mit den wichtigsten Informationen angezeigt.
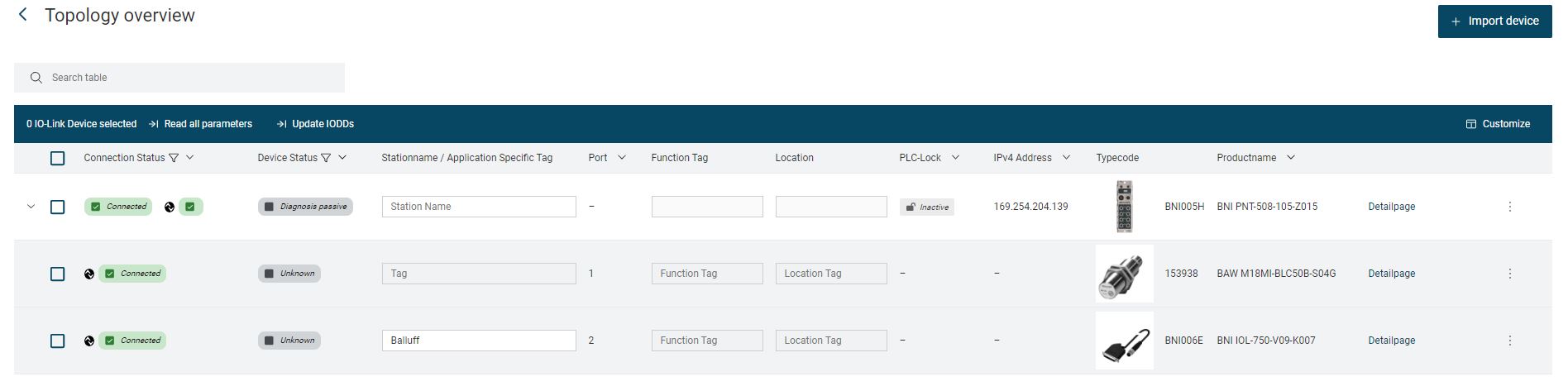
Bemerkung
Sie können die Tabellenansicht anpassen, siehe Tabellenansicht anpassen.
Klicken Sie >, um die an dem IO-Link-Netzwerk-Modul angeschlossenen Geräte anzuzeigen:
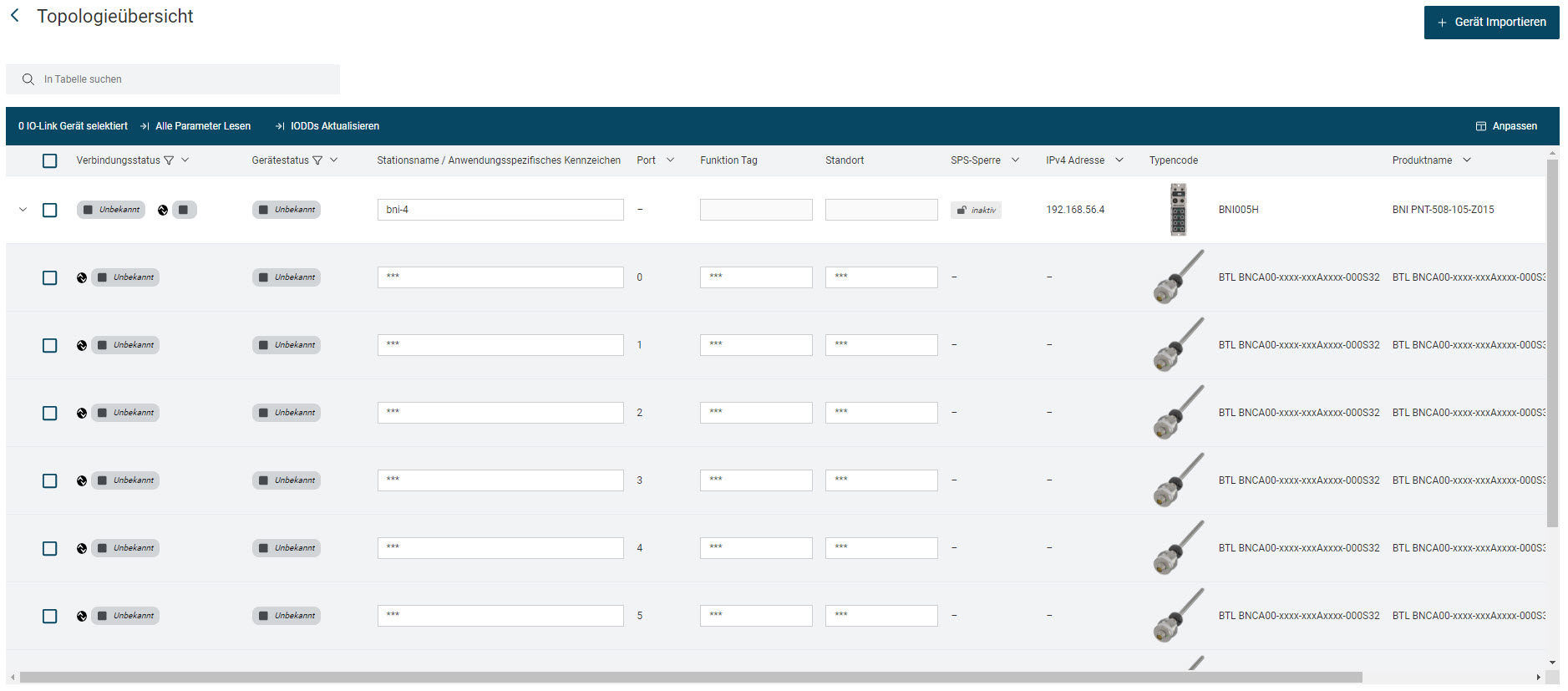
Klicken Sie SCHLIESSEN, um die Ansicht zu verlassen.
Einstellungen von IO-Link-Geräten ändern¶
Klicken Sie in das Tag-Feld des IO-Link-Geräts, dessen Einstellungen Sie ändern möchten, und geben Sie die gewünschte Information ein.

Klicken Sie
 .
.
Die Einstellung des projektierten IO-Link-Geräts wird überschrieben. Der Fortschritt wird Ihnen angezeigt:
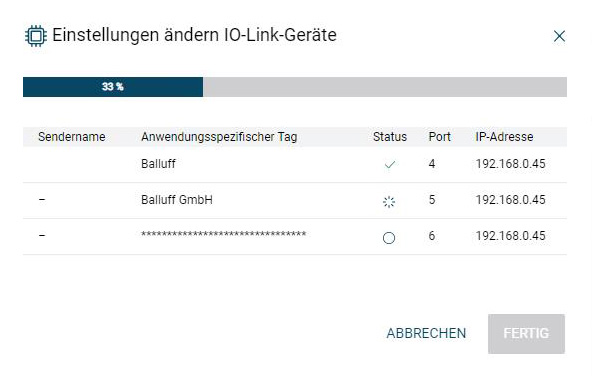
Klicken Sie FERTIG, um die Einstellungen zu übernehmen:
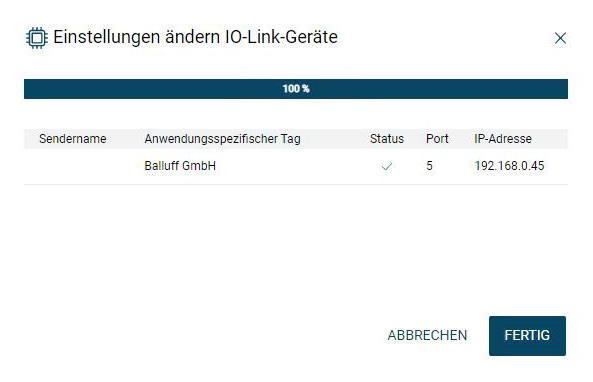
Die Einstellung wurde geändert. Ändern Sie bei Bedarf weitere Einstellungen der IO-Link-Geräte.
Änderungen ins Gerät schreiben¶
Wenn Sie Änderungen an den projektierten IO-Link-Geräten in die physikalischen Geräte schreiben möchten, gehen Sie wie folgt vor:
Markieren Sie die IO-Link-Netzwerk-Module, deren geänderte Einstellungen Sie in die physikalischen Geräte schreiben möchten.
Klicken Sie INS GERÄT SCHREIBEN.
Die Einstellungen der projektierten IO-Link-Geräte werden in die physikalischen Geräte übernommen.
Änderungen vom Gerät lesen¶
Wenn Sie Einstellungen der projektierten IO-Link-Geräte durch die Einstellungen in den physikalischen Geräten überschreiben möchten:
Markieren Sie die IO-Link-Netzwerk-Module, deren Einstellungen Sie durch die Einstellungen der physikalischen Geräte überschreiben möchten.
Klicken Sie AUS GERÄT LESEN.
Die Einstellungen der projektierten IO-Link-Geräte werden überschrieben.
Alle Parameter lesen¶
Wenn Sie alle Einstellungen aller projektierten IO-Link-Geräte durch die Einstellungen in den physikalischen Geräten überschreiben möchten:
Markieren Sie die IO-Link-Netzwerk-Module, deren Einstellungen Sie durch die Einstellungen der physikalischen Geräte überschreiben möchten.
Klicken Sie ALLE PARAMETER LESEN.
Der folgende Dialog erscheint:

Klicken Sie ALLE PARAMETER LESEN
Der folgende Dialog erscheint:
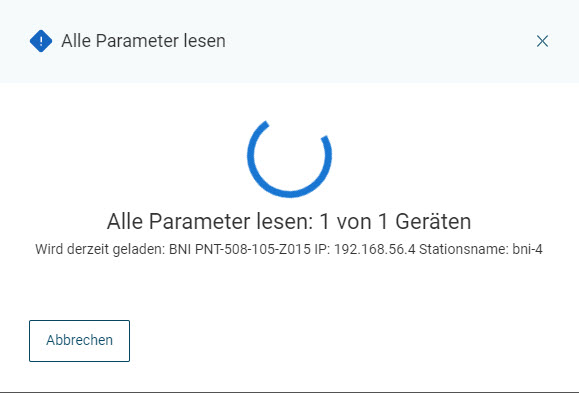
Alle Einstellungen der projektierten IO-Link-Geräte werden überschrieben.
IODD importieren¶
Sie können in der Topologieübersicht auch direkt IODDs in die Geräte importieren:
Markieren Sie das IO-Link-Gerät, in das Sie die IODD importieren möchten, und klicken Sie GERÄT IMPORTIEREN.
Der folgende Dialog erscheint:
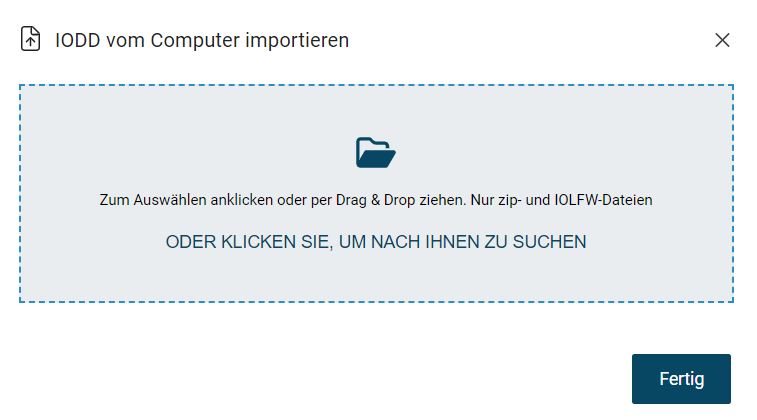
Ziehen Sie die gewünschte Gerätebeschreibungsdatei mit gedrückter linker Maustaste innerhalb des gestrichelten Rahmens, und lassen Sie die Maustaste los, um sie hochzuladen. Alternativ können Sie auch innerhalb des Rahmenbereichs klicken, um die Datei im Dateisystem auszuwählen.
Die Gerätebeschreibungsdatei wird importiert.

Klicken Sie SCHLIESSEN.
Die Gerätebeschreibungsdatei wird hinzugefügt bzw. aktualisiert.
Alle IODDs aktualisieren¶
Sie können in der Topologieübersicht direkt die IODDs aller IO-Link-Geräte der aktuellen Topologie aktualisieren:
Markieren Sie die IO-Link-Geräte, deren IODD Sie aktualisieren möchten.
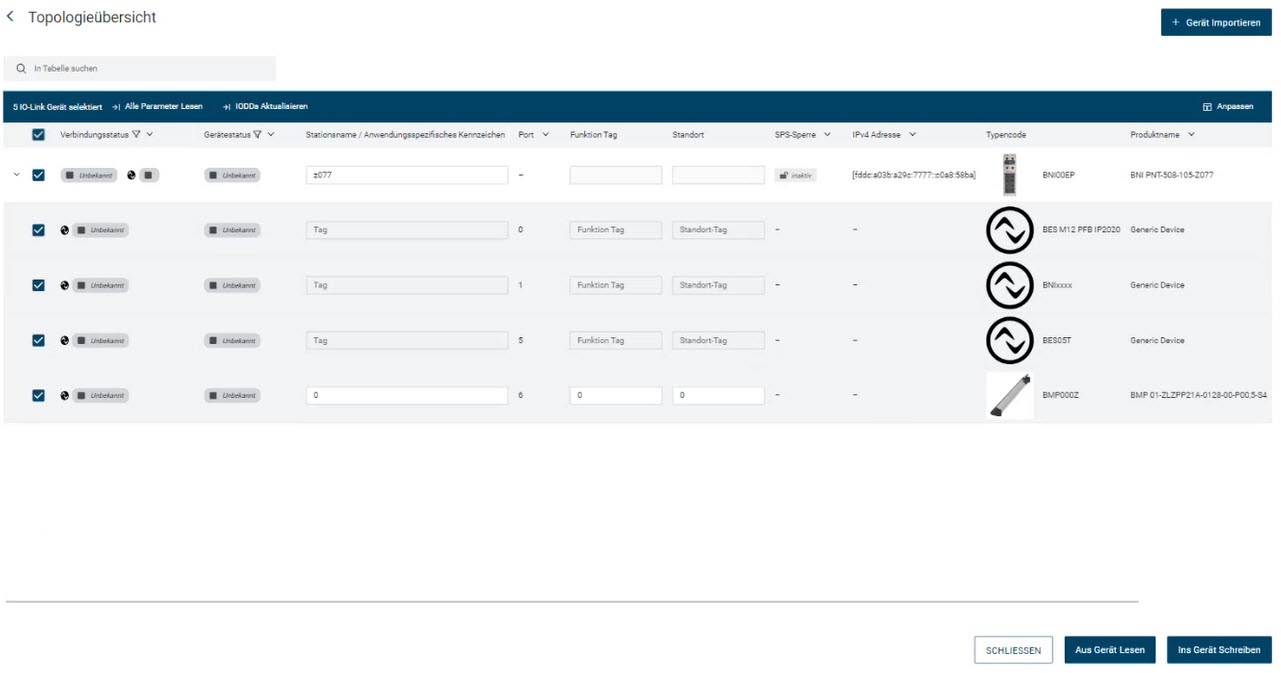
Klicken Sie IODDs Aktualisieren.
Die Gerätebeschreibungsdateien der ausgewählten IO-Link-Geräte werden aktualisiert.
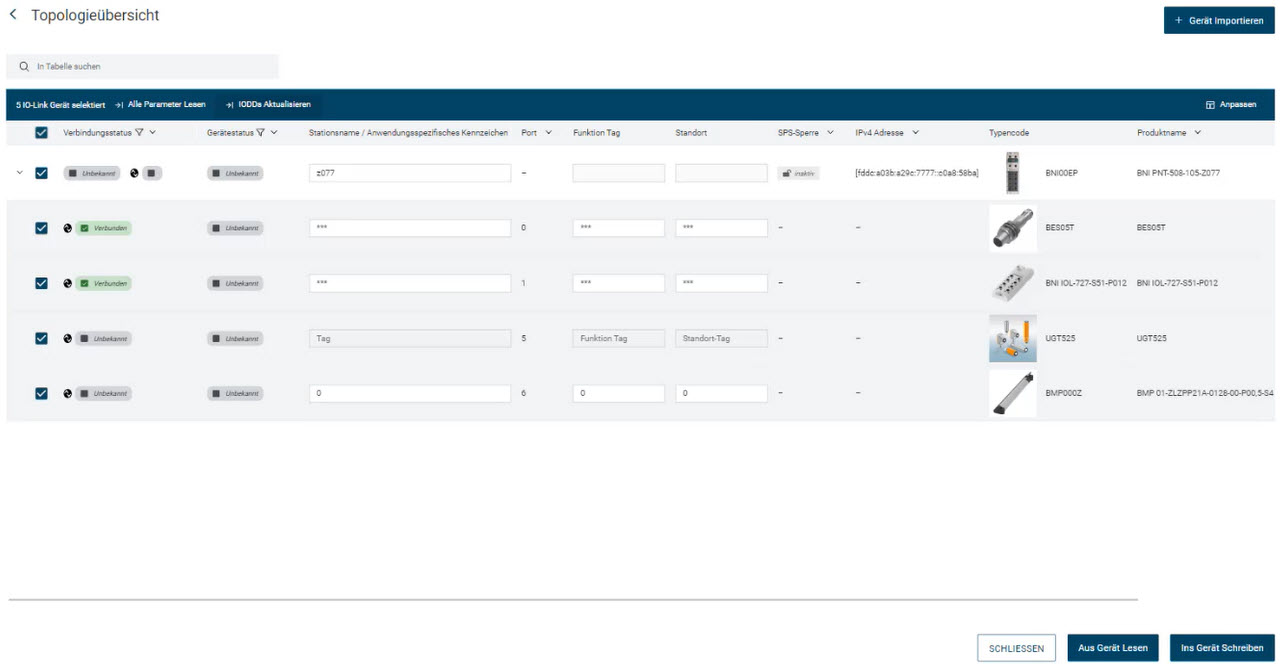
Topologie importieren¶
Sie können eine zuvor erstellte und im ZIP-Format gespeicherte Topologie wieder in das BET importieren. Der Import umfasst die Porteinstellungen der IO-Link-Netzwerk-Module und die Geräteparameter der angeschlossenen IO-Link-Geräte.
Zusätzlich können Sie beim Import auswählen, ob die Geräteparameter in die physikalischen Geräte geschrieben werden sollen.
Bemerkung
Es bestehen Einschränkungen, welche Daten eingespielt werden können.
Auswahl der zu importierenden Datei und Import¶
Klicken Sie in der Funktionsleiste TOPOLOGIE IMPORTIEREN.
Falls Sie eine Topologie in der Hauptansicht geöffnet haben, öffnet sich ein Dialog, in dem Sie wählen, ob Sie die Änderungen der aktuellen Topologie übernehmen oder nicht. Sie haben die folgenden Optionen:
ABBRECHEN: Schließt den Dialog. Sie kehren zur aktuellen Topologie zurück.
SPEICHERN: Schließt die aktuelle Topologie und erlaubt Ihnen, vor dem Import die Änderungen zu speichern, siehe Topologie speichern.
NICHT SPEICHERN: Schließt die aktuelle Topologie, ohne die Änderungen zu speichern, und öffnet einen Dialog zum Import der Topologie.
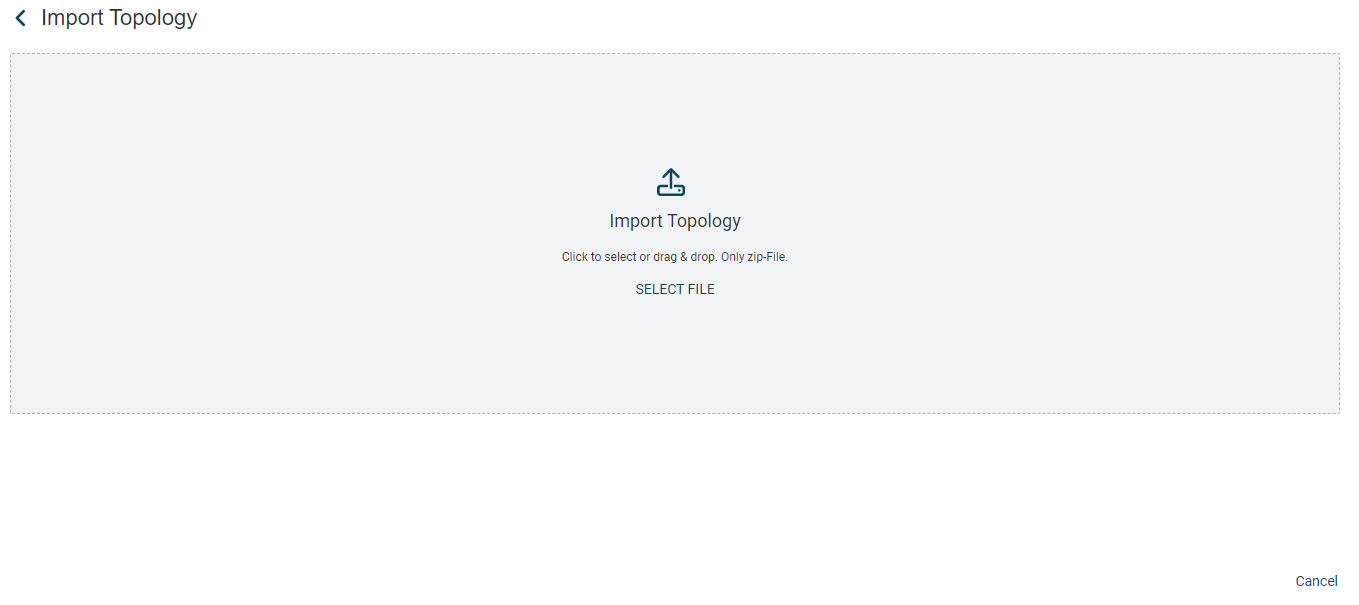
Ziehen Sie die gewünschte Topologie-Datei mit gedrückter linker Maustaste innerhalb des Bereichs, und lassen Sie die Maustaste los, um die Topologie hochzuladen. Alternativ können Sie auch innerhalb des Bereichs klicken, um die Datei im Dateisystem auszuwählen.
Falls Sie die Topologie zuvor nicht gespeichert haben, werden Sie darauf hingewiesen, dass vorhandene Einstellungen durch den Import überschrieben werden können.
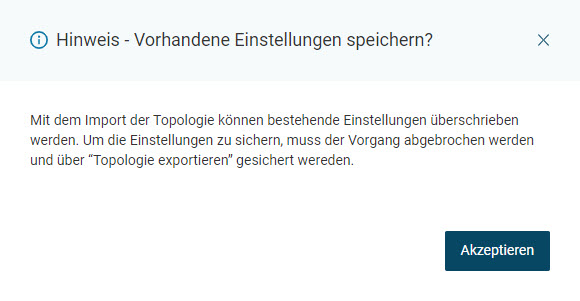
Lesen Sie den Hinweis aufmerksam durch, und klicken Sie AKZEPTIEREN.
Ein Dialog erscheint, der die zu importierenden IO-Link-Netzwerk-Module und IO-Link-Geräte anzeigt:

Sie haben die folgenden Optionen:
IMPORTIEREN UND OFFLINE VERWENDEN: Importiert die ausgewählten IO-Link-Netzwerk-Module und IO-Link-Geräte in die projektierte Topologie, siehe Topologie importieren und offline verwenden.
IMPORTIEREN UND ÜBERTRAGEN VON TOPOLOGIEEINSTELLUNGEN: Importiert die ausgewählten IO-Link-Netzwerk-Module und IO-Link-Geräte in die projektierte Topologie und schreibt die Einstellungen in die physikalischen Geräte im Feld, soweit vorhanden, siehe Topologie importieren und online verwenden.
Topologie importieren und offline verwenden¶
Wählen Sie die IO-Link-Netzwerk-Module und IO-Link-Geräte aus, die Sie importieren möchten.
Klicken Sie IMPORTIEREN UND OFFLINE VERWENDEN.
Die ausgewählten IO-Link-Netzwerk-Module und IO-Link-Geräte werden in der Hauptansicht geladen.
Topologie importieren und online verwenden¶
Wählen Sie die IO-Link-Netzwerk-Module und IO-Link-Geräte aus, die Sie importieren möchten.
Klicken Sie IMPORTIEREN UND ÜBERTRAGEN VON TOPOLOGIEEINSTELLUNGEN.
Für die importierte Topologie wird eine entsprechende Topologie im Feld gesucht und der Abgleich in einem Dialog angezeigt:
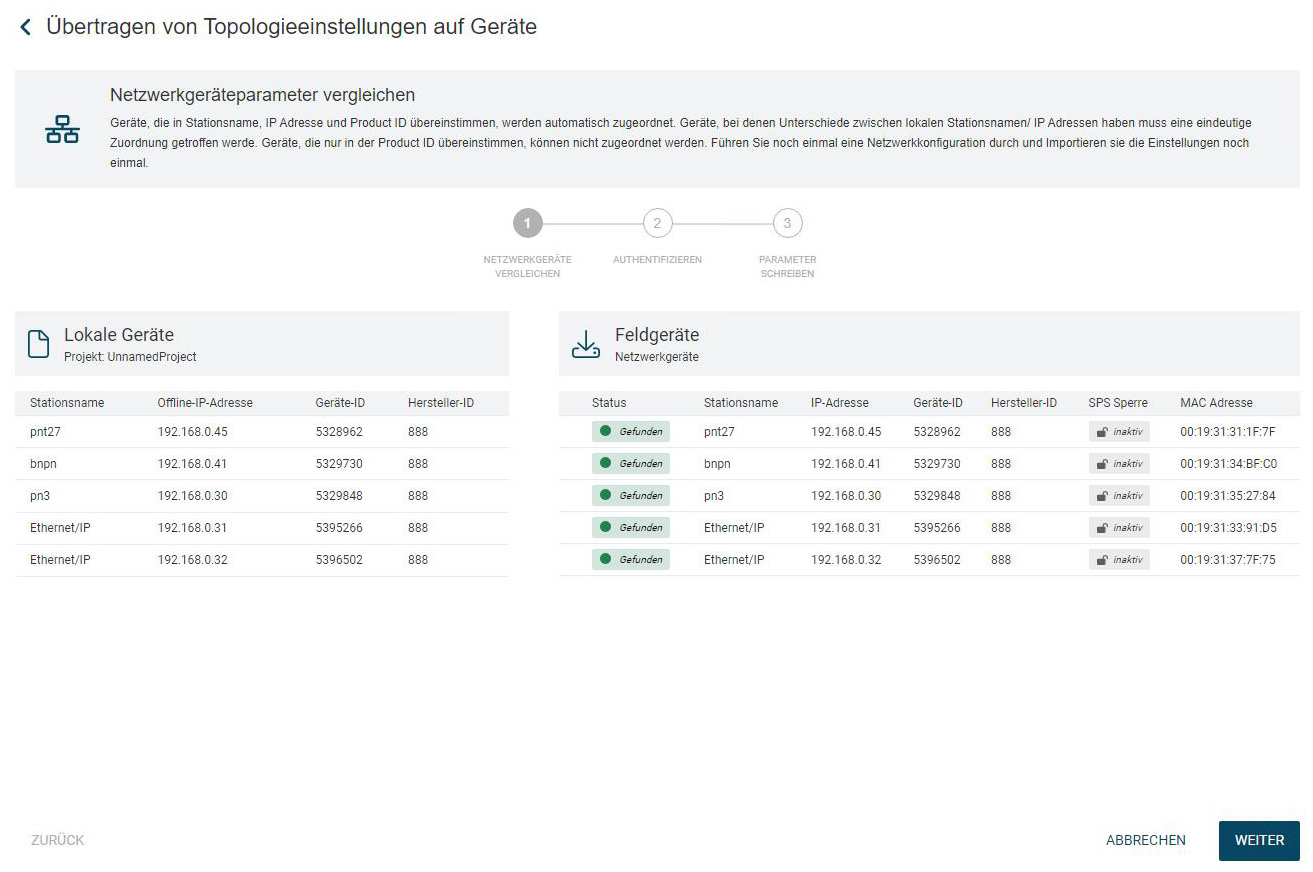
Wenn die zu importierende Topologie mit der Topologie im Feld passt, klicken Sie WEITER.
Die folgende Warnmeldung erscheint:
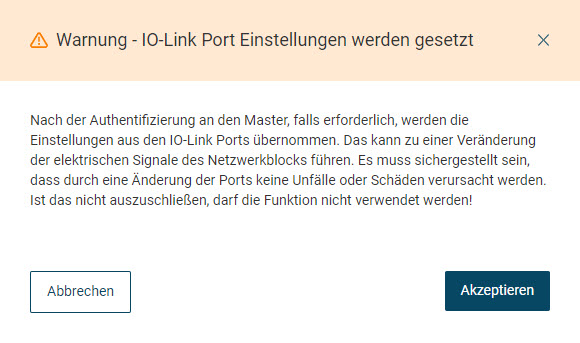
Lesen Sie den Hinweis aufmerksam durch, und klicken Sie AKZEPTIEREN.
Falls, notwendig, authentifizieren Sie sich bei den IO-Link-Netzwerk-Modulen, und klicken Sie WEITER.
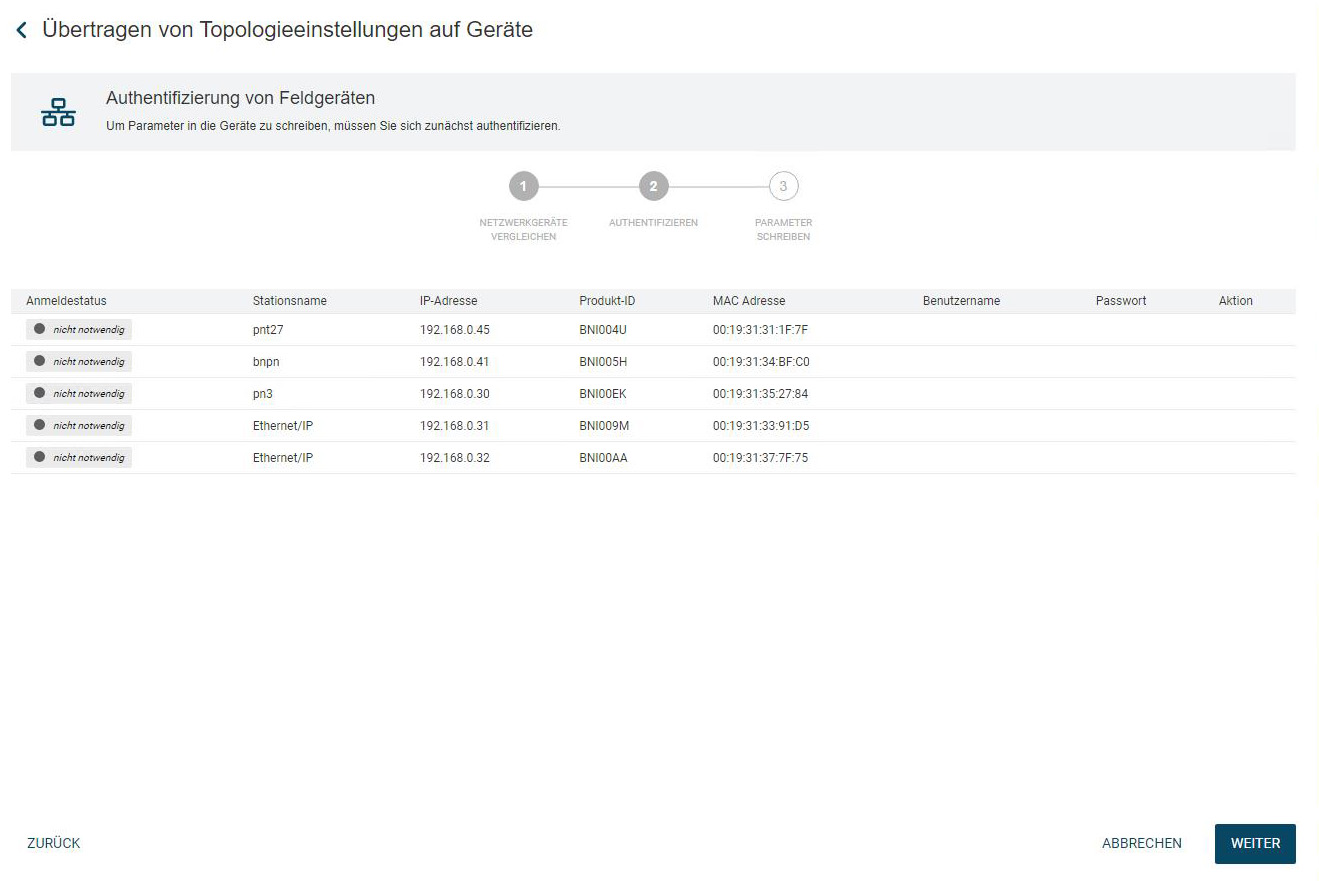
Die folgenden Warnmeldungen erscheinen:

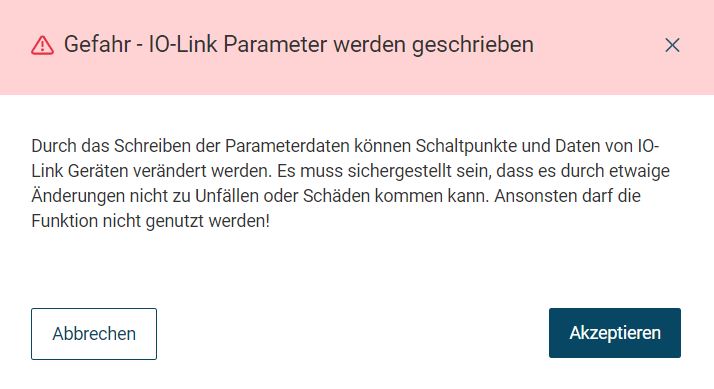
Lesen Sie die Hinweise aufmerksam durch, und klicken Sie AKZEPTIEREN.
Eine zusätzliche Warnmeldung erscheint.
Lesen Sie den Hinweis aufmerksam durch, und klicken Sie AKZEPTIEREN.
Die Geräteparameter aus der Topologie werden in die Geräte im Feld geschrieben.
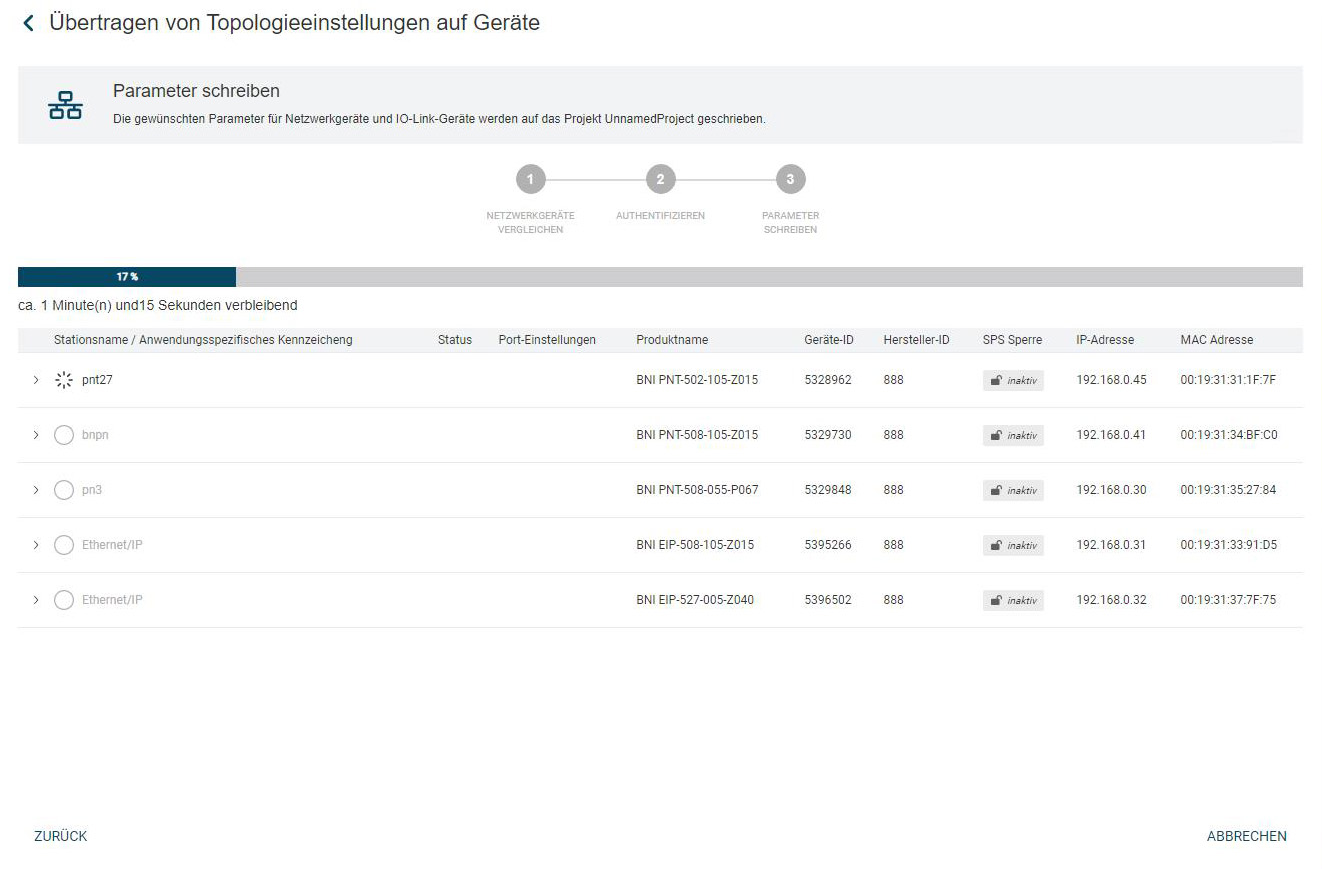
Falls die importierten Parameter Unterschiede zu den aktuellen schreibgeschützten Parametern aufweisen, wird das folgende Fenster eingeblendet:
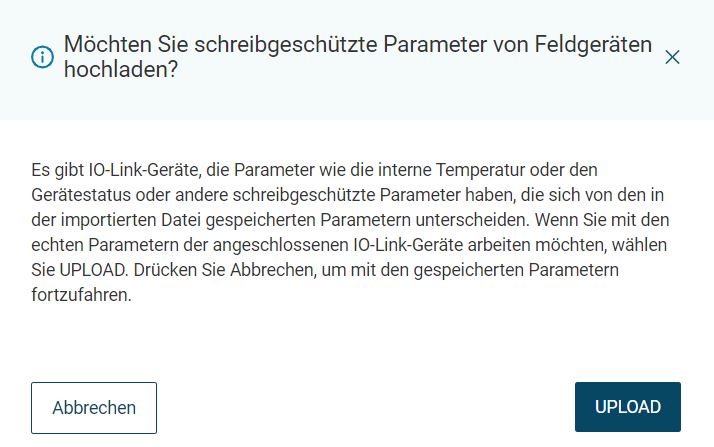
Hier haben sie die Möglichkeit mit einem Klick auf UPLOAD die aktuellen, schreibgeschützten Parameter in die Topologie zu laden.
Sobald die Topologieeinstellungen in die Geräte übernommen wurden, wird Ihnen das Ergebnis des Imports angezeigt:

Klicken Sie HAUPTANSICHT, um die importierte Topologie in der Hauptansicht zu laden.
Topologie wiederherstellen¶
Wenn Sie sich aus dem BET ausloggen, wird automatisch von der aktuellen Topologie ein internes Backup mit allen Geräten und Einstellungen erstellt. Bei einem Neustart prüft das BET, ob ein Backup vorhanden ist. Nach dem Login wird ein Hinweis angezeigt, falls dass der Fall ist. Die Benachrichtigung gibt Informationen über die Backups, beispielsweise den Topologienamen und das Datum, und ermöglicht die Wiederherstellung der Topologien zum Zeitpunkt des Ausloggens.
Loggen Sie sich in das BET ein, siehe Als Benutzer einloggen.
Wenn es Backups von Topologien gibt, erscheint folgende Benachrichtigung:
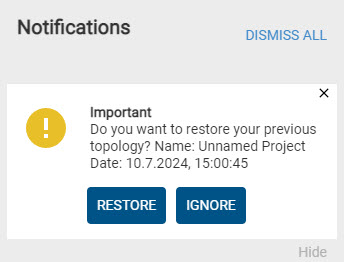
Klicken Sie WIEDERHERSTELLEN.
Die Topologie wird wiederhergestellt.
Falls Sie die Backups löschen wollen, klicken Sie IGNORIEREN.
Das Backup wird gelöscht.
Topologie speichern¶
Sie können die aktuelle Topologie inklusive der Porteinstellungen der IO-Link-Netzwerk-Module und Parameter der IO-Link-Geräte speichern. Die gespeicherte ZIP-Datei können Sie dann jederzeit wieder in das BET importieren, siehe Topologie importieren. Wenn Sie eine Topologie speichern, haben Sie die folgenden Möglichkeiten, mit geänderten, aber noch nicht in das physikalische Gerät geschriebenen Parametern umzugehen:
Änderungen ignorieren:
In der Topologie geänderte Parameter werden in der Topologie-Datei gespeichert. Beim Import der Topologie werden diese Parameter dann allerdings nicht in die physikalischen Geräte geschrieben, sondern ausschließlich in die Repräsentation der Geräte im BET. Dort erscheinen sie dann ohne Zustand.
Beispiel: Darstellung geänderter, aber nicht geschriebener Parameter in Topologie vor dem Speichern:
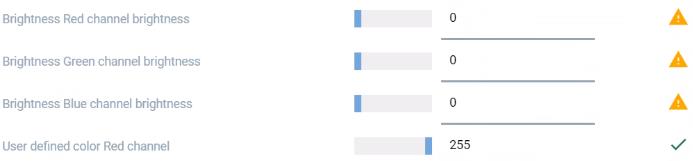
Beispiel: Darstellung geänderter, aber nicht geschriebener Parameter in Topologie nach Import (ohne Zustand):
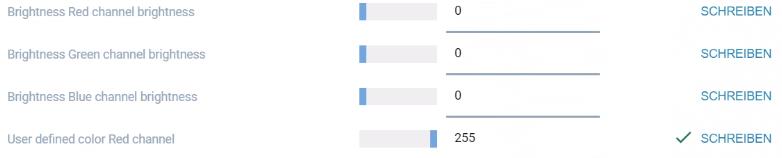
Zurücksetzen auf aktuelle Werte:
Vor dem Speichern werden die geänderten Parameter mit den aktuellen Werten der physikalischen Geräte überschrieben.
Bemerkung
Verworfene oder zurückgesetzte Parameterdaten können nicht wiederhergestellt werden.
Änderungen in Geräte schreiben:
Vor dem Speichern werden die geänderten Parameter in die physikalischen Geräte geschrieben.
Warnung
UNFALLGEFAHR! Durch das Verändern von Parameterdaten können Schaltpunkte und Daten von IO-Link-Geräten verändert werden. Vor dem Zurücksetzen/Schreiben der Änderungen ist sicherzustellen, dass es durch das Veränderung nicht zu Unfällen oder Schäden kommen kann. Die Funktion darf nicht genutzt werden, wenn es durch das Lesen/Schreiben von Prozessdaten zu Unfällen/Schäden kommen kann.
Klicken Sie in der Funktionsleiste TOPOLOGIE SPEICHERN.
Wenn geänderte aber noch nicht geschriebene Parameterdaten erkannt werden, erscheint folgender Dialog:
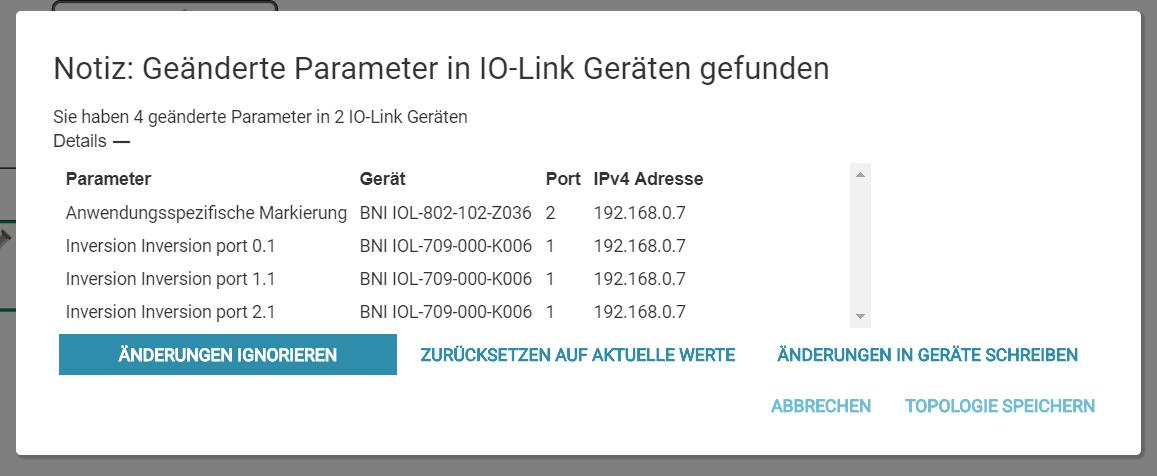
Wählen Sie die gewünschte Vorgehensweise für die geänderten aber nicht geschriebenen Parameter, und klicken Sie TOPOLOGIE SPEICHERN.
Der folgende Dialog erscheint:
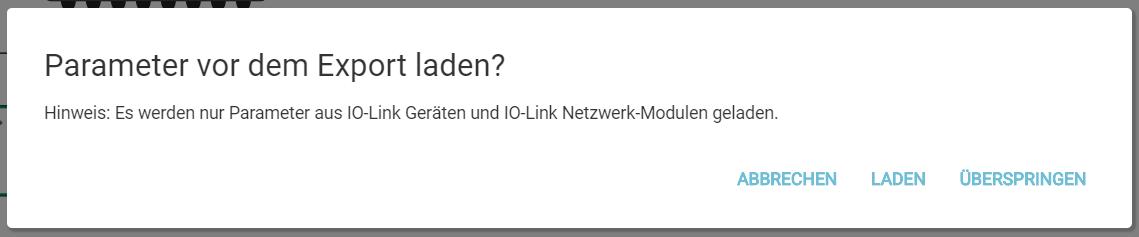
Sie werden gefragt, ob vor dem Speichern alle Porteinstellungen der IO-Link Netzwerk-Module und Parameter der IO-Link-Geräte aus den Geräten neu gelesen werden sollen. Sie haben folgende Optionen:
Laden: Die Parameter aller IO-Link-Geräte und die Porteinstellungen der IO-Link-Netzwerk-Module werden aus den physikalischen Geräten ausgelesen und in die Datei geschrieben. In Abhängigkeit der Größe der Topologie kann das Laden lange dauern. Der Dialog informiert Sie über den Fortschritt und den Stand. Wenn alle Parameter aus allen Geräten geladen wurden, kann die Datei gespeichert werden.
Bemerkung
Prozessdaten der Geräte sowie alle anderen Einstellungen der IO-Link-Netzwerk-Module können nicht ausgelesen und gespeichert werden.
Überspringen:
Überspringt das Laden, auch während es noch läuft, und die Topologie wird gespeichert, ohne die aktuellen Parameterwerte aus den physikalischen Geräten zu laden.
Wählen Sie die gewünschte Option.
Sie werden aufgefordert, die Datei im Dateisystem zu speichern.
Wählen Sie einen Speicherort, vergeben Sie einen Dateinamen, und klicken Sie Speichern.
Bemerkung
Achten Sie darauf, dass die Topologie-Datei mit der Dateiendung .ZIP gespeichert wird.
Die Topologie wird entsprechend Ihrer Einstellungen gespeichert.
Topologie speichern vor dem Schließen¶
Beim Schließen des BET werden Sie darauf hingewiesen, wenn Sie ungespeicherte Änderungen haben.
Beenden Sie das BET.
Falls ungespeicherte Änderungen erkannt werden, erscheint folgender Dialog:

Sie haben folgende Optionen:
ABBRECHEN: Das Speichern und Schließen des BET wird abgebrochen.
ANWENDUNG BEENDEN: Das BET wird ohne Speichervorgang beendet.
SPEICHERN: Die Änderungen werden gespeichert und das BET geschlossen.