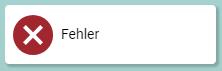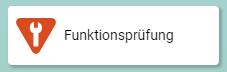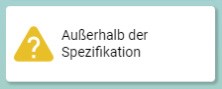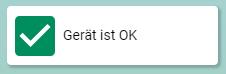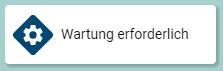Geräte-Details anzeigen und bearbeiten¶
10.11.2025 | 4592 Wörter | 23 min Lesedauer
Die Detailansicht ermöglicht Ihnen nähere Kontrolle und Übersicht über spezifische Geräte. In dieser Ansicht können Sie Parameter einstellen und Diagnosen vornehmen. Die Detailansicht verändert sich dynamisch abhängig davon, welche Gerätekategorie aufgerufen wird. Die Hauptunterschiede befinden sich zwischen IO-Link-Netzwerk-Modulen und IO-Link-Geräten. Abhängig von der Benutzerrolle und dem Status der SPS können Sie Parameter am IO-Link-Gerät bzw. -Netzwerk-Modul verändern.
Übersicht Gerätedetails¶
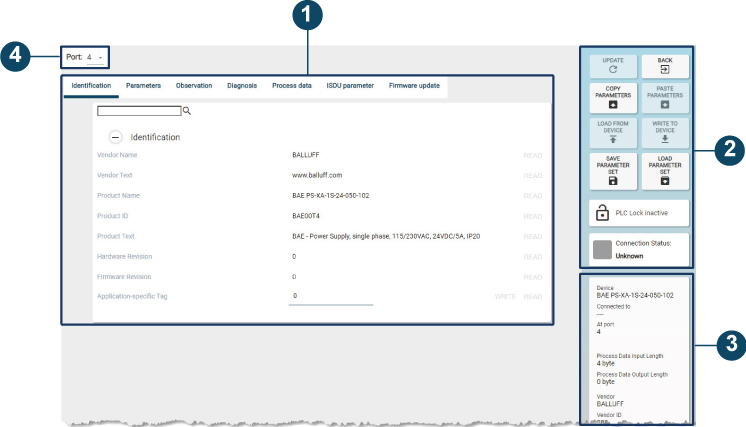
Beispiel: IO-Link-Gerät¶
Allgemeine Bedienung¶
Detailansicht anzeigen¶
Markieren Sie in der Topologie das gewünschte Gerät, und klicken Sie in der Funktionsleiste GERÄTE-DETAILS.
Bemerkung
Die Detailansicht ist standardmäßig deaktiviert. Um Sie zu aktivieren, markieren Sie in der Hauptansicht oder der Topologie-Bearbeitung ein Gerät. Bei mehreren markierten Geräten ist die Ansicht ebenfalls deaktiviert.
Die Detailansicht erscheint im Arbeitsbereich.
Detailansicht aktualisieren¶
Öffnen Sie die Detailansicht, und klicken Sie rechts im Funktionenblock AKTUALISIEREN.
Der Status der Geräte wird aktualisiert.
Bemerkung
Das BET aktualisiert den Gerätestatus in der Detailansicht nicht selbstständig. Der anzeigte Zustand kann deshalb vom tatsächlichen Zustand abweichen.
Zu Topologie zurückkehren¶
Klicken Sie rechts im Funktionenblock ZURÜCK.
Die Detailansicht wird geschlossen und die Hauptansicht im Arbeitsbereich angezeigt.
Geräteinformationen anzeigen¶
In der Detailansicht werden Ihnen folgende Informationen zum ausgewählten Gerät angezeigt:
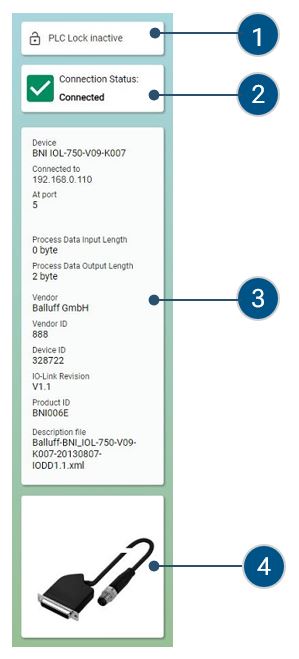
Pos. |
Beschreibung |
|---|---|
1 |
Zeigt an, ob in der Topologie eine SPS vorhanden ist oder nicht. |
2 |
Zeigt den Verbindungsstatus. |
3 |
Zeigt weitere Geräteinformationen aus der Gerätebeschreibungsdatei, beispielsweise: |
4 |
Zeigt die hinterlegte Abbildung des Geräts. |
Die folgende Tabelle erklärt die unterschiedlichen Meldungen im Gerätestatus und deren Bedeutung:
Statusmeldung |
Beschreibung |
|---|---|
|
Das Signal ist ungültig aufgrund einer |
|
Das Signal ist aufgrund laufender Arbeiten |
|
Die zulässige Umgebungs- oder |
|
Das Signal ist gültig. Das Gerät ist online und aktiv im |
|
Hinweis/Information |
Bemerkung
Die genaue Bedeutung des auslösenden Ereignisses können Sie in den Anleitungen der jeweiligen Geräte nachlesen.
Wählen Sie das gewünschte Gerät, und öffnen Sie die Detailansicht.
Die Geräteinformationen werden Ihnen angezeigt.
IO-Link-Netzwerk-Module bearbeiten¶
In der Detailansicht für IO-Link-Netzwerk-Module können Sie den Webserver, eine Prozessdatenübersicht und die Portkonfiguration aufrufen.
Web-Interface von IO-Link-Netzwerk-Modulen anzeigen¶
Der Webserver greift auf die Hauptoberfläche des IO-Link-Netzwerk-Moduls zu und zeigt diese im BET an. Sie können diese wie gewohnt bedienen.
Wählen Sie in der Topologie das gewünschte IO-Link-Netzwerk-Modul, und klicken Sie in der Funktionsleiste GERÄTE-DETAILS.
Die Detailansicht erscheint im Arbeitsbereich.
Wählen Sie die Registerkarte WEBINTERFACE.
Die folgende Registerkarte wird angezeigt:

Registerkarte WEBINTERFACE¶
Klicken Sie in der Informationskachel Web-Interface.
Das Web-Interface des IO-Link-Netzwerk-Moduls wird angezeigt:
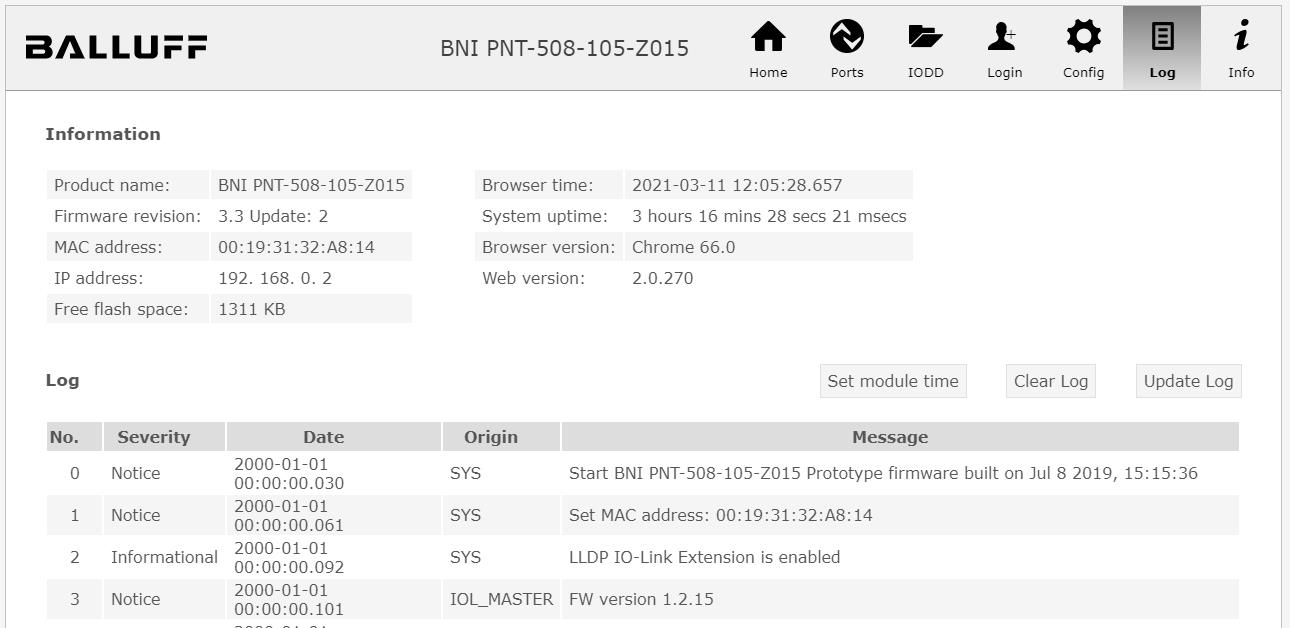
Webserver¶
Bemerkung
Das Web-Interface kann je nach IO-Link-Netzwerk-Modul und Firmwarestand des Gerätes von der hier gezeigten Darstellung abweichen. Für IO-Link-Netzwerk-Module von anderen Herstellern ist unter Umständen kein Web-Interface verfügbar.
Bearbeiten Sie das IO-Link-Netzwerk-Modul. Weitere Informationen zum Webserver finden Sie in der Benutzerdokumentation des IO-Link-Netzwerk-Moduls.
Prozessdaten von IO-Link-Netzwerk-Modulen anzeigen¶
In der Prozessdatenübersicht sind alle aktuellen Eingangs-Prozessdaten aller Ports des IO-Link-Netzwerk-Moduls dargestellt. Die Detailansicht wird alle 0,5 Sekunde aktualisiert. Für die Darstellung der Prozessdaten können Sie die Formate Hexadezimal, Dezimal oder Binär wählen.
Wählen Sie in der Topologie das gewünschte IO-Link-Netzwerk-Modul, und klicken Sie in der Funktionsleiste GERÄTE-DETAILS.
Die Detailansicht erscheint im Arbeitsbereich.
Wählen Sie die Registerkarte PROZESSDATEN.
Falls das IO-Link-Netzwerk-Modul eine Anmeldung erfordert, klicken Sie ANMELDEN, UM DIE PROZESSDATEN ZU SEHEN.
Die Prozessdaten des IO-Link-Netzwerk-Moduls werden angezeigt:
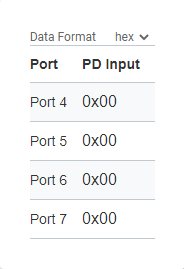
Ports von IO-Link-Netzwerk-Modulen konfigurieren¶
In der Ansicht Portkonfiguration können Sie einzelne Ports konfigurieren und deren Status-LED überwachen.
Warnung
UNFALLGEFAHR! Eine Änderung des Port-Status kann zu einer Veränderung der elektrischen Signale des IO-Link-Netzwerk-Moduls sowie zum Abbruch der Kommunikation mit IO-Link-Geräten führen. Es muss sichergestellt sein, dass durch eine Änderung der Ports keine Unfälle oder Schäden verursacht werden können. Ist das nicht auszuschließen, darf die Funktion nicht verwendet werden.
Bemerkung
Die Ports im IO-Link-Netzwerk-Modul werden nur verändert, wenn die IO-Link-Netzwerk-Module nicht mit einer SPS verbunden sind.
Wählen Sie in der Topologie das gewünschte IO-Link-Netzwerk-Modul, und klicken Sie in der Funktionsleiste GERÄTE-DETAILS.
Die Detailansicht erscheint im Arbeitsbereich.
Wählen Sie die Registerkarte PORT-KONFIGURATION.
Die Portkonfiguration des IO-Link-Netzwerk-Moduls wird angezeigt:
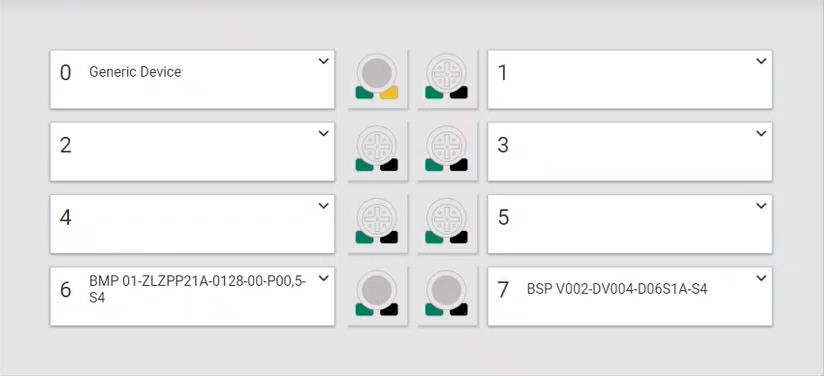
Sie sehen eine Übersicht der angeschlossenen Geräte sowie den Status der Ports.
Bemerkung
Fahren Sie mit der Maus über eine Status-LED, um weitere Informationen zu möglichen Status und ihrer Bedeutung einzublenden. Für genauere Informationen zur LED-Statusanzeige lesen Sie das Handbuch des IO-Link-Netzwerk-Moduls.

Um einen Port zu konfigurieren, klicken Sie in der rechten oberen Ecke des Ports
 .
.
Die Portkonfiguration wird eingeblendet:
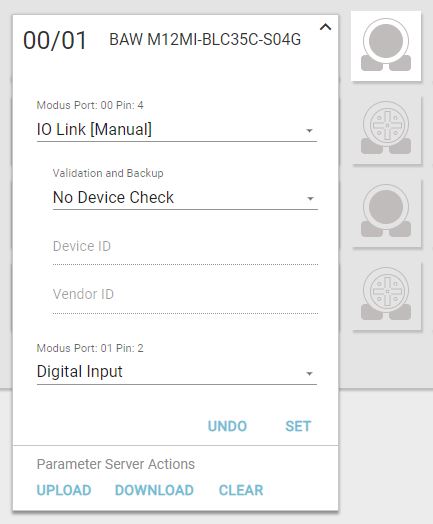
Wählen Sie in der Portkonfiguration für jeden Pin:4 des Ports einen IO-Link-Modus:
IO Link [Autostart]: Der Port befindet sich automatisch in der IO-Link-Kommunikation.
IO Link [Manual]: Der Port kann manuell für IO-Link-Kommunikation eingerichtet werden.
Digital Input: Port verhält sich wie ein Digitaleingang.
Digital Output: Port verhält sich wie ein Digitalausgang.
Falls Sie den Port-Modus IO Link [Manual] gewählt haben, wählen Sie im Ausklappmenü Validation and Backup die gewünschte Option:
No Device Check: Keine Validierung des angeschlossenen IO-Link-Geräts und keine Sicherung der Parameterwerte des IO-Link-Geräts.
V1.0 Compatible: Für IO-Link-Geräte, die kompatibel mit dem IO-Link-Standard V1.0 sind. Validierung, ob es sich um ein IO-Link-Gerät des gleichen Typs handelt (mittels der Hersteller-ID und der Geräte-ID). Keine Sicherung der Parameterwerte des IO-Link-Geräts.
V1.1 Für IO-Link-Geräte, die kompatibel mit dem IO-Link-Standard V1.1 sind. Validierung, ob es sich um ein IO-Link-Gerät des gleichen Typs handelt (mittels der Hersteller-ID und der Geräte-ID). Keine Sicherung der Parameterwerte des IO-Link-Geräts.
V1.1 Backup and Restore: Für IO-Link-Geräte, die kompatibel mit dem IO-Link-Standard V1.1 sind. Validierung, ob es sich um ein IO-Link-Gerät des gleichen Typs handelt (mittels der Hersteller-ID und der Geräte-ID). Sicherung der Parameterwerte des angeschlossenen IO-Link-Geräts im IO-Link-Netzwerk-Modul. Änderungen an den Parameterwerten werden ebenfalls gespeichert. Beim Anschluss eines IO-Link-Devices mit Werkseinstellungen werden die im IO-Link-Netzwerk-Modul gespeicherten Parameterwerte automatisch in dem IO-Link-Gerät wiederhergestellt.
V1.1 Restore: Für IO-Link-Geräte, die kompatibel mit dem IO-Link-Standard V1.1 sind. Validierung, ob es sich um ein IO-Link-Gerät des gleichen Typs handelt (mittels der Hersteller-ID und der Geräte-ID). Sicherung der Parameterwerte des angeschlossenen IO-Link-Geräts im IO-Link-Netzwerk-Modul. Änderungen an den Parameterwerten werden ebenfalls gespeichert.
V1.1 Restore: Für IO-Link-Geräte, die kompatibel mit dem IO-Link-Standard V1.1 sind. Validierung, ob es sich um ein IO-Link-Gerät des gleichen Typs handelt (mittels der Hersteller-ID und der Geräte-ID). Keine Sicherung von Änderungen der Parameterwerte des angeschlossenen IO-Link-Geräts im IO-Link-Netzwerk-Modul.
Wird ein IO-Link Device an einem so eingestellten Port ausgetauscht, werden die im IO-Link Modul gespeicherten Parameterwerte auf das neu angeschlossene IO-Link Device mit Werkseinstellungen geschrieben. Falls Sie den Port-Modus IO Link [Manual] gewählt haben, geben Sie eine Device ID und eine Vendor ID ein.
Klicken Sie SET, um Ihre Änderungen zu übernehmen, oder UNDO, um Ihre Änderungen zu verwerfen.
Mit den Parameter Server Actions haben Sie die Möglichkeit den Parameterspeicher im IO-Link Modul für diesen Port zu beeinflussen. Sie haben die folgenden Optionen:
DOWNLOAD: Schreibt die aktuellen Parameter vom Parameter-Server in das IO-Link-Gerät, das am Port angeschlossen ist.
UPLOAD: Aktualisiert den Parameter-Server mit den Parametern aus dem angeschlossenem IO-Link-Gerät
CLEAR: Löscht die Daten aus dem Parameter-Server. Das kann hilfreich sein, wenn unklar ist, welche Parameter gerade im Parameterserver dieses Ports gespeichert sind.
IO-Link-Netzwerk-Modul einstellen¶
In der Ansicht Einstellungen können Sie IO-Link-Netzwerk-Modul-Einstellungen verändern, laden und speichern.
Wählen Sie in der Topologie das gewünschte IO-Link-Netzwerk-Modul, und klicken Sie in der Funktionsleiste GERÄTE-DETAILS.
Die Detailansicht erscheint im Arbeitsbereich.
Wählen Sie die Registerkarte EINSTELLUNGEN.
Die Registerkarte mit den IO-Link-Netzwerk-Modul-Einstellungen wird angezeigt:
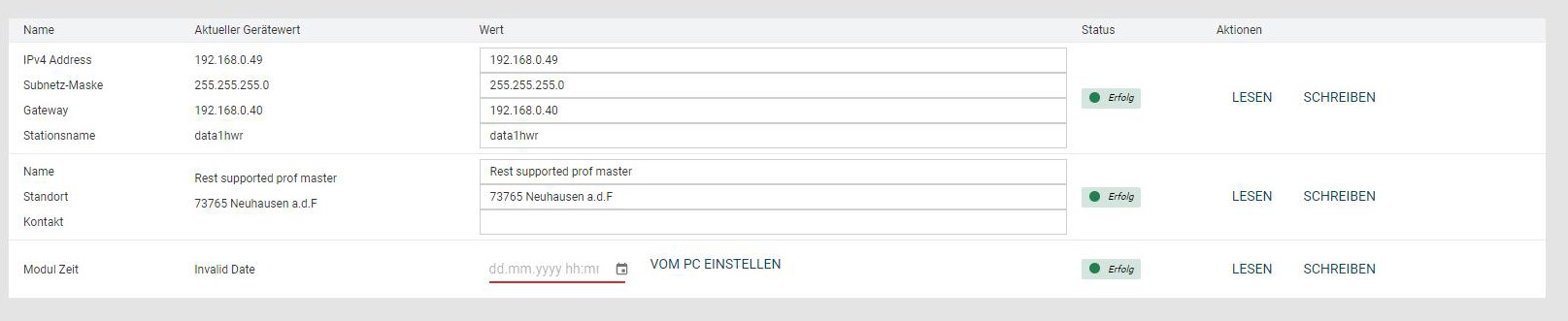
Ändern Sie die gewünschte Einstellung.
Um die geänderte Einstellung in das IO-Link-Netzwerk-Modul zu übernehmen, klicken Sie SCHREIBEN.
Der folgende Dialog erscheint:
Melden Sie sich bei dem IO-Link-Netzwerk-Modul an, um die geänderte Einstellung in das Gerät zu übernehmen.
IO-Link-Netzwerk-Modul-Einstellungen in der Datenbank speichern¶
Wählen Sie in der Topologie das gewünschte IO-Link-Netzwerk-Modul, und klicken Sie in der Funktionsleiste GERÄTE-DETAILS.
Die Detailansicht erscheint im Arbeitsbereich.
Wählen Sie im Funktionenblock NETZWERK-MODUL-EINSTELLUNGEN IN DER DATENBANK SPEICHERN.
Der folgende Dialog erscheint:
Tragen Sie einen Namen für die IO-Link-Netzwerk-Modul-Einstellungen ein.
Klicken Sie NETZWERK-MODUL-EINSTELLUNGEN IN DER DATENBANK SPEICHERN.
Die Netzwerk-Modul-Einstellungen werden in der BET-Datenbank gespeichert.
IO-Link-Netzwerk-Modul-Einstellungen laden¶
Wählen Sie in der Topologie das gewünschte IO-Link-Netzwerk-Modul, und klicken Sie in der Funktionsleiste GERÄTE-DETAILS.
Die Detailansicht erscheint im Arbeitsbereich.
Wählen Sie im Funktionenblock NETZWERK-MODUL-EINSTELLUNGEN LADEN.
Der folgende Dialog erscheint:
Wählen Sie eine Netzwerk-Modul-Einstellung oder klicken Sie DATEIIMPORT, um eine Netzwerk-Modul-Einstellung zu importieren und der Liste hinzuzufügen.
Klicken Sie NETZWERK-MODUL-EINSTELLUNGEN LADEN, um die ausgewählte Netzwerk-Modul-Einstellung zu laden.
Die Netzwerk-Modul-Einstellung wird geladen.
IO-Link-Netzwerk-Modul-Einstellungen als Datei speichern¶
Wählen Sie in der Topologie das gewünschte IO-Link-Netzwerk-Modul, und klicken Sie in der Funktionsleiste GERÄTE-DETAILS.
Die Detailansicht erscheint im Arbeitsbereich.
Wählen Sie im Funktionenblock NETZWERK-MODUL-EINSTELLUNGEN ALS DATEI SPEICHERN.
Der Datei-Explorer wird geöffnet.
Geben Sie einen Dateinamen an, navigieren Sie zum gewünschten Speicherort, und klicken Sie Speichern.
Die Netzwerk-Modul-Einstellung wird als Datei gespeichert.
IO-Link-Netzwerk-Modul-Einstellungen von Datei laden¶
Wählen Sie in der Topologie das gewünschte IO-Link-Netzwerk-Modul, und klicken Sie in der Funktionsleiste GERÄTE-DETAILS.
Die Detailansicht erscheint im Arbeitsbereich.
Wählen Sie im Funktionenblock NETZWERK-MODUL-EINSTELLUNGEN VON DATEI LADEN.
Der folgende Dialog erscheint:
Ziehen Sie die gewünschte Netzwerk-Modul-Einstellung mit gedrückter linker Maustaste innerhalb des gestrichelten Rahmens, und lassen Sie die Maustaste los, um sie hochzuladen. Alternativ können Sie auch innerhalb des Rahmenbereichs klicken, um die Datei im Dateisystem auszuwählen.
Die Datei mit den Netzwerk-Modul-Einstellungen wird importiert.
HTTPS-Modus für IO-Link-Netzwerk-Module aktivieren¶
Um den HTTPS-Modus für ein IO-Link-Netzwerkmodul zu aktivieren, gehen Sie folgendermaßen vor.
Wählen Sie in der Topologie das gewünschte IO-Link-Netzwerk-Modul, und klicken Sie in der Funktionsleiste GERÄTE-DETAILS.
Die Detailansicht erscheint im Arbeitsbereich.
Wählen Sie die Registerkarte EINSTELLUNGEN.
Die Registerkarte mit den IO-Link-Netzwerk-Modul-Einstellungen wird angezeigt:
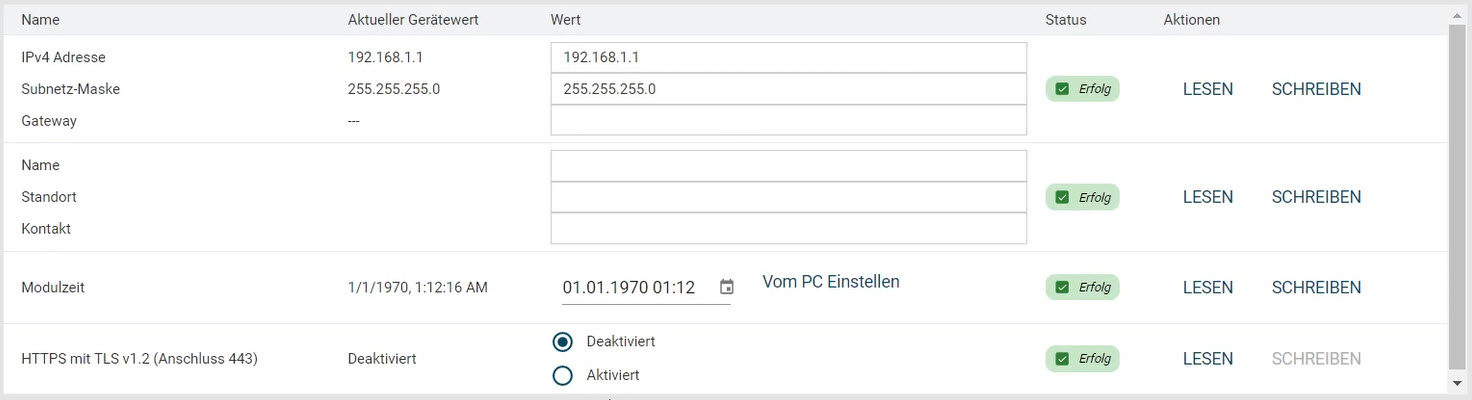
Klicken Sie die Option Aktiviert.
Der folgende Dialog erscheint:
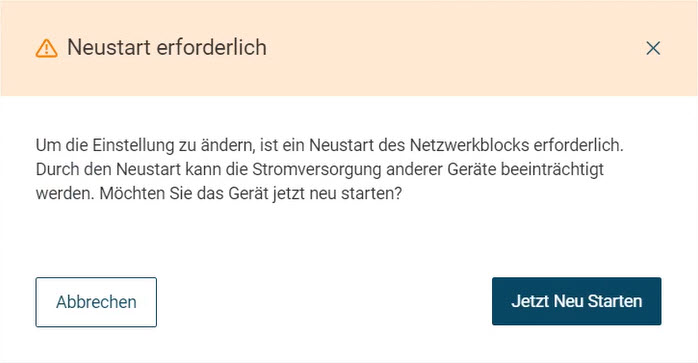
Klicken Sie Jetzt Neu Starten.
Der HTTPS-Modus ist aktiviert und das IO-Link-Netzwerk-Modul über HTTPS (Port 443) erreichbar. Den Status des HTTPS-Modus können Sie auch der Seitenleiste entnehmen.
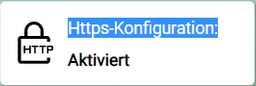
Bemerkung
Klicken Sie die Schaltfläche mit dem Status der HTTPS-Konfiguration, um sich weitere Informationen anzeigen zu lassen.
HTTPS-Modus für IO-Link-Netzwerk-Module deaktivieren¶
Um den HTTPS-Modus für ein IO-Link-Netzwerkmodul zu deaktivieren, gehen Sie folgendermaßen vor.
Wählen Sie in der Topologie das gewünschte IO-Link-Netzwerk-Modul, und klicken Sie in der Funktionsleiste GERÄTE-DETAILS.
Die Detailansicht erscheint im Arbeitsbereich.
Wählen Sie die Registerkarte EINSTELLUNGEN.
Die Registerkarte mit den IO-Link-Netzwerk-Modul-Einstellungen wird angezeigt:
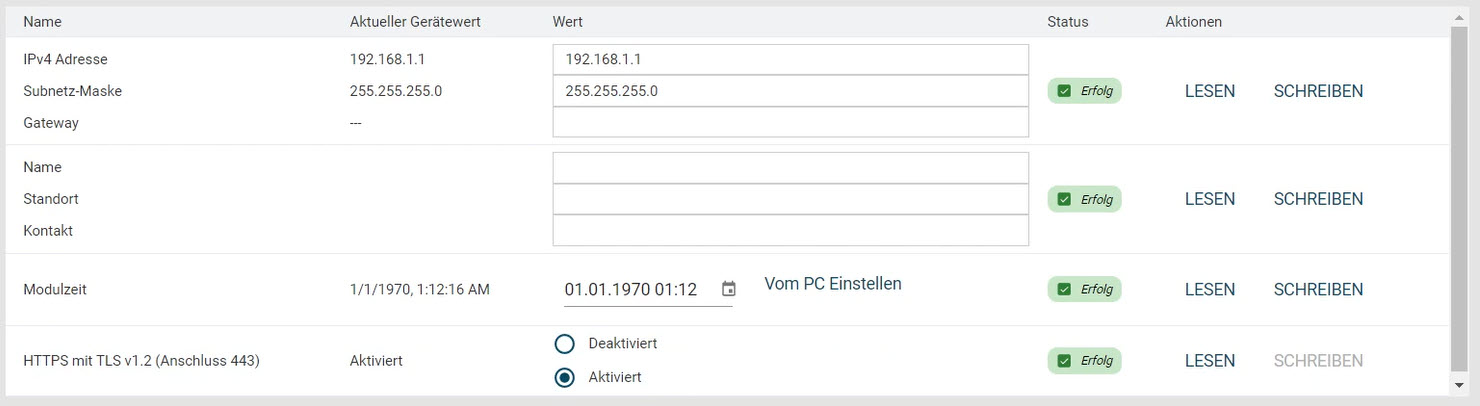
Klicken Sie die Option Deaktiviert.
Der folgende Dialog erscheint:
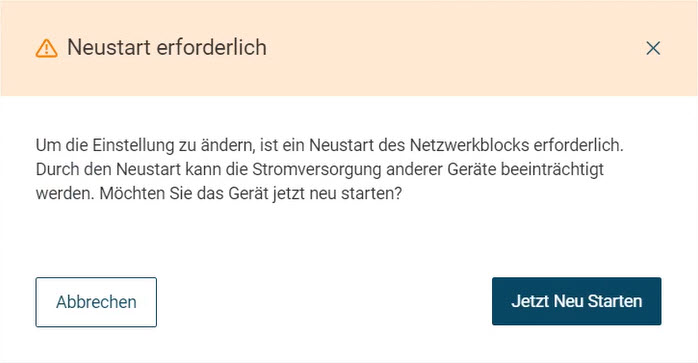
Klicken Sie Jetzt Neu Starten.
Der HTTPS-Modus ist deaktiviert und das IO-Link-Netzwerk-Modul über HTTP (Port 80) erreichbar.
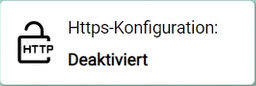
Bemerkung
Klicken Sie die Schaltfläche mit dem Status der HTTPS-Konfiguration, um sich weitere Informationen anzeigen zu lassen.
HTTPS-Zertifikat vertrauen¶
Die Vertrauenswürdigkeit der Verbindung zu dem angeschlossenen IO-Link-Netzwerk-Modul muss bei unbekannten Verbindungen durch das HTTPS-Zertifikat attestiert werden.
Wählen Sie in der Topologie das gewünschte IO-Link-Netzwerk-Modul, und klicken Sie in der Funktionsleiste GERÄTE-DETAILS.
Die Detailansicht erscheint im Arbeitsbereich.
Wählen Sie die Registerkarte EINSTELLUNGEN.
Die Registerkarte mit den IO-Link-Netzwerk-Modul-Einstellungen wird angezeigt:
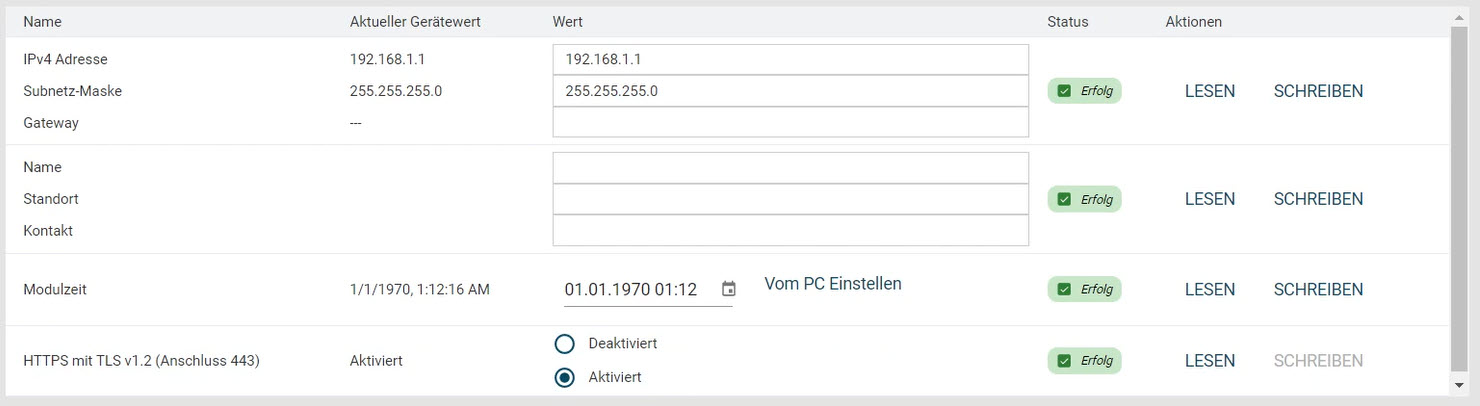
Klicken Sie LESEN.
Bei nicht vertrauenswürdigen Verbindungen erscheint der folgende Dialog:
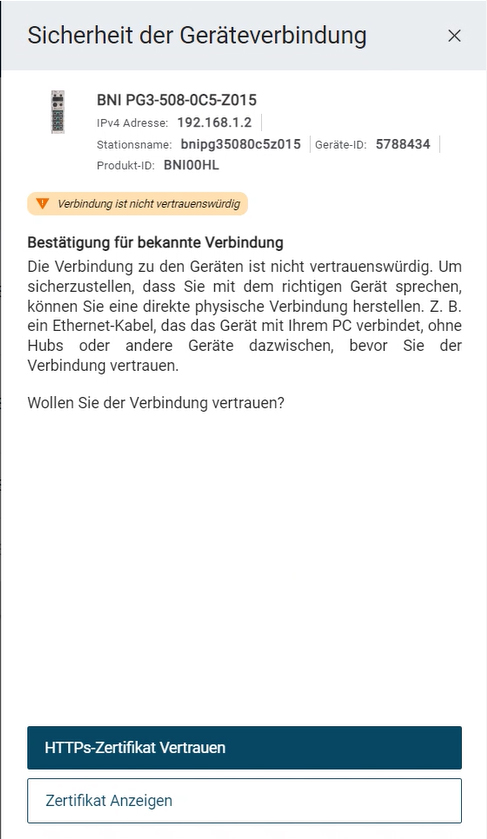
Um dem Zertifikat zu vertrauen, klicken Sie HTTPS-Zertifikat Vertrauen.
Der HTTPS-Verbindung zu dem IO-Link-Netzwerkmodul wird vertraut.
HTTPS-Zertifikat anzeigen¶
Sie können Informationen zum Zertifikat, wie zum Beispiel die Gültigkeitsdauer des Zertifikats, anzeigen.
Wählen Sie in der Topologie das gewünschte IO-Link-Netzwerk-Modul, und klicken Sie in der Funktionsleiste GERÄTE-DETAILS.
Die Detailansicht erscheint im Arbeitsbereich.
Wählen Sie die Registerkarte EINSTELLUNGEN.
Die Registerkarte mit den IO-Link-Netzwerk-Modul-Einstellungen wird angezeigt:
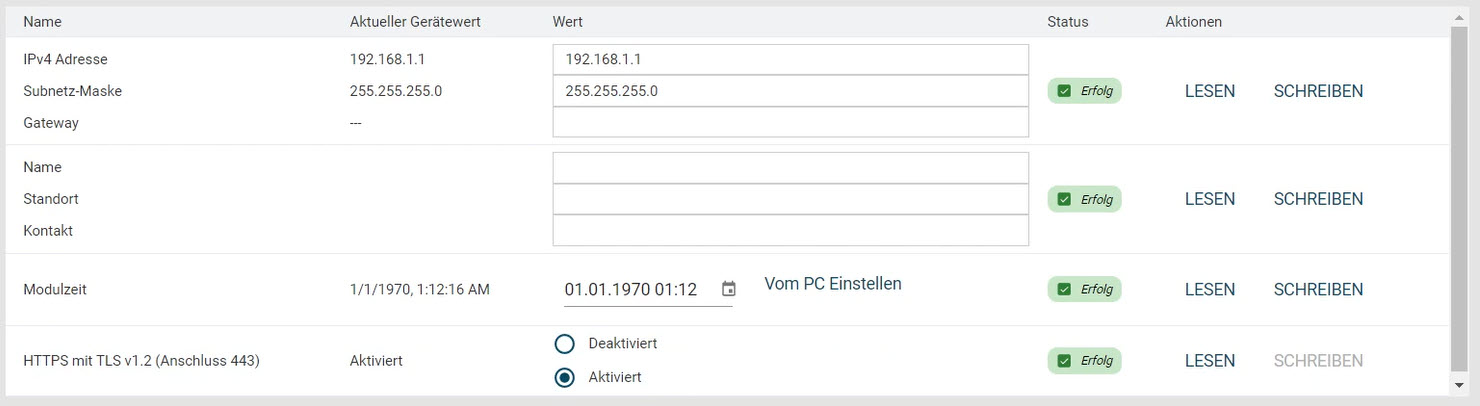
Klicken Sie LESEN.
Bei nicht vertrauenswürdigen Verbindungen erscheint der folgende Dialog:
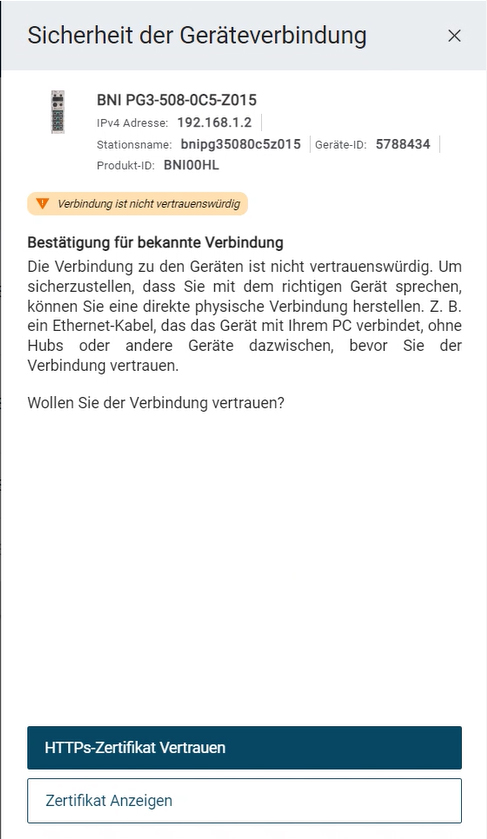
Bei vertrauenswürdigen Verbindungen erscheint der folgende Dialog:
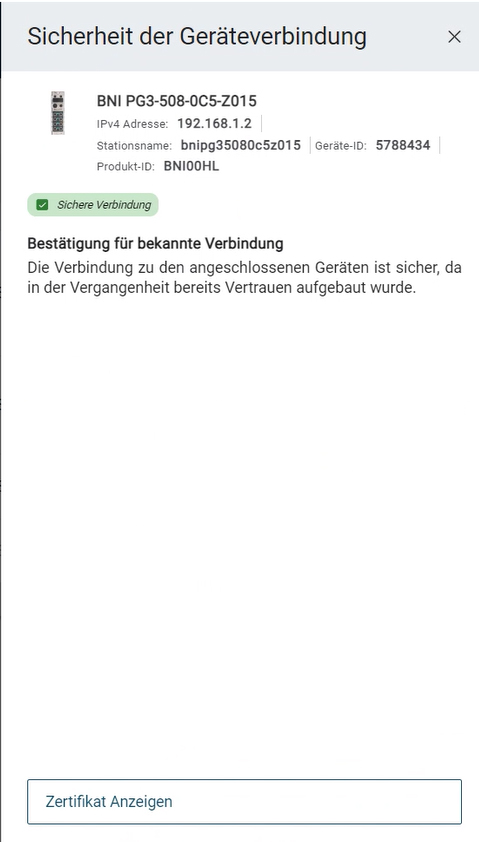
Um das Zertifikat anzuzeigen, klicken Sie Zertifikat Anzeigen.
Das Zertifikat wird angezeigt:
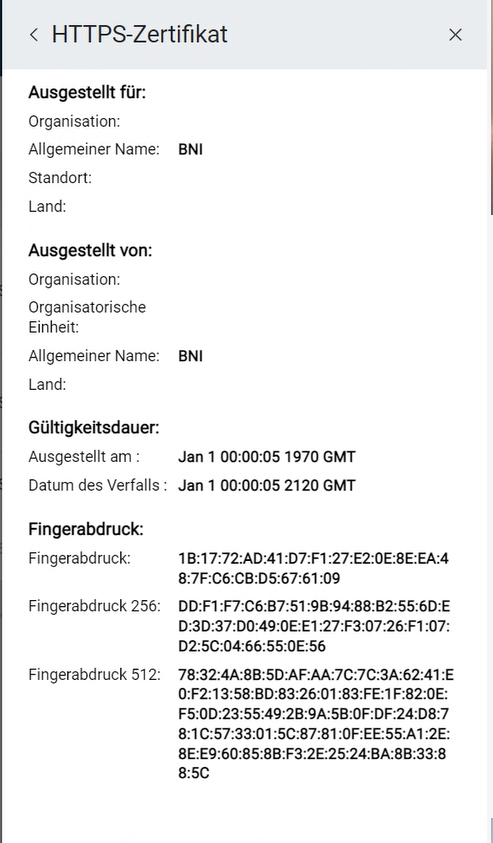
Geräte bearbeiten¶
In der Detailansicht für Geräte können Sie folgende Daten bearbeiten:
Geräteparameter
Prozessdaten
ISDU-Parameter
Bemerkung
Abhängig vom IO-Link-Gerät können noch weitere Daten angezeigt werden, z. B. Diagnoseinformationen, Beobachtungen oder ein Konfigurator.
Benutzerverwaltung¶
In dieser Registerkarte haben Sie die Möglichkeit, die auf dem IO-Link Netzwerkmodul angelegten Benutzer zu verwalten. Weitere Informationen hierzu finden Sie unter Übersicht Benutzerverwaltung im Kapitel Grundlegende Bedienung.
Geräte parametrieren¶
Die angezeigten Parameter sind abhängig von der jeweiligen Gerätebeschreibungsdatei. Details zu den einzelnen Parametern finden Sie in der Benutzerdokumentation der Geräte. Parameter, für die die Option SCHREIBEN vorhanden ist, können in das physikalische Gerät geschrieben werden.
Geräteparameter filtern¶
Für die Registerkarten IDENTIFIKATION, PARAMETER und PROZESSDATEN können Sie die Menge der angezeigten Informationen filtern.
Wählen Sie in der Topologie das gewünschte Gerät, und klicken Sie in der Funktionsleiste GERÄTE-DETAILS.
Die Detailansicht erscheint im Arbeitsbereich.
Öffnen Sie die gewünschte Registerkarte.
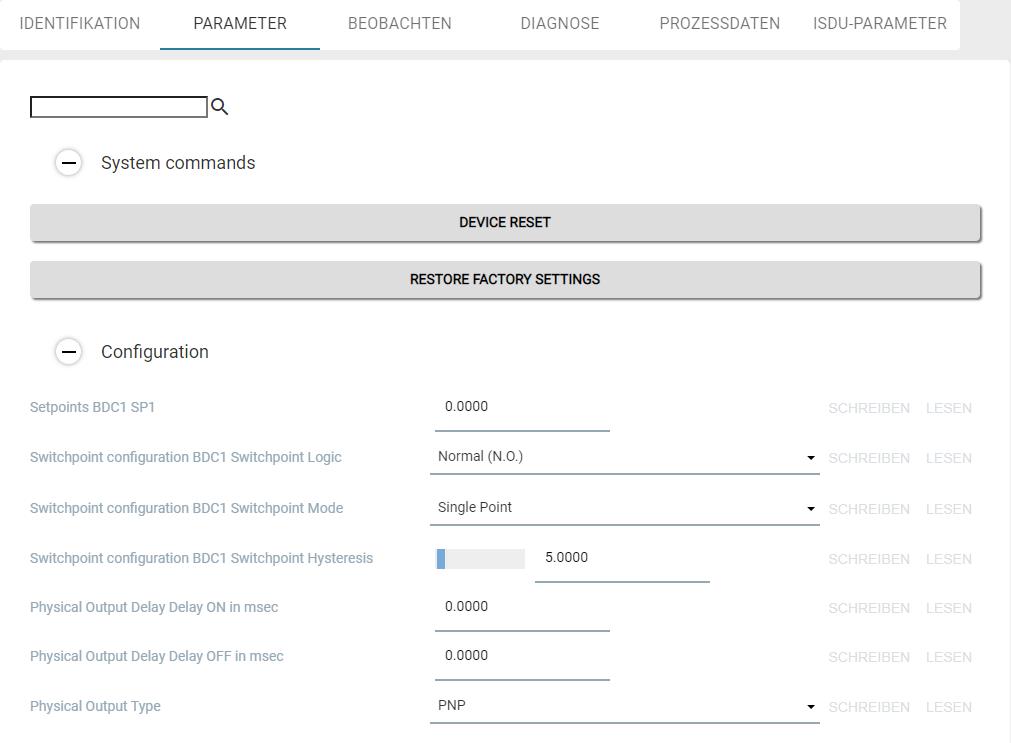
Beispiel: Registerkarte PARAMETER¶
Geben Sie den gewünschten Begriff als Filterkriterium ein, z. B. „Phy“.
Die Ansicht wird entsprechend gefiltert:
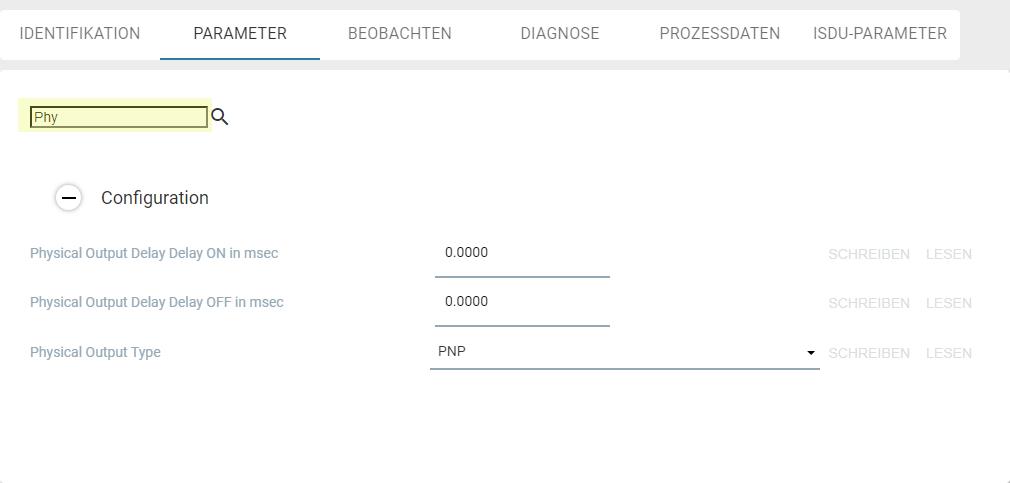
Beispiel: Filterkriterium „Phy“¶
Geräteparameter einstellen¶
Gerätebeschreibungsdateien (IODDs) geben dem BET vor, wie die Parameter angezeigt werden, und ob die Parameter verändert werden dürfen. Weitere Informationen über die Auswirkungen der Parametereinstellungen finden Sie in der Betriebsanleitung der entsprechenden Geräte.
Wenn Sie einen Parameter ändern, wird dies durch einen geänderten Gerätestatus angezeigt. Rechts neben dem Feld zur Parametereinstellung wird der Status des Parameters mit Symbolen anzeigt. Der Gerätestatus wird nur dann aktualisiert, wenn Sie Änderungen in das physikalische Gerät schreiben oder den Geräteparameter aus dem Gerät lesen.
Folgende Gerätestatus sind möglich:
Symbol |
Status |
Beschreibung |
|---|---|---|
Ohne |
Parameter: |
Der angezeigte Parameterwert ist der Standardwert |
|
Parameter: |
Der angezeigte Parameter wurde erfolgreich |
|
Parameter geändert |
Der Wert wurde geändert, |
|
Parameter: |
Beim Lesen oder Schreiben des Parameters ist |
Wählen Sie in der Topologie das gewünschte IO-Link-Gerät, und klicken Sie in der Funktionsleiste GERÄTE-DETAILS.
Die Detailansicht erscheint im Arbeitsbereich.
Wählen Sie die Registerkarte PARAMETER.
Die Parameter des IO-Link-Geräts werden angezeigt.
Verändern Sie den gewünschten Parameter. Sie können nur die Parameter ändern, für die die Funktion SCHREIBEN verfügbar ist.
Der Parameter wird geändert und mit einem  -Symbol gekennzeichnet.
-Symbol gekennzeichnet.
Klicken Sie SCHREIBEN, um den geänderten Wert and das physikalische Gerät zu übertragen.
Parametersatz speichern¶
Sie können den aktuellen Parametersatz eines Geräts speichern und später in ein anderes Gerät laden. Der Parametersatz wird in der Datenbank des BET gespeichert.
Bemerkung
Gespeichert werden nur die schreibbaren Parameter. Prozessdaten werden nicht gespeichert.
Wählen Sie in der Topologie das gewünschte IO-Link-Gerät, und klicken Sie in der Funktionsleiste GERÄTE-DETAILS.
Die Detailansicht erscheint im Arbeitsbereich.
Wählen Sie im Funktionenblock PARAMETERSATZ SPEICHERN.
Der folgende Dialog erscheint:
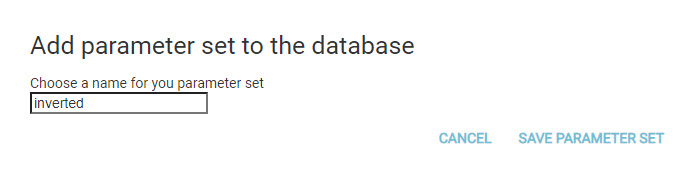
Tragen Sie einen Namen für Ihren Parametersatz ein. Tipp: Strukturieren Sie den Namen, beispielsweise „Signallight_LvLMode“.
Klicken Sie PARAMETERSATZ SPEICHERN.
Der Parametersatz wird in der BET-Datenbank gespeichert.
Parametersatz laden¶
Sie können einen gespeicherten Parametersatz laden und dem projektierten Gerät zuweisen, falls für dieses Gerät ein Parametersatz gespeichert wurde. Die BET- Datenbank zeigt Ihnen alle Parametersätze für das aktuell geöffnete IO-Link Gerät an.
Bemerkung
Die geänderten Parameterwerte des projektierten Geräts werden nicht automatisch in das physikalische Projekt geschrieben.
Wählen Sie in der Topologie das gewünschte IO-Link-Gerät, und klicken Sie in der Funktionsleiste GERÄTE-DETAILS.
Die Detailansicht erscheint im Arbeitsbereich.
Wählen Sie im Funktionenblock PARAMETERSATZ LADEN.
Der folgende Dialog erscheint:
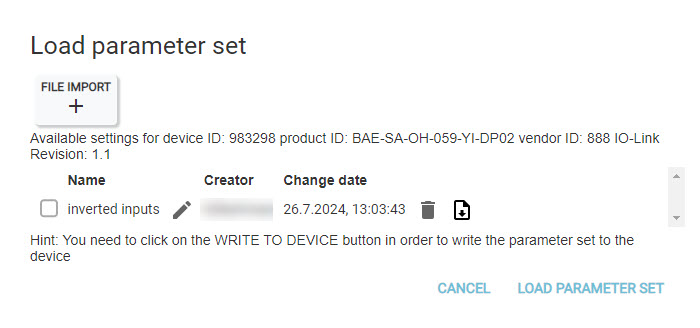
Wählen Sie einen Parametersatz oder klicken Sie DATEI IMPORTIEREN, um einen Parametersatz zu importieren und der Liste hinzuzufügen.
Klicken Sie PARAMETERSATZ LADEN, um den Parametersatz zu laden.
Bemerkung
Sie haben die Möglichkeit, den Parametersatz vor dem Laden zu bearbeiten, siehe Geladenen Parametersatz bearbeiten.
Die Parameter aus dem projektierten Gerät werden mit den Parametern aus der Datei verglichen:
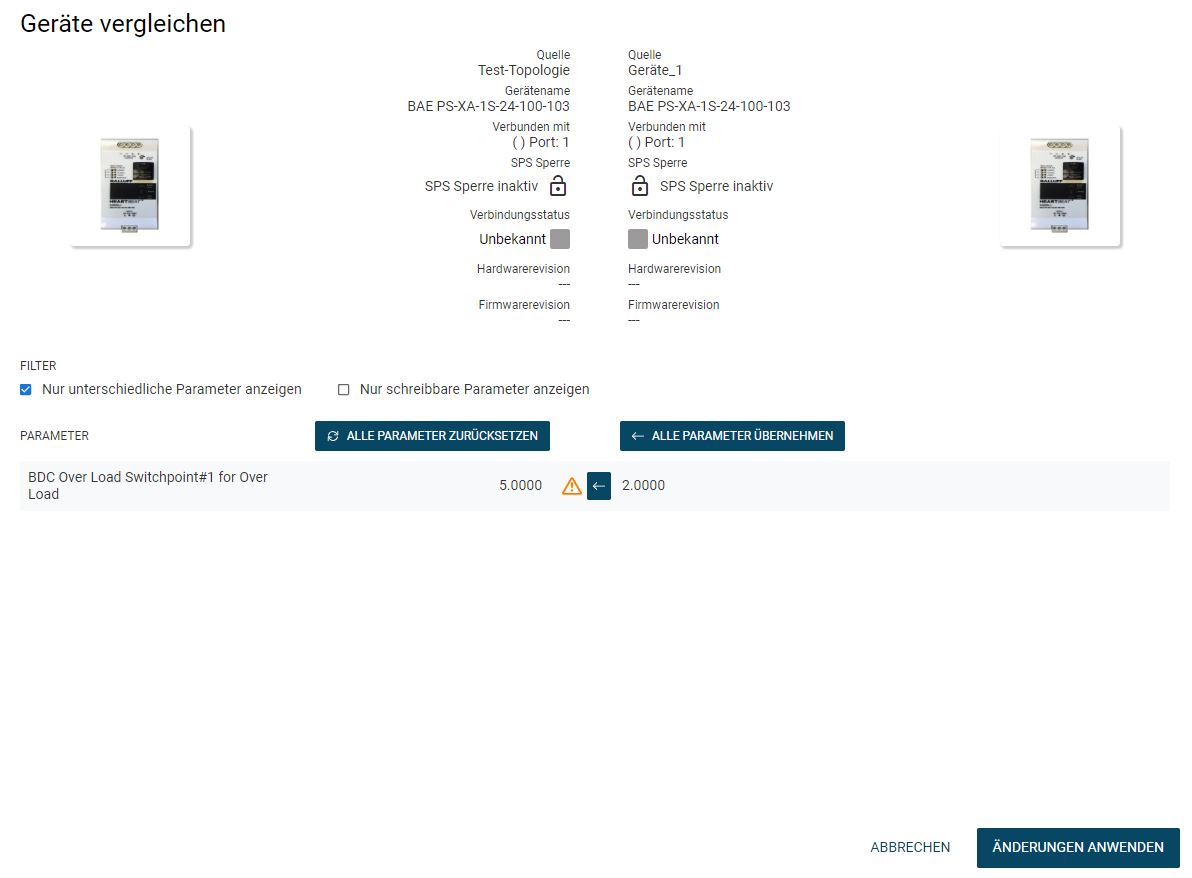
Die linke Spalte zeigt die Parameter des projektierten Geräts (Quelle: [Name Ihres BET-Projekts]), die rechte Spalte die der geladenen Datei (Quelle: [Dateiname]).
Vergleichen Sie die Parameterwerte des projektierten Geräts mit den Parameterwerten aus der geladenen Datei, siehe Geräteparameter miteinander vergleichen.
Klicken Sie ÄNDERUNGEN ANWENDEN, um die Auswahl der Parameter in das projektierte Gerät zu übernehmen, und die Ansicht zu schließen.
Geladenen Parametersatz bearbeiten¶
Sie können geladene Parametersätze editieren, löschen oder als JSON-Datei exportieren bzw. wieder importieren. Parametersätze können so ausgetauscht oder Kunden zur Verfügung gestellt werden.
Wählen Sie in der Topologie das gewünschte IO-Link-Gerät, und klicken Sie in der Funktionsleiste GERÄTE-DETAILS.
Die Detailansicht erscheint im Arbeitsbereich.
Wählen Sie im Funktionenblock PARAMETERSATZ LADEN.
Der folgende Dialog erscheint:
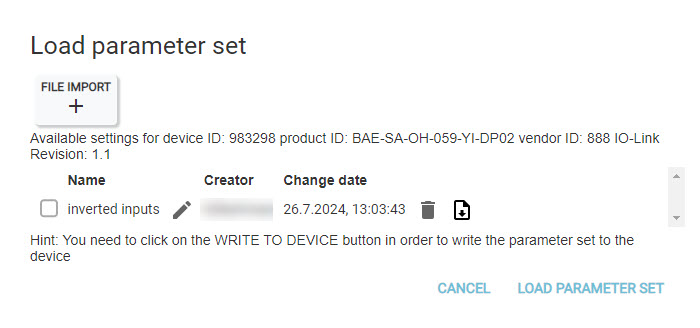
Sie haben die folgenden Bearbeitungsmöglichkeiten:
Symbol |
Beschreibung |
|---|---|
|
Benennt den Parametersatz um. |
|
Löscht den Parametersatz. |
|
Lädt den Parametersatz herunter. |
Wählen Sie die gewünschte Option.
Parameter aus Gerät laden¶
Sie können die projektierten Parameterwerte mit den aktuellen Parameterwerten aus dem physikalischen Gerät überschreiben. Sie haben dabei die Möglichkeit zu wählen, ob für das projektierte Gerät alle oder nur bestimmte Parameter überschrieben werden sollen.
Wählen Sie in der Topologie das gewünschte IO-Link-Gerät, und klicken Sie in der Funktionsleiste GERÄTE-DETAILS.
Die Detailansicht erscheint im Arbeitsbereich.
Wählen Sie im Funktionenblock AUS GERÄT LADEN.
Die Parameter aus dem physikalischen Gerät werden mit den Parametern aus dem projektierten Gerät verglichen:
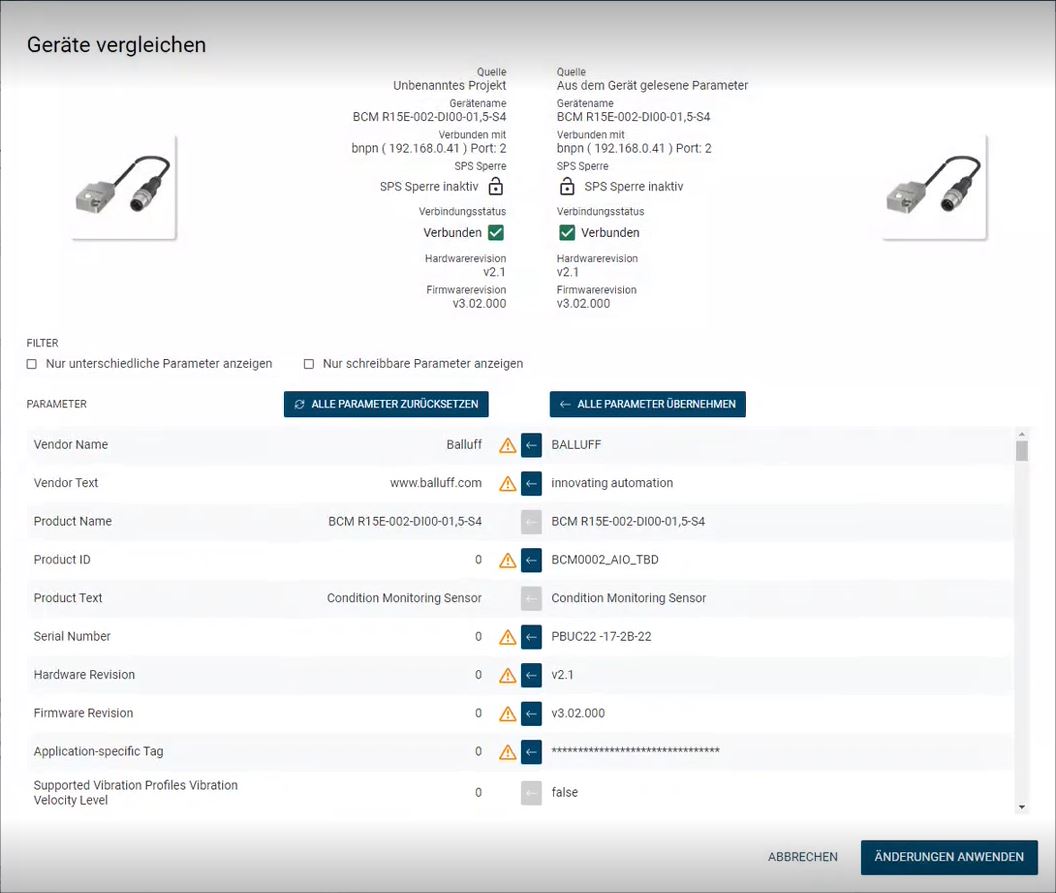
Die linke Spalte zeigt die Parameter des projektierten Geräts (Quelle: [Name Ihres BET-Projekts]), die rechte Spalte die des physikalischen Geräts (Quelle: Aus dem Gerät gelesene Parameter).
Vergleichen Sie die Parameterwerte der beiden Geräte, siehe Geräteparameter miteinander vergleichen.
Klicken Sie ÄNDERUNGEN ANWENDEN, um die Auswahl der Parameter in das projektierte Gerät zu übernehmen und die Ansicht zu schließen.
Parameter in Gerät schreiben¶
Sie können die Parameterwerte aus dem physikalischen Gerät mit den Parameterwerten aus dem projektierten Gerät überschreiben. Sie haben dabei die Möglichkeit zu wählen, ob in das physikalische Gerät alle oder nur bestimmte Parameter geschrieben werden sollen.
Bemerkung
Diese Funktion können Sie nur ausführen, wenn keine SPS angeschlossen ist, da die Parameter dann nicht verändert werden dürfen.
Warnung
UNFALLGEFAHR! Durch das Verändern von Parameterdaten können Schaltpunkte und Daten von IO-Link-Geräten verändert werden. Vor dem Zurücksetzen/Schreiben der Änderungen ist sicherzustellen, dass es durch die Veränderung nicht zu Unfällen oder Schäden kommen kann. Die Funktion darf nicht genutzt werden, wenn es durch das Lesen/Schreiben von Prozessdaten zu Unfällen/Schäden kommen kann.
Wählen Sie in der Topologie das gewünschte IO-Link-Gerät, und klicken Sie in der Funktionsleiste GERÄTE-DETAILS.
Die Detailansicht erscheint im Arbeitsbereich.
Wählen Sie im Funktionenblock INS GERÄT SCHREIBEN.
Die Parameter aus dem projektierten Gerät werden mit denen aus dem physikalischen Gerät verglichen. Die linke Spalte zeigt die Parameter im physikalischen Gerät und die rechte Spalte die Parameter aus dem projektierten Gerät.
Vergleichen Sie die Parameterwerte der beiden Geräte, siehe Geräteparameter miteinander vergleichen.
Klicken Sie ÄNDERUNGEN ANWENDEN, um die Auswahl der Parameter zu übernehmen, und die Ansicht zu schließen.
Einzelnen Parameterwert kopieren und einfügen¶
Sie können Parameterwerte für Geräte des gleichen Typs kopieren und einfügen.
Bemerkung
Prozessdaten können nicht kopiert werden.
Wählen Sie in der Topologie das gewünschte IO-Link-Gerät, von dem Sie einen Parameterwert kopieren möchten, und klicken Sie in der Funktionsleiste GERÄTE-DETAILS.
Die Detailansicht erscheint im Arbeitsbereich.
Markieren Sie den gewünschten Parameter, und wählen Sie im Funktionenblock PARAMETER KOPIEREN.
Der Parameterwert wird in den Zwischenspeicher kopiert.
Klicken Sie im Funktionenblock ZURÜCK.
Die Hauptansicht erscheint im Arbeitsbereich.
Wählen Sie in der Topologie das gewünschte IO-Link-Gerät, in das Sie den kopierten Parameterwert kopieren möchten, und klicken Sie in der Funktionsleiste GERÄTE-DETAILS.
Die Detailansicht erscheint im Arbeitsbereich.
Markieren Sie den Parameter, und klicken Sie im Funktionenblock PARAMETER EINFÜGEN.
Der Parameterwert wird aus dem Zwischenspeicher eingefügt.
Geräteparameter miteinander vergleichen¶
Sie können die Parameter von IO-Link-Geräten miteinander vergleichen. Dabei gibt es die folgenden Anwendungsfälle:
Sie vergleichen zwei IO-Link-Geräte der projektierten Topologie, siehe Parameter zweier IO-Link-Geräte in der projektierten Topologie vergleichen.
Sie laden einen gespeicherten Parametersatz in ein projektiertes Gerät, siehe Parametersatz laden.
Sie laden einen Parametersatz aus einem physikalischen Gerät in ein projektiertes Gerät, siehe Parameter aus Gerät laden.
Sie schreiben einen Parametersatz aus einem projektierten Gerät in ein physikalisches Gerät, siehe Parameter in Gerät schreiben.
So übernehmen Sie Parameter von einer Quelle in eine andere. Die Quelle kann - je nach Kontext - ein IO-Link-Gerät in einer projektierten Topologie, ein gespeicherter Parametersatz oder ein IO-Link-Gerät im Feld sein.
Bemerkung
Sie können nur Parameter vergleichen, die in beiden IODDs vorkommen. Dies ist bei identischen Geräten mit unterschiedlichen IODD-Versionen nicht immer gegeben, so dass in diesem Fall nicht alle Parameter übernommen werden können.
Im Dialog Geräte vergleichen, unter FILTER können Sie die Parameter filtern. Sie haben folgende Optionen:
Nur unterschiedliche Parameter anzeigen: Identische Parameterwerte werden ausgefiltert, so dass Sie nur die unterschiedlichen Parameterwerte sehen.
Nur schreibbare Parameter anzeigen. Es werden alle Parameter angezeigt, die verändert werden können, unabhängig davon, ob die Parameterwerte identisch sind oder nicht.
Um alle Parameterwerte in einem Schritt zu übernehmen, klicken Sie ALLE PARAMETER ÜBERNEHMEN.
Alle Parameter der Quelle aus der rechten Spalte werden für die Parameter in der linken Quelle übernommen. Sie können die Änderung wieder rückgängig machen, indem Sie NICHT ALLE PARAMETER ANWENDEN klicken.
Um einzelne Parameterwerte nicht zu übernehmen, klicken Sie
 .
.
Die Übernahme des Parameterwerts aus der rechten Quelle wird für diesen Parameter zurückgesetzt.
Falls Sie einen Parameter wieder übernehmen wollen, klicken Sie
 .
.
Klicken Sie ÄNDERUNGEN ANWENDEN, um die Auswahl der Parameter zu übernehmen, und die Ansicht zu schließen.
Prozessdaten bearbeiten¶
Sie können sich die aktuellen Prozessdaten des Geräts anzeigen. Die Prozessdaten werden automatisch alle 500 ms aktualisiert.
Warnung
UNFALLGEFAHR! Durch das Schreiben der Prozessdaten können elektrische Signale und Daten von Sensoren verändert werden bzw. Aktoren ausgelöst werden. Stellen Sie vor dem Schreiben der Prozessdaten sicher, dass es durch das Schreiben der Daten nicht zu Unfällen oder Schäden kommen kann. Die Funktion darf nicht genutzt werden, wenn es durch das Schreiben von Prozessdaten zu Unfällen/Schäden kommen kann.
Bemerkung
Die Prozessdaten können nicht geschrieben werden, wenn das IO-Link-Netzwerk-Modul, an dem das IO-Link-Gerät hängt, mit einer SPS verbunden ist.
Prozessdaten anzeigen¶
Wählen Sie in der Topologie das gewünschte IO-Link-Gerät, und klicken Sie in der Funktionsleiste GERÄTE-DETAILS.
Die Detailansicht erscheint im Arbeitsbereich.
Öffnen Sie die Registerkarte PROZESSDATEN.
Die Prozessdaten des Geräts werden angezeigt:
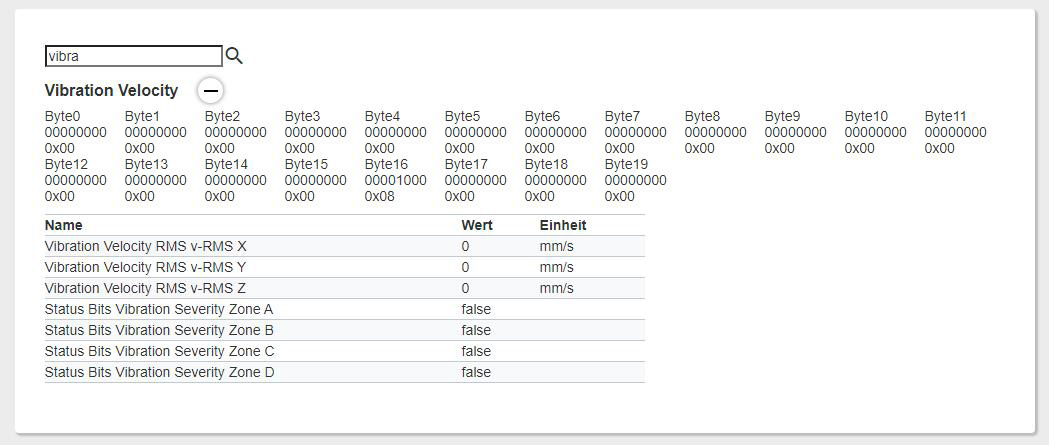
Die Prozessdaten stehen Ihnen zur weiteren Bearbeitung zur Verfügung.
Nach Prozesswerten filtern¶
Sie können die Prozessdatenanzeige über ein Suchfeld filtern.
Geben Sie in das Suchfeld einen Suchbegriff ein.

Suchbegriff Low¶
Die Prozessdatenansicht wird entsprechend gefiltert.
Modus für Prozessdatenausgang einstellen¶
Sie können einstellen, ob Prozessdatenausgänge in einem lesenden oder einem schreibenden Modus behandelt werden sollen.
Wählen Sie unter Process Data Out aus der Liste, den Eintrag SCHREIBEN, um die Prozessdaten zu schreiben oder LESEN, um die Prozessdaten nur zu lesen.

Die Prozessdaten werden entsprechend Ihrer Auswahl in den lesenden oder den schreibenden Modus gesetzt.
Bytes und Bits des Prozessdatenwerts anzeigen¶
Sie können sich anzeigen lassen, in welchem Bit oder Byte ein bestimmter Prozessdatenwert enthalten ist.
Fahren Sie mit dem Mauszeiger über einen bestimmten Prozessparameter.
Das entsprechende Byte oder Bit wird Ihnen grau hinterlegt angezeigt.
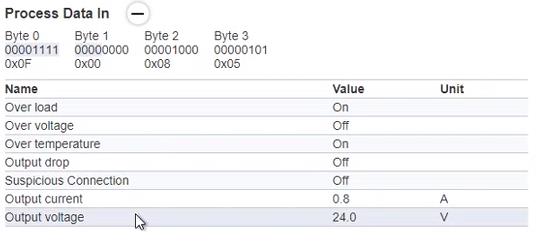
Output voltage = 00001111 (Byte 0)¶
ISDU-Parameter bearbeiten¶
ISDU dient zur azyklischen Übertragung von Parameterdaten. Sie haben Zugriff auf die ISDU-Parameter (Indexed Service Data Unit) über Index und Subindex. Die Daten werden im rohen hex-Format angezeigt. Sie können diese Funktion auch für generische IO-Link-Geräte nutzen, wenn keine IODD gefunden wurde.
Wählen Sie in der Topologie das gewünschte IO-Link-Gerät, und klicken Sie in der Funktionsleiste GERÄTE-DETAILS.
Die Detailansicht erscheint im Arbeitsbereich.
Öffnen Sie die Registerkarte ISDU-PARAMETER.
Die ISDU-Parameter des Geräts werden angezeigt:
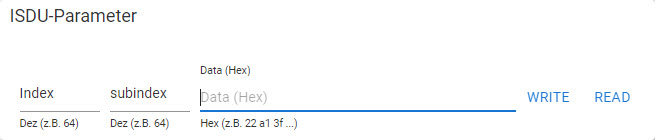
Geben Sie einen Wert für den Index und den Subindex ein.
Klicken Sie SCHREIBEN, um die aktuellen Werte in das Gerät zu schreiben oder klicken Sie LESEN, um den aktuellen Parameterwert zu lesen.
BCM-Geräte mit Konfigurator konfigurieren¶
Der BCM-Konfigurations-Assistent ermöglicht die einfache Konfiguration von BCM-Sensoren für die Vibrationsüberwachung von Motoren, Pumpen, Lüftern oder Kompressoren. Dabei werden Grenzwerte für Vibrationen abhängig von der Leistungsklasse des Aggregats und anhand etablierter ISO-Standards festgelegt. Es werden die folgenden BCM-Sensoren von Balluff unterstützt:
BCM0001 (BCM R15E-001-DI00-01,5-S4)
BCM0002 (BCM R15E-002-DI00-01,5-S4)
BCM R16E-004-CI01-01,5-S4
BCM R16E-004-CI02-01,5-S4
Für die Aggregate werden dabei die folgenden ISO-Standards angewendet:
Motoren: ISO 20816-3
Pumpen: ISO 10816-7
Lüfter: ISO 14694
Kompressoren: ISO 10816-3 und ISO 20816-3
Wird das zu überwachende Aggregat nicht durch einen der aufgeführten ISO-Standards abgedeckt, sind für sinnvolle Grenzwerte Erfahrungswerte zu ermitteln.
Bemerkung
Der Konfigurator steht nur zur Verfügung, wenn ein BCM-Gerät physikalisch vorhanden ist.
BCM-Konfiguration laden¶
Wenn Sie für den Sensor bereits eine BCM-Konfiguration erstellt haben, können Sie diese laden und bearbeiten.
Wählen Sie in der Topologie das gewünschte BCM-Gerät, und klicken Sie in der Funktionsleiste GERÄTE-DETAILS.
Die Detailansicht erscheint im Arbeitsbereich.
Öffnen Sie die Registerkarte KONFIGURATOR.
Der BCM-Konfigurator wird angezeigt.
Um die BCM-Konfiguration zu laden, klicken Sie
 .
.
Der Datei-Explorer wird geöffnet.
Navigieren Sie zur gewünschten BCM-Konfigurationsdatei, und klicken Sie Öffnen.
Die BCM-Konfiguration mit den bestehenden Überwachungsfunktionen wird angezeigt.
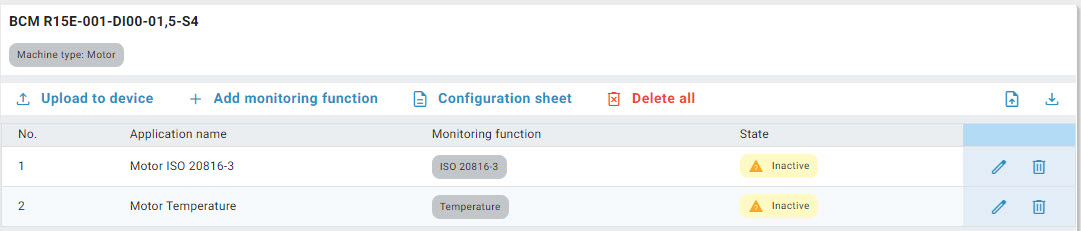
BCM-Konfiguration erstellen¶
Wählen Sie in der Topologie das gewünschte BCM-Gerät, und klicken Sie in der Funktionsleiste GERÄTE-DETAILS.
Die Detailansicht erscheint im Arbeitsbereich.
Öffnen Sie die Registerkarte KONFIGURATOR.
Der BCM-Konfigurator wird angezeigt.
Um eine neue Konfiguration zu erstellen, wählen Sie den zu überwachenden Maschinentyp aus.
Der Konfigurationsassistent für den zu überwachenden Maschinentyp wird gestartet:
Schritt 1: Überwachungsfunktion (Beispiel: „ISO 20816-3“)¶
Wählen Sie die Überwachungsfunktion und klicken Sie Weiter.
Wählen Sie die Eingangsdaten. Für den Maschinentyp „Motor“ sind dies die folgenden:
Leistungsklasse
Achshöhe
Drehzahlbereich
Unterbau
Ausrichtung der Drehachse
Schritt 2: Eingangsdaten¶
Klicken Sie WEITER.
Der Schritt „Alarmgrenzen“ wird angezeigt. Hier werden Ihnen die entsprechend dem jeweiligen ISO-Standard vorausgewählten Schwellwerte für die Vibrationen angezeigt. Diese können Sie noch individuell an Ihre Bedürfnisse anpassen.
Schritt 3: Alarmgrenzen¶
Stellen Sie die gewünschten Grenzwerte ein und klicken Sie WEITER.
Die Überwachungsfunktion ist vollständig konfiguriert.
Vergeben Sie einen Namen für die Überwachungsfunktion.
Schritt 4: Benennung der Überwachungsfunktion¶
Um die Überwachungsfunktion direkt auf den Sensor zu laden, klicken Sie Überwachungsfunktion hochladen.
Um eine neue Überwachungsfunktion zu erstellen, klicken Sie Neue Überwachungsfunktion erstellen.
Um den Konfigurator zu beenden, klicken Sie Fertig.
BCM-Konfiguration auf Geräte hochladen¶
Laden Sie die BCM-Konfiguration, siehe BCM-Konfiguration laden.
Klicken Sie Auf Gerät hochladen.
Die Überwachungsfunktionen werden auf die Geräte hochgeladen.
BCM-Konfiguration hinzufügen¶
Sie können pro BCM-Konfiguration bis zu 3 Überwachungsfunktionen hinzufügen.
Laden Sie die BCM-Konfiguration, siehe BCM-Konfiguration laden.
Klicken Sie Überwachungsfunktion hinzufügen.
Der Konfigurationsassistent für den zu überwachenden Maschinentyp wird gestartet.
Erstellen Sie die Überwachungsfunktion, siehe BCM-Konfiguration erstellen, ab Schritt 4.
Überwachungsfunktionen einer BCM-Konfiguration löschen¶
Sie können eine oder alle Überwachungsfunktionen einer BCM-Konfiguration löschen:
Laden Sie die BCM-Konfiguration, siehe BCM-Konfiguration laden.
Um eine Überwachungsfunktion zu löschen, klicken Sie
 .
.
Folgende Warnmeldung erscheint.

Klicken Sie Löschen.
Die Überwachungsfunktion wird gelöscht.
Um alle bestehenden Überwachungsfunktionen in einem Schritt zu löschen, klicken Sie Alle löschen.
Folgende Warnmeldung erscheint.
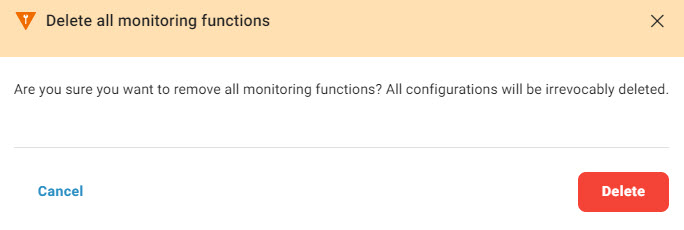
Klicken Sie Löschen.
Alle Überwachungsfunktionen werden gelöscht.
BCM-Konfiguration herunterladen¶
Laden Sie die BCM-Konfiguration, siehe BCM-Konfiguration laden.
Klicken Sie
 .
.
Der Datei-Explorer wird geöffnet.
Geben Sie einen Dateinamen an, navigieren Sie zum gewünschten Speicherort, und klicken Sie Speichern.
Die BCM-Konfiguration wird als Datei gespeichert.
BCM-Konfiguration ausdrucken¶
Laden Sie die BCM-Konfiguration, siehe BCM-Konfiguration laden.
Klicken Sie Konfigurationsansicht.
Der Windows-Druckdialog wird geöffnet.
Wählen Sie die gewünschten Druckeinstellungen.
Ein Dokument mit den getroffenen Einstellungen der BCM-Konfiguration wird erstellt und gedruckt.
BCM-Konfiguration editieren¶
Laden Sie die BCM-Konfiguration, siehe BCM-Konfiguration laden.
Klicken Sie
 .
.
Der Konfigurationsassistent für die Überwachungsfunktion wird gestartet.
Bearbeiten Sie die Überwachungsfunktion, siehe BCM-Konfiguration erstellen, ab Schritt 5.
BCM-Konfiguration importieren¶
Laden Sie die BCM-Konfiguration, siehe BCM-Konfiguration laden.
Klicken Sie
 .
.
Die folgende Meldung erscheint.
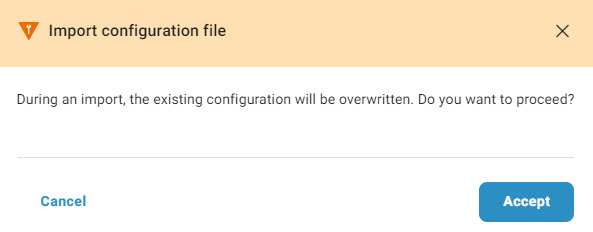
Klicken Sie Akzeptieren.
Der Datei-Explorer wird geöffnet.
Navigieren Sie zur gewünschten Datei, und klicken Sie Öffnen.
Die BCM-Konfiguration wird importiert.
BTL-Geräte mit Konfigurator konfigurieren¶
Das BET unterstützt Sie bei der Konfiguration von BTL-Geräten. Auf der Registerkarte KONFIGURATOR finden Sie die wichtigsten Einstellmöglichkeiten und Parameter, die Sie für die Konfiguration der BTL-Geräte benötigen. Grundsätzlich können Sie die BTL-Geräte auch über die Registerkarte PARAMETER parametrieren.
Bemerkung
Der Konfigurator steht nur zur Verfügung, wenn ein BTL-Gerät physikalisch vorhanden ist.
Ausgänge konfigurieren¶
Sie können für jeden der zwei Ausgänge einen der beiden Magnete auswählen und mit einer Funktion belegen.
Wählen Sie unter Positionsgeber Auswählen den Magneten aus, dem Sie dem Ausgang zuweisen möchten. Wählen Sie unter Funktion Auswählen die Funktion aus, die Sie dem Ausgang zuweisen möchten:
Position: Mißt die aktuelle Position des Magneten.
Positionsdifferenz: Mißt die Differenz zwischen zwei Magneten.
Geschwindigkeit: Mißt die Geschwindigkeitsänderung des Magneten.
Meßbereich definieren¶
Innerhalb des vom BTL-Geräts vorgegebenen Meßbereichs können Sie durch die Angabe eines Nullpunkts und eines Endpunkts den Meßbereich des jeweiligen Ausgangs definieren. Die Kennlinie des BTL-Geräts wird dabei entsprechend Ihrer Änderungen angezeigt:
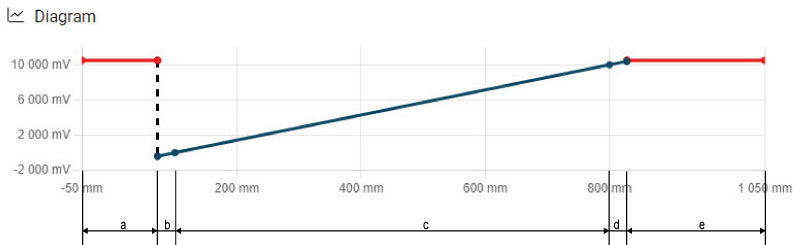
Bereich |
Bedeutung |
|---|---|
a |
Außerhalb des Meßbereichs, BTL-Gerät schaltet Error. |
b |
Toleranzbereich Nullpunkt |
c |
Definierter Meßbereich |
d |
Toleranzbereich Endpunkt |
e |
Außerhalb des Meßbereichs, BTL-Gerät schaltet Error. |
Geben Sie unter Nullpunkt den Nullpunkt und unter Endpunkt den Endpunkt des Meßbereichs ein. Alternativ können Sie den Schieberegler dafür benutzen.
Das Diagramm mit dem aktuellen Meßbereich wird entsprechend Ihrer Eingaben aktualisiert:
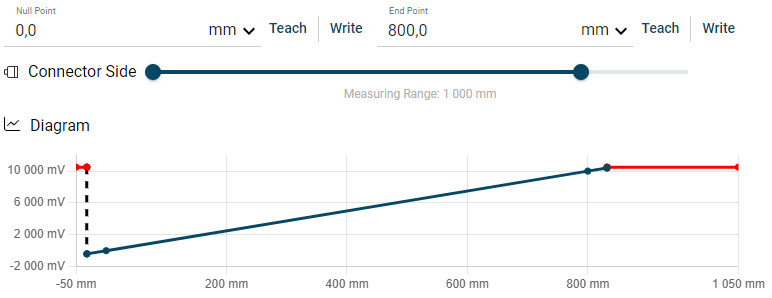
Beispiel: Nullpunkt = 0, Endpunkt = 800¶
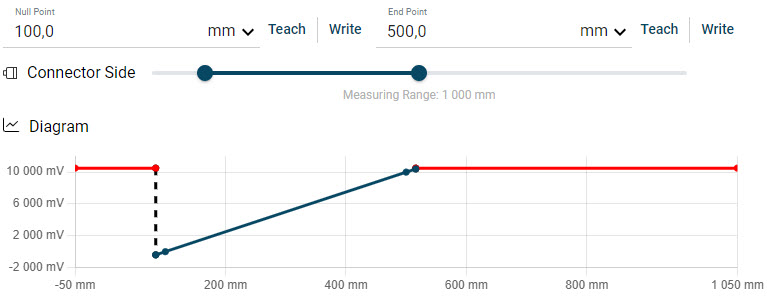
Beispiel: Nullpunkt = 100, Endpunkt = 500¶
Um eine Position zu übernehmen, klicken Sie Schreiben. Um eine Position zusätzlich direkt ins Gerät zu schreiben, klicken Sie Teach.
Optional: Ändern Sie bei Bedarf die Einheit des Meßbereichs (X-Achse der Kennlinie). Wählen Sie dazu die gewünschte Einheit aus der Drop-Down-Liste:

Um die den Meßpunkten enstprechenden Ausgangsspannungen des BTL-Geräts zu verändern, klicken Sie Mehr Parameter.
Die Eingabefelder für die Ausgangsspannungen (Y-Achse) werden angezeigt:
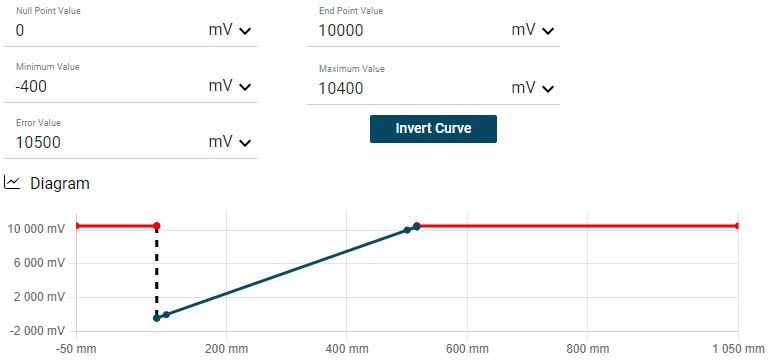
Geben Sie die gewünschten Ausgangsspannungen ein:
Die Kennlinie des BTL-Geräts ändert sich entsprechend:
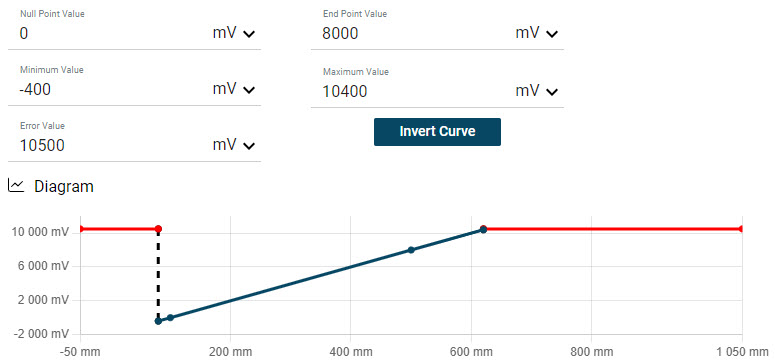
Beispiel: Nullpunkt = 8000 mV¶
Klicken Sie Alle Parameter Schreiben, um die geänderten Werte ins BTL-Gerät zu schreiben.
Die Werte werden entsprechend Ihrer Eingabe ins BTL-Gerät geschrieben. Damit ist die Konfiguration abgeschlossen.
Sensoreinstellungen zurücksetzen¶
Sie haben zwei Möglichkeiten, die aktuellen Werte des BTL-Geräts zurückzusetzen:
Sie können die Einstellungen für eine technologiespezifische Anwendung auf einen vordefinierten Ausgangswert zurücksetzten, ohne das die Verbindung zum BTL-Gerät unterbrochen werden muss.
Sie können die Werte auf den Auslieferungszustand zurücksetzen.
Um das BTL-Gerät auf den Auslieferungsstand zurückzusetzen, klicken Sie Werkseinstellung Setzen.
Um den die technologiespezifische Anwendung des BTL-Geräts auf die vordefinierten Werte zurückzusetzen, klicken Sie Anwendung Rücksetzen.
Sensorkennlinie invertieren¶
Sie können den Nullpunktwert und den Endpunktwert vertauschen und so die Kennlinie invertieren.
Um die Sensorkennlinie zu invertieren, klicken Sie Mehr Parameter, und dann Kennlinie invertieren.
Die Sensorkennlinie wird invertiert.
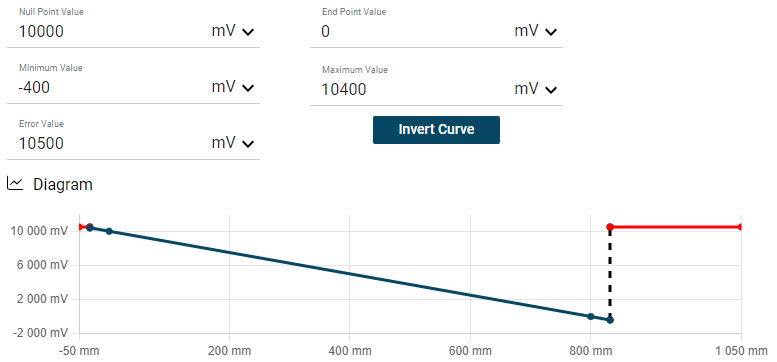
Beispiel: Invertierte Kennlinie¶
Parameterwerte vertauschen¶
Sie können die Parameterwerte von Ausgang 1 und Ausgang 2 vertauschen.
Um die Parameterwerte zu vertauschen, klicken Sie  und wählen Sie Werte vertauschen.
und wählen Sie Werte vertauschen.
Die Parameterwerte von Ausgang 1 und Ausgang 2 werden vertauscht.
Parameterwerte kopieren¶
Sie können die Parameterwerte zwischen den Ausgängen kopieren.
Um die Parameterwerte zu kopieren, klicken Sie  und wählen Sie Werte von Ausgang 1 nach Ausgang 2 kopieren oder Werte von Ausgang 2 nach Ausgang 1 kopieren.
und wählen Sie Werte von Ausgang 1 nach Ausgang 2 kopieren oder Werte von Ausgang 2 nach Ausgang 1 kopieren.
Die Parameterwerte werden entsprechend kopiert.