Vorhandene Topologie scannen (Geräte finden)¶
10.11.2025 | 885 Wörter | 4 min Lesedauer
Sie können mit dem BET eine physikalisch vorhandene IO-Link-Topologie scannen und deren Struktur in der Hauptansicht darstellen. Dafür müssen folgende Voraussetzungen erfüllt sein:
Die Topologie, in der IO-Link-Netzwerk-Module und IO-Link-Geräte gesucht werden sollen, und der Netzwerkadapter des Arbeitsrechners, auf dem das BET installiert ist, müssen sich im selben Netzwerk und IP-Adressbereich befinden. Eine Suche über ein Gateway oder eine Suche außerhalb des Adressbereichs des Netzwerkadapters ist nicht möglich.
Wenn Sie einen USB-Ethernet-Adapter verwenden, muss dieser entsprechend eingestellt werden und die Software USBpCap installiert sein, siehe FAQs zu Firewall und IO-Link-Netzwerk.
Die Erkennung angeschlossener IO-Link-Geräte erfolgt durch Nutzung mehrerer Protokolle. Hierfür müssen in den Firewall-Einstellungen des PC für das BET folgende Ports freigegeben werden:
UDP-Port <2000> für eingehende Nachrichten
UDP-Port <1999> für ausgehende Nachrichten
UDP-Port <2222> für eingehende Nachrichten bei CIP
44818 für Ethernet/IP CIP (ausgehend)
Die Freigabe muss für Private- und Public-Netzwerke erfolgen.
Beim Scanvorgang werden alle IP-Adressen in den definierten Adressräumen durchsucht.
Bemerkung
Stellen Sie sicher, dass das Netzwerk korrekt konfiguriert wurde, siehe Netzwerk konfigurieren.
Bemerkung
IO-Link-Geräte (Sensoren und Aktoren) haben keine eigene IP-Adresse. Sie werden über das IO-Link-Netzwerk-Modul angesprochen, mit dem die Geräte verbunden sind.
Bemerkung
Zum richtigen Einstellen der Firewall kann es wichtig sein, den Pfad zur ausführbaren Datei des BET zu kennen. Die ausführbare Datei (Balluff Engineering Tool.exe) befindet sich nach der Installation in folgendem Ordner:
C:\Users\%UserName%\AppData\Local\Programs\Balluff Engineering Tool.
Netzwerkadapter und Adressbereich auswählen und nach IO-Link-Netzwerk-Modulen suchen¶
Wenn die Voraussetzungen für das Scannen der Topologie erfüllt sind, können Sie einen Scanvorgang starten und anschließend alle oder einige der gefundenen IO-Link-Geräte in die Hauptansicht importieren.
Klicken Sie in der Funktionsleiste GERÄTE FINDEN.
Der folgende Dialog erscheint:
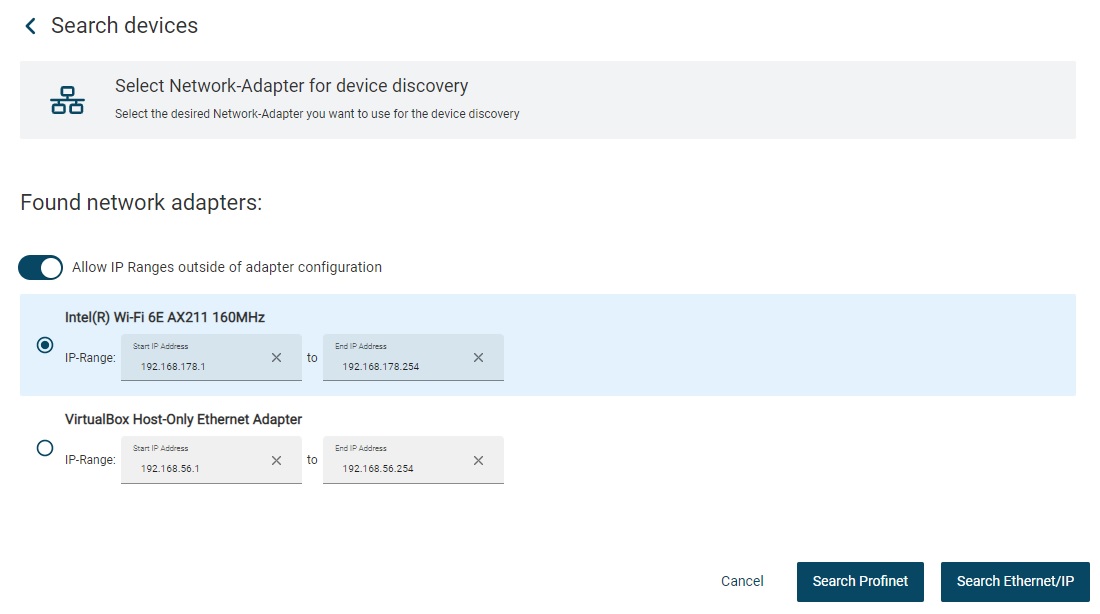
Bemerkung
Falls Sie in den Nutzereinstellungen Scannen nach Ping aktiviert haben, erscheint das folgende Dialog:
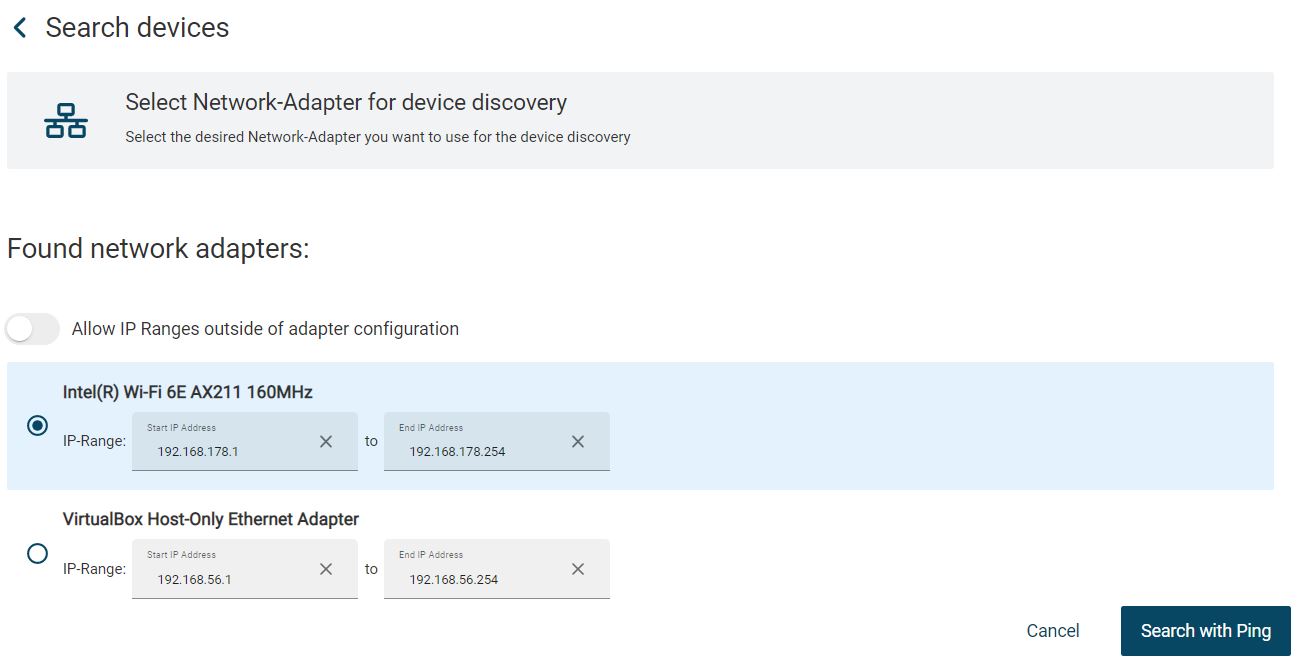
Wählen Sie den Netzwerkadapter aus, über den die Suche nach IO-Link-Geräten erfolgen soll.
Um den Adressbereich des Netzwerkadapters zu verändern, klicken Sie BEARBEITEN, geben Sie die IP-Adressen ein, und klicken Sie SPEICHERN.
Bemerkung
Durch das Aktivieren des Schalters „IP-Bereiche außerhalb der Adapterkonfiguration zulassen“ haben Sie nun die Möglichkeit auch über IP-Bereiche nach Geräten zu suchen, die nicht vom gewählten Netzwerkadapter abgedeckt werden. Sie können z.B. in IP-Bereichen 192.xxx.xxx.xxx und 10.xxx.xxx.xxx gleichzeitig suchen.

Bemerkung
Falls Sie eine ungültige Eingabe machen, werden Sie vom BET darauf aufmerksam gemacht. Korrigieren Sie die Eingabe, und klicken Sie SPEICHERN:
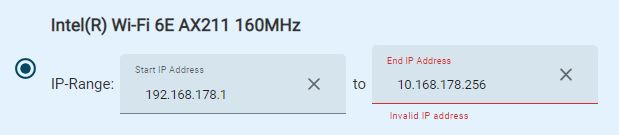
Klicken Sie PROFINET SUCHEN, um nach IO-Link-Geräten am PROFINET-Bus zu suchen, oder klicken Sie ETHERNET/IP SUCHEN, um nach IO-Link-Geräten am EtherNet/IP-Bus zu suchen.
Die gefundenen IO-Link-Netzwerk-Module werden als Ergebnis aufgelistet.
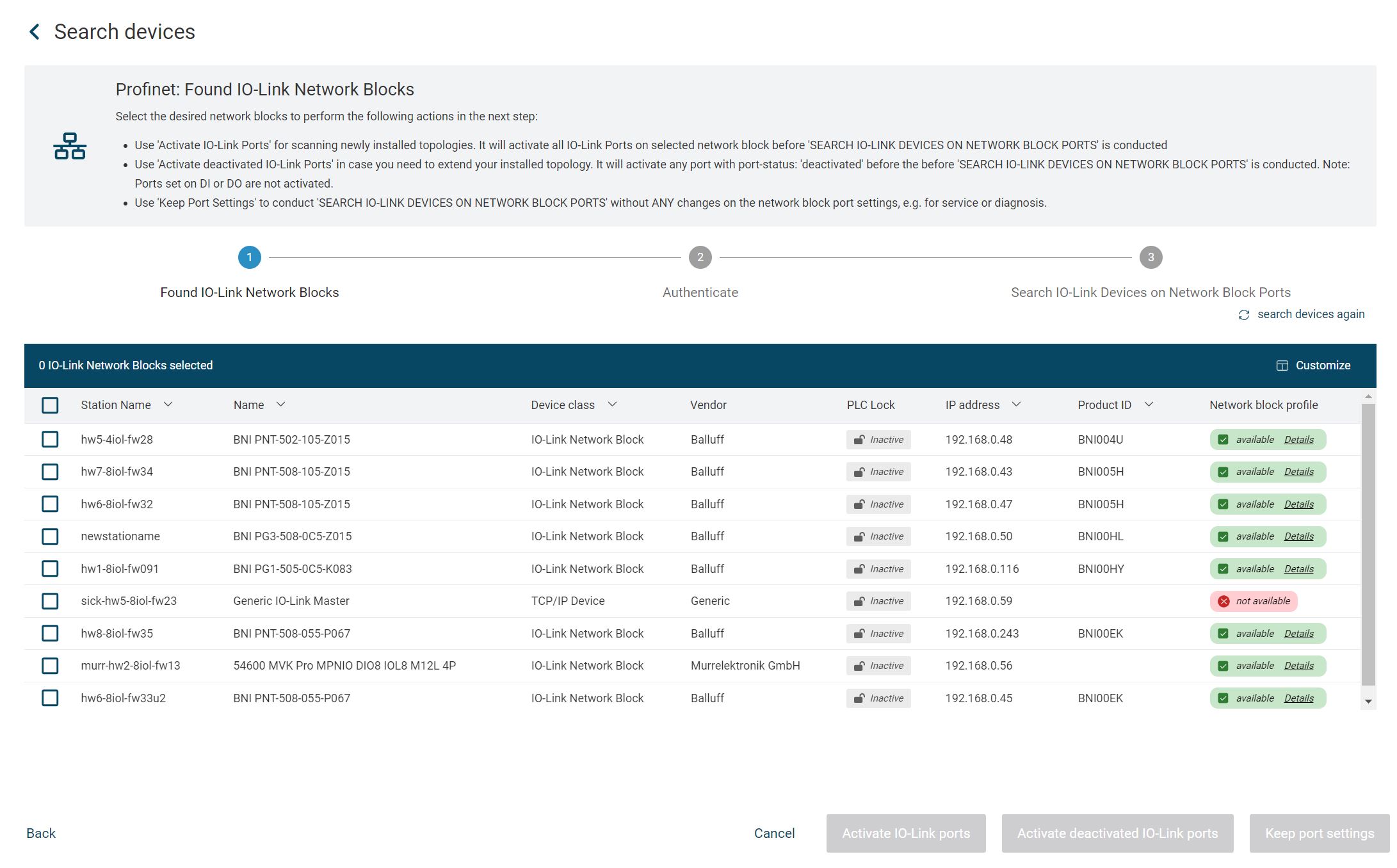
Ergebnis des Scan-Vorgangs (PROFINET)¶
Bemerkung
Werden nicht alle IO-Link-Netzwerk-Module am Bus gefunden, können Sie die Verbindung am Gerät überprüfen und mit GERÄTE ERNEUT SUCHEN die Suche erneut ausführen.
Bemerkung
Sie können die Tabellenansicht anpassen, siehe Tabellenansicht anpassen.
Geräte, deren Gerätebeschreibungsdateien auch in der BET-Datenbank vorhanden sind, werden in der Spalte Geräteklasse als IO-Link-Gerät oder IO-Link Netzwerk-Modul angezeigt. Geräte, deren Gerätebeschreibungsdatei nicht in der BET-Datenbank vorhanden ist, werden in der Spalte Geräteklasse als Generisches IO-Link-Gerät oder Generisches IO-Link Netzwerk-Modul angezeigt. In diesem Fall sollten Sie die Gerätebeschreibungsdatei in die Datenbank aufnehmen, siehe Gerätebeschreibungsdateien importieren.
Bemerkung
Die gefundenen Geräte können Bestandteile der gesuchten Topologie sein. Es können auch andere netzwerkfähige Geräte, die sich im durchsuchten Adressbereich befinden, gefunden werden.
Porteinstellungen an gefundenen IO-Link-Netzwerk-Modulen vornehmen¶
Aktivieren Sie die IO-Link-Netzwerk-Module, die in die Topologie übernommen werden sollen.
Bemerkung
Es werden immer alle gefundenen IO-Link-Geräte eines IO-Link-Netzwerk-Moduls übernommen.
Wählen Sie die gewünschte Aktion für die ausgewählten IO-Link-Netzwerk-Module:
IO-Link Ports aktivieren: Alle IO-Link-Ports werden vor der Suche eingeschaltet, z. B., weil Sie eine neue Topologie anlegen.
Deaktivierte IO-Link Ports Aktivieren: Alle deaktivierten IO-Link-Ports werden vor der Suche eingeschaltet, z. B., um neue IO-Link-Geräte am IO-Link-Netzwerk-Modul in die Topologie aufzunehmen.
Porteinstellungen beibehalten: Die Porteinstellungen werden für die Suche nicht verändert, z. B., wenn Sie eine Diagnose durchführen möchten.
Falls Sie eine Option wählen, bei der Sie die Port-Einstellungen ändern, erscheint folgender Warnhinweis:
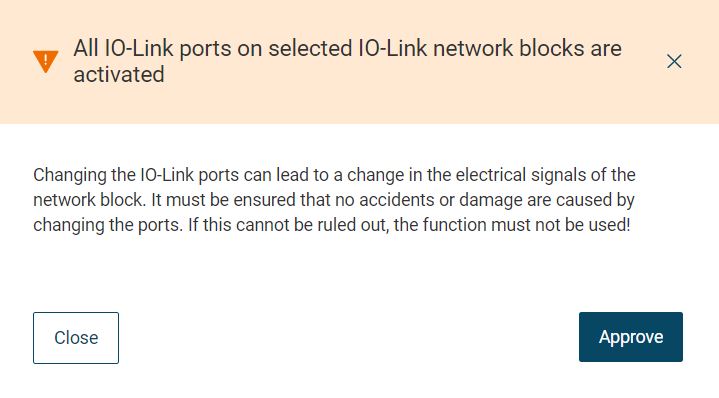
Beispiel: Bei Auswahl „IO-Link Ports aktivieren“¶
Lesen Sie sich den Hinweistext aufmerksam durch, und klicken Sie AKZEPTIEREN.
Falls Sie bereits eine Topologie in der Hauptansicht geladen haben, werden Sie aufgefordert, diese zu speichern.
Speichern Sie die Topologie, und klicken Sie AKZEPTIEREN.
Der folgende Dialog erscheint:

Bemerkung
Bei Geräten, die eine Authentifizierung benötigen, erscheinen zusätzich die Eingabefelder für Benutzername und Passwort. Die Authentifizierung erfolg sobald Sie die Felder mit richtigen Daten ausgefüllt haben und auf Login klicken.
Klicken Sie IO-LINK-GERÄTE AN PORTS FINDEN.
Der folgende Dialog erscheint:
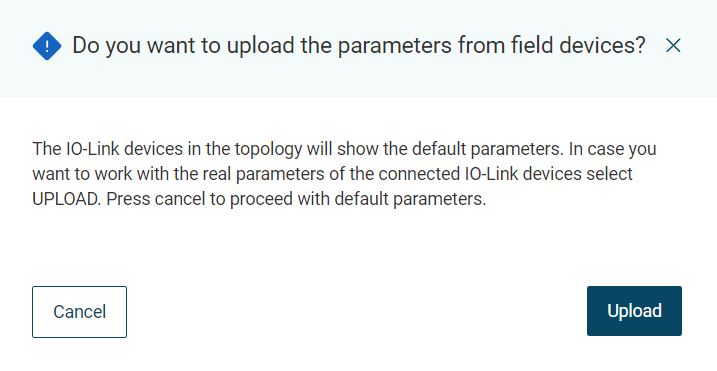
Wenn Sie die Parameter der angeschlossenen IO-Link-Geräte in Ihre Topologie übernehmen möchten, klicken Sie UPLOAD, sonst wählen sie Abbrechen, um mit den Standardparametern fortzufahren.
Wenn Sie die Abfrage mit UPLOAD beantworten, wird Ihnen im folgenden Dialog der Fortschritt angezeigt:
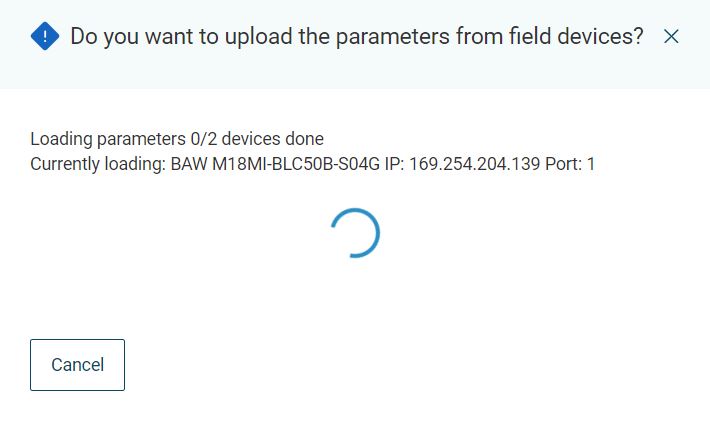
Nach Abschluss der Übernahme von Parametern werden die IO-Link-Netzwerk-Module mit den gefundenen IO-Link-Geräten angezeigt.
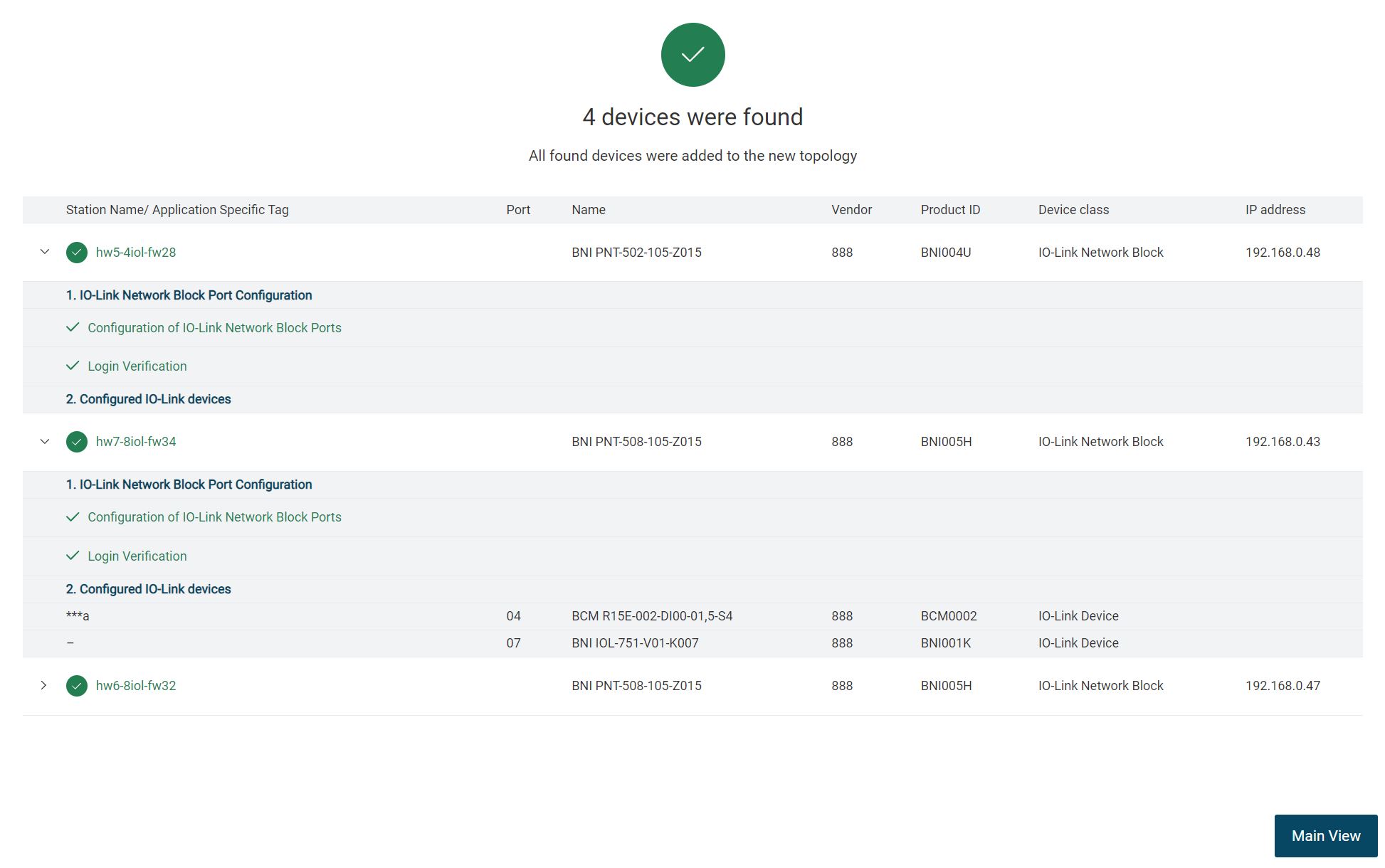
Um die Topologie zu übernehmen, klicken Sie HAUPTANSICHT.
SSL-Zertifikat bei HTTPS-Verbindung prüfen (HTTPS-Zertifikatsfehler)¶
Falls bei einer Kommunikation über HTTPS ein IO-Link-Netzwerk-Modul seinen SSL-Schlüssel verändert hat oder das SSL-Zertifikat nicht vertrauenswürdig ist, müssen Sie das IO-Link-Gerät explizit als vertrauenswürdig einstufen.
Klicken Sie ETHERNET/IP SUCHEN, um nach IO-Link-Geräten am EtherNet/IP-Bus zu suchen.
Es erscheint folgender Warnhinweis:
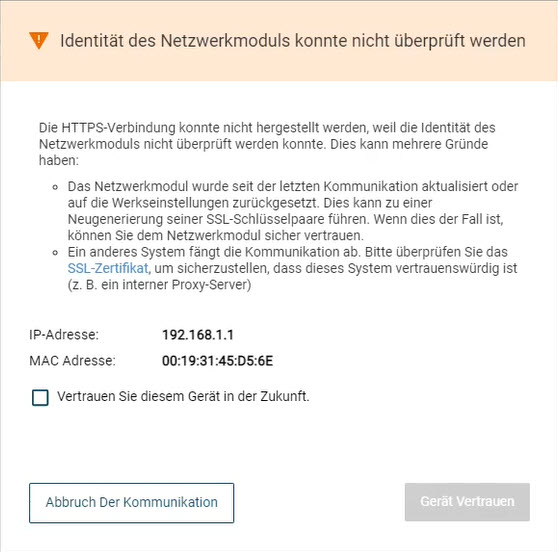
Um sich Details zum SSL-Zertifikat anzuzeigen, klicken Sie auf den Link SSL-Zertifikat im Hinweistext.
Die Zertifikatdetails werden Ihnen angezeigt:
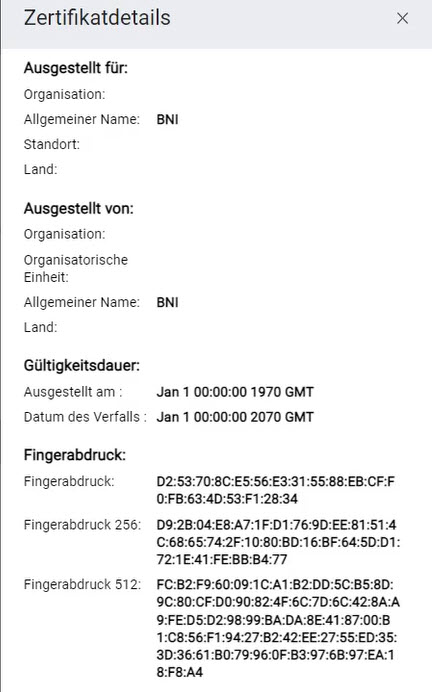
Sie können die Kommunikation abbrechen oder dem Gerät vertrauen. Um die Kommunikation abzubrechen, klicken Sie ABBRUCH DER KOMMUNIKATION. Um dem Gerät zu vertrauen, aktivieren Sie das Kontrollkästchen Vertrauen Sie diesem Gerät in der Zukunft.
Die Schaltfläche GERÄT VERTRAUEN wird aktiviert.
Klicken Sie GERÄT VERTRAUEN.
Das Gerät wird als vertrauenswürdig eingestuft und kann verwendet werden.
Ungültiges SSL-Zertifikat bei HTTPS-Verbindung beheben¶
Falls das SSL-Zertifikat für das BET nicht als vertrauenswürdig erkannt wird, haben Sie zwei Möglichkeiten:
Sie starten das BET neu.
Sie wenden sich an den Support.
Klicken Sie ETHERNET/IP SUCHEN, um nach IO-Link-Geräten am EtherNet/IP-Bus zu suchen.
Es erscheint folgender Warnhinweis:
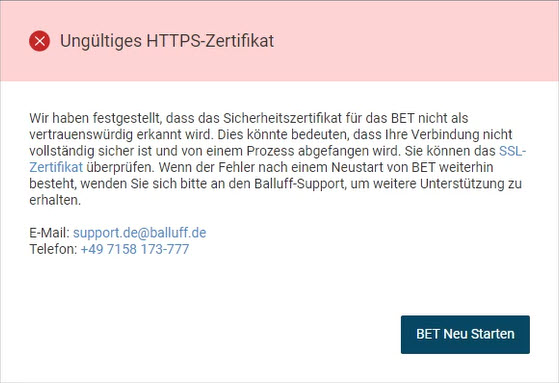
Um sich Details zum SSL-Zertifikat anzuzeigen, klicken Sie auf den Link SSL-Zertifikat im Hinweistext.
Die Zertifikatdetails werden Ihnen angezeigt:
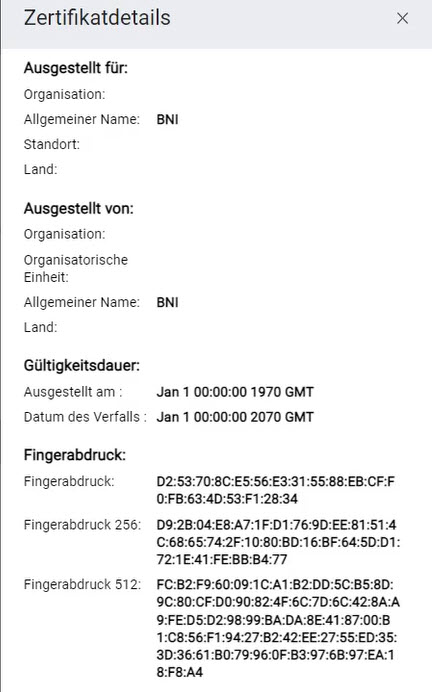
Klicken Sie BET NEU STARTEN. Falls der Fehler danach weiterhin auftritt, wenden Sie sich an den Balluff-Support.