Mettre à jour le firmware pour les appareils IO-Link et les modules de réseau Balluff¶
nov. 10, 2025 | 1252 mots | 6 min de lecture
Note
Vous ne pouvez mettre à jour le micrologiciel que pour les appareils IO-Link Balluff Balluff modules de réseau et.
Notez que seuls les modules réseau des générations les plus récentes supportent cette fonctionnalité. Ces modules réseau supportent l’interface JSON for IO-Link. Une mise à jour est également possible avec la nouvelle génération de maîtres USB.
Vous pouvez mettre à jour le micrologiciel des appareils de deux manières :
Via la barre de fonctions avec MISE À JOUR DU FIRMWARE, pour mettre à jour le firmware de tous les appareils de la topologie en une seule étape, voir Mettre à jour le firmware de tous les appareils de la topologie.
Via l’onglet MISE À JOUR DU FIRMWARE dans les détails d’un appareil, pour mettre à jour uniquement le firmware de cet appareil, voir Mettre à jour le firmware d’un appareil via les réglages de l’appareil.
Vous pouvez télécharger le firmware depuis le cloud pour qu’il soit disponible localement dans la base de données BET. Vous pouvez également importer manuellement les fichiers du micrologiciel dans la base de données BET, voir Importer un fichier firmware.
Note
La mise à jour pour les modules de réseau suivants ne peut être effectuée que sous certaines conditions.
BNI00HL
BNI00K4
BNI006A
BNI008M
BNI00HM
BNI00HW
BNI00H4
BNI00K5
Vous trouverez de plus amples informations à ce sujet dans le chapitre « Mise à jour du micrologiciel » sur le site Problèmes connus.
Mettre à jour le firmware de tous les appareils de la topologie¶
Dans la barre d’outils, cliquez sur MISE À JOUR DU LOGICIEL.
La boîte de dialogue de sélection suivante s’affiche :
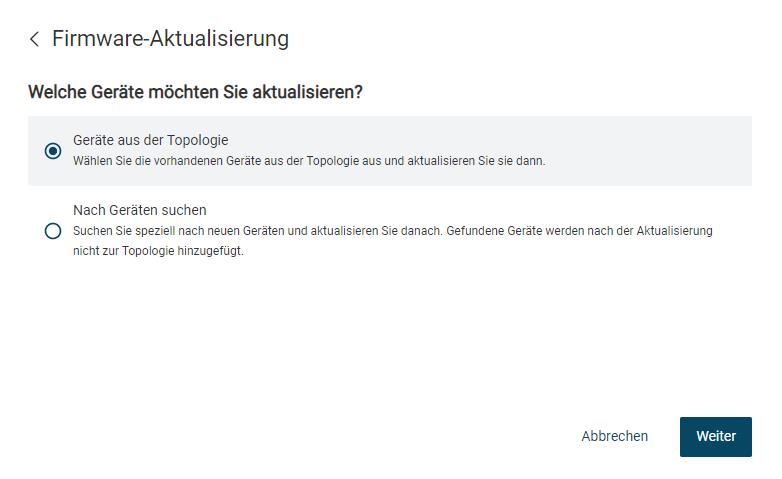
Vous avez ici deux possibilités : Cliquez sur Périphériques de la topologie pour rechercher des mises à jour de firmware pour tous les périphériques Balluff de la topologie. Ou cliquez sur Rechercher des appareils. Cela permet de trouver tous les appareils Balluff dans le réseau actuel et de rechercher ensuite des mises à jour. Après la mise à jour, ces appareils ne sont pas repris dans la topologie.
Cliquez sur Suivant pour confirmer votre choix.
La boîte de dialogue suivante s’affiche :

Si vous avez sélectionné Appareils de la topologie, les versions de firmware actuellement installées et les versions de firmware disponibles s’affichent pour tous les appareils présents dans la topologie, pour autant que des mises à jour de firmware soient disponibles. Si un produit est présent plusieurs fois dans la topologie, la mise à jour du firmware est toujours effectuée pour tous les appareils de ce produit. Si vous avez sélectionné Rechercher les appareils, une recherche est d’abord lancée. Ensuite, les versions de firmware actuellement installées ainsi que les versions disponibles pour vos appareils s’affichent.
Note
Il se peut que vous ayez besoin d’un mot de passe pour la mise à jour de certains appareils. Veuillez demander à votre fabricant si le mot de passe par défaut ne fonctionne pas.
Note
Si la connexion à l’infrastructure Balluff pour la mise à jour du micrologiciel n’est pas possible, ils reçoivent un message d’erreur.

Pour un ou plusieurs groupes d’appareils, sélectionnez les versions de firmware avec lesquelles tous les appareils de ce groupe doivent être mis à jour.
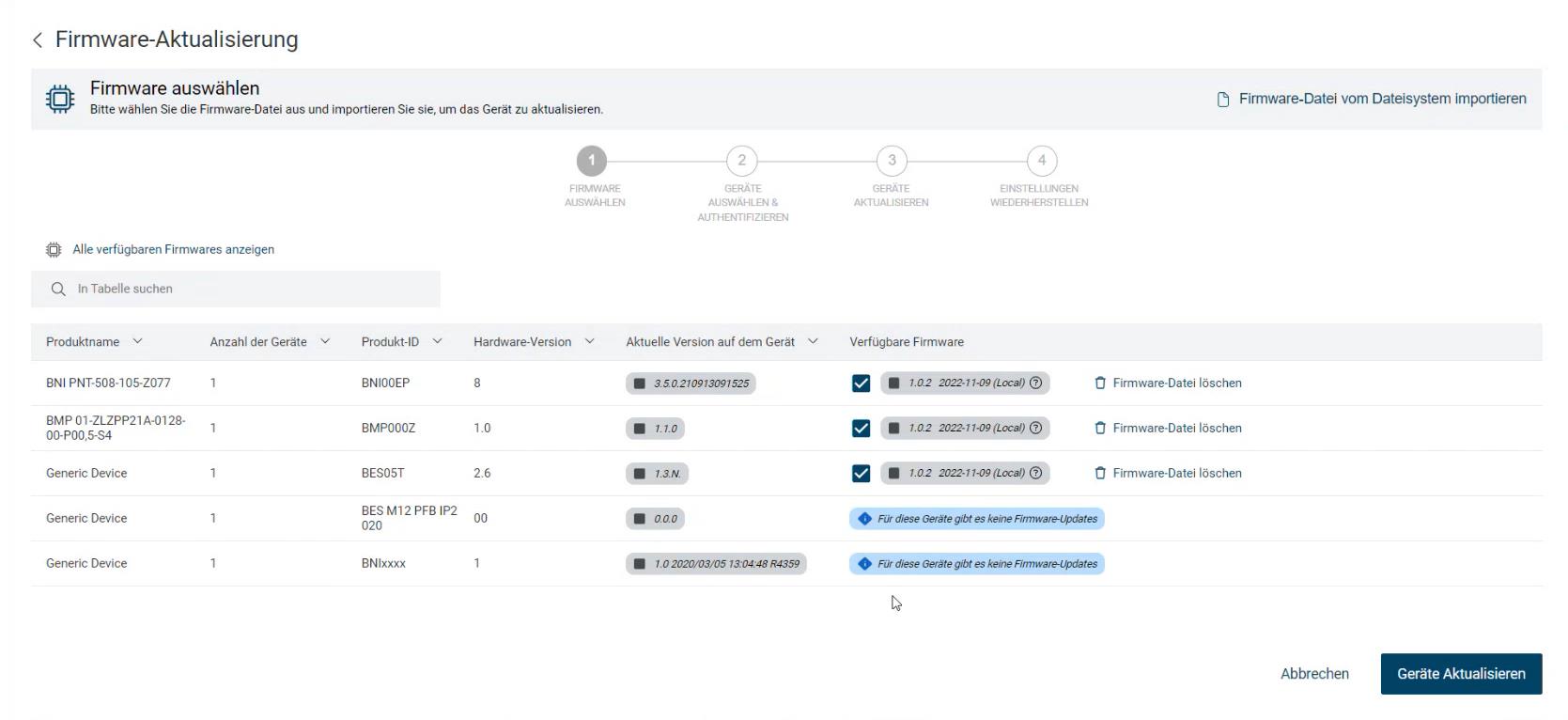
Cliquez sur MISE À JOUR DES APPAREILS.
Le message d’avertissement suivant s’affiche :
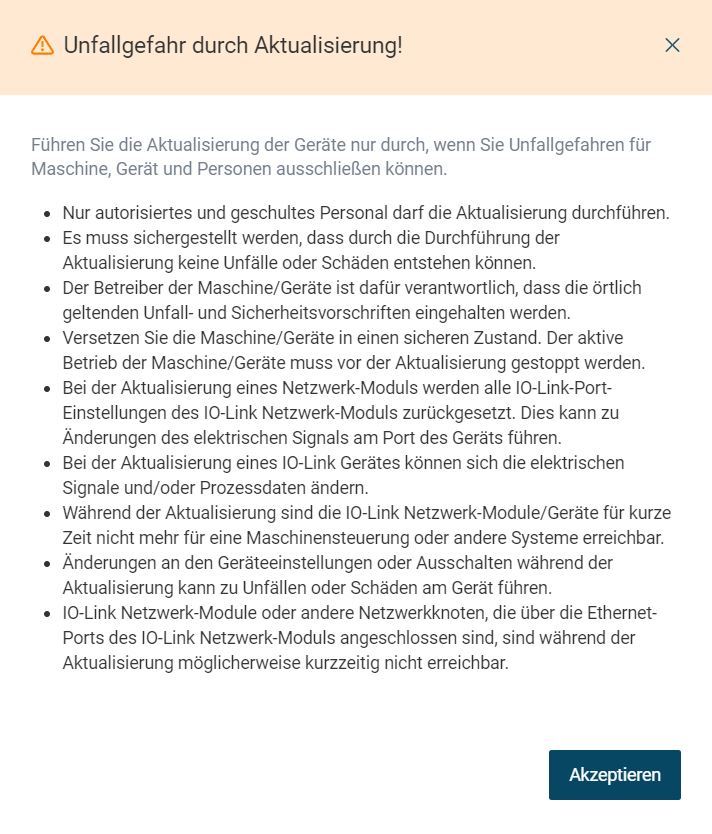
Lisez attentivement l’avis et cliquez sur Accepter.
Si les appareils que vous avez sélectionnés nécessitent une authentification, la boîte de dialogue suivante s’affiche.
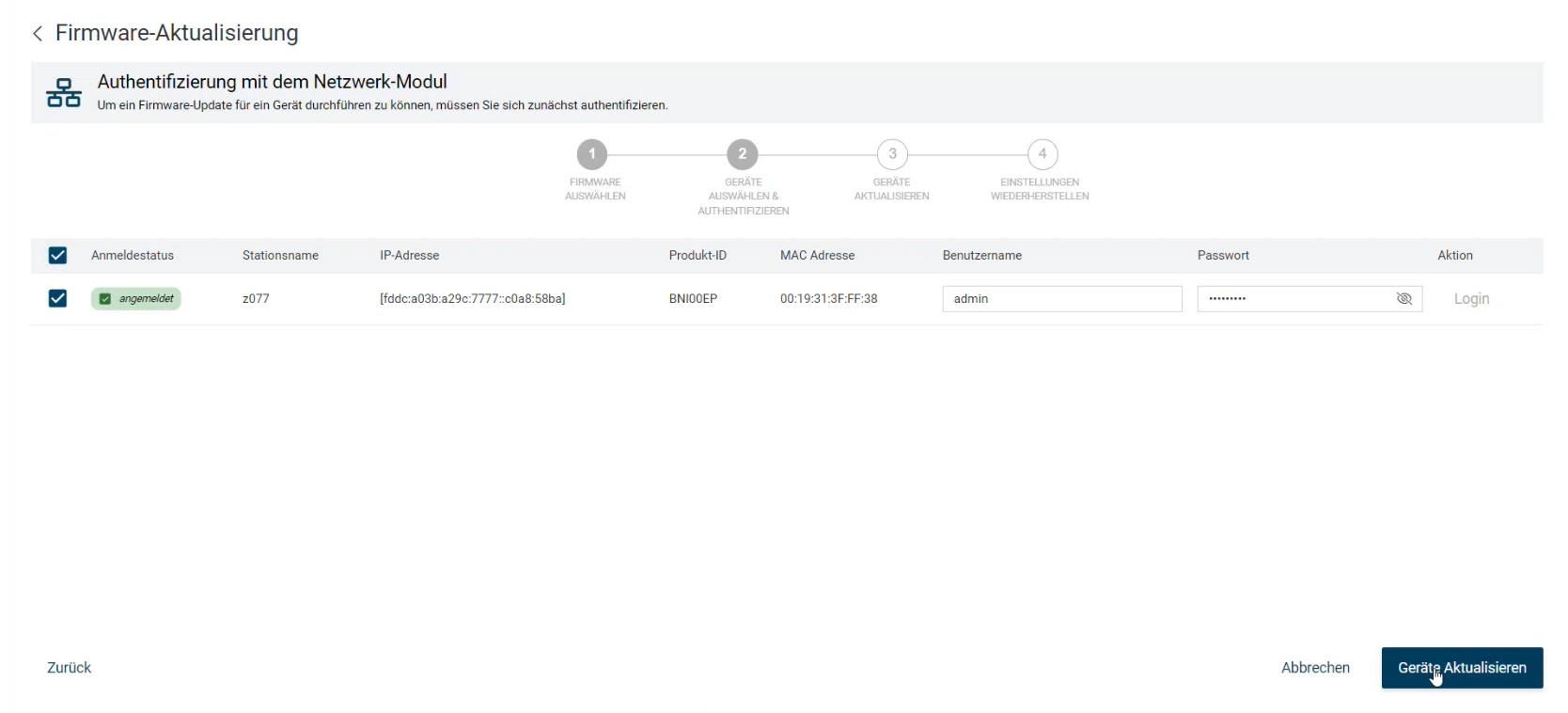
Marquez vos appareils et saisissez les données d’authentification appropriées pour une mise à jour.
Cliquez sur MISE À JOUR DES APPAREILS.
Le message d’avertissement suivant s’affiche :
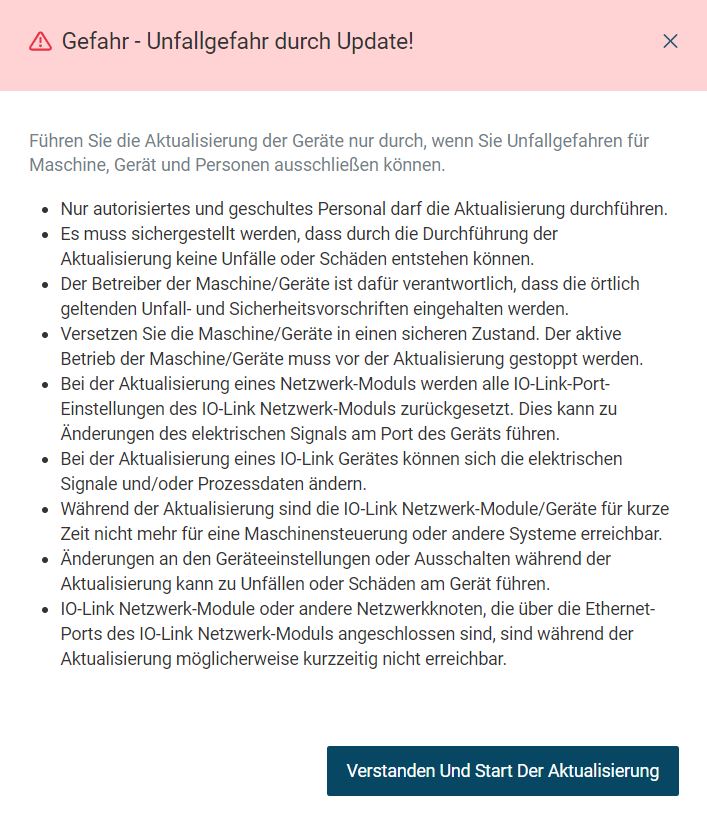
Lisez attentivement la note et cliquez sur COMPRIS ET DÉBUT DE L’ACTUALISATION.
La mise à jour du firmware est lancée pour tous les appareils de la topologie. La progression est affichée. Les paramètres actuels des appareils sont alors enregistrés temporairement dans une étape intermédiaire.
Le site BET restaure automatiquement les paramètres de tous les appareils dont le jeu de paramètres n’a pas été modifié par la mise à jour vers le nouveau firmware.
Dans le cas où l’ID d’un appareil change suite à une mise à jour ou si de nouveaux paramètres sont ajoutés, les différences seront affichées dans une étape suivante séparée.
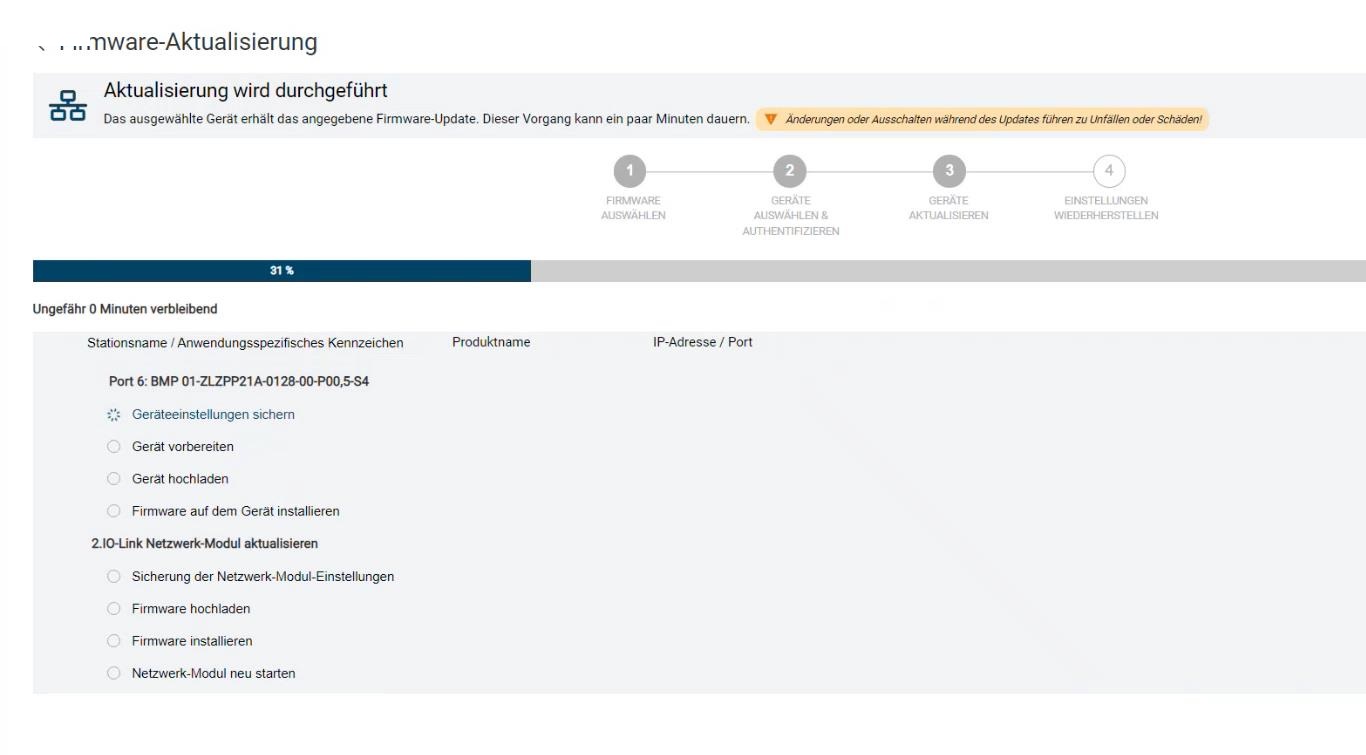
Au cas où la structure des paramètres d’un appareil IO-Link aurait été modifiée par une mise à jour du micrologiciel, vous serez informé des différences par l’information suivante :
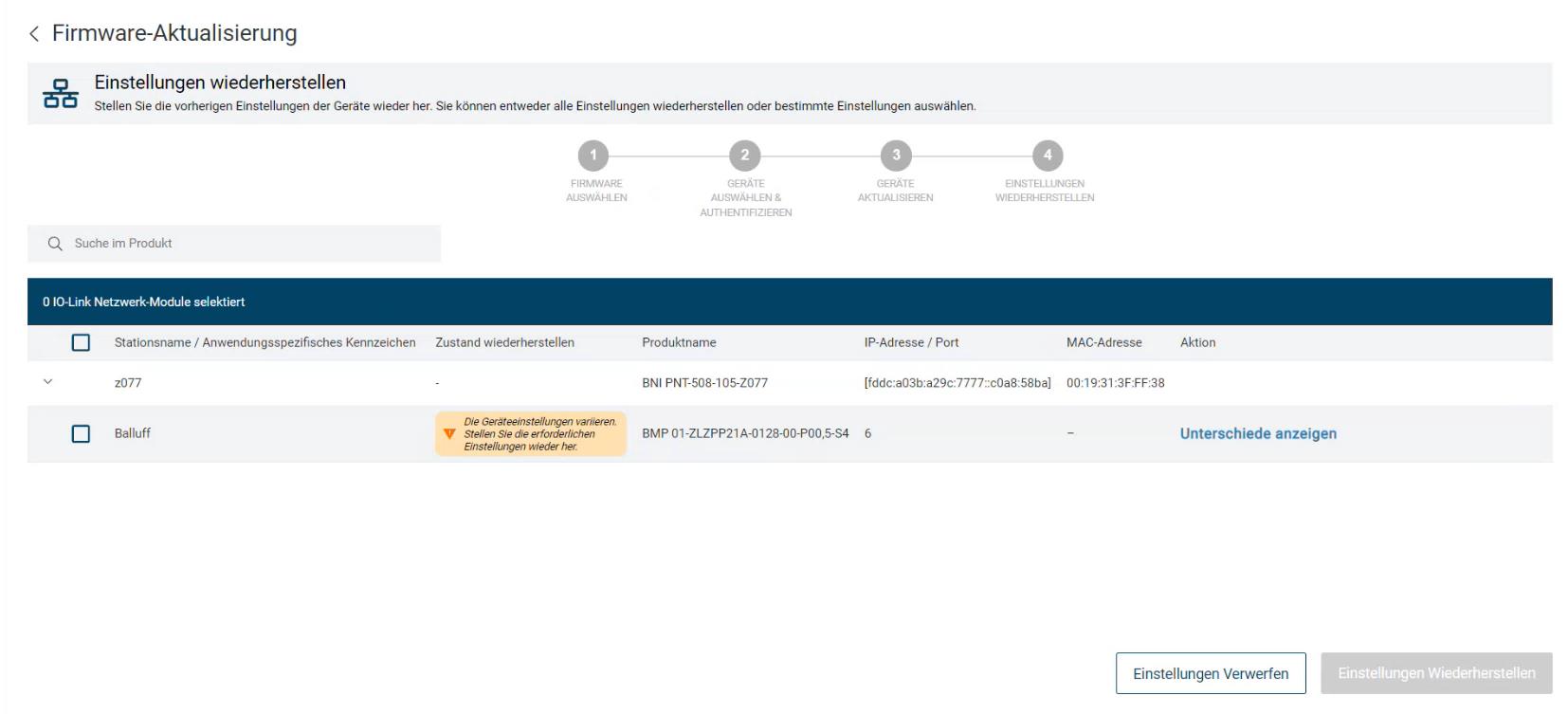
Cliquez sur Afficher les différences pour afficher toutes les différences dans les paramètres inscriptibles de l’appareil IO-Link avant et après la mise à jour. Vous pouvez ensuite les adapter individuellement.
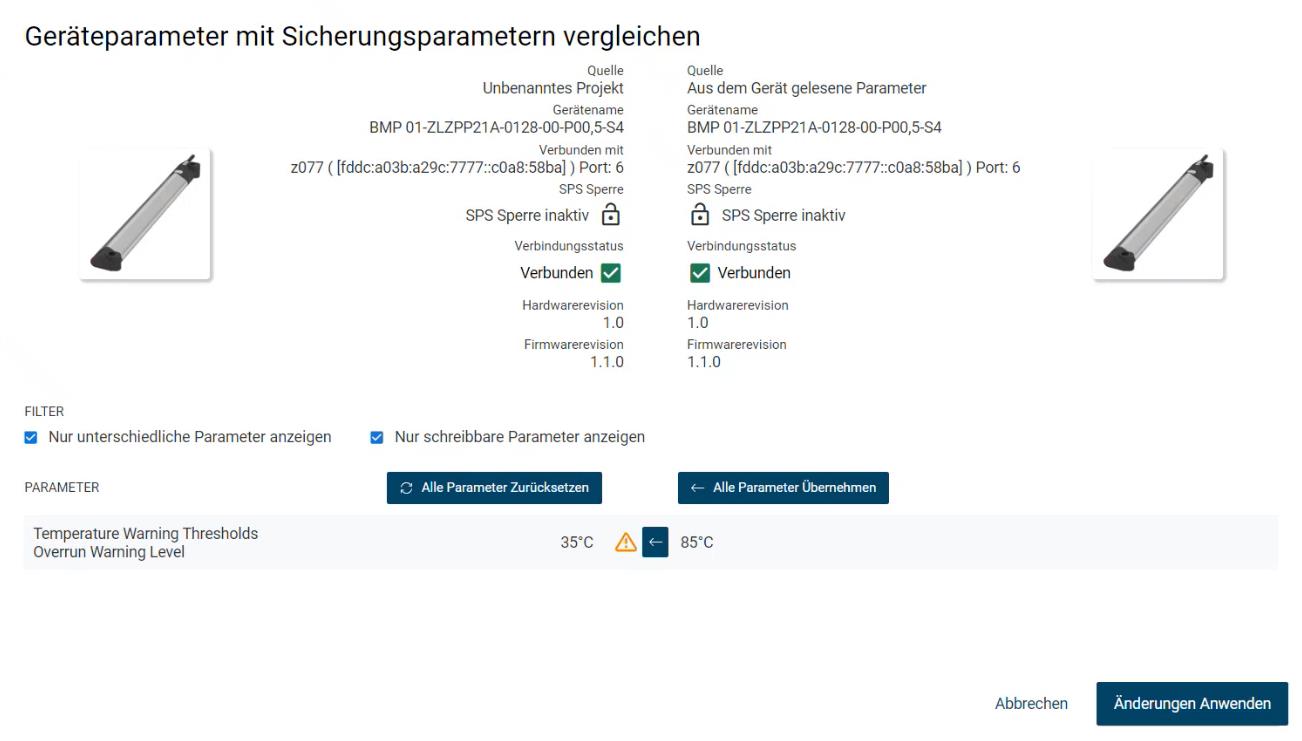
Note
Si la restauration des paramètres n’est pas nécessaire, les étapes 10 et 11 sont ignorées.
Dès que tous les appareils ont été actualisés ou que la restauration des paramètres a été effectuée, le dialogue suivant s’affiche :
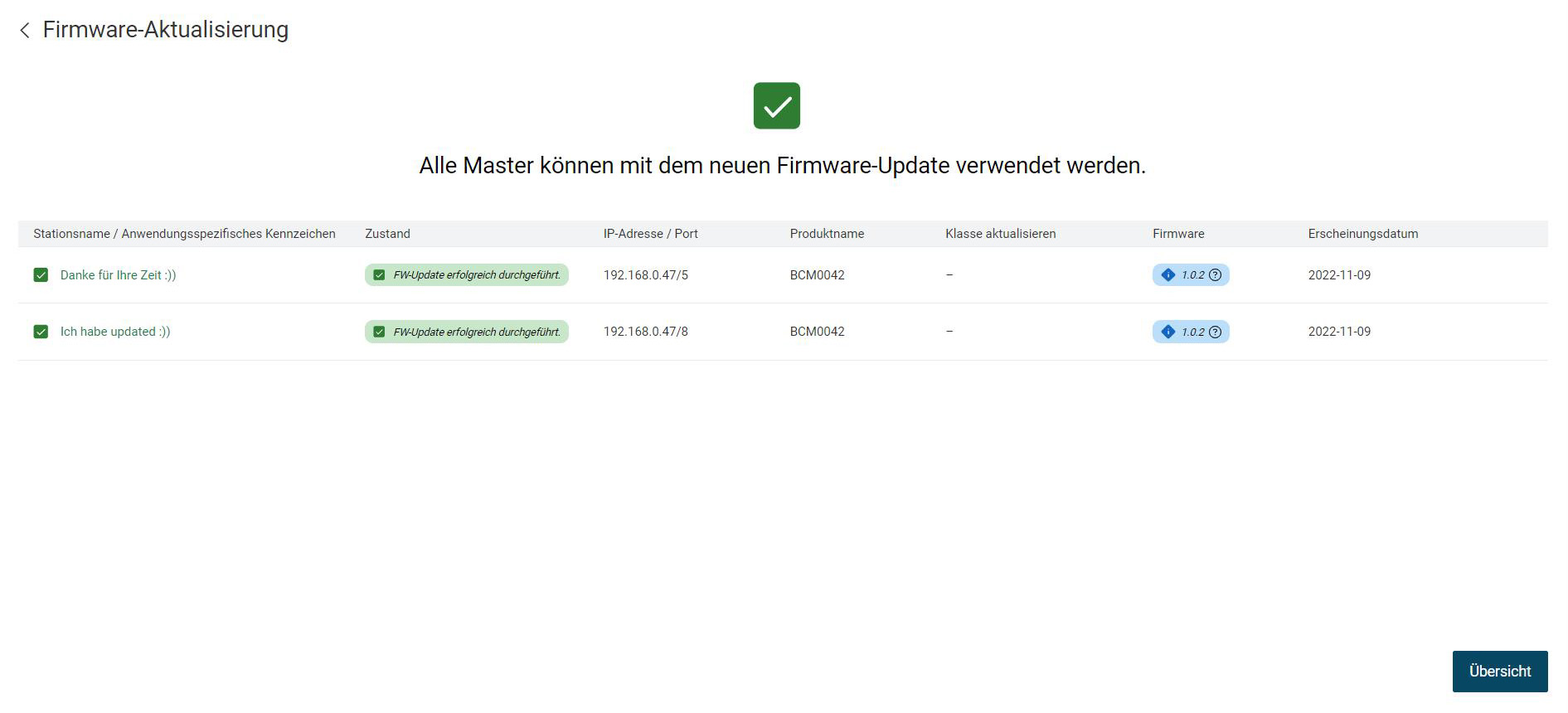
Note
Si la mise à jour du micrologiciel d’un appareil échoue, vous en serez informé. Si vous cliquez sur l’icône en forme de point d’interrogation, les détails de la mise à jour échouée s’affichent. En outre, les mises à jour du micrologiciel sont enregistrées dans le journal d’activité (LOG), voir Effectuer une recherche de panne avec le protocole d’activité (LOG).

Cliquez sur VUE PRINCIPALE pour revenir à la vue principale.
Mettre à jour le firmware d’un appareil via les réglages de l’appareil¶
Sélectionnez l’appareil souhaité dans la topologie et cliquez sur DETAILS DES APPAREILS dans la barre de fonctions.
La vue détaillée apparaît dans l’espace de travail.
Sélectionnez l’onglet MISE À JOUR DE L’ENREGISTREMENT.
L’onglet suivant s’affiche :
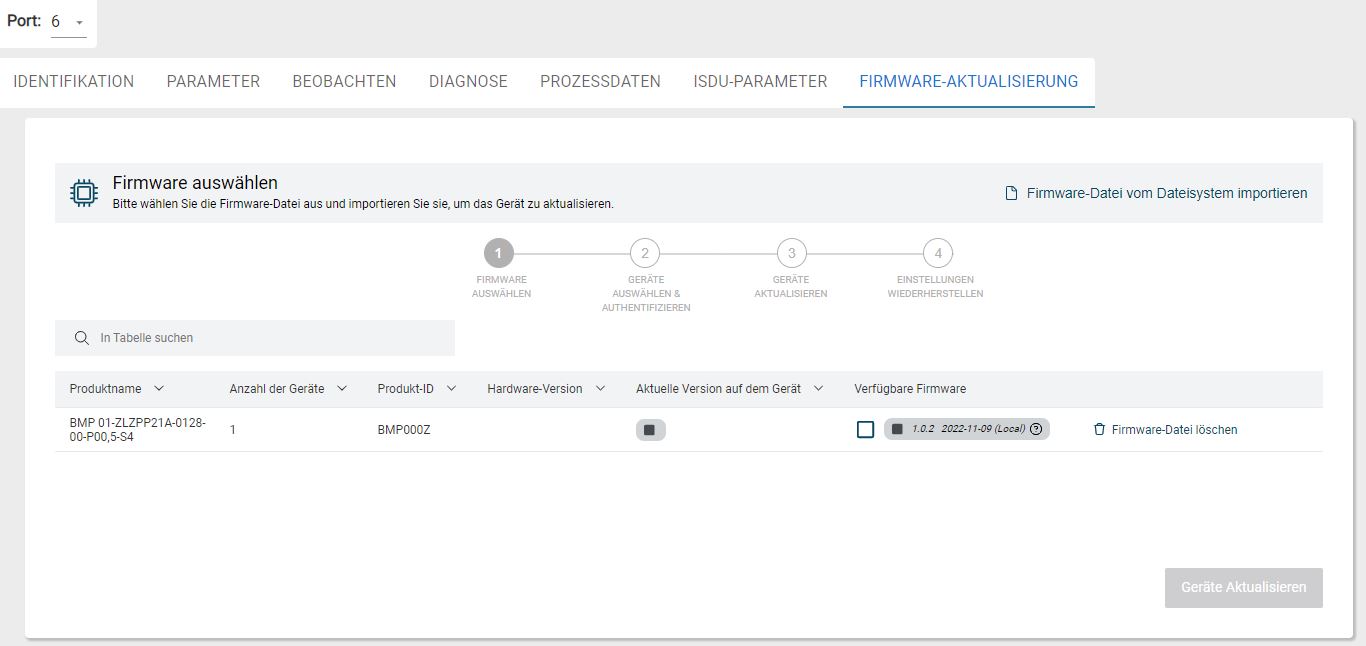
Onglet ACTUALISATION DE L’ENTREPRISE¶
Pour l’appareil sélectionné, la version du firmware actuellement installée ainsi que les versions de firmware disponibles s’affichent.
Note
Si la connexion à l’infrastructure Balluff pour la mise à jour du micrologiciel n’est pas possible, ils reçoivent un message d’erreur.

Sélectionnez la version du firmware avec laquelle l’appareil doit être mis à jour.
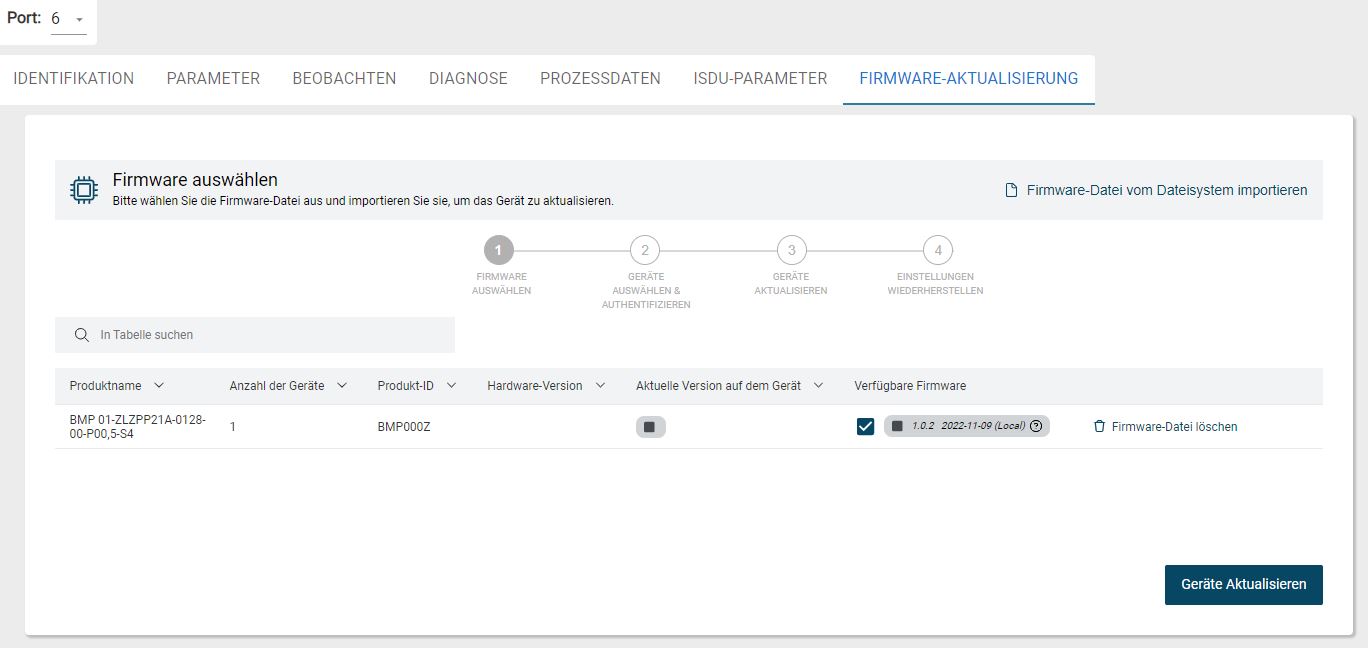
Cliquez sur MISE À JOUR DES APPAREILS.
Le message d’avertissement suivant s’affiche :
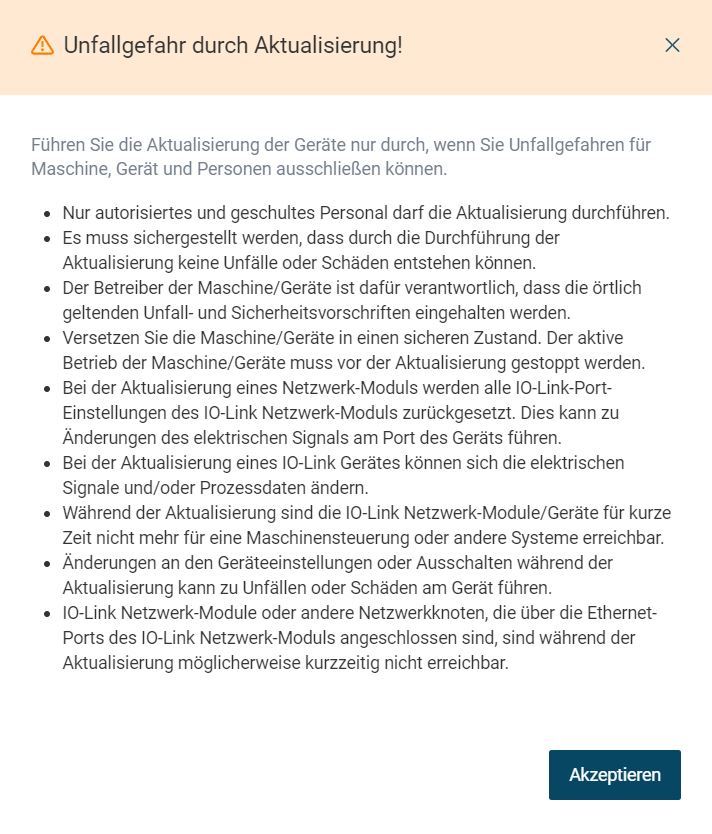
Lisez attentivement l’avis et cliquez sur Accepter.
Si les appareils que vous avez sélectionnés nécessitent une authentification, la boîte de dialogue suivante s’affiche.
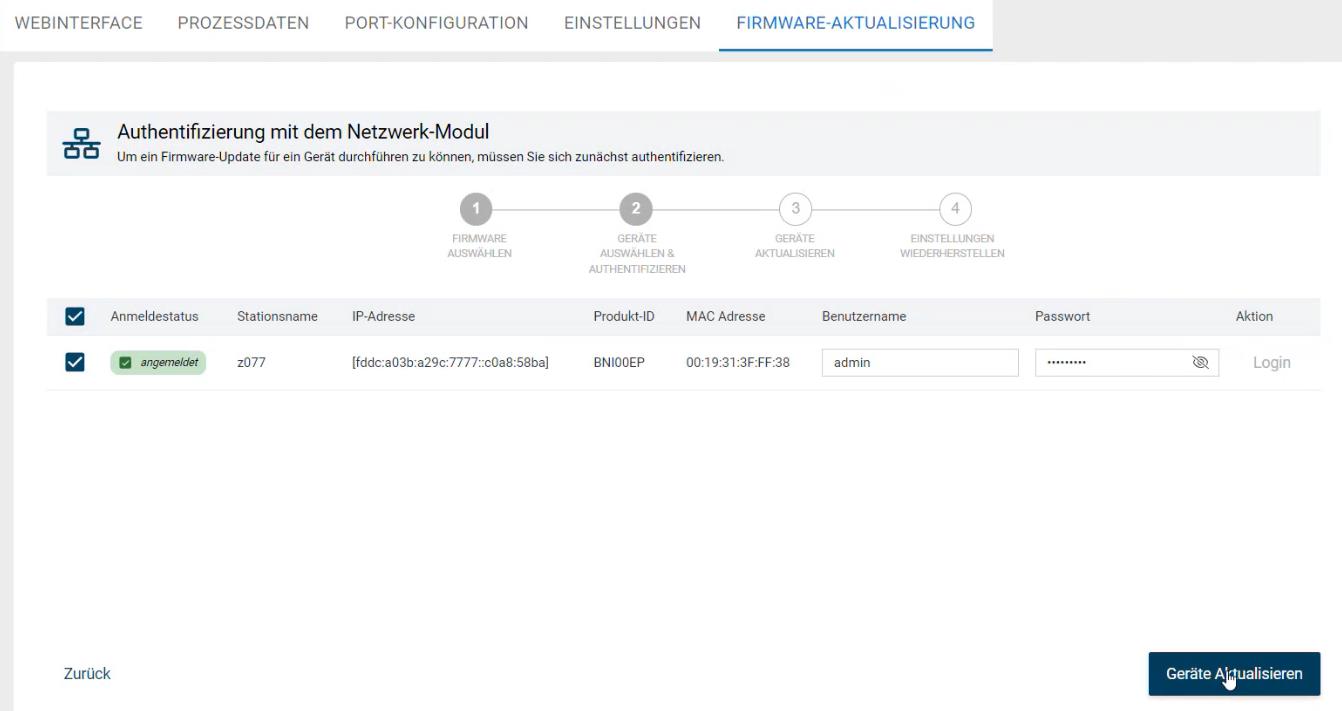
Marquez vos appareils et saisissez les données d’authentification appropriées pour une mise à jour.
Cliquez sur MISE À JOUR DES APPAREILS.
Le message d’avertissement suivant s’affiche :
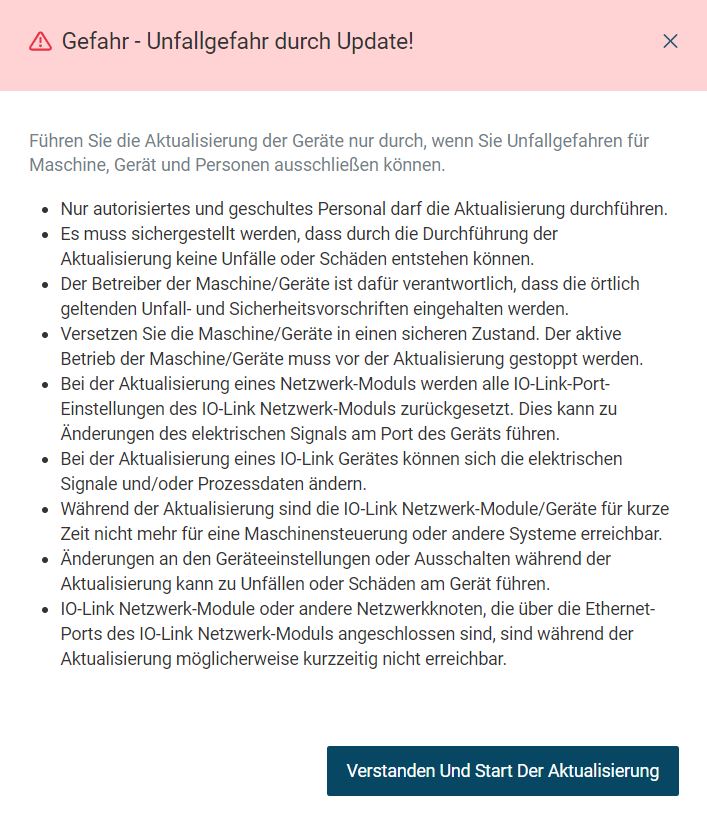
Lisez attentivement la note et cliquez sur COMPRIS ET DÉBUT DE L’ACTUALISATION.
La mise à jour du firmware est lancée pour l’appareil. La progression est affichée. Les réglages actuels de l’appareil sont alors enregistrés temporairement dans une étape intermédiaire et les réglages sont restaurés une fois la mise à jour du micrologiciel terminée :
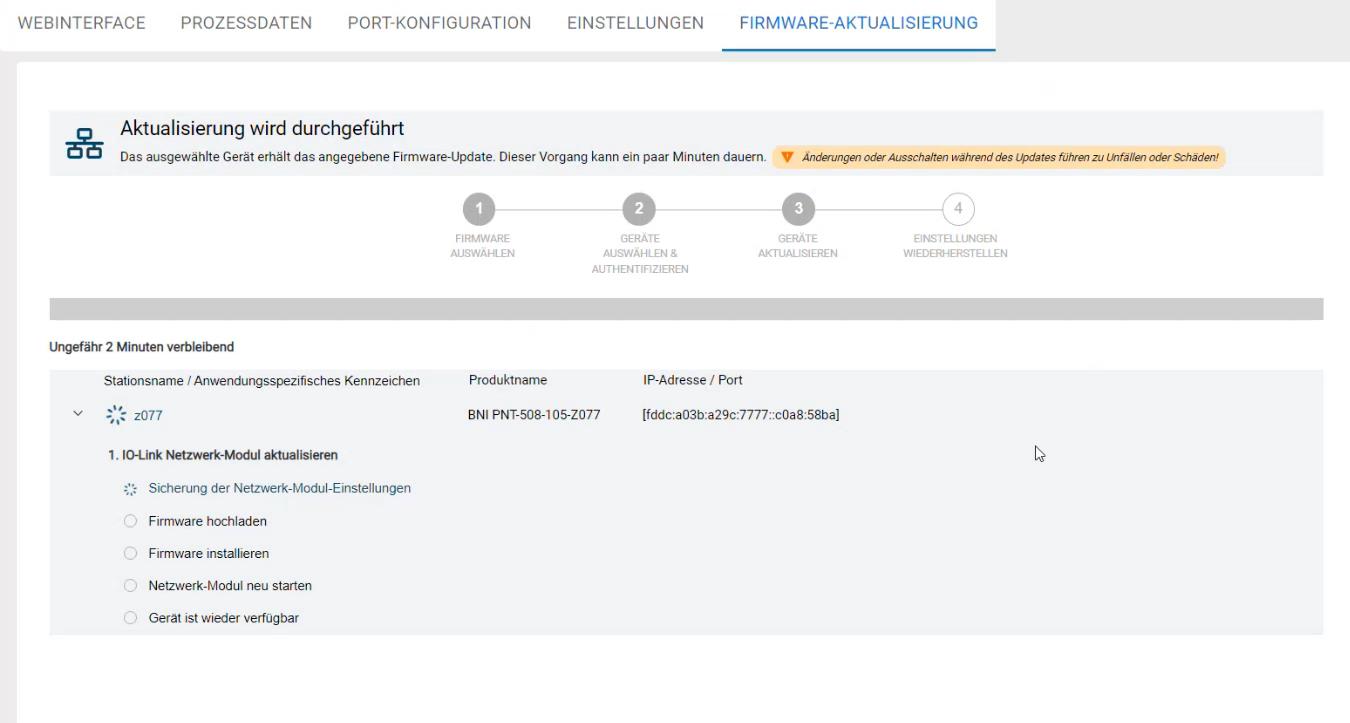
Dès que les modules de réseau IO-Link ont été actualisés, le dialogue suivant s’affiche :
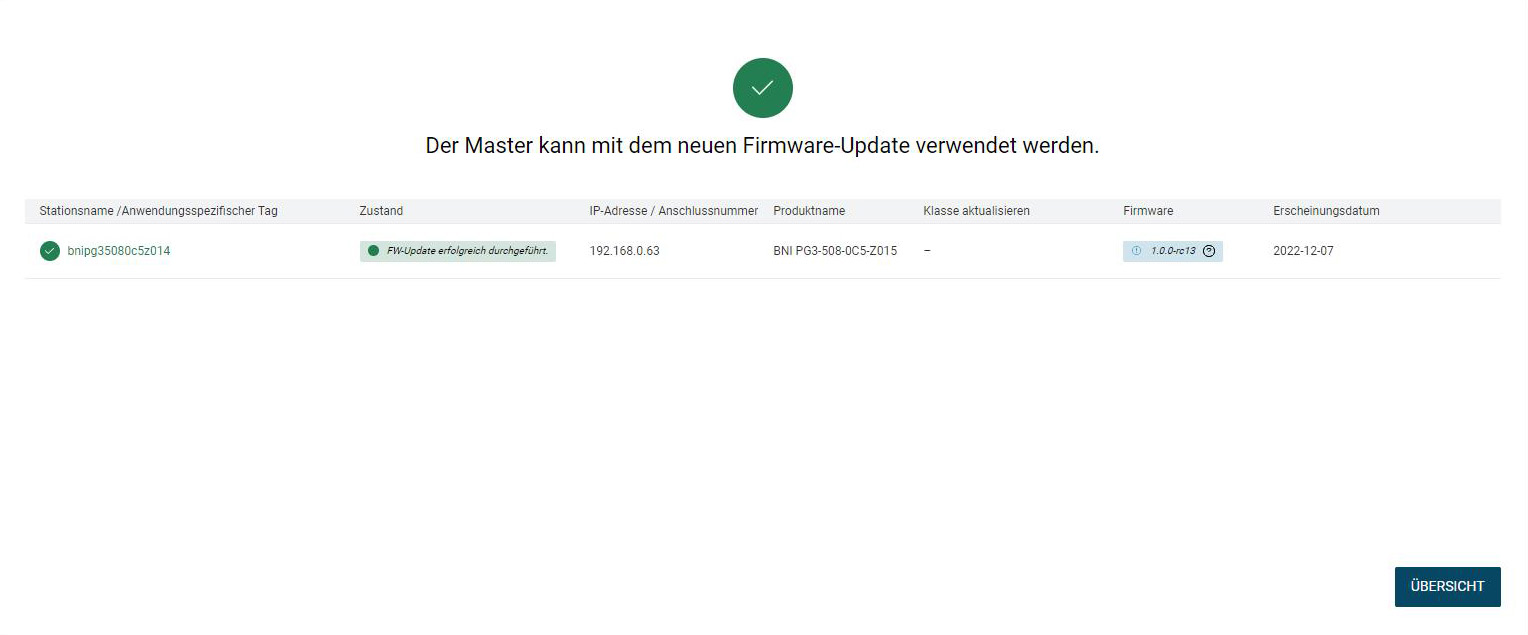
Note
Si la mise à jour du micrologiciel d’un appareil échoue, vous en serez informé. Si vous cliquez sur l’icône en forme de point d’interrogation, les détails de la mise à jour échouée s’affichent. En outre, les mises à jour du firmware sont enregistrées dans le journal d’activité (LOG), voir Effectuer une recherche de panne avec le protocole d’activité (LOG).

Cliquez sur Vue principale pour revenir à la vue principale.
Afficher les informations sur le firmware¶
Vous pouvez afficher des informations détaillées sur les firmwares disponibles, par exemple la date de sortie, des informations sur la compatibilité et l’historique des modifications.
Ouvrez la mise à jour du firmware soit pour tous les appareils de la topologie (voir Mettre à jour le firmware de tous les appareils de la topologie), soit pour un seul appareil (voir Mettre à jour le firmware d’un appareil via les réglages de l’appareil).
Pour un firmware disponible, cliquez sur l’icône en forme de point d’interrogation (
 ).
).
Une boîte de dialogue contenant des informations sur le firmware s’affiche :
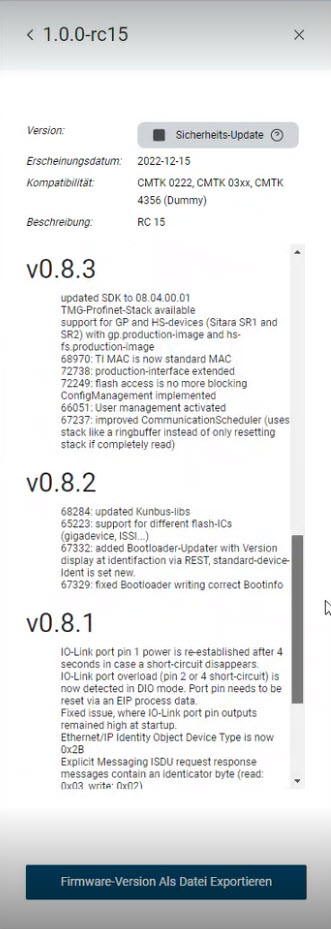
Exporter le fichier du firmware¶
Vous pouvez exporter les firmwares disponibles depuis le cloud ou la base de données BET sous forme de fichier et les rendre ensuite disponibles sur des systèmes hors ligne, par exemple.
Ouvrez les informations supplémentaires sur le firmware, voir Afficher les informations sur le firmware.
Cliquez sur * EXPORTER LA VERSION DU LOGICIEL COMME FICHIER*.
Vous serez invité à enregistrer le fichier dans le système de fichiers.
Choisissez un emplacement, attribuez un nom de fichier et cliquez sur Enregistrer.
L’exportation est terminée et vous pouvez maintenant importer le fichier dans des systèmes hors ligne.
Importer un fichier firmware¶
Ouvrez la mise à jour du firmware soit pour tous les appareils IO-Link (voir Mettre à jour le firmware de tous les appareils de la topologie), soit pour un seul appareil IO-Link (voir Mettre à jour le firmware d’un appareil via les réglages de l’appareil).
Cliquez sur Importer le fichier du firmware depuis le système de fichiers. La boîte de dialogue suivante apparaît :
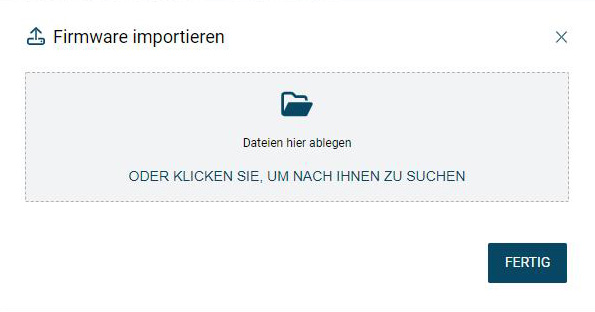
Tout en maintenant le bouton gauche de la souris enfoncé, faites glisser le fichier de firmware souhaité à l’intérieur du cadre en pointillés, puis relâchez le bouton de la souris pour le télécharger. Vous pouvez également cliquer à l’intérieur de la zone du cadre pour sélectionner le fichier dans le système de fichiers. Le fichier du micrologiciel est importé. La progression vous est indiquée :
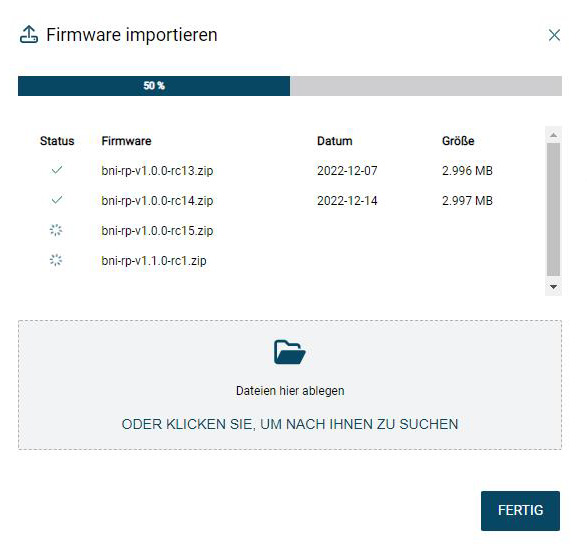
Note
Si vous importez des fichiers ZIP qui ne sont pas adaptés à une mise à jour du firmware, un message s’affiche :

Lorsque le fichier du micrologiciel a été importé, cliquez sur Terminé.
L’importation est terminée et vous pouvez maintenant mettre à jour les appareils IO-Link.
Afficher toutes les mises à jour de firmware disponibles¶
En plus des mises à jour du micrologiciel pour les appareils que vous utilisez dans la topologie actuelle, vous pouvez afficher toutes les mises à jour du micrologiciel actuellement disponibles dans le nuage ou dans la base de données BET.
Ouvrez la mise à jour du firmware soit pour tous les appareils (voir Mettre à jour le firmware de tous les appareils de la topologie), soit pour un seul appareil (voir Mettre à jour le firmware d’un appareil via les réglages de l’appareil).
Cliquez sur Afficher tous les firmwares disponibles.
Toutes les mises à jour du firmware actuellement disponibles dans le nuage (
cloud) ou dans la base de données BET(local) sont affichées :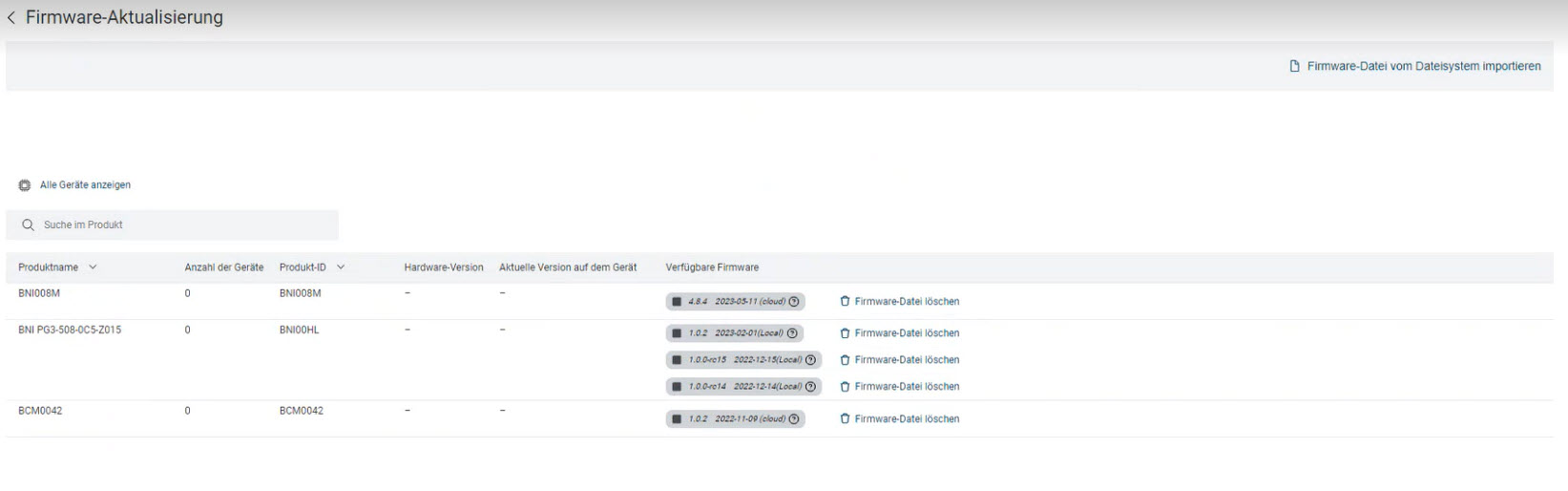
Pour revenir à l’affichage précédent, cliquez sur Afficher tous les appareils.
Supprimer le fichier firmware¶
Vous pouvez supprimer les versions de firmware disponibles de la base de données BET.
Ouvrez la mise à jour du firmware soit pour tous les appareils (voir Mettre à jour le firmware de tous les appareils de la topologie), soit pour un seul appareil (voir Mettre à jour le firmware d’un appareil via les réglages de l’appareil).
Pour un firmware disponible, cliquez sur Supprimer le fichier du firmware. La boîte de dialogue suivante apparaît :
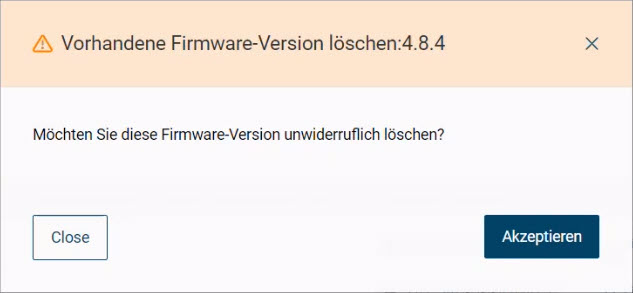
Cliquez sur Accepter. Le fichier du firmware est supprimé.
Réinitialiser l’appareil si aucun IODD n’a été trouvé (DÉTAILS DE L’APPAREIL)¶
Il peut arriver qu’aucun IODD ne soit trouvé pour un appareil après une mise à jour du firmware et que l’appareil s’affiche comme un appareil générique. Dans ce cas, vous pouvez réinitialiser l’appareil comme suit :
Dans la topologie, sélectionner l’appareil IO-Link générique et cliquer sur DETAILS APPAREILS dans la barre de fonctions. La vue détaillée apparaît dans la zone de travail.
Dans le bloc de fonctions, sélectionnez REMARRER L’APPAREIL. L’appareil IO-Link est redémarré et actualisé.
Réinitialiser l’appareil si aucun IODD n’a été trouvé (ACTUALISER IODD)¶
Vous pouvez également réinitialiser l’appareil de la manière suivante :
Dans la topologie, cliquez avec le bouton droit de la souris sur le périphérique générique et sélectionnez ACTUALISER IODD. Le message d’avertissement suivant apparaît :
Lisez le texte d’information et sélectionnez l’option souhaitée.