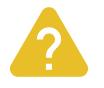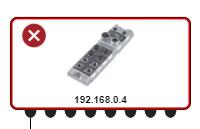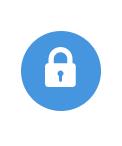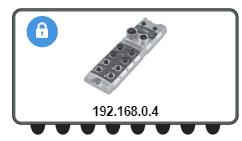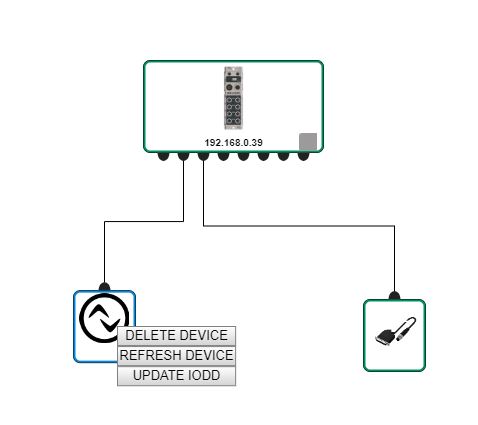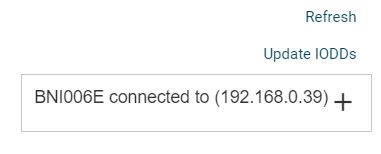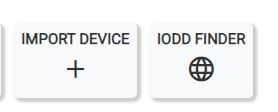Modifier la topologie¶
nov. 10, 2025 | 2405 mots | 12 min de lecture
Renommer la topologie¶
Vous pouvez renommer des topologies nouvelles ou déjà existantes dans la vue « Edition de topologie ».
Cliquez sur
 à côté du nom de la topologie.
à côté du nom de la topologie.
Un champ de saisie de texte apparaît.

Attribuer un nom de topologie¶
Saisissez le nom souhaité et confirmez la saisie avec
 ou annulez la saisie avec
ou annulez la saisie avec  .
.
La topologie est renommée.
Vérifier en permanence l’état de la connexion¶
Vous pouvez vérifier en permanence l’état de connexion des appareils pour les topologies analysées.
Activez le bouton Vérifier en continu l’état de la connexion sur l’écran d’accueil.
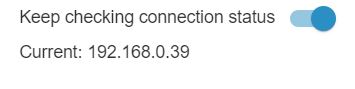
L’état de connexion des modules de réseau IO-Link est contrôlé en permanence. Les adresses IP des appareils connectés sont affichées. Les notifications actuelles sont lues à partir des modules de réseau IO-Link.
Comparer les paramètres de deux appareils IO-Link dans la topologie configurée¶
Vous pouvez comparer les paramètres de deux appareils IO-Link afin de détecter rapidement les différences de réglages et d’y remédier. Il est également possible de comparer des appareils de types différents.
Condition préalable : pour les deux appareils, l’IODD doit être disponible sur BET .
Vous comparez ainsi les paramètres de deux appareils IO-Link dans la même topologie :
Sélectionnez les deux appareils IO-Link que vous souhaitez comparer en maintenant la touche Ctrl enfoncée.
Le bouton COMPARER LES APPAREILS apparaît dans le coin supérieur droit de l’écran principal.
Cliquez sur COMPARER LES APPAREILS.
Les deux appareils sont comparés et le résultat s’affiche dans une boîte de dialogue :
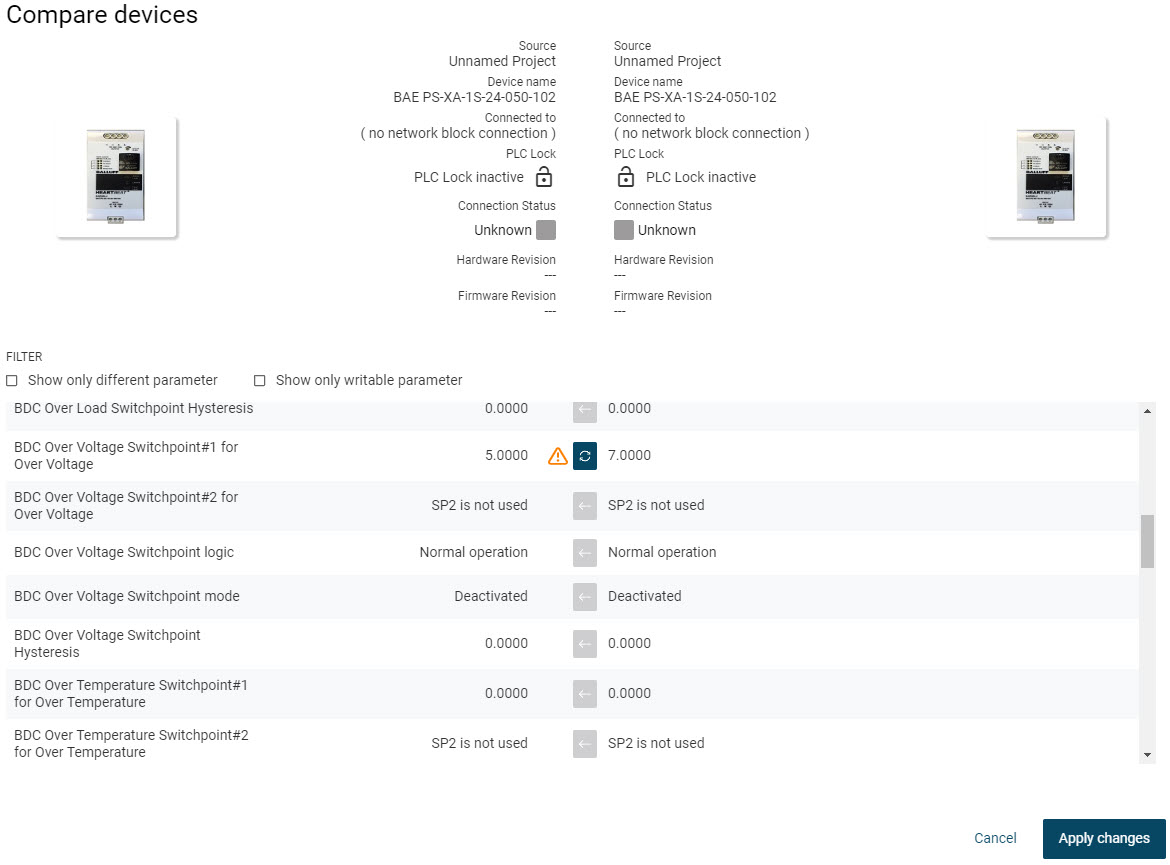
Les deux colonnes indiquent les paramètres des deux appareils (source : [nom de votre projet BET]).
Comparez les valeurs des paramètres des deux appareils, voir Comparer les paramètres des appareils.
Cliquez sur * APPLIQUER LES CHANGEMENTS* pour appliquer la sélection des paramètres et fermer la vue.
Pour écrire les valeurs de paramètres modifiées dans les appareils de terrain, voir Écrire des paramètres dans l’appareil.
Gérer la topologie¶
Pour gérer les topologies et les modules réseau IO-Link et les appareils utilisés dans celles-ci, vous pouvez afficher et exporter une liste de tous les appareils. En outre, vous pouvez afficher un autre aperçu dans lequel tous les modules de réseau IO-Link et les appareils connectés sont listés.
Afficher et exporter la liste de tous les appareils¶
Vous pouvez afficher une liste de tous les modules réseau IO-Link et de tous les appareils IO-Link présents dans la topologie actuelle. Cette liste facilite la documentation de la topologie IO-Link installée dans la machine / l’installation en vous permettant de la sauvegarder sous forme de fichier CSV - compatible avec Excel et de nombreux autres logiciels. Vous pouvez également exporter la liste en tant que liste de pièces pour la boutique en ligne Balluff afin de pouvoir demander et commander plus facilement des appareils.
Si des appareils sont placés dans la topologie dans la vue principale ou dans l’édition de la topologie, vous pouvez afficher ces appareils sous forme de liste avec des informations détaillées sur les appareils lors du passage à la liste des appareils.
Cliquez sur LISTE DES APPAREILS dans la barre d’outils.
La liste des appareils s’affiche.
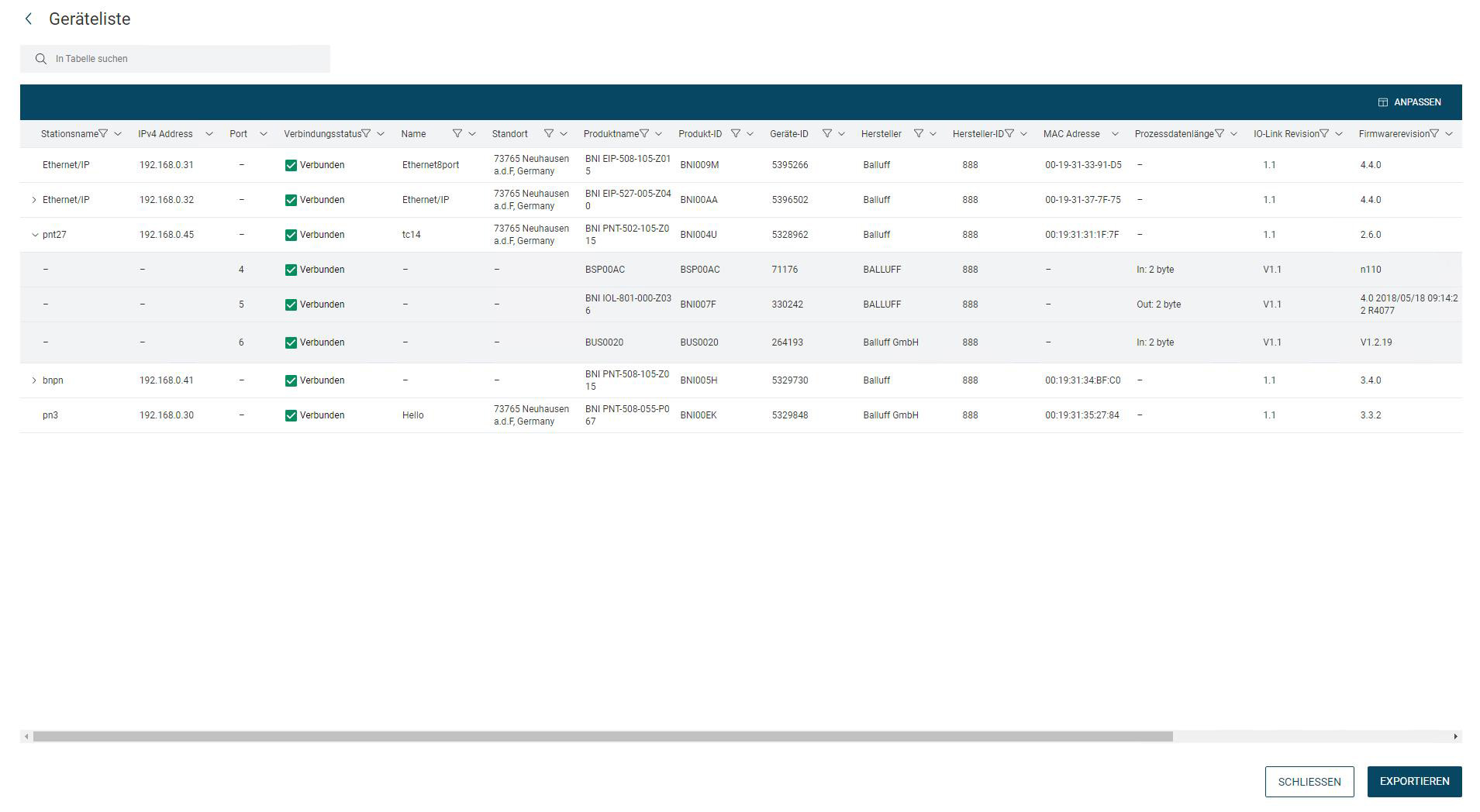
Note
Vous pouvez personnaliser l’affichage du tableau, voir Personnaliser l’affichage des tableaux.
Pour exporter la liste des appareils, cliquez sur EXPORTER.
Le menu suivant s’affiche :
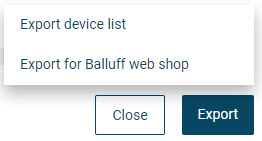
Vous avez les options suivantes :
EXPORTER LA LISTE DES APPAREILS : Sélectionnez cette option pour exporter la liste complète des appareils.
EXPORTER LA LISTE D’APPAREILS POUR LE PANIER D’ACHAT BALLUFF : Sélectionnez cette option pour exporter la liste des appareils pour un traitement ultérieur dans la boutique en ligne Balluff, voir FAQ sur l’importation de la liste des appareils dans le panier d’achat Balluff.
Un fichier d’exportation au format *.CSV est créé, que vous pouvez enregistrer dans le système de fichiers.
Cliquez sur FERMER pour quitter la boîte de dialogue.
Afficher l’aperçu de la topologie¶
L’aperçu de la topologie vous offre une vue d’ensemble rapide des modules réseau IO-Link présents dans la topologie actuellement chargée et de leurs appareils raccordés, y compris l’état de la connexion et des appareils.
Dans l’aperçu de la topologie, vous pouvez modifier directement les paramètres suivants :
Nom de la station / Balise spécifique à l’application
Balise de fonction
Étiquette de localisation
Pour poursuivre l’édition d’un module réseau IO-Link ou d’un appareil, vous pouvez passer directement à sa vue détaillée.
Afficher les informations sur l’appareil¶
Cliquez sur VUE D’ENSEMBLE DE LA TOPOLOGIE dans la barre d’outils.
La vue Aperçu de la topologie apparaît. Le tableau affiche les modules de réseau IO-Link actuellement présents dans la topologie avec les informations les plus importantes.
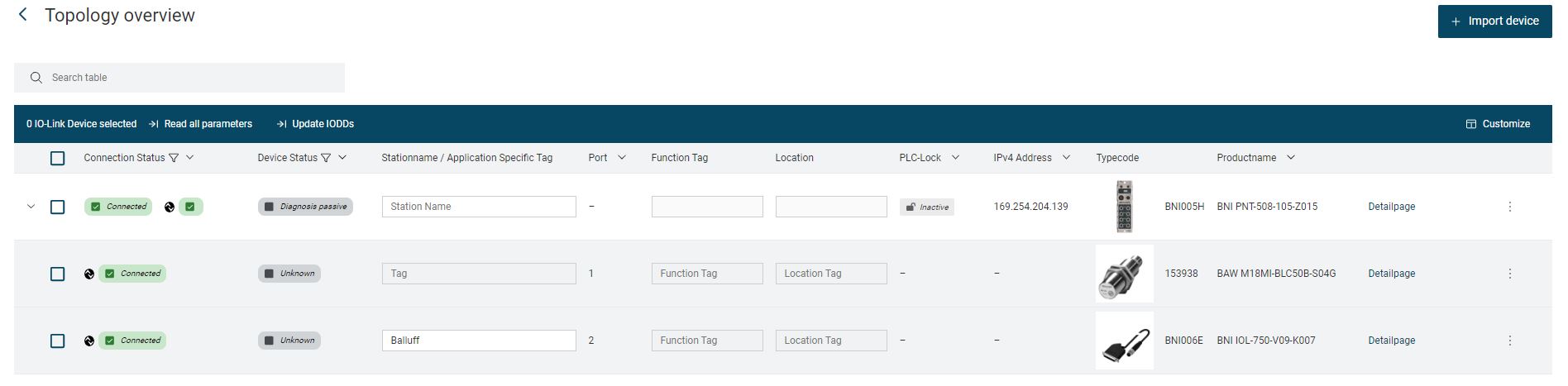
Note
Vous pouvez personnaliser l’affichage du tableau, voir Personnaliser l’affichage des tableaux.
Cliquez sur > pour afficher les appareils connectés au module de réseau IO-Link :
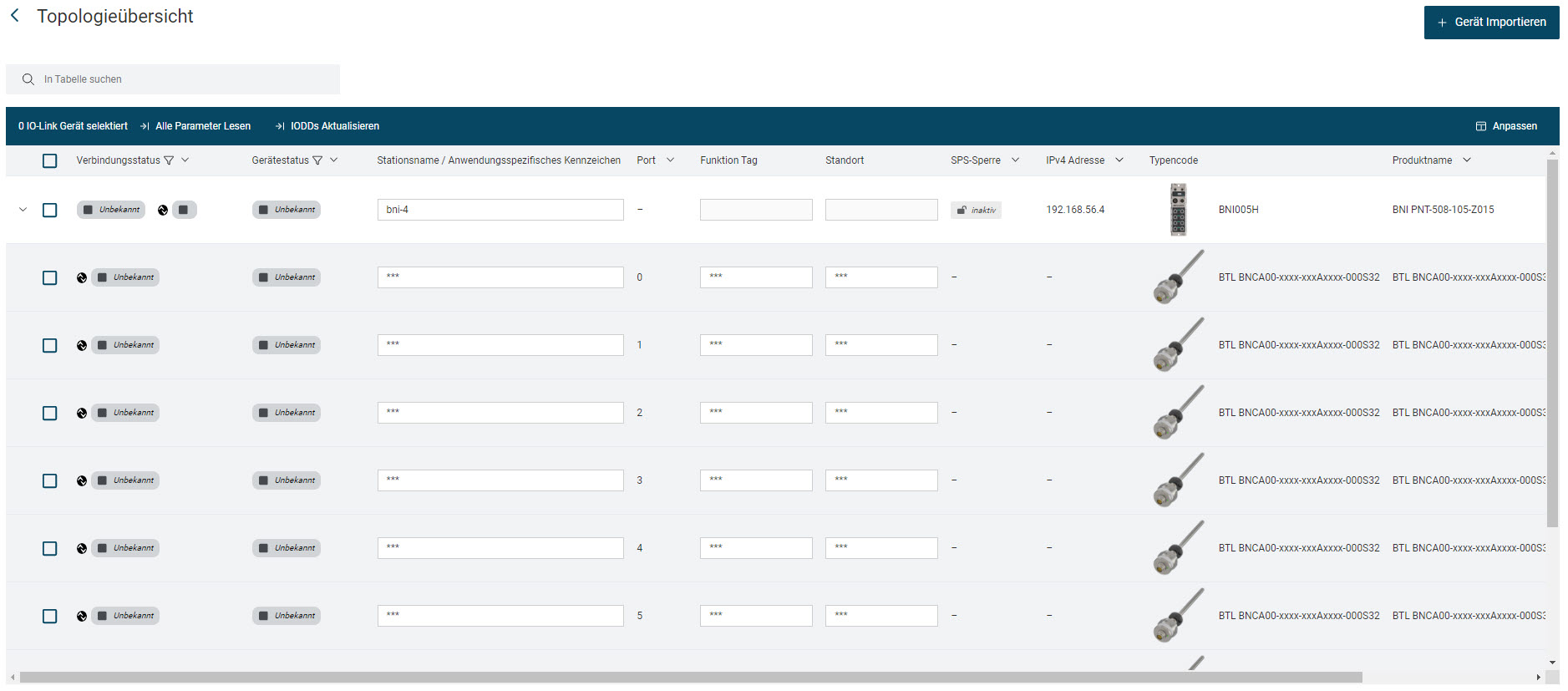
Cliquez sur FERMER pour quitter la vue.
Modifier les réglages des appareils IO-Link¶
Cliquez dans le champ de tag du périphérique IO-Link dont vous souhaitez modifier les paramètres et saisissez les informations souhaitées.

Cliquez sur
 .
.
Le réglage de l’appareil IO-Link configuré est écrasé. La progression est affichée :

Cliquez sur CONFIRMER pour accepter les paramètres :
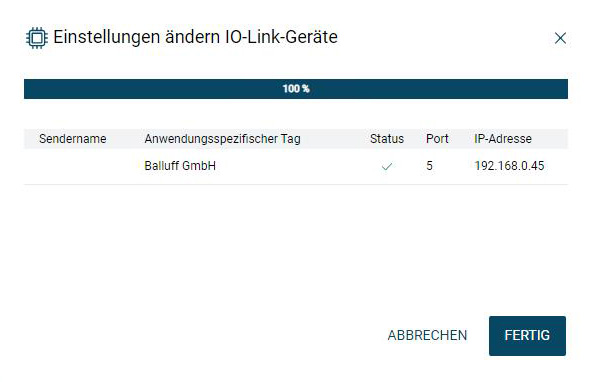
Le réglage a été modifié. Si nécessaire, modifiez d’autres réglages des appareils IO-Link.
Écrire les modifications dans l’appareil¶
Si vous souhaitez écrire des modifications sur les appareils IO-Link configurés dans les appareils physiques, procédez comme suit :
Marquez les modules de réseau IO-Link dont vous souhaitez écrire les réglages modifiés dans les appareils physiques.
Cliquez sur ÉCRITURE SUR L’APPAREIL.
Les réglages des appareils IO-Link configurés sont repris dans les appareils physiques.
Lire les modifications de l’appareil¶
Si vous souhaitez remplacer les réglages des appareils IO-Link configurés par les réglages dans les appareils physiques :
Cochez les modules de réseau IO-Link dont vous souhaitez remplacer les réglages par ceux des appareils physiques.
Cliquez sur LECTURE DE L’APPAREIL.
Les réglages des appareils IO-Link configurés sont écrasés.
Lire tous les paramètres¶
Si vous souhaitez remplacer tous les réglages de tous les appareils IO-Link configurés par les réglages dans les appareils physiques :
Cochez les modules de réseau IO-Link dont vous souhaitez remplacer les réglages par ceux des appareils physiques.
Cliquez sur LIRE TOUS LES PARAMÈTRES.
La boîte de dialogue suivante s’affiche :
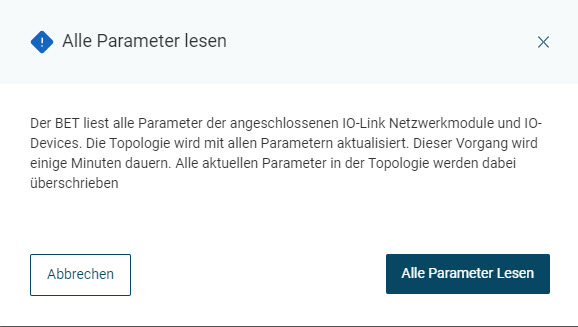
Cliquez sur LIRE TOUS LES PARAMÈTRES.
La boîte de dialogue suivante s’affiche :
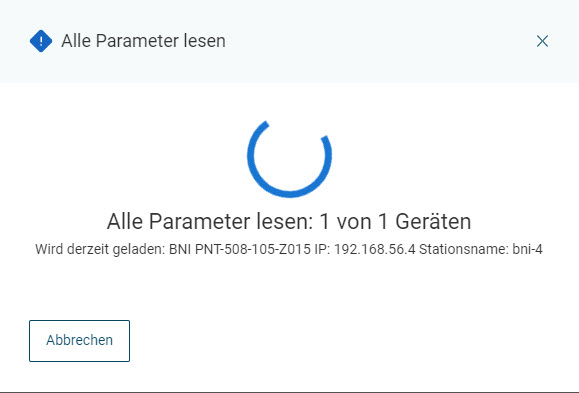
Tous les réglages des appareils IO-Link configurés sont écrasés.
Importer IODD¶
Vous pouvez également importer directement des IODD dans les appareils dans l’aperçu de la topologie :
Sélectionnez le périphérique IO-Link dans lequel vous souhaitez importer l’IODD et cliquez sur IMPORTER LE PÉRIPHÉRIQUE.
La boîte de dialogue suivante s’affiche :
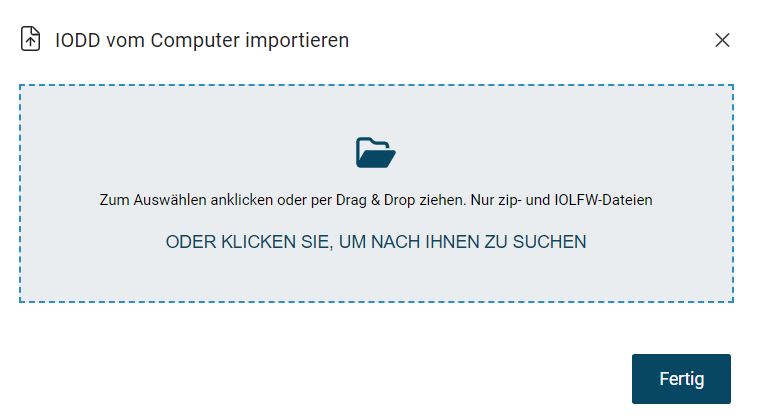
Tout en maintenant le bouton gauche de la souris enfoncé, faites glisser le fichier de description de périphérique souhaité à l’intérieur du cadre en pointillés et relâchez le bouton de la souris pour le télécharger. Vous pouvez également cliquer à l’intérieur du cadre pour sélectionner le fichier dans le système de fichiers.
Le fichier de description de l’appareil est importé.
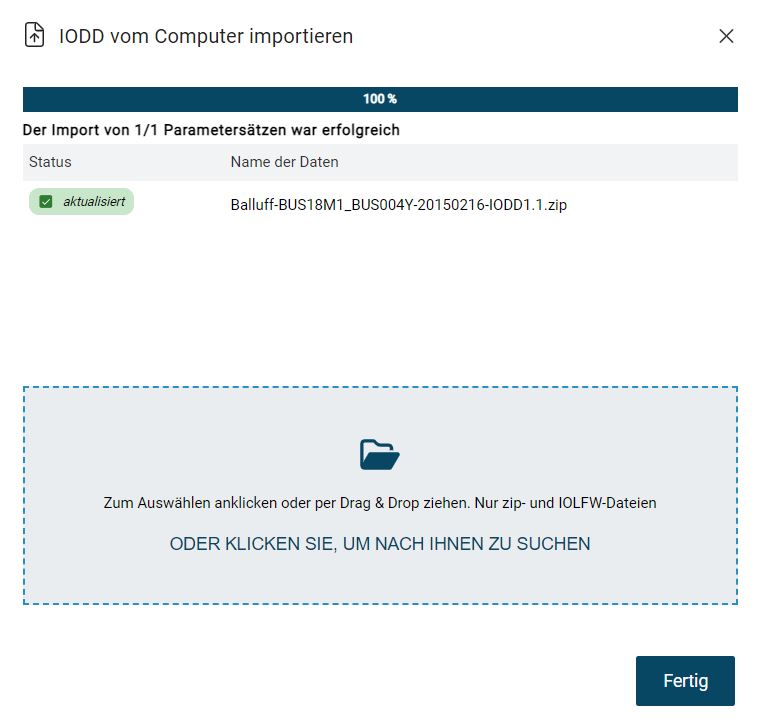
Cliquez sur FERMER.
Le fichier de description de l’appareil est ajouté ou mis à jour.
Mettre à jour tous les IODD¶
Vous pouvez actualiser directement les IODD de tous les appareils IO-Link de la topologie actuelle dans l’aperçu de la topologie :
Sélectionnez les appareils IO-Link dont vous souhaitez mettre à jour l’IODD.
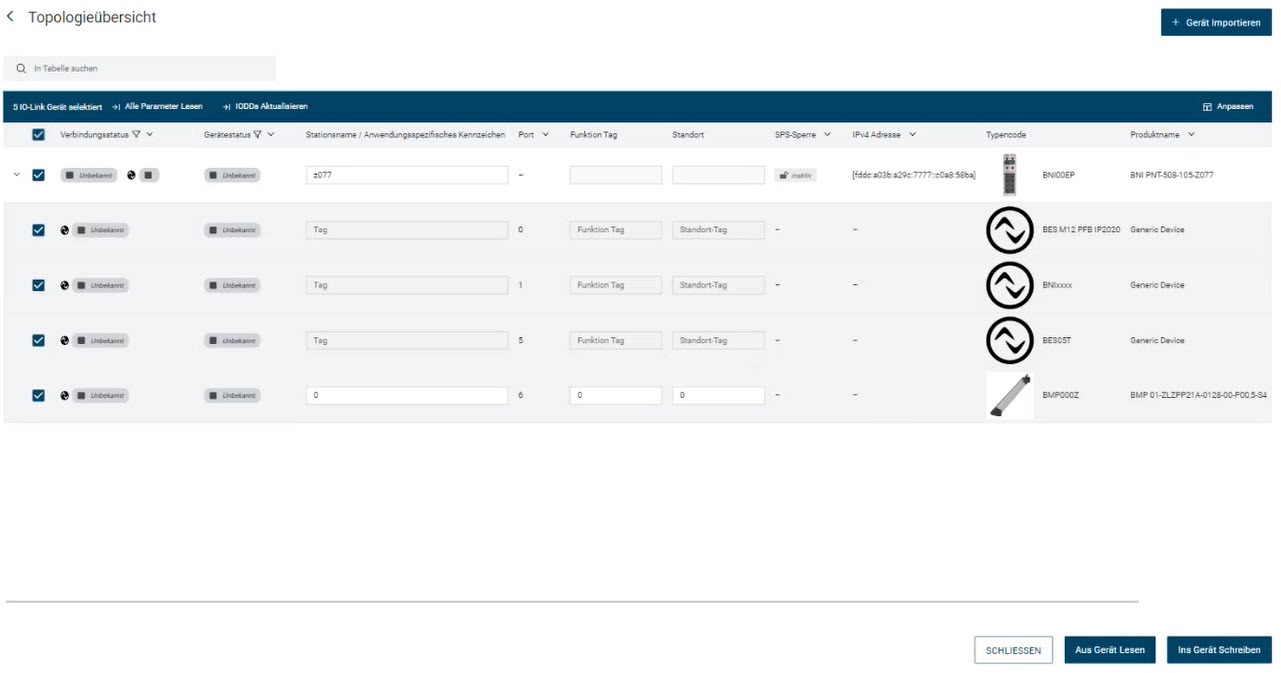
Cliquez sur Mise à jour des IODD.
Les fichiers de description des appareils IO-Link sélectionnés sont actualisés.
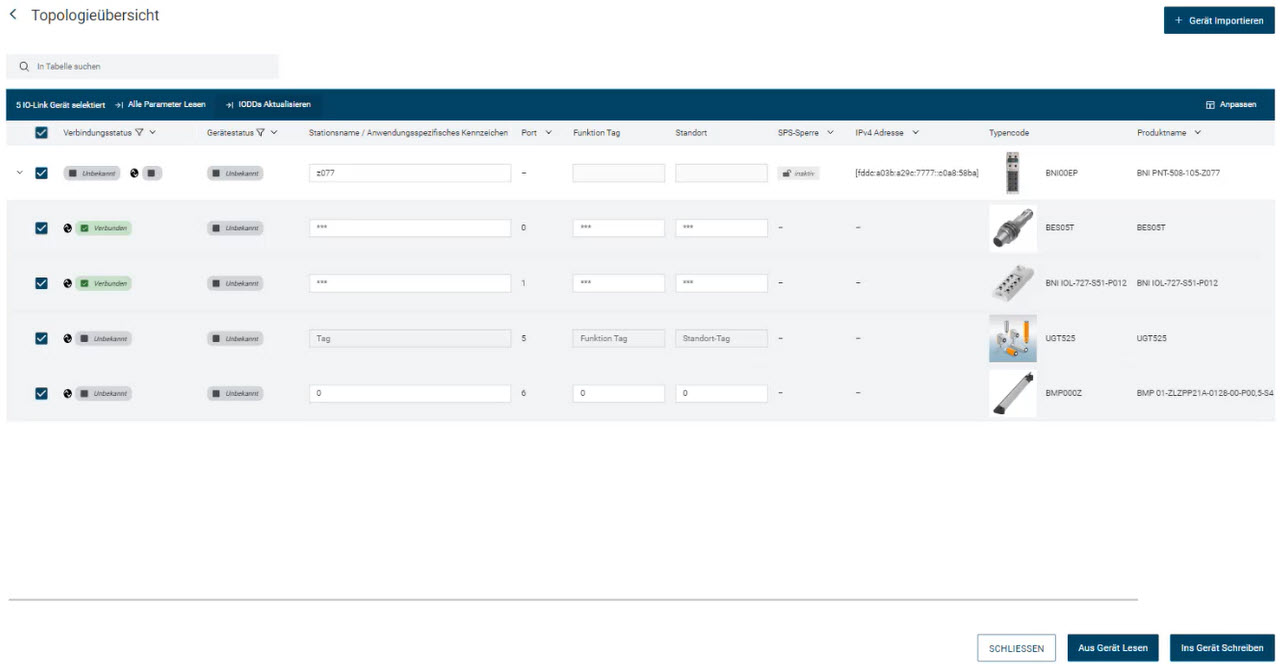
Importer une topologie¶
Il est possible de réimporter dans le site BET une topologie créée précédemment et enregistrée au format ZIP. L’importation comprend les réglages de port des modules de réseau IO-Link et les paramètres d’appareil des appareils IO-Link raccordés.
De plus, lors de l’importation, vous pouvez choisir si les paramètres de l’appareil doivent être écrits dans les appareils physiques.
Note
Il existe des restrictions concernant les données qui peuvent être importées.
Sélection du fichier à importer et importation¶
Cliquez sur IMPORTER LA TOPOLOGIE dans la barre d’outils.
Si vous avez ouvert une topologie dans la vue principale, une boîte de dialogue s’ouvre dans laquelle vous choisissez d’accepter ou non les modifications de la topologie actuelle. Vous avez les options suivantes :
ARRÊTER : Ferme le dialogue. Vous revenez à la topologie actuelle.
SAUVEGARDER : Ferme la topologie actuelle et vous permet d’enregistrer les modifications avant l’importation, voir Sauvegarder la topologie.
NE PAS ENREGISTRER : Ferme la topologie actuelle sans enregistrer les modifications et ouvre une boîte de dialogue pour importer la topologie.
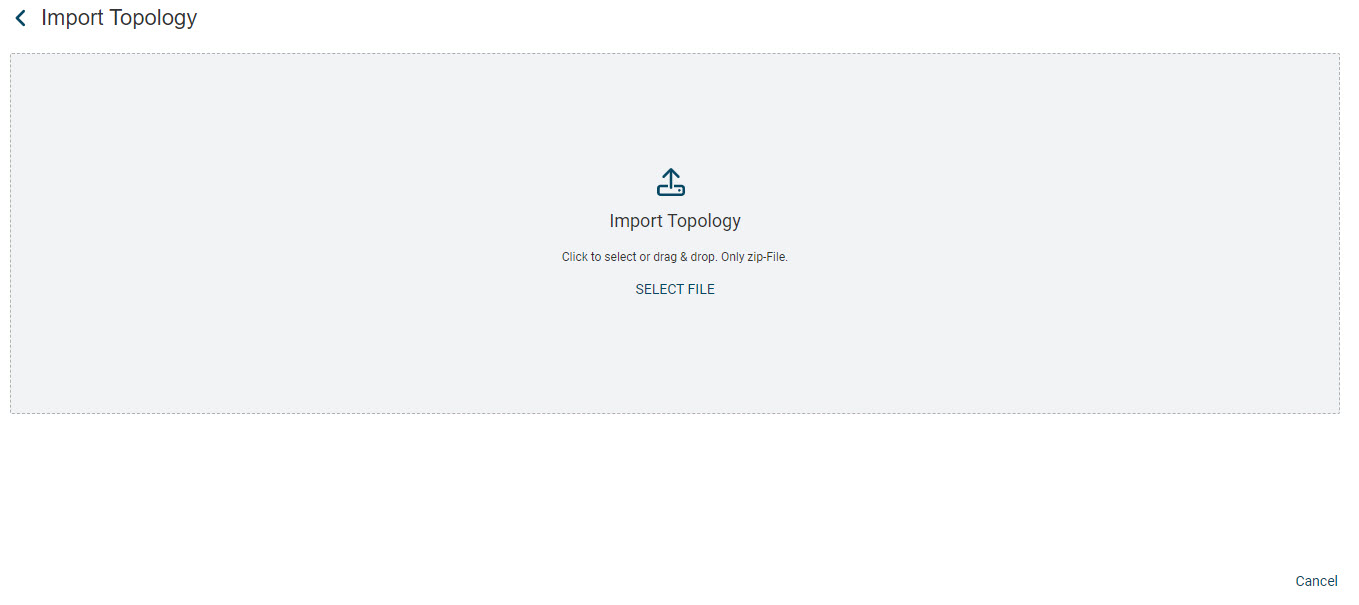
Faites glisser le fichier de topologie souhaité à l’intérieur de la zone en maintenant le bouton gauche de la souris enfoncé, puis relâchez le bouton de la souris pour télécharger la topologie. Vous pouvez également cliquer à l’intérieur de la zone pour sélectionner le fichier dans le système de fichiers.
Si vous n’avez pas enregistré la topologie auparavant, vous serez averti que les paramètres existants peuvent être écrasés par l’importation.

Lisez attentivement l’avis et cliquez sur Accepter.
Une boîte de dialogue s’affiche, indiquant les modules de réseau IO-Link et les appareils IO-Link à importer :
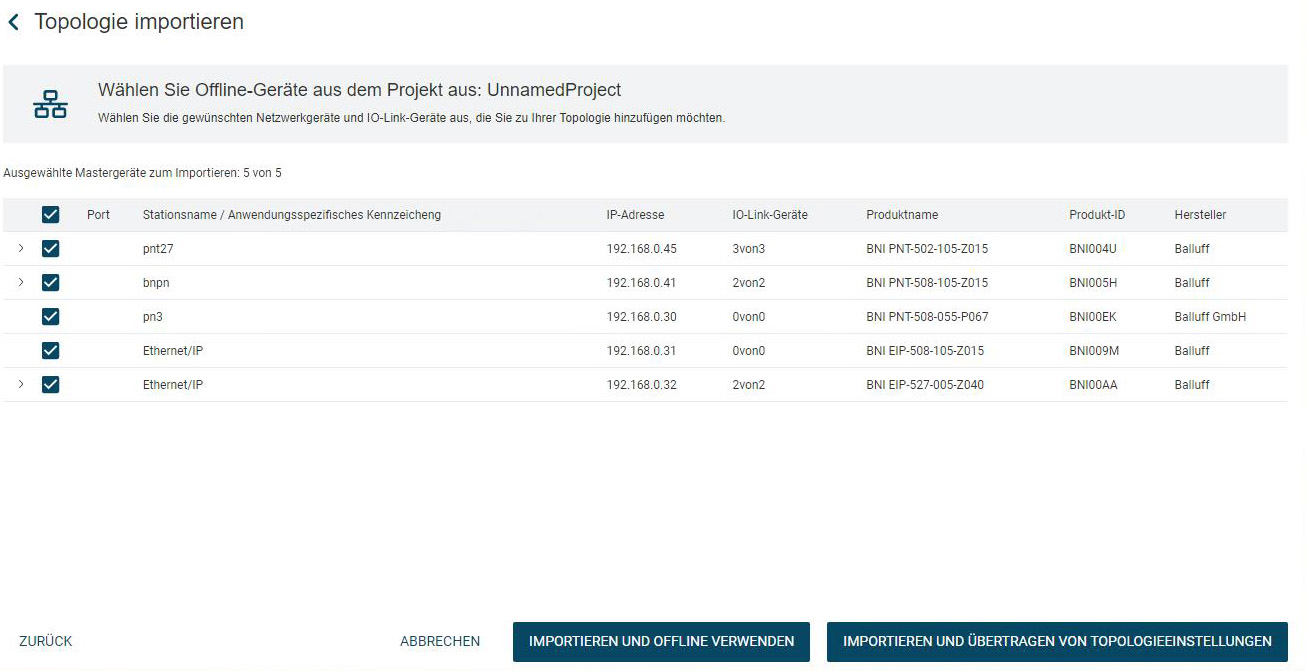
Vous avez les options suivantes :
IMPORTER ET UTILISER HORS LIGNE : Importe les modules de réseau IO-Link et les appareils IO-Link sélectionnés dans la topologie configurée, voir Importer la topologie et l’utiliser hors ligne.
IMPORTATION ET TRANSFERT DES PARAMÈTRES DE TOPOLOGIE : Importe les modules réseau IO-Link et les appareils IO-Link sélectionnés dans la topologie configurée et écrit les réglages dans les appareils physiques sur le terrain, si disponibles, voir Importer la topologie et l’utiliser en ligne.
Importer la topologie et l’utiliser hors ligne¶
Sélectionnez les modules de réseau IO-Link et les appareils IO-Link que vous souhaitez importer.
Cliquez sur IMPORTER ET UTILISER HORS LIGNE.
Les modules de réseau IO-Link et les appareils IO-Link sélectionnés sont chargés dans la vue principale.
Importer la topologie et l’utiliser en ligne¶
Sélectionnez les modules de réseau IO-Link et les appareils IO-Link que vous souhaitez importer.
Cliquez sur IMPORTER ET TRANSFÉRER DES PARAMÈTRES TOPOLOGIQUES.
Pour la topologie importée, une topologie correspondante est recherchée dans le champ et la comparaison est affichée dans une boîte de dialogue :
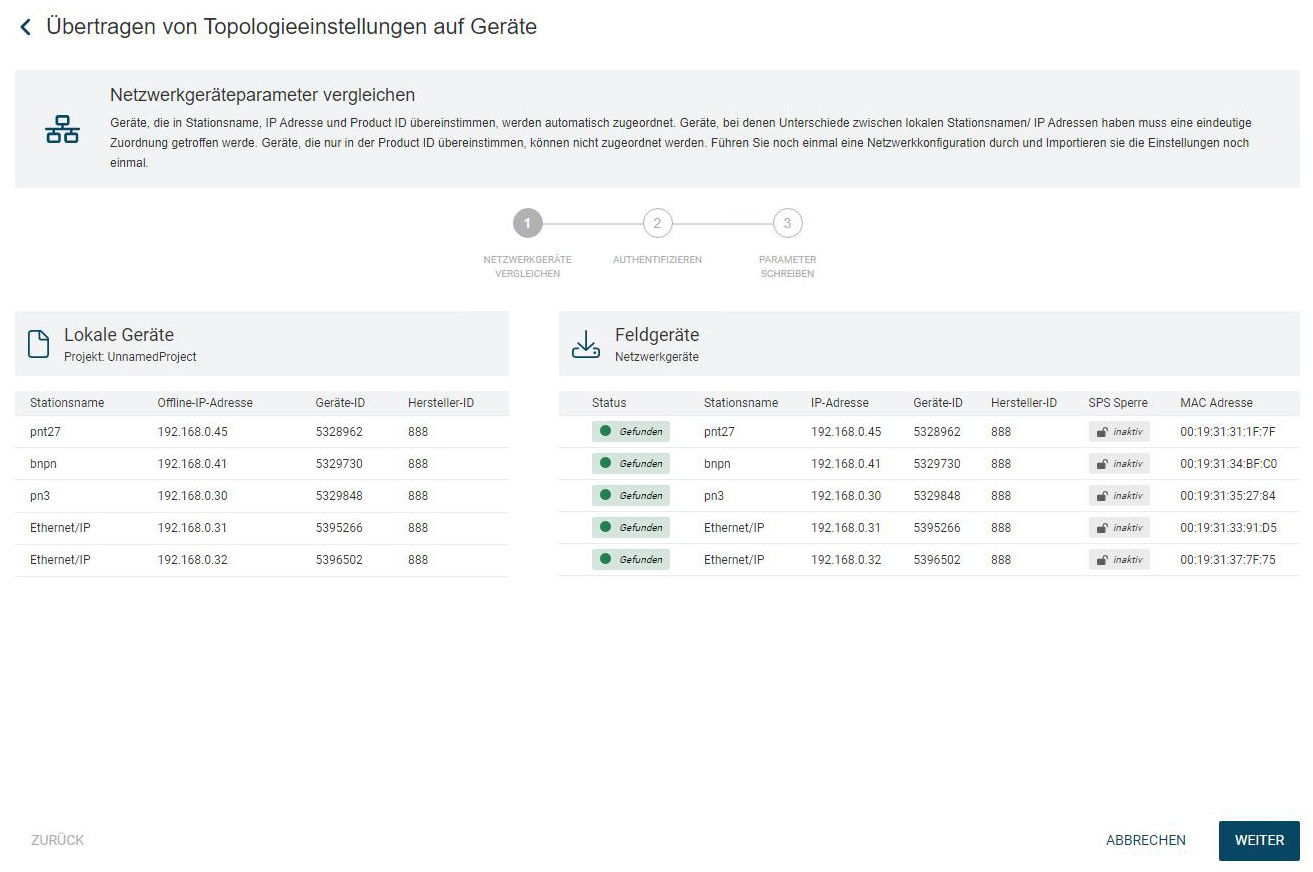
Si la topologie à importer correspond à la topologie dans le champ, cliquez sur CONTINUER.
Le message d’avertissement suivant s’affiche :
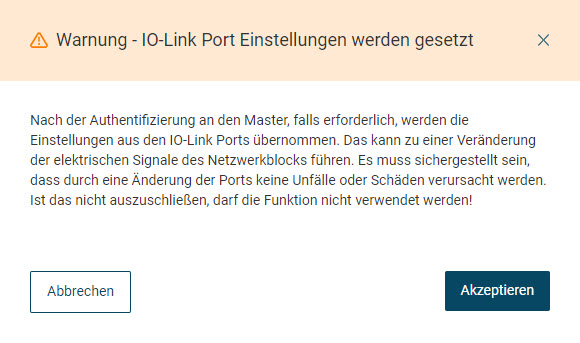
Lisez attentivement l’avis et cliquez sur Accepter.
Si nécessaire, authentifiez-vous auprès des modules de réseau IO-Link et cliquez sur CONTINUER.
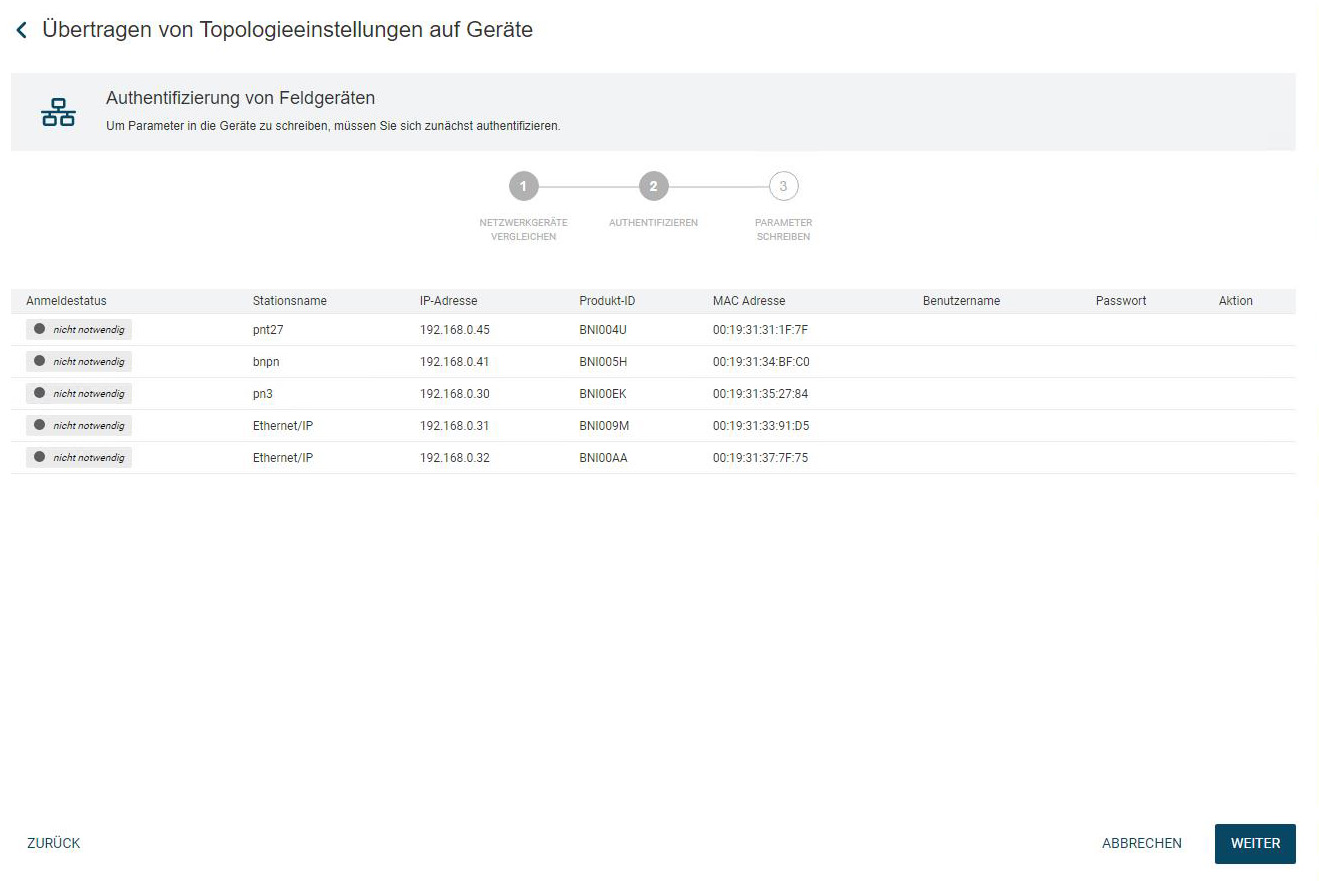
Les messages d’avertissement suivants apparaissent :
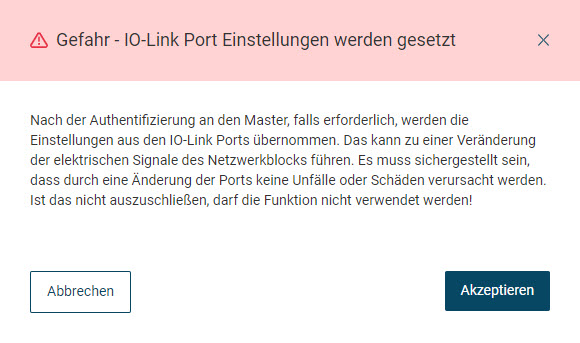
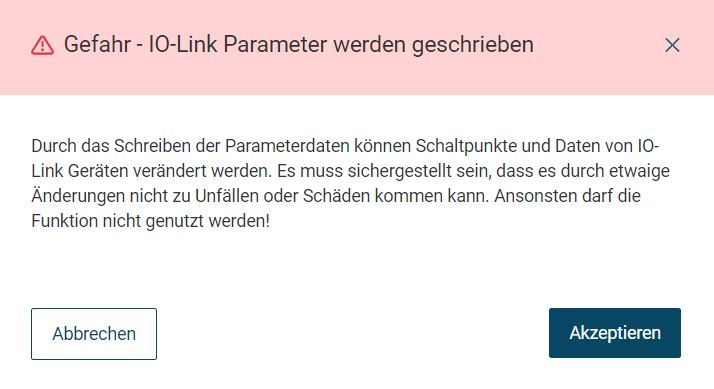
Lisez attentivement les instructions et cliquez sur ACCEPTER.
Un message d’avertissement supplémentaire apparaît.
Lisez attentivement l’avis et cliquez sur Accepter.
Les paramètres des appareils de la topologie sont écrits dans les appareils du champ.
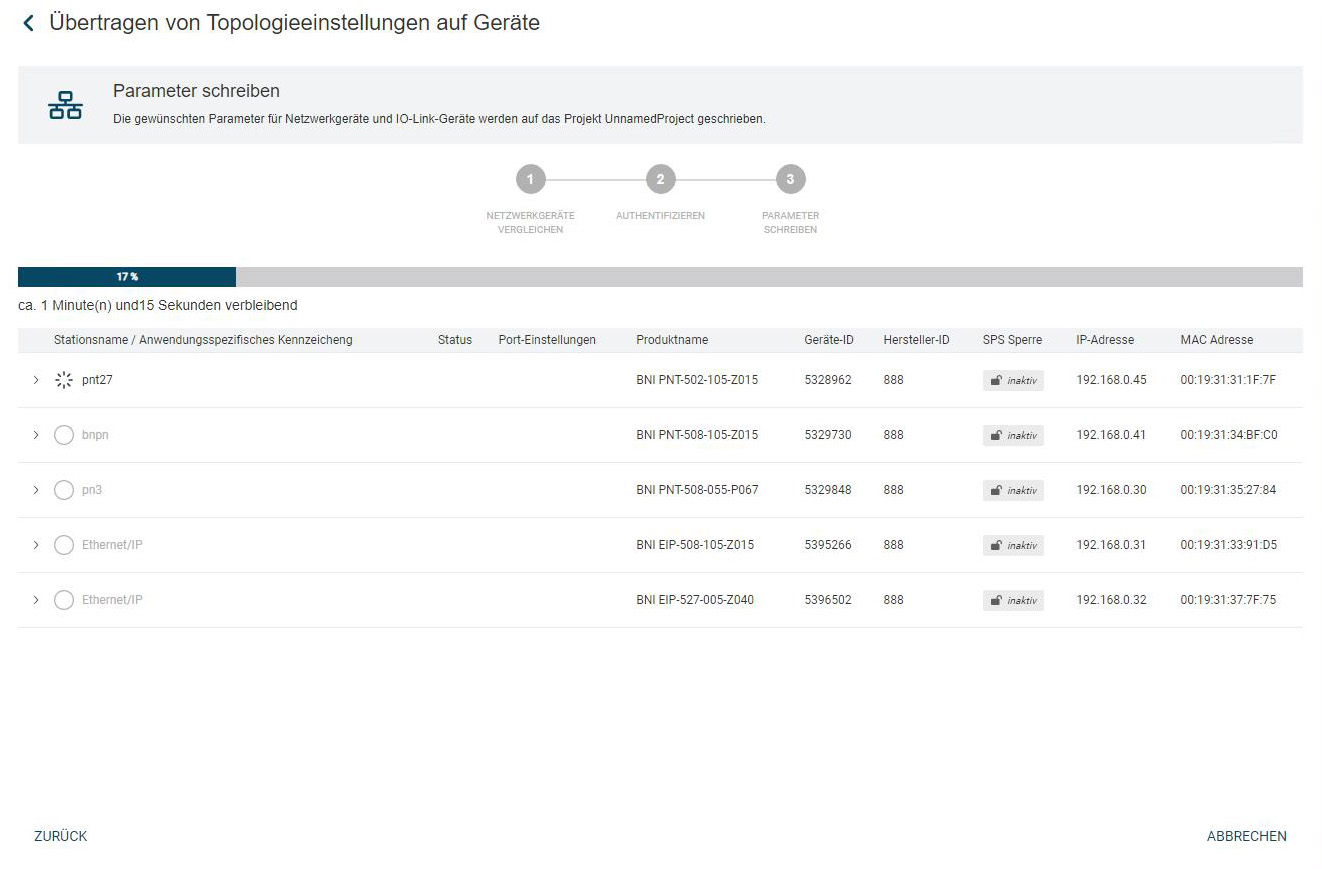
Si les paramètres importés présentent des différences par rapport aux paramètres actuels en lecture seule, la fenêtre suivante s’affiche :
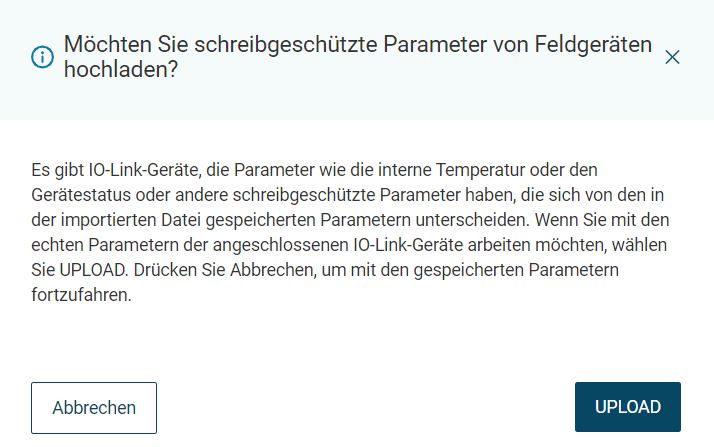
Vous avez ici la possibilité de charger les paramètres actuels, protégés en écriture, dans la topologie en cliquant sur UPLOAD.
Dès que les paramètres de topologie ont été transférés dans les appareils, le résultat de l’importation s’affiche :
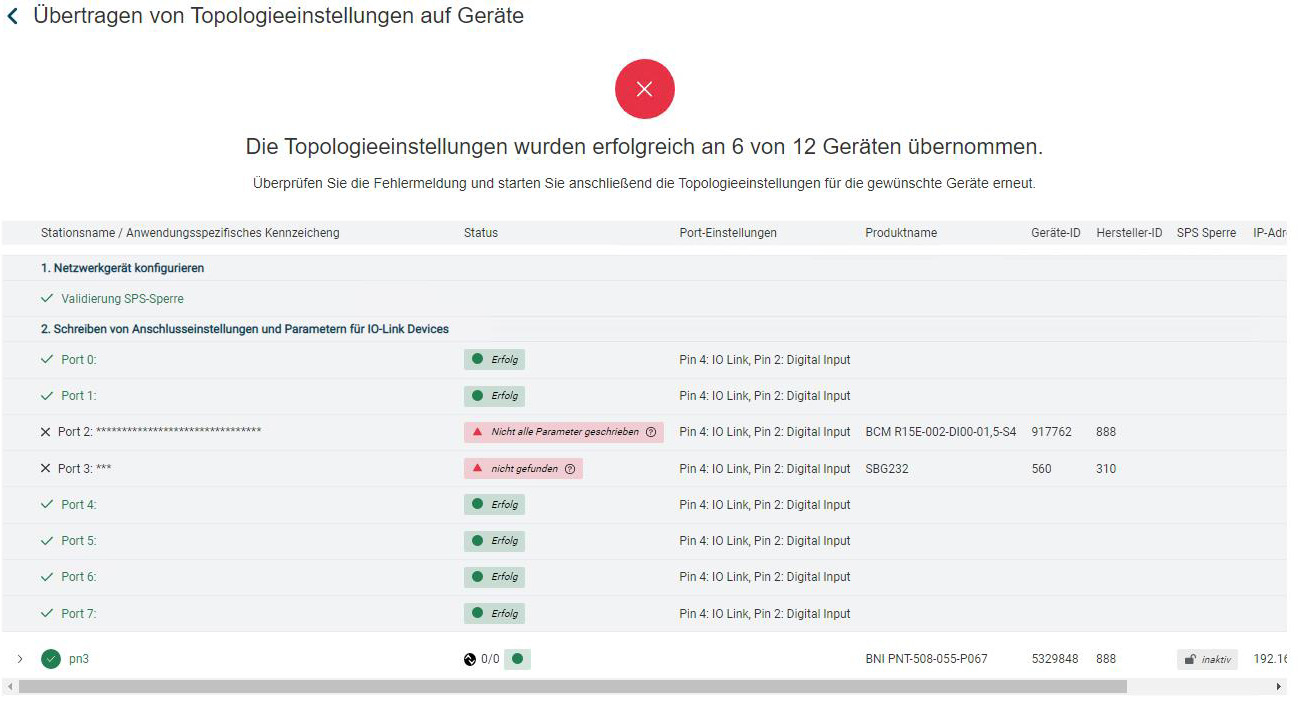
Cliquez sur VUE PRINCIPALE pour charger la topologie importée dans la vue principale.
Restaurer la topologie¶
Lorsque vous vous déconnectez de BET , une sauvegarde interne est automatiquement créée à partir de la topologie actuelle avec tous les appareils et paramètres. Au redémarrage, BET vérifie si une sauvegarde est disponible. Après la connexion, une notification s’affiche si c’est le cas. La notification donne des informations sur les sauvegardes, par exemple le nom de la topologie et la date, et permet de restaurer les topologies au moment de la déconnexion.
Connectez-vous à BET , voir Se connecter en tant qu’utilisateur.
S’il y a des sauvegardes de topologies, la notification suivante apparaît :
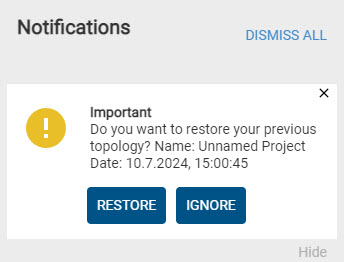
Cliquez sur RESTAURER.
La topologie est rétablie.
Si vous souhaitez supprimer les sauvegardes, cliquez sur IGNORER.
La sauvegarde est supprimée.
Sauvegarder la topologie¶
Vous pouvez enregistrer la topologie actuelle, y compris les réglages de port des modules de réseau IO-Link et les paramètres des appareils IO-Link. Vous pouvez ensuite réimporter à tout moment le fichier ZIP sauvegardé dans le site BET , voir Importer une topologie. Lorsque vous enregistrez une topologie, vous disposez des possibilités suivantes pour traiter les paramètres modifiés mais pas encore écrits dans l’appareil physique :
Ignorer les modifications :
Les paramètres modifiés dans la topologie sont enregistrés dans le fichier de topologie. Lors de l’importation de la topologie, ces paramètres ne sont toutefois pas écrits dans les appareils physiques, mais uniquement dans la représentation des appareils dans BET. Ils y apparaissent alors sans état.
Exemple : représentation des paramètres modifiés mais non écrits dans la topologie avant l’enregistrement:
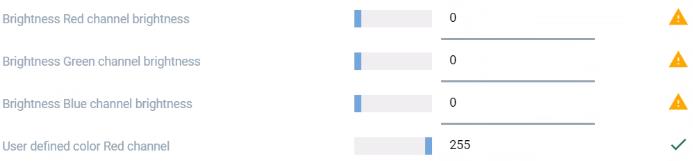
Exemple : Représentation de paramètres modifiés mais non écrits dans la topologie après l’importation (sans état) :
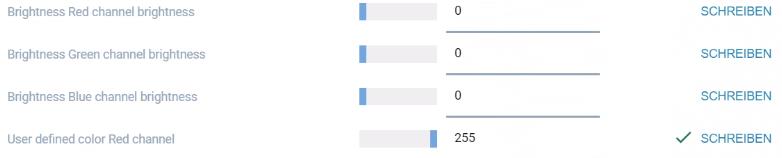
Réinitialisation aux valeurs actuelles :
Avant l’enregistrement, les paramètres modifiés sont remplacés par les valeurs actuelles des appareils physiques.
Note
Les données de paramètres rejetées ou réinitialisées ne peuvent pas être récupérées.
Ecrire les modifications dans les appareils :
Avant d’être enregistrés, les paramètres modifiés sont écrits dans les appareils physiques.
Avertissement
DANGER D’ACCIDENT ! La modification des données de paramètres peut entraîner la modification des points de commutation et des données des appareils IO-Link. Avant de réinitialiser/écrire les modifications, il faut s’assurer que la modification ne risque pas de provoquer des accidents ou des dommages. La fonction ne doit pas être utilisée si la lecture/l’écriture de données de processus peut entraîner des accidents/dommages.
Cliquez sur SUPPRIMER LA TOPOLOGIE dans la barre de fonctions.
Si des données de paramètres modifiées mais non encore écrites sont détectées, la boîte de dialogue suivante s’affiche :
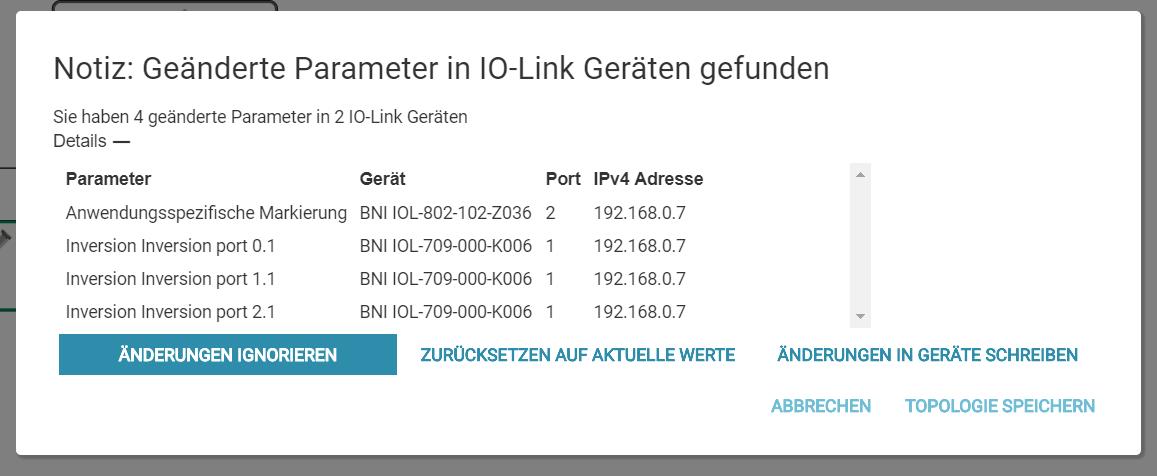
Sélectionnez la procédure souhaitée pour les paramètres modifiés mais non écrits, puis cliquez sur SUPPRIMER LA TOPOLOGIE.
La boîte de dialogue suivante s’affiche :
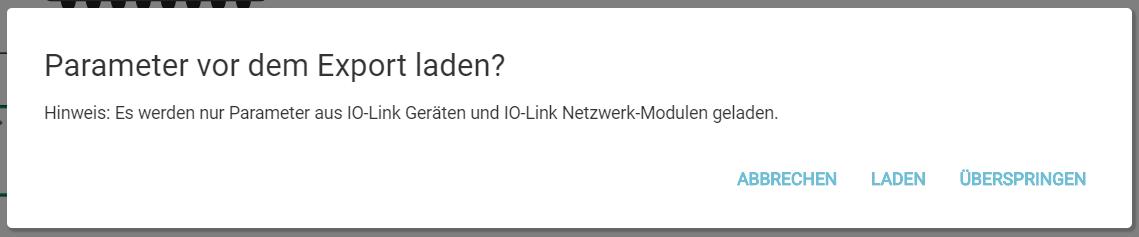
Il vous est demandé si tous les réglages de port des modules de réseau IO-Link et les paramètres des appareils IO-Link doivent être relus à partir des appareils avant d’être enregistrés. Vous avez les options suivantes:
chargement : Les paramètres de tous les appareils IO-Link et les réglages de port des modules de réseau IO-Link sont lus à partir des appareils physiques et écrits dans le fichier. En fonction de la taille de la topologie, le chargement peut durer longtemps. La boîte de dialogue vous informe de la progression et de l’état. Lorsque tous les paramètres ont été chargés à partir de tous les appareils, le fichier peut être enregistré.
Note
Les données de processus des appareils ainsi que tous les autres réglages des modules de réseau IO-Link ne peuvent pas être lus et enregistrés.
Sauter :
Saute le chargement, même s’il est encore en cours, et la topologie est enregistrée sans charger les valeurs actuelles des paramètres à partir des appareils physiques.
Sélectionnez l’option souhaitée.
Vous serez invité à enregistrer le fichier dans le système de fichiers.
Choisissez un emplacement, attribuez un nom de fichier et cliquez sur Enregistrer.
Note
Veillez à ce que le fichier de topologie soit enregistré avec l’extension de fichier .ZIP.
La topologie est enregistrée en fonction de vos paramètres.
Enregistrer la topologie avant la fermeture¶
Lorsque vous fermez le site BET , vous êtes averti si vous avez des modifications non enregistrées.
Quittez le site BET.
Si des modifications non enregistrées sont détectées, la boîte de dialogue suivante s’affiche :

Vous avez les options suivantes :
ARRÊTER : L’enregistrement et la fermeture de BET sont annulés.
TERMINER L’APPLICATION : Le site BET se termine sans enregistrement.
SAUVEGARDER : Les modifications sont enregistrées et le site BET est fermé.