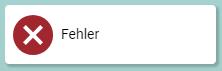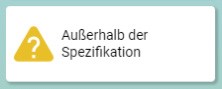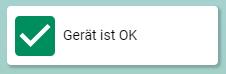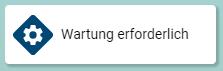Afficher et modifier les détails de l’appareil¶
nov. 10, 2025 | 4592 mots | 23 min de lecture
La vue détaillée vous permet de contrôler de plus près et d’avoir une vue d’ensemble sur des appareils spécifiques. Dans cette vue, vous pouvez régler des paramètres et effectuer des diagnostics. La vue détaillée se modifie de manière dynamique en fonction de la catégorie d’appareils appelée. Les principales différences se situent entre les modules de réseau IO-Link et les appareils IO-Link. En fonction du rôle de l’utilisateur et de l’état de l’API, il est possible de modifier des paramètres sur l’appareil ou le module réseau IO-Link.
Aperçu des détails de l’appareil¶
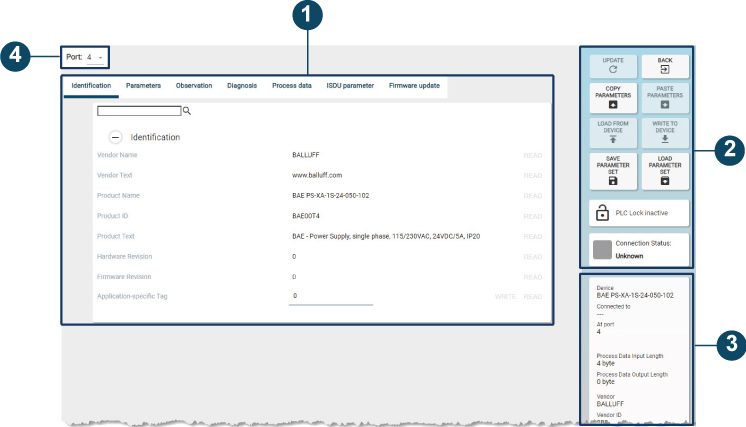
Exemple d’utilisation : Appareil IO-Link¶
Pos. |
Description |
|---|---|
1 |
Permet d’éditer les modules de réseau IO-Link et les appareils IO-Link, voir : |
2 |
Bloc fonctionnel des modules de réseau IO-Link et des appareils IO-Link : |
3 |
Affiche des informations sur l’appareil, voir Afficher les informations sur l’appareil. |
4 |
Affiche le port actuel de l’appareil. |
Fonctionnement général¶
Afficher la vue détaillée¶
Dans la topologie, sélectionnez l’appareil souhaité et cliquez sur DETAILS APPAREILS dans la barre de fonctions.
Note
La vue détaillée est désactivée par défaut. Pour l’activer, il suffit de marquer un appareil dans la vue principale ou dans l’édition de la topologie. Si plusieurs appareils sont sélectionnés, la vue est également désactivée.
La vue détaillée apparaît dans l’espace de travail.
Actualiser la vue détaillée¶
Ouvrez la vue détaillée et cliquez sur Actualiser à droite dans le bloc de fonctions.
L’état des appareils est mis à jour.
Note
Le site BET n’actualise pas lui-même l’état de l’appareil dans la vue détaillée. L’état affiché peut donc différer de l’état réel.
Revenir à la topologie¶
Cliquez sur Retour à droite dans le bloc de fonctions.
La vue détaillée se ferme et la vue principale s’affiche dans l’espace de travail.
Afficher les informations sur l’appareil¶
Dans la vue détaillée, les informations suivantes concernant l’appareil sélectionné s’affichent :
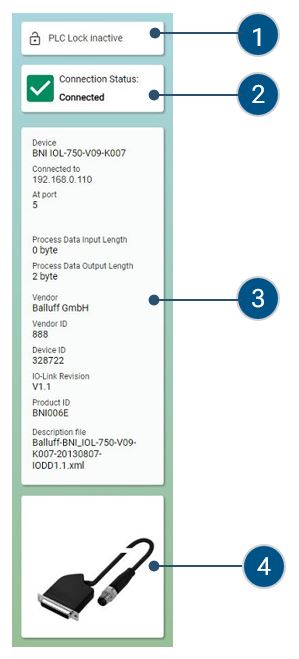
Pos. |
Description |
|---|---|
1 |
Indique si un API est présent ou non dans la topologie. |
2 |
Affiche l’état de la connexion. |
3 |
Affiche d’autres informations sur l’appareil à partir du fichier de description de l’appareil, par exemple : |
4 |
Affiche l’image déposée de l’appareil. |
Le tableau suivant explique les différents messages dans l’état de l’appareil et leur signification :
Message d’état |
Description |
|---|---|
|
Le signal n’est pas valide en raison d’un |
|
Le signal est temporairement invalide |
|
Les conditions ambiantes ou |
|
Le signal est valide. L’appareil est en ligne et actif en |
|
Remarque/Information |
Note
Vous pouvez lire la signification exacte de l’événement déclencheur dans les modes d’emploi des appareils concernés.
Sélectionnez l’appareil souhaité et ouvrez la vue détaillée.
Les informations sur l’appareil s’affichent.
Éditer les modules de réseau IO-Link¶
Dans la vue détaillée pour les modules de réseau IO-Link, il est possible d’appeler le serveur web, un aperçu des données de processus et la configuration des ports.
Afficher l’interface web des modules de réseau IO-Link¶
Le serveur web accède à l’interface principale du module réseau IO-Link et l’affiche sur BET . Vous pouvez l’utiliser comme d’habitude.
Dans la topologie, sélectionnez le module de réseau IO-Link souhaité et cliquez sur DETAILS DES APPAREILS dans la barre de fonctions.
La vue détaillée apparaît dans l’espace de travail.
Sélectionnez l’onglet WEBINTERFACE.
L’onglet suivant s’affiche :

Onglet WEBINTERFACE¶
Cliquez sur Interface Web dans la vignette d’information.
L’interface web du module de réseau IO-Link s’affiche :
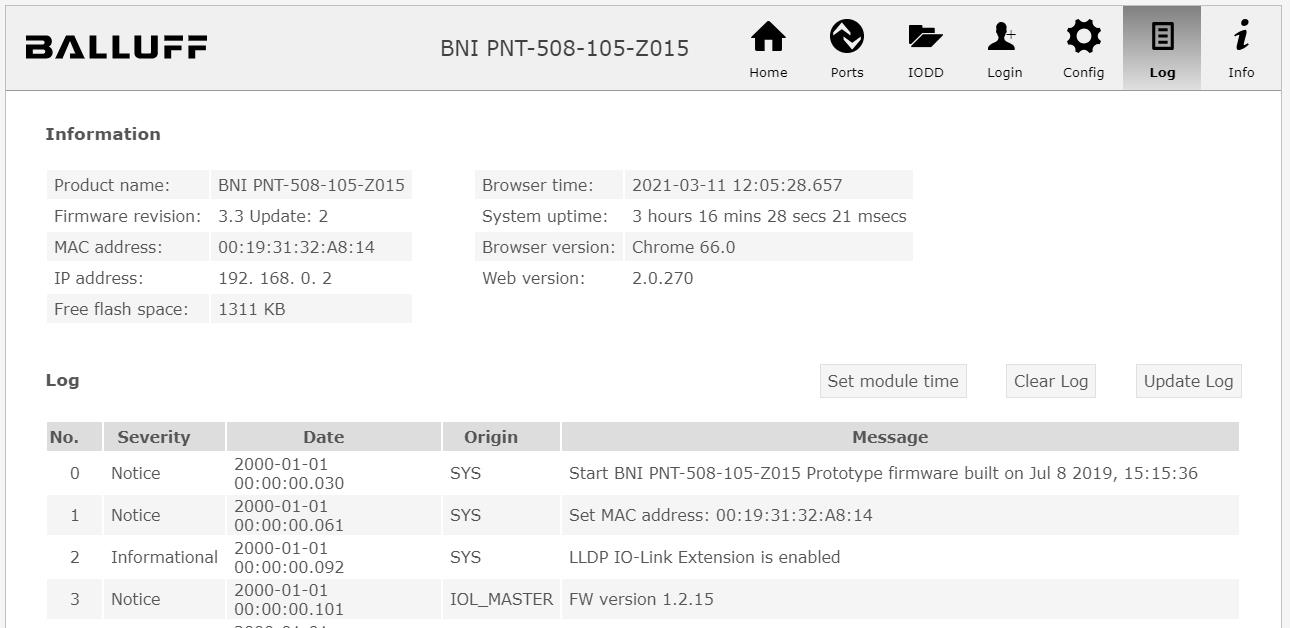
Serveur web¶
Note
L’interface web peut différer de la représentation présentée ici en fonction du module réseau IO-Link et de la version du firmware de l’appareil. Il est possible qu’aucune interface web ne soit disponible pour les modules réseau IO-Link d’autres fabricants.
Modifier le module réseau IO-Link. Vous trouverez de plus amples informations sur le serveur web dans la documentation utilisateur du module de réseau IO-Link.
Afficher les données de processus des modules de réseau IO-Link¶
Dans l’aperçu des données de processus, toutes les données de processus d’entrée actuelles de tous les ports du module de réseau IO-Link sont représentées. L’aperçu détaillé est actualisé toutes les 0,5 seconde. Pour la représentation des données-process, on peut choisir les formats hexadécimal, décimal ou binaire.
Dans la topologie, sélectionnez le module de réseau IO-Link souhaité et cliquez sur DETAILS DES APPAREILS dans la barre de fonctions.
La vue détaillée apparaît dans l’espace de travail.
Sélectionnez l’onglet DONNEES PROCESSUS.
Si le module de réseau IO-Link nécessite une inscription, cliquez sur INSCRIPTION POUR VOIR LES DONNEES DU PROCESSUS.
Les données de processus du module de réseau IO-Link sont affichées :

Configurer les ports des modules de réseau IO-Link¶
Dans la vue Configuration des ports, vous pouvez configurer des ports individuels et surveiller leur voyant d’état.
Avertissement
DANGER D’ACCIDENT ! Une modification de l’état des ports peut entraîner une modification des signaux électriques du module de réseau IO-Link ainsi qu’une interruption de la communication avec les appareils IO-Link. Il faut s’assurer qu’aucun accident ou dommage ne peut être provoqué par une modification des ports. Si cela ne peut pas être exclu, la fonction ne doit pas être utilisée.
Note
Les ports dans le module de réseau IO-Link ne sont modifiés que si les modules de réseau IO-Link ne sont pas reliés à un API.
Dans la topologie, sélectionnez le module de réseau IO-Link souhaité et cliquez sur DETAILS DES APPAREILS dans la barre de fonctions.
La vue détaillée apparaît dans l’espace de travail.
Sélectionnez l’onglet CONFIGURATION PORT.
La configuration des ports du module de réseau IO-Link s’affiche :
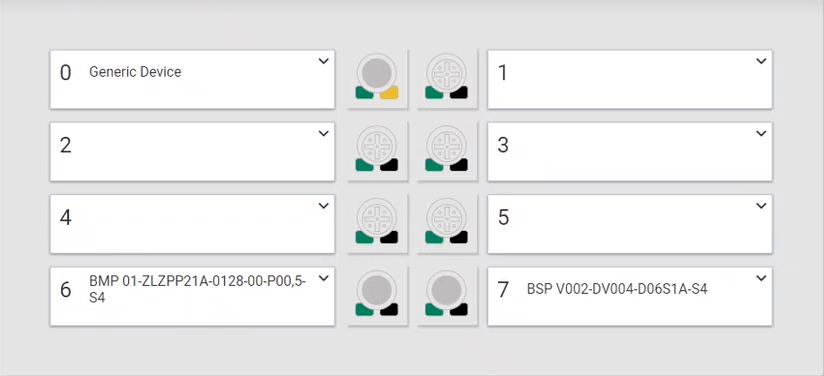
Vous voyez un aperçu des appareils connectés ainsi que l’état des ports.
Note
Passez la souris sur une LED d’état pour afficher des informations supplémentaires sur les états possibles et leur signification. Pour des informations plus précises sur l’affichage d’état par LED, veuillez consulter le manuel du module réseau IO-Link.

Pour configurer un port, cliquez dans le coin supérieur droit du port
 .
.
La configuration des ports s’affiche :
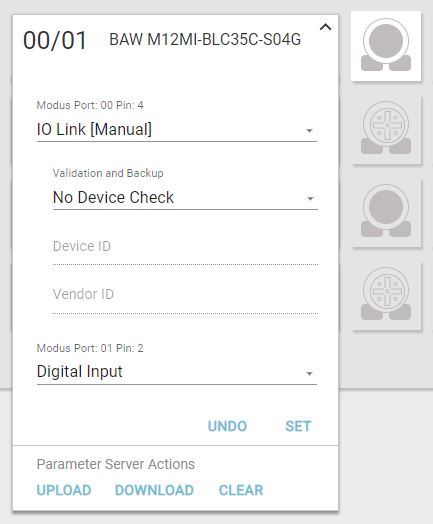
Dans la configuration du port, sélectionnez un mode IO-Link pour chaque broche:4 du port :
IO Link [démarrage automatique] : Le port se trouve automatiquement en communication IO-Link.
IO Link [Manual] : Le port peut être configuré manuellement pour la communication IO-Link.
Input numérique : Le port se comporte comme une entrée numérique.
Sortie numérique : Le port se comporte comme une sortie numérique.
Si vous avez choisi le mode de port IO Link [Manual], sélectionnez l’option souhaitée dans le menu déroulant Validation and Backup :
No Device Check : pas de validation de l’appareil IO-Link raccordé et pas de sauvegarde des valeurs des paramètres de l’appareil IO-Link.
V1.0 Compatible : pour les appareils IO-Link qui sont compatibles avec le standard IO-Link V1.0. Validation s’il s’agit d’un appareil IO-Link du même type (au moyen de l’ID du fabricant et de l’ID de l’appareil). Pas de sauvegarde des valeurs des paramètres de l’appareil IO-Link.
V1.1 Pour les appareils IO-Link qui sont compatibles avec le standard IO-Link V1.1. Validation s’il s’agit d’un appareil IO-Link du même type (au moyen de l’ID du fabricant et de l’ID de l’appareil). Pas de sauvegarde des valeurs des paramètres de l’appareil IO-Link.
V1.1 Backup and Restore : pour les appareils IO-Link qui sont compatibles avec le standard IO-Link V1.1. Validation s’il s’agit d’un appareil IO-Link du même type (au moyen de l’ID du fabricant et de l’ID de l’appareil). Sauvegarde des valeurs des paramètres de l’appareil IO-Link raccordé dans le module réseau IO-Link. Les modifications des valeurs des paramètres sont également sauvegardées. Lors du raccordement d’un appareil IO-Link avec des réglages d’usine, les valeurs de paramètres sauvegardées dans le module réseau IO-Link sont automatiquement restaurées dans l’appareil IO-Link.
V1.1 Restore : pour les appareils IO-Link qui sont compatibles avec le standard IO-Link V1.1. Validation s’il s’agit d’un appareil IO-Link du même type (au moyen de l’ID du fabricant et de l’ID de l’appareil). Sauvegarde des valeurs des paramètres de l’appareil IO-Link raccordé dans le module réseau IO-Link. Les modifications apportées aux valeurs des paramètres sont également sauvegardées.
V1.1 Restore : pour les appareils IO-Link qui sont compatibles avec le standard IO-Link V1.1. Validation s’il s’agit d’un appareil IO-Link du même type (au moyen de l’ID du fabricant et de l’ID de l’appareil). Pas de sauvegarde des modifications des valeurs des paramètres de l’appareil IO-Link raccordé dans le module réseau IO-Link.
Si un appareil IO-Link est remplacé sur un port ainsi réglé, les valeurs de paramètres enregistrées dans le module IO-Link sont écrites sur le nouvel appareil IO-Link raccordé avec les réglages d’usine. Si vous avez choisi le mode de port IO Link [Manual], saisissez un Device ID et un Vendor ID.
Cliquez sur SET pour appliquer vos modifications ou sur UNDO pour annuler vos modifications.
Avec les Parameter Server Actions, vous avez la possibilité d’influencer la mémoire des paramètres dans le module IO-Link pour ce port. Vous disposez des options suivantes :
DOWNLOAD : Ecrit les paramètres actuels du serveur de paramètres dans l’appareil IO-Link raccordé au port.
UPLOAD : Actualise le serveur de paramètres avec les paramètres de l’appareil IO-Link raccordé
CLEAR (EFFACER) : Efface les données du serveur de paramètres. Cela peut être utile lorsqu’il n’est pas clair quels paramètres sont actuellement stockés dans le serveur de paramètres de ce port.
Régler le module de réseau IO-Link¶
Dans la vue Réglages, vous pouvez modifier, charger et enregistrer les réglages du module de réseau IO-Link.
Dans la topologie, sélectionnez le module de réseau IO-Link souhaité et cliquez sur DETAILS DES APPAREILS dans la barre de fonctions.
La vue détaillée apparaît dans l’espace de travail.
Sélectionnez l’onglet PARAMÈTRES.
L’onglet des paramètres du module de réseau IO-Link s’affiche :
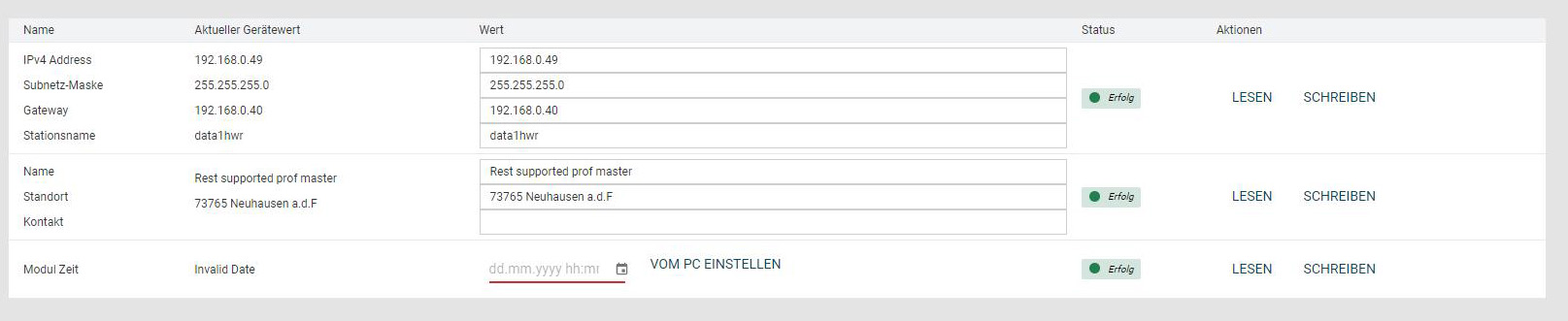
Modifie le réglage souhaité.
Pour appliquer le réglage modifié dans le module de réseau IO-Link, cliquez sur ÉCRITURE.
La boîte de dialogue suivante s’affiche :
Connectez-vous au module de réseau IO-Link pour appliquer le réglage modifié à l’appareil.
Enregistrer les réglages du module réseau IO-Link dans la base de données¶
Dans la topologie, sélectionnez le module de réseau IO-Link souhaité et cliquez sur DETAILS DES APPAREILS dans la barre de fonctions.
La vue détaillée apparaît dans l’espace de travail.
Dans le bloc de fonctions, sélectionnez Enregistrer les paramètres du MODULE RÉSEAU dans la base de données.
La boîte de dialogue suivante s’affiche :
Saisissez un nom pour les réglages du module de réseau IO-Link.
Cliquez sur SAUVEGARDER LES PARAMÈTRES DU MODULE RÉSEAU DANS LA BASE DE DONNÉES.
Les paramètres du module réseau sont enregistrés dans la base de données BET.
Charger les réglages du module réseau IO-Link¶
Dans la topologie, sélectionnez le module de réseau IO-Link souhaité et cliquez sur DETAILS DES APPAREILS dans la barre de fonctions.
La vue détaillée apparaît dans l’espace de travail.
Dans le bloc de fonctions, sélectionnez CHARGER LES PARAMÈTRES DU MODULE RÉSEAU.
La boîte de dialogue suivante s’affiche :
Sélectionnez un paramètre de module de réseau ou cliquez sur DATEIIMPORT pour importer un paramètre de module de réseau et l’ajouter à la liste.
Cliquez sur CHARGER LES PARAMÈTRES DU MODULE RÉSEAU pour charger le paramètre du module réseau sélectionné.
Le réglage du module de réseau est chargé.
Enregistrer les réglages du module réseau IO-Link sous forme de fichier¶
Dans la topologie, sélectionnez le module de réseau IO-Link souhaité et cliquez sur DETAILS DES APPAREILS dans la barre de fonctions.
La vue détaillée apparaît dans l’espace de travail.
Dans le bloc de fonctions, sélectionnez SUPPRIMER LES PARAMÈTRES DU MODULE RÉSEAU COMME FICHIER.
L’explorateur de fichiers s’ouvre.
Saisissez un nom de fichier, naviguez jusqu’à l’emplacement souhaité et cliquez sur Enregistrer.
Le réglage du module de réseau est enregistré sous forme de fichier.
Charger les réglages du module réseau IO-Link à partir d’un fichier¶
Dans la topologie, sélectionnez le module de réseau IO-Link souhaité et cliquez sur DETAILS DES APPAREILS dans la barre de fonctions.
La vue détaillée apparaît dans l’espace de travail.
Dans le bloc de fonctions, sélectionnez CHARGER LES PARAMÈTRES DU MODULE RÉSEAU À PARTIR DU FICHIER.
La boîte de dialogue suivante s’affiche :
Tout en maintenant le bouton gauche de la souris enfoncé, faites glisser le paramètre de module réseau souhaité à l’intérieur du cadre en pointillés, puis relâchez le bouton de la souris pour le télécharger. Vous pouvez également cliquer à l’intérieur du cadre pour sélectionner le fichier dans le système de fichiers.
Le fichier contenant les paramètres du module réseau est importé.
Activer le mode HTTPS pour les modules de réseau IO-Link¶
Pour activer le mode HTTPS pour un module réseau IO-Link, procédez comme suit.
Dans la topologie, sélectionnez le module de réseau IO-Link souhaité et cliquez sur DETAILS DES APPAREILS dans la barre de fonctions.
La vue détaillée apparaît dans l’espace de travail.
Sélectionnez l’onglet PARAMÈTRES.
L’onglet des paramètres du module de réseau IO-Link s’affiche :
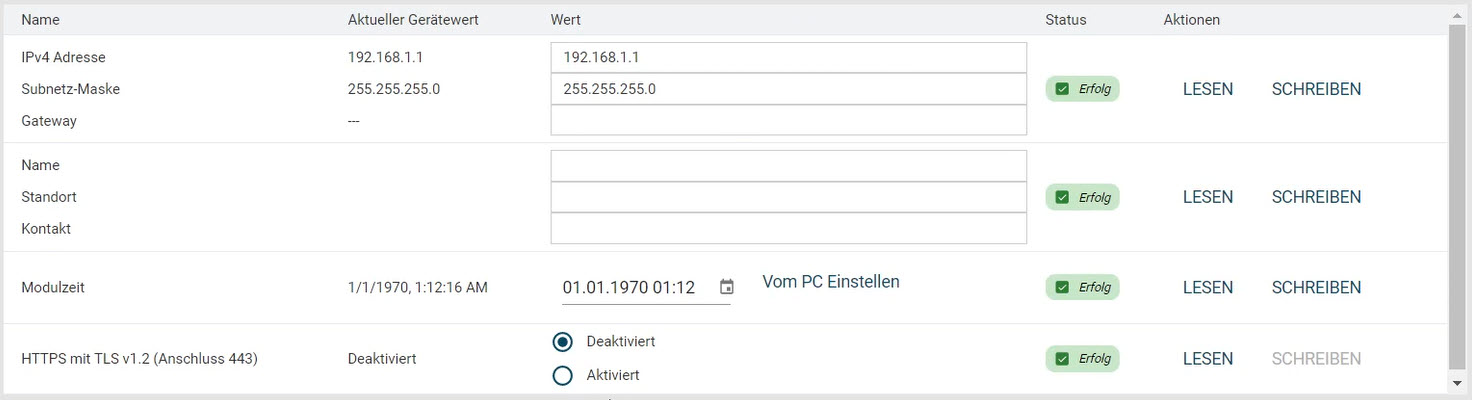
Cliquez sur l’option Activé.
La boîte de dialogue suivante s’affiche :
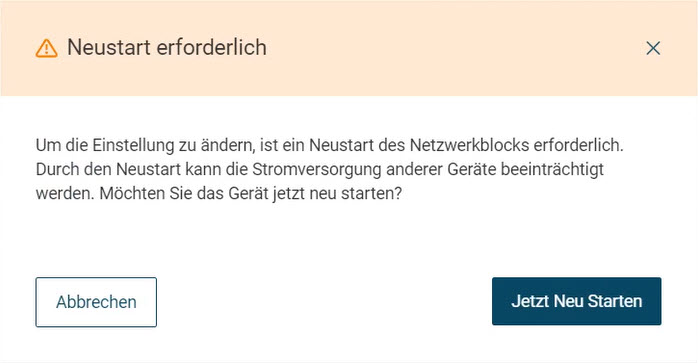
Cliquez sur Redémarrer maintenant.
Le mode HTTPS est activé et le module de réseau IO-Link est accessible via HTTPS (port 443). Vous pouvez également consulter l’état du mode HTTPS dans la barre latérale.
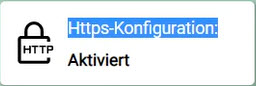
Note
Cliquez sur le bouton indiquant l’état de la configuration HTTPS pour obtenir plus d’informations.
Désactiver le mode HTTPS pour les modules de réseau IO-Link¶
Pour désactiver le mode HTTPS pour un module réseau IO-Link, procédez comme suit.
Dans la topologie, sélectionnez le module de réseau IO-Link souhaité et cliquez sur DETAILS DES APPAREILS dans la barre de fonctions.
La vue détaillée apparaît dans l’espace de travail.
Sélectionnez l’onglet PARAMÈTRES.
L’onglet des paramètres du module de réseau IO-Link s’affiche :
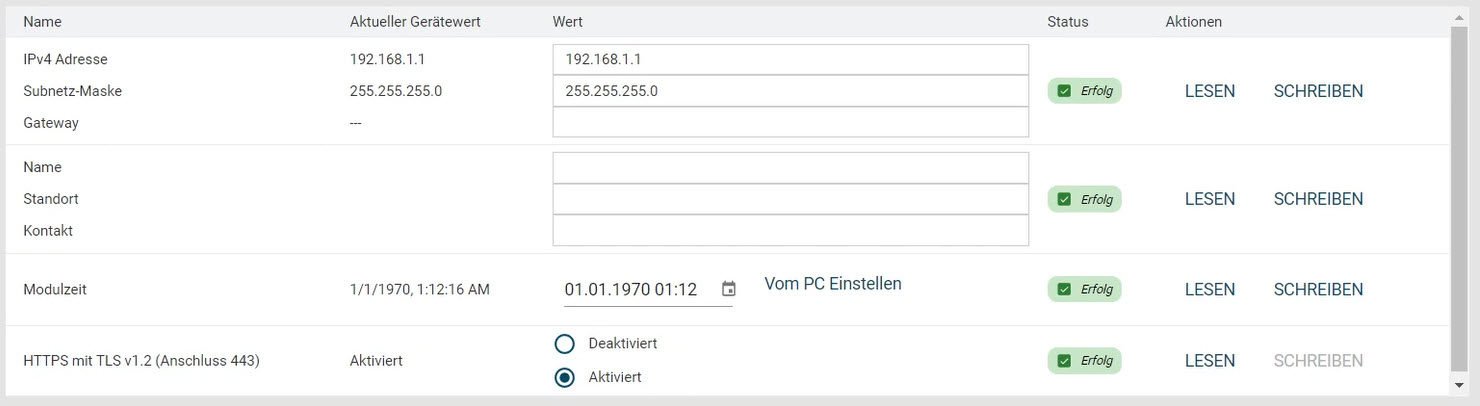
Cliquez sur l’option Désactivé.
La boîte de dialogue suivante s’affiche :
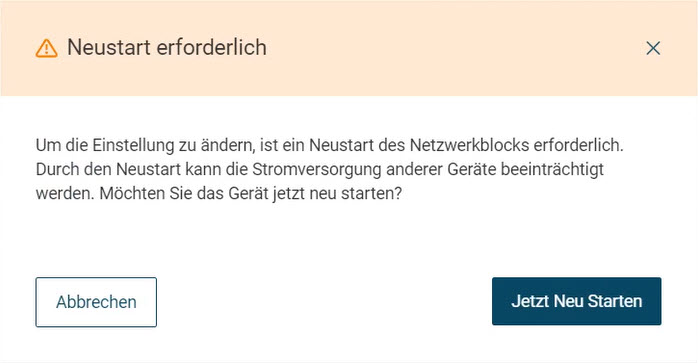
Cliquez sur Redémarrer maintenant.
Le mode HTTPS est désactivé et le module de réseau IO-Link est accessible via HTTP (port 80).
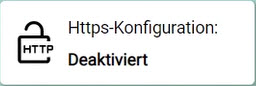
Note
Cliquez sur le bouton indiquant l’état de la configuration HTTPS pour obtenir plus d’informations.
Confiance dans le certificat HTTPs¶
La fiabilité de la connexion avec le module de réseau IO-Link raccordé doit être attestée par le certificat HTTPS en cas de connexion inconnue.
Dans la topologie, sélectionnez le module de réseau IO-Link souhaité et cliquez sur DETAILS DES APPAREILS dans la barre de fonctions.
La vue détaillée apparaît dans l’espace de travail.
Sélectionnez l’onglet PARAMÈTRES.
L’onglet des paramètres du module de réseau IO-Link s’affiche :
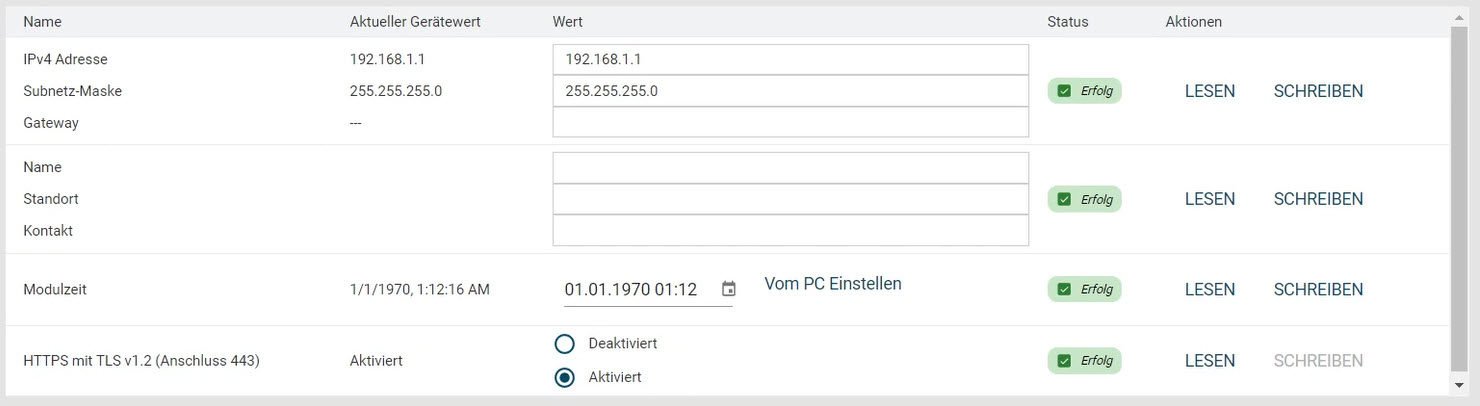
Cliquez sur LIRE.
Si la connexion n’est pas fiable, la boîte de dialogue suivante s’affiche :
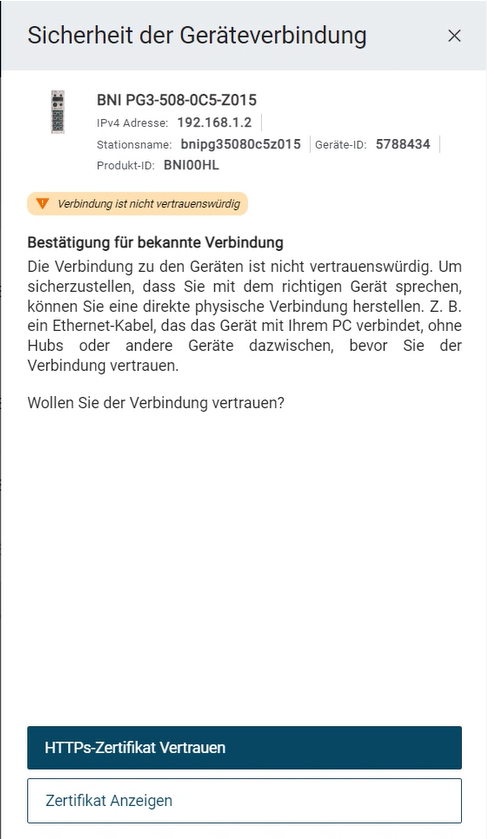
Pour faire confiance au certificat, cliquez sur Certificat HTTPS confiance.
La connexion HTTPS au module réseau IO-Link est fiable.
Afficher le certificat HTTPS¶
Vous pouvez afficher des informations sur le certificat, comme la durée de validité du certificat.
Dans la topologie, sélectionnez le module de réseau IO-Link souhaité et cliquez sur DETAILS DES APPAREILS dans la barre de fonctions.
La vue détaillée apparaît dans l’espace de travail.
Sélectionnez l’onglet PARAMÈTRES.
L’onglet des paramètres du module de réseau IO-Link s’affiche :
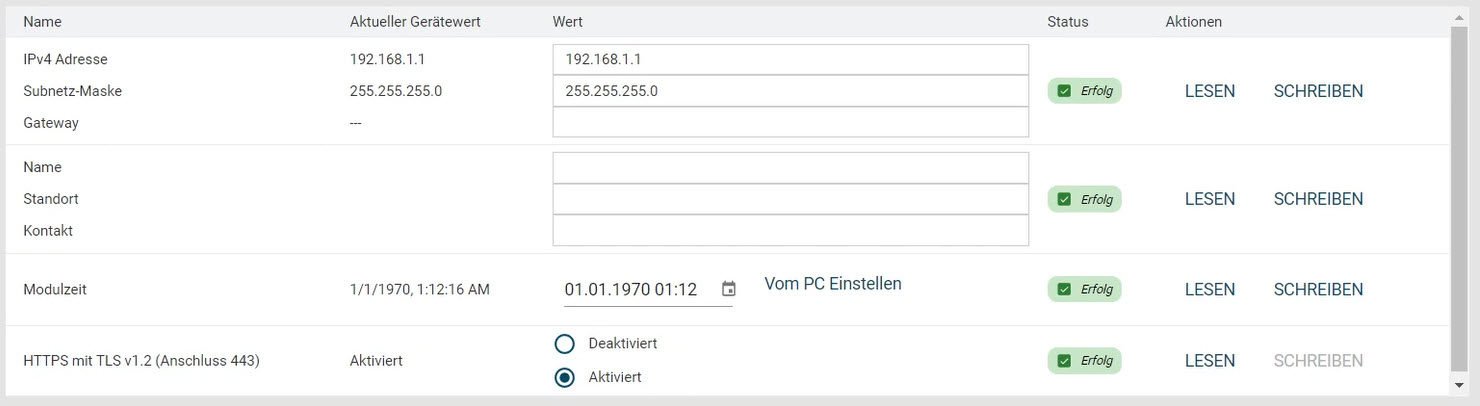
Cliquez sur LIRE.
Si la connexion n’est pas fiable, la boîte de dialogue suivante s’affiche :
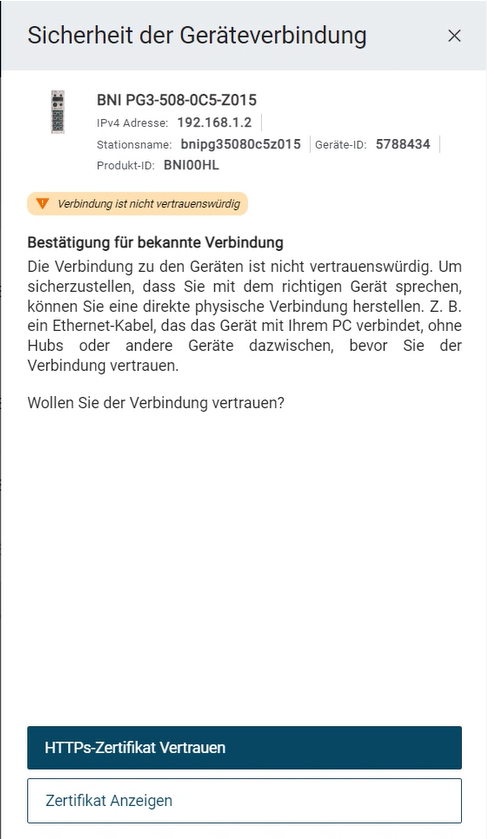
Pour les connexions fiables, la boîte de dialogue suivante s’affiche :
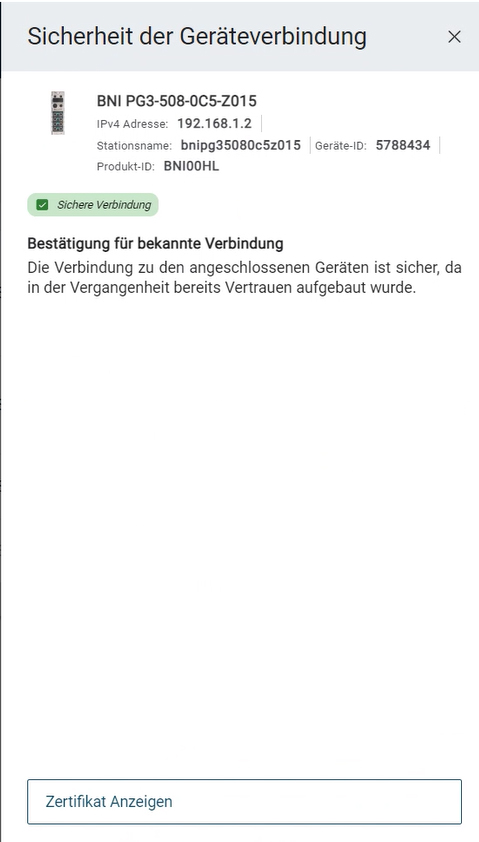
Pour afficher le certificat, cliquez sur Afficher le certificat.
Le certificat s’affiche :
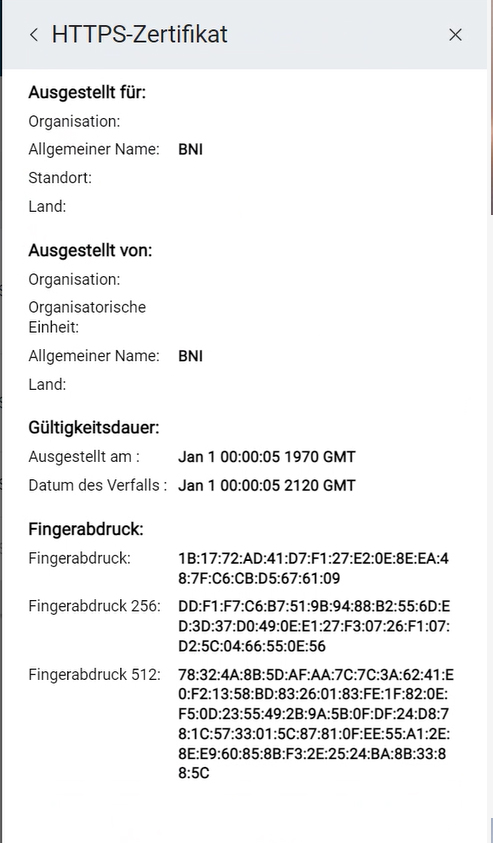
Modifier les appareils¶
Dans la vue détaillée pour les appareils, vous pouvez modifier les données suivantes :
Paramètres de l’appareil
DONNÉES DU PROCESSUS
Paramètre ISDU
Note
En fonction de l’appareil IO-Link, d’autres données peuvent encore être affichées, par exemple des informations de diagnostic, des observations ou un configurateur.
Gestion des utilisateurs¶
Dans cet onglet, vous avez la possibilité de gérer les utilisateurs créés sur le module de réseau IO-Link. Vous trouverez de plus amples informations à ce sujet sous Aperçu de la gestion des utilisateurs dans le chapitre Utilisation de base.
Paramétrer les appareils¶
Les paramètres affichés dépendent du fichier de description de l’appareil concerné. Vous trouverez des détails sur les différents paramètres dans la documentation utilisateur des appareils. Les paramètres pour lesquels l’option ÉCRIT est présente peuvent être écrits dans l’appareil physique.
Filtrer les paramètres de l’appareil¶
Pour les onglets IDENTIFICATION, PARAMÈTRES et DONNÉES PROCESSUS, vous pouvez filtrer la quantité d’informations affichées.
Sélectionnez l’appareil souhaité dans la topologie et cliquez sur DETAILS DES APPAREILS dans la barre de fonctions.
La vue détaillée apparaît dans l’espace de travail.
Ouvrez l’onglet souhaité.
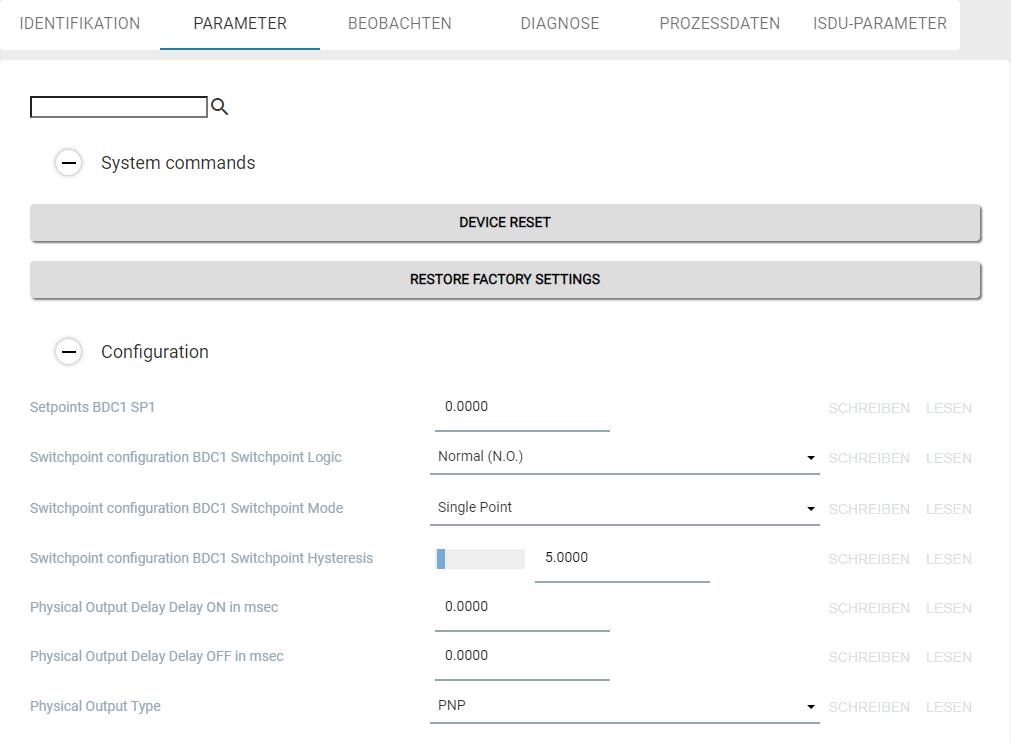
Exemple : onglet PARAMÈTRES¶
Saisissez le terme souhaité comme critère de filtrage, par exemple « Phy ».
La vue est filtrée en conséquence :

Exemple : Critère de filtrage « Phy¶
Régler les paramètres de l’appareil¶
Les fichiers de description des appareils (IODD) indiquent à BET comment les paramètres sont affichés et si les paramètres peuvent être modifiés. Pour plus d’informations sur les effets des réglages des paramètres, veuillez consulter le mode d’emploi des appareils concernés.
Lorsque vous modifiez un paramètre, cela est indiqué par un changement d’état de l’appareil. A droite du champ de réglage des paramètres, l’état du paramètre est indiqué par des icônes. L’état de l’appareil n’est actualisé que si vous écrivez des modifications dans l’appareil physique ou si vous lisez le paramètre de l’appareil à partir de l’appareil.
Les états suivants de l’appareil sont possibles :
Symbole |
Statut |
Description |
|---|---|---|
Sans |
Paramètre: |
La valeur du paramètre affichée est la valeur par défaut |
|
Paramètres: |
Le paramètre affiché a été lu avec succès |
|
Paramètres modifiés |
La valeur a été modifiée, |
|
Paramètres: |
Une |
Dans la topologie, sélectionnez l’appareil IO-Link souhaité et cliquez sur DETAILS APPAREILS dans la barre de fonctions.
La vue détaillée apparaît dans l’espace de travail.
Sélectionnez l’onglet PARAMETRES.
Les paramètres de l’appareil IO-Link sont affichés.
Modifiez le paramètre souhaité. Vous ne pouvez modifier que les paramètres pour lesquels la fonction ÉCRITURE est disponible.
Le paramètre est modifié et marqué par une icône  .
.
Cliquez sur ÉCRIRE pour transférer la valeur modifiée vers l’appareil physique.
SAVE PARAMETER SET¶
Vous pouvez enregistrer le jeu de paramètres actuel d’un appareil et le charger ultérieurement dans un autre appareil. Le jeu de paramètres est enregistré dans la base de données de BET .
Note
Seuls les paramètres inscriptibles sont sauvegardés. Les données de processus ne sont pas enregistrées.
Dans la topologie, sélectionnez l’appareil IO-Link souhaité et cliquez sur DETAILS APPAREILS dans la barre de fonctions.
La vue détaillée apparaît dans l’espace de travail.
Dans le bloc de fonctions, sélectionnez SUPPRIMER LES PARAMETRES.
La boîte de dialogue suivante s’affiche :
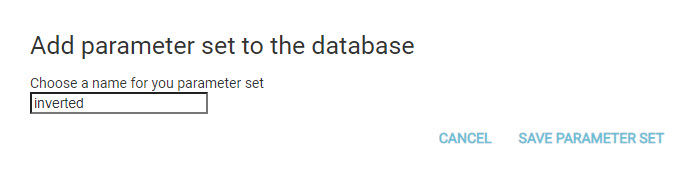
Saisissez un nom pour votre jeu de paramètres. Tip : Structurez le nom, par exemple « Signallight_LvLMode ».
Cliquez sur SUPPRIMER LES PARAMETRES.
Le jeu de paramètres est enregistré dans la base de données BET.
Charger le jeu de paramètres¶
Vous pouvez charger un jeu de paramètres enregistré et l’attribuer à l’appareil configuré, si un jeu de paramètres a été enregistré pour cet appareil. La base de données BET vous montre tous les jeux de paramètres pour l’appareil IO-Link actuellement ouvert.
Note
Les valeurs de paramètres modifiées de l’appareil configuré ne sont pas automatiquement écrites dans le projet physique.
Dans la topologie, sélectionnez l’appareil IO-Link souhaité et cliquez sur DETAILS APPAREILS dans la barre de fonctions.
La vue détaillée apparaît dans l’espace de travail.
Dans le bloc de fonctions, sélectionnez CHARGER PARAMETRES.
La boîte de dialogue suivante s’affiche :
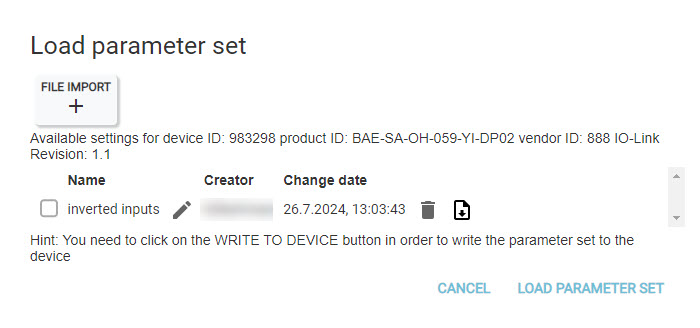
Sélectionnez un jeu de paramètres ou cliquez sur IMPORTATION DE FICHIERS pour importer un jeu de paramètres et l’ajouter à la liste.
Cliquez sur CHARGER LE KIT DE PARAMETRES pour charger le kit de paramètres.
Note
Vous avez la possibilité d’éditer le jeu de paramètres avant de le charger, voir Modifier un jeu de paramètres chargé.
Les paramètres de l’appareil configuré sont comparés aux paramètres du fichier :
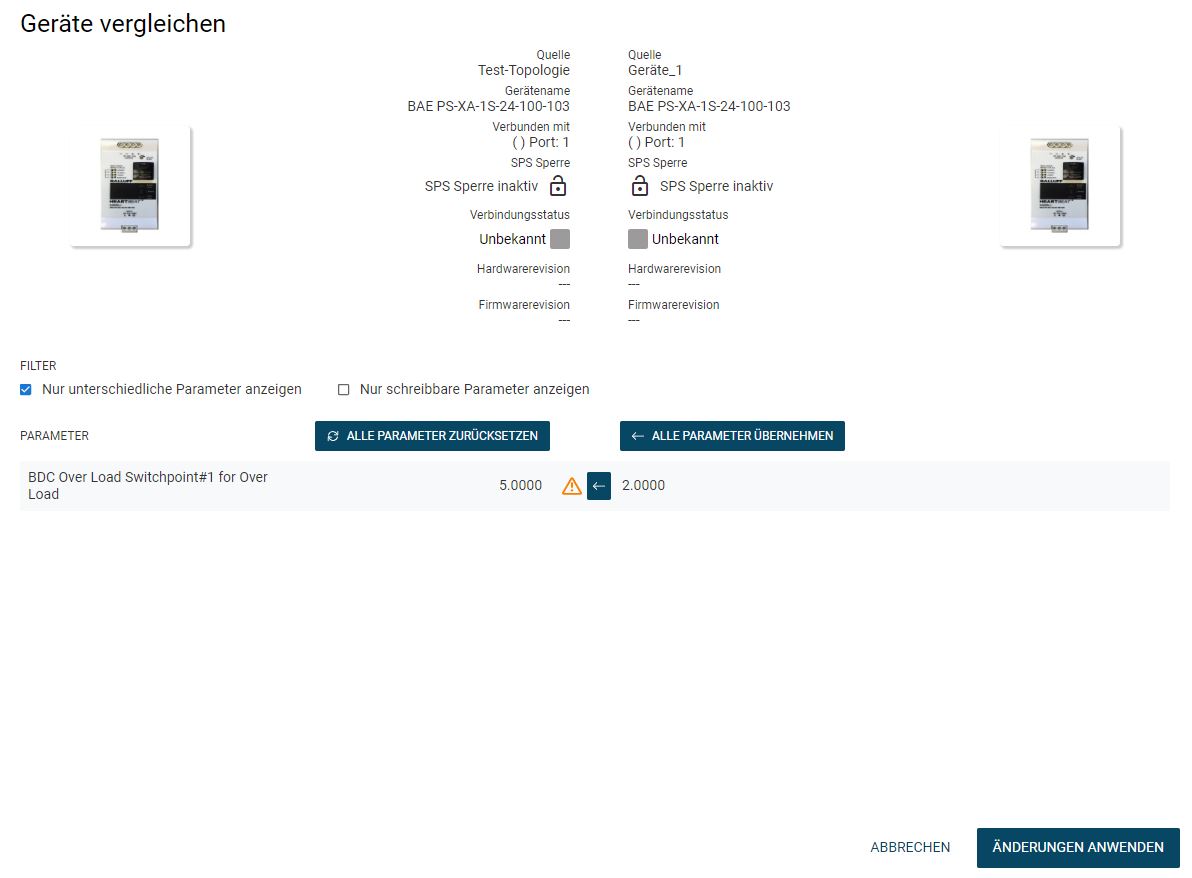
La colonne de gauche affiche les paramètres de l’appareil projeté (source : [nom de votre projet BET]), la colonne de droite ceux du fichier chargé (source : [nom de fichier]).
Comparer les valeurs des paramètres de l’appareil configuré avec les valeurs des paramètres du fichier chargé, voir Comparer les paramètres des appareils.
Cliquez sur * APPLIQUER LES MODIFICATIONS* pour appliquer la sélection des paramètres à l’appareil configuré et fermer la vue.
Modifier un jeu de paramètres chargé¶
Il est possible d’éditer, de supprimer ou d’exporter ou de réimporter des jeux de paramètres chargés sous forme de fichier JSON. Les jeux de paramètres peuvent ainsi être échangés ou mis à la disposition des clients.
Dans la topologie, sélectionnez l’appareil IO-Link souhaité et cliquez sur DETAILS APPAREILS dans la barre de fonctions.
La vue détaillée apparaît dans l’espace de travail.
Dans le bloc de fonctions, sélectionnez CHARGER PARAMETRES.
La boîte de dialogue suivante s’affiche :
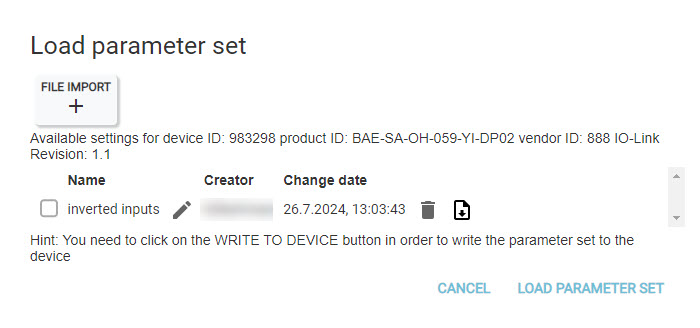
Vous disposez des options de traitement suivantes :
Symbole |
Description |
|---|---|
|
Renomme le jeu de paramètres. |
|
Supprime le jeu de paramètres. |
|
Télécharge le jeu de paramètres. |
Sélectionnez l’option souhaitée.
Charger les paramètres de l’appareil¶
Vous pouvez écraser les valeurs de paramètres configurées avec les valeurs de paramètres actuelles de l’appareil physique. Vous pouvez choisir d’écraser tous les paramètres de l’appareil configuré ou seulement certains d’entre eux.
Dans la topologie, sélectionnez l’appareil IO-Link souhaité et cliquez sur DETAILS APPAREILS dans la barre de fonctions.
La vue détaillée apparaît dans l’espace de travail.
Dans le bloc de fonctions, sélectionnez CHARGER DE L’APPAREIL.
Les paramètres de l’appareil physique sont comparés aux paramètres de l’appareil configuré :
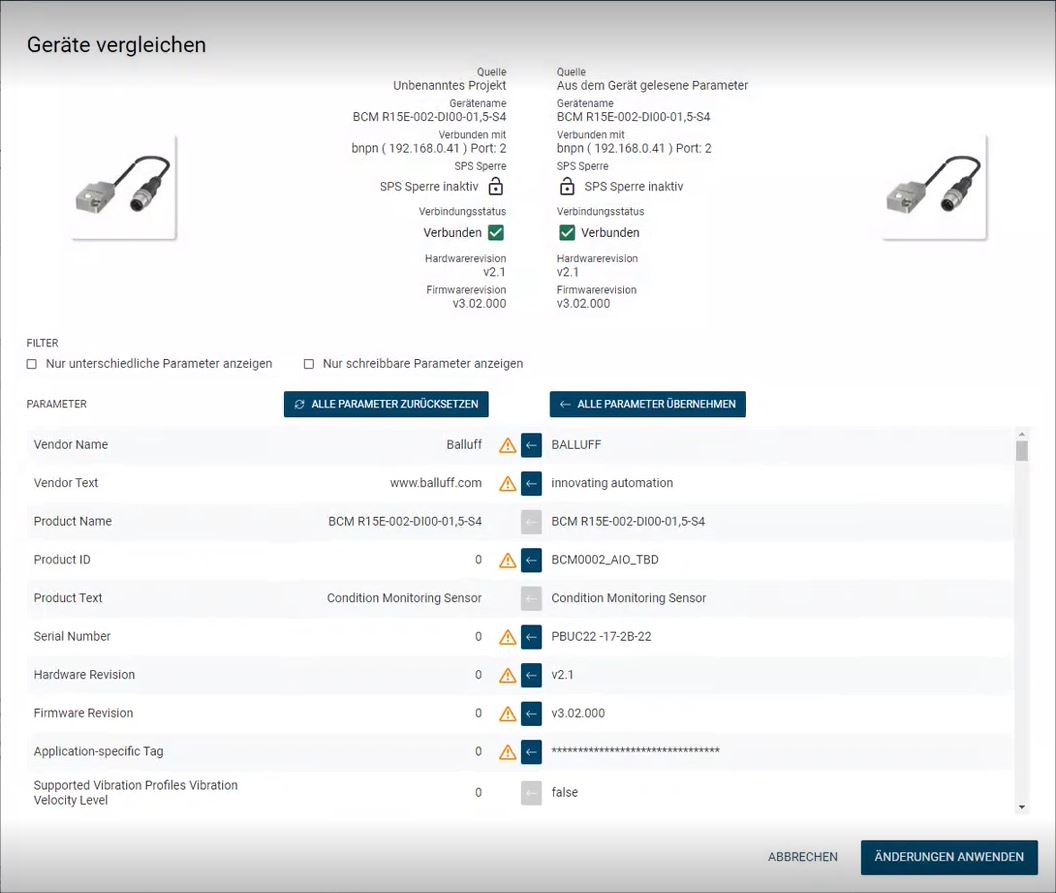
La colonne de gauche montre les paramètres de l’appareil projeté (source : [nom de votre projet BET]), la colonne de droite ceux de l’appareil physique (source : paramètres lus à partir de l’appareil).
Comparez les valeurs des paramètres des deux appareils, voir Comparer les paramètres des appareils.
Cliquez sur * APPLIQUER LES MODIFICATIONS* pour appliquer la sélection des paramètres à l’appareil configuré et fermer la vue.
Écrire des paramètres dans l’appareil¶
Vous pouvez remplacer les valeurs des paramètres de l’appareil physique par les valeurs des paramètres de l’appareil configuré. Vous avez la possibilité de choisir si tous les paramètres ou seulement certains doivent être écrits dans l’appareil physique.
Note
Vous ne pouvez exécuter cette fonction que si aucun API n’est connecté, car les paramètres ne doivent alors pas être modifiés.
Avertissement
DANGER D’ACCIDENT ! La modification des données de paramètres peut entraîner la modification des points de commutation et des données des appareils IO-Link. Avant de réinitialiser/écrire les modifications, il faut s’assurer que la modification ne risque pas de provoquer des accidents ou des dommages. La fonction ne doit pas être utilisée si la lecture/l’écriture de données de processus peut entraîner des accidents/dommages.
Dans la topologie, sélectionnez l’appareil IO-Link souhaité et cliquez sur DETAILS APPAREILS dans la barre de fonctions.
La vue détaillée apparaît dans l’espace de travail.
Dans le bloc de fonctions, sélectionnez ÉCRITURE SUR L’APPAREIL.
Les paramètres de l’appareil configuré sont comparés à ceux de l’appareil physique. La colonne de gauche montre les paramètres de l’appareil physique et la colonne de droite les paramètres de l’appareil configuré.
Comparez les valeurs des paramètres des deux appareils, voir Comparer les paramètres des appareils.
Cliquez sur * APPLIQUER LES CHANGEMENTS* pour appliquer la sélection des paramètres et fermer la vue.
Copier et coller une valeur de paramètre individuelle¶
Vous pouvez copier et coller des valeurs de paramètres pour des appareils du même type.
Note
Les données de processus ne peuvent pas être copiées.
Dans la topologie, sélectionnez l’appareil IO-Link souhaité à partir duquel vous souhaitez copier une valeur de paramètre et cliquez sur DETAILS APPAREILS dans la barre de fonctions.
La vue détaillée apparaît dans l’espace de travail.
Sélectionnez le paramètre souhaité et choisissez COPIER PARAMETRES dans le bloc de fonctions.
La valeur du paramètre est copiée dans la mémoire tampon.
Cliquez sur Retour dans le bloc de fonctions.
La vue principale apparaît dans l’espace de travail.
Dans la topologie, sélectionnez l’appareil IO-Link souhaité dans lequel vous souhaitez copier la valeur de paramètre copiée et cliquez sur DETAILS APPAREILS dans la barre de fonctions.
La vue détaillée apparaît dans l’espace de travail.
Sélectionnez le paramètre et cliquez sur INSÉRER PARAMÈTRE dans le bloc de fonctions.
La valeur du paramètre est insérée à partir de la mémoire tampon.
Comparer les paramètres des appareils¶
Vous pouvez comparer les paramètres des appareils IO-Link entre eux. Il existe les cas d’application suivants :
Vous comparez deux appareils IO-Link de la topologie projetée, voir Comparer les paramètres de deux appareils IO-Link dans la topologie configurée.
Vous chargez un jeu de paramètres enregistré dans un appareil configuré, voir Charger le jeu de paramètres.
Vous chargez un jeu de paramètres d’un appareil physique dans un appareil configuré, voir Charger les paramètres de l’appareil.
Vous écrivez un jeu de paramètres d’un appareil configuré dans un appareil physique, voir Écrire des paramètres dans l’appareil.
Pour transférer des paramètres d’une source à une autre. La source peut être - selon le contexte - un appareil IO-Link dans une topologie configurée, un jeu de paramètres enregistré ou un appareil IO-Link sur le terrain.
Note
Vous ne pouvez comparer que les paramètres qui apparaissent dans les deux IODD. Ce n’est pas toujours le cas pour des appareils identiques avec des versions d’IODD différentes, de sorte que dans ce cas, tous les paramètres ne peuvent pas être repris.
Dans la boîte de dialogue Comparer les appareils, sous FILTRE, vous pouvez filtrer les paramètres. Vous disposez des options suivantes :
N’afficher que les paramètres différents : Les valeurs de paramètres identiques sont filtrées, de sorte que vous ne voyez que les valeurs de paramètres différentes.
N’afficher que les paramètres inscriptibles. Tous les paramètres qui peuvent être modifiés sont affichés, que les valeurs des paramètres soient identiques ou non.
Pour accepter toutes les valeurs des paramètres en une seule étape, cliquez sur ACCEPTER TOUS LES PARAMÈTRES.
Tous les paramètres de la source de la colonne de droite sont repris pour les paramètres de la source de gauche. Vous pouvez annuler la modification en cliquant sur NE PAS APPLIQUER TOUS LES PARAMÈTRES.
Pour ne pas appliquer certaines valeurs de paramètres, cliquez sur
 .
.
La prise en compte de la valeur du paramètre à partir de la source de droite est réinitialisée pour ce paramètre.
Si vous souhaitez reprendre un paramètre, cliquez sur
 .
.
Cliquez sur * APPLIQUER LES CHANGEMENTS* pour appliquer la sélection des paramètres et fermer la vue.
Traiter les données de processus¶
Vous pouvez afficher les données de processus actuelles de l’appareil. Les données de processus sont automatiquement actualisées toutes les 500 ms.
Avertissement
DANGER D’ACCIDENT ! L’écriture des données-process peut modifier les signaux électriques et les données des capteurs ou déclencher des actionneurs. Avant d’écrire les données-process, s’assurer que l’écriture des données ne peut pas provoquer d’accidents ou de dommages. La fonction ne doit pas être utilisée si l’écriture des données-process peut provoquer des accidents/dommages.
Note
Les données de processus ne peuvent pas être écrites si le module de réseau IO-Link auquel est rattaché l’appareil IO-Link est relié à un API.
Afficher les données de processus¶
Dans la topologie, sélectionnez l’appareil IO-Link souhaité et cliquez sur DETAILS APPAREILS dans la barre de fonctions.
La vue détaillée apparaît dans l’espace de travail.
Ouvrez l’onglet DONNEES PROCESSUS.
Les données de processus de l’appareil s’affichent :
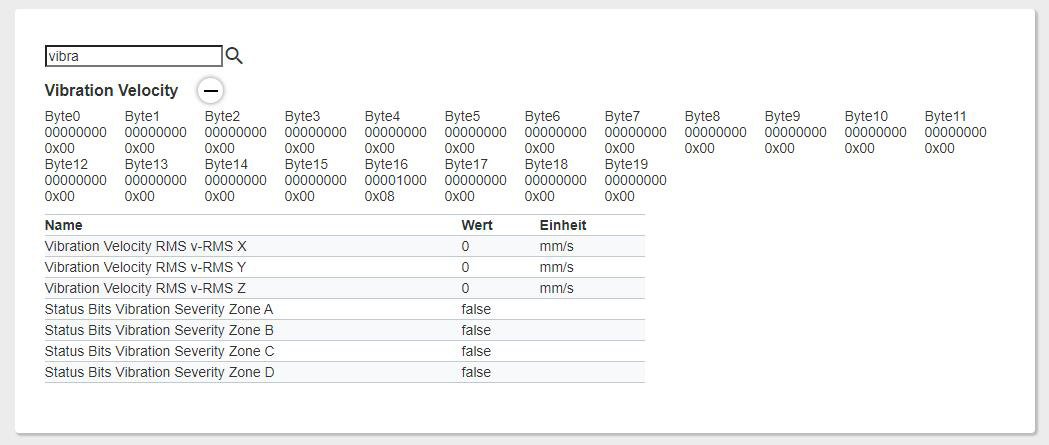
Les données de processus sont à votre disposition pour un traitement ultérieur.
Filtrer par valeurs de processus¶
Vous pouvez filtrer l’affichage des données de processus à l’aide d’un champ de recherche.
Saisissez un terme de recherche dans le champ de recherche.
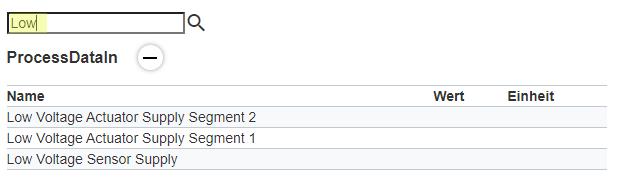
Recherche de mots-clés LOW¶
La vue des données de processus est filtrée en conséquence.
Régler le mode pour la sortie de données de processus¶
Vous pouvez définir si les sorties de données de processus doivent être traitées en mode lecture ou en mode écriture.
Sous Process Data Out, sélectionnez dans la liste, l’entrée ÉCRITURE, pour écrire les données de processus ou LECTURE, pour lire uniquement les données de processus.

Les données de processus sont placées en mode lecture ou en mode écriture en fonction de votre sélection.
Afficher les octets et les bits de la donnée de processus¶
Il est possible d’afficher dans quel bit ou octet se trouve une donnée de processus donnée.
Passez le curseur de la souris sur un paramètre de processus spécifique.
L’octet ou le bit correspondant s’affiche sur fond gris.
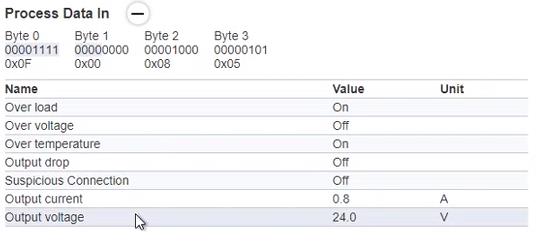
Tension de sortie = 00001111 (octet 0)¶
Modifier les paramètres ISDU¶
ISDU sert à la transmission acyclique de données de paramètres. Vous avez accès aux paramètres ISDU (Indexed Service Data Unit) via l’index et le sous-index. Les données sont affichées au format hexadécimal brut. Vous pouvez également utiliser cette fonction pour les appareils IO-Link génériques si aucun IODD n’a été trouvé.
Dans la topologie, sélectionnez l’appareil IO-Link souhaité et cliquez sur DETAILS APPAREILS dans la barre de fonctions.
La vue détaillée apparaît dans l’espace de travail.
Ouvrez l’onglet ISDU-PARAMETRE.
Les paramètres ISDU de l’appareil s’affichent :
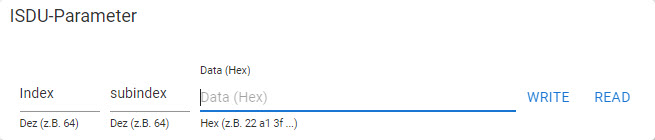
Saisissez une valeur pour l’index et le sous-index.
Cliquez sur ÉCRITURE pour écrire les valeurs actuelles dans l’appareil ou cliquez sur LECTURE pour lire la valeur actuelle du paramètre.
Configurer les appareils BCM avec le configurateur¶
L’assistant de configuration BCM permet de configurer facilement les capteurs BCM pour la surveillance des vibrations des moteurs, pompes, ventilateurs ou compresseurs. Les valeurs limites pour les vibrations sont définies en fonction de la classe de puissance de l’agrégat et des normes ISO établies. Les capteurs BCM suivants sont pris en charge par Balluff :
BCM0001 (BCM R15E-001-DI00-01,5-S4)
BCM0002 (BCM R15E-002-DI00-01,5-S4)
BCM R16E-004-CI01-01,5-S4
BCM R16E-004-CI02-01,5-S4
Les normes ISO suivantes sont alors appliquées pour les agrégats :
les moteurs : ISO 20816-3
Pompes : ISO 10816-7
Ventilateur : ISO 14694
les compresseurs : ISO 10816-3 et ISO 20816-3
Si l’unité à surveiller n’est pas couverte par l’une des normes ISO mentionnées, il convient de déterminer des valeurs empiriques pour des valeurs limites raisonnables.
Note
Le configurateur n’est disponible que si un appareil BCM est physiquement présent.
Charger la configuration du BCM¶
Si vous avez déjà créé une configuration BCM pour le capteur, vous pouvez la charger et la modifier.
Dans la topologie, sélectionnez l’appareil BCM souhaité et cliquez sur DETAILS APPAREILS dans la barre de fonctions.
La vue détaillée apparaît dans l’espace de travail.
Ouvrez l’onglet CONFIGURATEUR.
Le configurateur BCM s’affiche.
Pour charger la configuration du BCM, cliquez sur
 .
.
L’explorateur de fichiers s’ouvre.
Naviguez jusqu’au fichier de configuration BCM souhaité et cliquez sur Ouvrir.
La configuration du BCM avec les fonctions de surveillance existantes s’affiche.
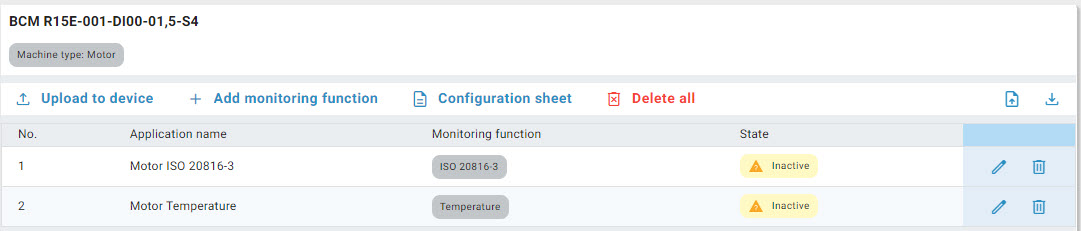
Créer une configuration BCM¶
Dans la topologie, sélectionnez l’appareil BCM souhaité et cliquez sur DETAILS APPAREILS dans la barre de fonctions.
La vue détaillée apparaît dans l’espace de travail.
Ouvrez l’onglet CONFIGURATEUR.
Le configurateur BCM s’affiche.
Pour créer une nouvelle configuration, sélectionnez le type de machine à surveiller.
L’assistant de configuration pour le type de machine à surveiller est lancé :
Étape 1 : Fonction de surveillance (exemple : « ISO 20816-3 »)¶
Sélectionnez la fonction de surveillance et cliquez sur Suivant.
Sélectionnez les données d’entrée. Pour le type de machine « moteur », ce sont les suivantes :
Classe de performance
Hauteur d’axe
Plage de vitesse
Sous-structure
Alignement de l’axe de rotation
Étape 2 : Données d’entrée¶
Cliquez sur CONTINUER.
L’étape « Limites d’alarme » s’affiche. Les valeurs seuils présélectionnées pour les vibrations conformément à la norme ISO correspondante s’affichent ici. Vous pouvez encore les adapter individuellement à vos besoins.
Étape 3 : Limites d’alarme¶
Réglez les valeurs limites souhaitées et cliquez sur CONTINUER.
La fonction de surveillance est entièrement configurée.
Attribuez un nom à la fonction de surveillance.
Étape 4 : Désignation de la fonction de surveillance¶
Pour charger la fonction de surveillance directement sur le capteur, cliquez sur Télécharger la fonction de surveillance.
Pour créer une nouvelle fonction de surveillance, cliquez sur Créer une nouvelle fonction de surveillance.
Pour quitter le configurateur, cliquez sur Terminé.
Télécharger la configuration du BCM sur les appareils¶
Chargez la configuration du BCM, voir Charger la configuration du BCM.
Cliquez sur Télécharger sur l’appareil.
Les fonctions de surveillance sont téléchargées sur les appareils.
Ajouter une configuration BCM¶
Vous pouvez ajouter jusqu’à 3 fonctions de surveillance par configuration BCM.
Chargez la configuration du BCM, voir Charger la configuration du BCM.
Cliquez sur Ajouter une fonction de surveillance.
L’assistant de configuration pour le type de machine à surveiller est lancé.
Créez la fonction de surveillance, voir Créer une configuration BCM, à partir de l’étape 4.
Supprimer les fonctions de surveillance d’une configuration BCM¶
Vous pouvez supprimer une ou toutes les fonctions de surveillance d’une configuration BCM :
Chargez la configuration du BCM, voir Charger la configuration du BCM.
Pour supprimer une fonction de surveillance, cliquez sur
 .
.
Le message d’avertissement suivant s’affiche.
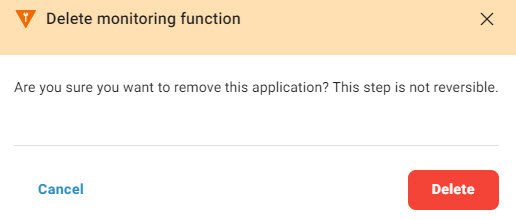
Cliquez sur Supprimer.
La fonction de surveillance est supprimée.
Pour supprimer toutes les fonctions de surveillance existantes en une seule étape, cliquez sur Tout supprimer.
Le message d’avertissement suivant s’affiche.
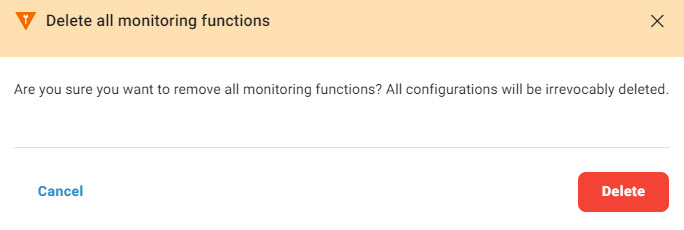
Cliquez sur Supprimer.
Toutes les fonctions de surveillance sont supprimées.
Télécharger la configuration du BCM¶
Chargez la configuration du BCM, voir Charger la configuration du BCM.
Cliquez sur
 .
.
L’explorateur de fichiers s’ouvre.
Saisissez un nom de fichier, naviguez jusqu’à l’emplacement souhaité et cliquez sur Enregistrer.
La configuration du BCM est enregistrée sous forme de fichier.
Imprimer la configuration du BCM¶
Chargez la configuration du BCM, voir Charger la configuration du BCM.
Cliquez sur Affichage de la configuration.
La boîte de dialogue d’impression Windows s’ouvre.
Sélectionnez les paramètres d’impression souhaités.
Un document contenant les paramètres de configuration du BCM est créé et imprimé.
Éditer la configuration du BCM¶
Chargez la configuration du BCM, voir Charger la configuration du BCM.
Cliquez sur
 .
.
L’assistant de configuration de la fonction de surveillance démarre.
Modifiez la fonction de surveillance, voir Créer une configuration BCM, à partir de l’étape 5.
Importer la configuration du BCM¶
Chargez la configuration du BCM, voir Charger la configuration du BCM.
Cliquez sur
 .
.
Le message suivant s’affiche.
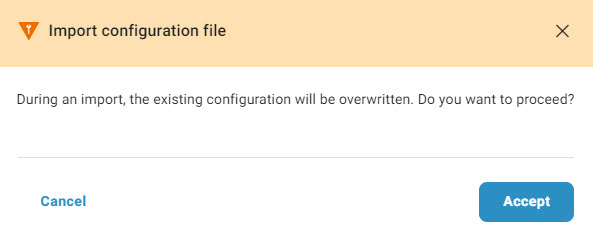
Cliquez sur Accepter.
L’explorateur de fichiers s’ouvre.
Naviguez jusqu’au fichier souhaité et cliquez sur Ouvrir.
La configuration du BCM est importée.
Configurer les appareils BTL avec le configurateur¶
Le site BET vous aide à configurer les appareils BTL. Dans l’onglet CONFIGURATEUR, vous trouverez les principales possibilités de réglage et les paramètres dont vous avez besoin pour la configuration des appareils BTL. En principe, vous pouvez également paramétrer les appareils BTL via l’onglet PARAMETRE.
Note
Le configurateur n’est disponible que si un appareil BTL est physiquement présent.
Configurer les sorties¶
Pour chacune des deux sorties, vous pouvez sélectionner l’un des deux aimants et lui attribuer une fonction.
Sous Sélectionner le capteur de position, choisissez l’aimant que vous souhaitez attribuer à la sortie. Sous Sélectionner une fonction, choisissez la fonction que vous souhaitez attribuer à la sortie :
Position : Mesure la position actuelle de l’aimant.
Différence de position : Mesure la différence entre deux aimants.
Vitesse : Mesure le changement de vitesse de l’aimant.
Définir la plage de mesure¶
Dans la plage de mesure définie par l’appareil BTL, vous pouvez définir la plage de mesure de chaque sortie en indiquant un point zéro et un point final. La courbe caractéristique de l’appareil BTL est alors affichée en fonction de vos modifications :
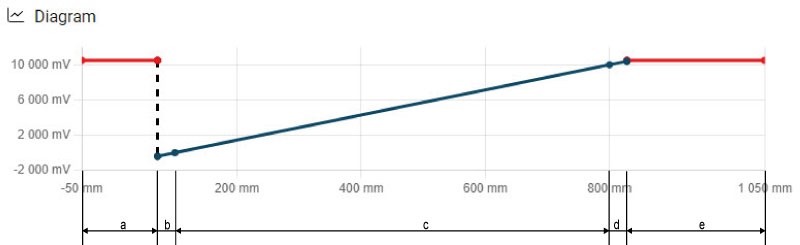
Domaine |
Signification |
|---|---|
a |
Hors de la plage de mesure, l’appareil BTL commute Error. |
b |
Plage de tolérance du point zéro |
c |
plage de mesure définie |
d |
Plage de tolérance Point final |
e |
Hors de la plage de mesure, l’appareil BTL commute Error. |
Saisissez le point zéro sous point zéro et le point final de la plage de mesure sous point final. Vous pouvez également utiliser le curseur à cet effet.
Le diagramme avec la plage de mesure actuelle est actualisé en fonction de vos saisies :
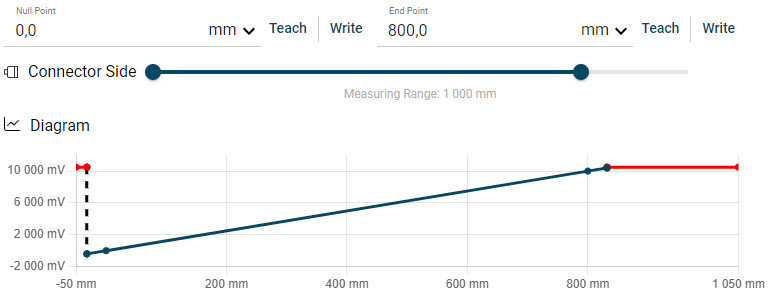
Exemple : le point de départ est le point d’arrivée : Point zéro = 0, point final = 800¶
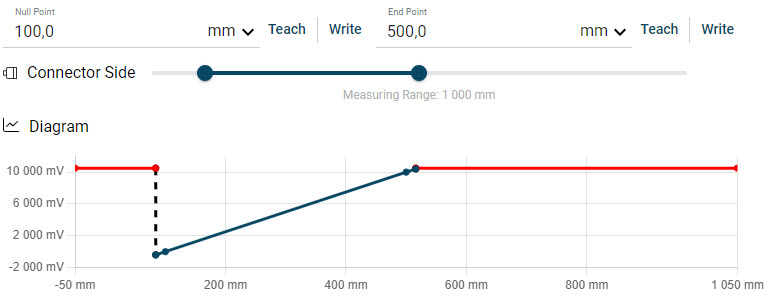
Exemple : le point de départ est le point d’arrivée : Point zéro = 100, point final = 500¶
Pour reprendre une position, cliquez sur Ecrire. Pour écrire en plus une position directement dans l’appareil, cliquez sur Teach.
En option : modifiez si nécessaire l’unité de la plage de mesure (axe X de la courbe caractéristique). Pour ce faire, sélectionnez l’unité souhaitée dans la liste déroulante :

Pour modifier les tensions de sortie de l’appareil BTL correspondant aux points de mesure, cliquez sur Plus de paramètres.
Les champs de saisie des tensions de sortie (axe Y) s’affichent :
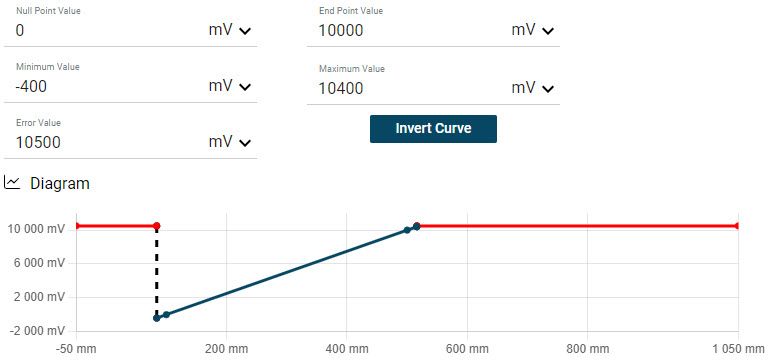
Entrez les tensions de sortie souhaitées :
La courbe caractéristique de l’appareil BTL change en conséquence :
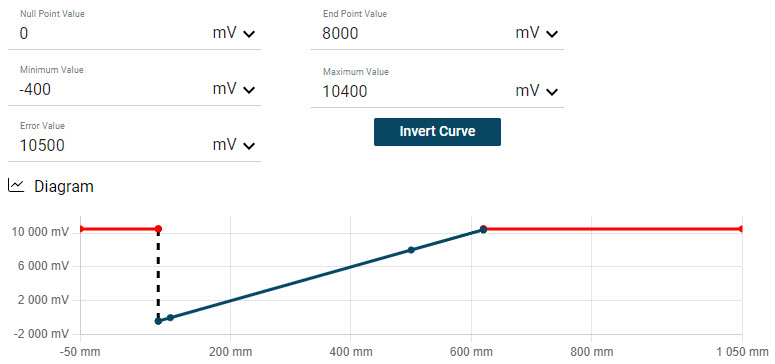
Exemple de calcul : Point zéro = 8000 mV¶
Cliquez sur Ecrire tous les paramètres pour écrire les valeurs modifiées dans l’appareil BTL.
Les valeurs sont écrites dans l’appareil BTL conformément à votre saisie. La configuration est ainsi terminée.
Réinitialiser les réglages du capteur¶
Vous avez deux possibilités pour réinitialiser les valeurs actuelles de l’appareil BTL :
Vous pouvez réinitialiser les paramètres d’une application spécifique à une technologie à une valeur de sortie prédéfinie sans avoir à interrompre la connexion avec l’appareil BTL.
Vous pouvez réinitialiser les valeurs à leur état de livraison.
Pour réinitialiser l’appareil BTL à l’état de livraison, cliquez sur Réinitialiser les paramètres d’usine.
Pour réinitialiser l’application spécifique à la technologie de l’appareil BTL sur les valeurs prédéfinies, cliquez sur Réinitialiser l’application.
Inverser la courbe caractéristique du capteur¶
Vous pouvez intervertir la valeur du point zéro et la valeur du point final et ainsi inverser la courbe caractéristique.
Pour inverser la courbe caractéristique du capteur, cliquez sur Plus de paramètres, puis sur Inverser la courbe caractéristique.
La courbe caractéristique du capteur est inversée.
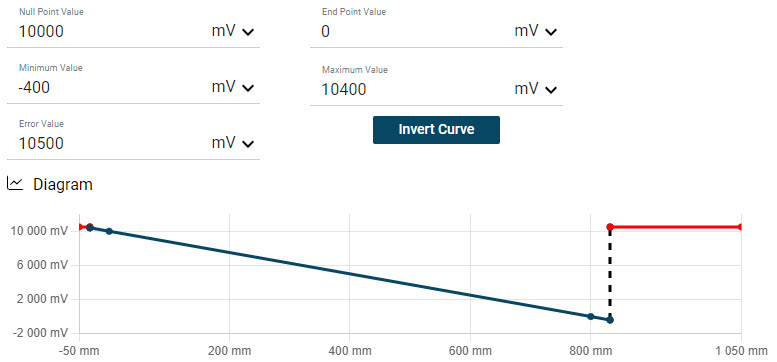
Exemple de courbe de réponse : Courbe caractéristique inversée¶
Inverser les valeurs des paramètres¶
Vous pouvez intervertir les valeurs des paramètres de la sortie 1 et de la sortie 2.
Pour intervertir les valeurs des paramètres, cliquez sur  et sélectionnez Inverser les valeurs.
et sélectionnez Inverser les valeurs.
Les valeurs des paramètres de la sortie 1 et de la sortie 2 sont inversées.
Copier les valeurs des paramètres¶
Vous pouvez copier les valeurs des paramètres entre les sorties.
Pour copier les valeurs des paramètres, cliquez sur  et choisissez Copier les valeurs de la sortie 1 vers la sortie 2 ou Copier les valeurs de la sortie 2 vers la sortie 1.
et choisissez Copier les valeurs de la sortie 1 vers la sortie 2 ou Copier les valeurs de la sortie 2 vers la sortie 1.
Les valeurs des paramètres sont copiées en conséquence.