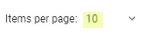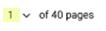Fonctionnement de base¶
oct. 23, 2025 | 2455 mots | 12 min de lecture
Se connecter en tant qu’utilisateur¶
Dans la barre de navigation, cliquez sur le bouton pour ouvrir la gestion des utilisateurs :

La boîte de dialogue suivante s’affiche :
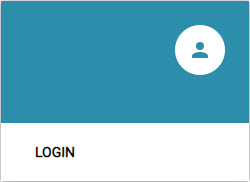
Cliquez sur INSCRIPTION.
La boîte de dialogue suivante s’affiche :
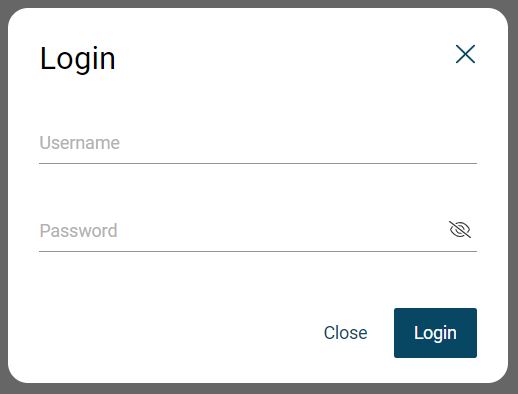
Saisissez votre nom d’utilisateur et votre mot de passe, puis cliquez sur INSCRIPTION.
Note
Si vous avez saisi trop souvent des données d’accès erronées, vous serez bloqué pendant un certain temps et vous ne pourrez pas vous connecter à nouveau pendant la durée de ce blocage de connexion. Par défaut, vous avez 10 tentatives erronées possibles et la durée du blocage de connexion est de 30 secondes. Les valeurs par défaut peuvent être modifiées par les utilisateurs ayant le rôle d’administrateur. La durée restante du blocage vous est indiquée.
Vous vous êtes connecté avec succès à BET .
Se déconnecter en tant qu’utilisateur¶
Ouvrez le menu utilisateur et cliquez sur DÉSÉLECTIONNER.
Vous vous êtes déconnecté avec succès de BET .
Définir les préférences de l’utilisateur¶
Dans la barre de navigation, cliquez sur le bouton pour ouvrir la gestion des utilisateurs :

Le menu suivant s’affiche :
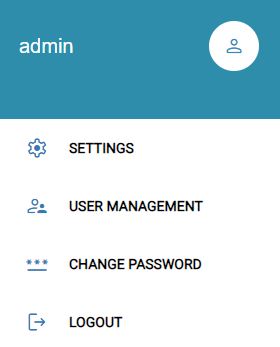
Note
A l’exception de l’entrée de menu MODIFIER LE MOT DE PASSE, cette sélection de menu n’est accessible qu’aux utilisateurs ayant un rôle d’administrateur.
Cliquez sur PARAMÈTRES UTILISATEURS.
La boîte de dialogue suivante s’affiche :
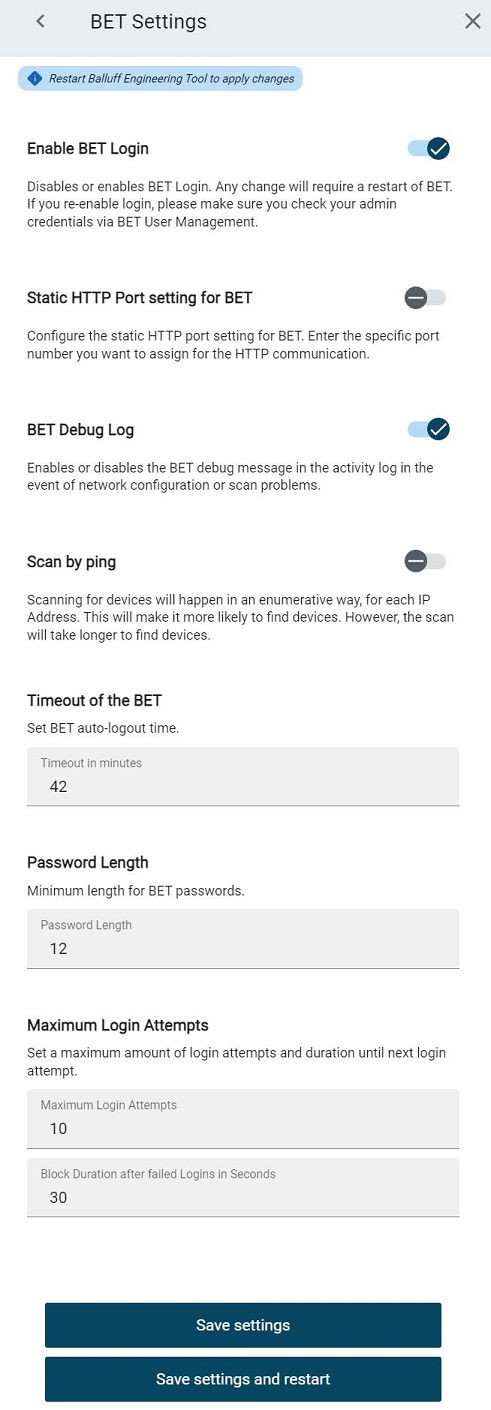
Si vous souhaitez ignorer la connexion au démarrage de BET, désactivez l’option « Activer la connexion BET ». Cette option est activée par défaut. Vous devez confirmer la désactivation en répondant à la question suivante. Les modifications apportées à ce paramètre ne prendront effet qu’après un redémarrage de BET.
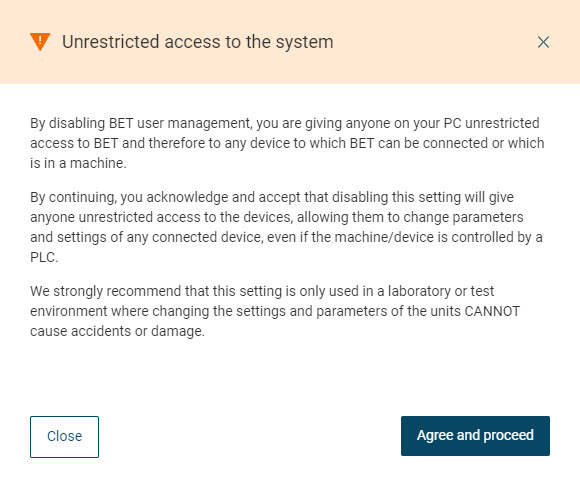
L’entrée suivante vous permet de définir si le mot de passe individuel d’un utilisateur BET est utilisé lorsque vous créez un nouvel utilisateur BNI. Si vous désactivez cette option, des mots de passe aléatoires seront utilisés lors de la création de nouveaux utilisateurs BNI.
Sous Paramétrage statique du port HTTP pour BET, vous pouvez désactiver le port par défaut défini et saisir ensuite votre propre port. Les modifications apportées à ce paramètre ne prennent effet qu’après un redémarrage de BET.
Activez Journal de débogage pour avoir accès aux journaux de débogage dans le journal.
L’activation de la fonction Scanner par ping permet de rechercher des appareils de manière énumérative sur l’ensemble du réseau accessible. Ainsi, la probabilité de trouver d’autres appareils augmente. Ce type de recherche prend toutefois beaucoup plus de temps.
Dans le champ Délai en minutes, saisissez la valeur souhaitée dans la plage de 1 à 1440 minutes après laquelle vous souhaitez être automatiquement déconnecté en cas d’inactivité.
Avec Exécuter la mise à jour du micrologiciel avec sauvegarde, vous pouvez définir si une sauvegarde des données du périphérique et du module réseau doit être effectuée lors des mises à jour du micrologiciel. En activant cette option, une mise à jour du firmware peut prendre plus de temps. Désactivez la sauvegarde si elle n’est pas nécessaire.
Dans le champ Longueur du mot de passe, vous avez la possibilité de définir une longueur minimale pour les mots de passe BET.
Note
Un mot de passe valide comporte au maximum 255 caractères et, par défaut, au moins 12 caractères.
Le nombre maximal de tentatives de connexion permet de définir le nombre de tentatives de connexion qu’un utilisateur peut effectuer avec des données d’accès erronées avant d’être bloqué. En outre, vous pouvez également définir ici la durée pendant laquelle l’utilisateur sera bloqué s’il a dépassé le nombre maximal de tentatives de connexion.
Cliquez sur Enregistrer les paramètres pour sauvegarder les modifications, ou Enregistrer les paramètres et redémarrer pour redémarrer BET après avoir sauvegardé les paramètres.
Afficher les informations d’utilisation¶
Dans la barre de navigation, cliquez sur le bouton d’affichage des informations sur l’utilisateur :

Le menu suivant s’affiche :
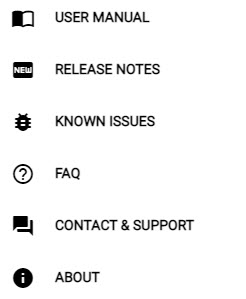
Vous avez les options suivantes :
Cliquez sur Manuel d’utilisation pour ouvrir ce manuel d’utilisation.
Cliquez sur INFORMATIONS DE PUBLICATION pour ouvrir les notes de publication (release notes).
Cliquez sur * PROBLÈMES CONNUS* pour obtenir des informations sur les erreurs et les problèmes qui ont été signalés et sur lesquels l’équipe de développement travaille actuellement.
Cliquez sur FAQ pour consulter les causes de certains problèmes et les solutions possibles.
Cliquez sur CONTACT & SUPPORT pour ouvrir une page de contact géosensible.
Cliquez sur A propos de pour obtenir les informations suivantes :
La version du BET
Le numéro de build
La publication
Le site Balluff
Informations sur les licences Open Source
Les conditions générales
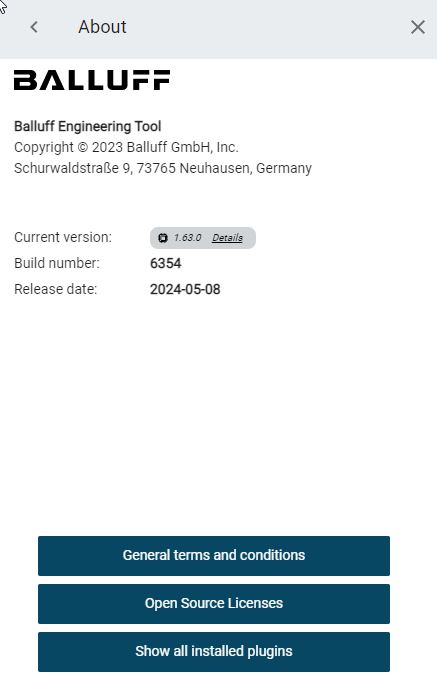
Cliquez sur Afficher tous les plugins installés pour savoir quelles extensions sont disponibles pour votre installation de BET .
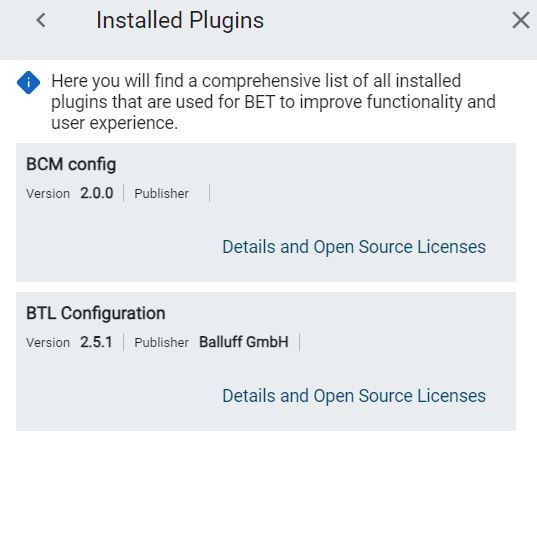
Pour plus de détails sur chaque plugin, cliquez sur Détails et licences open source.
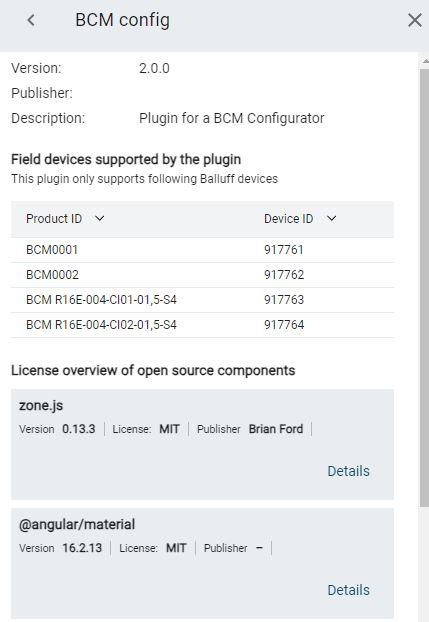
Gérer les notifications¶
Certains événements ou états vous sont signalés par des notifications. Lorsqu’il y a des notifications, cela est indiqué par un cercle rouge. Le numéro dans le cercle correspond au nombre de notifications :
Afficher les notifications¶
Dans la barre de navigation, cliquez sur le bouton d’affichage des notifications :

Un menu s’ouvre avec toutes les notifications actuelles.
Supprimer une seule notification¶
Cliquez dans la partie supérieure droite de la notification  .
.
La notification est supprimée.
Supprimer toutes les notifications¶
Cliquez sur SUPPRIMER TOUT.
Toutes les notifications sont supprimées.
Note
La notification de connexion ne peut pas être supprimée.
Types de notifications¶
Il existe différents types de notifications :
Notifications de connexion
Notifications de l’état de connexion d’un appareil IO-Link / d’un module de réseau IO-Link
Notification Login
La notification Login vous informe qu’aucune inscription n’a encore été effectuée.
Note
La notification « Connexion » reste affichée tant qu’une connexion n’a pas été effectuée. La notification ne peut pas être supprimée.
Notification de l’état de connexion des appareils IO-Link et des modules de réseau IO-Link.
Le site BET surveille ce qui suit :
État des appareils IO-Link
État des modules de réseau IO-Link
Événements des appareils IO-Link
Pour les topologies scannées, Actualiser doit être activé.
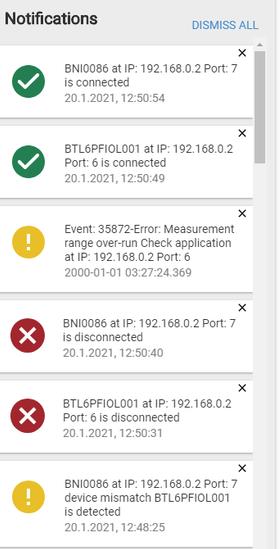
Une nouvelle notification est ajoutée dans les cas suivants :
Un appareil IO-Link ou un module de réseau IO-Link interrompt sa connexion ou se reconnecte au réseau.
Un autre appareil IO-Link que celui qui a été trouvé à l’origine dans la topologie s’est connecté au port.
Un événement se produit sur l’appareil IO-Link.
Note
Si un module de réseau IO-Link perd l’état de connexion avec un appareil IO-Link, le module de réseau IO-Link n’envoie pas de notification d’interruption de connexion.
Changer la langue de l’interface utilisateur¶
Dans la barre de navigation, cliquez sur le bouton permettant de changer la langue de l’interface utilisateur :
.

Le menu de sélection de la langue s’ouvre :
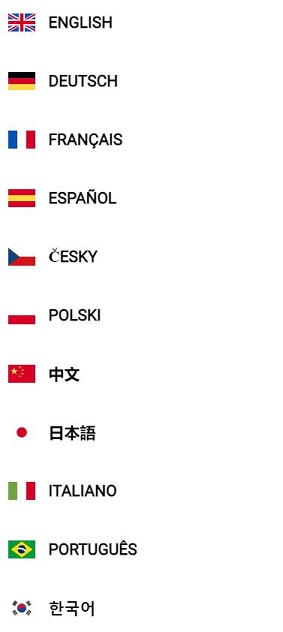
Cliquez sur la langue souhaitée.
L’interface utilisateur est modifiée en fonction de votre sélection.
Gérer les utilisateurs¶
Aperçu de la gestion des utilisateurs¶
Dans la gestion des utilisateurs, vous ajoutez, modifiez ou supprimez des utilisateurs BET.
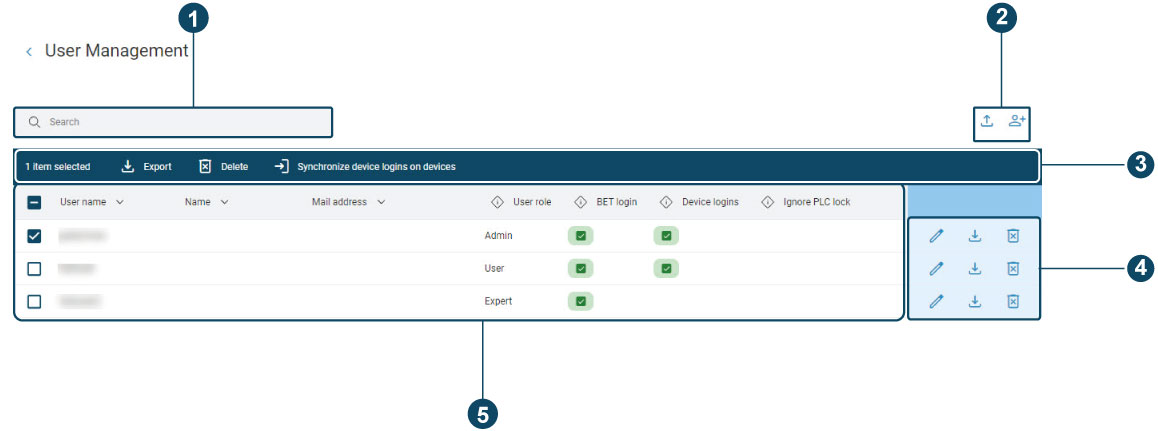
Pos. |
Description |
|---|---|
1 |
Filtrer les utilisateurs, voir Filtrer les utilisateurs. |
2 |
Ajouter/exporter des utilisateurs, voir Ajouter un utilisateur, Exporter l’utilisateur. |
3 |
Exporter/supprimer/synchroniser des utilisateurs, voir Exporter l’utilisateur, Supprimer un utilisateur, Synchroniser les identifiants sur les appareils |
4 |
Modifier/exporter/supprimer des utilisateurs, voir Modifier l’utilisateur, Exporter l’utilisateur, Supprimer un utilisateur. |
5 |
Informations pour l’utilisateur, voir Ouvrir la gestion des utilisateurs. |
Vous attribuez aux utilisateurs créés des rôles d’utilisateur qui vous permettent d’accorder des autorisations d’utilisation de certaines fonctionnalités :
Fonctionnalité |
Rôle d’utilisateur autorisé |
|---|---|
Gestion des utilisateurs |
Administrateur |
Importer une topologie |
Administrateur, expert |
Exporter la topologie |
Administrateur, expert |
Enregistrer le projet |
Administrateur, expert |
Journal d’activité |
Administrateur (toutes les entrées), |
Régler les appareils |
Administrateur, expert |
Importer des appareils dans le catalogue |
Administrateur, expert |
Contourner le blocage de l’API |
Tous (activation nécessaire par l’administrateur dans |
Note
Seul le rôle d’utilisateur « administrateur » (admin) vous permet d’accéder à la gestion des utilisateurs.
Ouvrir la gestion des utilisateurs¶
Dans la barre de navigation, cliquez sur le bouton pour ouvrir la gestion des utilisateurs :

La boîte de dialogue Gestion des utilisateurs s’affiche.
Vous disposez des options suivantes pour régler le nombre de lignes et naviguer entre les pages :
Dans la liste Lignes par page, choisissez si vous souhaitez afficher 5, 10 ou 15 lignes (utilisateurs) par page.
Cliquez sur > pour passer à la page suivante.
Cliquez sur < pour passer à la page précédente.
Ajouter un utilisateur¶
Ouvrez la gestion des utilisateurs.
Cliquez sur
 .
.
La boîte de dialogue suivante s’affiche :
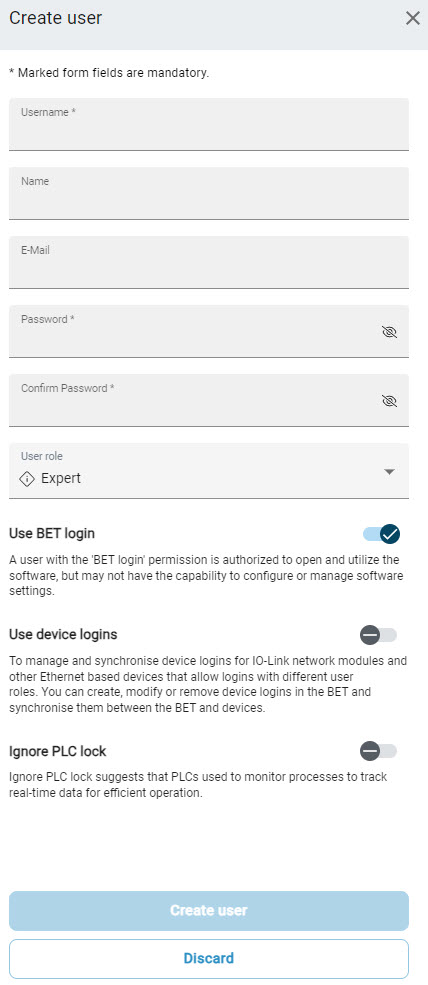
Créez le nouvel utilisateur. Le nom d’utilisateur et le mot de passe sont obligatoires. Le nom et l’adresse e-mail sont facultatifs.
Note
Pour le mot de passe, vous pouvez utiliser n’importe quel caractère du jeu de caractères ASCII et des caractères graphiques du jeu de caractères Unicode. Un mot de passe valide comporte au maximum 255 caractères et au minimum 12 caractères par défaut. Vous pouvez modifier la longueur minimale du mot de passe, mais elle ne doit pas être inférieure à la longueur minimale du mot de passe de 8 caractères et ne doit pas dépasser la longueur maximale du mot de passe de 255 caractères.
Si nécessaire, modifiez les valeurs par défaut pour le nombre de tentatives de connexion échouées et la durée du blocage de la connexion.
Attribuez à l’utilisateur son rôle (ADMIN, EXPERT, USER).
Cliquez sur Utiliser le login BET pour donner cette autorisation au nouvel utilisateur.
Cliquez sur Utiliser les identifiants de l’appareil pour donner cette autorisation au nouvel utilisateur.
Note
Cette option permet à l’utilisateur créé de gérer les utilisateurs pour les appareils de terrain.
Uniquement pour le rôle d’utilisateur Admin ou Expert : Si l’utilisateur doit être autorisé à modifier également les valeurs de paramètres des appareils IO-Link, bien qu’un API soit présent, activez Ignorer le verrouillage API.
La boîte de dialogue suivante s’affiche :
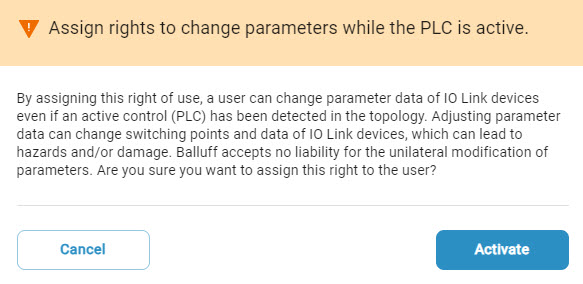
Cliquez sur Activer pour accorder cette autorisation ou sur Annuler pour annuler l’attribution de ce droit d’utilisation.
Cliquez sur Créer un utilisateur pour enregistrer le nouvel utilisateur. Cliquez sur Refuser pour annuler l’opération.
Modifier l’utilisateur¶
Ouvrez la gestion des utilisateurs.
Sélectionnez l’utilisateur que vous souhaitez modifier.
Cliquez sur
 .
.
Le mode d’édition est activé. La boîte de dialogue suivante s’affiche :
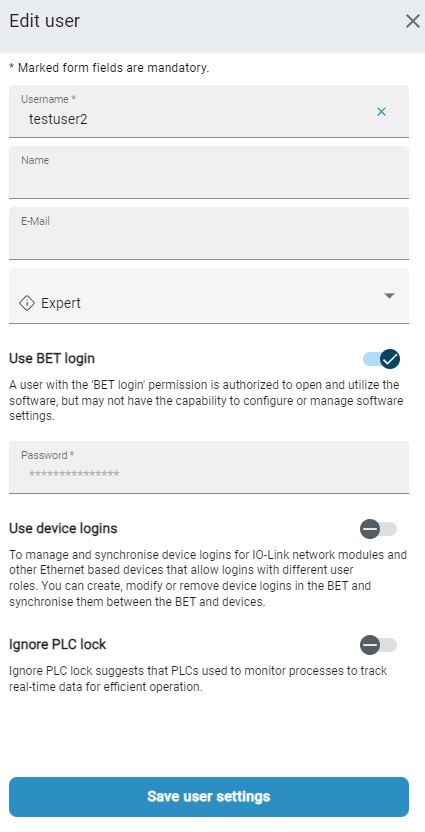
Modifier l’utilisateur.
Note
Pour permettre à l’utilisateur de gérer les utilisateurs sur les appareils de terrain connectés, vous devez activer l’option Utiliser les connexions d’appareils et définir ensuite un mot de passe pour la synchronisation.
Cliquez sur Enregistrer les préférences de l’utilisateur pour sauvegarder les modifications.
Supprimer un utilisateur¶
Ouvrez la gestion des utilisateurs.
Sélectionnez l’utilisateur que vous souhaitez supprimer.
Cliquez sur
 .
.
La boîte de dialogue suivante s’affiche :
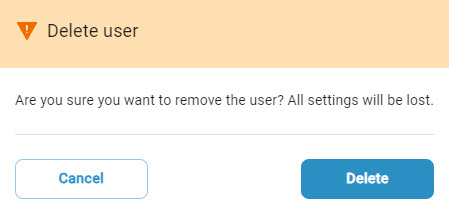
Cliquez sur SUPPRIMER pour supprimer l’utilisateur. Cliquez sur Annuler pour annuler l’opération.
Filtrer les utilisateurs¶
Ouvrez la gestion des utilisateurs.
Saisissez une chaîne de caractères dans le champ de recherche pour filtrer la liste des utilisateurs.
La liste des utilisateurs est filtrée en même temps que la saisie.
Exporter l’utilisateur¶
Vous pouvez exporter tous les utilisateurs créés à partir d’une topologie existante afin de les joindre ensuite à la documentation de la machine sous forme de fichier ZIP. L’exportation est également utile si vous importez des logins génériques au sein d’une entreprise dans tous les appareils nécessitant une authentification, afin d’économiser du temps de mise en service.
Sélectionnez l’utilisateur que vous souhaitez exporter.
Cliquez sur
 .
.
La boîte de dialogue suivante s’affiche :
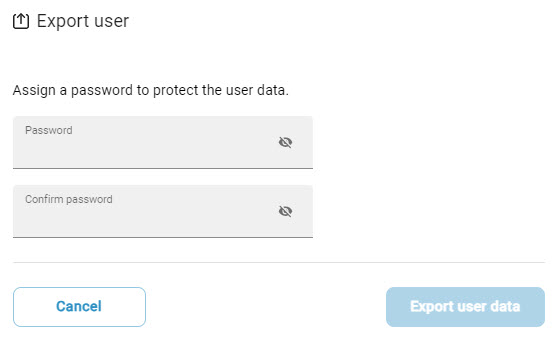
Attribuez un mot de passe pour protéger les données utilisateur exportées.
Cliquez sur Exporter les données utilisateur, et enregistrez les données utilisateur. Cliquez sur Annuler pour annuler le processus.
Importation d’un utilisateur¶
Vous pouvez importer les utilisateurs exportés comme suit :
Ouvrez la gestion des utilisateurs.
Cliquez sur
 .
.
La boîte de dialogue suivante s’affiche :
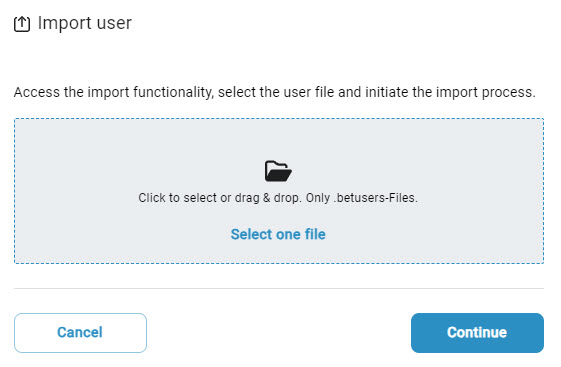
Faites glisser le fichier de données utilisateur souhaité à l’intérieur du cadre en pointillés en maintenant le bouton gauche de la souris enfoncé, puis relâchez le bouton de la souris pour le télécharger. Vous pouvez également cliquer à l’intérieur du cadre pour sélectionner le fichier dans le système de fichiers.
La boîte de dialogue suivante s’affiche :
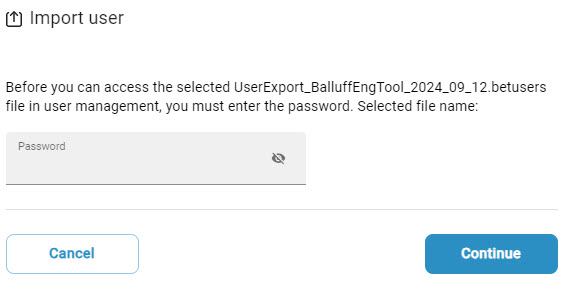
Saisissez un mot de passe et cliquez sur Suivant.
Le dialogue suivant s’affiche si l’on tente d’importer un utilisateur déjà existant :
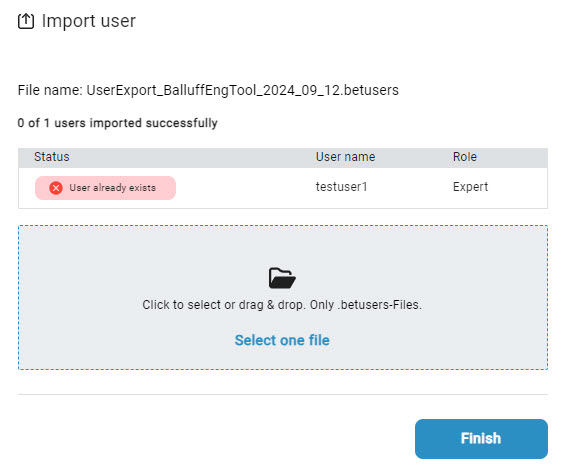
Cliquez Prêt.
Synchroniser les identifiants sur les appareils¶
Vous pouvez synchroniser les comptes d’utilisateurs créés avec les appareils dans le champ.
Ouvrez la gestion des utilisateurs.
La boîte de dialogue suivante s’affiche :
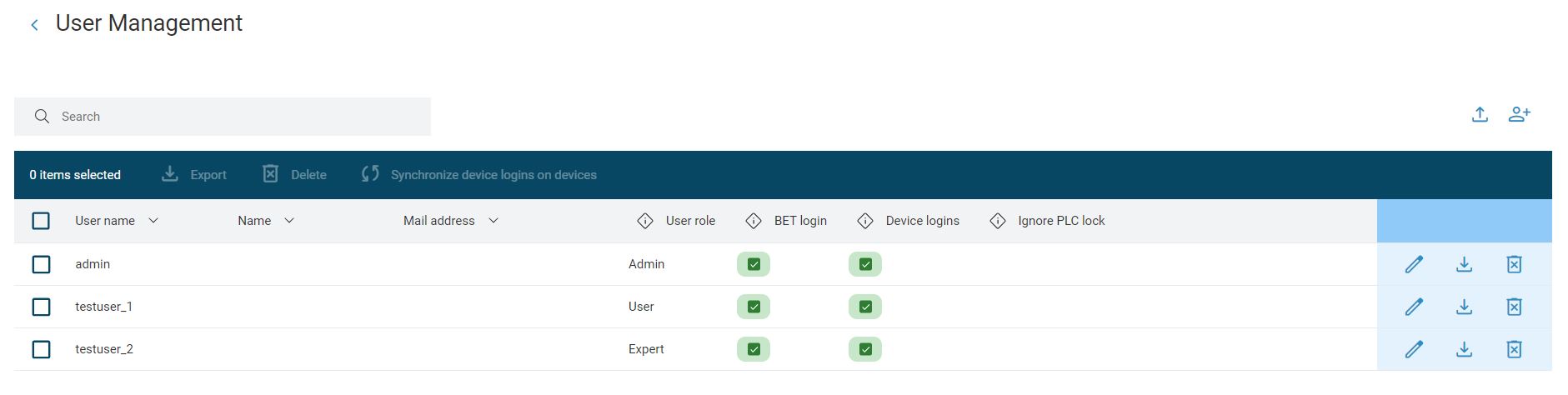
Sélectionnez les inscriptions d’appareils que vous souhaitez synchroniser sur des appareils de terrain et cliquez sur
 pour commencer la synchronisation.
pour commencer la synchronisation.
La boîte de dialogue suivante s’affiche :
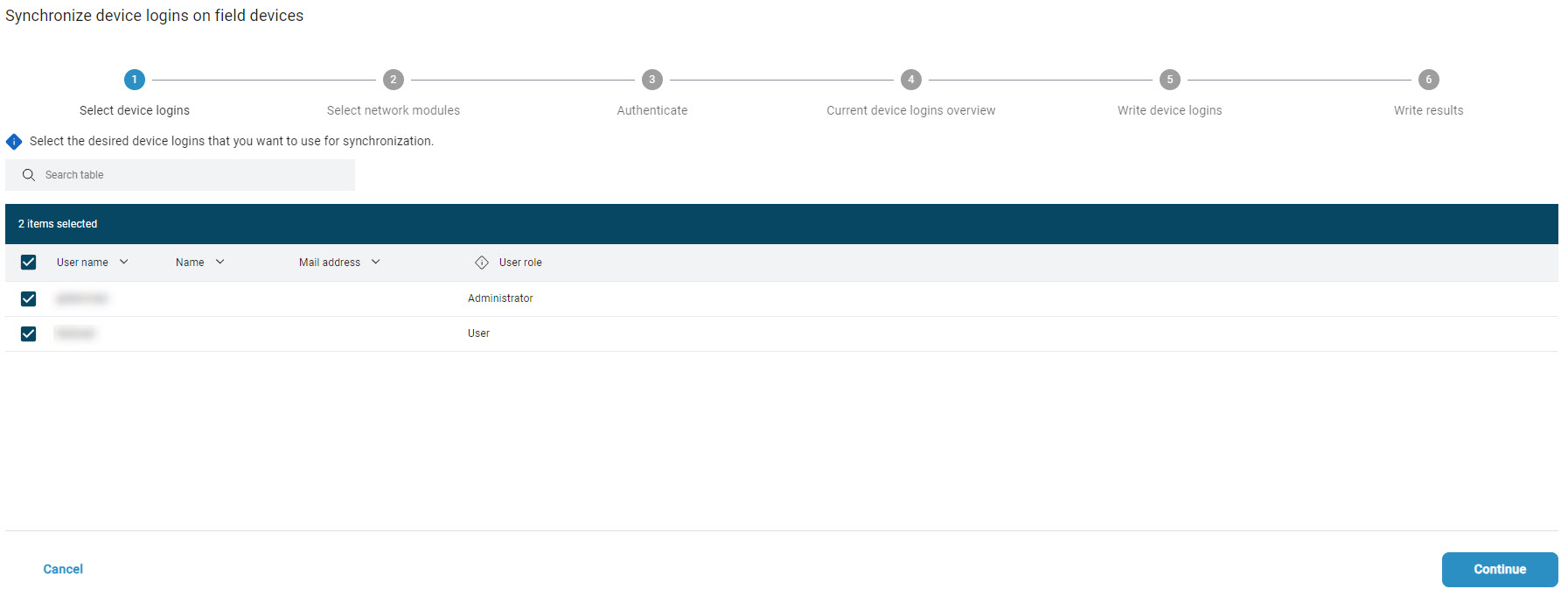
Sélectionnez les inscriptions d’appareils que vous souhaitez synchroniser sur des appareils de terrain et cliquez sur Suivant.
La boîte de dialogue suivante s’affiche :
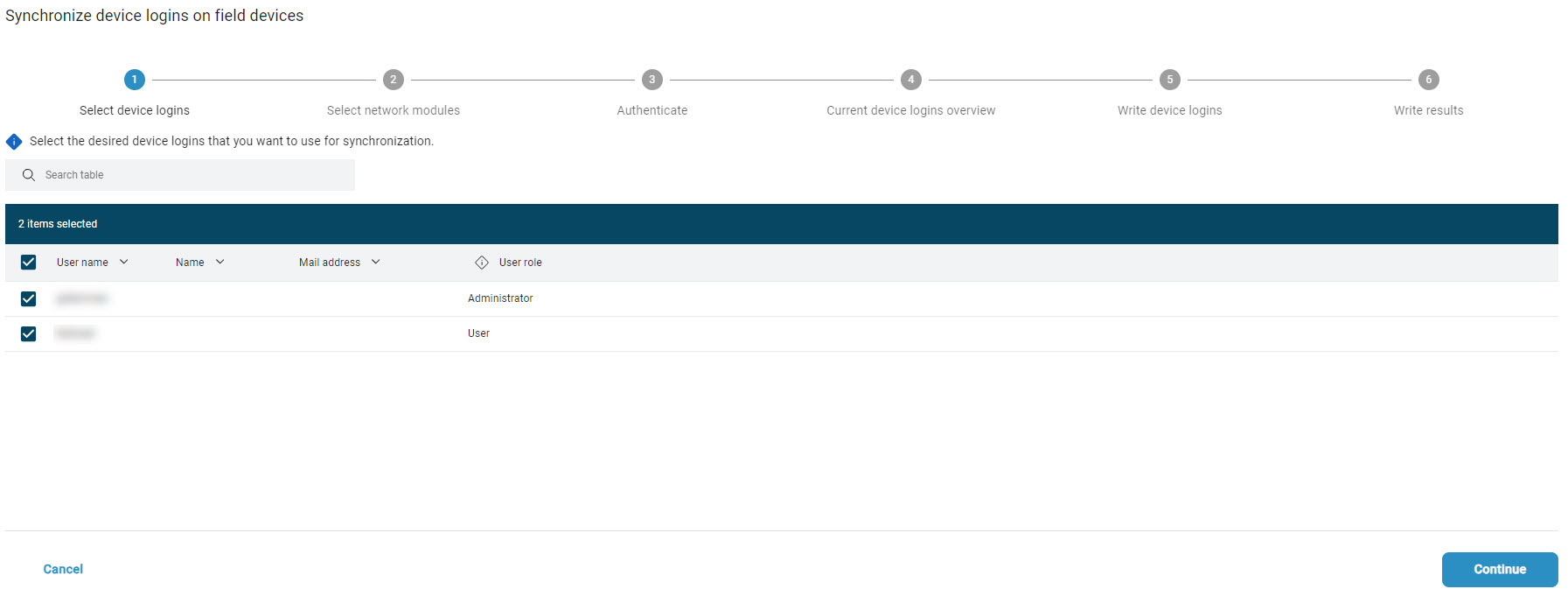
Sélectionnez les appareils de la topologie pour lesquels vous souhaitez synchroniser les utilisateurs et cliquez sur Suivant.
Si vous n’avez pas encore ouvert de session sur l’appareil dans la topologie, la fenêtre suivante s’affiche :
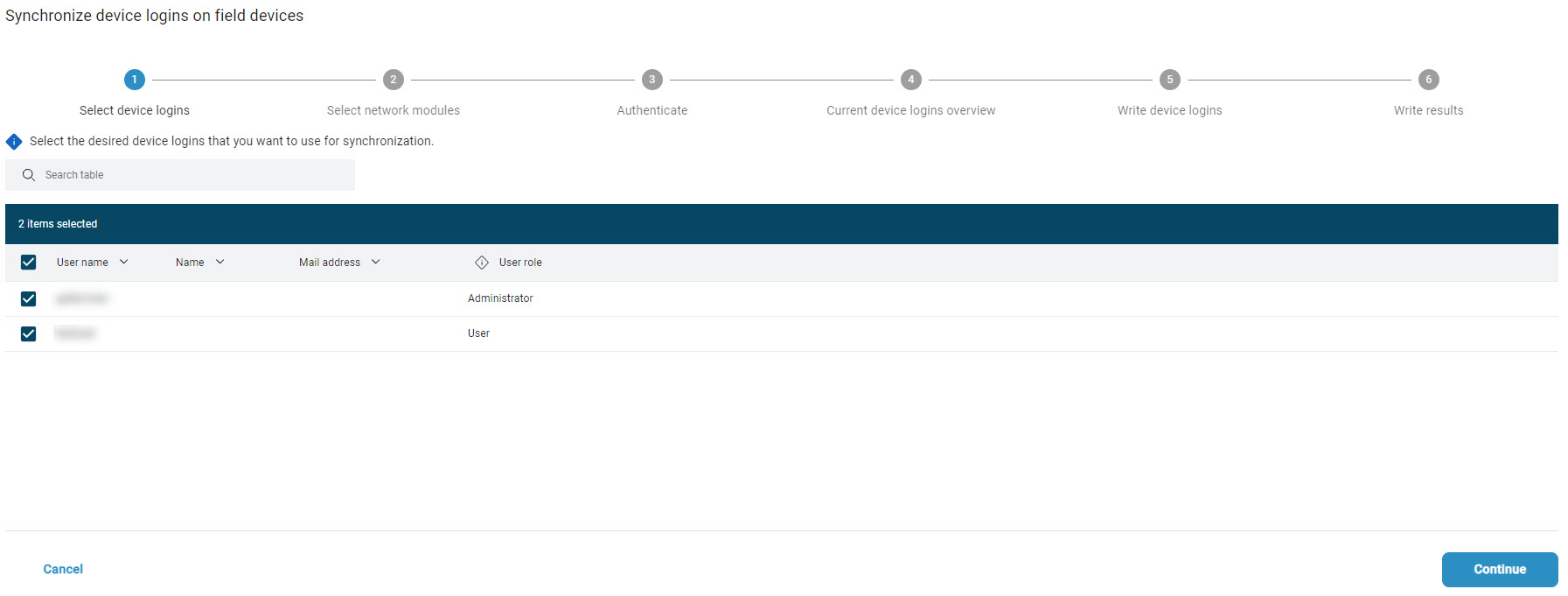
Connectez-vous avec votre nom d’utilisateur et votre mot de passe pour l’appareil, puis cliquez sur Suivant.
Un aperçu avec les utilisateurs apparaît :
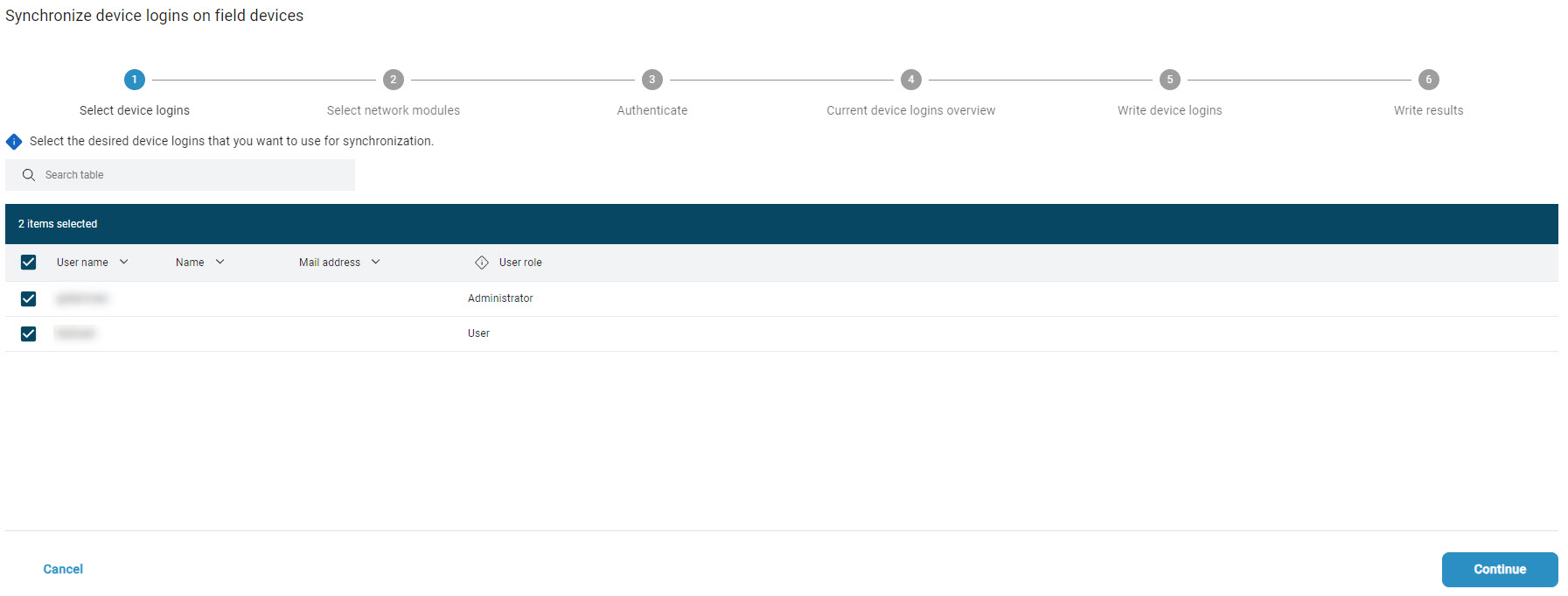
Cliquez sur
 pour élargir l’aperçu.
pour élargir l’aperçu.
La fenêtre suivante s’affiche :
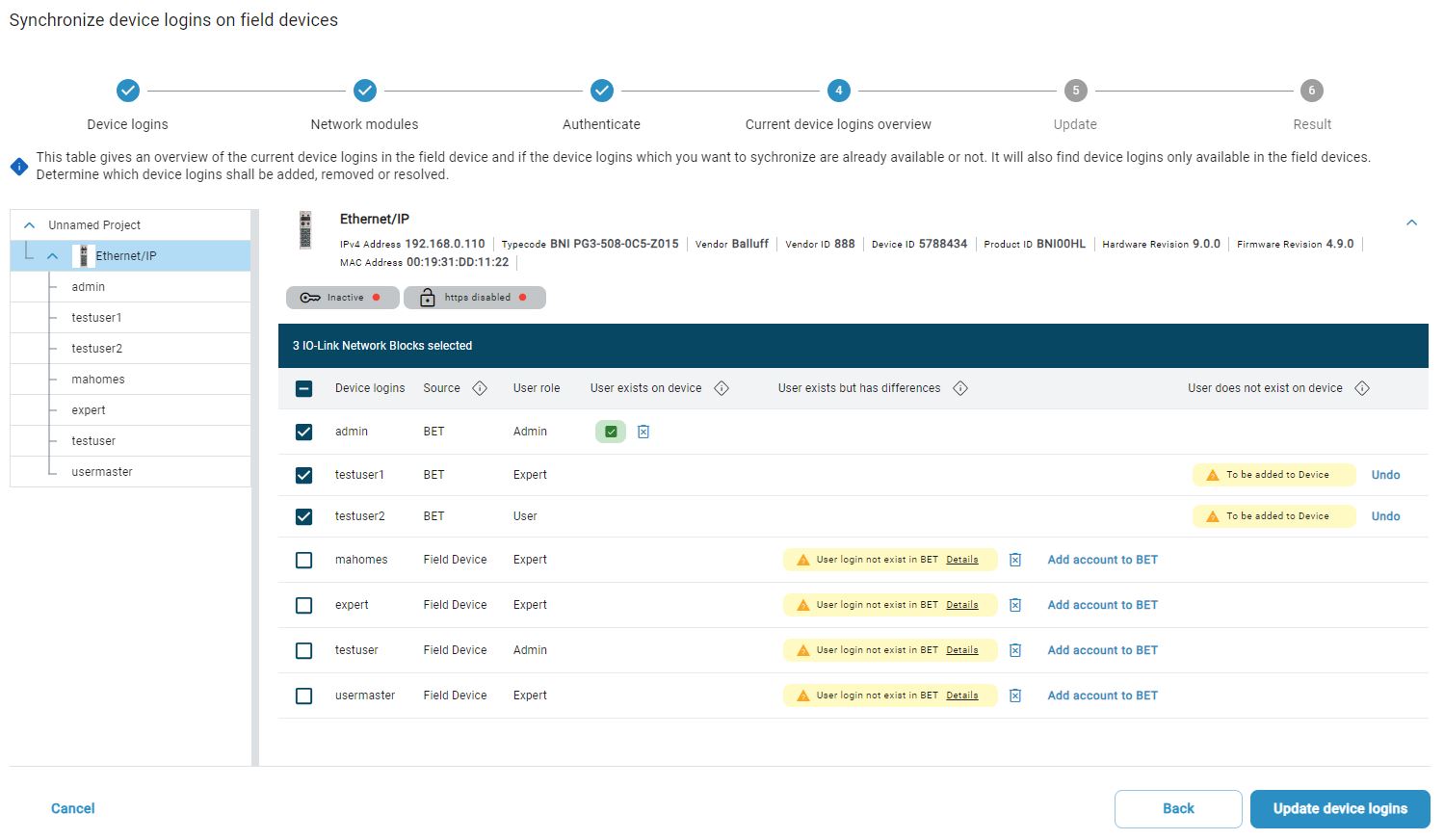
Note
Dans cet aperçu, tant les utilisateurs dans BET que les utilisateurs sur l’appareil sélectionné sont présentés en détail. Ici, les utilisateurs peuvent être ajoutés dans les deux sens. Lors d’un transfert d’utilisateurs de l’appareil de terrain vers le BET, il faut définir un mot de passe pour l’appareil :
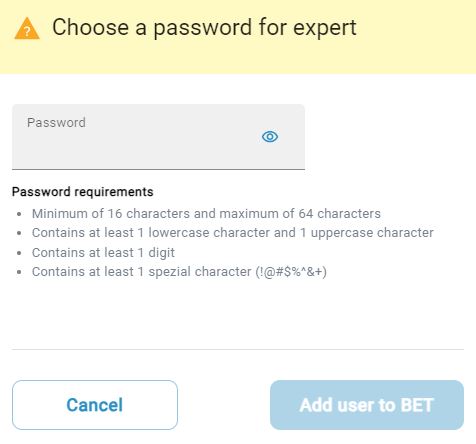
Sélectionnez les utilisateurs que vous souhaitez synchroniser et cliquez sur Mettre à jour les connexions des appareils.
L’avertissement suivant s’affiche :
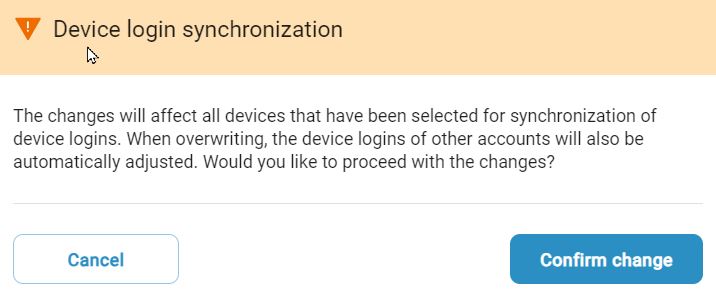
Pour écrire les inscriptions des appareils, cliquez sur Confirmer la modification.
La boîte de dialogue suivante s’affiche :
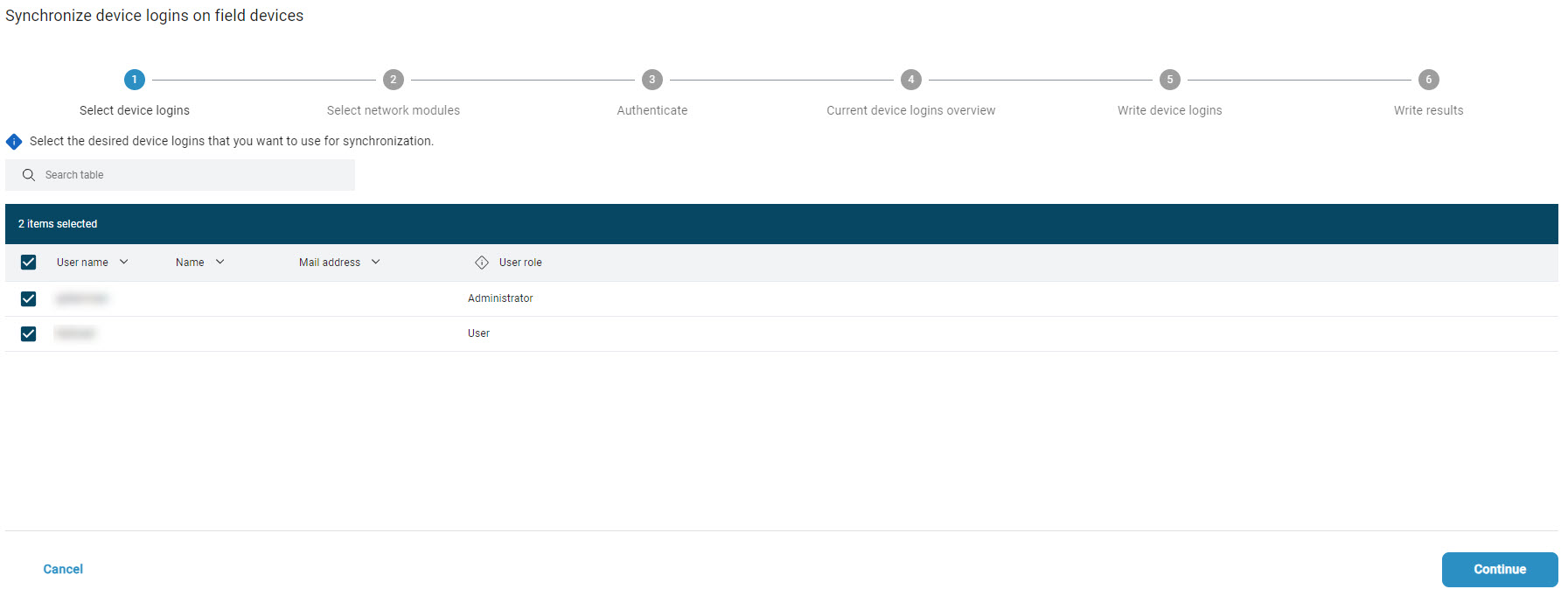
Afficher les lignes de la grille dans la vue principale¶
Vous pouvez afficher un quadrillage pour mieux vous orienter sur la surface de travail et pour aligner les appareils.
Cliquez sur BARRIERE dans la barre d’outils.
Un quadrillage s’affiche en arrière-plan de la surface de travail. Cliquez à nouveau sur Grille pour faire disparaître la grille.
Afficher la barre de fonctions réduite¶
Cliquez sur AJOUTER dans la barre d’outils.
La barre de fonctions est affichée de manière réduite et ne se déploie que si le curseur de la souris reste un certain temps sur la barre de fonctions :

Cliquez sur
 .
.
La barre de fonctions s’affiche à nouveau complètement et de manière permanente.
Personnaliser l’affichage des tableaux¶
Certaines informations sont présentées sous forme de tableau. Pour plus de clarté, vous pouvez adapter l’affichage du tableau.
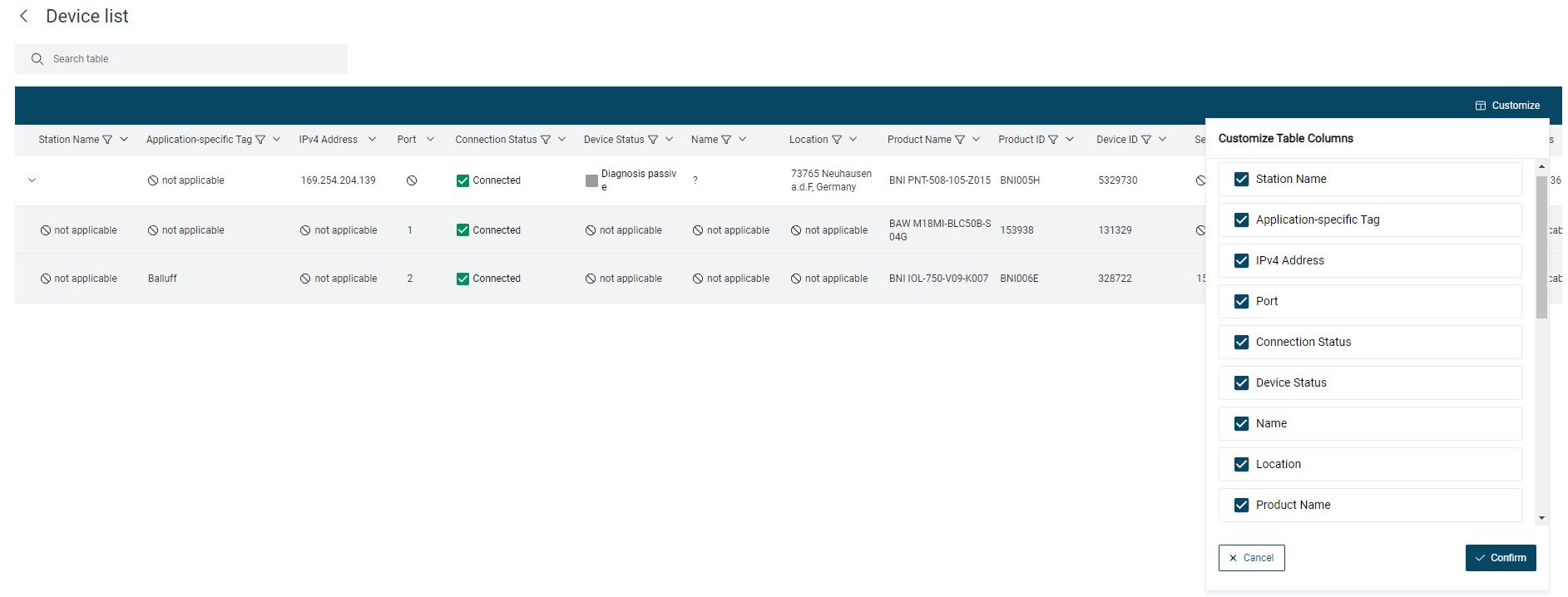
Filtrer avec un terme de recherche¶
Saisissez un terme de recherche dans le champ de recherche.
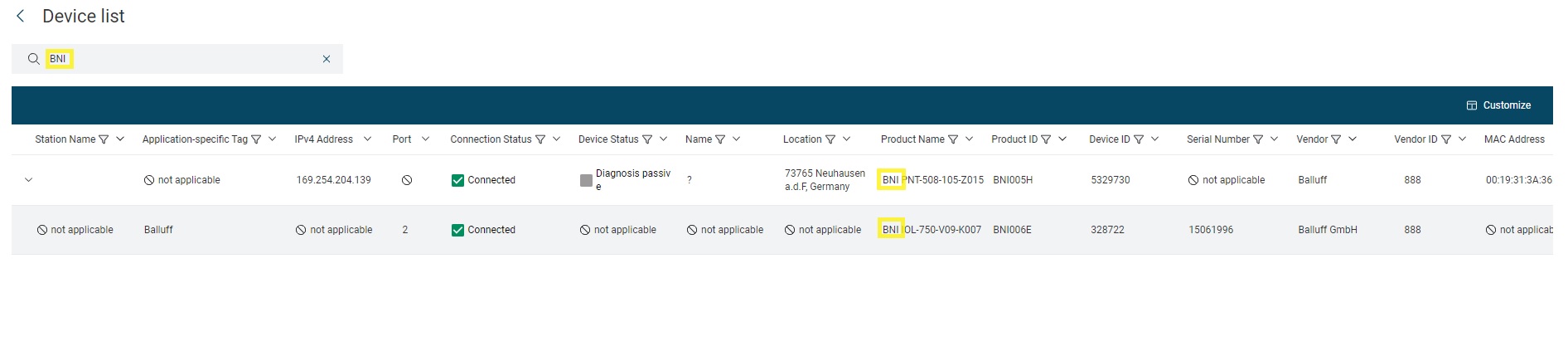
Recherche de mots-clés « BNI¶
La vue du tableau est filtrée en conséquence.
Personnaliser les colonnes¶
Vous pouvez personnaliser les colonnes affichées et, par exemple, masquer les catégories qui ne sont pas pertinentes pour vous dans la vue du tableau.
Dans l’affichage du tableau, cliquez sur PERSONNALISER et désactivez les catégories qui doivent être masquées.
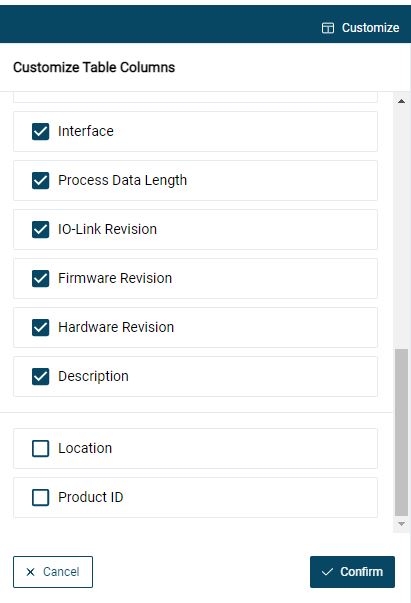
Vue personnalisée. Les catégories Révision du matériel et Révision du lien IO sont masquées.¶
Cliquez sur REPRENDRE.
Toutes les catégories désélectionnées ne seront plus affichées dans la vue du tableau après le transfert.
Trier les colonnes¶
Vous pouvez trier les entrées des colonnes par ordre croissant ou décroissant.
Cliquez sur
 .
.
Les entrées du tableau sont triées par ordre croissant :
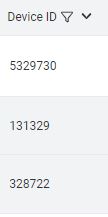
Entrées triées par ordre croissant¶
Cliquez sur
 .
.
Les entrées du tableau sont triées par ordre décroissant :
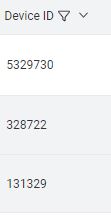
Entrées triées par ordre décroissant¶
Journal d’activité (LOG)¶
Le log est un outil et peut être utilisé, entre autres, pour la recherche d’erreurs. Les entrées peuvent être filtrées et triées selon les besoins. Pour plus d’informations, veuillez consulter le chapitre Effectuer une recherche de panne avec le protocole d’activité (LOG) .
Filtrer les colonnes¶
Vous pouvez filtrer les colonnes affichées et ainsi, par exemple, masquer de la colonne les entrées qui ne sont pas pertinentes pour vous. Les critères de filtrage sont interprétés comme une « combinaison ET ».
Cliquez sur
 , cochez les entrées pour lesquelles vous souhaitez être filtré et cliquez sur OK.
, cochez les entrées pour lesquelles vous souhaitez être filtré et cliquez sur OK.

Par exemple : Seuls les niveaux de gravité Error et Critical sont affichés¶
La colonne est filtrée en conséquence. Le symbole de filtre change ( ) pour indiquer qu’un filtre est défini. Les filtres définis sont affichés en haut à droite sous forme de tags :
) pour indiquer qu’un filtre est défini. Les filtres définis sont affichés en haut à droite sous forme de tags :
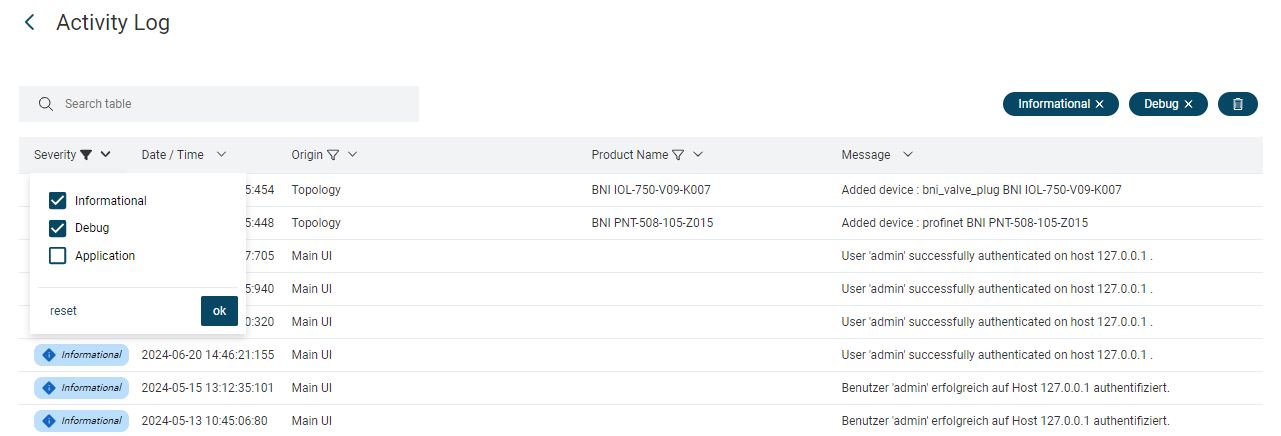
Pour supprimer un critère de filtre, cliquez dans la balise
 . Pour supprimer tous les filtres, cliquez sur
. Pour supprimer tous les filtres, cliquez sur  ou sur RESET dans la sélection de filtres.
ou sur RESET dans la sélection de filtres.
Le ou les filtres sont réinitialisés.
Aperçu de la topologie¶
L’aperçu de la topologie offre une vue d’ensemble rapide des modules de réseau IO-Link existants de la topologie actuellement chargée. Les appareils connectés et leur état de connexion et d’appareil sont également affichés.
Dans l’aperçu de la topologie, vous avez la possibilité de modifier directement différents paramètres. Vous trouverez de plus amples informations dans le chapitre Afficher l’aperçu de la topologie .
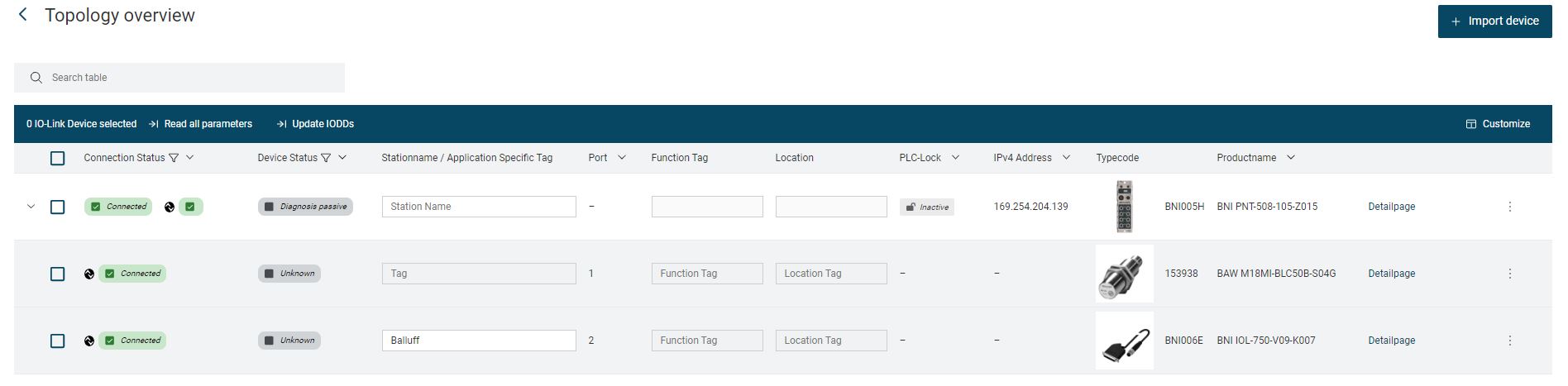
Activer les lignes pour l’action¶
Cochez la case de la ligne pour laquelle vous souhaitez effectuer l’action, par exemple écrire les valeurs modifiées dans l’appareil.

Ligne unique sélectionnée¶
Pour activer toutes les lignes, cochez la case de la ligne supérieure.
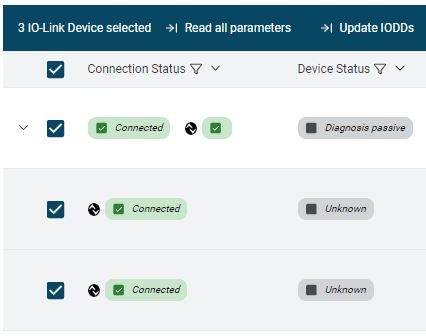
Toutes les lignes sélectionnées¶
Les lignes sélectionnées sont mises en évidence et l’action peut être exécutée.
BET-Effectuer une mise à jour automatique¶
Le site BET est capable de se mettre à jour lui-même si une version plus récente est disponible en ligne. La présence d’une nouvelle version de BET vous sera signalée au démarrage de BET .
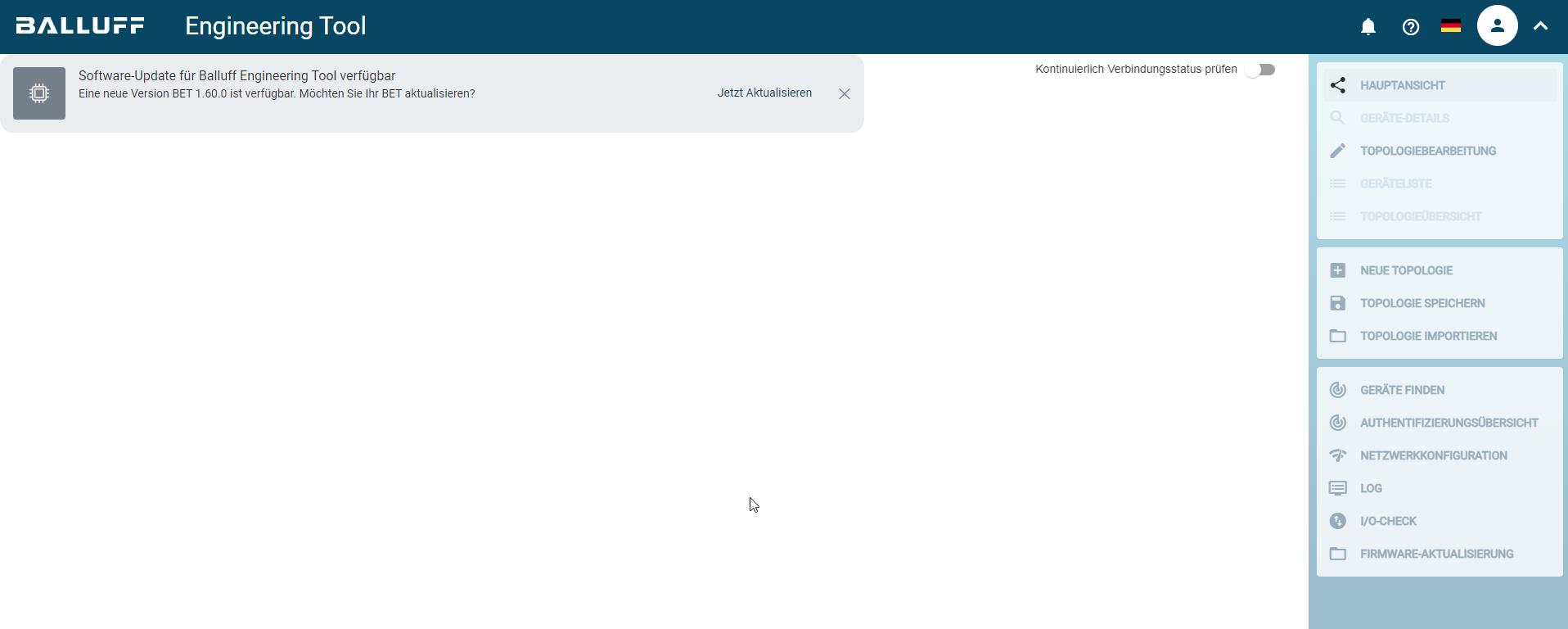
Écran d’accueil indiquant la nouvelle version BET¶
Cliquez sur Actualiser maintenant.
Une barre latérale s’ouvre avec des informations sur la version actuellement installée et sur la version disponible dans le nuage BET.
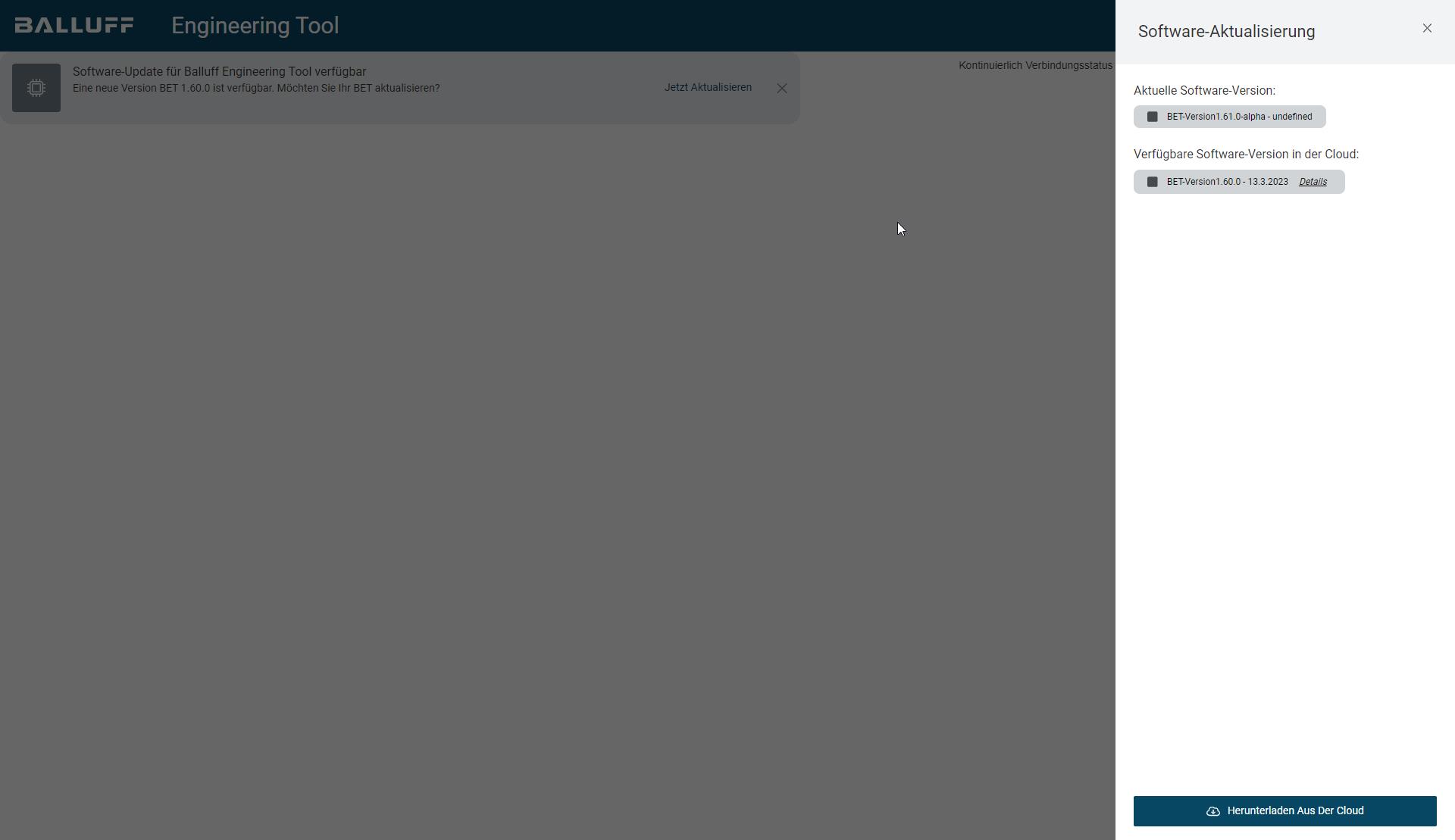
Self-Update - Versions disponibles¶
Pour obtenir plus d’informations sur la version disponible, cliquez sur Détails.
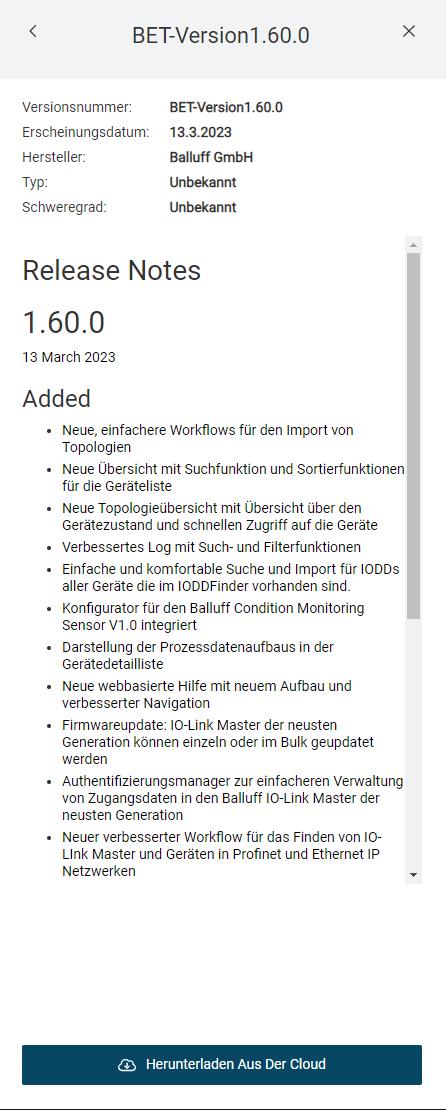
Self-Update - Détails¶
Pour mettre à jour la version disponible dans le cloud, cliquez sur Télécharger depuis le cloud.
Une fois le téléchargement terminé, la boîte de dialogue suivante s’affiche :
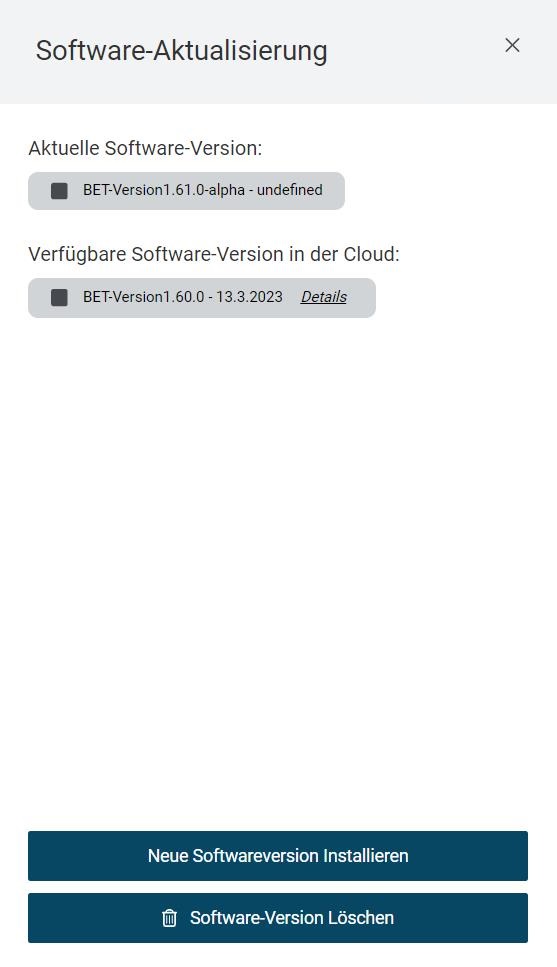
Self-Update - Démarrer l’installation¶
Cliquez sur Installer une nouvelle version du logiciel pour installer la version téléchargée de BET . Si vous ne souhaitez pas installer la version téléchargée de BET , cliquez sur Supprimer la version du logiciel.
Si vous avez sélectionné Installation d’une nouvelle version du logiciel, la boîte de dialogue suivante s’affiche :
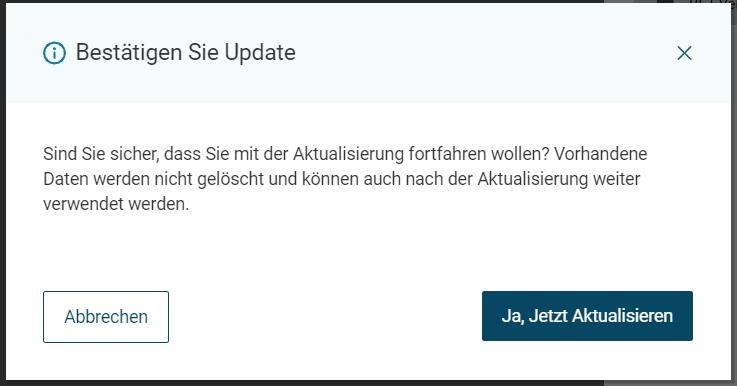
Self-Update - Confirmation¶
Cliquez sur Oui, mettre à jour maintenant.
Le site BET est fermé et la nouvelle version est installée.
 .
. pour afficher à nouveau la barre de navigation.
pour afficher à nouveau la barre de navigation.