Scanner la topologie existante (trouver des appareils)¶
nov. 10, 2025 | 885 mots | 4 min de lecture
Vous pouvez scanner une topologie IO-Link physiquement présente avec BET et représenter sa structure dans la vue principale. Pour cela, les conditions suivantes doivent être remplies :
La topologie dans laquelle les modules réseau IO-Link et les appareils IO-Link doivent être recherchés et l’adaptateur réseau de l’ordinateur de travail sur lequel le BET est installé doivent se trouver dans le même réseau et la même plage d’adresses IP. Une recherche via une passerelle ou une recherche en dehors de la plage d’adresses de l’adaptateur réseau n’est pas possible.
Si vous utilisez un adaptateur USB-Ethernet, celui-ci doit être réglé en conséquence et le logiciel USBpCap doit être installé, voir FAQ sur le pare-feu et le réseau IO-Link.
La reconnaissance des appareils IO-Link connectés s’effectue en utilisant plusieurs protocoles. Pour cela, les ports suivants doivent être libérés dans les paramètres du pare-feu du PC pour le BET :
Port UDP <2000> pour les messages entrants
Port UDP <1999> pour les messages sortants
Port UDP <2222> pour les messages entrants sur CIP
44818 pour Ethernet/IP CIP (sortant)
Le partage doit se faire pour les réseaux privés et publics.
Lors de l’analyse, toutes les adresses IP sont recherchées dans les espaces d’adresses définis.
Note
Assurez-vous que le réseau a été correctement configuré, voir Configurer le réseau.
Note
Les appareils IO-Link (capteurs et actionneurs) n’ont pas d’adresse IP propre. Ils sont adressés via le module de réseau IO-Link auquel ils sont reliés.
Note
Pour paramétrer correctement le pare-feu, il peut être important de connaître le chemin d’accès au fichier exécutable de BET . Le fichier exécutable (Balluff Engineering Tool.exe) se trouve dans le dossier suivant après l’installation :
C:\Users\%UserName%\AppData\Local\Programs\Balluff Engineering Tool.
Sélectionner l’adaptateur réseau et la plage d’adresses et rechercher les modules de réseau IO-Link¶
Si les conditions pour le balayage de la topologie sont remplies, vous pouvez lancer un balayage et importer ensuite tous les appareils IO-Link trouvés ou certains d’entre eux dans la vue principale.
Cliquez sur TROUVER DES APPAREILS dans la barre d’outils.
La boîte de dialogue suivante s’affiche :
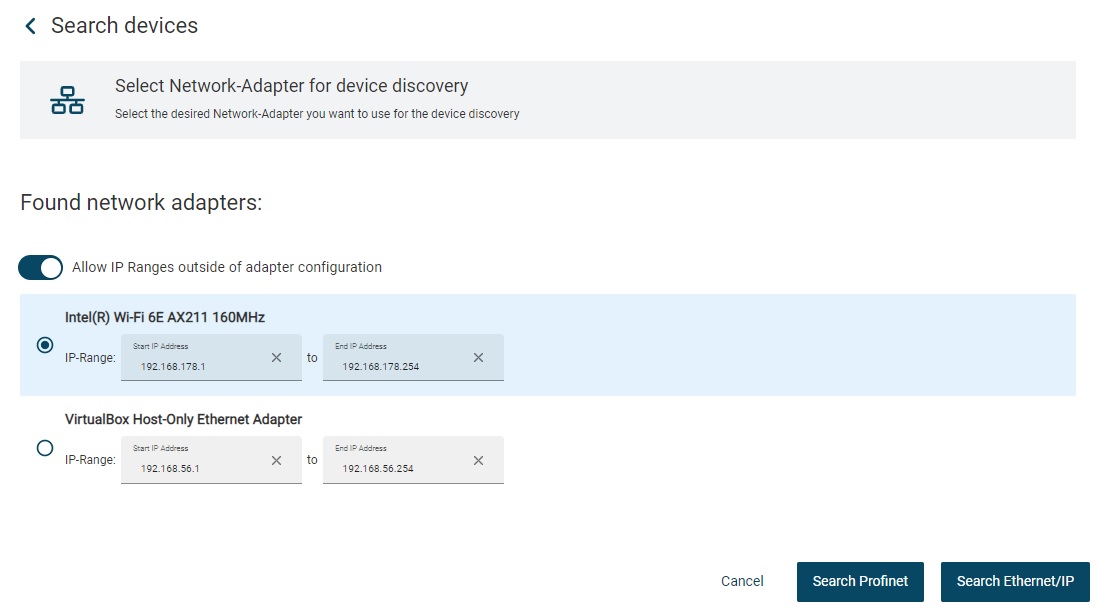
Note
Si vous avez activé Scanner par ping dans les paramètres utilisateur, la boîte de dialogue suivante s’affiche :
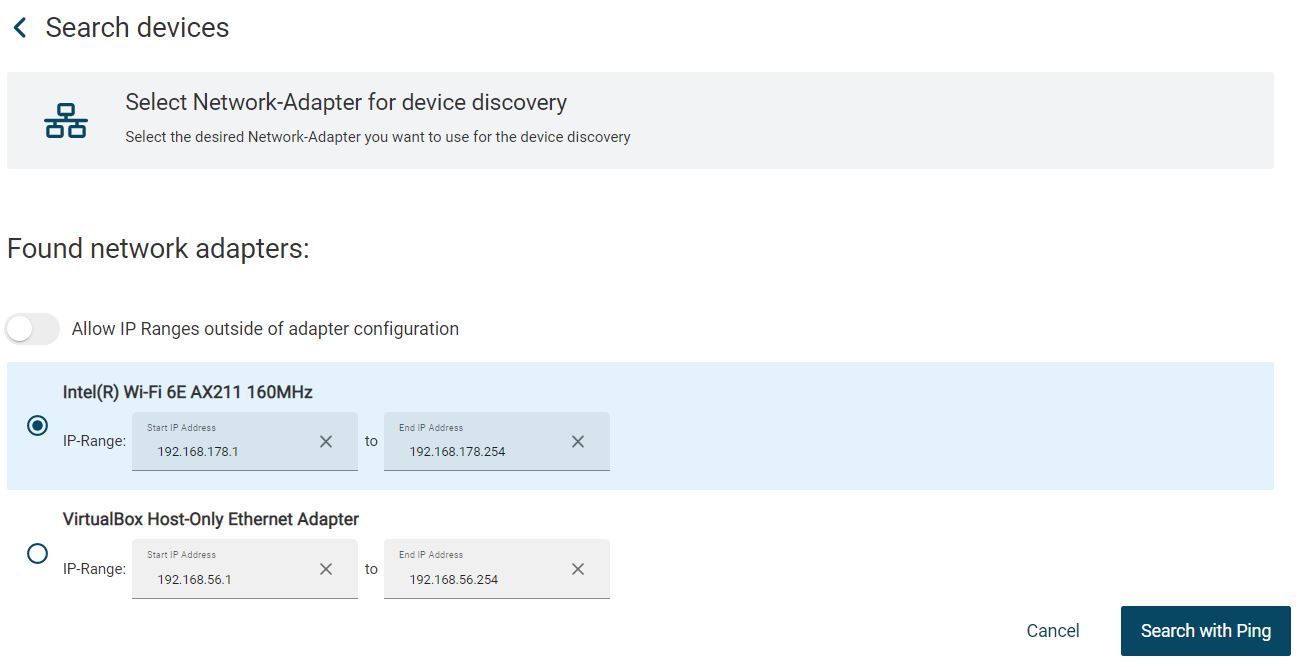
Sélectionnez l’adaptateur réseau via lequel la recherche des appareils IO-Link doit être effectuée.
Pour modifier la plage d’adresses de l’adaptateur réseau, cliquez sur MODIFIER, saisissez les adresses IP et cliquez sur SUPPRIMER.
Note
En activant le bouton « Autoriser les plages d’adresses IP en dehors de la configuration de l’adaptateur », vous avez maintenant la possibilité de rechercher des appareils dans des plages d’adresses IP qui ne sont pas couvertes par l’adaptateur réseau sélectionné. Vous pouvez par exemple rechercher simultanément dans les plages IP 192.xxx.xxx.xxx et 10.xxx.xxx.

Note
Si votre saisie n’est pas valide, le site BET vous le signalera. Corrigez la saisie et cliquez sur SUPPRIMER :
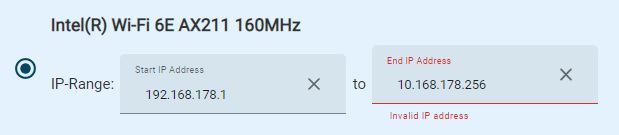
Cliquez sur RECHERCHE PROFINET pour rechercher des appareils IO-LINK sur le bus PROFINET ou cliquez sur RECHERCHE ETHERNET/IP pour rechercher des appareils IO-LINK sur le bus EtherNet/IP.
Les modules de réseau IO-Link trouvés sont listés comme résultat.
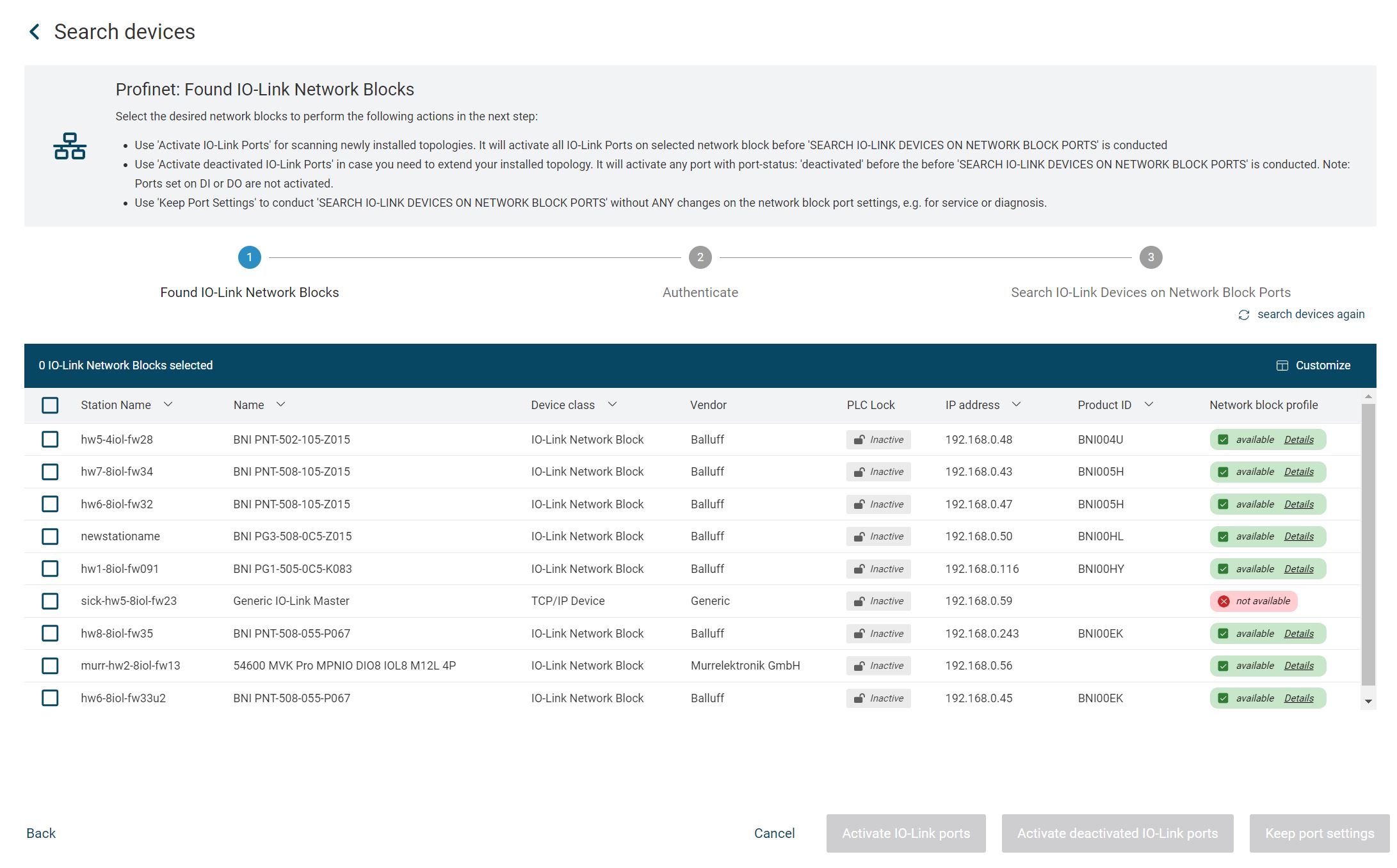
Résultat du processus de scan (PROFINET)¶
Note
Si tous les modules de réseau IO-Link ne sont pas trouvés sur le bus, vous pouvez vérifier la connexion sur l’appareil et relancer la recherche avec RECHERCHE APPAREILS.
Note
Vous pouvez personnaliser l’affichage du tableau, voir Personnaliser l’affichage des tableaux.
Les appareils dont les fichiers de description sont également disponibles dans la base de données BET sont affichés dans la colonne classe d’appareil comme appareil IO-Link ou module de réseau IO-Link. Les appareils dont le fichier de description n’est pas disponible dans la base de données BET sont affichés dans la colonne Classe d’appareils comme appareil IO-Link générique ou module réseau IO-Link générique. Dans ce cas, vous devez inclure le fichier de description de l’appareil dans la base de données, voir Importer les fichiers de description des appareils.
Note
Les appareils trouvés peuvent être des éléments de la topologie recherchée. Il est également possible de trouver d’autres appareils compatibles réseau qui se trouvent dans la plage d’adresses recherchée.
Effectuer des réglages de port sur les modules de réseau IO-Link trouvés¶
Activez les modules de réseau IO-Link qui doivent être repris dans la topologie.
Note
Tous les appareils IO-Link trouvés d’un module de réseau IO-Link sont toujours repris.
Sélectionnez l’action souhaitée pour les modules de réseau IO-Link sélectionnés :
Activer les ports IO-Link : Tous les ports IO-Link sont activés avant la recherche, par exemple parce que vous créez une nouvelle topologie.
Activer les ports IO-Link désactivés : Tous les ports IO-Link désactivés sont activés avant la recherche, par exemple pour ajouter à la topologie de nouveaux appareils IO-Link sur le module de réseau IO-Link.
conserver les paramètres de port : Les paramètres de port ne sont pas modifiés pour la recherche, par exemple si vous souhaitez effectuer un diagnostic.
Si vous choisissez une option dans laquelle vous modifiez les paramètres de port, le message d’avertissement suivant s’affiche :

Exemple : en cas de sélection « Activer les ports IO-Link ».¶
Lisez attentivement le texte d’information et cliquez sur ACCEPTER.
Si vous avez déjà chargé une topologie dans la vue principale, vous serez invité à l’enregistrer.
Enregistrez la topologie et cliquez sur ACCEPTER.
La boîte de dialogue suivante s’affiche :
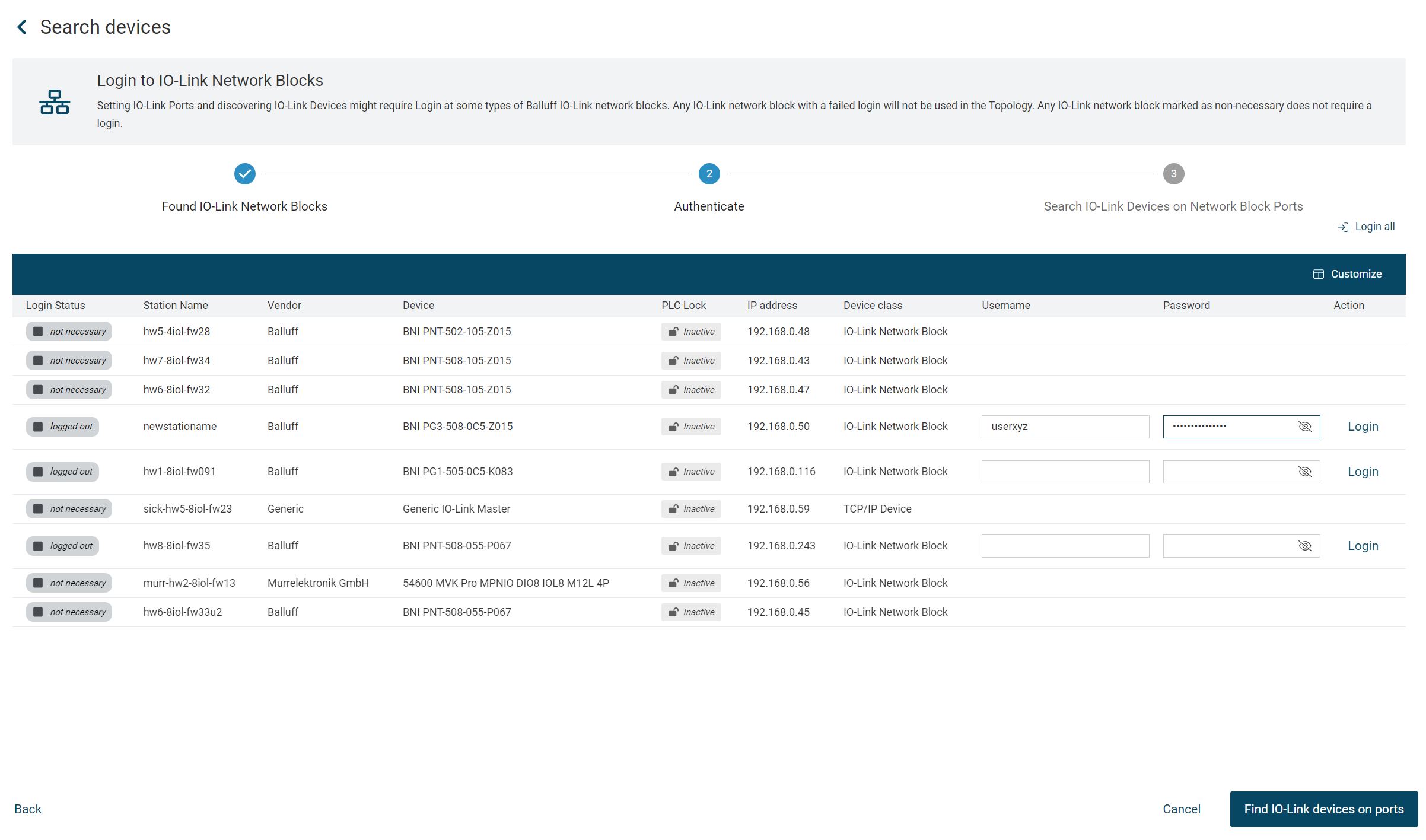
Note
Pour les appareils qui nécessitent une authentification, les champs de saisie du nom d’utilisateur et du mot de passe apparaissent également. L’authentification a lieu dès que vous avez rempli les champs avec les données correctes et que vous avez cliqué sur Login.
Cliquez sur TROUVER LES APPAREILS IO-LINK AUX PORTS.
La boîte de dialogue suivante s’affiche :
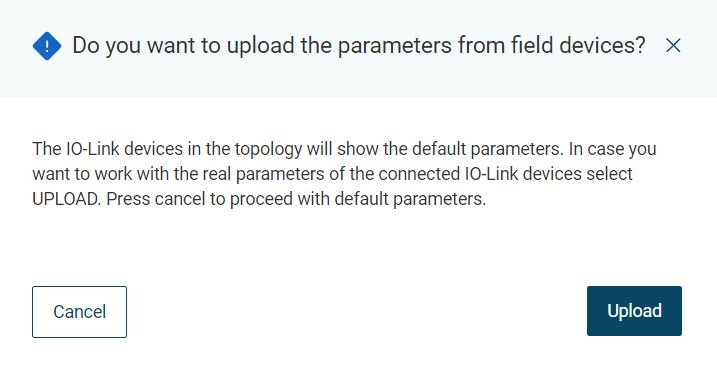
Si vous souhaitez reprendre les paramètres des appareils IO-Link raccordés dans votre topologie, cliquez sur UPLOAD, sinon sélectionnez Annuler pour continuer avec les paramètres standard.
Si vous répondez à la question par UPLOAD, la progression s’affiche dans le dialogue suivant :
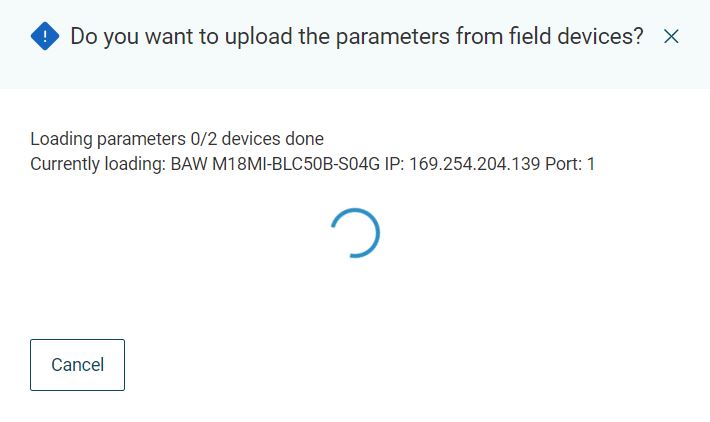
Une fois la prise en compte des paramètres terminée, les modules de réseau IO-Link s’affichent avec les appareils IO-Link trouvés.
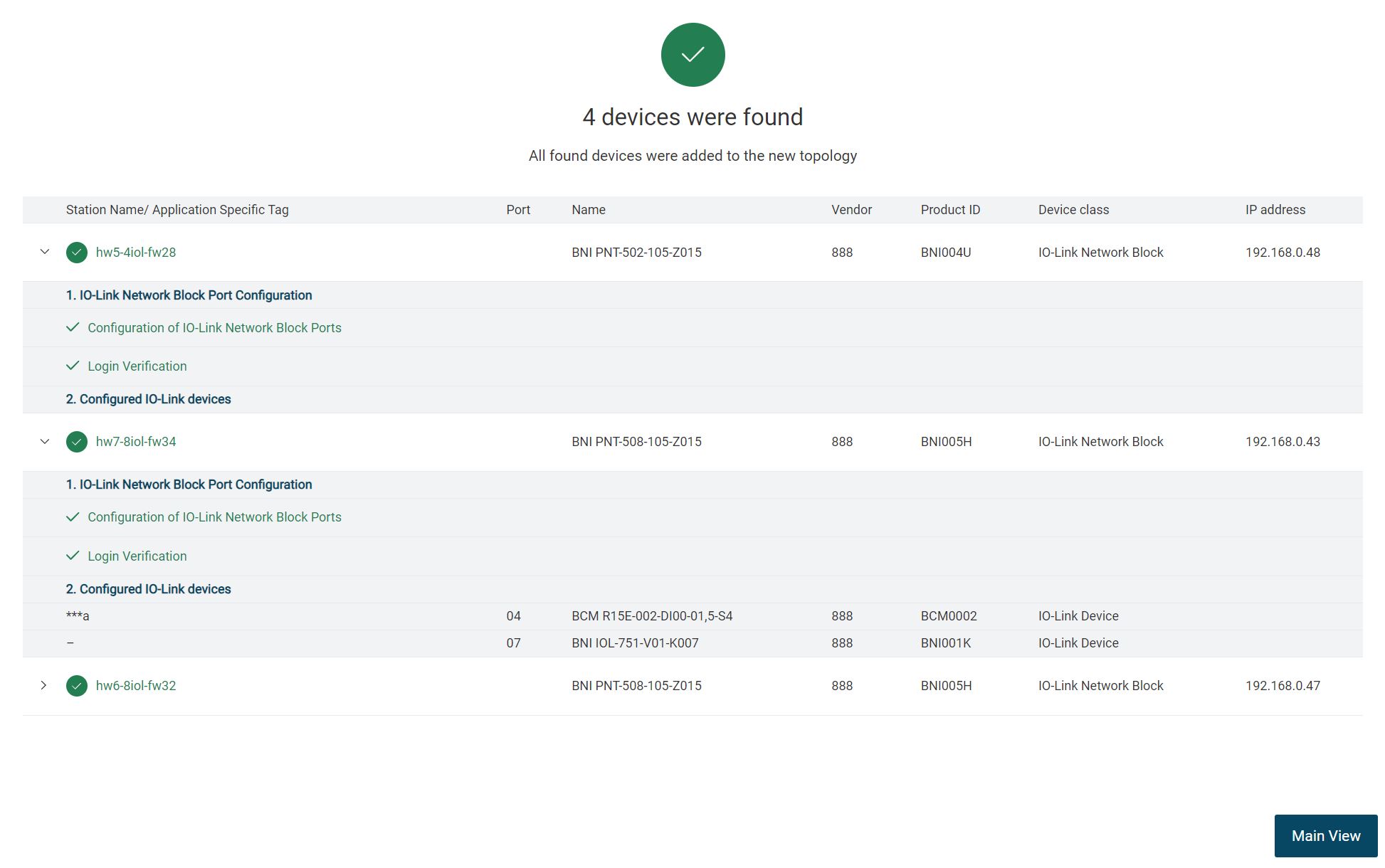
Pour reprendre la topologie, cliquez sur VUE PRINCIPALE.
Vérifier le certificat SSL lors d’une connexion HTTPS (erreur de certificat HTTPS)¶
Si, lors d’une communication via HTTPS, un module de réseau IO-Link a modifié sa clé SSL ou si le certificat SSL n’est pas digne de confiance, vous devez classer explicitement l’appareil IO-Link comme digne de confiance.
Cliquer sur ETHERNET/IP RECHERCHE pour rechercher des périphériques IO-Link sur le bus EtherNet/IP.
Le message d’avertissement suivant s’affiche :
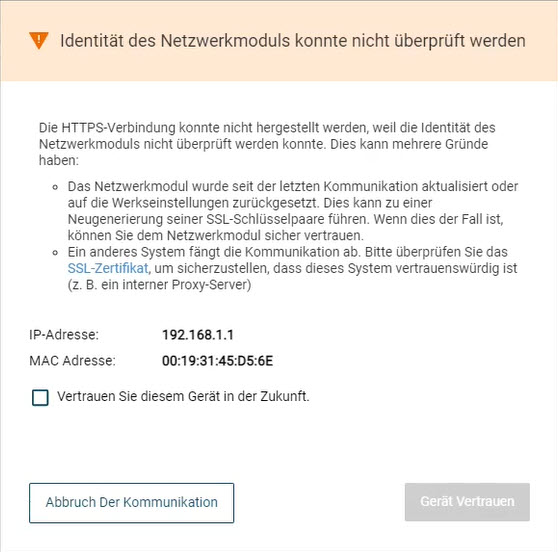
Pour afficher les détails du certificat SSL, cliquez sur le lien Certificat SSL dans le texte d’information.
Les détails du certificat s’affichent :
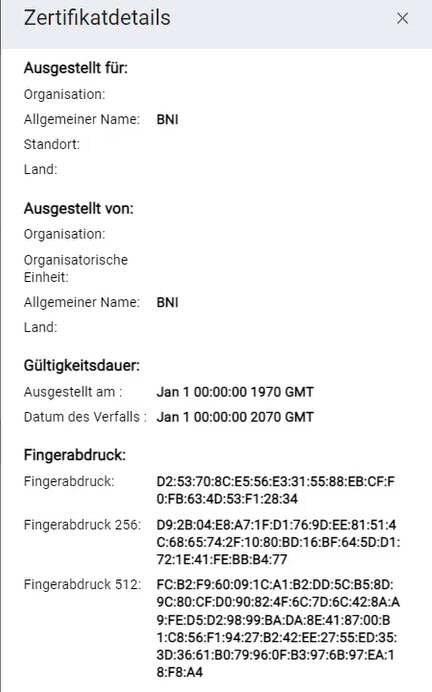
Vous pouvez interrompre la communication ou faire confiance à l’appareil. Pour interrompre la communication, cliquez sur ARRÊTER LA COMMUNICATION. Pour faire confiance à l’appareil, cochez la case Faire confiance à cet appareil à l’avenir.
Le bouton CONFIANCE AUX APPAREILS est activé.
Cliquez sur CONFIANCE DE L’APPAREIL.
L’appareil est considéré comme fiable et peut être utilisé.
Corriger un certificat SSL non valide lors d’une connexion HTTPS¶
Si le certificat SSL pour le site BET n’est pas reconnu comme fiable, vous avez deux possibilités :
Vous redémarrez le site BET .
Vous vous adressez au support.
Cliquer sur ETHERNET/IP RECHERCHE pour rechercher des périphériques IO-Link sur le bus EtherNet/IP.
Le message d’avertissement suivant s’affiche :
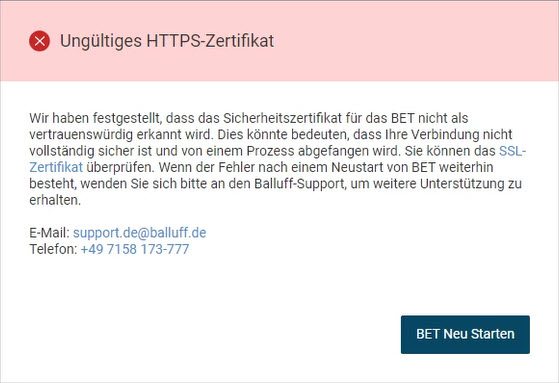
Pour afficher les détails du certificat SSL, cliquez sur le lien Certificat SSL dans le texte d’information.
Les détails du certificat s’affichent :
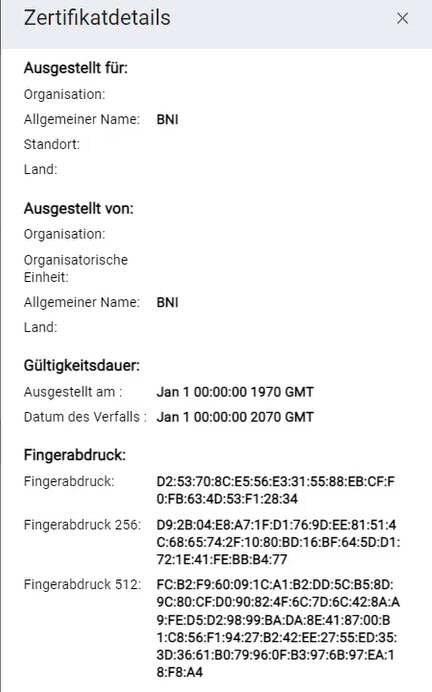
Cliquez sur Redémarrer le site. Si l’erreur persiste, contactez l’assistance Balluff.