Domande frequenti (FAQ)¶
10 lug 2025 | 2722 parole | 14 min tempo di lettura
FAQ sulla compatibilità¶
Quali moduli di rete IO-Link sono compatibili con il sito BET ?
Sono supportati i seguenti moduli di rete IO-Link:
Moduli di rete IO-Link per reti bus Profinet (serie BNI PNT con firmware > 3.2.2 o superiore) con porte IO-Link.
Moduli di rete IO-Link per reti bus Ethernet-IP (serie BN EIP con firmware 4.0 o superiore) con porte IO-Link.
I moduli di rete IO-Link BNI00HL (versione FW 1.0) e BNI00HM (versione FW 1.1) sono supportati solo parzialmente.
Moduli di rete IO-Link di altri produttori: il sito BET implementa la specifica JSON per IO-Link (a partire da marzo 2020). I moduli di rete IO-Link di altri produttori conformi a questa specifica sono generalmente compatibili. Tuttavia, potrebbero esserci delle limitazioni funzionali.
Non supportato:
Moduli di rete IO-Link puramente digitali per reti bus IP Profinet ed Ethernet senza porte IO-Link
Moduli di rete IO-Link per EtherCAT
Quali dispositivi IO-Link sono compatibili con il sito BET ?
Tutti i dispositivi IO-Link dalla versione IO-Link 1.1 possono essere impostati e configurati con il sito BET . La visualizzazione dei parametri e dei dati di processo corrisponde allo stato della specifica IO-Link 1.1.2.
Domande frequenti su firewall e rete IO-Link¶
Impostazione del firewall per il processo di scansione
Il sito BET utilizza le comunicazioni UDP e ICMP, nonché HTTP REST su TCP e i protocolli DCP, CIP e ARP per identificare i moduli di rete IO-Link.
Il protocollo UDP funziona secondo il principio «fire and forget»: una richiesta viene inviata a tutti i partecipanti alla rete IO-Link (broadcast) senza alcuna garanzia di ricevere una «risposta». Questa procedura può portare al blocco del task da parte del firewall e all’interruzione del processo di scansione nel sito BET .
Pertanto, è necessario aggiungere il BET come eccezione per le seguenti connessioni in entrata e in uscita nel firewall di Windows. Per un funzionamento privo di errori di BET , è necessario consentire il traffico in uscita e in entrata nelle reti private e pubbliche.
Protocollo UDP: UDP utilizza le porte 2000 (in entrata) e 1999 (in uscita).
Protocollo CIP: CIP utilizza la porta 44818 (in uscita) e la 2222 (in entrata).
Se si utilizza un altro firewall o se l’aggiunta di nuove voci del firewall è bloccata, è necessario consultare l’amministratore del sistema. Il firewall deve essere attivato di conseguenza.
Per trovare i moduli di rete IO-Link con il sito BET , l’adattatore di rete utilizzato per la ricerca dei dispositivi deve trovarsi nello stesso intervallo di indirizzi IP dei dispositivi da gestire (modulo di rete IO-Link e dispositivi IO-Link).
Come deve essere configurato il firewall per eseguire correttamente la scansione?
Durante il primo processo di scansione dopo l’installazione di BET , il firewall blocca il processo di scansione:
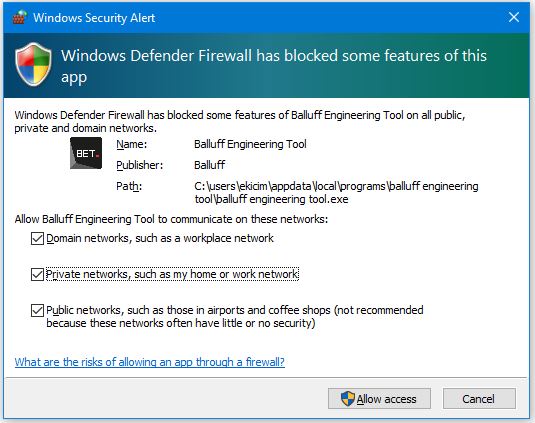
Abilitare tutte le reti per consentire l’accesso alla configurazione della comunicazione.
Per verificare se queste regole sono implementate nel firewall, procedere come segue:
Fare clic sul menu Start di Windows, cercare Check Firewall Status e fare clic su Open.
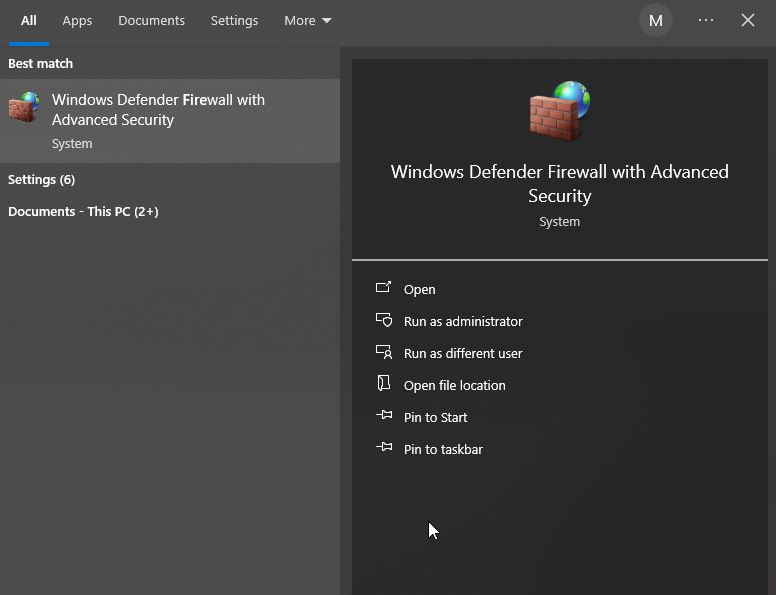
Viene visualizzata la seguente finestra di dialogo:
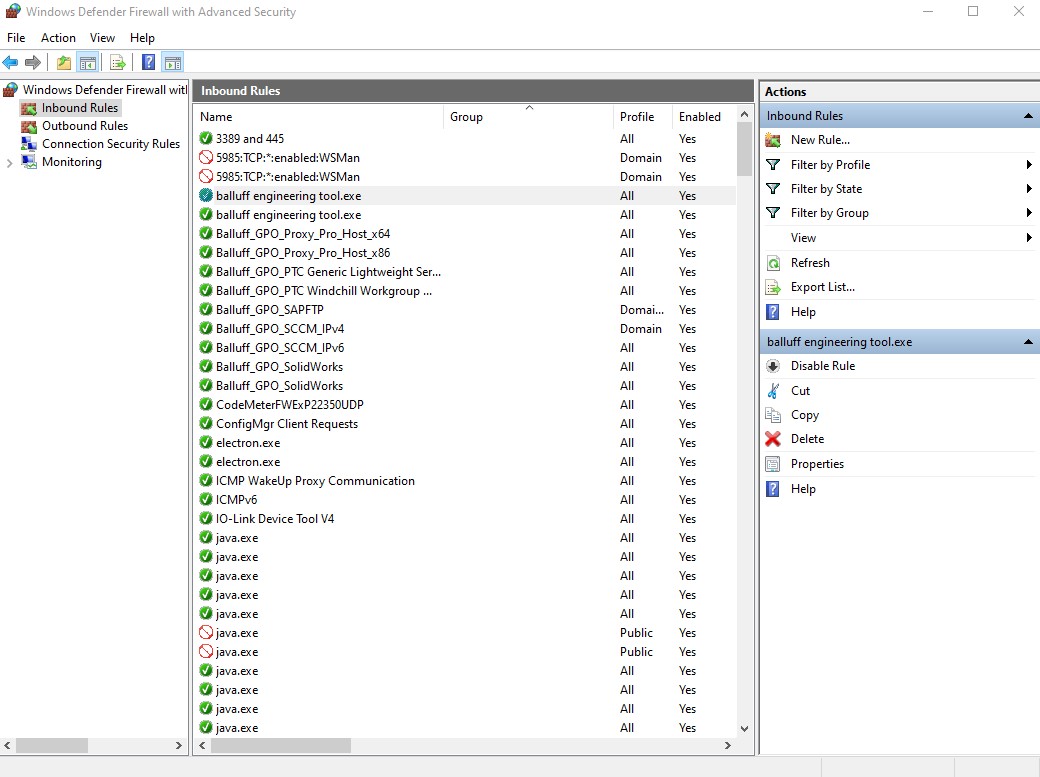
Fare clic su Regole in entrata e fare clic sulla voce balluff engineering tool.exe in Regole in entrata. Passare quindi alla scheda Avanzate.
Viene visualizzata la seguente finestra di dialogo:
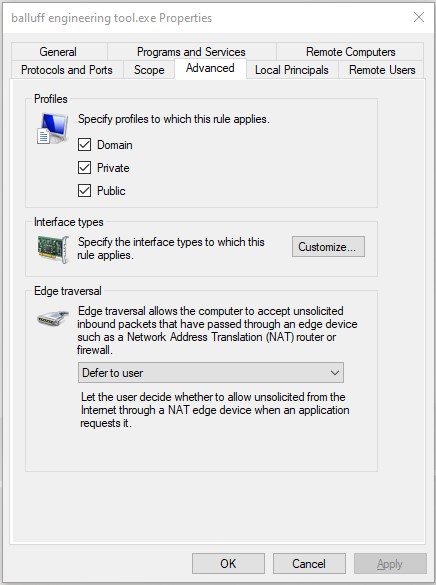
Attivare tutti e tre i profili in Profili:
dominio
*Privato
Pubblico
Fare clic su OK.
Il firewall è configurato in modo da poter eseguire il processo di scansione.
Seconda opzione per configurare la rete per il processo di scansione
Fare clic sul simbolo della rete o della WLAN nella barra delle applicazioni.
Selezionare la rete collegata e fare clic su Proprietà.
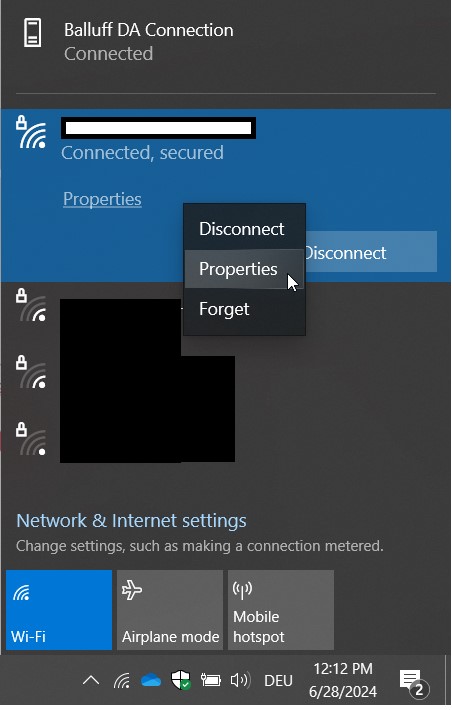
Viene visualizzata la seguente finestra di dialogo:
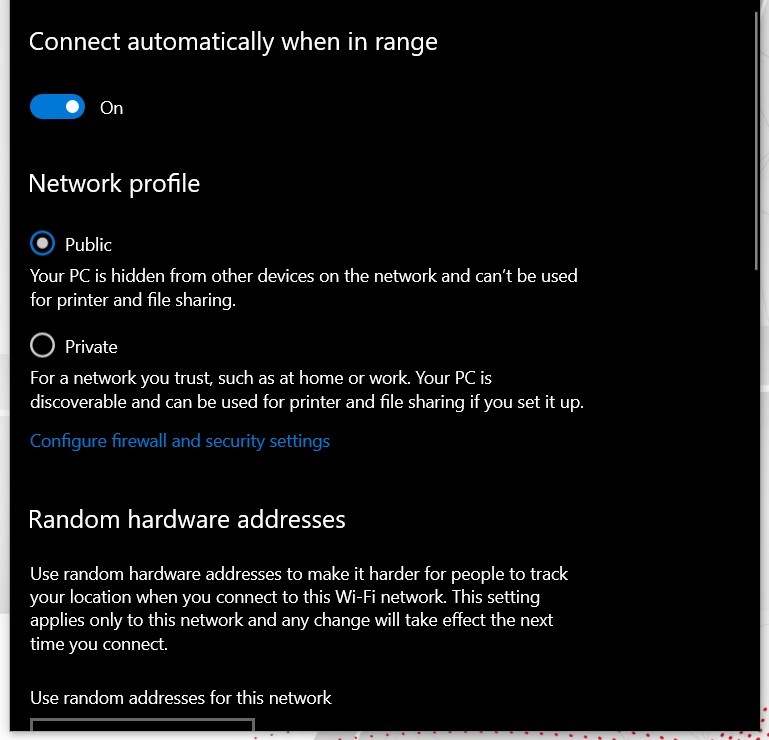
Attivare l’opzione Pubblico in Profilo di rete.
Cosa devo impostare per utilizzare gli adattatori di rete USB?
Se si utilizza un adattatore di rete USB, è necessario verificare le impostazioni di rete dell’adattatore. La topologia da scansionare e il dispositivo con l’applicazione BET devono trovarsi nella stessa rete e nello stesso intervallo IP.
Esempio 1 Intervallo IP della rete della macchina da scansionare: 192.168.0.x Possibile indirizzo di rete del PC nell’intervallo: 192.168.0. 2…254
Nota
L’ultimo numero non deve essere 0 o 255, poiché questi numeri IP hanno un significato speciale.
Esempio 2 Intervallo IP della rete della macchina da scansionare: 10.0.x.y Possibile indirizzo di rete del PC nell’intervallo: 10.0.x.z (con z = 2…254)
Per impostare l’adattatore di rete USB:
Nota
Queste impostazioni del firewall possono essere effettuate solo con i diritti di amministratore. Se non è possibile modificare queste impostazioni con i propri diritti, si consiglia di contattare il servizio informatico.
Fare clic sul menu Start di Windows, cercare Preferenze e fare clic su Apri.
Selezionare Rete e Internet > Statute > Cambia opzioni adattatore.
Viene visualizzata la seguente finestra di dialogo:
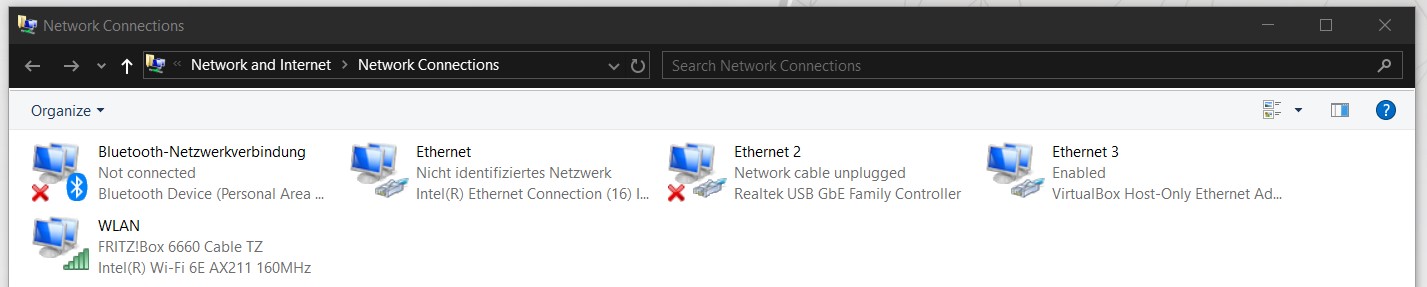
Supponendo che la topologia da scansionare si trovi nella rete privata 192.168.x.x, assegnare un indirizzo IP nello stesso intervallo IP (192.168.0.1…192.168.0.254) all’adattatore di rete USB di Windows.
Assicurarsi che sia stato definito un gateway predefinito per l’adattatore:
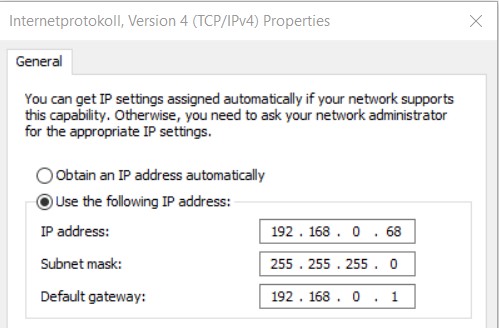
Nota
Se il processo di scansione non funziona correttamente, il problema potrebbe essere dovuto al driver installato della scheda di rete.
Per verificare se il driver della periferica installata è aggiornato:
Nota
Queste impostazioni del firewall possono essere effettuate solo con i diritti di amministratore. Se non è possibile modificare queste impostazioni con i propri diritti, si consiglia di contattare il servizio informatico.
Fare clic sul menu Start di Windows, cercare Mostra connessioni di rete e fare clic su Apri.
Fare doppio clic sull’adattatore di rete desiderato.
Viene visualizzata la seguente finestra di dialogo:
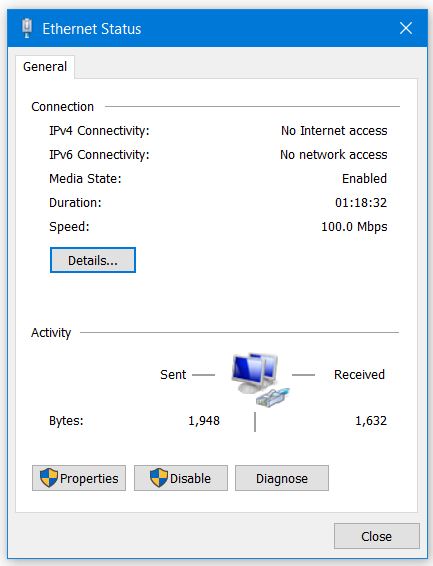
Selezionare Proprietà.
Viene visualizzata la seguente finestra di dialogo:
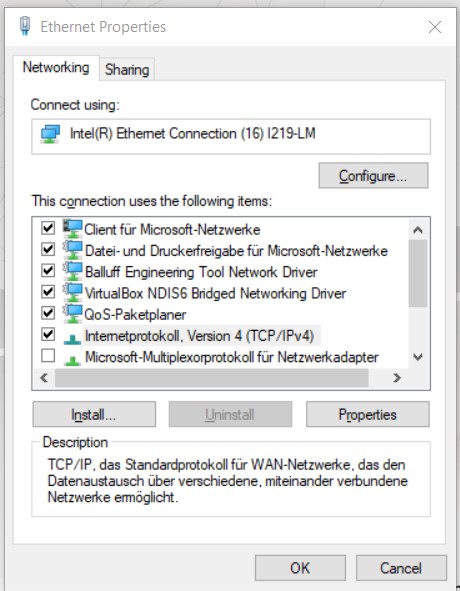
Selezionare Configurazione > Driver.
Viene visualizzata la seguente finestra di dialogo:
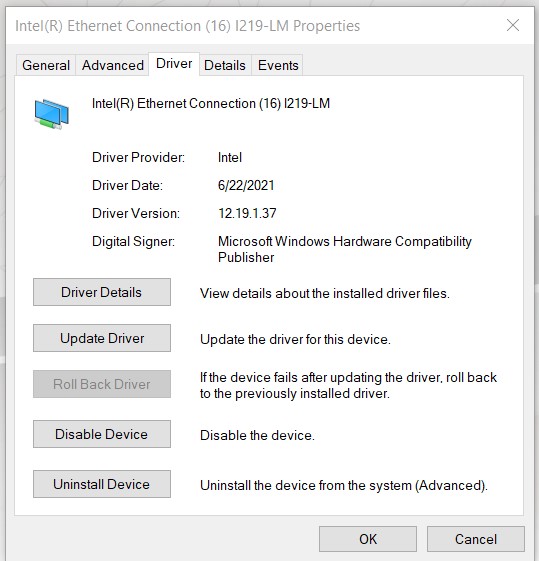
5.Klicken Sie Treiber aktualisieren.
FAQ sul tema della ricerca di scanner/dispositivi¶
Perché durante il processo di scansione non vengono trovati tutti i moduli di rete IO-Link?
Sono disponibili le seguenti opzioni:
Utilizzare un adattatore USB-AN-ETHERNET compatibile, ad esempio Syncwire USB 3.0 to RJ45 Gigabit Ethernet Adapter.
Utilizzare un ADATTATORE DA USB A ETHERNET: controllare le impostazioni dell’adattatore tramite la riga di comando (ipconfig) per verificare i seguenti punti:
All’adattatore non devono essere assegnati due indirizzi IP.
L’indirizzo IP dell’adattatore deve essere unico nella rete.
Viene definito un gateway standard.
I driver attuali sono installati.
L’adattatore di rete del PC da scansionare non è collegato a un modulo di rete IO-Link. Verificare se è possibile accedere al server Web del modulo di rete IO-Link inserendo l’indirizzo IP del modulo di rete IO-Link nella riga dell’indirizzo del browser. Se l’operazione ha esito positivo, controllare i punti 4 e 6.
L’indirizzo IP del modulo di rete IO-Link non rientra nell’intervallo di indirizzi IP dell’adattatore di rete sottoposto a scansione. L’intervallo di indirizzi IP deve corrispondere, tranne l’ultimo numero.
Esempio: IP master: 192.168.0.111, intervallo di indirizzi dell’adattatore: 192.168.0.1 - 192.168.0.254 Ulteriori informazioni sono disponibili nella domanda sull’adattatore USB-Ethernet.
Le seguenti porte non devono essere assegnate da un’altra applicazione:
2000 (in entrata) e 1999 (in uscita) per UDP e 2222 (in entrata) per UDP al CIP.
44818 per Ethernet/IP CIP (in uscita)
È possibile che l’indirizzo dell’adattatore di rete sia stato modificato durante il funzionamento di BET . In tal caso, passare alla «Vista principale» e avviare nuovamente la ricerca in modo da riconoscere nuovamente l’adattatore.
Il problema potrebbe essere dovuto al fatto che sul computer è stata installata una scheda di rete virtuale con la stessa impostazione di rete. In questo caso, le seguenti misure possono risolvere il problema:
Disattivazione dell’adattatore virtuale
Modificare gli intervalli di indirizzi IP della scheda di rete virtuale in modo che siano diversi da quelli delle altre schede di rete.
Nota
Si consiglia di collegare il PC BET alla topologia tramite un cavo di rete. La topologia non viene sempre riconosciuta in modo affidabile tramite una connessione WLAN.
Nota
Il sito BET può eseguire la scansione solo di topologie che si trovano nello stesso intervallo di indirizzi dell’adattatore di rete del PC stesso. La scansione attraverso un indirizzo gateway non è possibile. Pertanto, non deve essere collegato alcun router nel mezzo.
Se durante la scansione viene rilevato un solo IO-LINK-MASTER GENERICO, è necessario importare prima lo IOLM del master corrispondente per poterne utilizzare le funzionalità.
Se il gestore di dispositivi IO-Link di Balluff è aperto contemporaneamente a BET , il gestore di dispositivi deve essere chiuso e BET riavviato.
Perché non riesco a trovare nessun dispositivo IO-Link durante la scansione?
Ci sono due possibilità: **Non è stato rilevato alcun dispositivo sulla porta.
Controllare le impostazioni della porta del modulo di rete IO-Link.
Eseguire una scansione con l’opzione Eseguire lo sblocco di tutte le porte IO-Link.
Se il modulo di rete IO-Link scansionato è un dispositivo REST API e si fa clic sull’opzione SBLOCCA TUTTE LE PORTE IO-LINK durante il processo di scansione, i dispositivi IO-Link collegati verranno visualizzati solo se si effettua il login al modulo di rete IO-Link nel passaggio successivo:
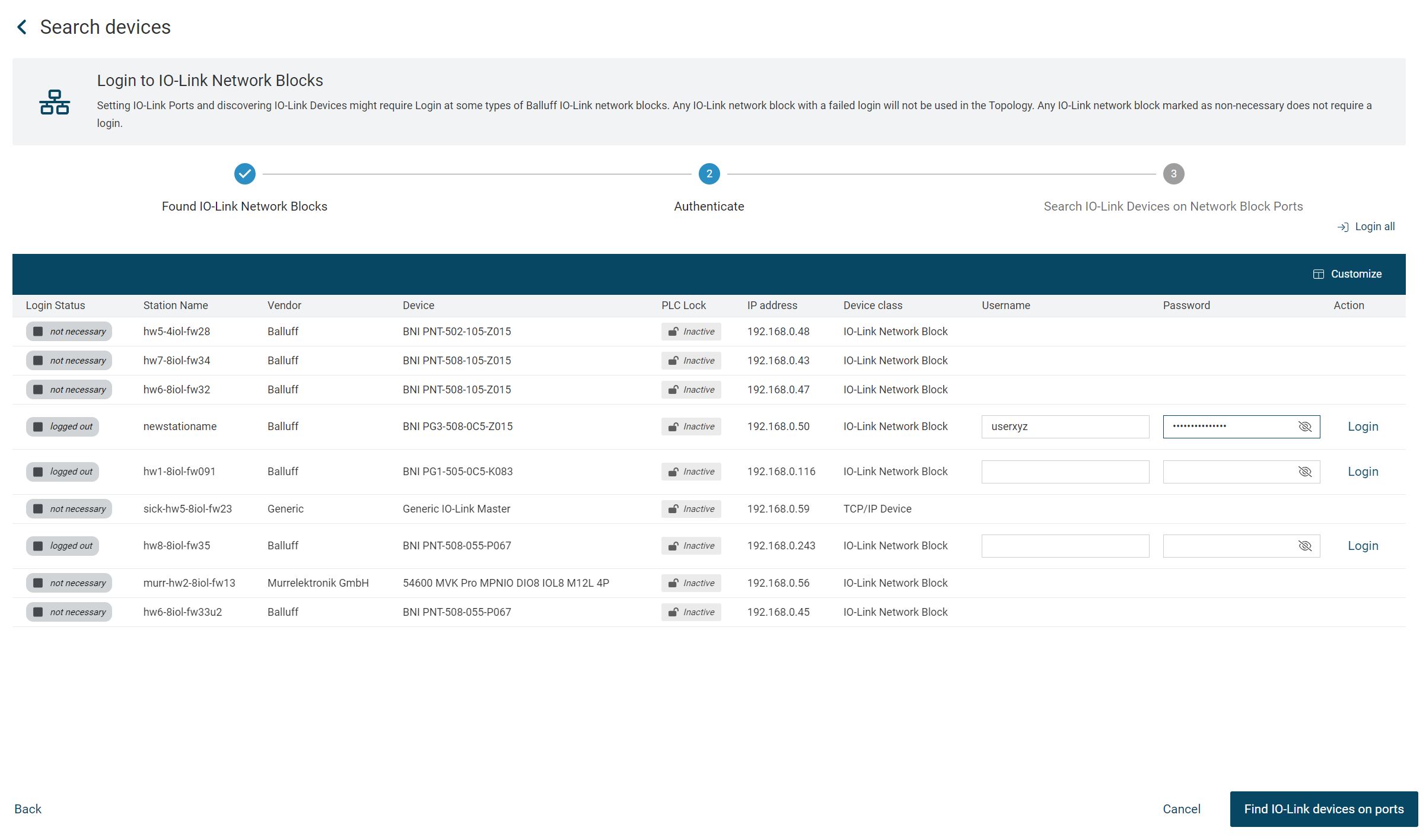
**Sulla porta è stato rilevato un dispositivo IO-Link generico.
Completare normalmente la scansione e aggiungere tutte le unità alla topologia.
Passare alla vista «Modifica topologia» e caricare l’IODD associato al dispositivo in BET, vedere Importazione di file di descrizione del dispositivo.
Passare alla vista principale, fare clic con il tasto destro del mouse sul dispositivo IO-Link e selezionare Aggiornamento IODD.
Se anche una scansione con l’opzione Esegui tutte le porte IO-Link non trova un dispositivo e la porta a cui è collegato il dispositivo IO-Link non si illumina di verde, controllare il collegamento del dispositivo IO-Link sia all’hardware del dispositivo che a quello del modulo di rete IO-Link.
Quanto tempo può durare una scansione e quando viene terminata?
La scansione della topologia di rete può richiedere fino a 10 secondi per ogni modulo di rete IO-Link. Pertanto, se si esegue la scansione di una rete con 10 moduli di rete IO-Link, la durata della scansione può raggiungere i 100 secondi o quasi 2 minuti.
Se il tempo determinabile con questa regola empirica viene superato di molto nella vostra applicazione senza che il dialogo di scansione indichi un problema, riavviate BET .
Perché dopo una scansione nella topologia non vengono visualizzati tutti i dispositivi IO-Link installati sul campo?
Se durante la scansione viene visualizzato un errore, controllare il log ed esaminare le risposte relative a problemi di connessione di rete e UDP. Se non viene visualizzato alcun errore e i dispositivi vengono trovati su alcune porte dei moduli di rete IO-Link, ma non su tutte, è possibile che la scansione con l’opzione Abilita tutte le porte IO-Link non sia stata eseguita correttamente.
**Soluzione: ** Mantenere la topologia attuale. Eseguire nuovamente la scansione della topologia, questa volta senza selezionare l’opzione Sblocca tutte le porte IO-Link. Aggiungere i dispositivi appena trovati alla topologia.
Perché è possibile aggiungere alla topologia solo un numero limitato di moduli di rete?
Il numero di moduli di rete IO-Link che possono essere processati simultaneamente in una topologia è limitato a 50.
Perché uno o più dispositivi IO-Link vengono visualizzati nella topologia come «Dispositivo IO-Link generico»?
Il sito BET mostra i dispositivi IO-Link come «Dispositivo IO-Link generico» se nel catalogo interno dei dispositivi non è disponibile un IODD corrispondente al dispositivo. Un IODD è adatto al dispositivo se tutte le seguenti caratteristiche corrispondono sia nel dispositivo che nell’IODD:
ID produttore
ID prodotto
ID dispositivo
Versione IO-Link
Se i dati non corrispondono in almeno una caratteristica, l’unità viene visualizzata come unità generica.
**Per rendere utilizzabile un dispositivo generico, è necessario che l’IODD corrisponda al dispositivo in tutti e 4 i parametri. A tale scopo, richiamare il menu contestuale per il dispositivo nella topologia e fare clic su AGGIORNA IODD. Il sistema cerca online i file di descrizione del dispositivo (IODD) e aggiorna i dispositivi.
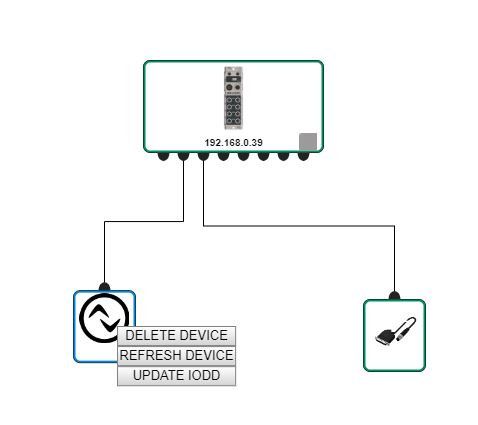
Perché non è possibile aggiornare gli IODD delle unità?
Quando si aggiornano automaticamente gli IODD tramite il menu contestuale dei dispositivi IO-Link, possono verificarsi i seguenti messaggi di errore:
3008-Errore - Balluff Engineering Tool è offline
Soluzione: Verificare la presenza di una connessione a Internet.404-Errore - File IODD non trovato
Questo errore si verifica quando non esiste alcun IODD nel Finder IODD per il dispositivo IO-Link che si sta cercando.
Soluzione: In questo caso, provare a contattare il produttore del dispositivo IO-Link.
Perché alcune unità IO Link vengono visualizzate come «Disconnesso» nella topologia dopo aver parametrizzato un’unità?
Dopo il passaggio dalla vista di un dispositivo IO-Link o dell’IO Check, è possibile che un dispositivo IO-Link venga improvvisamente visualizzato come scollegato con una X rossa. Si tratta di un errore di visualizzazione.
Soluzione: Fare clic su Aggiornamento in alto a destra della vista principale per risolvere l’errore di visualizzazione.
Come si scrivono i parametri ai dispositivi IO-Link su un modulo di rete REST API IO-Link?
Soluzione: Se si sono apportate le modifiche e si fa clic su Scrivi, è possibile scrivere le modifiche sul dispositivo solo dopo aver effettuato il login al modulo di rete IO-Link.
Perché non è possibile scrivere i dati di processo su un dispositivo IO-Link?
La scrittura dei dati di processo è impedita da BET finché un PLC è collegato al modulo di rete a cui è collegato il dispositivo IO Link. Il sito BET segnala questo stato visualizzando un simbolo con un lucchetto chiuso nella vista del dispositivo. Nel caso in cui il PLC sia stato disconnesso dal modulo di rete IO-Link mentre era in funzione, il modulo di rete IO-Link potrebbe non aggiornare automaticamente la modifica dello stato di connessione del PLC. In questo caso, BET visualizza un lucchetto aperto nella vista del dispositivo.
Soluzione: Riavviare il modulo di rete IO-Link senza che sia collegato al PLC all’avvio.
Perché una modifica dei dati di processo di un hub sensore/attuatore BNI IOL non comporta una modifica del dispositivo?
Per il corretto funzionamento dei mozzi sensore/attuatore BNI IOL, è necessario che il mozzo sia alimentato con la «tensione dell’attuatore». Si può attivare come segue:
Fare doppio clic sul modulo di rete IO-Link a cui è collegato l’hub.
Si apre la vista dettagliata del modulo di rete IO-Link. 2. Aprire la scheda Configurazione porte. Aprire la scheda Configurazione porte.
Selezionare Uscita digitale per il pin 2 della porta.
Fare clic su SET e su BACK.
Fare clic su I/O-CHECK nella barra delle funzioni.
Selezionare il modulo di rete IO-Link collegato all’hub.
Selezionare SET in Controllo I/O per il pin 2 della porta.
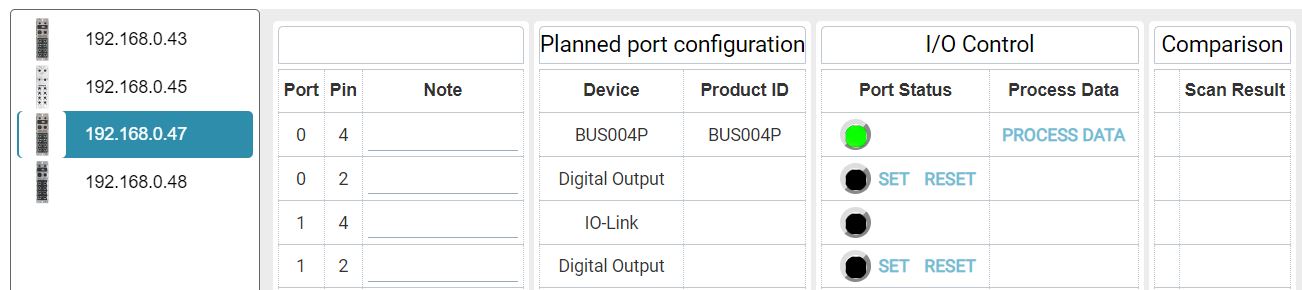
Fare doppio clic sull’hub sensore/attuatore BNI nella topologia.
Si apre la vista dettagliata dell’unità. 9. Aprire la scheda PARAMETRI. Aprire la scheda PARAMETRI. 10. Controllare il parametro che fornisce informazioni sulla «Tensione dell’attuatore (UA)». Controllare il parametro che fornisce informazioni sulla «Tensione dell’attuatore (UA)».

Nota
A seconda del dispositivo IO-Link, questo parametro può avere un nome diverso.
Se la tensione dell’attuatore è inserita ma non è possibile scrivere, la causa potrebbe essere che il modulo di rete IO-Link non ha aggiornato lo stato di connessione del PLC.
Perché nei dati di processo non sono visualizzate le unità (ad es. °C)?
Gli IODD con IO-Link versione 1.0 non prevedono unità e formattazione dei dati di processo. Pertanto, il sito BET non dispone di informazioni per una rappresentazione più precisa dell’unità.
Perché non vedo alcun dato sull’unità nella scheda Diagnosi/Osservazione?
L’IODD di questo dispositivo contiene dati di processo mappati come parametri ISDU. Tuttavia, i dati di processo vengono visualizzati solo in BET nella scheda Dati di processo. Questo perché l’interfaccia del dispositivo viene creata automaticamente dall’IODD. È quindi possibile che nella scheda Diagnostica/Osservazione non venga visualizzato alcun dato.
Perché non vedo nessuna voce nel LOG di BET ?
Il registro ha due modalità: visualizzare tutte le voci o visualizzare solo le voci di un dispositivo. Se il log sta visualizzando le voci di un dispositivo, ma non ci sono voci per questo dispositivo, il log è senza voci.
SOLUZIONE Uscire dal registro. L’unità selezionata è delineata in blu. Per deselezionare tutte le unità, fare clic su uno spazio vuoto nella vista principale.
Come posso disinstallare BET ?
Fate clic con il tasto destro del mouse sul collegamento sul desktop di BET e selezionate Apri percorso file.
Eseguire Disinstallazione di Balluff Engineering Tool.exe.
Quando si installa una versione precedente alla 1.61, si raccomanda di disinstallare completamente la versione precedentemente installata di BET tramite il Pannello di controllo, altrimenti potrebbero verificarsi dei problemi. Questi possono manifestarsi sotto forma di messaggi di errore all’avvio dell’applicazione o nel mancato funzionamento dell’applicazione stessa. A partire dalla versione 1.61, il problema è già evitato in quanto la disinstallazione viene eseguita correttamente.
Soluzione
Disinstallare tramite il menu Start:
Selezionare Start
e cercare Balluff Engineering Tool nell’elenco visualizzato.
Fare clic su di esso con il tasto destro del mouse e selezionare Disinstallazione. Si apre una finestra con i programmi che è possibile disinstallare. Selezionare Balluff Engineering Tool X.Y.Z dall’elenco e fare clic su «Disinstalla» nella barra superiore.
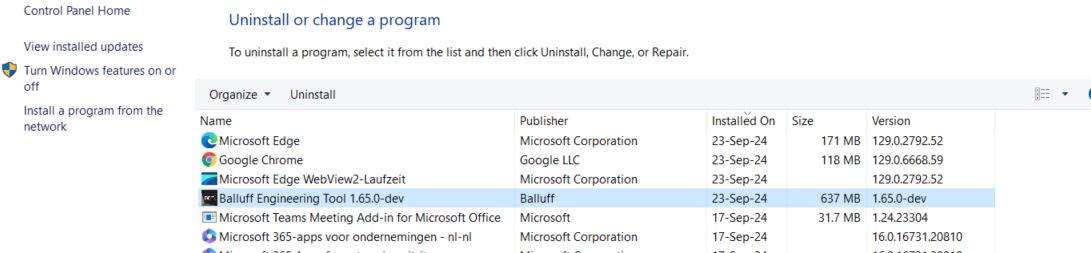
Geben Sie in der Adressleiste Ihres Dateiexplorers «C:\Users\[Ihr Benutzername]\AppData\Local\Programs» ein (Laufwerkbuchstabe C: kann je nach Installation des Betriebssystems variieren). Löschen sie die Ordner «Balluff Engineering Tool» und «BET_DB».
È quindi possibile installare la nuova versione di BET .
Cosa fare se la password di amministratore è stata dimenticata?
Se è necessario reimpostare la password dell’amministratore, contattare l’assistenza Balluff.
FAQ per la configurazione delle unità¶
Perché non è possibile utilizzare le impostazioni di rete per modificare i numeri IP dei moduli di rete Ethernet IP IO-Link?
Le impostazioni di rete non possono essere utilizzate per modificare i numeri IP dei moduli di rete Ethernet IP IO-Link.
Soluzione: Modificare il numero IP del modulo di rete Ethernet IP IO-Link tramite l’interfaccia web all’interno del modulo di rete Ethernet IP IO-Link e riavviare il modulo di rete Ethernet IP IO-Link. Dopo il riavvio del modulo di rete Ethernet IP IO-Link, eliminare dalla topologia la rappresentazione del modulo di rete Ethernet IP IO-Link con il vecchio numero IP. Eseguire nuovamente la scansione della topologia e aggiungere nuovamente il modulo di rete Ethernet IP IO-Link con il nuovo numero IP.
I moduli di rete IO-Link mostrano un numero di porte inferiore a quello reale in BET .
Il sito BET può visualizzare solo le porte che possono essere commutate su IO-Link. Le porte che non possono essere commutate su IO-Link non possono essere visualizzate.
Come si attiva la porta di estensione su un hub IO-Link in modo da poter utilizzare 2 hub in una catena a margherita?
Se gli hub pilotano porte di uscita, il PIN 2 della porta sull’IO-Link deve essere impostato su Uscita digitale per garantire un funzionamento regolare. Procedere come segue:
Impostare il pin 2 della porta IO-Link a cui è collegato l’hub sensore su Uscita digitale.
Passare a IO Check e attivare l’uscita digitale.
Per l’attivazione e la corretta visualizzazione in BET , procedere come segue:
Andare in Dettagli dispositivo e impostare il parametro Porta di estensione. Se non compare nell’elenco dei parametri: accedere alla scheda Parametri ISDU e impostare il parametro con l’indice 85 sottoindice 0.
Fare clic su Aggiorna
Se viene rilevata una mancata corrispondenza, l’identità del dispositivo dell’unità è cambiata.
Passare alla visualizzazione della topologia e fare clic su Aggiorna IODD nel menu contestuale dell’unità.
Perché i parametri e le impostazioni non vengono salvati durante l’esportazione della topologia?
I parametri e le impostazioni effettuate sulle unità non collegate a un modulo di rete IO-Link non vengono salvati quando si esporta una topologia.
BETL’interfaccia web del BNI mostra più parametri di porta rispetto al menu delle opzioni di porta.
BETAlcuni moduli di rete IO-Link offrono più opzioni di configurazione delle porte nel pannello dell’interfaccia web che nel pannello di configurazione delle porte di . BET Il motivo è che queste impostazioni non possono essere recuperate dal modulo di rete tramite l’interfaccia corrente di .
Risoluzione: Accedere all’interfaccia web del modulo di rete IO-Link per configurare questi parametri aggiuntivi della porta.
FAQ sull’importazione dell’elenco delle unità nel carrello di Balluff¶
Come faccio a importare l’elenco delle unità nel carrello di Balluff?
In un browser web, aprire www.balluff.com.
Il sito web Balluff è caricato.

Fare clic su Carrello.
Il carrello è stato caricato.
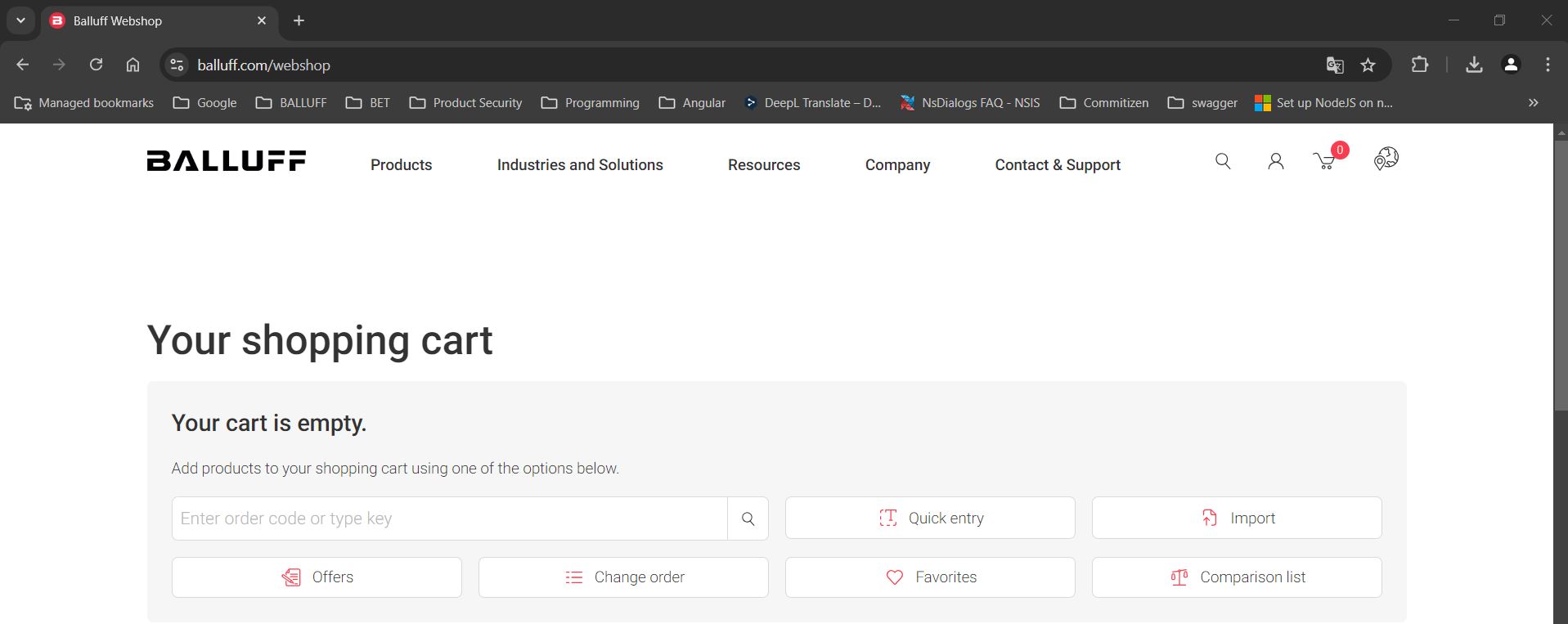
Fare clic su Importa.
Viene caricata la seguente pagina.

Fare clic su Seleziona file, selezionare l’elenco dei dispositivi da importare e fare clic su Apri.
Inserire ulteriori informazioni sull’ordine nelle colonne 1-5, ad esempio la quantità o il codice dell’ordine.
Fare clic su Importa.
L’elenco dei dispositivi viene importato nel carrello di Balluff. Se non è possibile ottenere i dispositivi tramite il carrello di Balluff, viene visualizzato un messaggio:
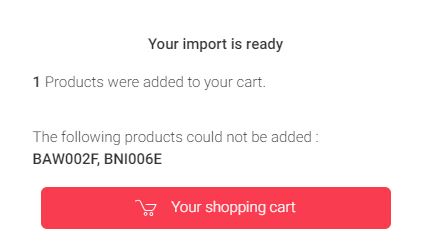
Tutte le unità disponibili sono visualizzate nel carrello di Balluff e possono essere ordinate:
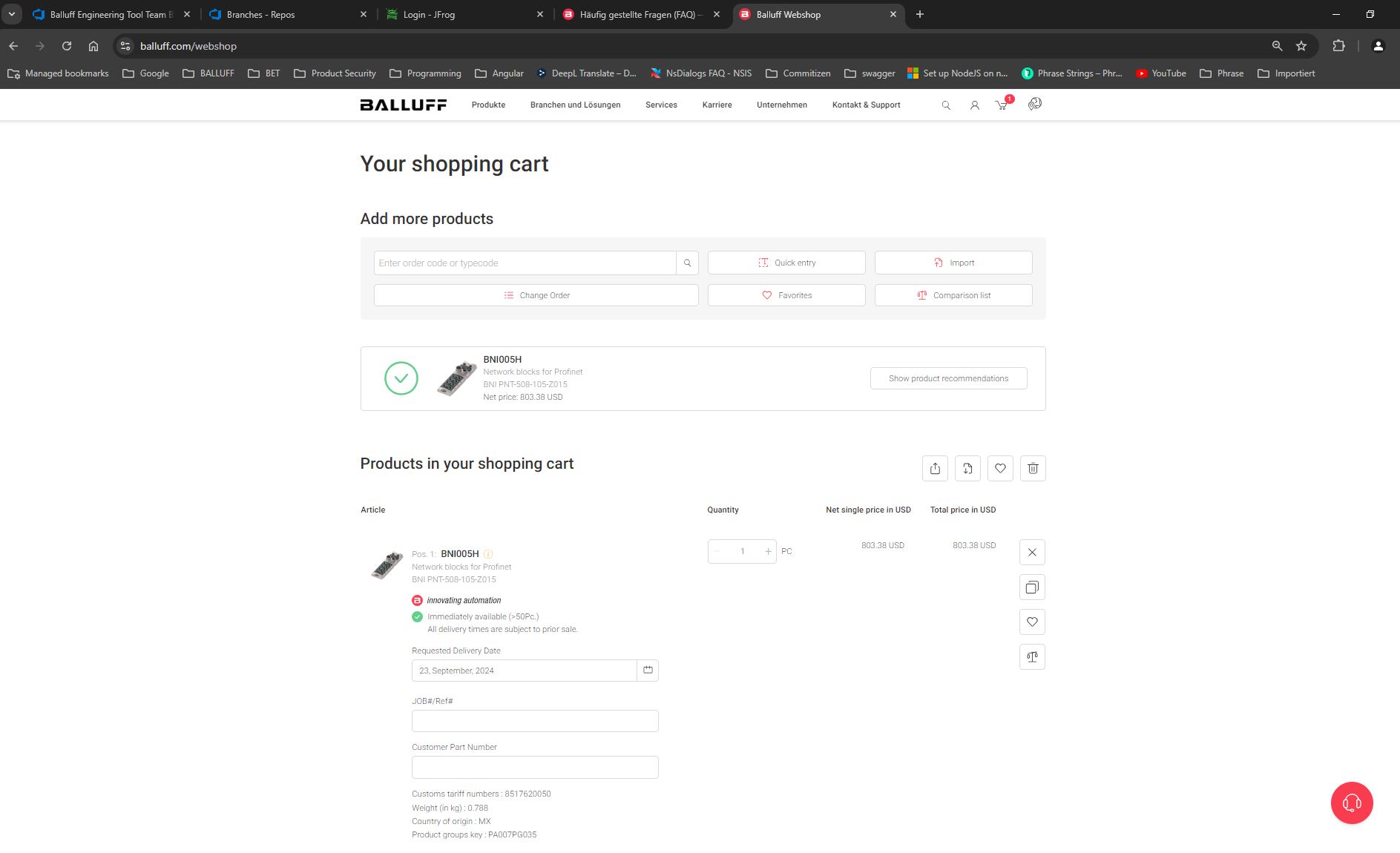
FAQ per l’aggiornamento del firmware¶
Perché non riesco ad aggiornare il firmware del mio dispositivo IO-Link?
La funzione FIRMWARE UPDATE funziona esclusivamente per le unità Balluff-IO-Link.