자주 묻는 질문(FAQ)¶
2025년 07월 21일 2722 14 | 단어 수 | 최소 읽기 시간
호환성 관련 FAQ¶
BET 와 호환되는 IO-Link 네트워크 모듈은 무엇입니까?
지원되는 IO-Link 네트워크 모듈은 다음과 같습니다:
IO-Link 포트가 있는 Profinet 버스 네트워크용 IO-Link 네트워크 모듈(펌웨어가 3.2.2 이상인 BNI PNT 시리즈).
이더넷-IP 버스 네트워크용 IO-Link 네트워크 모듈(4.0 이상의 펌웨어가 탑재된 BN EIP 시리즈)에 IO-Link 포트가 있습니다.
IO-Link 네트워크 모듈 BNI00HL(FW 버전 1.0) 및 BNI00HM(FW 버전 1.1)은 부분적으로만 지원됩니다.
BET 다른 제조업체의 IO-Link 네트워크 모듈: IO-Link용 JSON 사양을 구현합니다(2020년 3월 기준). 이 사양을 준수하는 다른 제조업체의 IO-Link 네트워크 모듈은 일반적으로 호환됩니다. 그러나 기능적인 제한이 있을 수 있습니다.
지원되지 않습니다:
IO-Link 포트가 없는 Profinet 및 이더넷 IP 버스 네트워크용 순수 디지털 IO-Link 네트워크 모듈
EtherCAT용 IO-Link 네트워크 모듈
BET 와 호환되는 IO-Link 장치는 어떤 것이 있습니까?
BET IO-Link 버전 1.1의 모든 IO-Link 장치는 를 사용하여 설정 및 구성할 수 있습니다. 파라미터 및 프로세스 데이터의 표시는 IO-Link 사양 1.1.2의 상태에 해당합니다.
방화벽 및 IO-Link 네트워크에 대한 FAQ¶
스캔 프로세스를 위한 방화벽 설정
BET IO-Link 네트워크 모듈을 식별하기 위해 UDP 및 ICMP 통신과 TCP를 통한 HTTP REST, DCP, CIP 및 ARP 프로토콜을 사용합니다.
UDP 프로토콜은 “발사 후 잊어버림” 원칙에 따라 작동합니다. 요청은 모든 IO-Link 네트워크 참여자(브로드캐스트)에게 전송되며 “응답”이 반환된다는 보장 없이 전송됩니다. BET 이 절차로 인해 방화벽이 작업을 차단하고 에서 스캔 프로세스가 중단될 수 있습니다.
BET 따라서 Windows 방화벽에서 다음 수신 및 발신 연결에 대해 를 예외로 추가해야 합니다. BET 의 오류 없는 작동을 위해서는 개인 및 공용 네트워크의 발신 및 수신 트래픽이 허용되어야 합니다.
UDP 프로토콜: UDP는 포트 2000(수신) 및 1999(발신)를 사용합니다.
CIP 프로토콜: CIP는 포트 44818(발신) 및 2222(수신)를 사용합니다.
다른 방화벽을 사용하거나 새 방화벽 항목 추가가 차단된 경우 시스템 관리자에게 문의해야 합니다. 그에 따라 방화벽을 활성화해야 합니다.
BET 를 사용하여 IO-Link 네트워크 모듈을 찾으려면 장치를 검색하는 데 사용되는 네트워크 어댑터가 작동할 장치(IO-Link 네트워크 모듈 및 IO-Link 장치)와 동일한 IP 주소 범위에 있어야 합니다.
스캔을 성공적으로 수행하려면 방화벽을 어떻게 구성해야 하나요?
BET 설치 후 첫 번째 스캔 프로세스 중에 방화벽이 스캔 프로세스를 차단합니다:
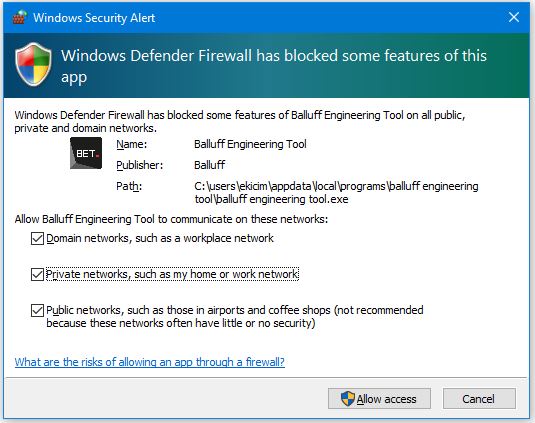
모든 네트워크를 활성화하여 통신을 설정하기 위한 액세스를 허용합니다.
방화벽에서 이러한 규칙이 사용되는지 확인하려면 다음과 같이 진행하세요:
Windows 시작 메뉴를 클릭하고 방화벽 상태 확인을 검색한 다음 열기를 클릭합니다.
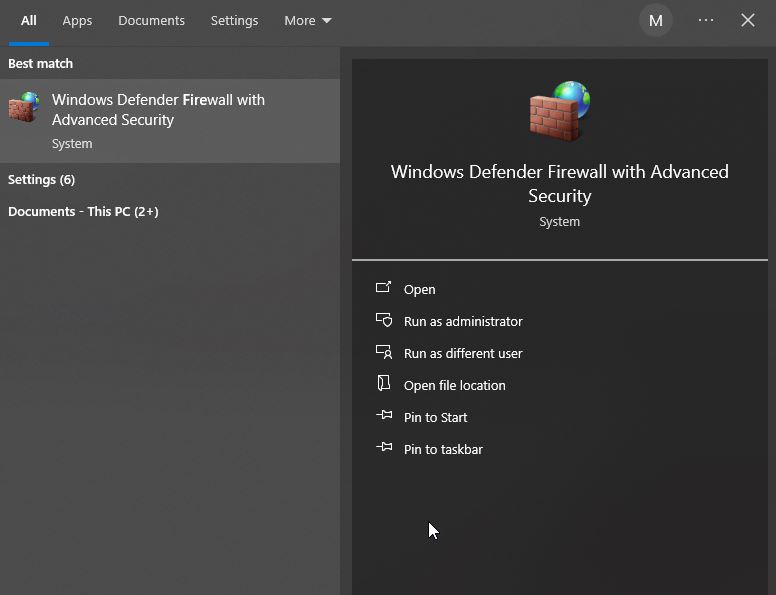
다음과 같은 대화 상자가 나타납니다:
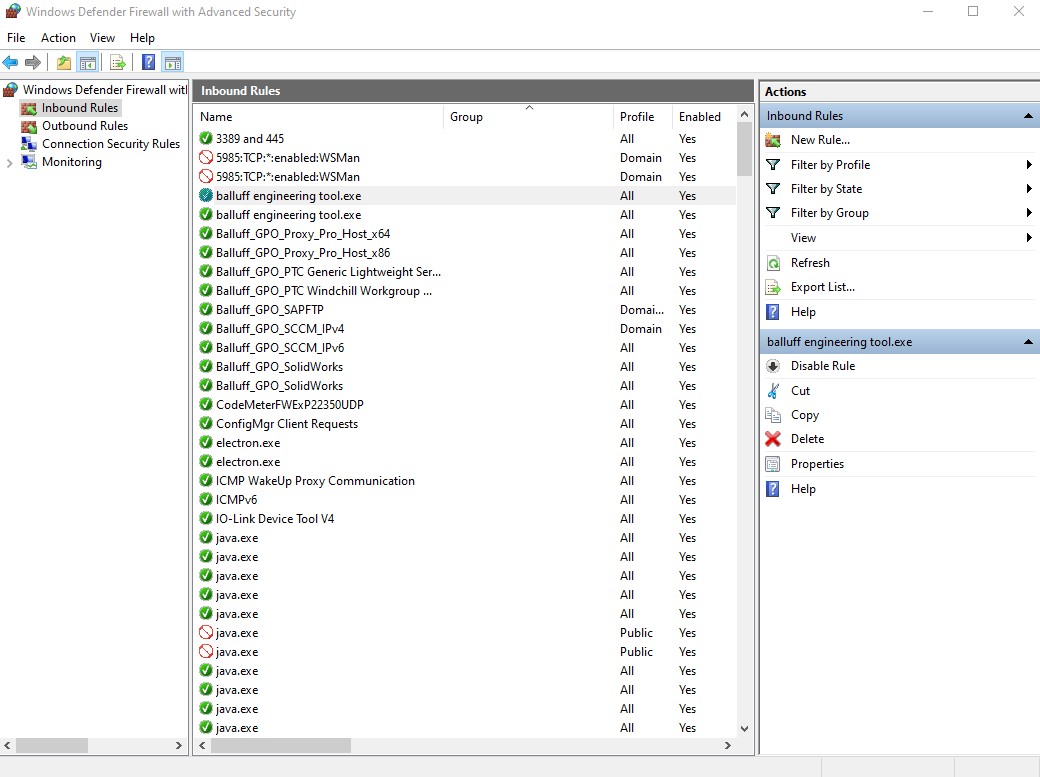
들어오는 규칙*을 클릭하고 들어오는 규칙에서 balluff engineering tool.exe 항목을 클릭합니다. 그런 다음 고급 탭으로 이동합니다.
다음과 같은 대화 상자가 나타납니다:
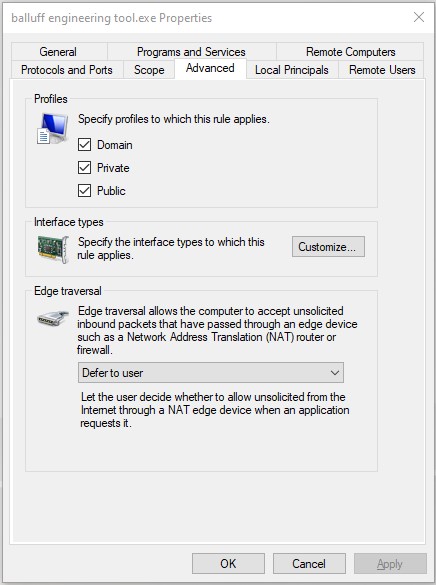
프로필*에서 세 가지 프로필을 모두 활성화합니다:
*도메인
비공개
공개
확인*을 클릭합니다.
방화벽은 스캔 프로세스를 수행할 수 있도록 구성됩니다.
스캔 프로세스를 위한 네트워크를 구성하는 두 번째 옵션
작업 표시줄에서 네트워크 또는 무선랜 기호를 클릭합니다.
연결된 네트워크를 선택하고 프로퍼티를 클릭합니다.
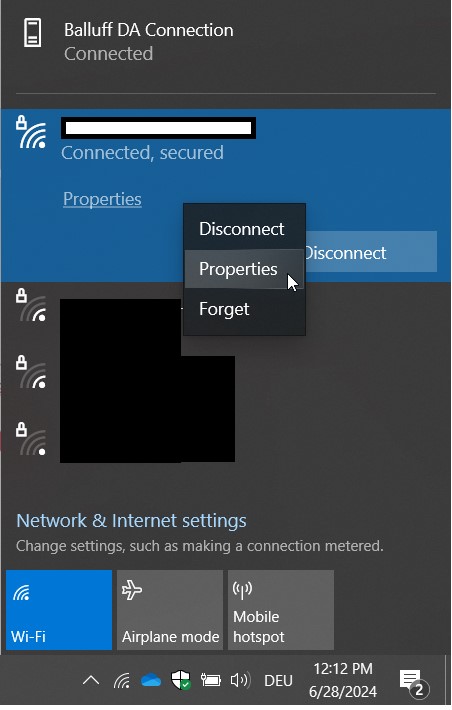
다음과 같은 대화 상자가 나타납니다:
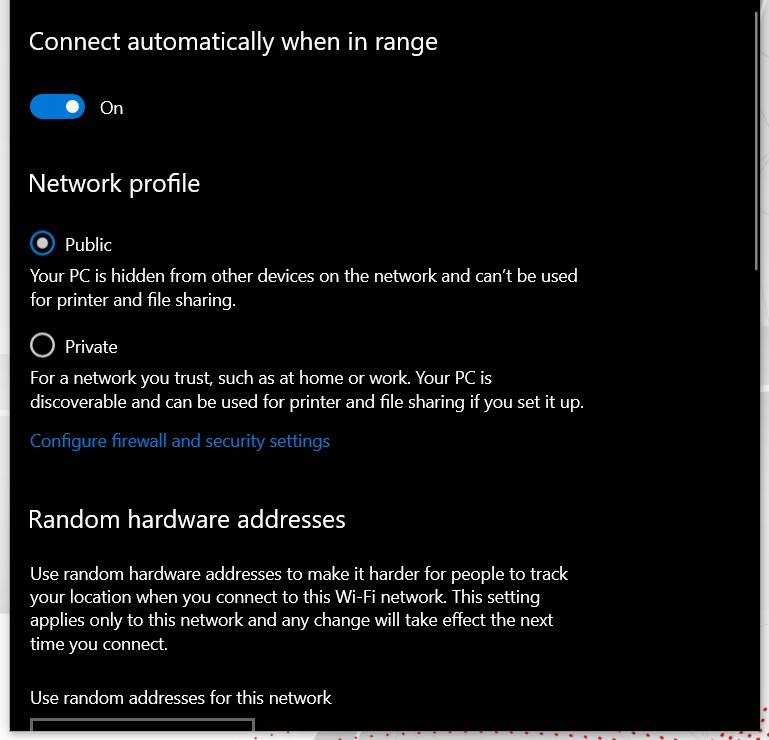
네트워크 프로필*에서 공개 옵션을 활성화합니다.
USB 네트워크 어댑터를 사용하려면 무엇을 설정해야 하나요?
USB 네트워크 어댑터를 사용하는 경우 어댑터의 네트워크 설정을 확인해야 합니다. BET 스캔할 토폴로지와 애플리케이션이 설치된 디바이스는 동일한 네트워크와 동일한 IP 범위에 있어야 합니다.
예시 1 스캔할 머신 네트워크의 IP 범위: 192.168.0.x 범위 내 PC의 가능한 네트워크 주소: 192.168.0. 2…254
참고
마지막 숫자는 0이나 255가 아니어야 합니다. 이러한 IP 번호에는 특별한 의미가 있기 때문입니다.
예시 2 스캔할 머신 네트워크의 IP 범위: 10.0.x.y 범위 내 PC의 가능한 네트워크 주소: 10.0.x.z(z = 2…254)
USB 네트워크 어댑터를 설정하려면:
참고
이러한 방화벽 설정은 관리자 권한으로만 변경할 수 있습니다. 관리자 권한으로 이러한 설정을 변경할 수 없는 경우에는 IT 서비스에 문의하는 것이 좋습니다.
Windows 시작 메뉴를 클릭하고 설정을 검색한 다음 열기를 클릭합니다.
네트워크 및 인터넷* > 상태 > 어댑터 옵션 변경을 선택합니다.
다음과 같은 대화 상자가 나타납니다:
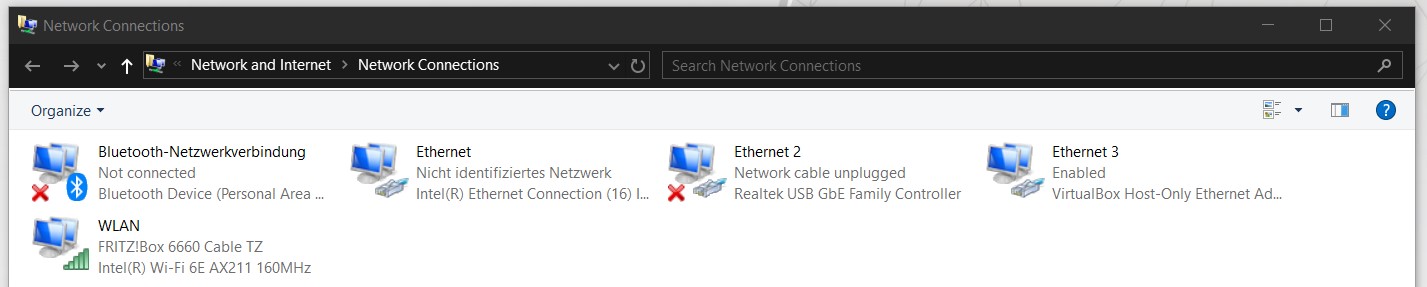
스캔할 토폴로지가 사설 네트워크 192.168.x.x에 있다고 가정하고, 동일한 IP 범위(192.168.0.1…192.168.0.254)의 IP 주소를 Windows USB 네트워크 어댑터에 할당합니다.
어댑터에 대한 표준 게이트웨이가 정의되어 있는지 확인하세요:
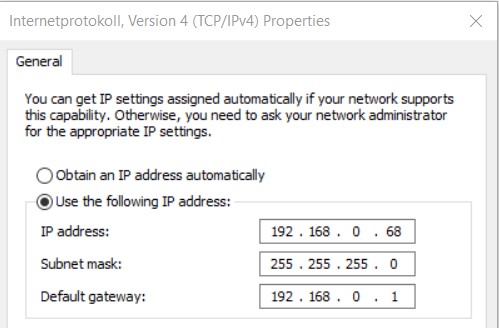
참고
스캔 프로세스가 제대로 작동하지 않는 경우 네트워크 어댑터의 설치된 드라이버 때문일 수도 있습니다.
**설치된 장치 드라이버가 최신 상태인지 확인하려면 다음과 같이 하세요.
참고
이러한 방화벽 설정은 관리자 권한으로만 변경할 수 있습니다. 관리자 권한으로 이러한 설정을 변경할 수 없는 경우에는 IT 서비스에 문의하는 것이 좋습니다.
Windows 시작 메뉴를 클릭하고 네트워크 연결 표시를 검색한 다음 열기를 클릭합니다.
원하는 네트워크 어댑터를 두 번 클릭합니다.
다음과 같은 대화 상자가 나타납니다:
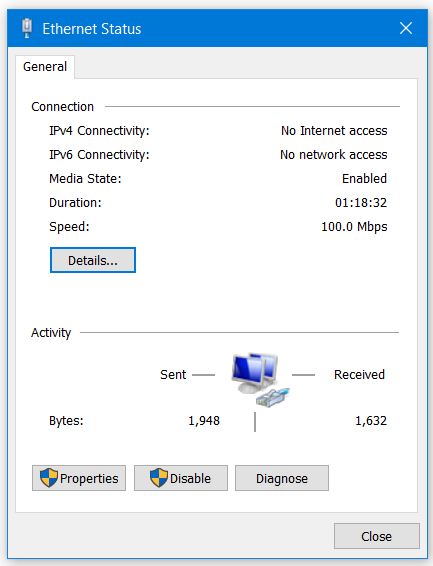
속성*을 선택합니다.
다음과 같은 대화 상자가 나타납니다:
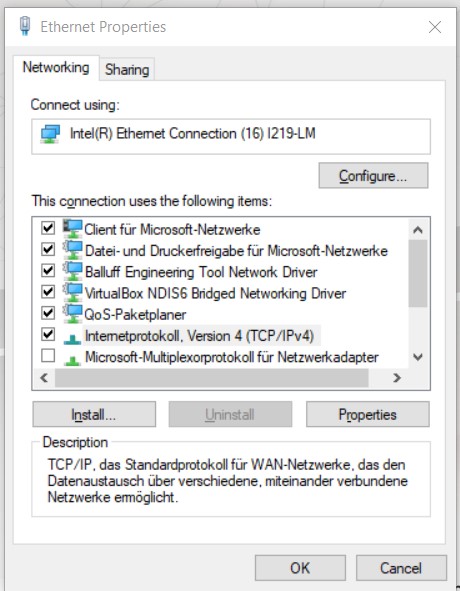
구성* > 드라이버를 선택합니다.
다음과 같은 대화 상자가 나타납니다:
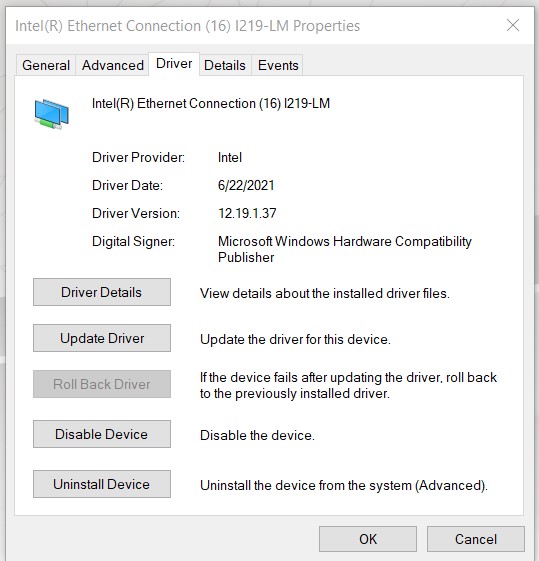
5.Klicken Sie Treiber aktualisieren.
스캔/장치 관련 FAQ¶
스캔 과정에서 모든 IO-Link 네트워크 모듈이 발견되지 않는 이유는 무엇인가요?
다음 옵션을 사용할 수 있습니다:
호환되는 USB 어댑터(예: Syncwire USB 3.0 - RJ45 기가비트 이더넷 어댑터)를 사용합니다.
USB에서 이더넷 어댑터 사용: 명령줄(ipconfig)을 통해 어댑터 설정을 확인하여 다음 사항을 확인하세요:
어댑터에 두 개의 IP 주소를 할당해서는 안 됩니다.
어댑터의 IP 주소는 네트워크에서 고유해야 합니다.
표준 게이트웨이가 정의되어 있습니다.
최신 드라이버가 설치됩니다.
스캔할 PC의 네트워크 어댑터가 IO-Link 네트워크 모듈에 연결되어 있지 않습니다. 브라우저의 주소 입력란에 IO-Link 네트워크 모듈의 IP 주소를 입력하여 IO-Link 네트워크 모듈의 웹 서버를 불러올 수 있는지 확인합니다. 성공하면 4번과 6번을 확인하세요.
IO-Link 네트워크 모듈의 IP 주소가 스캔 중인 네트워크 어댑터의 IP 주소 범위를 벗어났습니다. IP 주소 범위는 마지막 숫자를 제외하고 일치해야 합니다.
예: 마스터 IP: 192.168.0.111, 어댑터 주소 범위: 192.168.0.1 - 192.168.0.254 추가 정보는 USB-이더넷 어댑터에 대한 질문에서 확인할 수 있습니다.
다음 포트는 다른 애플리케이션에서 할당해서는 안 됩니다:
UDP의 경우 2000(수신) 및 1999(발신), CIP의 경우 2222(수신)입니다.
이더넷/IP CIP용 44818(발신)
BET 를 작동하는 동안 네트워크 어댑터의 주소가 변경되었을 수 있습니다. 이 경우 “기본 보기”로 전환하고 검색을 다시 시작하여 어댑터가 다시 인식되도록 하세요.
네트워크 설정이 동일한 가상 네트워크 어댑터가 컴퓨터에 설치되어 있는 것이 문제일 수 있습니다. 이 경우 다음과 같은 방법으로 문제를 해결할 수 있습니다:
가상 어댑터 비활성화하기
가상 네트워크 어댑터의 IP 주소 범위가 다른 네트워크 어댑터의 주소 범위와 다르도록 변경합니다.
참고
BET네트워크 케이블을 통해 PC를 토폴로지에 연결하는 것이 좋습니다. 무선랜 연결을 통해 토폴로지가 항상 안정적으로 인식되는 것은 아닙니다.
참고
BET PC 자체의 네트워크 어댑터와 동일한 주소 범위에 있는 토폴로지만 스캔할 수 있습니다. 게이트웨이 주소를 가로질러 스캔할 수 없습니다. 따라서 중간에 라우터를 연결하지 않아야 합니다.
스캔하는 동안 하나의 일반 IO-LINK-MASTER만 인식되는 경우, 해당 마스터의 기능을 사용할 수 있도록 먼저 해당 마스터의 IOLM을 가져와야 합니다.
BET BET 발루프 IO-Link 장치 관리자가 와 동시에 열려 있는 경우, 장치 관리자를 닫고 다시 시작해야 합니다.
스캔 프로세스 중에 IO-Link 디바이스를 찾을 수 없는 이유는 무엇인가요?
두 가지 가능성이 있습니다: **포트에서 인식되는 장치가 없습니다.
IO-Link 네트워크 모듈의 포트 설정을 확인합니다.
모든 IO-Link 포트의 활성화 실행* 옵션으로 스캔을 수행합니다.
스캔한 IO-Link 네트워크 모듈이 REST API 장치이고 스캔 과정에서 모든 IO-Link 포트 활성화 옵션을 클릭한 경우, 다음 단계에서 IO-Link 네트워크 모듈에 로그인한 경우에만 연결된 IO-Link 장치를 표시합니다:
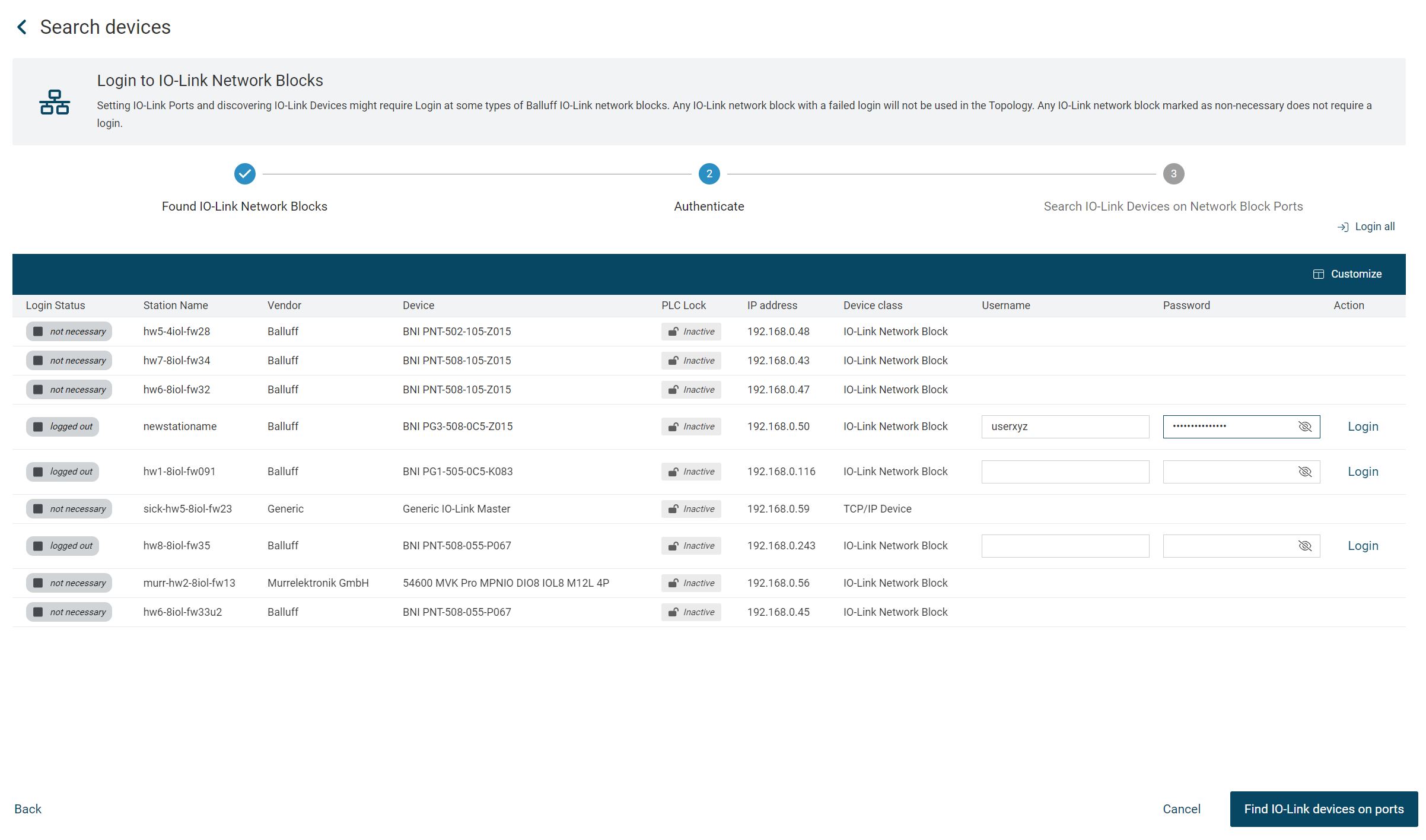
**일반 IO-Link 장치가 포트에서 인식됩니다.
정상적으로 스캔을 완료하고 모든 장치를 토폴로지에 추가합니다.
BET 장치 설명 파일 가져오기”토폴로지 편집” 보기로 전환하고 장치와 연결된 IODD를 에 로드합니다.
메인 보기로 전환하고 IO-Link 장치를 마우스 오른쪽 버튼으로 클릭한 다음 IODD 업데이트를 선택합니다.
모든 IO-Link 포트 활성화* 옵션으로 스캔해도 장치를 찾지 못하고 IO-Link 장치가 연결된 포트에 녹색 불이 들어오지 않는다면, 장치의 하드웨어와 IO-Link 네트워크 모듈의 하드웨어 모두에 IO-Link 장치가 연결되어 있는지 확인하세요.
스캔은 얼마나 걸리며 언제 완료되나요?
네트워크 토폴로지를 스캔하는 데는 IO-Link 네트워크 모듈당 최대 10초가 소요될 수 있습니다. 따라서 10개의 IO-Link 네트워크 모듈로 네트워크를 스캔하는 경우 스캔 시간은 최대 100초 또는 거의 2분이 소요될 수 있습니다.
BET 이 경험 법칙을 사용하여 확인할 수 있는 시간이 애플리케이션에서 문제를 나타내는 스캔 대화 상자 없이 훨씬 초과되면 다시 시작하세요.
토폴로지 스캔 후 필드에 설치된 모든 IO-Link 디바이스가 표시되지 않는 이유는 무엇인가요?
검사 중에 오류가 표시되면 로그를 확인하고 네트워크 연결 문제 및 UDP에 대한 답변을 확인하세요. 오류가 표시되지 않고 IO-Link 네트워크 모듈의 일부 포트에서 장치가 발견되지만 전체가 아닌 경우 모든 IO-Link 포트 활성화 옵션을 사용한 스캔이 올바르게 적용되지 않았기 때문일 수 있습니다.
**해결 방법: 현재 토폴로지를 유지합니다. 이번에는 모든 IO-Link 포트 활성화 옵션을 선택하지 않고 토폴로지를 다시 스캔합니다. 새로 찾은 장치를 토폴로지에 추가합니다.
토폴로지에 네트워크 모듈을 제한된 개수만 추가할 수 있는 이유는 무엇인가요?
토폴로지에서 동시에 처리할 수 있는 IO-Link 네트워크 모듈의 수는 50개로 제한됩니다.
토폴로지에서 하나 이상의 IO-Link 장치가 “일반 IO-Link 장치”로 표시되는 이유는 무엇인가요?
BET 내부 장치 카탈로그에서 이 장치와 일치하는 IODD를 찾을 수 없는 경우 IO-Link 장치가 “일반 IO-Link 장치”로 표시됩니다. 다음 기능 중 모두가 장치와 IODD에서 일치하는 경우 해당 장치에 적합한 IODD입니다:
제조업체 ID
제품 ID
장치 ID
IO-Link 버전
데이터가 하나 이상의 특성에서 일치하지 않으면 장치가 일반 장치로 표시됩니다.
**해결 방법: 일반 장치를 사용 가능하게 하려면 4개의 매개변수 모두에서 장치와 일치하는 IODD가 필요합니다. 이렇게 하려면 토폴로지에서 해당 디바이스에 대한 컨텍스트 메뉴를 불러와 UPDATE IODD를 클릭하세요. 시스템이 온라인에서 장치 설명 파일(IODD)을 검색한 다음 장치를 업데이트합니다.
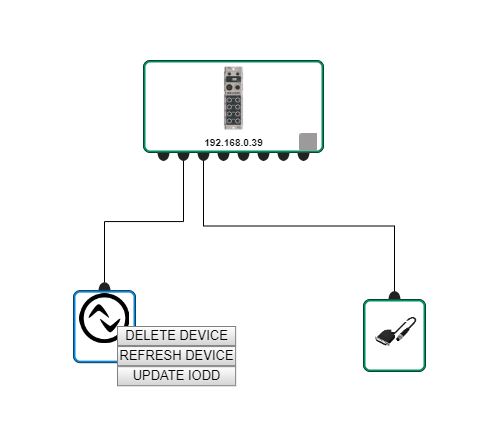
디바이스의 IODD를 업데이트할 수 없는 이유는 무엇인가요?
IO-Link 디바이스의 컨텍스트 메뉴를 통해 IODD를 자동으로 업데이트할 때 다음과 같은 오류 메시지가 나타날 수 있습니다:
3008- 오류 - 발루프 엔지니어링 툴이 오프라인 상태입니다
**해결 방법: ** 인터넷에 연결되어 있는지 확인하십시오.404- 오류 - IODD 파일을 찾을 수 없음
이 오류는 찾고 있는 IO-Link 장치의 IODD 파인더에 IODD가 없는 경우 발생합니다.
해결 방법: 이 경우 IO-Link 장치 제조업체에 문의해 보세요.
디바이스를 파라미터화한 후 일부 IO Link 디바이스가 토폴로지에서 “연결 끊김”으로 표시되는 이유는 무엇인가요?
IO-Link 장치 보기 또는 IO 확인에서 전환한 후 IO-Link 장치가 갑자기 빨간색 X와 함께 연결이 끊어진 것으로 표시될 수 있습니다. 이는 디스플레이 오류입니다. 이는 디스플레이 오류입니다.
**해결 방법: 메인 보기 오른쪽 상단의 새로 고침을 클릭하여 표시 오류를 수정합니다.
REST API IO-Link 네트워크 모듈에서 IO-Link 장치에 매개변수를 작성하려면 어떻게 해야 하나요?
**해결 방법: **변경한 후 쓰기를 클릭하면 IO-Link 네트워크 모듈에 로그인한 후에만 변경 사항을 장치에 쓸 수 있습니다.
IO-Link 장치에 프로세스 데이터를 쓸 수 없는 이유는 무엇인가요?
BET PLC가 IO Link 장치가 연결된 네트워크 모듈에 연결되어 있는 동안에는 프로세스 데이터 쓰기가 방지됩니다. BET 이 상태는 장치 보기에 닫힌 잠금 장치 기호를 표시하여 알립니다. PLC가 작동 중 IO-Link 네트워크 모듈에서 분리된 경우, IO-Link 네트워크 모듈이 PLC 연결 상태의 변경 사항을 자동으로 업데이트하지 않을 수 있습니다. BET 이 경우 장치 보기에 열린 잠금 기호가 표시됩니다.
**해결 방법: 시작 시 PLC에 연결되지 않은 상태에서 IO-Link 네트워크 모듈을 재시작합니다.
BNI IOL 센서/액추에이터 허브의 프로세스 데이터 변경이 장치에 아무런 변화를 가져오지 않는 이유는 무엇인가요?
BNI IOL 센서/액추에이터 허브가 올바르게 작동하려면 허브에 “액추에이터 전압”이 공급되어야 합니다. 다음과 같이 전원을 켤 수 있습니다:
허브가 연결된 IO-Link 네트워크 모듈을 두 번 클릭합니다.
IO-Link 네트워크 모듈의 상세 보기가 열립니다. 2. 포트 구성 탭을 엽니다.
포트의 2번 핀에 대해 디지털 출력을 선택합니다.
설정*을 클릭하고 뒤로를 클릭합니다.
기능 표시줄에서 I/O 확인을 클릭합니다.
허브에 연결된 IO-Link 네트워크 모듈을 선택합니다.
E/A 제어*에서 포트의 핀 2에 대해 설정을 선택합니다.
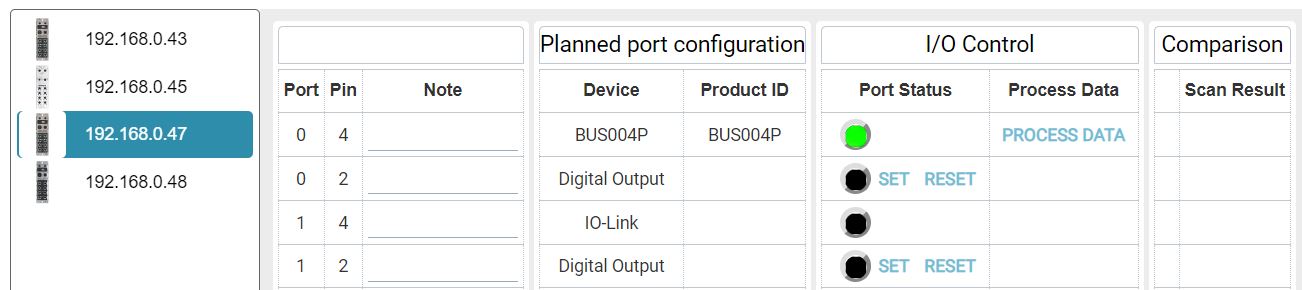
토폴로지에서 BNI 센서/액추에이터 허브를 두 번 클릭합니다.
장치의 상세 보기가 열립니다. 9. 파라미터 탭을 엽니다. 10. “액추에이터 전압(UA)”에 대한 정보를 제공하는 파라미터를 확인합니다.

참고
IO-Link 장치에 따라 이 매개변수의 이름은 다를 수 있습니다.
액추에이터 전압이 켜져 있지만 쓰기가 불가능한 경우, IO-Link 네트워크 모듈이 PLC 연결 상태를 업데이트하지 않았기 때문일 수 있습니다.
프로세스 데이터에 단위(예: °C)가 표시되지 않는 이유는 무엇인가요?
IO-Link 버전 1.0의 IODD는 프로세스 데이터의 단위와 서식을 제공하지 않습니다. BET 따라서 단위를 보다 정확하게 표현할 수 있는 정보가 없습니다.
진단/관찰 탭에서 디바이스의 데이터를 볼 수 없는 이유는 무엇인가요?
이 장치의 IODD에는 ISDU 매개변수로 매핑된 프로세스 데이터가 포함되어 있습니다. BET 그러나 프로세스 데이터는 프로세스 데이터 탭 내에서만 표시됩니다. 이는 장치의 인터페이스가 IODD에서 자동으로 생성되기 때문입니다. 따라서 진단/관찰 탭에 데이터가 표시되지 않을 수 있습니다.
BET 의 로그에 항목이 표시되지 않는 이유는 무엇인가요?
로그에는 모든 항목을 표시하거나 한 디바이스에 대한 항목만 표시하는 두 가지 모드가 있습니다. 현재 로그에 디바이스에 대한 항목이 표시되고 있지만 이 디바이스에 대한 항목이 없는 경우에는 로그에 항목이 없는 것입니다.
해결 방법 로그를 종료합니다. 선택한 디바이스는 파란색으로 윤곽선이 표시됩니다. 모든 장치의 선택을 해제하려면 기본 보기에서 빈 영역을 클릭합니다.
BET 제거하려면 어떻게 하나요?
BET의 바탕화면 바로 가기를 마우스 오른쪽 버튼으로 클릭하고 파일 경로 열기를 선택합니다.
발루프 엔지니어링 도구 언인스톨.exe를 실행합니다.
BET 1.61 이전 버전을 설치하는 경우 문제가 발생할 수 있으므로 제어판을 통해 이전에 설치한 버전을 완전히 제거하는 것이 좋습니다. 이러한 문제는 애플리케이션을 시작할 때 오류 메시지가 표시되거나 애플리케이션이 제대로 작동하지 않는 등의 형태로 나타날 수 있습니다. 버전 1.61부터는 제거가 올바르게 수행되므로 이 문제가 이미 방지되었습니다.
솔루션
시작 메뉴를 통해 제거합니다:
마우스 오른쪽 버튼으로 클릭한 다음 제거를 선택합니다. 제거할 수 있는 프로그램이 표시된 창이 열립니다. 목록에서 발루프 엔지니어링 툴 X.Y.Z를 선택하고 상단 표시줄에서 “제거”를 클릭합니다.
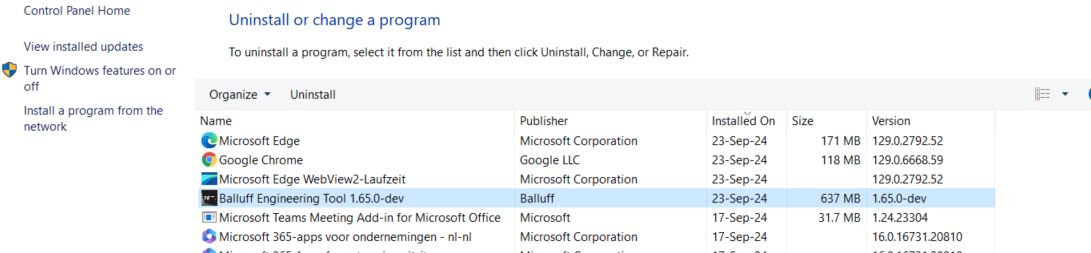
Geben Sie in der Adressleiste Ihres Dateiexplorers “C:\Users\[Ihr Benutzername]\AppData\Local\Programs” ein (Laufwerkbuchstabe C: kann je nach Installation des Betriebssystems variieren). Löschen sie die Ordner “Balluff Engineering Tool” und “BET_DB”.
BET 그런 다음 새 버전의 .
관리자 비밀번호를 잊어버린 경우 어떻게 해야 하나요?
관리자 비밀번호를 재설정해야 하는 경우, 발루프 지원팀에 문의하세요.
디바이스 구성 관련 자주 묻는 질문¶
네트워크 설정을 사용하여 이더넷 IP-IO-Link 네트워크 모듈의 IP 번호를 변경할 수 없는 이유는 무엇인가요?
네트워크 설정은 이더넷 IP-IO-Link 네트워크 모듈의 IP 번호를 변경하는 데 사용할 수 없습니다.
**해결 방법: 이더넷 IP-IO-Link 네트워크 모듈 내의 웹 인터페이스를 통해 이더넷 IP-IO-Link 네트워크 모듈의 IP 번호를 변경하고 이더넷 IP-IO-Link 네트워크 모듈을 다시 시작하세요. 이더넷 IP-IO-Link 네트워크 모듈을 재시작한 후 토폴로지에서 이전 IP 번호의 이더넷 IP-IO-Link 네트워크 모듈 표현을 삭제합니다. 토폴로지를 다시 스캔하고 새 IP 번호로 이더넷 IP-IO-Link 네트워크 모듈을 다시 추가합니다.
BET IO-Link 네트워크 모듈은 실제보다 적은 수의 포트가 표시되어 있습니다.
BET IO-Link로 전환할 수 있는 포트만 표시할 수 있습니다. IO-Link로 전환할 수 없는 포트는 시각화할 수 없습니다.
데이지 체인으로 2개의 허브를 작동하려면 IO-Link 허브의 확장 포트를 어떻게 활성화하나요?
허브가 출력 포트를 구동하는 경우, 원활한 작동을 위해 IO-Link의 포트 핀 2를 디지털 출력으로 설정해야 합니다. 다음과 같이 진행하세요:
센서 허브가 연결된 IO-Link 포트의 핀 2를 디지털 출력으로 설정합니다.
IO-Check로 이동하여 디지털 출력을 활성화합니다.
BET 에서 활성화하고 올바르게 표시하려면 다음과 같이 진행하세요:
장치 세부정보로 이동하여 확장 포트 파라미터를 설정합니다. 매개변수 목록에 표시되지 않는 경우: ISDU 매개변수 탭으로 이동하여 인덱스 85 하위 인덱스 0의 매개변수를 해당 설정으로 설정합니다.
업데이트를 클릭합니다.
불일치가 감지되었습니다. 장치의 장치 ID가 변경되었습니다.
토폴로지 보기로 전환하고 디바이스의 컨텍스트 메뉴에서 IODD 업데이트를 클릭합니다.
토폴로지 내보내기 중에 매개변수와 설정이 저장되지 않는 이유는 무엇인가요?
토폴로지를 내보낼 때 IO-Link 네트워크 모듈에 연결되지 않은 장치에서 설정한 매개변수 및 설정은 저장되지 않습니다.
BETBNI 웹 인터페이스에는 포트 옵션 메뉴보다 더 많은 포트 매개변수가 표시됩니다.
BET일부 IO-Link 네트워크 모듈은 . 의 포트 구성 패널보다 웹 인터페이스 패널에서 더 많은 포트 구성 옵션을 제공합니다. BET 그 이유는 현재 의 인터페이스를 통해 네트워크 모듈에서 이러한 설정을 검색할 수 없기 때문입니다.
**해결 방법: **아이오링크 네트워크 모듈의 웹 인터페이스에 로그인하여 이러한 추가 포트 매개변수를 구성하세요.
Balluff장바구니로 장치 목록 가져오기에 대한 FAQ¶
Balluff장치 목록을 장바구니로 가져오려면 어떻게 하나요?
웹 브라우저에서 *www.balluff.com*을 엽니다.
Balluff웹사이트가 로드됩니다.

쇼핑 바구니*를 클릭합니다.
장바구니가 로드되었습니다.
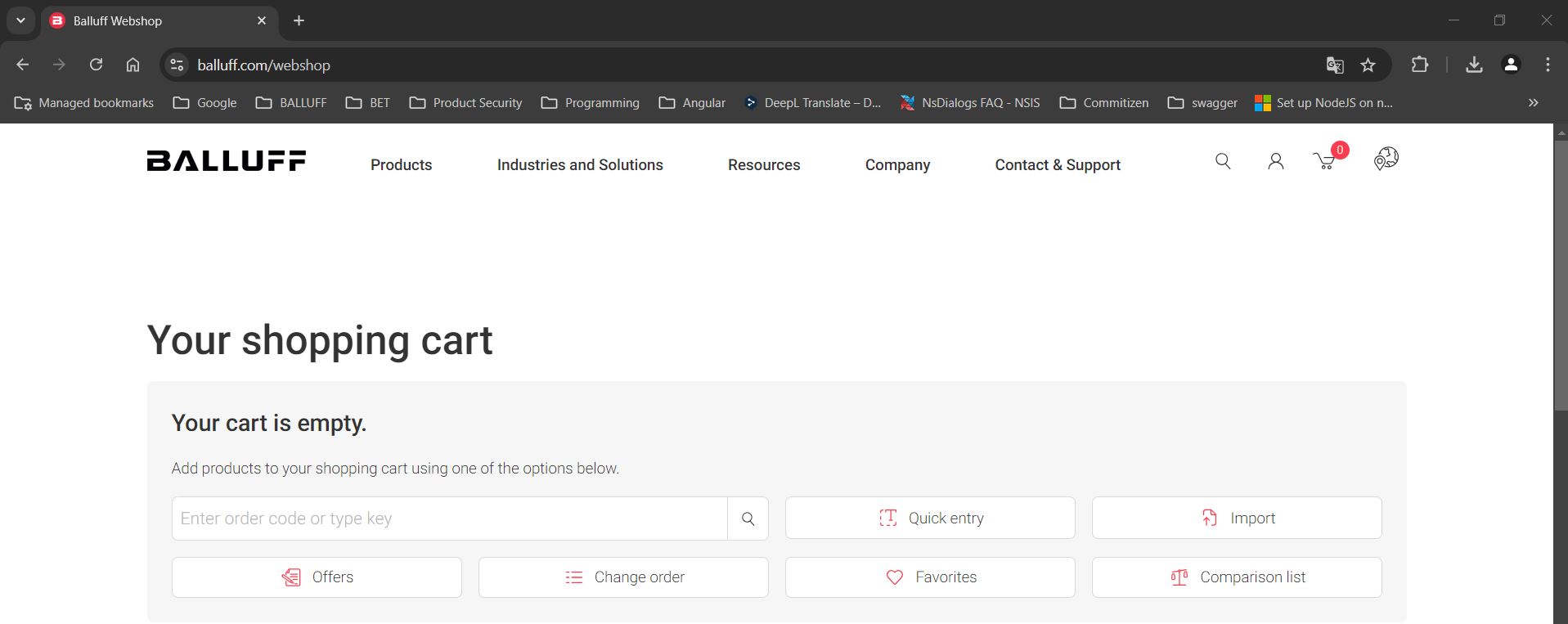
가져오기*를 클릭합니다.
다음 페이지가 로드됩니다.
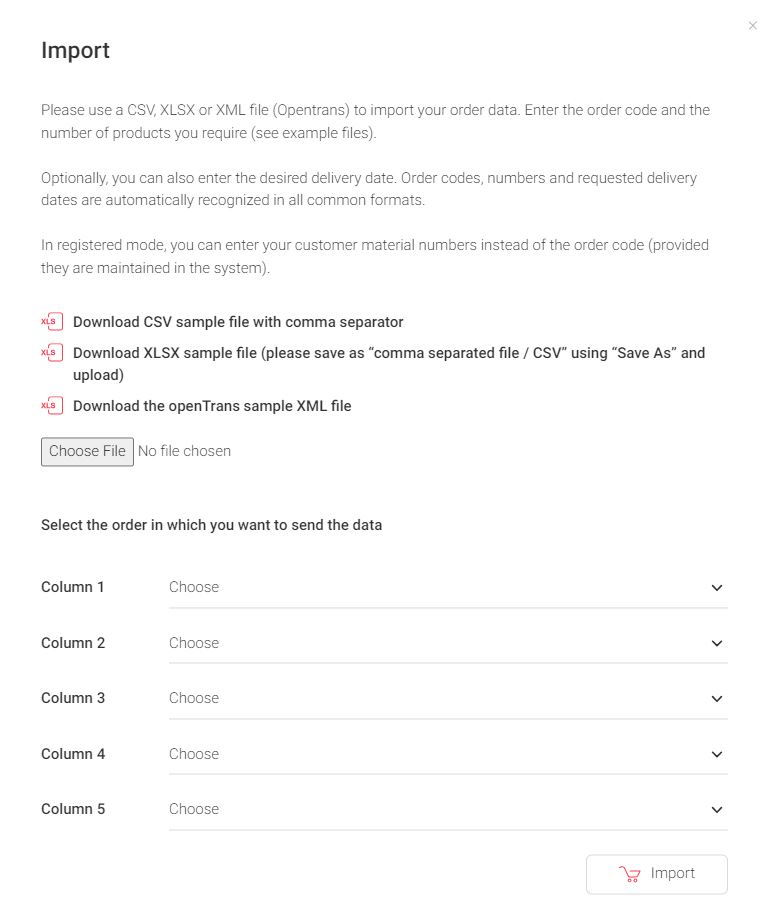
파일 선택*을 클릭하고 가져올 장치 목록을 선택한 다음 열기를 클릭합니다.
1~5번째 열에 주문에 대한 추가 정보(예: 수량 또는 주문 코드)를 입력합니다.
가져오기*를 클릭합니다.
Balluff장치 목록이 장바구니로 가져옵니다. Balluff 장바구니를 통해 장치를 가져올 수 없는 경우 메시지가 표시됩니다:
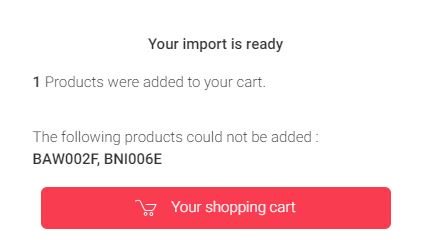
Balluff사용 가능한 모든 디바이스가 장바구니에 표시되며 주문할 수 있습니다:
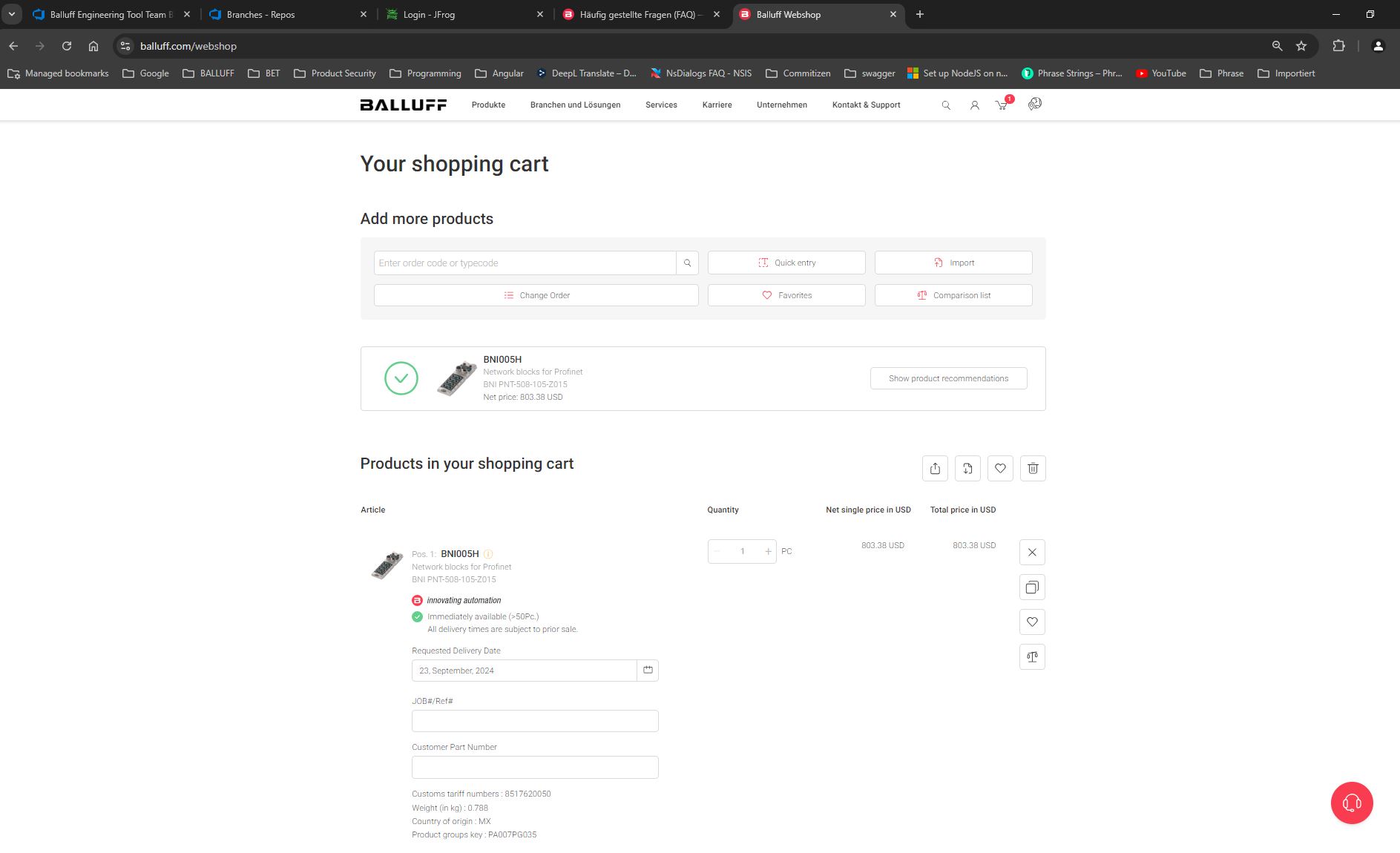
펌웨어 업데이트 관련 자주 묻는 질문¶
IO-Link 디바이스의 펌웨어를 업데이트할 수 없는 이유는 무엇인가요?
Balluff펌웨어 업데이트* 기능은 -IO-Link 장치에서만 사용할 수 있습니다.