Häufig gestellte Fragen (FAQ)¶
21.07.2025 | 2722 Wörter | 14 min Lesedauer
FAQ zur Kompatibilität¶
Welche IO-Link-Netzwerk-Module sind mit dem BET kompatibel?
Folgende IO-Link-Netzwerk-Module werden unterstützt:
IO-Link-Netzwerk-Module für Profinet-Busnetzwerke (Baureihen BNI PNT mit Firmware > 3.2.2 oder höher) mit IO-Link-Ports.
IO-Link-Netzwerk-Module für Ethernet-IP Busnetzwerke (Baureihen BN EIP mit Firmware ab 4.0 oder höher) mit IO-Link-Ports.
Die IO-Link-Netzwerk-Module BNI00HL (FW Version 1.0) und BNI00HM (FW Version 1.1) werden nur teilweise unterstützt.
IO-Link-Netzwerk-Module anderer Hersteller: Der BET implementiert die JSON-for-IO-Link-Spezifikation (Stand März 2020). IO-Link-Netzwerk-Module anderer Hersteller, die diese Spezifikation einhalten, sind grundsätzlich kompatibel. Es können allerdings Funktionseinschränkungen bestehen.
Nicht unterstützt werden:
Rein digitale IO-Link-Netzwerk-Module für Profinet- und Ethernet-IP-Busnetzwerke ohne IO-Link-Ports
IO-Link-Netzwerk-Module für EtherCAT
Welche IO-Link-Geräte sind mit dem BET kompatibel?
Alle IO-Link-Geräte ab IO-Link Version 1.1 können mit dem BET eingestellt und konfiguriert werden. Die Darstellung der Parameter und Prozessdaten entspricht dem Stand der IO-Link-Spezifikation 1.1.2
FAQs zu Firewall und IO-Link-Netzwerk¶
Einstellung der Firewall für den Scan-Vorgang
Das BET benutzt UDP- und ICMP-Kommunikation sowie HTTP REST über TCP und die Protokolle DCP, CIP und ARP, um IO-Link-Netzwerk-Module zu identifizieren.
Das UDP-Protokoll funktioniert nach dem Prinzip „fire and forget“: Es wird eine Anfrage an alle IO-Link-Netzwerk-Teilnehmer verschickt (Broadcast) ohne Garantie, dass eine „Antwort“ zurückkommt. Diese Vorgehensweise kann dazu führen, dass die Firewall den Task blockiert und den Scan-Vorgang im BET unterbricht.
Sie müssen deshalb das BET als Ausnahme für folgende ein- und ausgehende Verbindungen in die Windows Firewall hinzufügen. Für den fehlerfreien Betrieb des BET muss ausgehender und eingehender Traffic in Private- und Public-Netzwerke erlaubt sein.
UDP-Protokoll: UDP verwendet die Ports 2000 (eingehend) und 1999 (ausgehend).
CIP-Protokoll: CIP verwendet den Port 44818 (ausgehend) sowie 2222 (eingehend).
Wird eine andere Firewall verwendet oder ist das Hinzufügen neuer Firewall- Einträge gesperrt, sollte der Systemadministrator hinzugezogen werden. Die Firewall muss entsprechend freigeschaltet werden.
Um IO-Link-Netzwerk-Module mit dem BET zu finden, muss der Netzwerkadapter, über den Geräte gesucht werden, im gleichen IP-Adressbereich wie die zu bedienenden Geräte (IO-Link-Netzwerk-Modul und IO-Link-Geräte) sein.
Wie soll die Firewall konfiguriert werden, um den Scan-Vorgang erfolgreich durchzuführen?
Beim ersten Scan-Vorgang nach der Installation des BET blockiert die Firewall den Scan-Vorgang:
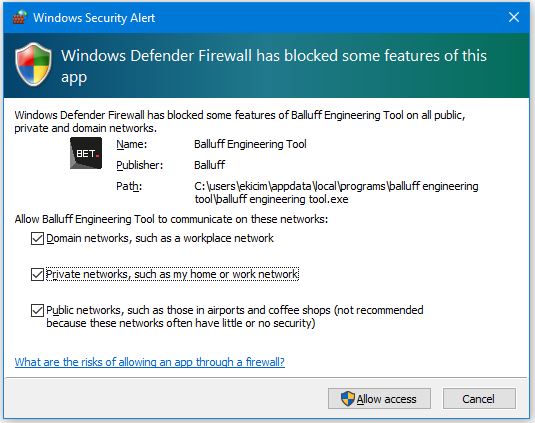
Aktivieren Sie alle Netzwerke, um Zugriff für den Kommunikationsaufbau zu erlauben.
Um zu überprüfen, ob diese Regeln in der Firewall eingesetzt sind, gehen Sie folgendermaßen vor:
Klicken Sie das Windows-Startmenü, suchen Sie nach Firewallstatus überprüfen, und klicken Sie Öffnen.
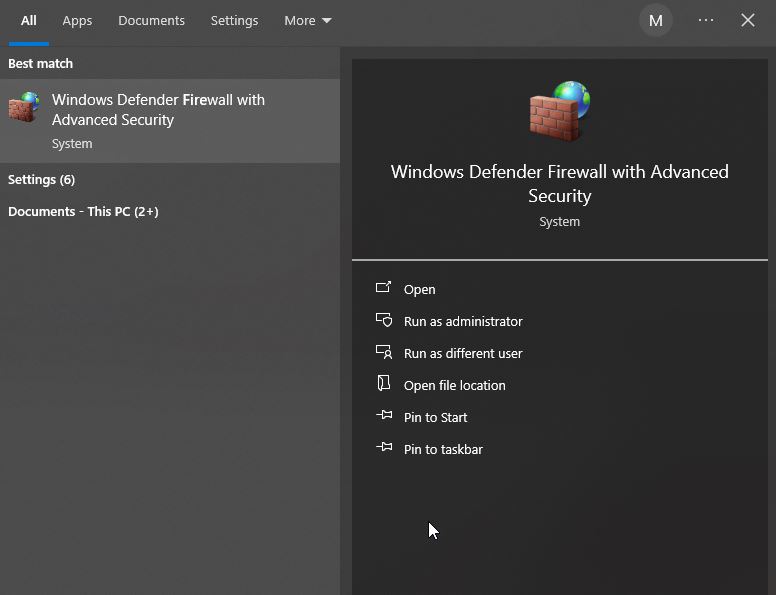
Der folgende Dialog erscheint:
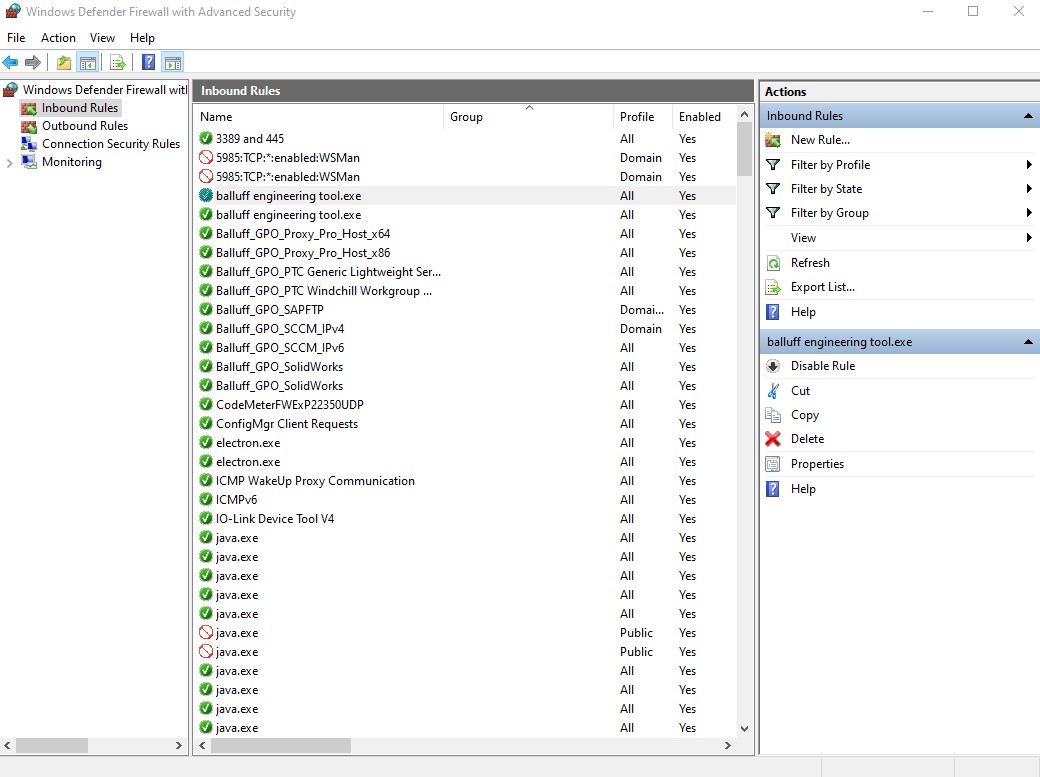
Klicken Sie Eingehende Regeln, und klicken Sie unter Eingehende Regeln den Eintrag balluff engineering tool.exe. Anschließend navigieren Sie zum Reiter Erweitert.
Der folgende Dialog erscheint:
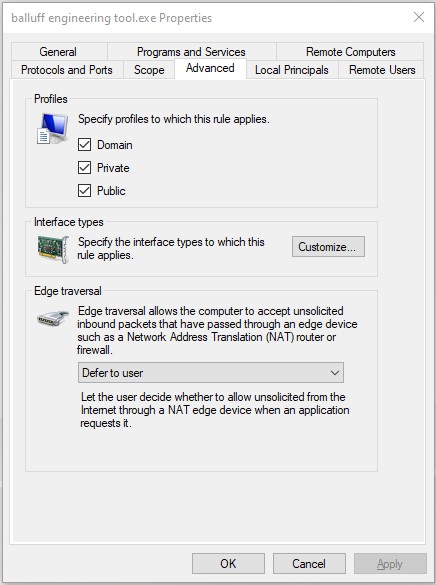
Aktivieren Sie unter Profile alle drei Profile:
Domäne
Privat
Öffentlich
Klicken Sie OK.
Die Firewall ist so konfiguriert, dass der Scan-Vorgang durchgeführt werden kann.
Zweite Option, um das Netzwerk für den Scan-Vorgang zu konfigurieren
Klicken Sie in der Task-Leiste das Netzwerk- bzw. WLAN-Symbol.
Wählen Sie das verbundene Netzwerk, und klicken Sie Eigenschaften.
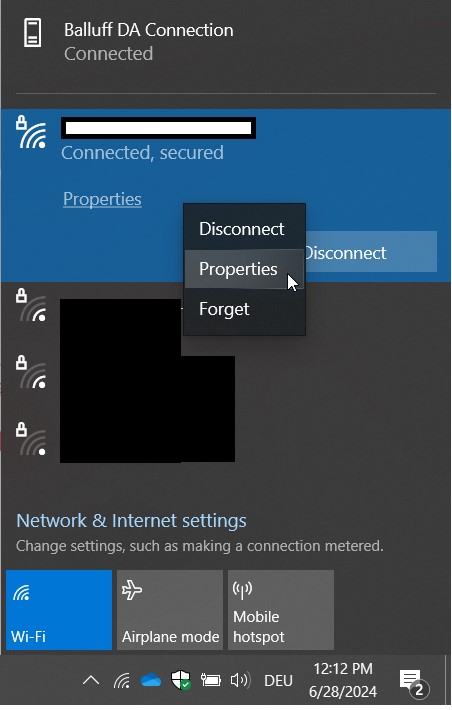
Der folgende Dialog erscheint:
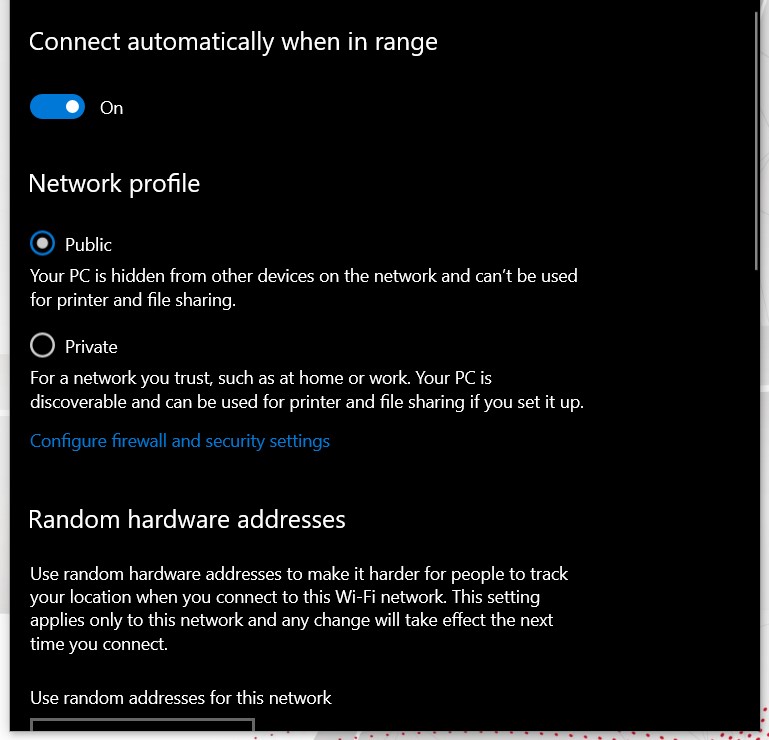
Aktivieren Sie unter Netzwerkprofil die Option Öffentlich.
Was muss ich einstellen, um USB Netzwerkadapter zu verwenden?
Wenn Sie einen USB-Netzwerkadapter verwenden, müssen Sie die Netzwerkeinstellungen des Adapters überprüfen. Die zu scannende Topologie und das Gerät mit der BET-Applikation müssen sich im gleichen Netzwerk und im gleichen IP-Bereich befinden.
Beispiel 1 IP-Bereich des zu scannenden Maschinennetzwerks:192.168.0.x Mögliche Netzwerkadresse des PCs im Bereich: 192.168.0. 2…254
Bemerkung
Die letzte Zahl darf nicht 0 oder 255 sein, da diese IP-Nummern spezielle Bedeutungen haben.
Beispiel 2 IP-Bereich des zu scannenden Maschinennetzwerks:10.0.x.y Mögliche Netzwerkadresse des PCs im Bereich: 10.0.x.z (mit z = 2…254)
So stellen Sie den USB-Netzwerkadapter ein:
Bemerkung
Diese Einstellungen der Firewall können nur mit Administratorrechten vorgenommen werden. Wenn Sie diese Einstellungen mit Ihren Rechten nicht verändern können, empfehlen wir den IT-Service zu kontaktieren.
Klicken Sie das Windows-Startmenü, suchen Sie nach Einstellungen, und klicken Sie Öffnen.
Wählen Sie Netzwerk und Internet > Statuts > Adapteroptionen ändern.
Der folgende Dialog erscheint:
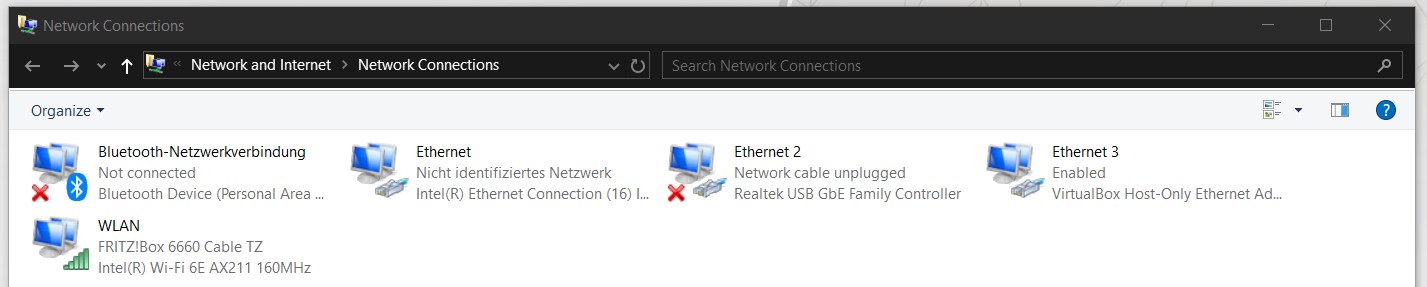
Unter der Annahme, dass sich die zu scannende Topologie im privaten Netzwerk 192.168.x.x befindet, weisen Sie dem USB-Netzwerkadapter von Windows eine IP-Adresse im gleichen IP-Bereich (192.168.0.1…192.168.0.254) zu.
Vergewissern Sie sich, dass für den Adapter ein Standardgateway definiert wurde:
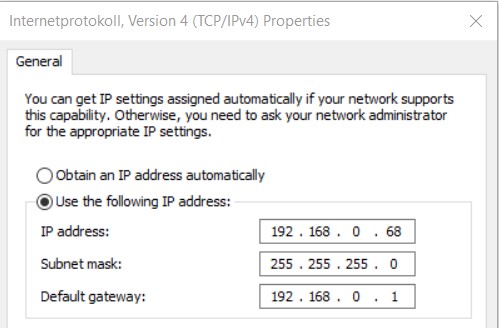
Bemerkung
Falls der Scanvorgang nicht richtig funktioniert, kann es auch am installierten Treiber des Netzwerkadapters liegen.
So prüfen Sie, ob der installierte Gerätetreiber aktuell ist:
Bemerkung
Diese Einstellungen der Firewall können nur mit Administratorrechten vorgenommen werden. Wenn Sie diese Einstellungen mit Ihren Rechten nicht verändern können, empfehlen wir den IT-Service zu kontaktieren.
Klicken Sie das Windows-Startmenü, suchen Sie nach Netzwerkverbindungen anzeigen, und klicken Sie Öffnen.
Doppelklicken Sie den gewünschten Netzwerkadapter.
Der folgende Dialog erscheint:
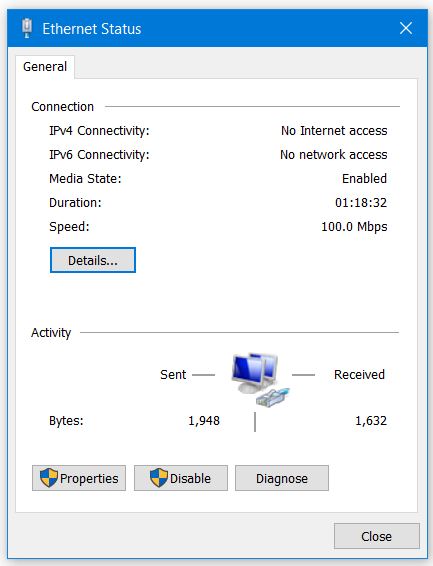
Wählen Sie Eigenschaften.
Der folgende Dialog erscheint:
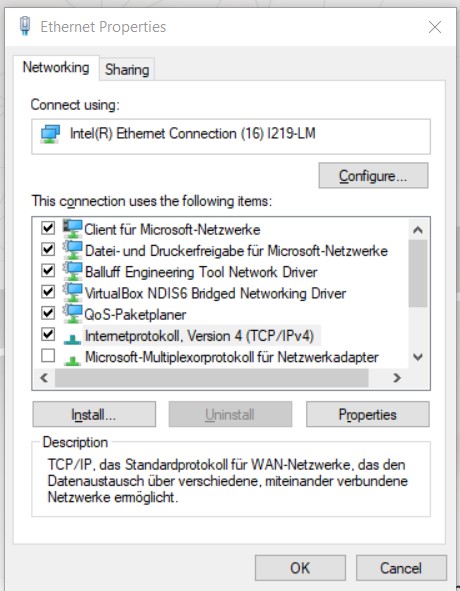
Wählen Sie Konfigurieren > Treiber.
Der folgende Dialog erscheint:
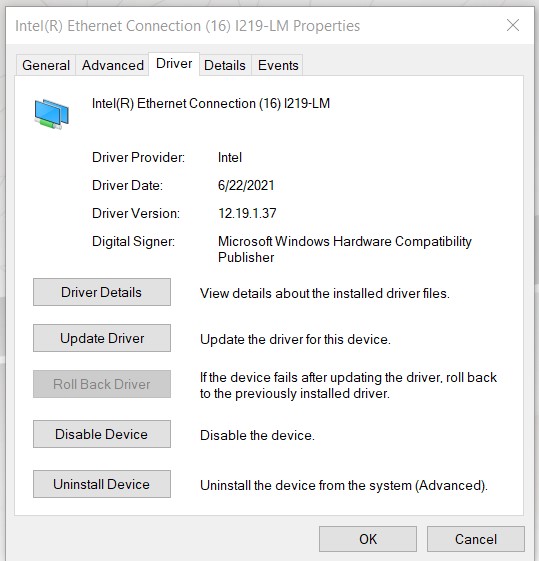
5.Klicken Sie Treiber aktualisieren.
FAQ zum Thema Scan/Geräte finden¶
Warum werden beim Scan-Vorgang nicht alle IO-Link-Netzwerk-Module gefunden?
Es bestehen folgende Möglichkeiten:
Verwenden Sie einen kompatiblen USB-AN-ETHERNET-ADAPTER, z. B. Syncwire USB 3.0 to RJ45 Gigabit Ethernet Adapter.
Benutzen Sie einen USB TO ETHERNET ADAPTERS: Prüfen Sie die Adaptereinstellungen über Kommandozeile (ipconfig), um folgende Punkte sicherzustellen:
Dem Adapter dürfen nicht zwei IP-Adressen zugeordnet sein.
Die IP-Adresse des Adapters muss einmalig im Netzwerk vorkommen.
Ein Standardgateway ist definiert.
Die aktuellen Treiber sind installiert.
Der Netzwerkadapter des PCs, mit dem gescannt werden soll, ist nicht mit einem IO-Link-Netzwerk-Modul verbunden. Prüfen Sie, ob der Webserver des IO-Link-Netzwerk-Moduls durch Eingabe der IP-Adresse des IO-Link-Netzwerk-Moduls in der Adresszeile des Browsers aufgerufen werden kann. Wenn das gelingt, prüfen Sie die Punkte 4 und 6.
Die IP-Adresse des IO-Link-Netzwerk-Moduls befindet sich außerhalb des IP-Adressbereichs des Netzwerkadapters, mit dem gescannt wird. Der IP-Adressbereich muss bis auf die letzte Zahl übereinstimmen.
Beispiel: Master-IP: 192.168.0.111, Adapter Adressbereich: 192.168.0.1 – 192.168.0.254 Weitergehende Informationen finden sich in der Frage zum USB To Ethernetadapter
Die folgenden Ports sollten nicht durch eine weitere Anwendung zugewiesen werden:
2000 (eingehend) und 1999 (ausgehend) für UDP sowie 2222 (eingehend) für UDP bei CIP
44818 für Ethernet/IP CIP (ausgehend)
Möglicherweise wurde die Adresse des Netzwerkadapters während des Betriebs von BET geändert. Wenn dies der Fall ist, wechseln Sie auf die „Haupansicht“ und starten erneut eine Suche, so dass der Adapter neu erkannt wird.
Das Problem kann darin liegen, dass ein virtuales Netzwerkadapter auf dem Rechner installiert wurde, welche die gleiche Netzwerkeinstellung besitzt. In diesem Fall können folgende Maßnahmen das Problem lösen:
Deaktivieren des virtuellen Adapters
IP-Addressbereiche des virtuellen Netzwerkadapters ändern, so dass sie sich von Adressbereichen der anderen Netzwerkadaptern unterscheiden.
Bemerkung
Wir empfehlen den BET-PC über ein Netzwerkkabel mit der Topologie zu verbinden. Über eine WLAN-Verbbindung wird die Topologie nicht immer sicher erkannt.
Bemerkung
Das BET kann nur Topologien scannen, die im gleichen Adressbereich liegen wie der Netzwerkadapter des PC selbst. Der Scan über eine Gateway-Adresse hinweg ist nicht möglich. Daher darf kein Router zwischengeschaltet sein.
Wird beim Scan nur ein GENERIC IO-LINK-MASTER erkannt, muss zuerst die IOLM des entsprechenden Masters importiert werden, damit dessen Funktionalität genutzt werden kann.
Wenn der Balluff IO-Link-Device-Manager gleichzeitig zum BET geöffnet ist, muss der Device-Manager geschlossen und das BET neu gestartet werden.
Warum finde ich keine IO-Link Devices beim Scanvorgang?
Es gibt 2 Möglichkeiten: Es wird am Port kein Gerät erkannt.
Prüfen Sie die Porteinstellungen am IO-Link-Netzwerk-Modul.
Führen Sie einen Scan mit der Option Freischalten aller IO-Link Ports durchführen durch.
Wenn es sich beim gescannten IO-Link-Netzwerk-Modul um ein REST API-Gerät handelt und Sie beim Scan-Vorgang die Option FREISCHALTEN ALLER IO-LINK PORTS klicken, werden angebundene IO-Link-Geräte nur dann angezeigt, wenn Sie sich im folgenden Schritt sich bei dem IO-Link-Netzwerk-Modul anmelden:

Es wird am Port ein Generic IO-Link Device erkannt.
Führen Sie den Scan normal zu Ende, und fügen Sie alle Geräte zur Topologie hinzu.
Wechseln Sie in die Ansicht „Topologiebearbeitung“, und laden Sie die zum Gerät gehörende IODD in das BET, siehe Gerätebeschreibungsdateien importieren.
Wechseln Sie in die Hauptansicht, klicken Sie mit der rechten Maustaste das IO-Link-Geräte, und wählen Sie IODD aktualisieren.
Falls auch ein Scan mit der Option Freischalten aller IO-Link Ports durchführen kein Gerät findet, und der Port, an dem das IO-Link Gerät angeschlossen ist, nicht grün leuchtet, dann prüfen Sie den Anschluss des IO-Link-Geräts sowohl an der Hardware des Geräts als auch an der des IO-Link-Netzwerk-Moduls.
Wie lange kann ein Scan dauern und wann wird er beendet?
Das Scannen der Netzwerktopologie kann bis zu 10 Sekunden je IO-Link-Netzwerk-Modul dauern. Wenn Sie also ein Netzwerk mit 10 IO-Link-Netzwerk-Modulen scannen, kann die Dauer des Scannens im Bereich von bis zu 100 Sekunden oder fast 2 Minuten dauern.
Sollte die mit dieser Faustregel ermittelbare Zeit in ihrer Anwendung weit überschritten sein, ohne dass der Scan-Dialog ein Problem anzeigt, so starten Sie das BET neu.
Warum werden nach einem Scan in der Topologie nicht alle IO-Link Devices angezeigt, die im Feld installiert sind?
Falls ein Fehler während des Scannens angezeigt wird, prüfen Sie bitte das Log und sehen Sie sich die Antworten zu Netzwerkverbindungsproblemen und UDP an. Wenn kein Fehler angezeigt wird, und an einigen Ports der IO-Link-Netzwerk-Module Geräte gefunden werden, aber nicht alle, dann kann es daran liegen, dass der Scan mit der Option Freischalten aller IO-Link Ports nicht richtig übernommen wurde.
Lösung: Behalten Sie die aktuelle Topologie bei. Scannen Sie die Topologie erneut, diesmal ohne die Option Freischalten aller IO-Link Ports anzuwählen. Fügen Sie die neu gefundenen Geräte der Topologie hinzu.
Warum kann ich nur eine begrenzte Anzahl an Netzwerk-Modulen zur Topologie hinzufügen?
Die Anzahl der IO-Link-Netzwerk-Module, die gleichzeitig in einer Topologie bearbeitet werden kann, ist auf 50 begrenzt.
Warum werden in der Topologie ein oder mehrere IO-Link-Geräte als „Generic IO-Link Device“ angezeigt?
Das BET zeigt ihnen IO-Link-Geräte als „Generic IO-Link Device“ an, wenn keine zu diesem Gerät passende IODD im internen Gerätekatalog verfügbar ist. Eine IODD ist dann zu seinem Gerät passend, wenn alle folgenden Merkmale sowohl im Gerät als auch in der IODD übereinstimmen:
Hersteller-ID
Product-ID
Geräte-ID
IO-Link Version
Falls die Daten mindestens in einem Merkmal nicht übereinstimmen, dann wird das Gerät als Generisches Gerät angezeigt.
Lösung: Um ein generisches Gerät nutzbar zu machen, benötigen Sie die IODD, die in allen 4 Parametern mit dem Gerät übereinstimmt. Rufen Sie dafür in der Topologie das Kontextmenü für das Gerät und klicken sie auf IODD AKTUALISIEREN. Es wird dabei online nach den Gäretebeschreibungsdateien (IODD) gesucht und anschließend die Geräte aktualisiert.
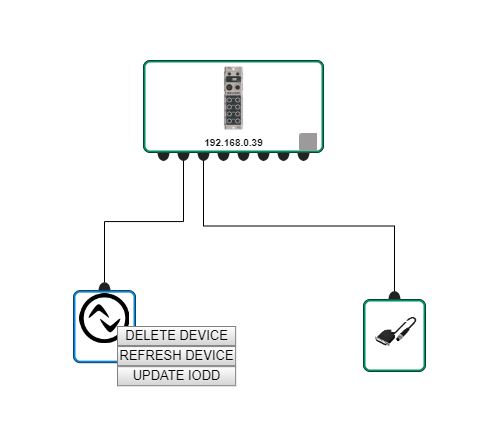
Warum kann ich die IODDs der Geräte nicht aktualisieren?
Bei der automatischen Aktualisierung der IODDs über das Kontextmenü der IO-Link-Geräte kann es zu folgenden Fehlermeldungen kommen:
3008-Error - Balluff Engineering Tool ist offline
Lösung: Überprüfen Sie, ob sie eine Verbindung zum Internet haben.404-Error - IODD file wurde nicht gefunden
Dieser Fehler tritt auf, wenn zum gesuchten IO-Link-Gerät keine IODD im IODD Finder existiert.
Lösung: Versuchen Sie in diesem Fall den Hersteller Ihres IO-Link-Gerätes zu kontaktieren.
Warum werden manche IO Link Geräte in der Topologie als „Getrennt“ angezeigt, nachdem ich ein Gerät parametriert habe?
Nach einem Wechsel aus der Ansicht eines IO-Link-Gerätes oder des IO Checks kann es sein, dass ein IO-Link-Gerät plötzlich mit rotem X als getrennt dargestellt wird. Das ist ein Anzeigefehler.
Lösung: Klicken Sie Aktualisieren rechts oben in der Hauptansicht, um den Anzeigefehler zu beheben.
Wie schreibe ich Parameter in die IO-Link-Geräte an einem REST API IO-Link-Netzwerk-Modul?
Lösung: Wenn Sie Ihre Änderungen vorgenommen haben und Schreiben klicken, können Sie ihre Änderungen erst nach einer Anmeldung am IO-Link-Netzwerk-Modul ins Gerät schreiben.
Warum kann ich die Prozessdaten an einem IO-Link-Gerät nicht schreiben?
Das Schreiben von Prozessdaten wird vom BET verhindert, solange eine SPS mit dem Netzwerk-Modul, an dem das IO Link Gerät angeschlossen ist, verbunden ist. Das BET signalisiert diesen Zustand durch ein Symbol mit einem geschlossenen Schloss in der Geräteansicht. Im Fall, dass die SPS vom IO-Link-Netzwerk-Modul getrennt wurde, während dieses in Betrieb war, kann es vorkommen, dass das IO-Link-Netzwerk-Modul den Wechsel des SPS Verbindungsstatus nicht automatisiert aktualisiert. Das BET zeigt in diesem Fall ein offenes Schloss in der Geräteansicht an.
Lösung: Starten Sie das IO-Link-Netzwerk-Modul neu, ohne dass es beim Starten mit der SPS verbunden ist.
Warum führt eine Veränderung der Prozessdaten eines BNI IOL Sensor/Aktor Hub zu keiner Veränderung im Gerät?
Für eine korrekte Funktion der BNI IOL Sensor/Aktorhubs ist es notwendig, dass der Hub mit „Aktorspannung“ versorgt ist. Sie können diese wie folgt einschalten:
Doppelklicken Sie auf das IO-Link-Netzwerk-Modul, mit dem der Hub verbunden ist.
Die Detailansicht des IO-Link-Netzwerk-Moduls wird geöffnet. 2. Öffnen Sie die Registerkarte PORT-KONFIGURATION.
Wählen Sie für den Pin 2 des Ports Digitaler Ausgang.
Klicken Sie SET, und klicken Sie ZURÜCK.
Klicken Sie in der Funktionsleiste I/O-CHECK.
Wählen Sie das IO-Link-Netzwerk-Modul, das mit dem Hub verbunden ist.
Wählen Sie unter E/A Kontrolle für den Pin 2 des Ports SETZEN.

Doppelklicken Sie den BNI Sensor/Aktorhub in der Topologie.
Die Detailansicht des Geräts wird geöffnet.
9. Öffnen Sie die Registerkarte PARAMETER.
10. Kontrollieren Sie den Parameter, der über „Aktor Voltage (UA)“ Auskunft gibt.

Bemerkung
Je nach IO-Link-Gerät kann dieser Parameter anders heißen.
Falls die Aktorspannung eingeschaltet ist, aber ein Schreiben nicht möglich ist, kann die Ursache u.U. sein, dass das IO-Link-Netzwerk-Modul den SPS-Verbindungsstatus nicht aktualisiert hat.
Warum werden an den Prozessdaten keine Einheiten (z. B. °C) angezeigt?
IODDs mit der IO-Link Version 1.0 sehen keine Einheiten und Formatierungen der Prozessdaten vor. Deshalb hat das BET keine Information zur genaueren Darstellung der Einheit.
Warum sehe ich im Register Diagnose/Beobachtung keine Daten zum Gerät?
Die IODD für dieses Gerät enthält Prozessdaten, die als ISDU-Parameter abgebildet sind. Die Prozessdaten werden jedoch nur in BET innerhalb der Registerkarte Prozessdaten angezeigt. Da die Schnittstelle für das Gerät automatisch aus der IODD aufgebaut wird. Daher kann es vorkommen, dass in den Register Diagnose/Beobachtung keine Daten angezeigt werden.
Warum sehe ich im LOG des BET keine Einträge?
Das Log hat 2 Modi: entweder alle Einträge anzuzeigen, oder nur die Einträge für ein Gerät anzuzeigen. Falls das Log gerade die Einträge eines Gerätes anzeigt, aber für dieses Gerät keine Einträge existieren, ist das Log ohne Einträge.
LÖSUNG Verlassen Sie das Log. Das angewählte Gerät ist blau umrandet. Um alle Geräte abzuwählen, klicken Sie auf eine freie Fläche in der Hauptansicht.
Wie kann ich das BET deinstallieren?
Rechtsklicken Sie auf die Desktop-Verknüpfung des BET, und wählen Sie Dateipfad öffnen.
Führen Sie Uninstall Balluff Engineering Tool.exe aus.
Bei der Installation einer Version vor 1.61 wird empfohlen, die zuvor installierte Version von BET über die Systemsteuerung vollständig zu deinstallieren, da es sonst zu Problemen kommen kann. Diese können sich in Form von Fehlermeldungen beim Start der Anwendung oder in einem nicht ordnungsgemäßen Funktionieren der Anwendung äußern. Ab der Version 1.61 wird das Problem bereits vermieden, da die Deinstallation sauber durchgeführt wird.
Lösung
Deinstallieren über das Startmenü:
Wählen Sie Start
aus, und suchen Sie in der angezeigten Liste nach Balluff Engineering Tool.
Klicken Sie mit der rechten Maustaste darauf, und wählen Sie dann Deinstallieren aus. Es öffnet sich ein Fenster mit den Programmen, die Sie deinstallieren können. Wählen Sie in der Liste Balluff Engineering Tool X.Y.Z aus, und klicken Sie in der oberen Leiste auf „Deinstallieren“.
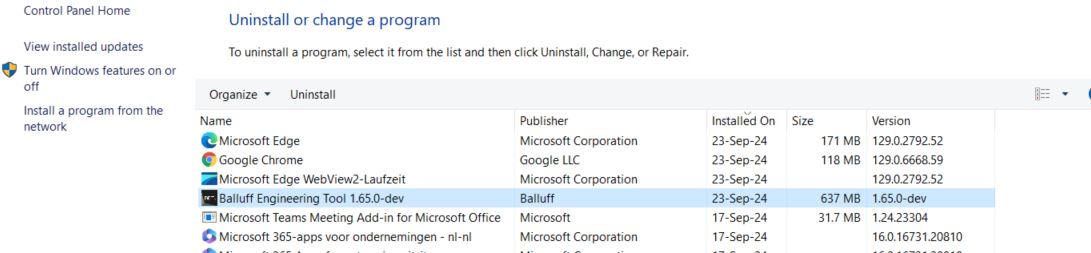
Geben Sie in der Adressleiste Ihres Dateiexplorers „C:\Users\[Ihr Benutzername]\AppData\Local\Programs“ ein (Laufwerkbuchstabe C: kann je nach Installation des Betriebssystems variieren). Löschen sie die Ordner „Balluff Engineering Tool“ und „BET_DB“.
Anschließend können Sie Ihre neue Version von BET installieren.
Was tun, wenn das Administratorpasswort vergessen wurde?
Wenn das Administratorpasswort zurückgesetzt werden muss, kontaktieren Sie den Support von Balluff.
FAQ zur Konfiguration der Geräte¶
Warum kann ich Netzwerkeinstellungen nicht verwenden, um IP-Nummern von Ethernet IP-IO-Link Netzwerk-Modulen zu ändern?
Netzwerkeinstellungen können nicht verwendet werden, um IP-Nummern von Ethernet IP-IO-Link-Netzwerk-Modulen zu ändern.
Lösung: Ändern Sie die IP-Nummer des Ethernet IP-IO-Link-Netzwerk-Moduls über das Webinterface innerhalb des Ethernet IP-IO-Link-Netzwerk-Moduls und starten Sie das Ethernet IP-IO-Link-Netzwerk-Modul erneut. Nachdem Sie das Ethernet IP-IO-Link-Netzwerk-Modul neu gestartet haben, löschen Sie die Darstellung des Ethernet IP-IO-Link-Netzwerk-Moduls mit der alten IP-Nummer aus der Topologie. Scannen Sie die Topologie erneut und fügen Sie das Ethernet IP-IO-Link-Netzwerk-Modul mit der neuen IP-Nummer wieder hinzu.
IO-Link Netzwerk-Module zeigen im BET weniger Ports an als in der Realität.
Das BET kann nur die Ports anzeigen, die auf IO-Link umgeschaltet werden können. Jeder Port, der nicht auf IO-Link geschaltet werden kann, kann nicht visualisiert werden.
Wie schalte ich an einem IO-Link Hub den Extension Port aktiv, so dass ich 2 Hubs im Daisy Chain betreiben kann?
Wenn die Hubs Ausgangsports treiben, ist der PIN 2 des Ports am IO-Link auf Digital Output zu setzen um den reibungslosen Betrieb zu gewährleisten. Gehen Sie hier wie folgt vor:
Setze Pin 2 des IO-Link Ports an dem der Sensorhub angeschlossen ist auf Digital Output.
Gehe zu IO-Check und aktiviere den Digital Output.
Gehen Sie für die Aktivierung und die richtige Anzeige im BET wie folgt vor:
Gehe zu Device Details und setze den Extension Port Parameter. Falls dieser nicht in der Parameterliste erscheint: Gehe zur Registerkarte ISDU Parameter und setze den Parameter mit Index 85 Subindex 0 auf die entsprechende Einstellung.
auf Update klicken
ein Mismatch wird erkannt, die Device Identity des Gerätes hat sich geändert.
Wechsle in die Topologieansicht und klicke auf Update IODD im Kontextmenü des Geräts.
Warum werden die Parameter und Einstellungen beim Topologieexport nicht gespeichert?
Parameter und Einstellungen, die an Geräten vorgenommen werden, die nicht mit einem IO-Link Netzwerk-Modul verbunden sind, werden beim Exportieren einer Topologie nicht gespeichert.
Die BNI-Webschnittstelle zeigt mehr Port-Parameter als das BET-Port-Optionsmenü.
Einige der IO-Link-Netzwerk-Module bieten mehr Port-Konfigurationsoptionen innerhalb des Web-Interface-Panels als im Port-Konfigurationspanel von BET. Der Grund dafür ist, dass diese Einstellungen nicht vom Netzwerkmodul über die aktuelle Schnittstelle von BET abgerufen werden können.
Abhilfe: Loggen Sie sich in das Webinterface des IO-Link-Netzwerk-Moduls ein, um diese zusätzlichen Portparameter zu konfigurieren.
FAQ zum Import der Geräteliste in den Balluff-Warenkorb¶
Wie importiere ich die Geräteliste in den Balluff-Warenkorb?
Öffnen Sie in einem Webbrowser www.balluff.com.
Die Balluff-Webseite wird geladen.

Klicken Sie Warenkorb.
Der Warenkorb wird geladen.
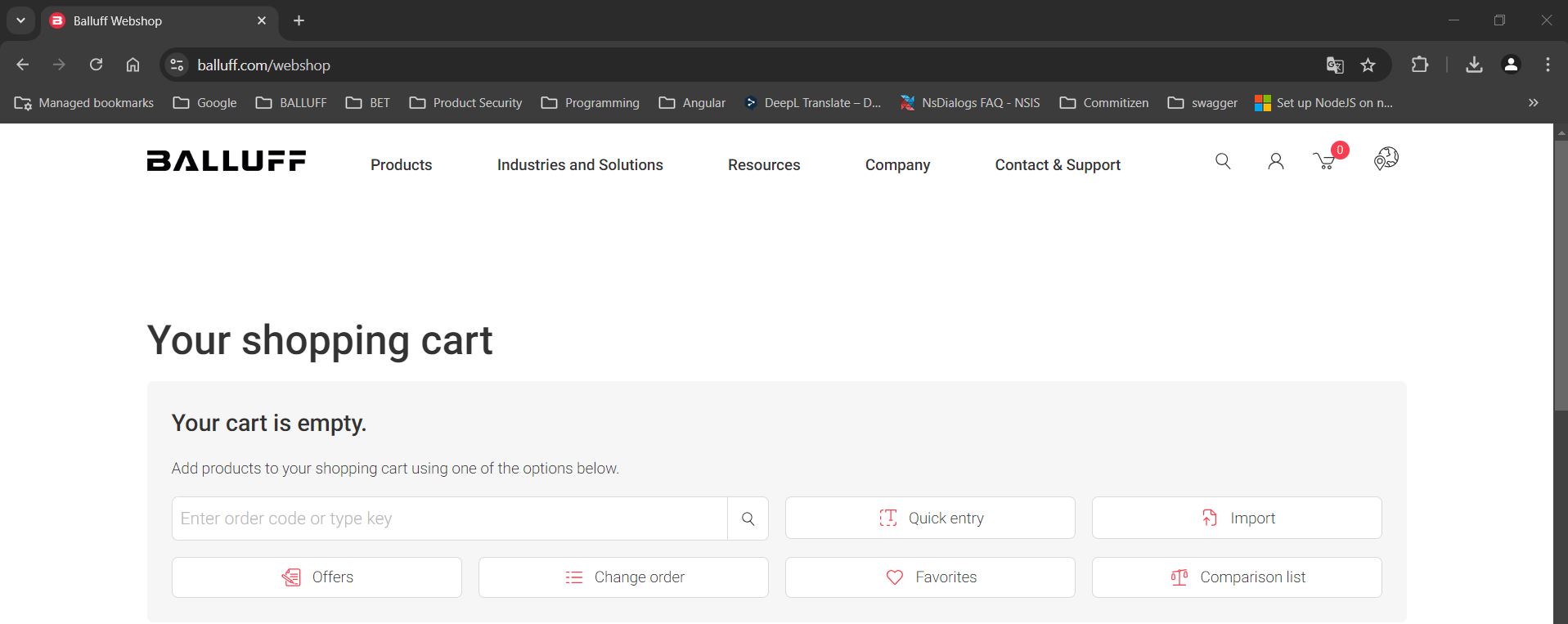
Klicken Sie Importieren.
Die folgende Seite wird geladen.
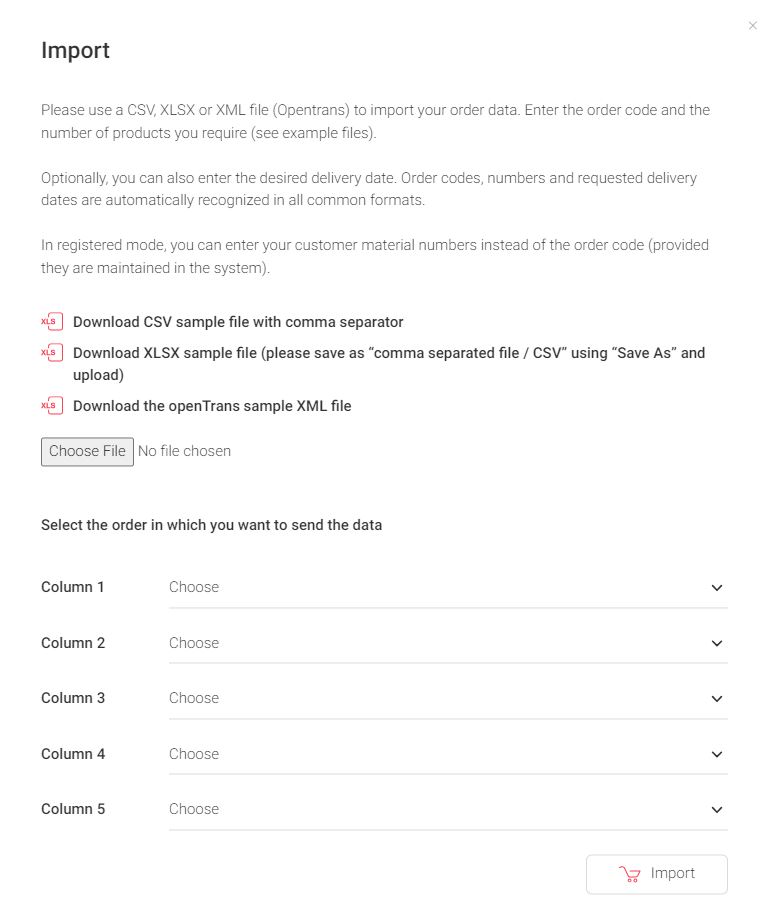
Klicken Sie Datei auswählen, wählen Sie die zu importierende Geräteliste aus, und klicken Sie Öffnen.
Geben Sie in den Spalten 1-5 zusätzliche Informationen zu Ihrer Bestellung ein, z. B. die Menge oder den Bestellcode.
Klicken Sie Importieren.
Die Geräteliste wird in den Balluff-Warenkorb importiert. Falls Geräte nicht über den Balluff-Warenkorb bezogen werden können, erscheint ein Hinweis:
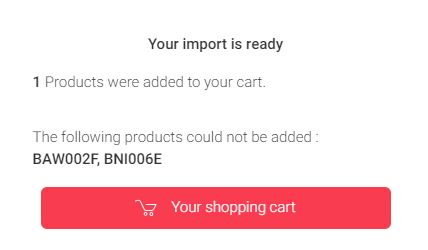
Alle beziehbaren Geräte werden im Balluff-Warenkorb angezeigt und können bestellt werden:
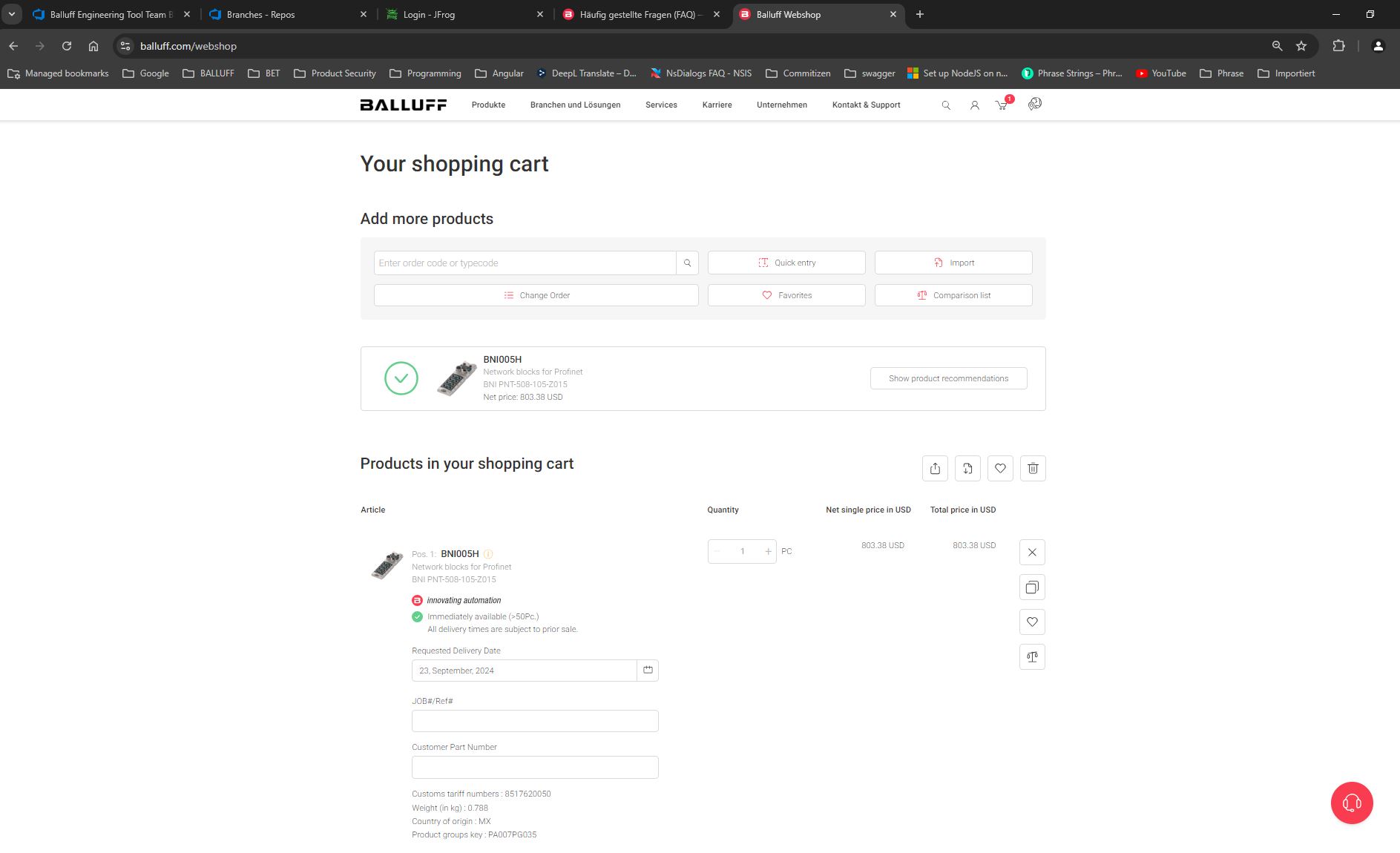
FAQ zur Aktualisierung der Firmware¶
Warum kann ich die Firmware meines IO-Link-Geräts nicht aktualisieren?
Die Funktion FIRMWARE-AKTUALISIERUNG funktioniert steht ausschließlich für Balluff-IO-Link-Geräte zur Verfügung.