Update firmware for Balluff IO-Link devices and network modules¶
Oct 21, 2025 | 1252 words | 6 min reading time
Note
You can only update the firmware for Balluff IO-Link devices Balluff network modules and .
Please note that only network modules of the newer generations support this feature. These network modules support JSON for IO-Link interface. An update is also possible with the new generation of USB masters.
You can update the firmware of the devices in two ways:
Use the function bar with FIRMWARE UPDATE to update the firmware of all devices in the topology in one step, see Update firmware for all devices in the topology.
Via the FIRMWARE UPDATE tab in the device details of a device to update only the firmware of this device, see Updating the firmware of a device via device settings.
You can download the firmware from the cloud so that it is available locally in the BET database. Or you can import the firmware files manually into the BET database, see Import firmware file.
Note
The update for the following network modules can only be carried out under certain conditions.
BNI00HL
BNI00K4
BNI006A
BNI008M
BNI00HM
BNI00HW
BNI00H4
BNI00K5
You can find more information on this in the “Firmware update” chapter at Known Issues.
Update firmware for all devices in the topology¶
Click FIRMWARE UPDATE in the toolbar.
The following dialog for selection appears:
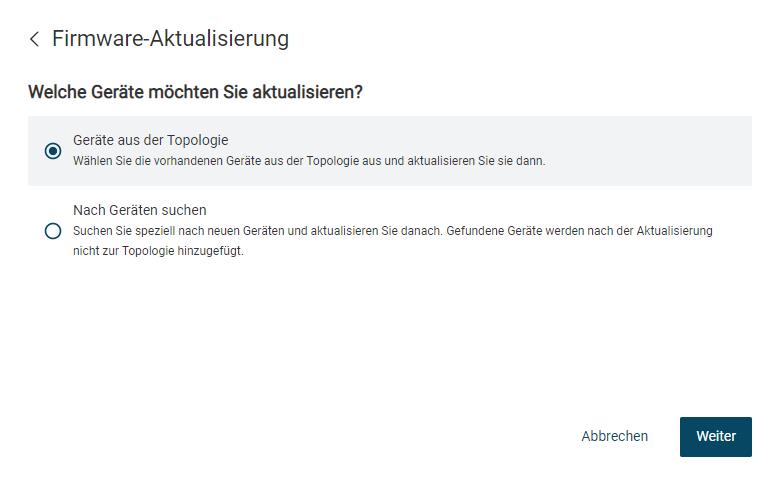
You have two options here: Click Devices from topology to search for firmware updates for all Balluff devices in the topology. Or click Search for devices. This allows you to find all Balluff devices in the current network and then search for updates. After the update, these devices will not be included in the topology.
Click Next to confirm your selection.
The following dialog appears:
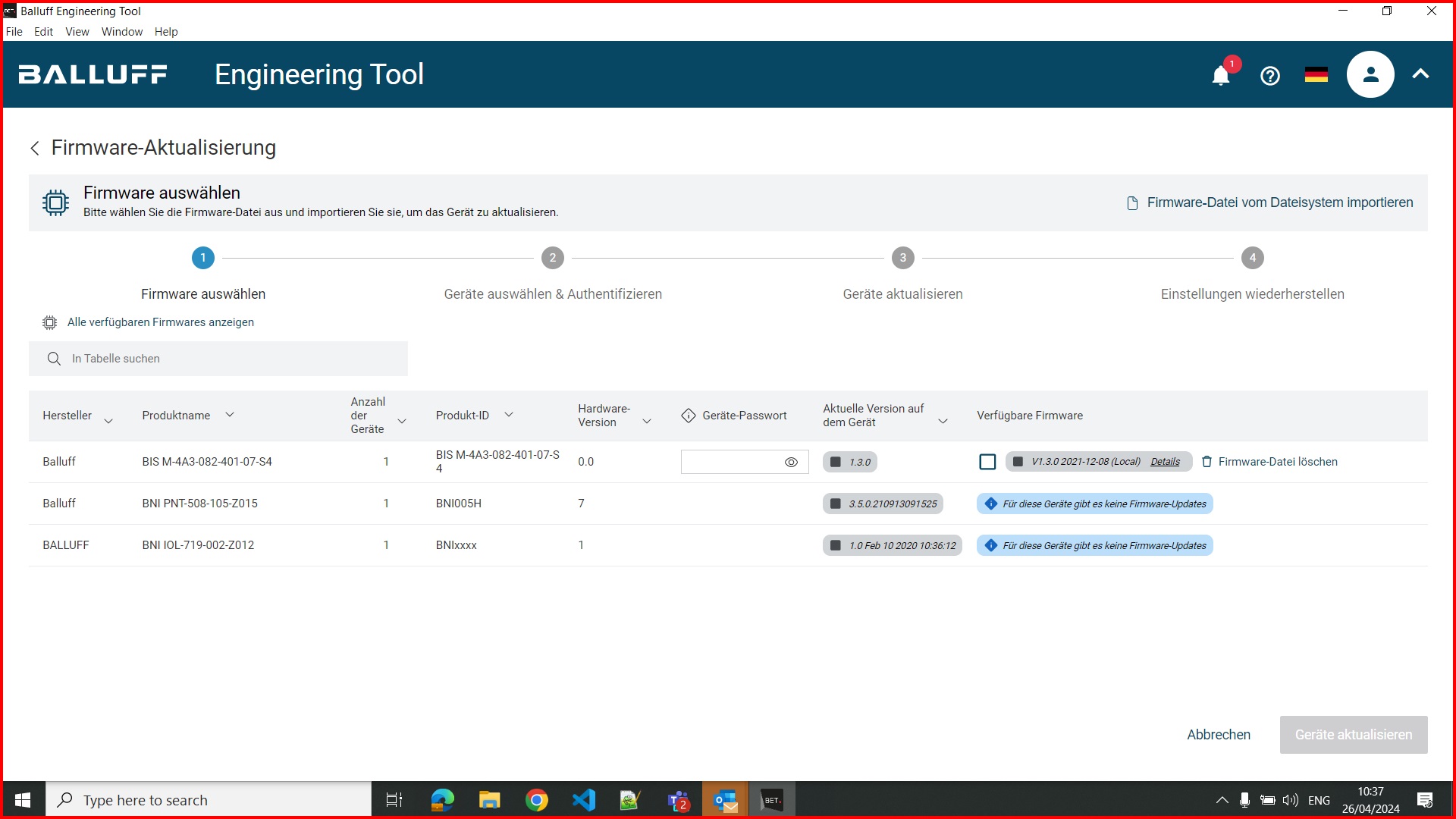
If you have selected Devices from topology, the currently installed firmware versions and the available firmware versions are displayed for all devices present in the topology, provided that firmware updates are available. If a product exists multiple times in the topology, the firmware update is always performed for all devices of this product. If you have selected Search for devices, a search process is started first. Then the currently installed as well as the available firmware versions for your devices are displayed.
Note
You may need a password to update some devices. Please ask your manufacturer if the default password does not work.
Note
If no connection to the Balluff infrastructure for firmware update is possible, you will receive an error message.

For one or more device groups, select the firmware versions with which all devices in this group are to be updated.
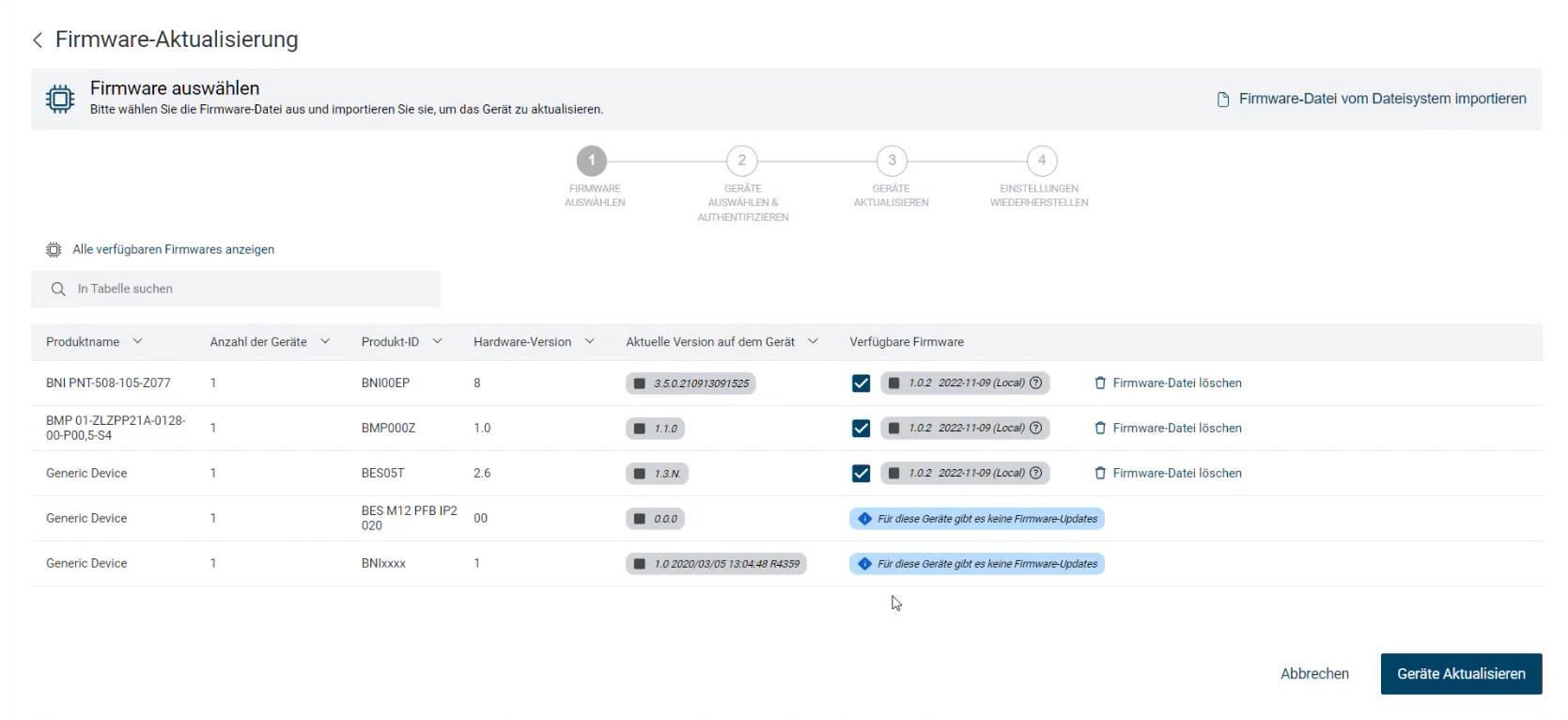
Click UPDATE DEVICES.
The following warning message appears:

Read the notice carefully and click Accept.
If your selected devices require authentication, the following dialog appears.
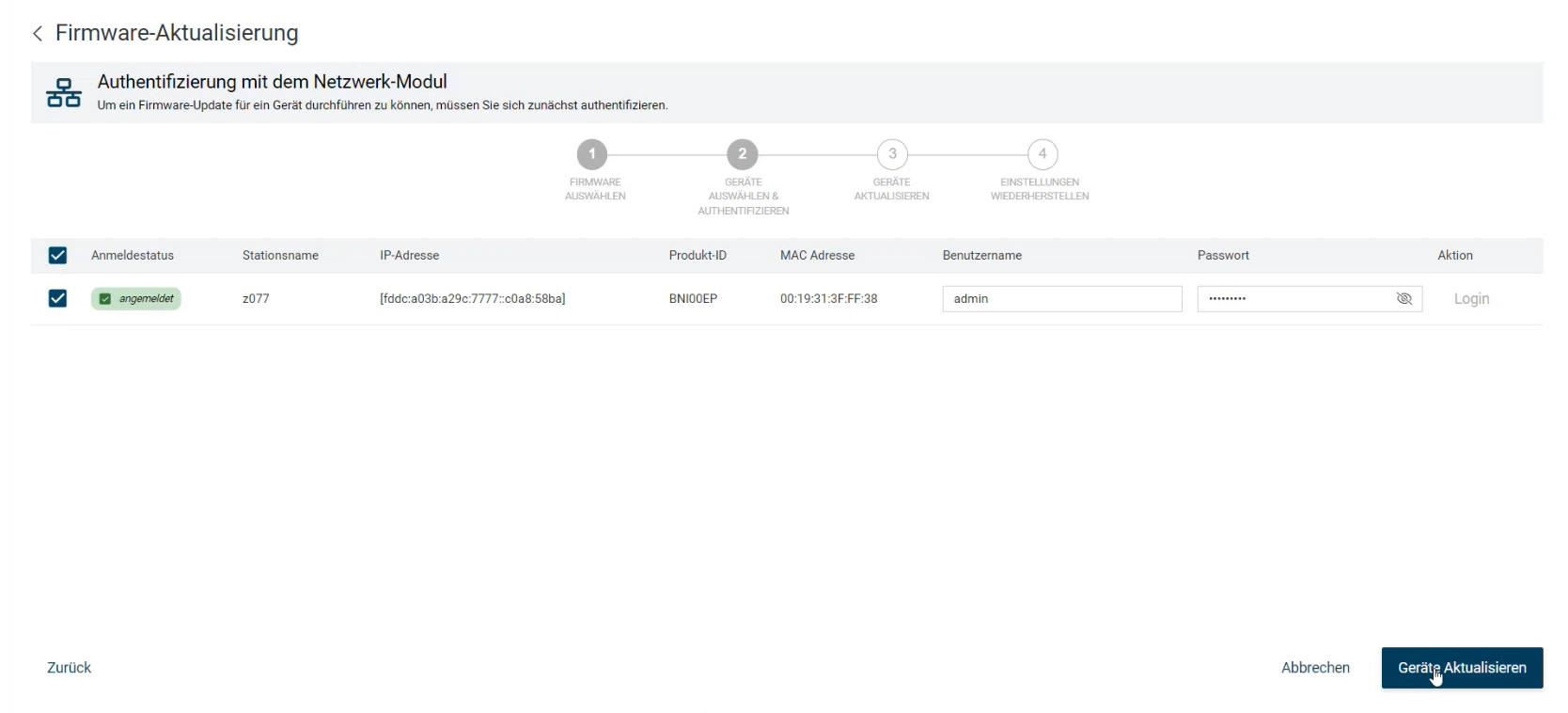
Mark your devices and enter the appropriate authentication data for an update.
Click UPDATE DEVICES.
The following warning message appears:
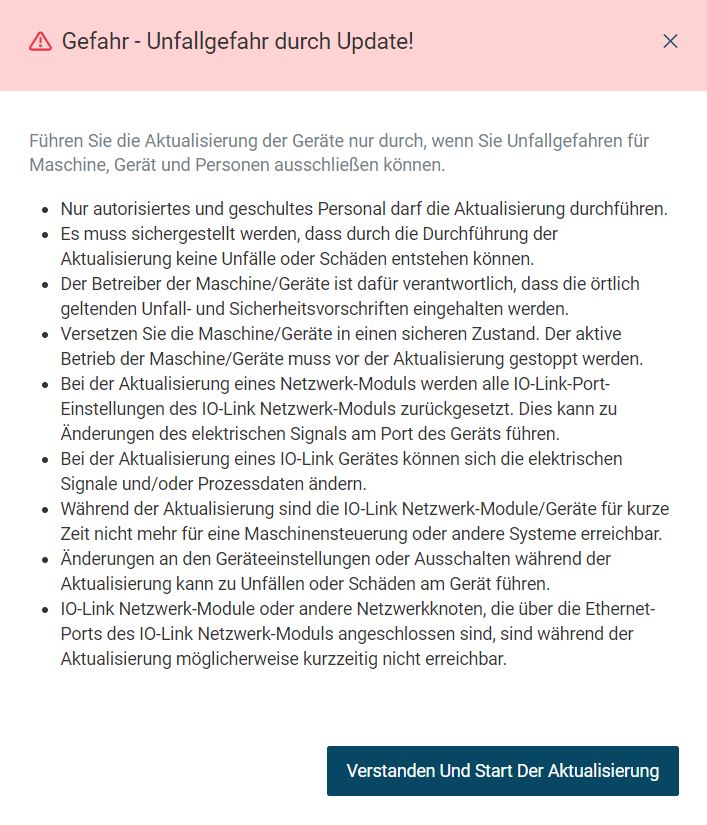
Read the note carefully and click * UNDERSTAND AND START UPDATE*.
The firmware update is started for all devices in the topology. The progress is displayed. The current parameters of the devices are saved temporarily in an intermediate step.
The BET automatically restores the parameters for all devices whose parameter set is not changed by the update to the new firmware.
In the event that an update changes the device ID or adds new parameters to a device, the differences will be displayed in a separate next step.
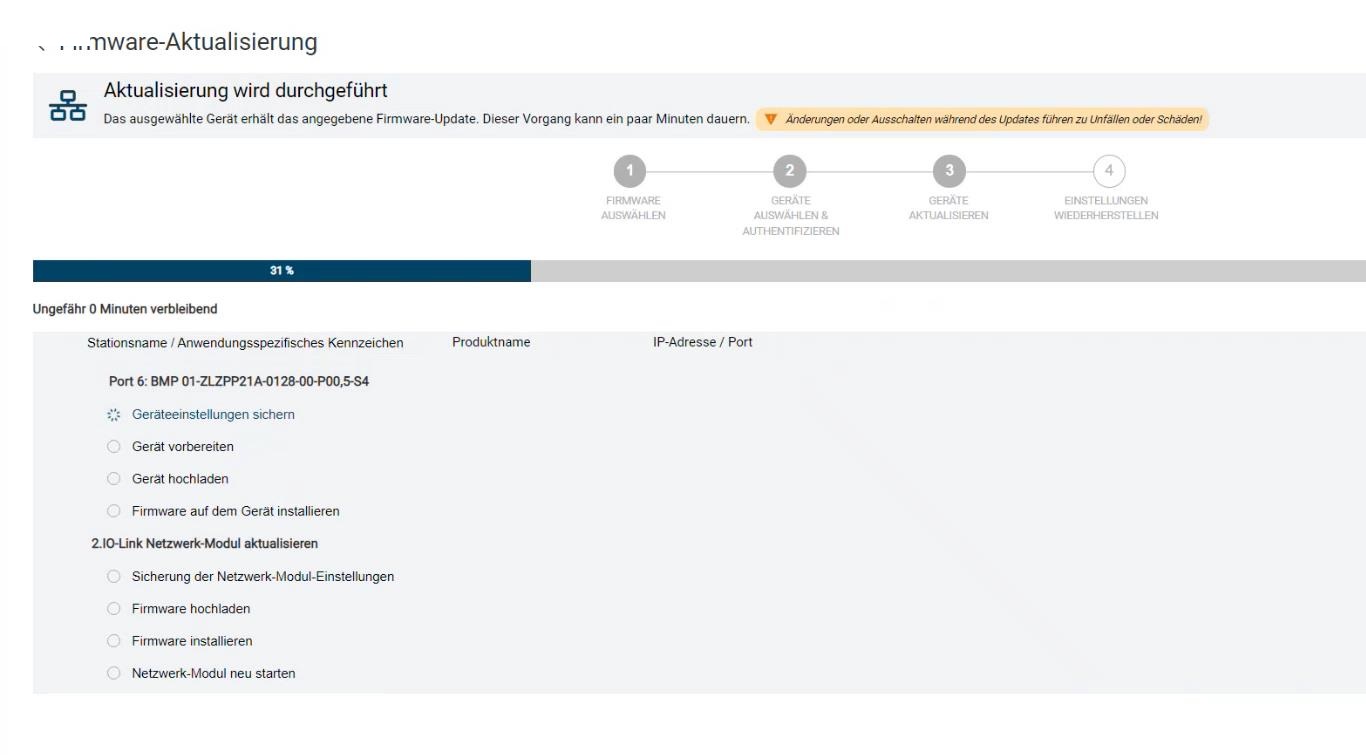
In the event that the structure of the parameters of an IO-Link device has changed due to a firmware update, you will be informed of the differences with the following information:
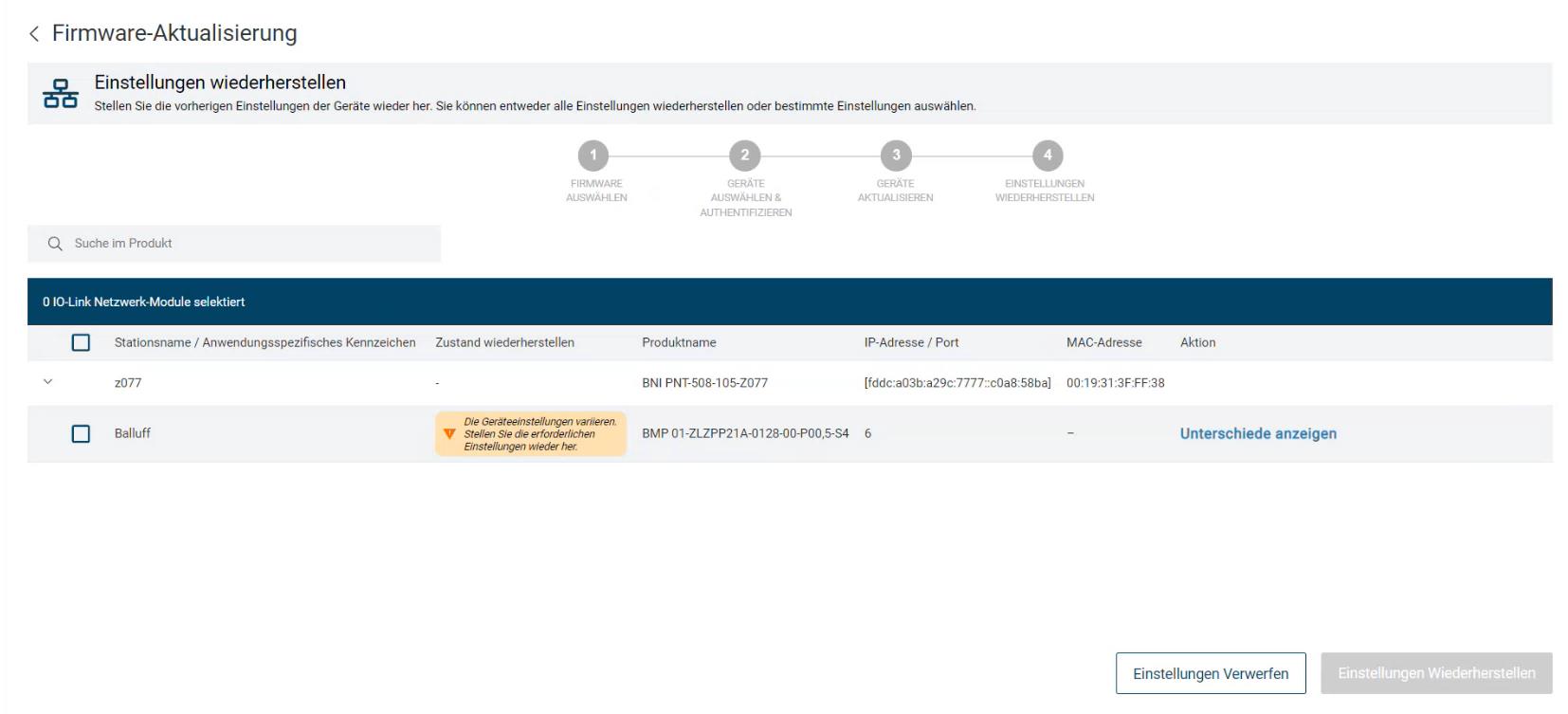
Click Display differences to display all differences in the writeable parameters of the IO-Link device before and after the update. You can then adjust them individually.
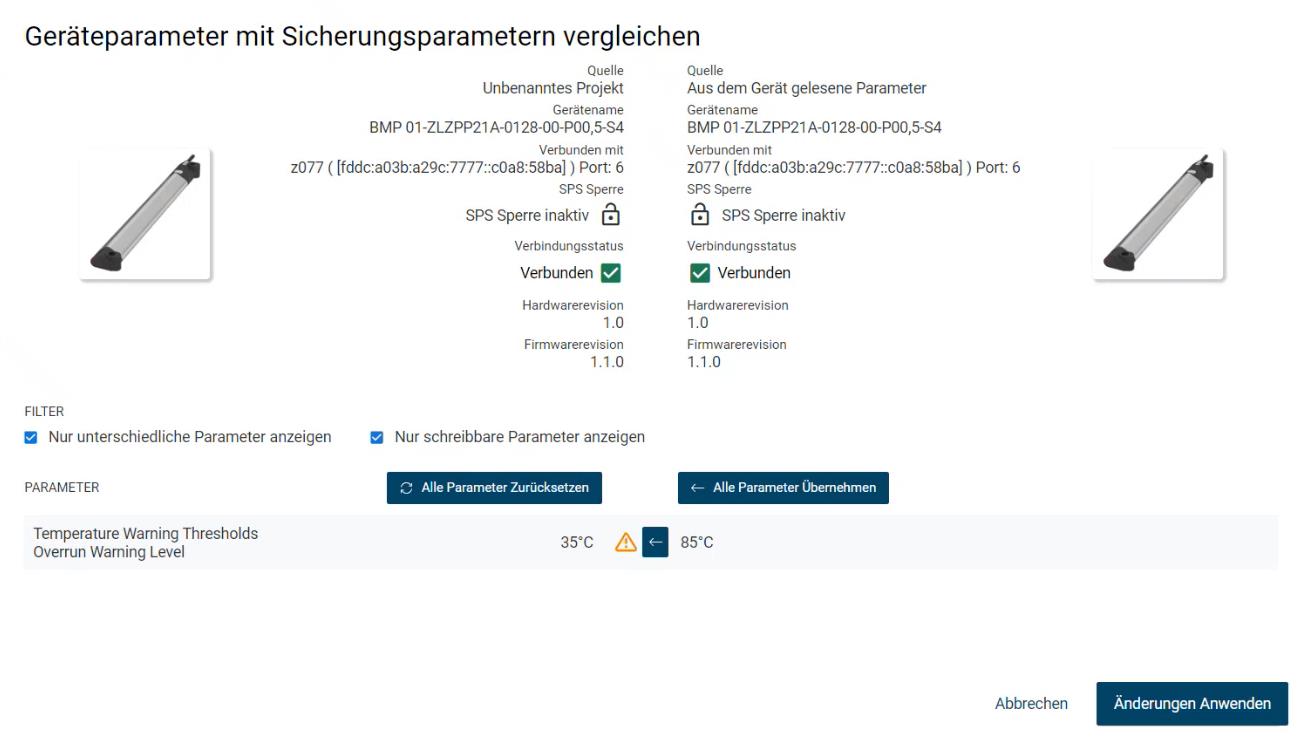
Note
If parameter recovery does not need to be performed, steps 10 and 11 are skipped.
As soon as all devices have been updated or the parameters have been restored, the following dialog appears:
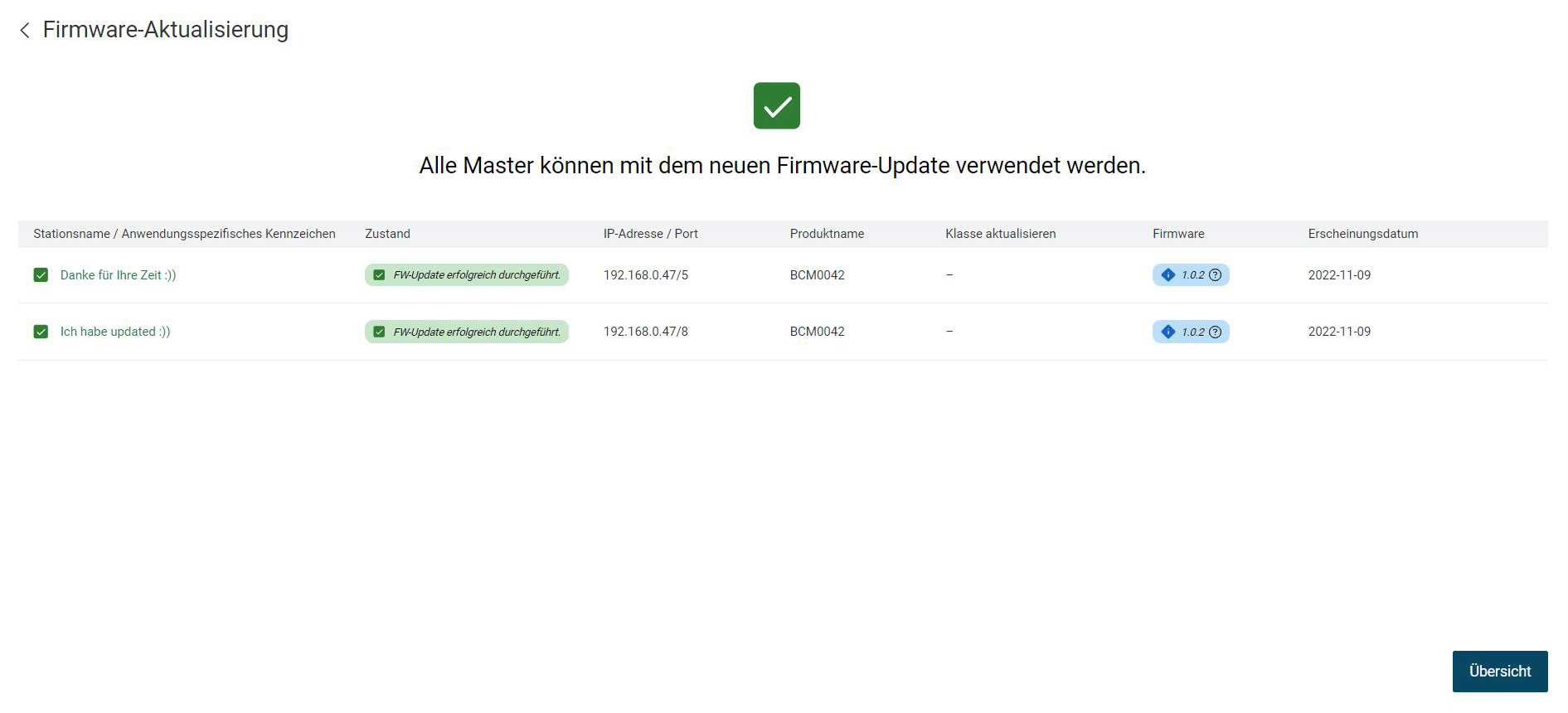
Note
If a firmware update for a device fails, you will be informed. If you click on the question mark icon, you will be shown details of the failed update. In addition, firmware updates are saved in the activity log (LOG), see Perform troubleshooting with activity log (LOG).

Click MIN VIEW to return to the main view.
Updating the firmware of a device via device settings¶
Select the desired device in the topology and click DevICES-DETAILS in the function bar.
The detail view appears in the workspace.
Select the FIRMWARE UPDATE tab.
The following tab is displayed:
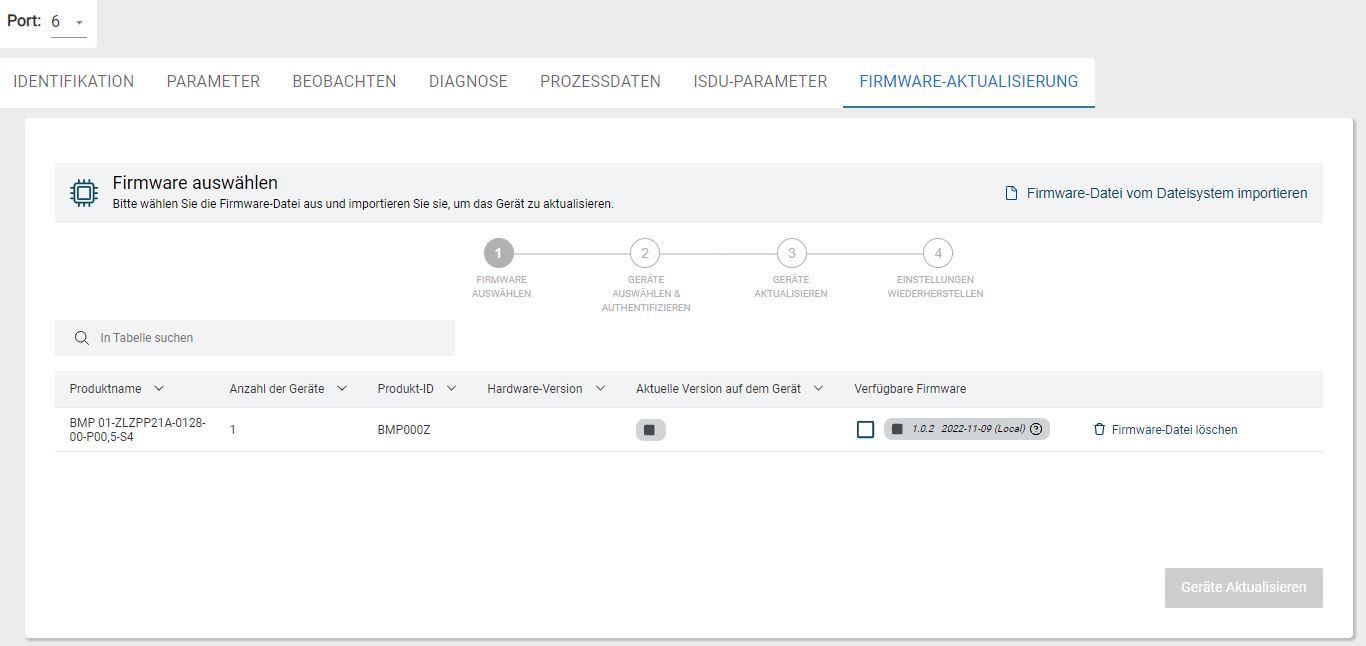
FIRMWARE UPDATE tab¶
The currently installed firmware version and the available firmware versions are displayed for the selected device.
Note
If no connection to the Balluff infrastructure for firmware update is possible, you will receive an error message.

Select the desired firmware version with which the device is to be updated.
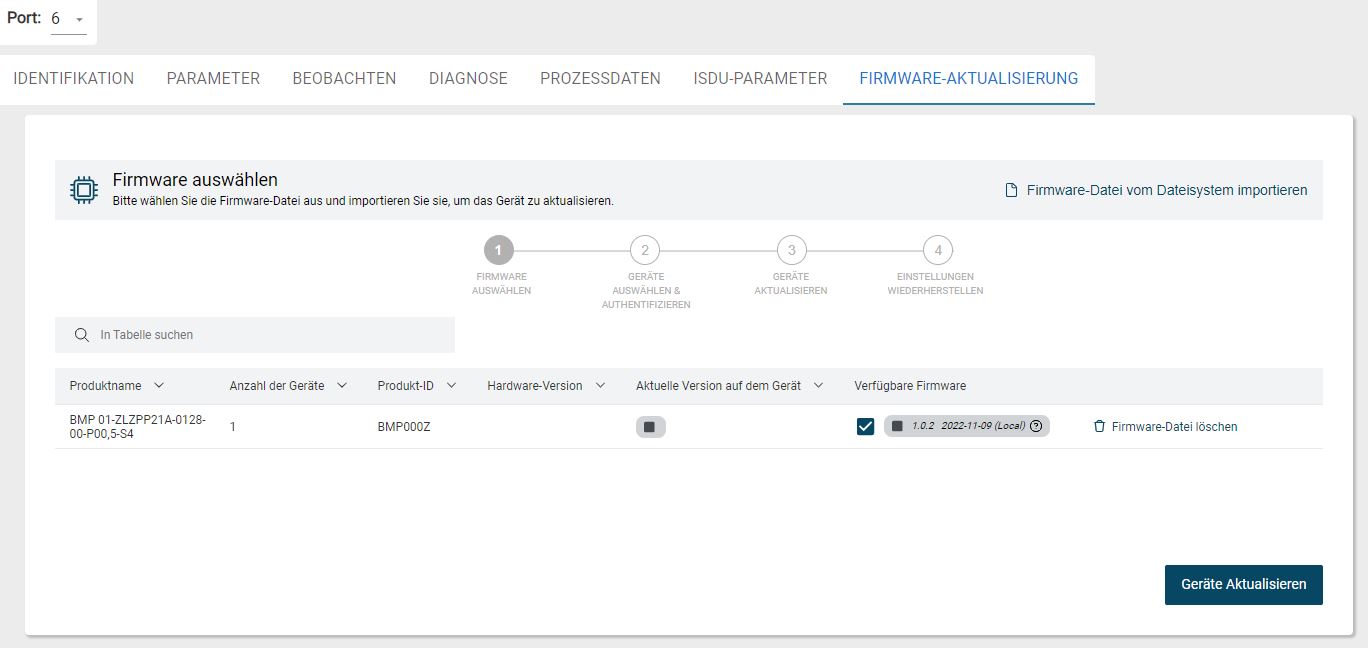
Click UPDATE DEVICES.
The following warning message appears:

Read the notice carefully and click Accept.
If your selected devices require authentication, the following dialog appears.
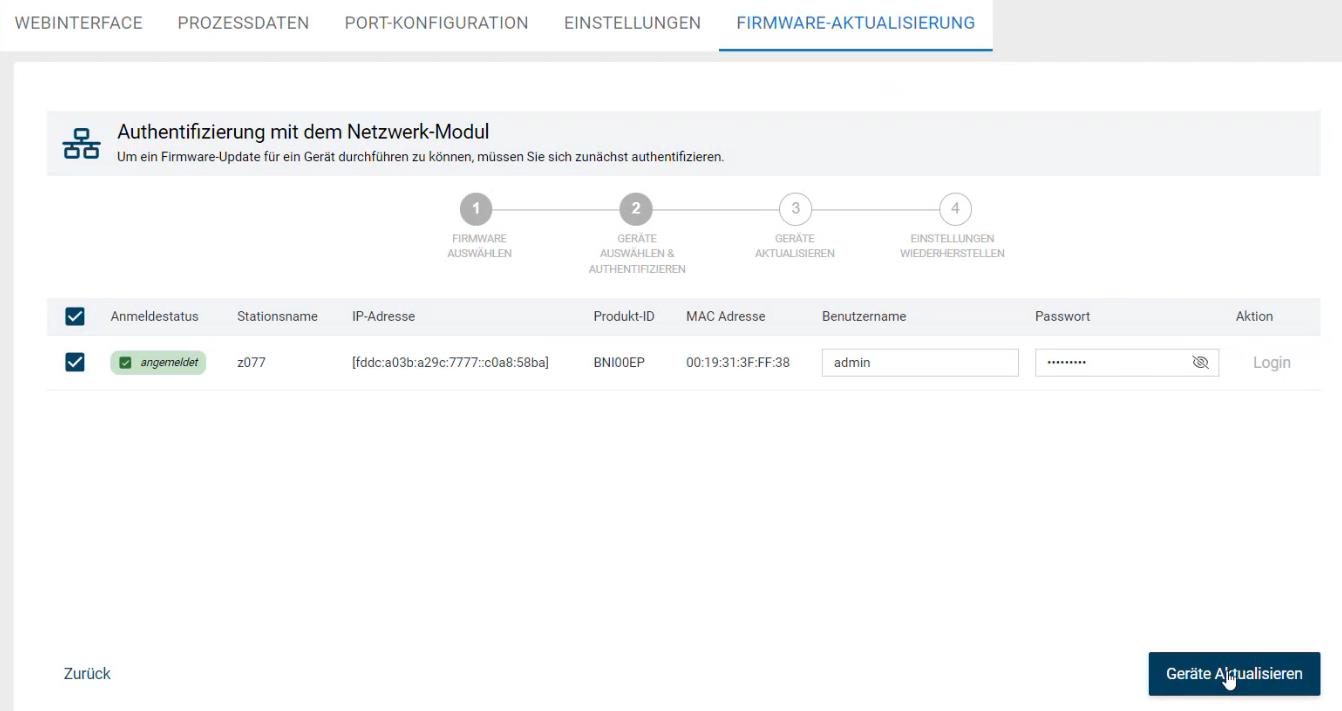
Mark your devices and enter the appropriate authentication data for an update.
Click UPDATE DEVICES.
The following warning message appears:
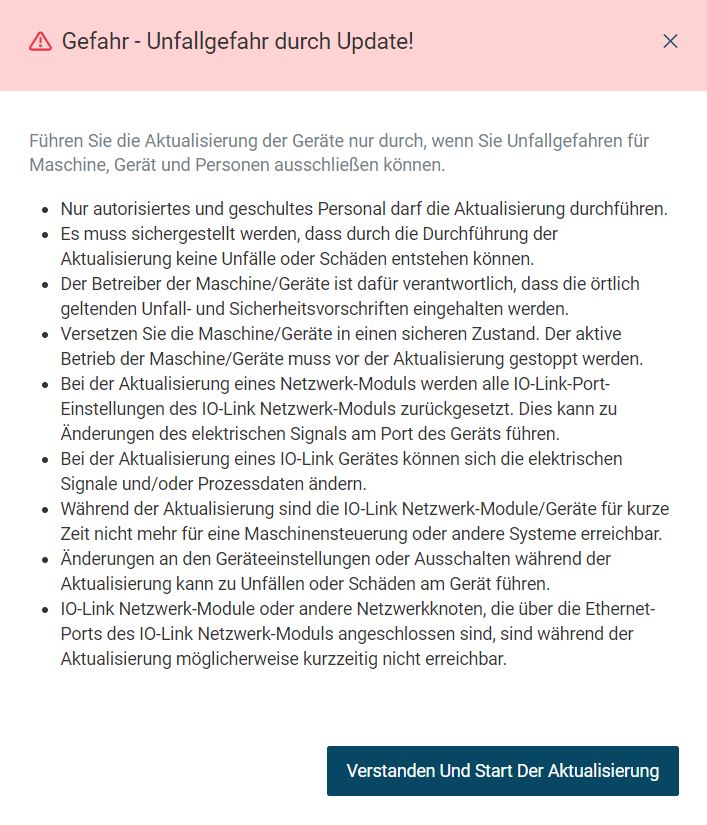
Read the note carefully and click * UNDERSTAND AND START UPDATE*.
The firmware update for the device is started. The progress is displayed. The current settings of the device are temporarily saved in an intermediate step and the settings are restored once the firmware update has been completed:
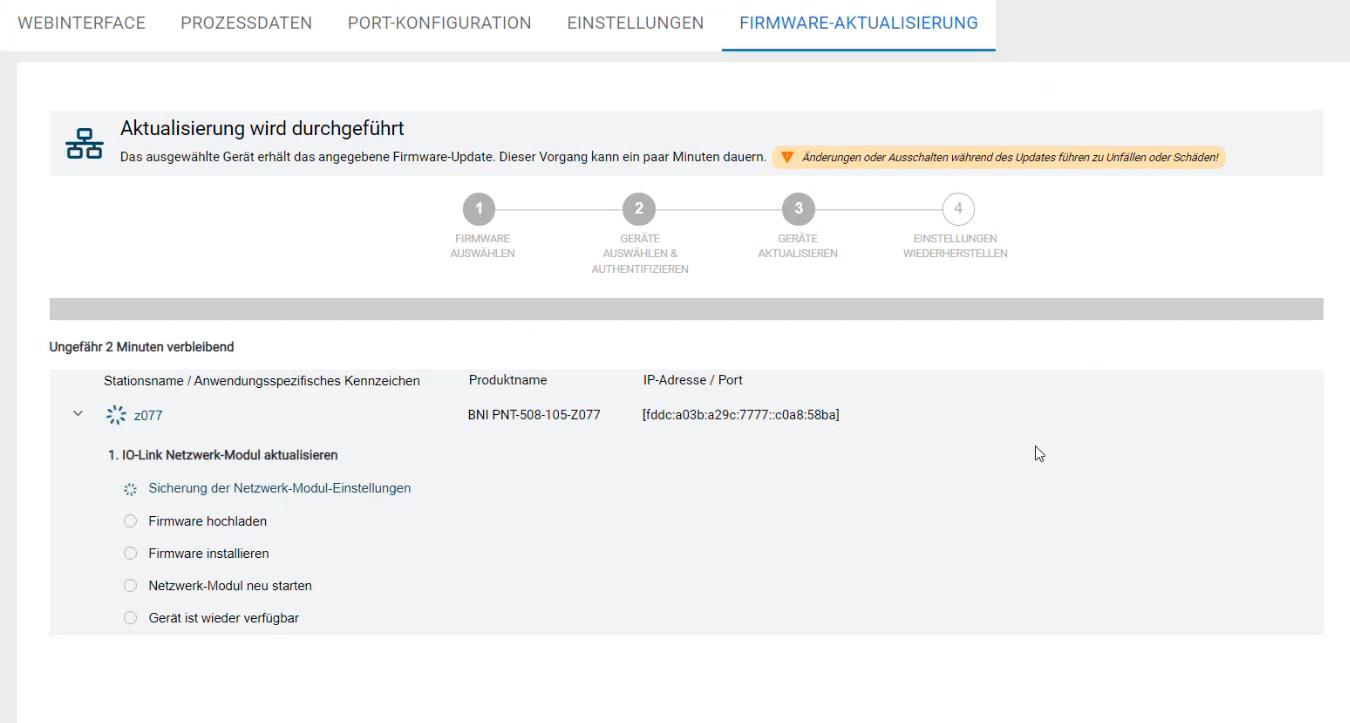
Once the IO-Link network modules have been updated, the following dialog appears:
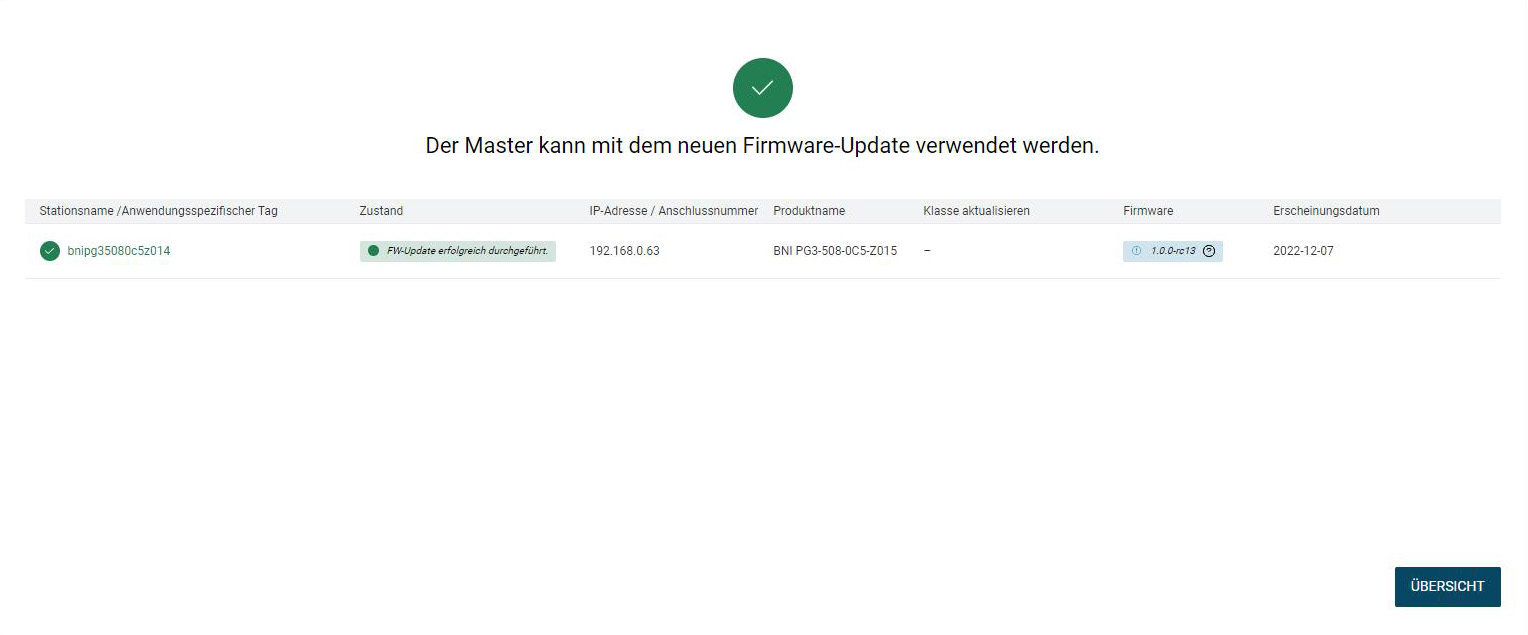
Note
If a firmware update for a device fails, you will be informed. If you click on the question mark icon, you will be shown details of the failed update. In addition, firmware updates are saved in the activity log (LOG), see Perform troubleshooting with activity log (LOG).

Click Main View to return to the main view.
Show information about firmware¶
You can view detailed information about available firmware, such as the release date, compatibility information, and a change history.
Open the firmware update either for all devices in the topology (see Update firmware for all devices in the topology) or for an individual device (see Updating the firmware of a device via device settings).
Click the question mark icon (
 ) for an available firmware.
) for an available firmware.
A dialog with information about the firmware appears:

Export firmware file¶
You can export available firmware from the cloud or the BET database as a file and then make it available on offline systems, for example.
Open the additional information about the firmware, see Show information about firmware.
Click EXPORT COMPANY VERSION AS FILE.
You will be prompted to save the file to the file system.
Choose a location, assign a file name, and click Save.
The export is complete and you can now import the file into offline systems.
Import firmware file¶
Open the firmware update either for all IO-Link devices (see Update firmware for all devices in the topology) or for a single IO-Link device (see Updating the firmware of a device via device settings).
Click Import firmware file from file system. The following dialog appears:
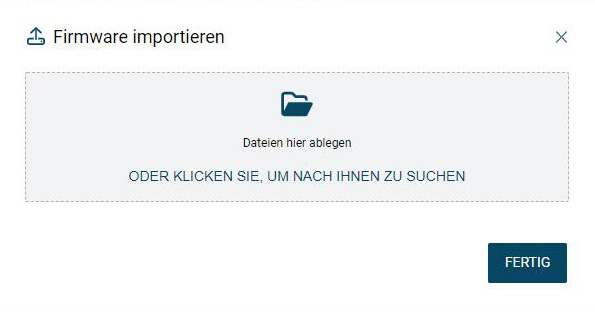
Hold down the left mouse button and drag the desired firmware file within the dotted frame and release the mouse button to upload it. Alternatively, you can also click within the frame area to select the file in the file system. The firmware file is imported. The progress is displayed:
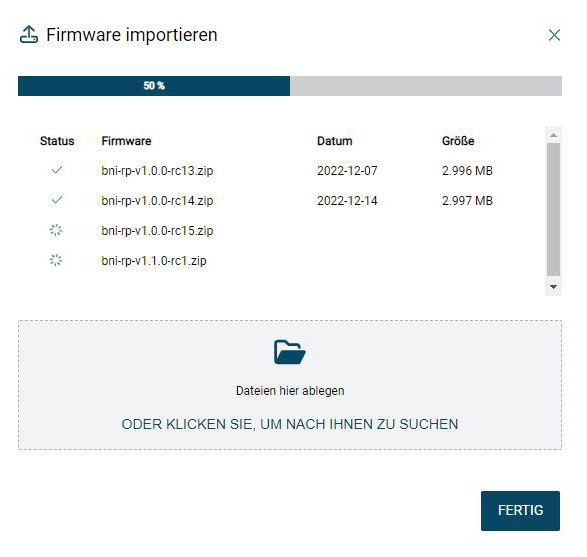
Note
If you import ZIP files that are not suitable for a firmware update, a corresponding message is displayed:

When the firmware file has been imported, click DONE.
The import is complete and you can now update the IO-Link devices.
View all available firmware updates¶
In addition to the firmware updates for the devices you are using in the current topology, you can view all firmware updates currently available in the cloud or the BET database.
Open the firmware update either for all devices (see Update firmware for all devices in the topology) or for an individual device (see Updating the firmware of a device via device settings).
Click Show all available firmwares.
All currently available firmware updates in the cloud (
cloud) or in the BET database (local) are displayed: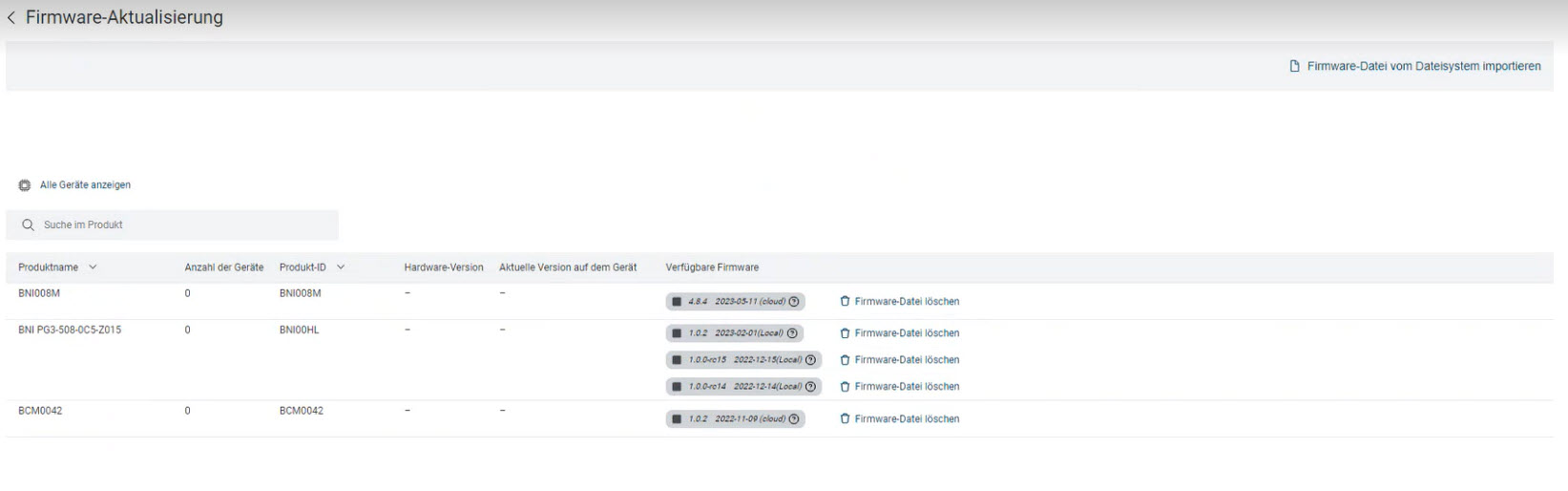
To return to the previous view, click Show all devices.
Delete firmware file¶
You can delete available firmware versions from the BET database.
Open the firmware update either for all devices (see Update firmware for all devices in the topology) or for an individual device (see Updating the firmware of a device via device settings).
Click Delete firmware file for an available firmware. The following dialog appears:
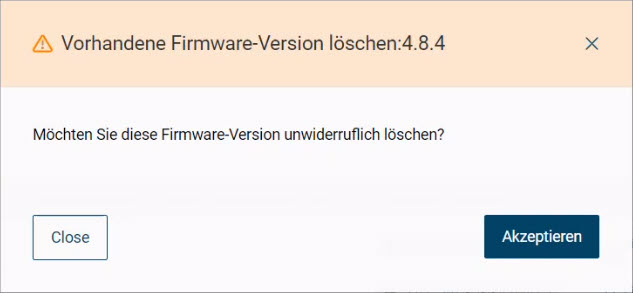
Click Accept. The firmware file is deleted.
Reset device if no IODD was found (DEVICE DETAILS)¶
It may happen that no IODD is found for a device after a firmware update and the device is displayed as a generic device. In this case, you can reset the device as follows:
Select the generic IO-Link device in the topology and click DEVICE DETAILS in the function bar. The detailed view appears in the work area.
Select REBOOT DEVICE in the function block. The IO-Link device is restarted and updated.
Reset device if no IODD was found (UPDATE IODD)¶
You can also reset the device in the following way:
Right-click the generic device in the topology and select UPDATE IODD. The following warning message appears:
Read the information text and select the desired option.