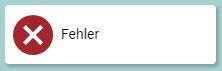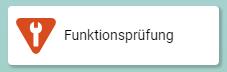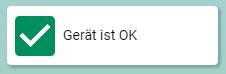View and edit device details¶
Nov 03, 2025 | 4592 words | 23 min reading time
The detailed view allows you to have closer control and overview of specific devices. In this view, you can set parameters and perform diagnostics. The detail view changes dynamically depending on which device category is called up. The main differences are between IO-Link network modules and IO-Link devices. Depending on the user role and the status of the PLC, you can change parameters on the IO-Link device or network module.
Overview device details¶
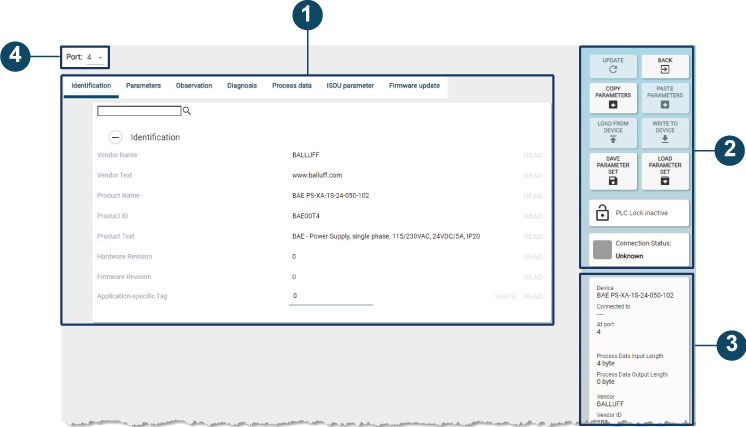
Example: IO-Link device¶
Pos. |
Description |
|---|---|
1 |
Enables editing of IO-Link network modules and IO-Link devices, see: |
2 |
Function block of the IO-Link network modules and IO-Link devices: |
3 |
Shows device information, see Show device information. |
4 |
Shows the current port of the device. |
General operation¶
Show detail view¶
Select the desired device in the topology and click DevICES-DETAILS in the function bar.
Note
The detail view is disabled by default. To activate it, select a device in the main view or topology editing. If multiple devices are selected, the view is also disabled.
The detail view appears in the workspace.
Update detail view¶
Open the detail view and click Update in the function block on the right.
The status of the devices is updated.
Note
The BET does not automatically update the device status in the detailed view. The displayed status may therefore differ from the actual status.
Return to topology¶
Click BACK on the right in the function block.
The detail view is closed and the main view is displayed in the workspace.
Show device information¶
The following information about the selected device is displayed in the detailed view:
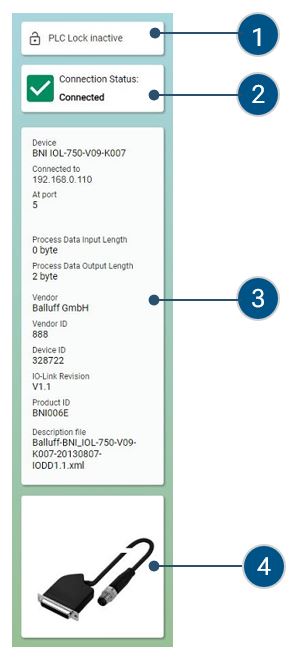
Pos. |
Description |
|---|---|
1 |
Indicates whether a PLC is present in the topology or not. |
2 |
Shows the connection status. |
3 |
Shows more device information from the device description file, for example: |
4 |
Shows the stored image of the device. |
The following table explains the different messages in the device status and their meaning:
Status message |
Description |
|---|---|
|
The signal is invalid due to a |
|
The signal is temporarily invalid |
|
The permissible ambient or |
|
The signal is valid. The device is online and active in |
|
Note/Information |
Note
You can read the exact meaning of the triggering event in the instructions for the respective devices.
Select the desired device and open the detailed view.
The device information is displayed.
Edit IO-Link network modules¶
In the detailed view for IO-Link network modules, you can call up the web server, a process data overview and the port configuration.
Display web interface of IO-Link network modules¶
The web server accesses the main interface of the IO-Link network module and displays it at BET . You can operate it as usual.
Select the desired IO-Link network module in the topology and click DevICES-DETAILS in the function bar.
The detail view appears in the workspace.
Select the WEBINTERFACE tab.
The following tab is displayed:

WEBINTERFACE tab¶
Click Web Interface in the information tile.
The web interface of the IO-Link network module is displayed:
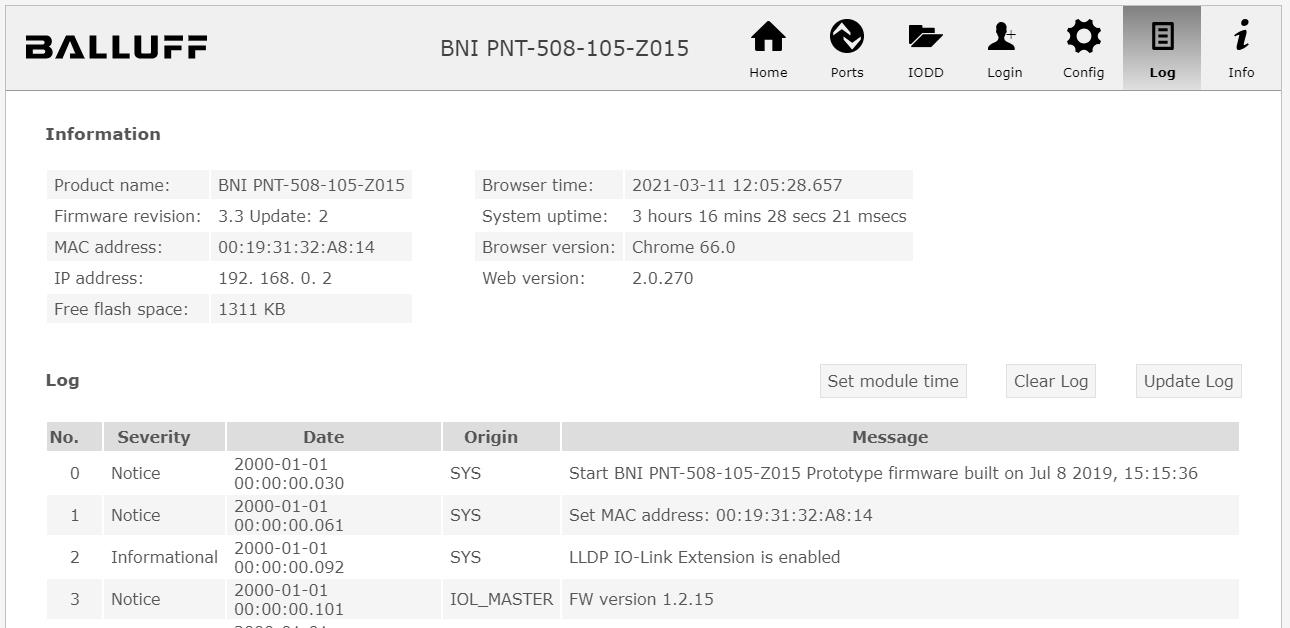
Web server¶
Note
Depending on the IO-Link network module and the firmware version of the device, the web interface may differ from the representation shown here. A web interface may not be available for IO-Link network modules from other manufacturers.
Edit the IO-Link network module. For more information on the web server, refer to the user documentation of the IO-Link network module.
Display process data from IO-Link network modules¶
In the process data overview, all current input process data of all ports of the IO-Link network module are displayed. The detailed view is updated every 0.5 second. You can select the formats hexadecimal, decimal or binary for the display of the process data.
Select the desired IO-Link network module in the topology and click DevICES-DETAILS in the function bar.
The detail view appears in the workspace.
Select the PROCESS DATA tab.
If the IO-Link network module requires a login, click SIGN UP TO SEE PROCESS DATA.
The process data of the IO-Link network module are displayed:
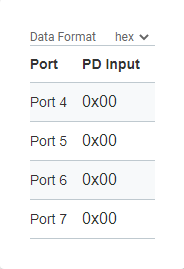
Configuring ports of IO-Link network modules¶
In the Port Configuration view, you can configure individual ports and monitor their status LED.
Warning
ACCIDENTAL DANGER! Changing the port status can lead to a change in the electrical signals of the IO-Link network module and to the termination of communication with IO-Link devices. It must be ensured that no accidents or damage can be caused by changing the ports. If this cannot be ruled out, the function must not be used.
Note
The ports in the IO-Link network module are only changed if the IO-Link network modules are not connected to a PLC.
Select the desired IO-Link network module in the topology and click DevICES-DETAILS in the function bar.
The detail view appears in the workspace.
Select the PORT CONFIGURATION tab.
The port configuration of the IO-Link network module is displayed:
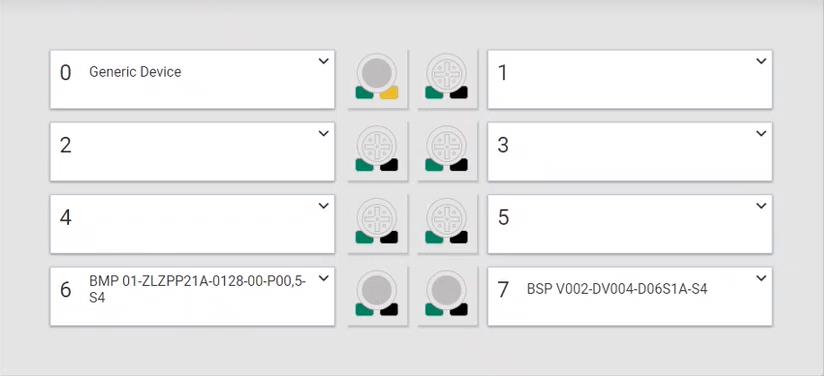
You will see an overview of the connected devices and the status of the ports.
Note
Move the mouse over a status LED to display further information on possible statuses and their meaning. For more detailed information on the LED status display, read the manual for the IO-Link network module.

To configure a port, click in the upper right corner of the port
 .
.
The port configuration is displayed:
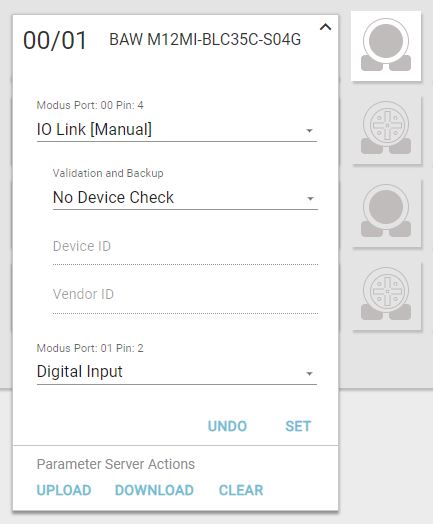
In the port configuration, select an IO-Link mode for each pin:4 of the port:
IO Link [Autostart]: The port is automatically in IO-Link communication.
IO Link [Manual]: The port can be set up manually for IO-Link communication.
Digital Input: Port behaves like a digital input.
Digital Output: Port behaves like a digital output.
If you have selected the port mode IO Link [Manual], select the desired option in the drop-down menu Validation and Backup:
No Device Check: No validation of the connected IO-Link device and no backup of the parameter values of the IO-Link device.
V1.0 Compatible: For IO-Link devices that are compatible with the IO-Link standard V1.0. Validation of whether it is an IO-Link device of the same type (using the manufacturer ID and the device ID). No backup of the parameter values of the IO-Link device.
V1.1 For IO-Link devices that are compatible with the IO-Link standard V1.1. Validation of whether it is an IO-Link device of the same type (using the manufacturer ID and the device ID). No backup of the parameter values of the IO-Link device.
V1.1 Backup and Restore: For IO-Link devices that are compatible with the IO-Link standard V1.1. Validation of whether it is an IO-Link device of the same type (using the manufacturer ID and the device ID). Saving the parameter values of the connected IO-Link device in the IO-Link network module. Changes to the parameter values are also saved. When an IO-Link device with factory settings is connected, the parameter values saved in the IO-Link network module are automatically restored in the IO-Link device.
V1.1 Restore: For IO-Link devices that are compatible with the IO-Link standard V1.1. Validation of whether it is an IO-Link device of the same type (using the manufacturer ID and the device ID). Saving the parameter values of the connected IO-Link device in the IO-Link network module. Changes to the parameter values are also saved.
V1.1 Restore: For IO-Link devices that are compatible with the IO-Link standard V1.1. Validation of whether it is an IO-Link device of the same type (using the manufacturer ID and the device ID). No saving of changes to the parameter values of the connected IO-Link device in the IO-Link network module.
If an IO-Link device is replaced on a port set in this way, the parameter values saved in the IO-Link module are written to the newly connected IO-Link device with factory settings. If you have selected the IO Link [Manual] port mode, enter a device ID and a vendor ID.
Click SET to apply your changes or UNDO to discard your changes.
You can use the Server Actions parameter to influence the parameter memory in the IO-Link module for this port. You have the following options:
DOWNLOAD: Writes the current parameters from the parameter server to the IO-Link device connected to the port.
UPLOAD: Updates the parameter server with the parameters from the connected IO-Link device.
CLEAR: Deletes the data from the parameter server. This can be helpful if it is unclear which parameters are currently stored in the parameter server of this port.
Set IO-Link network module¶
In the Settings view, you can change, load and save IO-Link network module settings.
Select the desired IO-Link network module in the topology and click DevICES-DETAILS in the function bar.
The detail view appears in the workspace.
Select the SETTINGS tab.
The IO-Link network module settings tab is displayed:
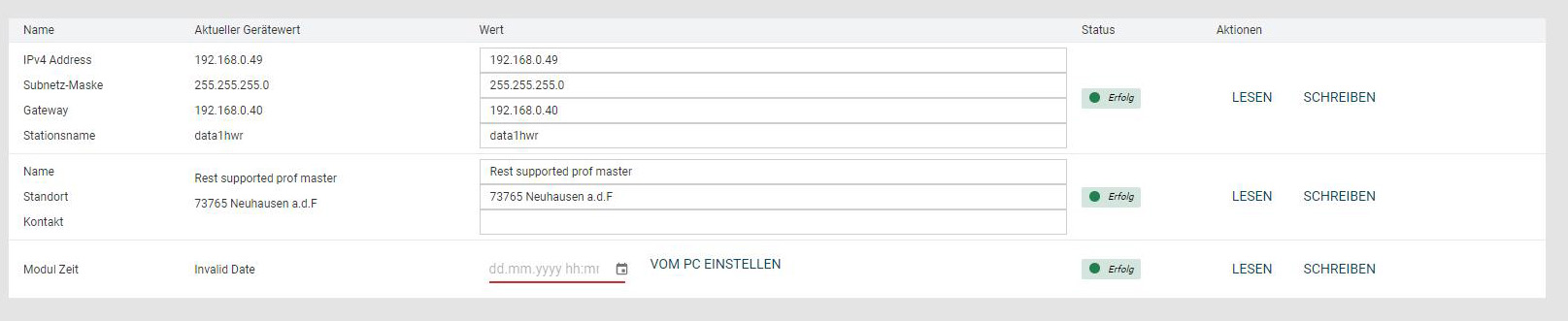
Change the desired setting.
To apply the changed setting to the IO-Link network module, click WRITE.
The following dialog appears:
Log in to the IO-Link network module to apply the changed setting to the device.
Saving IO-Link network module settings in the database¶
Select the desired IO-Link network module in the topology and click DevICES-DETAILS in the function bar.
The detail view appears in the workspace.
In the function block, select STORE NETWORK MODULE SETTINGS IN DATABASE.
The following dialog appears:
Enter a name for the IO-Link network module settings.
Click Save NETWORK MODULE SETTINGS IN DATABASE.
The network module settings are stored in the BET database.
Load IO-Link network module settings¶
Select the desired IO-Link network module in the topology and click DevICES-DETAILS in the function bar.
The detail view appears in the workspace.
Select LOAD NETWORK MODULE SETTINGS in the function block.
The following dialog appears:
Select a network module setting or click DATEIIMPORT to import a network module setting and add it to the list.
Click LOAD NETWORK MODULE SETTINGS to load the selected network module setting.
The network module setting is loaded.
Save IO-Link network module settings as a file¶
Select the desired IO-Link network module in the topology and click DevICES-DETAILS in the function bar.
The detail view appears in the workspace.
Select Save network module settings as file in the function block.
The file explorer opens.
Specify a file name, navigate to the desired location, and click Save.
The network module setting is saved as a file.
Load IO-Link network module settings from file¶
Select the desired IO-Link network module in the topology and click DevICES-DETAILS in the function bar.
The detail view appears in the workspace.
In the function block, select LOAD NETWORK MODULE SETTINGS FROM FILE.
The following dialog appears:
Drag the desired network module setting within the dashed frame while holding down the left mouse button, and release the mouse button to upload it. Alternatively, you can click inside the frame area to select the file in the file system.
The file with the network module settings is imported.
Activate HTTPS mode for IO-Link network modules¶
To activate HTTPS mode for an IO-Link network module, proceed as follows.
Select the desired IO-Link network module in the topology and click DevICES-DETAILS in the function bar.
The detail view appears in the workspace.
Select the SETTINGS tab.
The IO-Link network module settings tab is displayed:
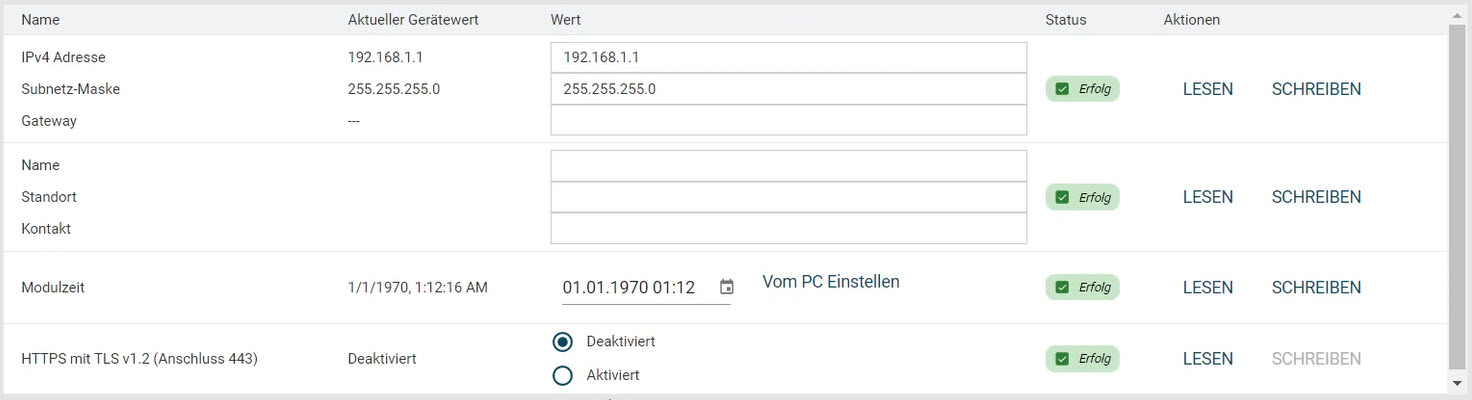
Click the Enabled option.
The following dialog appears:
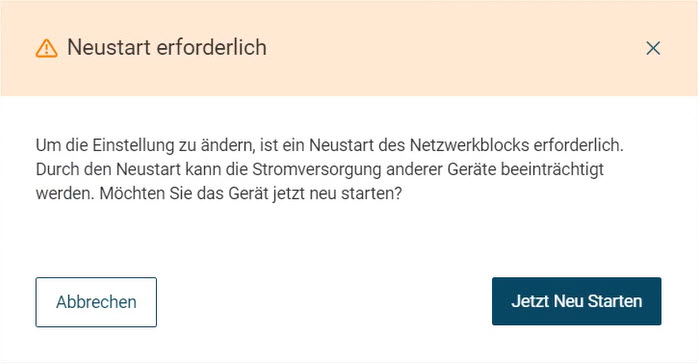
Click Restart now.
HTTPS mode is activated and the IO-Link network module is accessible via HTTPS (port 443). The status of the HTTPS mode can also be found in the sidebar.
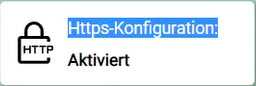
Note
Click the button with the status of the HTTPS configuration to display further information.
Deactivate HTTPS mode for IO-Link network modules¶
To deactivate HTTPS mode for an IO-Link network module, proceed as follows.
Select the desired IO-Link network module in the topology and click DevICES-DETAILS in the function bar.
The detail view appears in the workspace.
Select the SETTINGS tab.
The IO-Link network module settings tab is displayed:
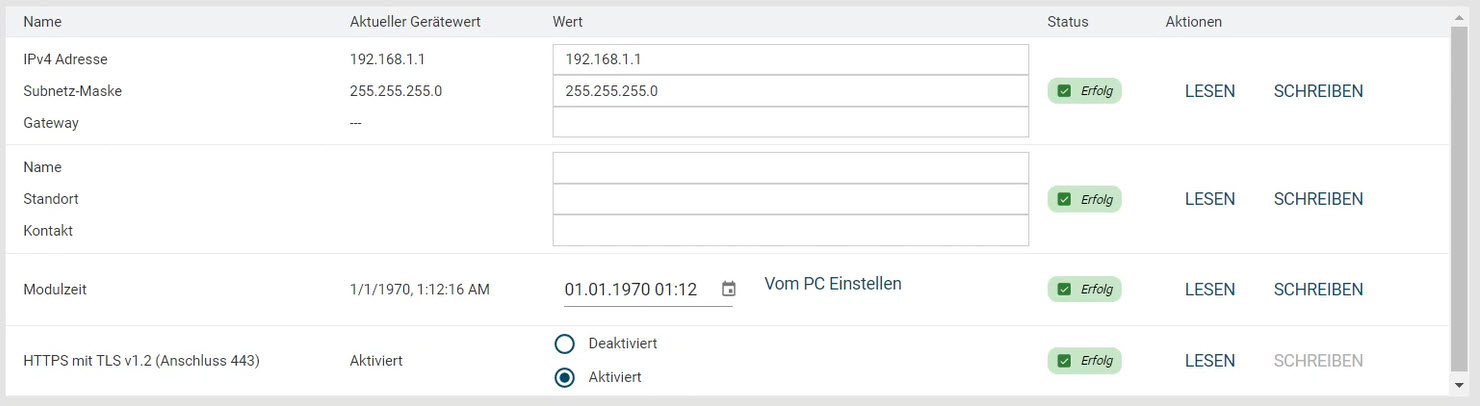
Click the Deactivated option.
The following dialog appears:
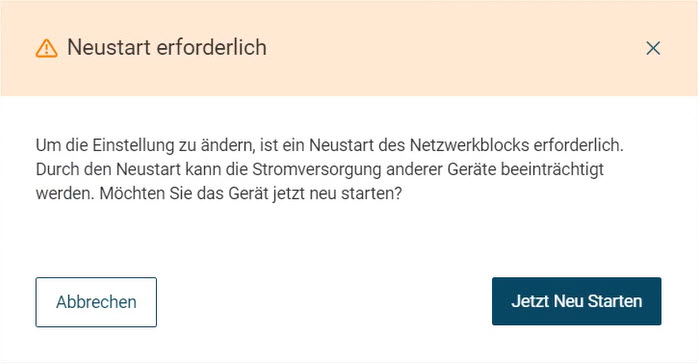
Click Restart now.
HTTPS mode is deactivated and the IO-Link network module can be reached via HTTP (port 80).
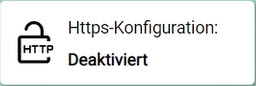
Note
Click the button with the status of the HTTPS configuration to display further information.
Trust HTTPs certificate¶
The trustworthiness of the connection to the connected IO-Link network module must be attested by the HTTPS certificate for unknown connections.
Select the desired IO-Link network module in the topology and click DevICES-DETAILS in the function bar.
The detail view appears in the workspace.
Select the SETTINGS tab.
The IO-Link network module settings tab is displayed:
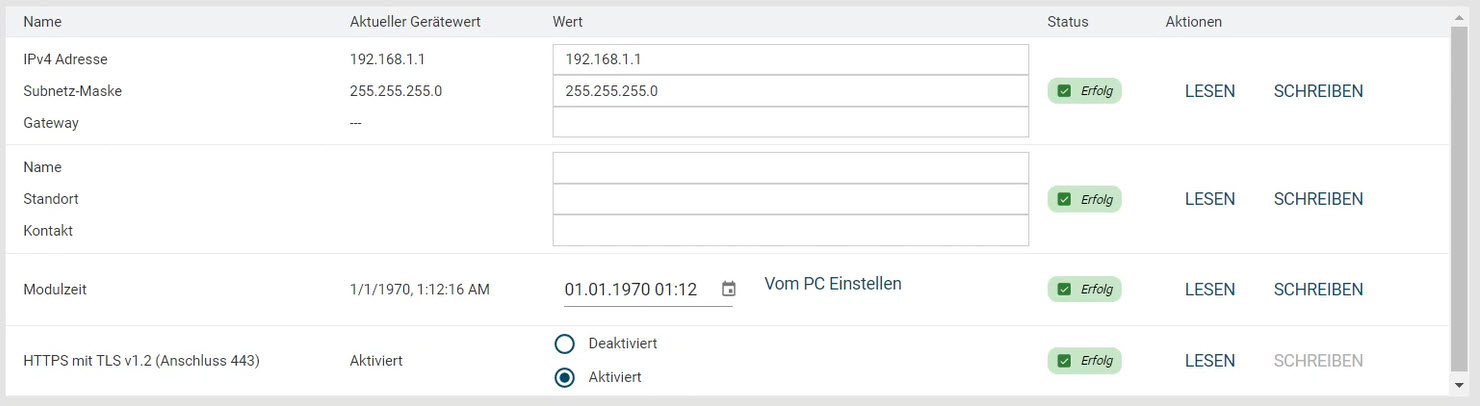
Click READ.
The following dialog appears for untrusted connections:
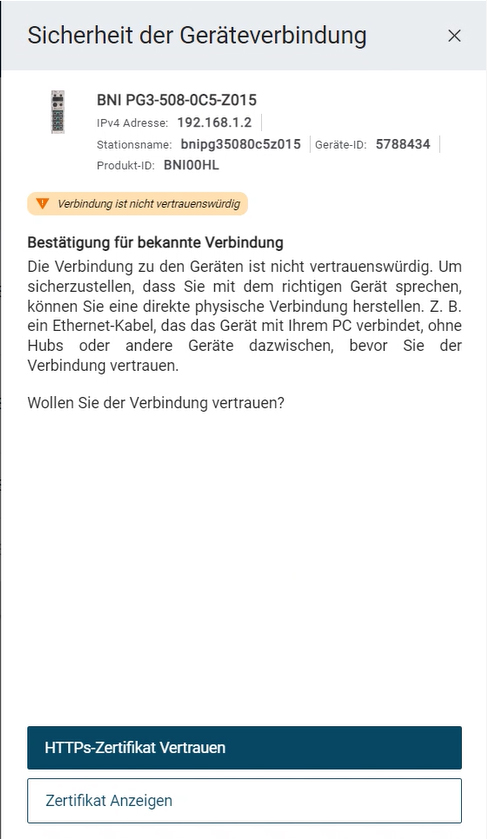
To trust the certificate, click HTTPS certificate trust.
The HTTPS connection to the IO-Link network module is trusted.
Show HTTPS certificate¶
You can display information about the certificate, such as the validity period of the certificate.
Select the desired IO-Link network module in the topology and click DevICES-DETAILS in the function bar.
The detail view appears in the workspace.
Select the SETTINGS tab.
The IO-Link network module settings tab is displayed:
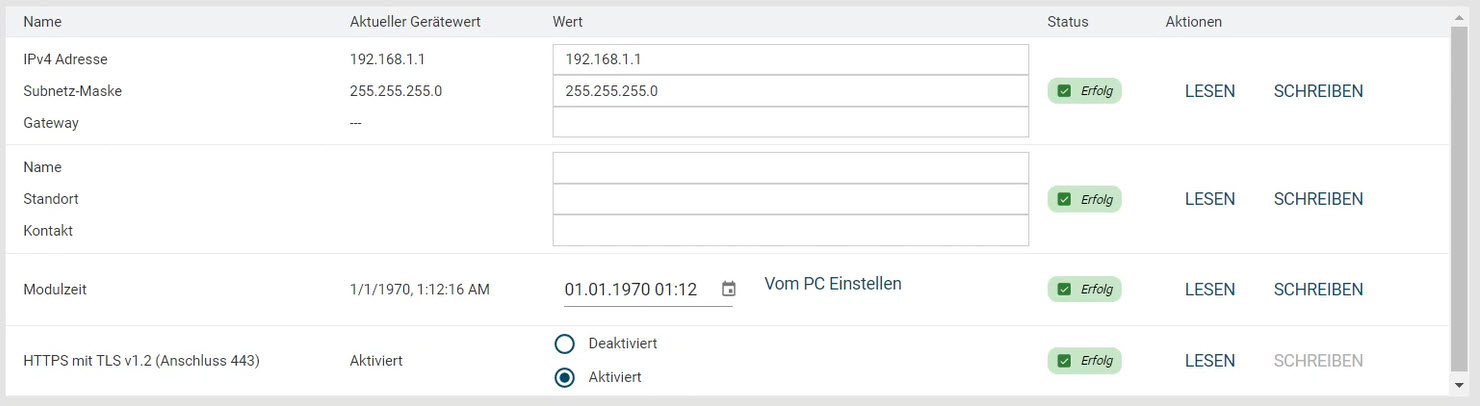
Click READ.
The following dialog appears for untrusted connections:
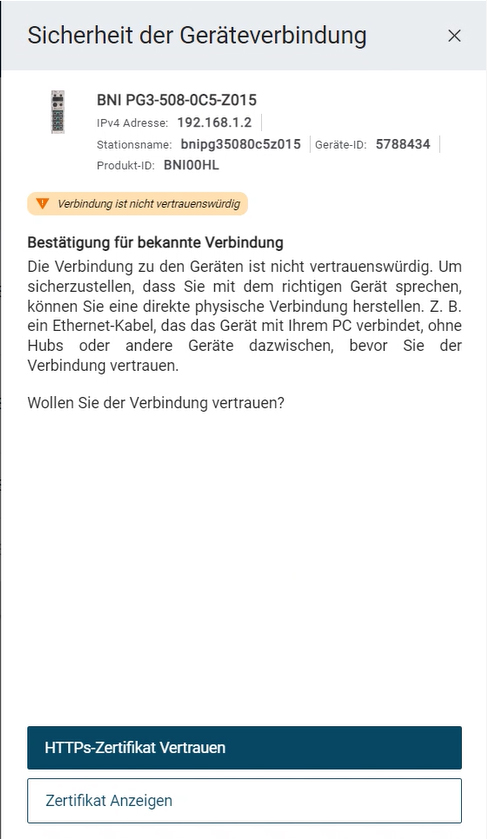
The following dialog appears for trusted connections:
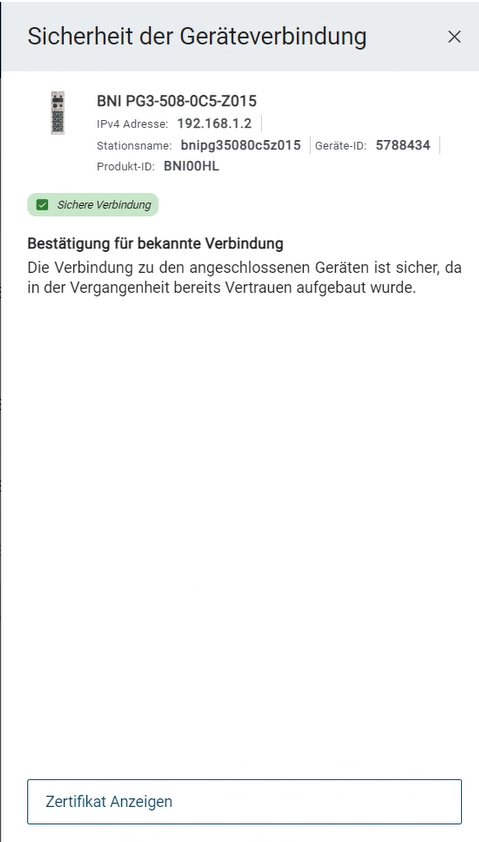
To display the certificate, click Display certificate.
The certificate is displayed:
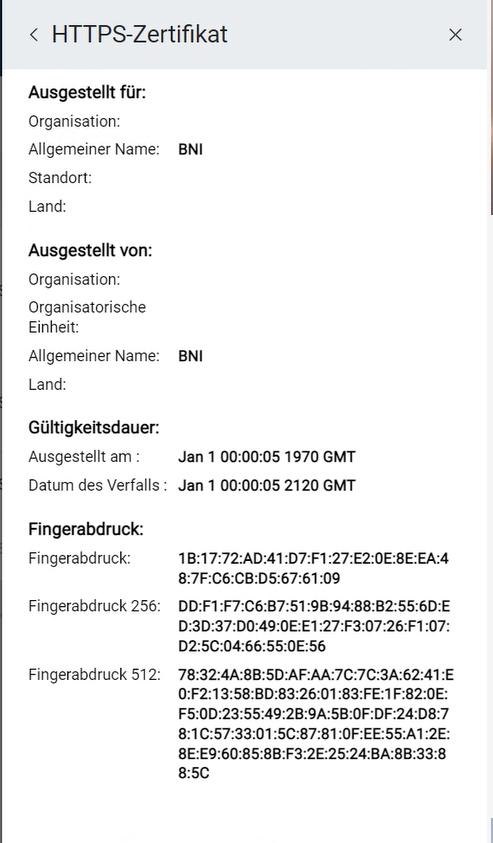
Edit devices¶
In the detail view for devices you can edit the following data:
Device parameters
PROCESS DATA
ISDU-Parameter
Note
Depending on the IO-Link device, other data can also be displayed, e.g. diagnostic information, observations or a configurator.
User Management¶
In this tab, you have the option of managing the users created on the IO-Link network module. Further information on this can be found at User management overview in the Basic operation chapter.
Parameterize devices¶
The parameters displayed depend on the respective device description file. Details on the individual parameters can be found in the user documentation of the devices. Parameters for which the WRITE option is present can be written to the physical device.
Filter device parameters¶
For the IDENTIFICATION, PARAMETERS and PROCESS DATA tabs, you can filter the amount of information displayed.
Select the desired device in the topology and click DevICES-DETAILS in the function bar.
The detail view appears in the workspace.
Open the desired tab.
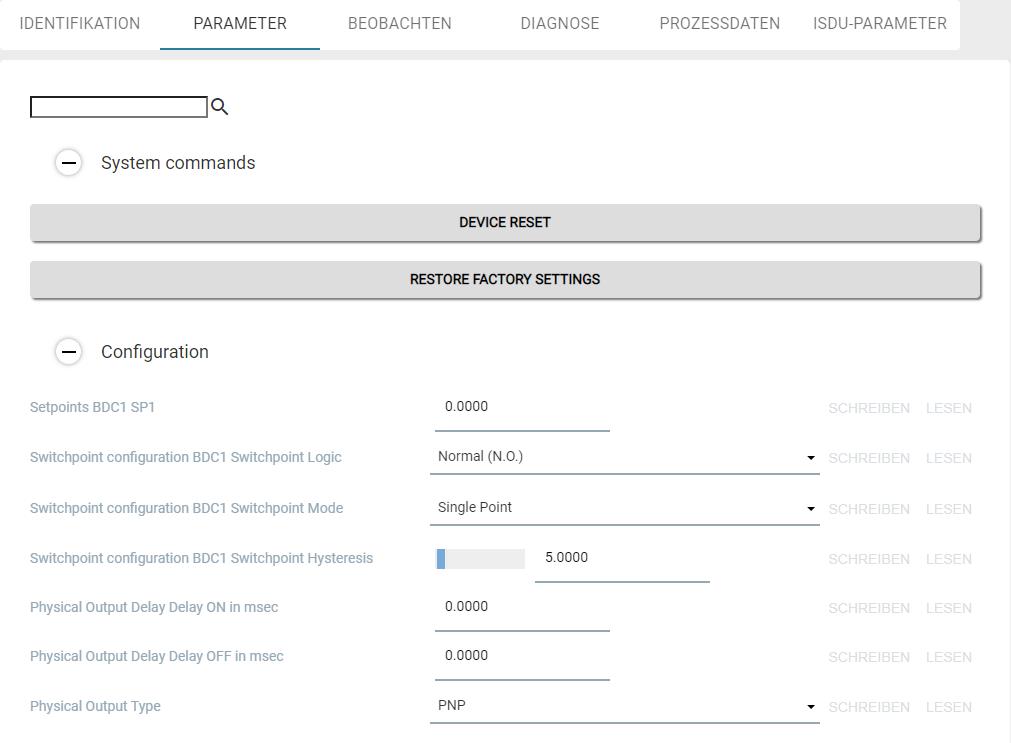
Example: PARAMETERS tab¶
Enter the desired term as filter criterion, e.g. “Phy”.
The view is filtered accordingly:
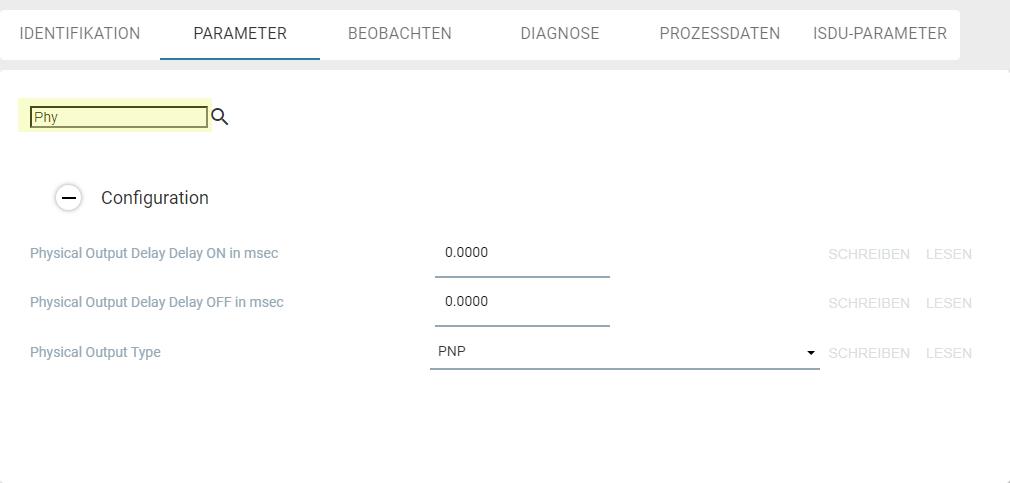
Example: “Phy” filter criterion¶
Set device parameters¶
Device description files (IODDs) specify to BET how the parameters are displayed and whether the parameters may be changed. Further information on the effects of the parameter settings can be found in the operating instructions for the corresponding devices.
If you change a parameter, this is indicated by a changed device status. To the right of the parameter setting field, the status of the parameter is displayed with icons. The device status is only updated when you write changes to the physical device or read the device parameter from the device.
The following device statuses are possible:
Symbol |
Status |
Description |
|---|---|---|
Without |
Parameter: |
The displayed parameter value is the default value |
|
Parameter: |
The displayed parameter was successfully |
|
Parameters changed |
The value has been changed, |
|
Parameters: |
An error occurred |
Select the required IO-Link device in the topology and click DevICE DETAILS in the function bar.
The detail view appears in the workspace.
Select the PARAMETERS tab.
The parameters of the IO-Link device are displayed.
Change the desired parameter. You can only change the parameters for which the WRITE function is available.
The parameter is changed and marked with a  symbol.
symbol.
Click WRITE to transfer the changed value to the physical device.
SAVE PARAMETER SET¶
You can save the current parameter set of a device and load it into another device later. The parameter set is saved in the database of BET .
Note
Only the parameters that can be written are saved. Process data is not saved.
Select the required IO-Link device in the topology and click DevICE DETAILS in the function bar.
The detail view appears in the workspace.
In the function block, select * SAVE PARAMETER SET*.
The following dialog appears:
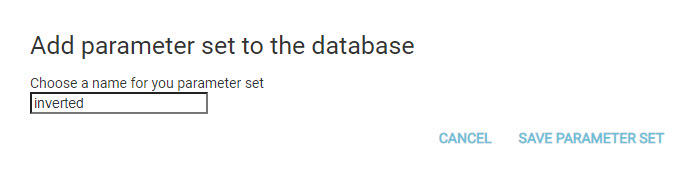
Enter a name for your parameter set. Tip: Structure the name, for example “Signallight_LvLMode”.
Click * SAVE PARAMETER SET*.
The parameter set is saved in the BET database.
Load parameter set¶
You can load a saved parameter set and assign it to the configured device if a parameter set has been saved for this device. The BET database shows you all parameter sets for the currently open IO-Link device.
Note
The changed parameter values of the configured device are not automatically written to the physical project.
Select the required IO-Link device in the topology and click DevICE DETAILS in the function bar.
The detail view appears in the workspace.
In the function block, select LOAD PARAMETER SET.
The following dialog appears:
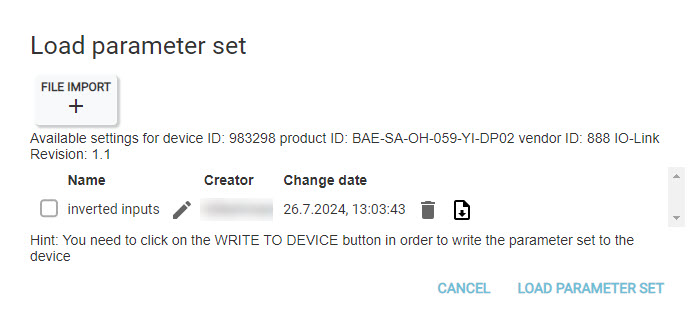
Select a parameter set or click IMPORT FILE to import a parameter set and add it to the list.
Click LOAD PARAMETER SET to load the parameter set.
Note
You have the possibility to edit the parameter set before loading, see Edit loaded parameter set.
The parameters from the configured device are compared with the parameters from the file:
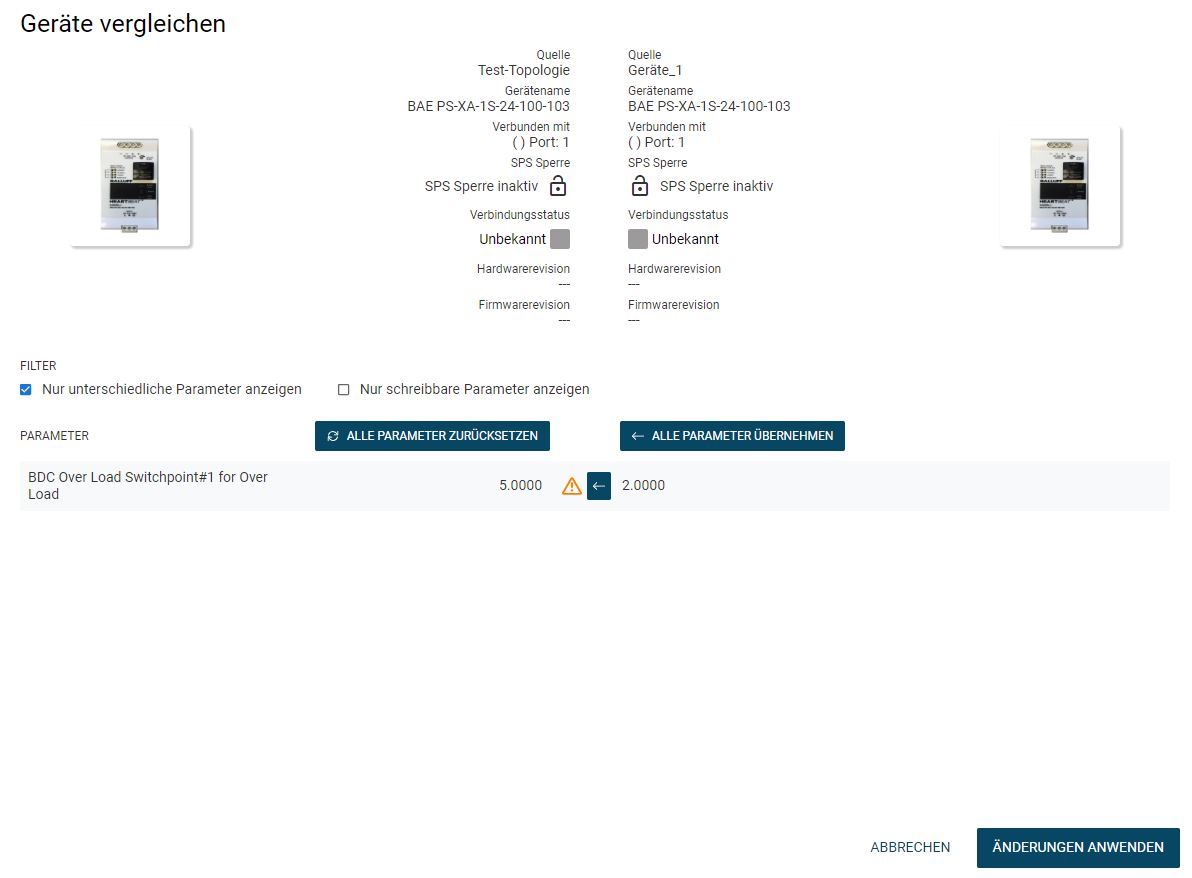
The left column shows the parameters of the projected device (source: [name of your BET project]), the right column those of the loaded file (source: [file name]).
Compare the parameter values of the configured device with the parameter values from the loaded file, see Compare device parameters with each other.
Click * APPLY CHANGES* to apply the selection of parameters to the projected device and close the view.
Edit loaded parameter set¶
You can edit or delete loaded parameter sets or export them as a JSON file or import them again. Parameter sets can thus be exchanged or made available to customers.
Select the required IO-Link device in the topology and click DevICE DETAILS in the function bar.
The detail view appears in the workspace.
In the function block, select LOAD PARAMETER SET.
The following dialog appears:
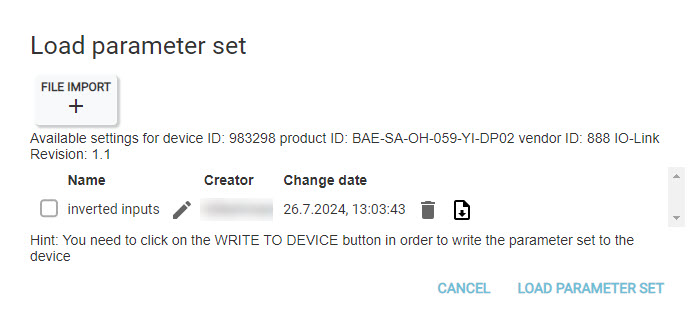
You have the following editing options:
Symbol |
Description |
|---|---|
|
Renames the parameter set. |
|
Deletes the parameter set. |
|
Downloads the parameter set. |
Select the desired option.
Load parameters from device¶
You can overwrite the configured parameter values with the current parameter values from the physical device. You have the option to select whether all or only certain parameters are to be overwritten for the configured device.
Select the required IO-Link device in the topology and click DevICE DETAILS in the function bar.
The detail view appears in the workspace.
Select LOAD FROM DEVICE in the function block.
The parameters from the physical device are compared with the parameters from the projected device:
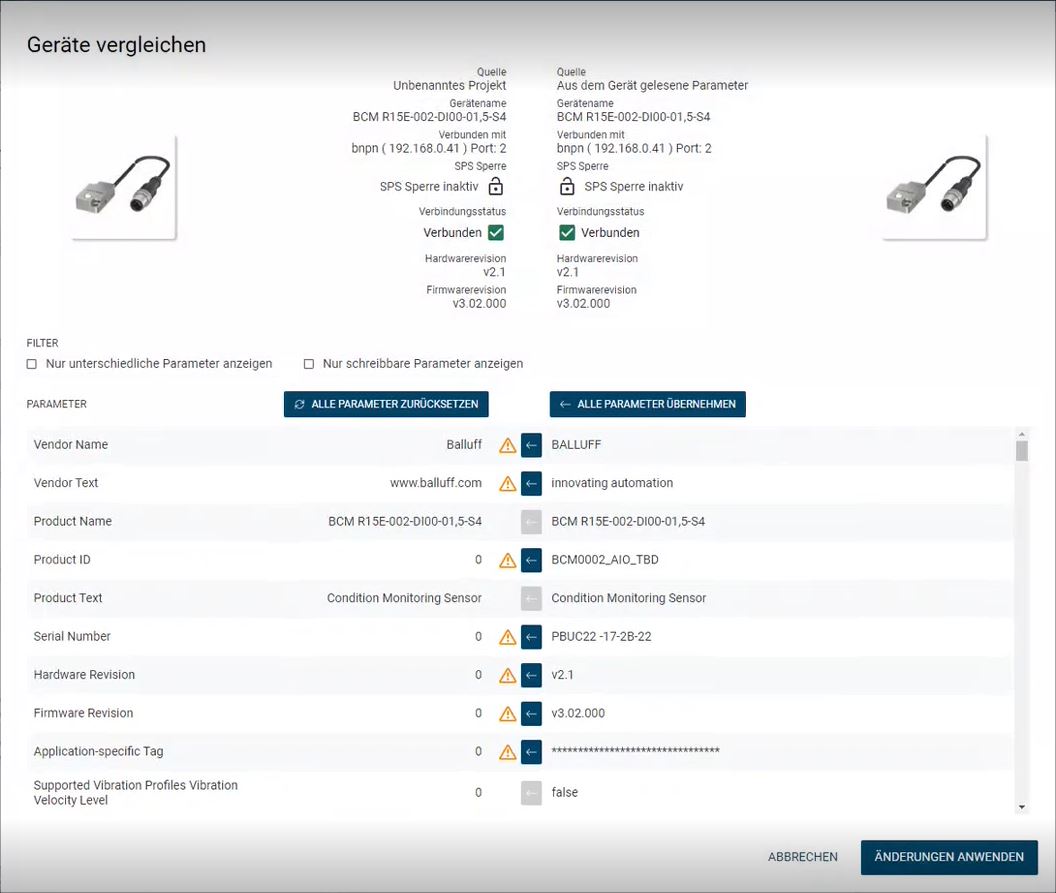
The left column shows the parameters of the projected device (source: [name of your BET project]), the right column those of the physical device (source: parameters read from the device).
Compare the parameter values of the two devices, see Compare device parameters with each other.
Click * APPLY CHANGES* to apply the selection of parameters to the configured device and close the view.
Write parameters to device¶
You can overwrite the parameter values from the physical device with the parameter values from the configured device. You have the option to select whether all or only certain parameters are to be written to the physical device.
Note
You can only execute this function if no PLC is connected, since the parameters may then not be changed.
Warning
DANGER OF ACCIDENT! By changing parameter data, switching points and data of IO-Link devices can be changed. Before resetting/writing the changes, ensure that accidents or damage cannot occur as a result of the change. The function must not be used if accidents/damage can occur as a result of reading/writing process data.
Select the required IO-Link device in the topology and click DevICE DETAILS in the function bar.
The detail view appears in the workspace.
In the function block, select WRITE TO DEVICE.
The parameters from the configured device are compared with those from the physical device. The left column shows the parameters in the physical device and the right column the parameters from the projected device.
Compare the parameter values of the two devices, see Compare device parameters with each other.
Click Apply Changes to apply the parameter selection and close the view.
Copy and paste individual parameter value¶
You can copy and paste parameter values for devices of the same type.
Note
Process data cannot be copied.
In the topology, select the required IO-Link device from which you want to copy a parameter value and click DevICES-DETAILS in the function bar.
The detail view appears in the workspace.
Select the desired parameter and choose COPY PARAMETER in the function block.
The parameter value is copied to the buffer.
Click BACK in the function block.
The main view appears in the workspace.
In the topology, select the desired IO-Link device to which you want to copy the copied parameter value and click DevICES-DETAILS in the function bar.
The detail view appears in the workspace.
Select the parameter and click INSERT PARAMETER in the function block.
The parameter value is inserted from the buffer.
Compare device parameters with each other¶
You can compare the parameters of IO-Link devices with each other. The following use cases are available:
You compare two IO-Link devices of the configured topology, see Compare parameters of two IO-Link devices in the configured topology.
You load a saved parameter set into a configured device, see Load parameter set.
You load a parameter set from a physical device into a configured device, see Load parameters from device.
You write a parameter set from a configured device to a physical device, see Write parameters to device.
This is how you transfer parameters from one source to another. Depending on the context, the source can be an IO-Link device in a configured topology, a stored parameter set or an IO-Link device in the field.
Note
You can only compare parameters that occur in both IODDs. This is not always the case for identical devices with different IODD versions, so that in this case not all parameters can be taken over.
In the dialog Compare devices, under FILTER you can filter the parameters. You have the following options:
Display only different parameters: Identical parameter values are filtered out so that you only see the different parameter values.
Display only writable parameters. All parameters that can be changed are displayed, regardless of whether the parameter values are identical or not.
To apply all parameter values in one step, click * APPLY ALL PARAMETERS*.
All parameters of the source from the right column are applied to the parameters in the left source. You can undo the change by clicking DON’T APPLY ALL PARAMETERS.
To not apply individual parameter values, click
 .
.
The transfer of the parameter value from the right source is reset for this parameter.
If you want to apply a parameter again, click
 .
.
Click Apply Changes to apply the parameter selection and close the view.
Edit process data¶
You can display the current process data of the device. The process data is automatically updated every 500 ms.
Warning
DANGER OF ACCIDENT! Writing process data can change electrical signals and data from sensors or trigger actuators. Before writing the process data, make sure that accidents or damage cannot occur as a result of writing the data. The function must not be used if accidents/damage can occur as a result of writing process data.
Note
The process data cannot be written if the IO-Link network module to which the IO-Link device is connected is connected to a PLC.
Display process data¶
Select the required IO-Link device in the topology and click DevICE DETAILS in the function bar.
The detail view appears in the workspace.
Open the PROCESS DATA tab.
The process data of the device are displayed:
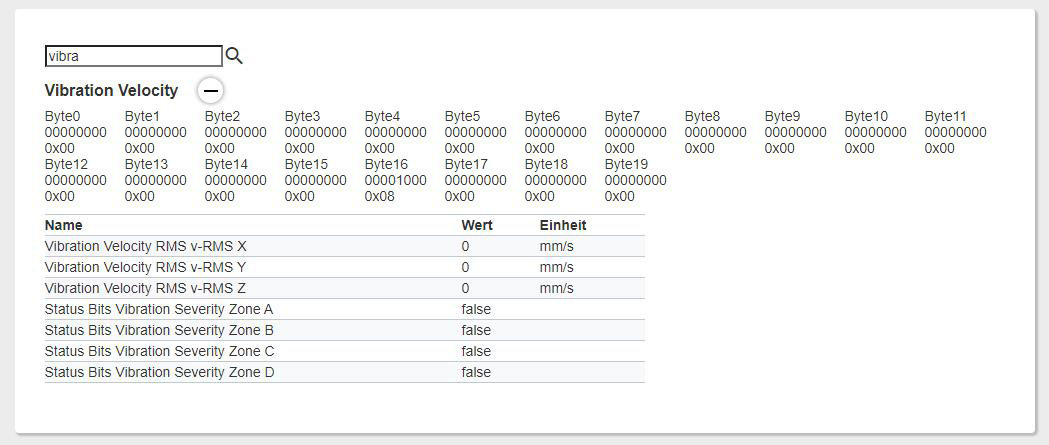
The process data is available for further processing.
Filter by process values¶
You can filter the process data display via a search field.
Enter a search term in the search field.
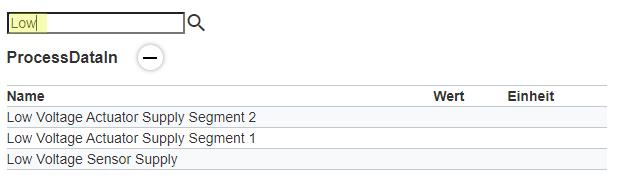
Search Keyword LOW¶
The process data view is filtered accordingly.
Set mode for process data output¶
You can set whether process data outputs are to be handled in a read or a write mode.
Under Process Data Out from the list, select WRITE to write the process data or READ to read the process data only.

The process data is set to read or write mode according to your selection.
Display bytes and bits of the process data value¶
You can display in which bit or byte a certain process data value is contained.
Move the mouse pointer over a specific process parameter.
The corresponding byte or bit is displayed with a gray background.

Output voltage = 00001111 (byte 0)¶
Edit ISDU parameters¶
ISDU is used for the acyclical transfer of parameter data. You have access to the ISDU parameters (Indexed Service Data Unit) via index and subindex. The data is displayed in raw hex format. You can also use this function for generic IO-Link devices if no IODD was found.
Select the required IO-Link device in the topology and click DevICE DETAILS in the function bar.
The detail view appears in the workspace.
Open the ISDU PARAMETERS tab.
The ISDU parameters of the device are displayed:
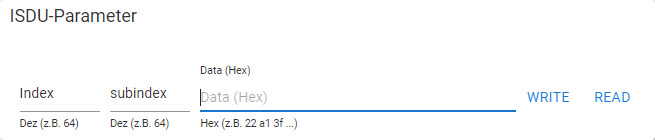
Enter a value for the index and subindex.
Click WRITE to write the current values to the device or click READ to read the current parameter value.
Configure BCM devices with configurator¶
The BCM Configuration Wizard enables easy configuration of BCM sensors for vibration monitoring of motors, pumps, fans or compressors. In doing so, limit values for vibrations are defined depending on the power class of the aggregate and based on established ISO standards. The following BCM sensors are supported by Balluff :
BCM0001 (BCM R15E-001-DI00-01,5-S4)
BCM0002 (BCM R15E-002-DI00-01,5-S4)
BCM R16E-004-CI01-01,5-S4
BCM R16E-004-CI02-01,5-S4
The following ISO standards are applied to the aggregates:
Motors: ISO 20816-3
Pumps: ISO 10816-7
Fan: ISO 14694
Compressors: ISO 10816-3 and ISO 20816-3
If the unit to be monitored is not covered by one of the ISO standards listed, empirical values must be determined for reasonable limit values.
Note
The configurator is only available if a BCM device is physically present.
Load BCM configuration¶
If you have already created a BCM configuration for the sensor, you can load and edit it.
Select the desired BCM device in the topology and click DevICE DETAILS in the function bar.
The detail view appears in the workspace.
Open the CONFIGURATOR tab.
The BCM configurator is displayed.
To load the BCM configuration, click
 .
.
The file explorer opens.
Navigate to the desired BCM configuration file and click Open.
The BCM configuration with the existing monitoring functions is displayed.
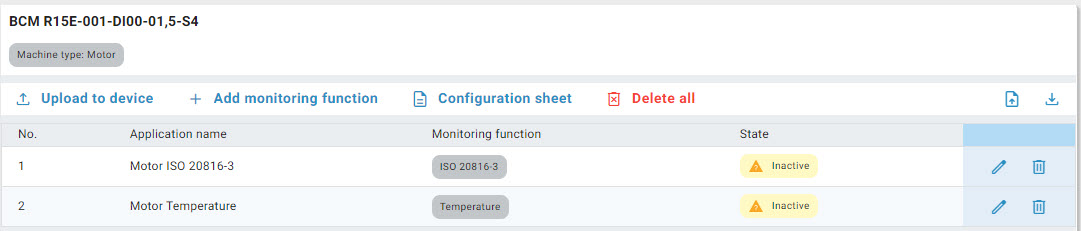
Create BCM configuration¶
Select the desired BCM device in the topology and click DevICE DETAILS in the function bar.
The detail view appears in the workspace.
Open the CONFIGURATOR tab.
The BCM configurator is displayed.
To create a new configuration, select the machine type to be monitored.
The configuration wizard for the machine type to be monitored is started:
Step 1: Monitoring function (example: “ISO 20816-3”)¶
Select the monitoring function and click Next.
Select the input data. For the “Motor” machine type, these are the following:
Power class
Axle height
Speed range
Substructure
Alignment of the axis of rotation
Step 2: Input data¶
Click NEXT.
The “Alarm limits” step is displayed. The preselected threshold values for the vibrations according to the respective ISO standard are displayed here. You can still adjust these individually to your requirements.
Step 3: Alarm limits¶
Set the desired limits and click NEXT.
The monitoring function is fully configured.
Assign a name for the monitoring function.
Step 4: Naming the monitoring function¶
To upload the monitoring function directly to the sensor, click Upload monitoring function.
To create a new monitoring function, click Create new monitoring function.
To exit the configurator, click Done.
Upload BCM configuration to devices¶
Load the BCM configuration, see Load BCM configuration.
Click Upload to device.
The monitoring functions are uploaded to the devices.
Add BCM configuration¶
You can add up to 3 monitoring functions per BCM configuration.
Load the BCM configuration, see Load BCM configuration.
Click Add monitoring function.
The configuration wizard for the machine type to be monitored is started.
Create the monitoring function, see Create BCM configuration, from step 4.
Delete monitoring functions of a BCM configuration¶
You can delete one or all monitoring functions of a BCM configuration:
Load the BCM configuration, see Load BCM configuration.
To delete a monitoring function, click
 .
.
The following warning message appears.
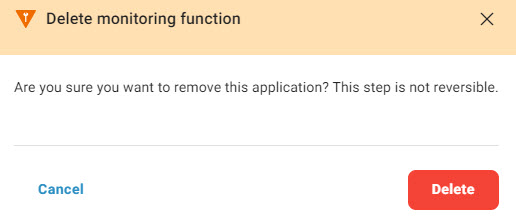
Click Delete.
The monitoring function is deleted.
To delete all existing monitoring functions in one step, click Delete all.
The following warning message appears.
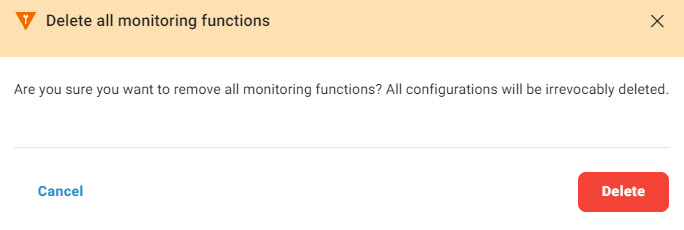
Click Delete.
All monitoring functions are deleted.
Download BCM configuration¶
Load the BCM configuration, see Load BCM configuration.
Click
 .
.
The file explorer opens.
Specify a file name, navigate to the desired location, and click Save.
The BCM configuration is saved as a file.
Print BCM configuration¶
Load the BCM configuration, see Load BCM configuration.
Click Configuration view.
The Windows print dialog opens.
Select the desired print settings.
A document with the BCM configuration settings is created and printed.
Edit BCM configuration¶
Load the BCM configuration, see Load BCM configuration.
Click
 .
.
The configuration wizard for the monitoring function is started.
Edit the monitoring function, see Create BCM configuration, from step 5.
Import BCM configuration¶
Load the BCM configuration, see Load BCM configuration.
Click
 .
.
The following message appears.
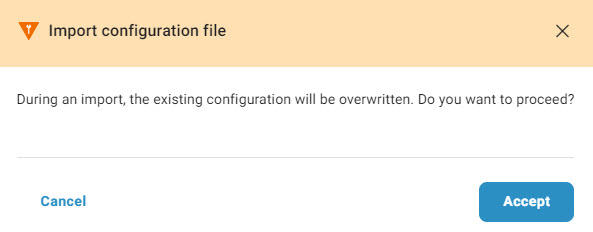
Click Accept.
The file explorer opens.
Navigate to the desired file and click Open.
The BCM configuration is imported.
Configure BTL devices with configurator¶
The BET supports you in configuring BTL devices. On the CONFIGURATOR tab, you will find the most important setting options and parameters that you need to configure the BTL devices. You can also configure the BTL devices via the PARAMETER tab.
Note
The configurator is only available if a BTL device is physically present.
Configure outputs¶
You can select one of the two solenoids for each of the two outputs and assign a function to it.
Under Select position encoder, select the solenoid you want to assign to the output. Under Select function, select the function you want to assign to the output:
Position: Measures the current position of the magnet.
Position difference: Measures the difference between two magnets.
Velocity: Measures the change in speed of the magnet.
Define measuring range¶
Within the measuring range specified by the BTL device, you can define the measuring range of the respective output by specifying a zero point and an end point. The characteristic curve of the BTL device is displayed according to your changes:
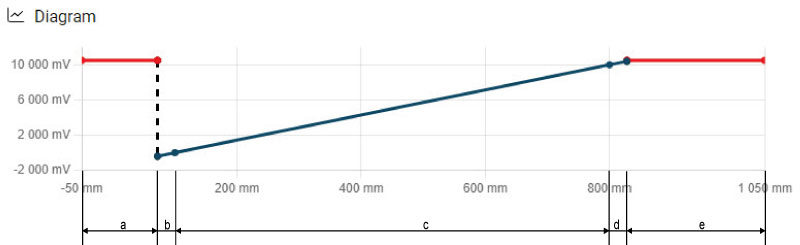
Area |
Meaning |
|---|---|
a |
Out of measuring range, BTL device switches Error. |
b |
Tolerance range zero point |
c |
Defined measuring range |
d |
Tolerance range End point |
e |
Out of measuring range, BTL device switches Error. |
Enter the zero point under Zero point and the end point of the measuring range under End point. Alternatively, you can use the slider.
The diagram with the current measuring range is updated according to your entries:
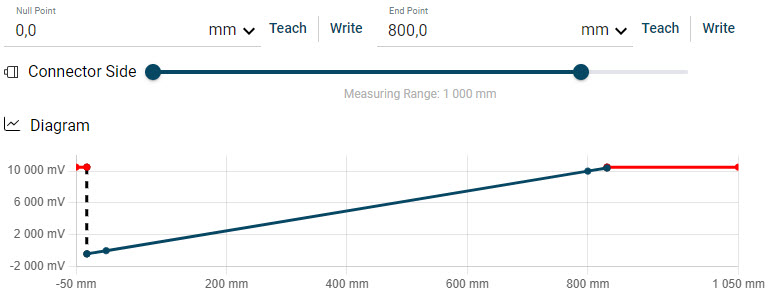
Example: Zero point = 0, end point = 800¶
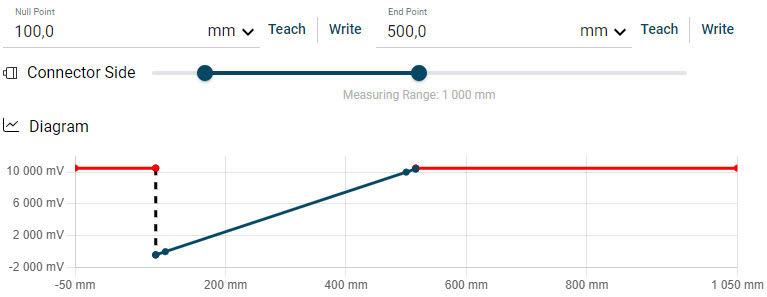
Example: Zero point = 100, end point = 500¶
To accept a position, click Write. To also write a position directly to the device, click Teach.
Optional: If required, change the unit of the measuring range (X-axis of the characteristic curve). To do this, select the desired unit from the drop-down list:

To change the output voltages of the BTL device corresponding to the measuring points, click More parameters.
The input fields for the output voltages (Y-axis) are displayed:
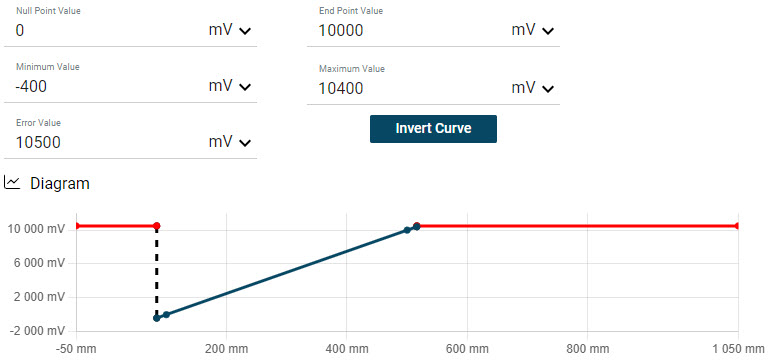
Enter the desired output voltages:
The characteristic curve of the BTL device changes accordingly:
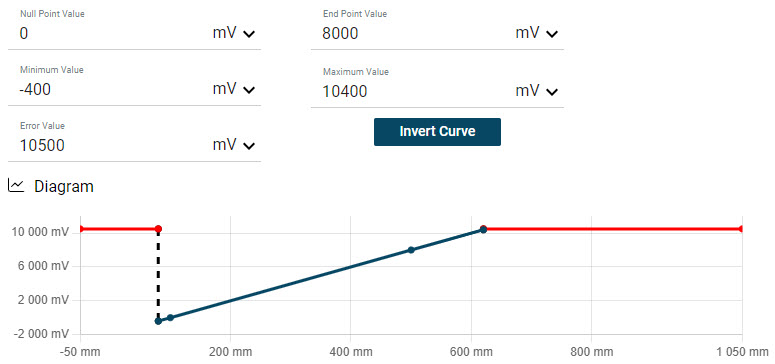
Example: Zero point = 8000 mV¶
Click Write all parameters to write the changed values to the BTL device.
The values are written to the BTL device according to your input. This completes the configuration.
Reset sensor settings¶
You have two options for resetting the current values of the BTL device:
You can reset the settings for a technology-specific application to a predefined output value without having to interrupt the connection to the BTL device.
You can reset the values to the factory settings.
To reset the BTL device to the factory settings, click Set factory settings.
To reset the technology-specific application of the BTL device to the predefined values, click Reset application.
Invert sensor characteristic curve¶
You can swap the zero point value and the end point value and thus invert the characteristic curve.
To invert the sensor characteristic curve, click More parameters and then Invert characteristic curve.
The sensor characteristic curve is inverted.
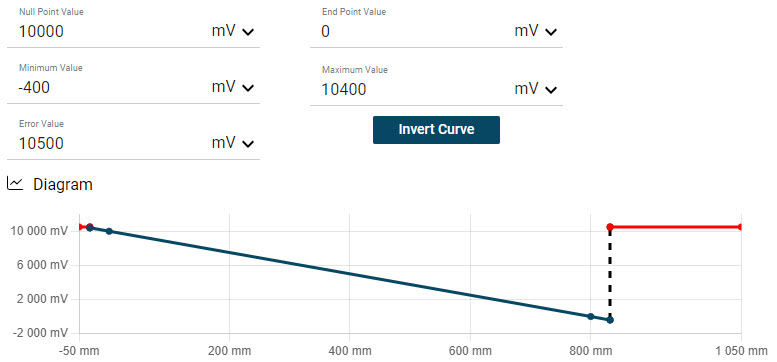
Example: Inverted characteristic curve¶
Swap parameter values¶
You can swap the parameter values of output 1 and output 2.
To swap the parameter values, click  and select Swap values.
and select Swap values.
The parameter values of output 1 and output 2 are swapped.
Copy parameter values¶
You can copy the parameter values between the outputs.
To copy the parameter values, click  and select Copy values from output 1 to output 2 or Copy values from output 2 to output 1.
and select Copy values from output 1 to output 2 or Copy values from output 2 to output 1.
The parameter values are copied accordingly.