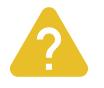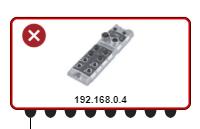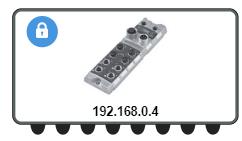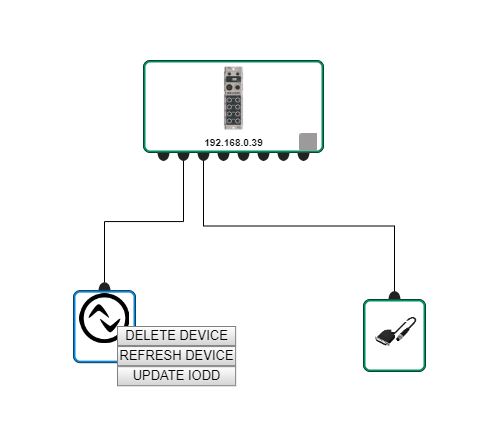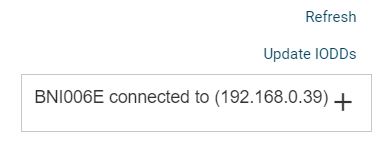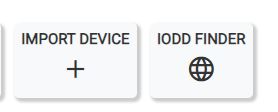Edit topology¶
Nov 05, 2025 | 2405 words | 12 min reading time
Rename topology¶
You can rename new or existing topologies in the “Topology Editing” view.
Click
 next to the topology name.
next to the topology name.
An input field for text input appears.

Assign topology name¶
Enter the desired name and confirm the entry with
 or discard the entry with
or discard the entry with  .
.
The topology is renamed.
Continuously check connection status¶
You can continuously check the connection status of devices for scanned topologies.
Activate the Consistently check connection status switch in the start screen.
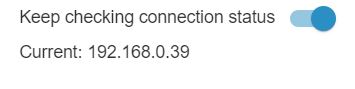
The connection status of the IO-Link network modules is continuously checked. The IP addresses of the connected devices are displayed. The current notifications are read out from the IO-Link network modules.
Compare parameters of two IO-Link devices in the configured topology¶
You can compare the parameters of two IO-Link devices with each other to quickly detect and rectify differences in the settings. Devices of different types can also be compared with each other.
Prerequisite: The IODD must be available for both devices at BET .
This is how you compare the parameters of two IO-Link devices in the same topology:
Hold down the Ctrl key to highlight the two IO-Link devices you want to compare.
In the upper right corner of the main view, the * COMPARE DEVICES* button appears.
Click COMPARE DEVICES.
The two devices are compared and the result is displayed in a dialog:
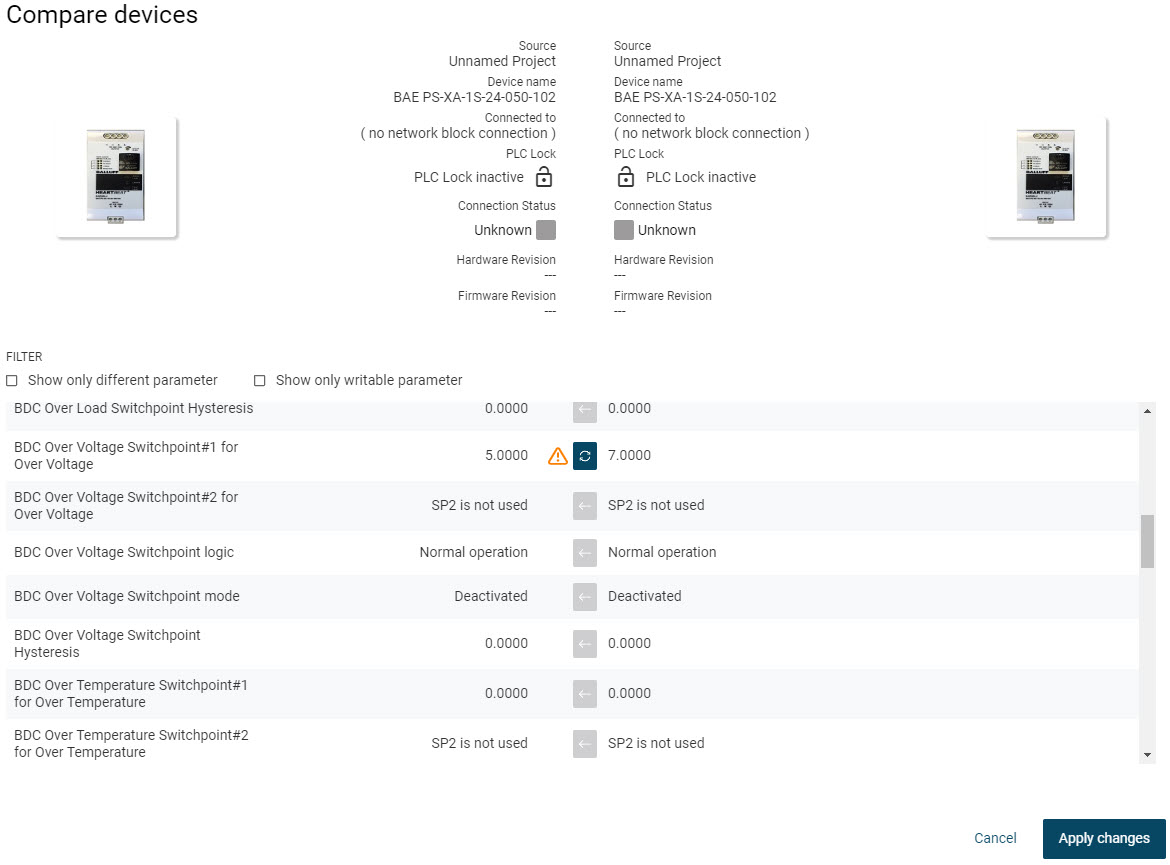
The two columns show the parameters of the two devices (source: [name of your BET project]).
Compare the parameter values of the two devices, see Compare device parameters with each other.
Click Apply Changes to apply the parameter selection and close the view.
To write the changed parameter values to the field devices, see Write parameters to device.
Manage topology¶
To manage topologies and the IO-Link network modules and devices used in them, you can display and export a listing of all devices. In addition, you can display another overview listing all IO-Link network modules and connected devices.
Display and export device list of all devices¶
You can display a list of all IO-Link network modules and IO-Link devices present in the current topology. The list facilitates the documentation of the IO-Link topology installed in the machine / plant by allowing you to save it as a CSV file - compatible with Excel and many other software products. You can also export the list as a parts list for the Balluff webshop, making it easier to request and order devices.
If devices are placed in the topology in the main view or in the topology editing, you can display these devices as a list with detailed information about the devices when you switch to the device list.
Click DevICE LIST in the toolbar.
The device list appears.
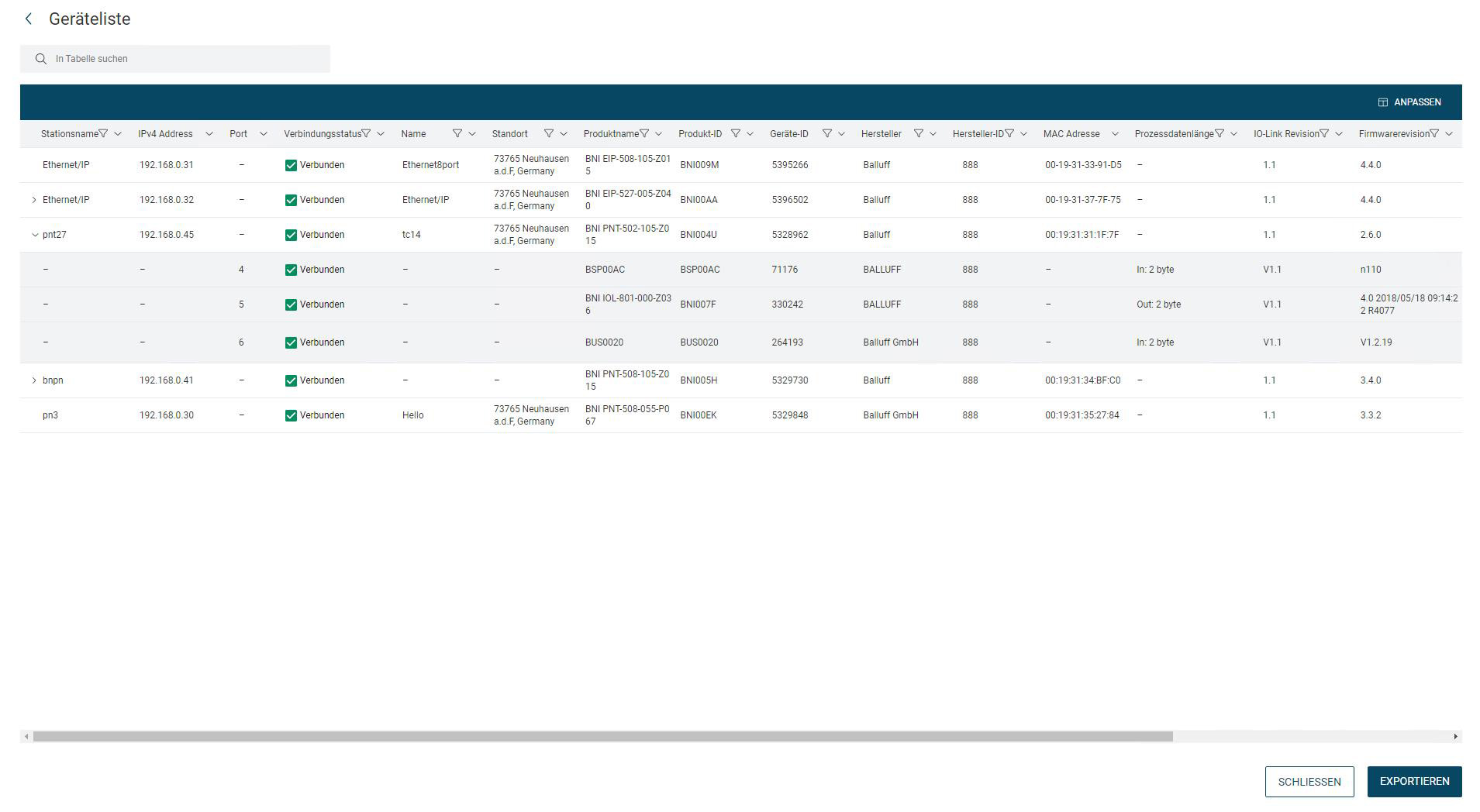
Note
You can customize the table view, see Customize table view.
To export the device list, click EXPORT.
The following menu appears:
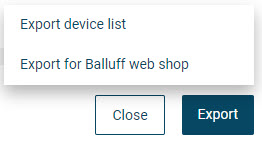
You have the following options:
EXPORT DEVICE LIST: Select this option to export the entire device list.
EXPORT DEVICE LIST FOR BALLUFF SHOPPING CART: Select this option to export the device list for further processing in the Balluff webshop, see FAQ about importing the device list into the Balluff shopping cart.
An export file in *.CSV format will be created, which you can save in the file system.
Click CLOSE to exit the dialog.
Show topology overview¶
The topology overview provides you with a quick overview of the IO-Link network modules present in the currently loaded topology and their connected devices, including connection and device status.
Within the topology overview you can change the following settings directly:
Station name / Application specific tag
Function tag
Location Tag
For further editing of an IO-Link network module or device, you can switch directly to its detailed view.
Show device information¶
Click TOPOLOGY OVERVIEW in the toolbar.
The Topology overview view appears. The table displays the IO-Link network modules currently present in the topology with the most important information.
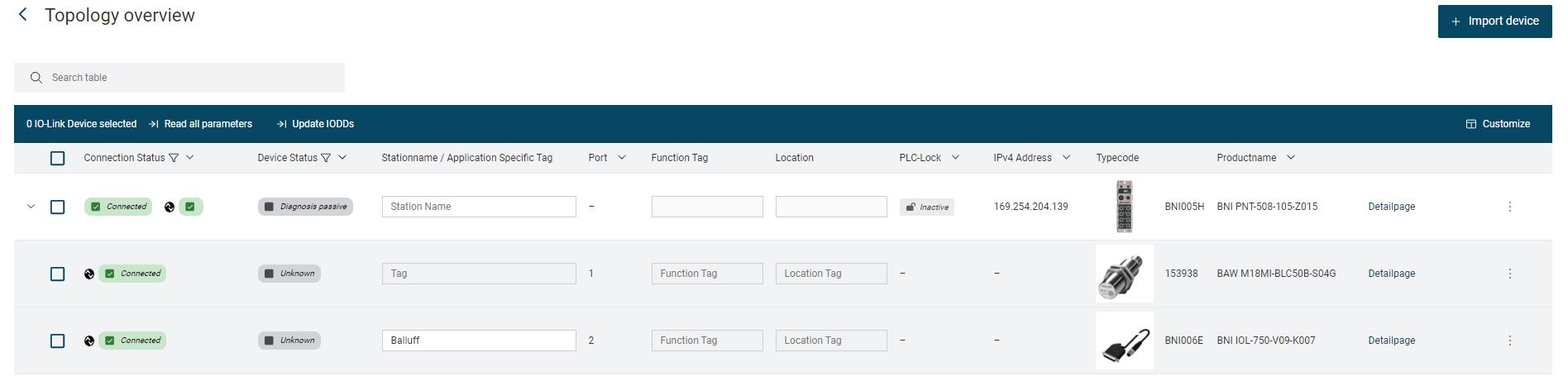
Note
You can customize the table view, see Customize table view.
Click > to display the devices connected to the IO-Link network module:
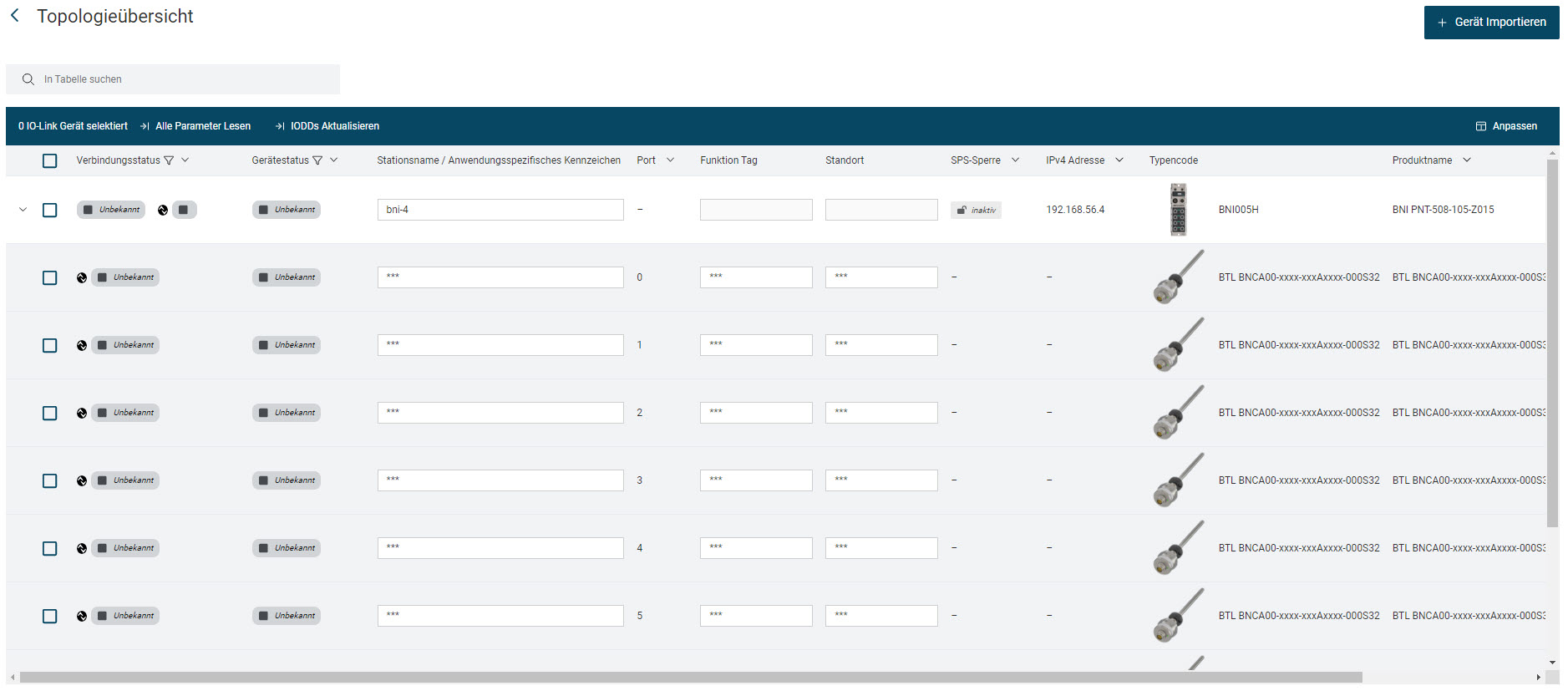
Click CLOSE to exit the view.
Changing settings of IO-Link devices¶
Click in the tag field of the IO-Link device whose settings you want to change and enter the desired information.

Click
 .
.
The setting of the configured IO-Link device is overwritten. The progress is displayed to you:
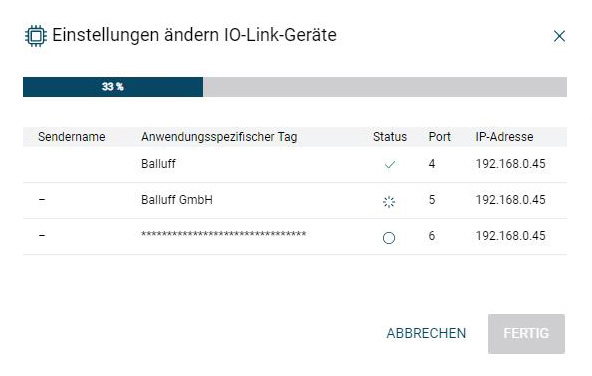
Click DONE to apply the settings:
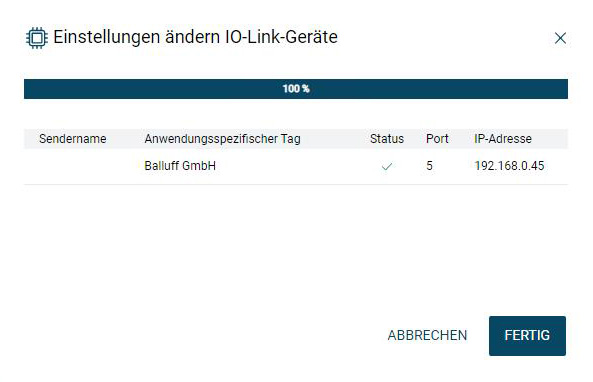
The setting has been changed. Change other settings of the IO-Link devices if required.
Write changes to the device¶
If you want to write changes to the configured IO-Link devices to the physical devices, proceed as follows:
Select the IO-Link network modules whose changed settings you want to write to the physical devices.
Click WRITE TO DEVICE.
The settings of the configured IO-Link devices are transferred to the physical devices.
Read changes from device¶
If you want to overwrite settings of the configured IO-Link devices by the settings in the physical devices:
Select the IO-Link network modules whose settings you want to overwrite with the settings of the physical devices.
Click READ FROM DEVICE.
The settings of the configured IO-Link devices are overwritten.
Read all parameters¶
If you want to overwrite all settings of all configured IO-Link devices with the settings in the physical devices:
Select the IO-Link network modules whose settings you want to overwrite with the settings of the physical devices.
Click READ ALL PARAMETERS.
The following dialog appears:
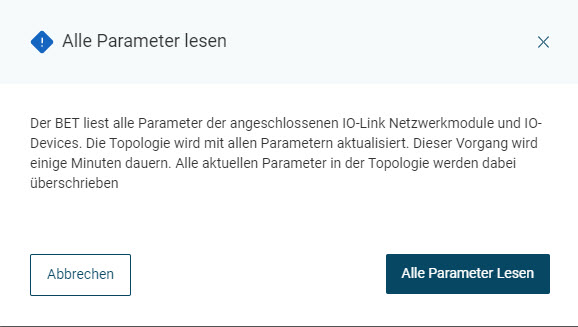
Click READ ALL PARAMETERS
The following dialog appears:
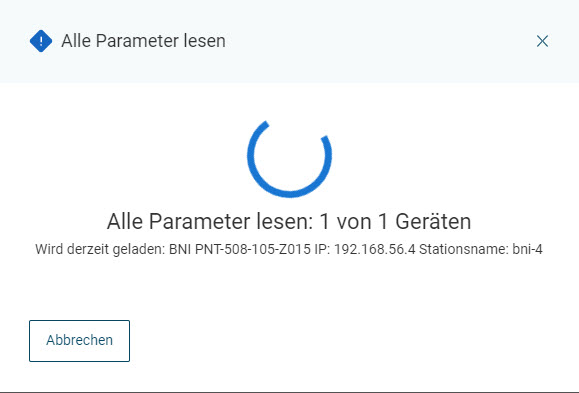
All settings of the configured IO-Link devices are overwritten.
Import IODD¶
You can also import IODDs directly into the devices in the topology overview:
Select the IO-Link device to which you want to import the IODD and click IMPORT DEVICE.
The following dialog appears:
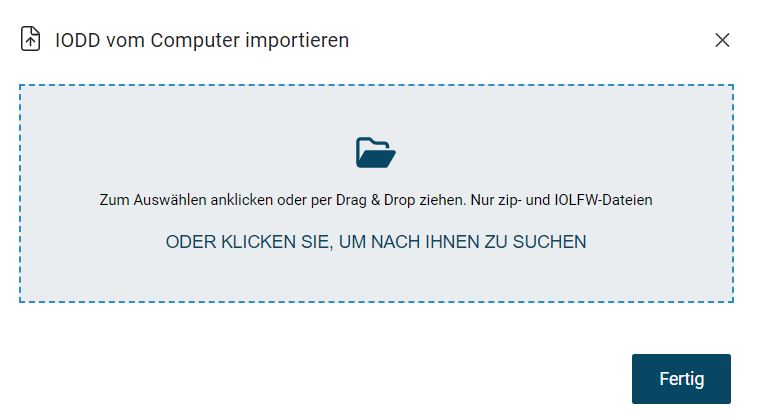
Drag the desired device description file within the dashed frame with the left mouse button pressed and release the mouse button to upload it. Alternatively, you can click inside the frame area to select the file in the file system.
The device description file is imported.
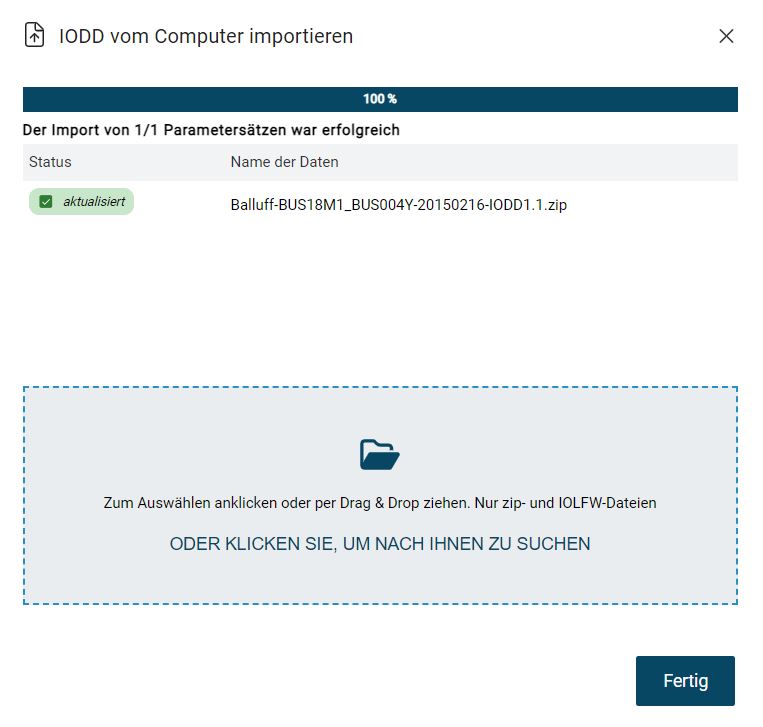
Click CLOSE.
The device description file is added or updated.
Update all IODDs¶
You can update the IODDs of all IO-Link devices in the current topology directly in the topology overview:
Select the IO-Link devices whose IODD you want to update.
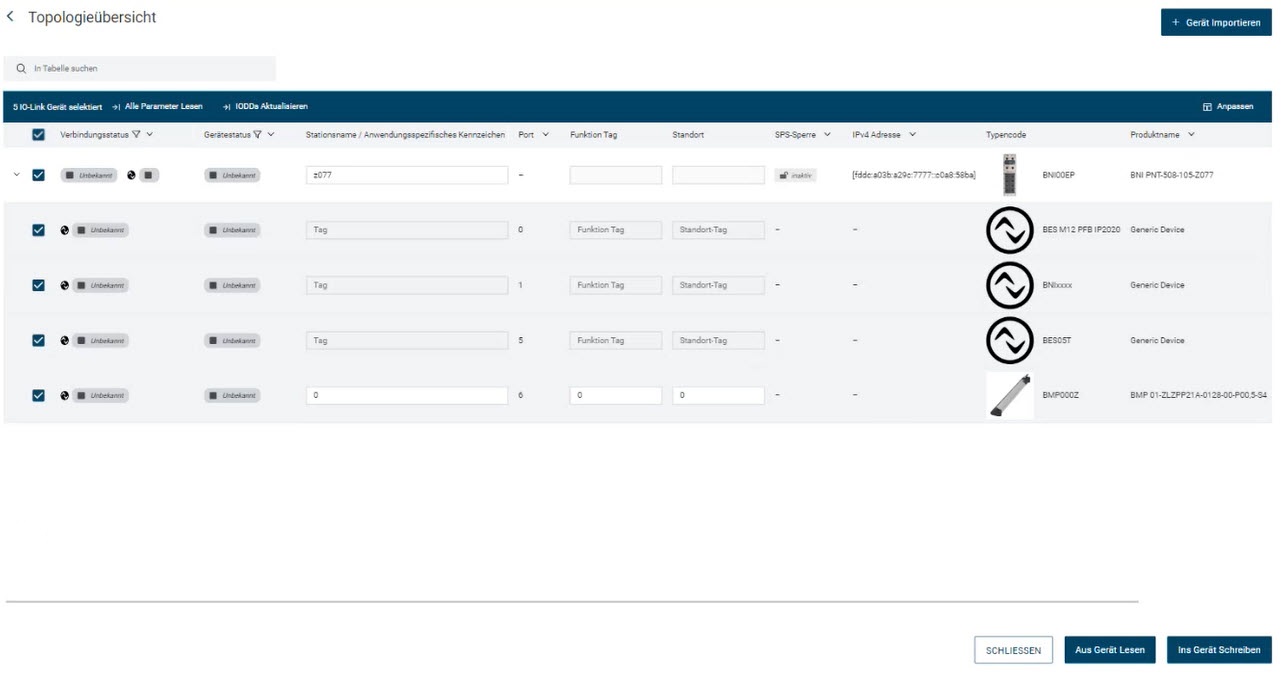
Click Update IODDs.
The device description files of the selected IO-Link devices are updated.
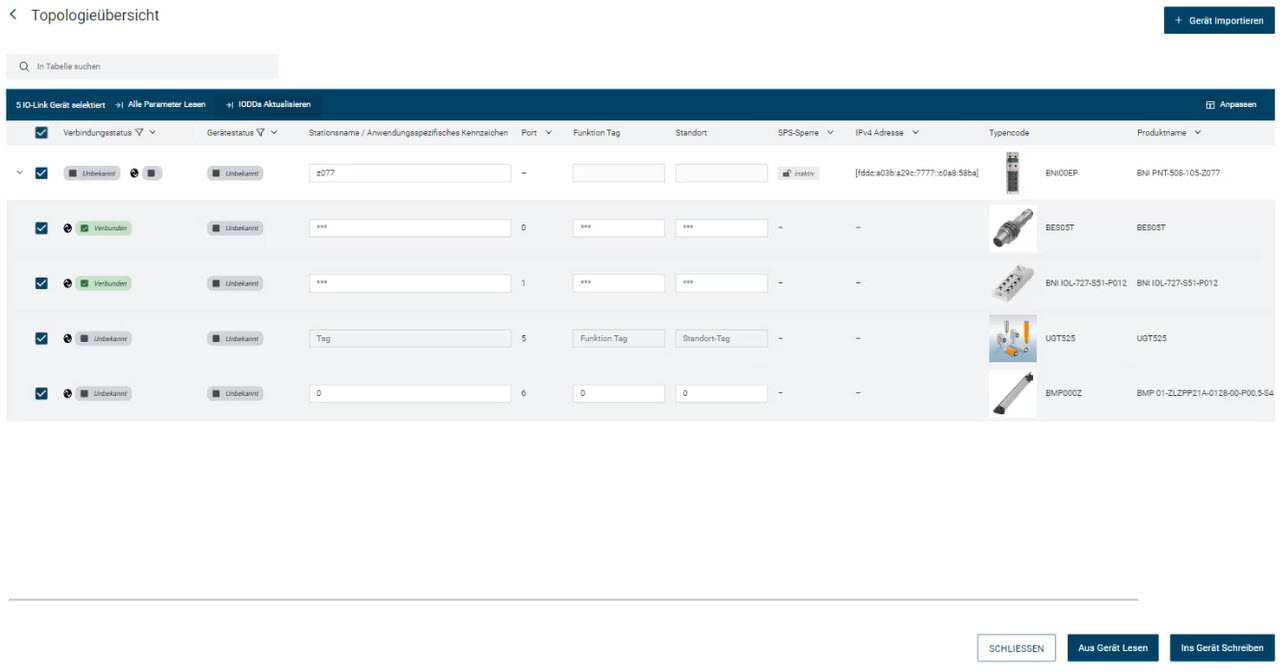
Import topology¶
You can import a previously created topology saved in ZIP format back into the BET . The import includes the port settings of the IO-Link network modules and the device parameters of the connected IO-Link devices.
In addition, you can select whether the device parameters are to be written to the physical devices during import.
Note
There are restrictions on what data can be imported.
Selection of the file to import and import¶
Click IMPORT TOPOLOGY in the toolbar.
If you have a topology open in the main view, a dialog opens where you choose whether or not to apply the changes to the current topology. You have the following options:
CANCEL: Closes the dialog. You return to the current topology.
SAVE: Closes the current topology and allows you to save the changes before importing, see Save topology.
DO NOT SAVE: Closes the current topology without saving the changes and opens a dialog to import the topology.

Drag the desired topology file within the area with the left mouse button pressed and release the mouse button to upload the topology. Alternatively, you can click inside the area to select the file in the file system.
If you have not saved the topology before, you will be informed that existing settings may be overwritten by the import.
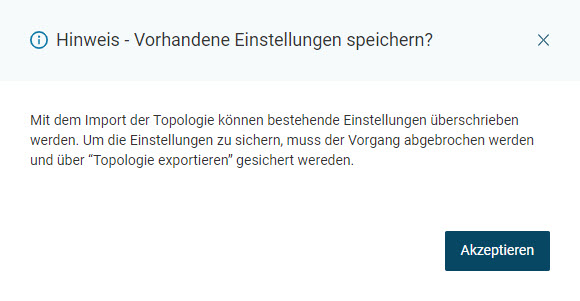
Read the notice carefully and click Accept.
A dialog appears showing the IO-Link network modules and IO-Link devices to be imported:

You have the following options:
IMPORT AND USE OFFLINE: Imports the selected IO-Link network modules and IO-Link devices into the configured topology, see Import topology and use offline.
IMPORT AND TRANSFER TOPOLOGY SETTINGS: Imports the selected IO-Link network modules and IO-Link devices into the configured topology and writes the settings to the physical devices in the field, if available, see Import topology and use online.
Import topology and use offline¶
Select the IO-Link network modules and IO-Link devices that you want to import.
Click IMPORT AND USE OFFLINE.
The selected IO-Link network modules and IO-Link devices are loaded in the main view.
Import topology and use online¶
Select the IO-Link network modules and IO-Link devices that you want to import.
Click IMPORT AND TRANSFER TOPOLOGY SETTINGS.
For the imported topology, a corresponding topology is searched for in the field and the matching is displayed in a dialog:
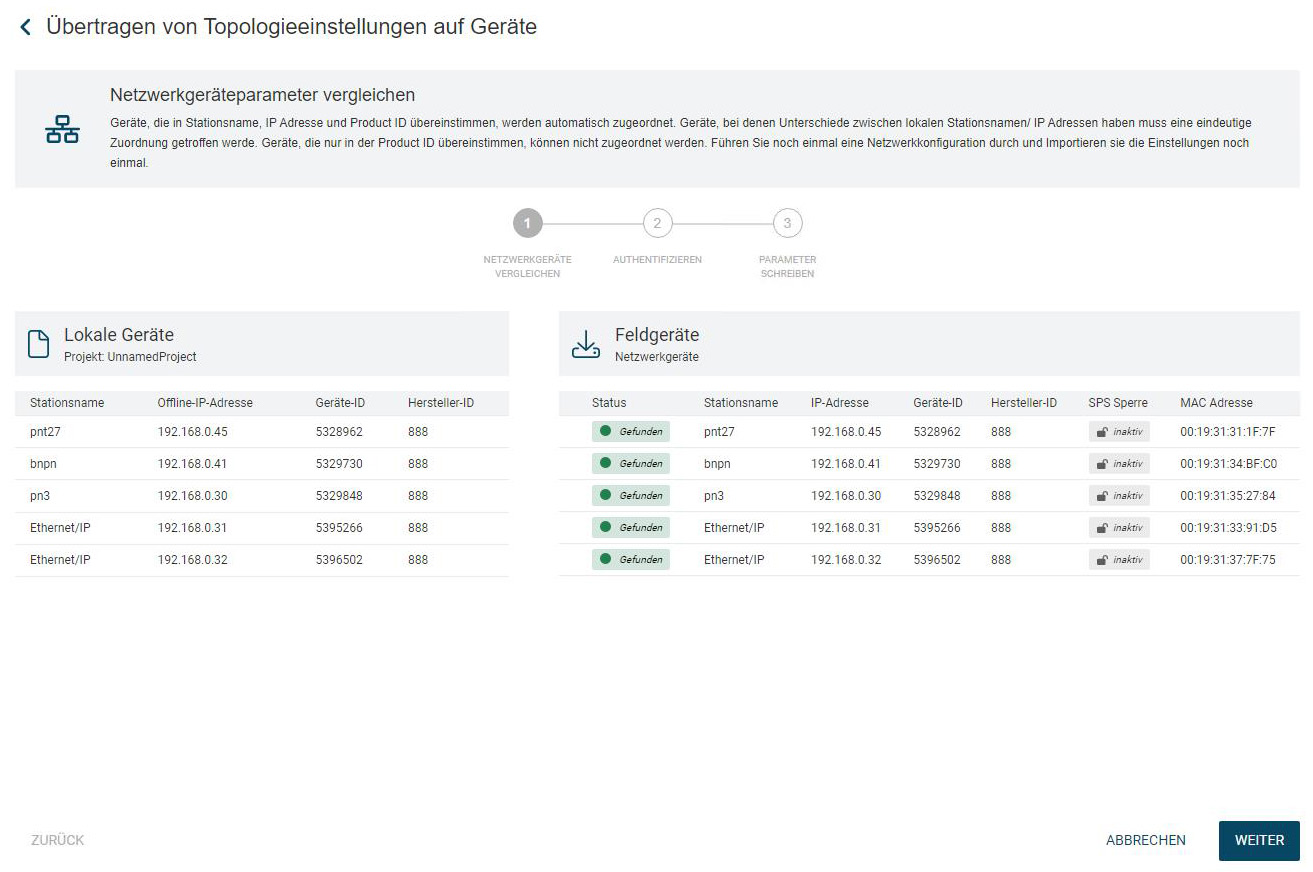
If the topology you want to import matches the topology in the field, click NEXT.
The following warning message appears:
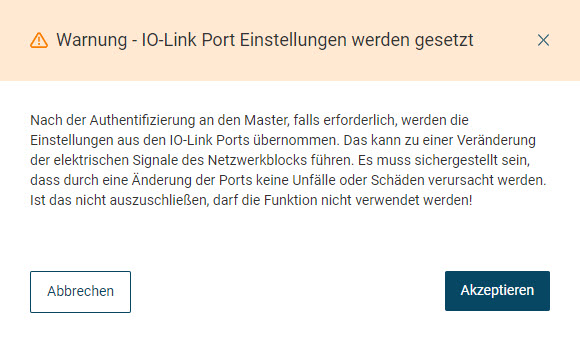
Read the notice carefully and click Accept.
If, necessary, authenticate to the IO-Link network modules and click NEXT.
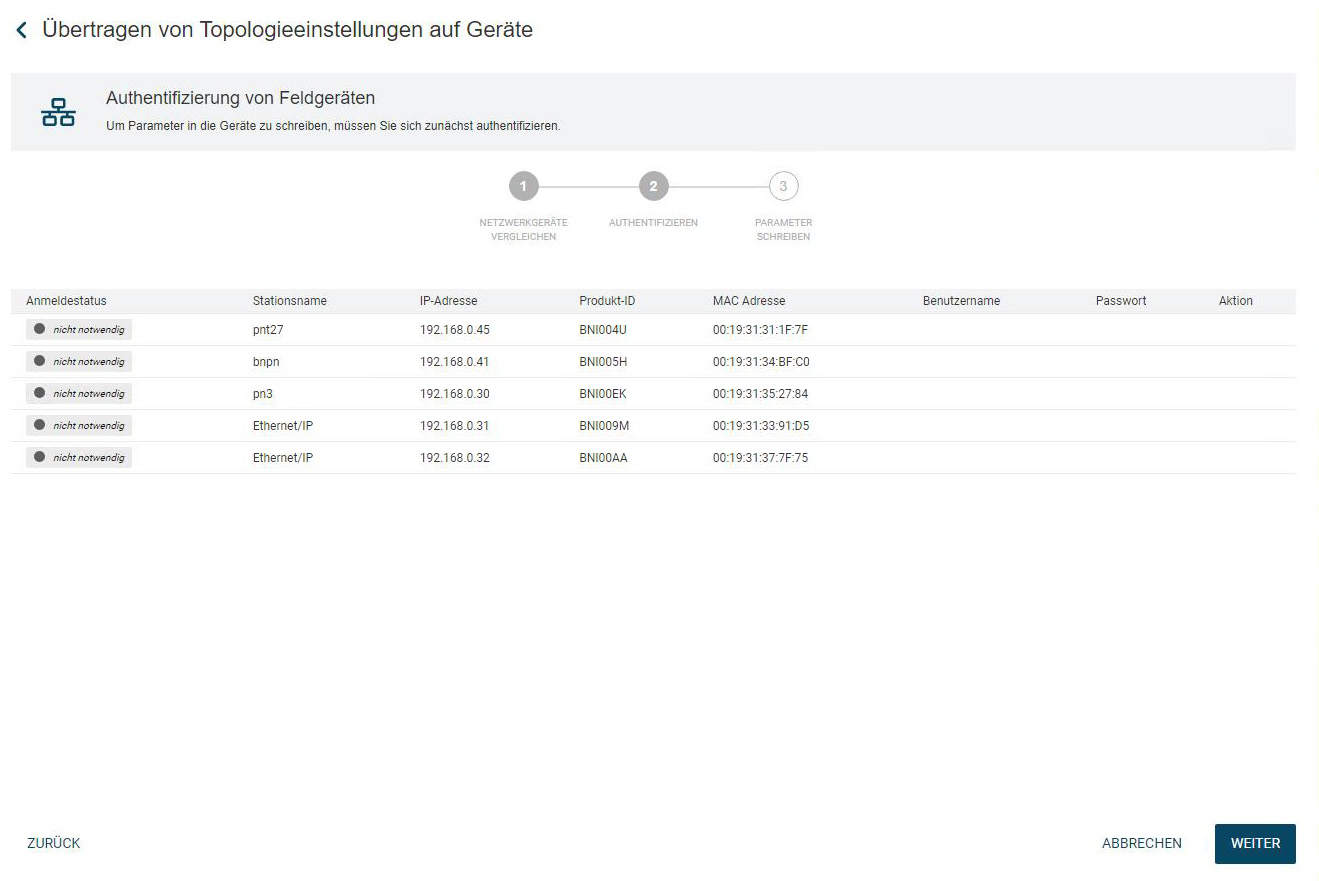
The following warning messages appear:
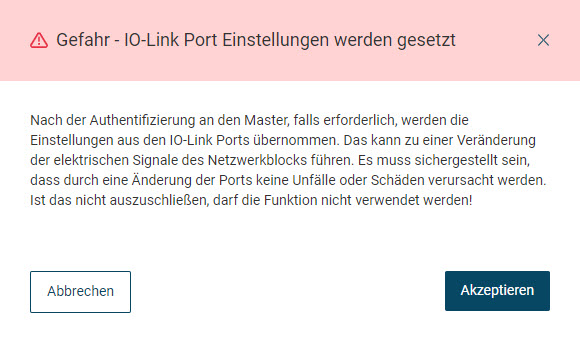
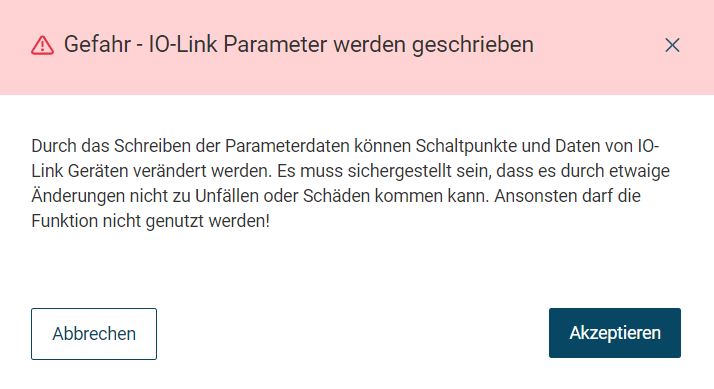
Read the instructions carefully and click ACCEPT.
An additional warning message appears.
Read the notice carefully and click Accept.
The device parameters from the topology are written to the devices in the field.
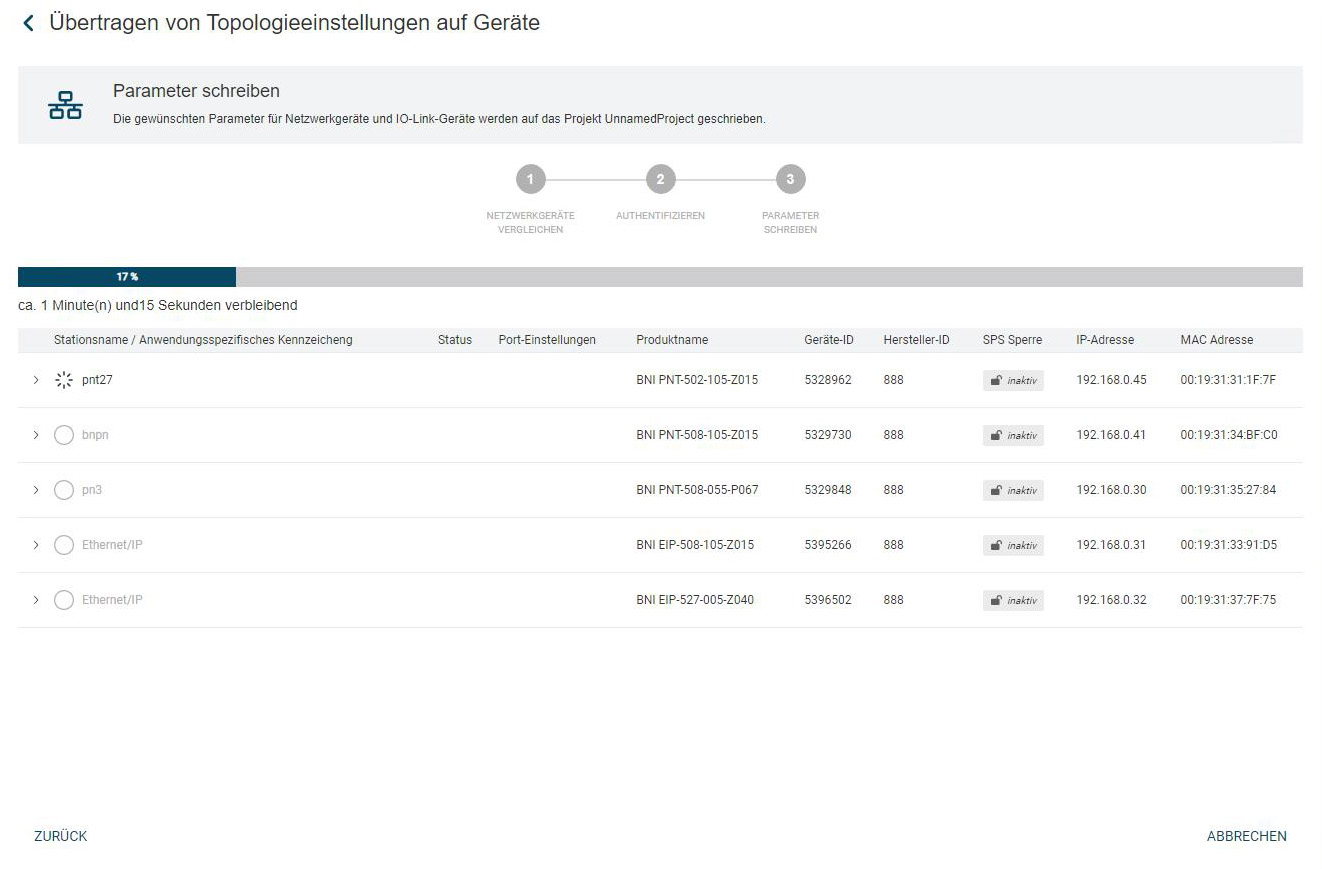
If the imported parameters have differences with the current read-only parameters, the following window will be displayed:

Here you have the possibility to load the current, read-only parameters into the topology with a click on UPLOAD.
Once the topology settings have been applied to the devices, you will see the result of the import:
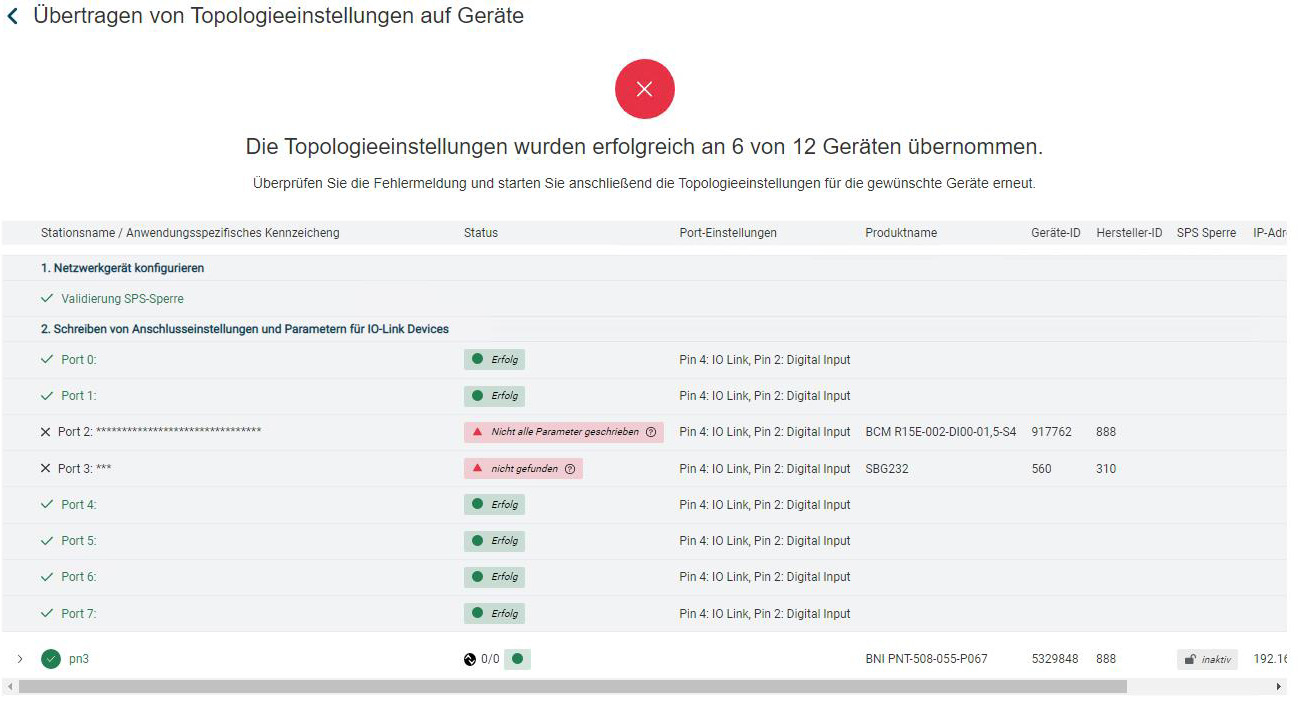
Click MINAL VIEW to load the imported topology in the main view.
Restore topology¶
When you log out of BET , an internal backup of the current topology is automatically created with all devices and settings. When restarting, BET checks whether a backup is available. After logging in, a message is displayed if this is the case. The notification provides information about the backups, such as the topology name and date, and enables the topologies to be restored at the time of logging out.
Log in to BET , see Log in as user.
If there are backups of topologies, the following notification appears:
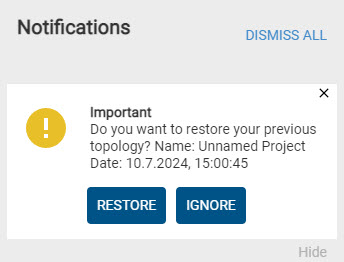
Click REPEAT.
The topology is restored.
If you want to delete the backups, click IGNORIZE.
The backup will be deleted.
Save topology¶
You can save the current topology including the port settings of the IO-Link network modules and parameters of the IO-Link devices. You can then import the saved ZIP file back into BET at any time, see Import topology. If you save a topology, you have the following options for dealing with parameters that have been changed but not yet written to the physical device:
ignore changes:
Parameters changed in the topology are saved in the topology file. When importing the topology, however, these parameters are not written to the physical devices, but only to the representation of the devices in BET. They then appear there without a status.
Example: Display of changed but not written parameters in topology before saving:
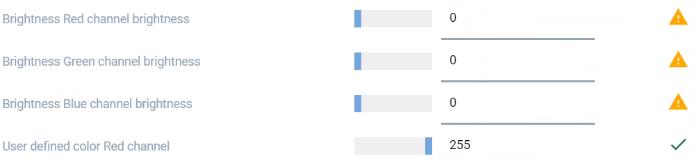
Example: Display of changed but not written parameters in topology after import (without state):
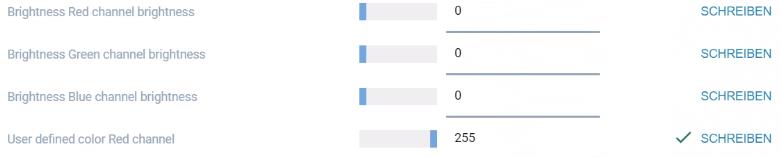
Reset to current values:
Before saving, the changed parameters are overwritten with the current values of the physical devices.
Note
Discarded or reset parameter data cannot be restored.
Write changes to devices:
Before saving, the changed parameters are written to the physical devices.
Warning
DANGER OF ACCIDENT! By changing parameter data, switching points and data of IO-Link devices can be changed. Before resetting/writing the changes, ensure that the change cannot cause accidents or damage. The function must not be used if accidents/damage can occur as a result of reading/writing process data.
Click Save TOPOLOGY in the toolbar.
If changed but not yet written parameter data is detected, the following dialog appears:
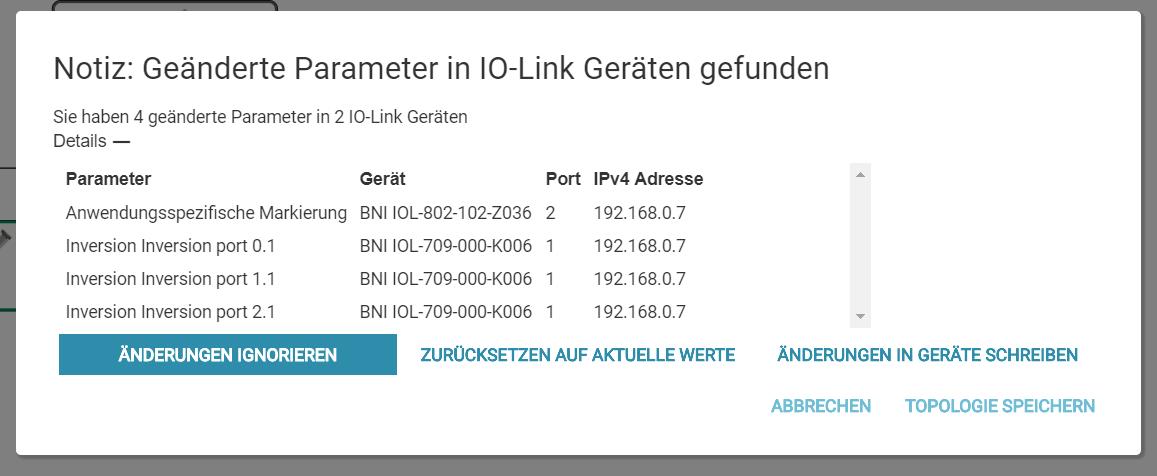
Select the desired procedure for the changed but not written parameters and click Save TOPOLOGY.
The following dialog appears:

You are asked whether all port settings of the IO-Link network modules and parameters of the IO-Link devices should be re-read from the devices before saving. You have the following options:
Load: The parameters of all IO-Link devices and the port settings of the IO-Link network modules are read from the physical devices and written to the file. Depending on the size of the topology, loading can take a long time. The dialog informs you about the progress and the status. When all parameters have been loaded from all devices, the file can be saved.
Note
Process data of the devices and all other settings of the IO-Link network modules cannot be read out and saved.
*skip
Skips loading, even while it is still running, and the topology is saved without loading the current parameter values from the physical devices.
Select the desired option.
You will be prompted to save the file to the file system.
Choose a location, assign a file name, and click Save.
Note
Make sure that the topology file is saved with the .ZIP file extension.
The topology is saved according to your settings.
Save topology before closing¶
When you close BET , you will be notified if you have unsaved changes.
Exit the BET.
If unsaved changes are detected, the following dialog appears:

You have the following options:
CANCEL: Saving and closing BET is canceled.
EXIT APPLICATION: The BET is terminated without saving.
SAVE: The changes are saved and BET is closed.