Create topology manually¶
Oct 27, 2025 | 814 words | 4 min reading time
Create new topology¶
Click NEW TOPOLOGY in the toolbar.
A dialog with the following options appears:
SAVE: The existing topology is saved and a new, empty topology is opened.
DO NOT SAVE: Changes to the existing topology are not saved and a new topology is opened.
CANCEL: The dialog is closed without creating a new topology.
Select the desired option.
See also:
Add devices from catalog to topology¶
Note
You can access the device catalog in the Topology editing view.
The device catalog contains IO-Link devices that you can use to build topologies. You can add or update new IO-Link devices by referring to the device description files (IODD).
Overview device catalog¶
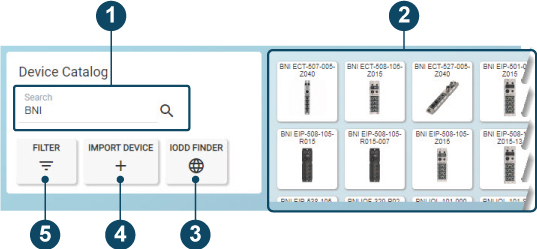
Overview device catalog¶
Pos. |
Meaning |
|---|---|
1 |
Allows device search by name filter, see Search for devices in the device catalog. |
2 |
Display of all IO-Link devices known to the BET . If a filter is active, |
3 |
Allows device description files to be downloaded from the Internet, |
4 |
Allows importing device description files, |
5 |
Filters the display of IO-Link devices in the device catalog, |
Add and connect devices from device catalog¶
Click TOPOLOGY EDIT in the toolbar.
The Device catalog is displayed at the bottom of the screen.
Click the desired IO-Link device and drag it to the desired location while holding down the left mouse button, and then release the left mouse button.
The IO-Link device is added to the workspace.
To connect the IO-Link devices, place the mouse at a free port of an IO-Link device and drag the port to the port of the IO-Link device to be connected while holding down the left mouse button. To cancel the connection, highlight the connection and press the Del key.
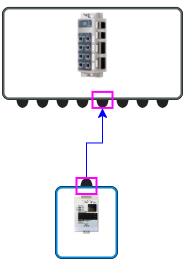
Connect devices¶
Note
Connections of IO-Link devices can only be connected to IO-Link network module ports. Other connection directions are not possible. I/O ports are not displayed. If you require additional IO-Link devices that are not available in the device database, you can download them from the IODD Finder website and then import them, see Import device description files and see Download device description file from the Internet.
Delete devices from device catalog¶
You can delete unneeded devices from the device catalog.
Click TOPOLOGY EDIT in the toolbar.
The Device catalog is displayed at the bottom of the screen.
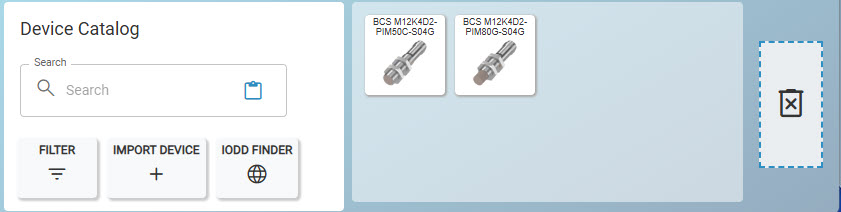
Drag the device you want to delete into the dotted field with the dustbin symbol.
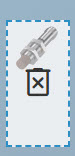
The device is permanently deleted from the device catalog.
Search for devices in the device catalog¶
You can search for product names or parts of them and filter the main view of the device catalog.
Click TOPOLOGY EDIT in the toolbar.
The Device catalog is displayed at the bottom of the screen.
In the Search device search field, enter a product name or part of the product name.
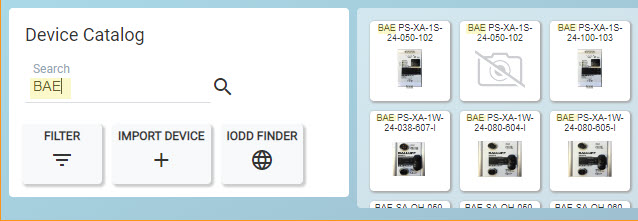
Search for “BAE¶
The main view of the device catalog is updated. Only the IO-Link devices that match the search term are now displayed.
Filter devices in the device catalog¶
Using the Filter button, you can filter the main view of the device catalog according to the following criteria:
Manufacturer: Selection of device manufacturers.
Types: Selection of the device type, for example “Smart Light”.
Categories: IO-Link version selection, IO-Link network module, IO-Link device.
Click TOPOLOGY EDIT in the toolbar.
The Device catalog is displayed at the bottom of the screen.
Click FILTER.
A dialog with the selectable filter criteria appears.
Select the desired filter criteria.
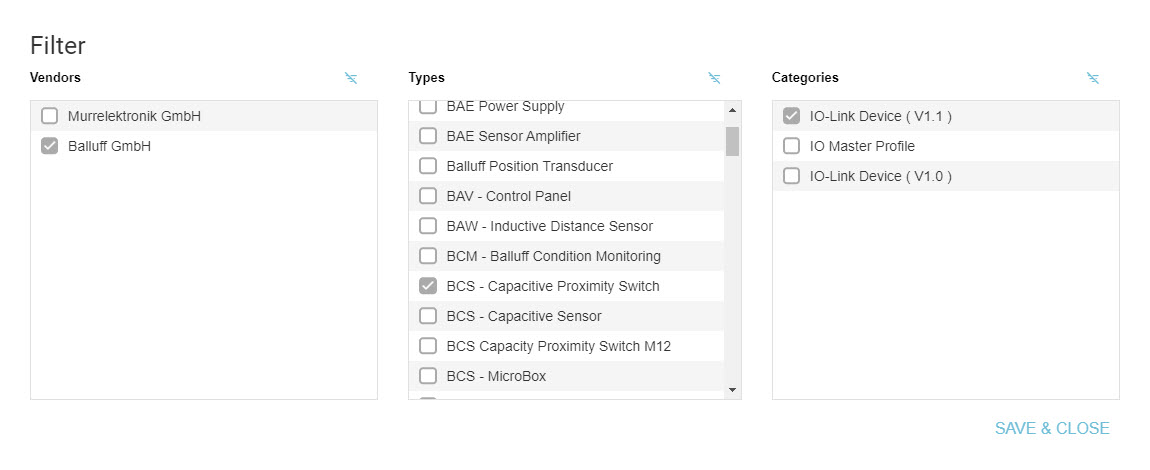
Filter criterion: “Balluff GmbH” & “Switch BCS Capacity Proximity Switch” & “IO-Link Device (V1.1)”¶
Note
The selection of filters grows dynamically with the known IO-Link devices.
Click Save & CLOSE.
The filter is set and the main view of the device catalog is updated accordingly.

Filtered device catalog¶
Import device description files¶
You can expand the device catalog by adding the device description files of new IO-Link devices. If you import the device description file of existing IO-Link devices, the device description file of these IO-Link devices is updated.
Note
The file format of the device description files is ZIP. A device description file or IODD (IO Device Description) contains information about the IO-Link device, for example information on identification, device parameters and diagnostic data.
Note
You can automatically execute the addition of a device description file for unknown IO-Link devices via the context menu, see UPDATE IODD.
Click TOPOLOGY EDIT in the toolbar.
The Device catalog is displayed at the bottom of the screen.
Click IMPORT DEVICE.
The following dialog appears:
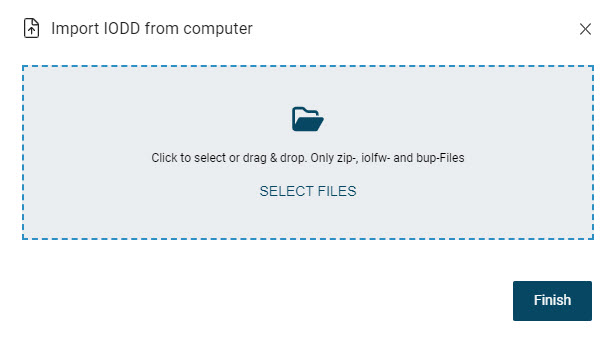
Drag the desired device description file within the dashed frame with the left mouse button pressed and release the mouse button to upload it. Alternatively, you can click inside the frame area to select the file in the file system.
Click on Done. The device description file is imported into the device catalog. You have the option of importing additional device description files in this dialog.
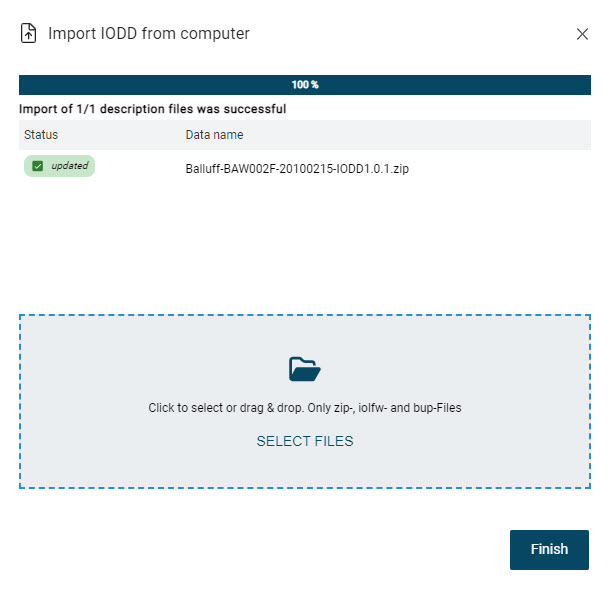
Click Done.
The device description file is added or updated.
Download device description file from the Internet¶
Note
The Balluff GmbH has no influence on the IODDfinder website. It is used at the user’s own responsibility. IODDfinder is a database with IO-Link device description files that can be downloaded.
Note
There must be an internet connection for the IODDfinder.
Click TOPOLOGY EDIT in the toolbar.
The Device catalog is displayed at the bottom of the screen.
Click IODD FINDER.
The IODDfinder website is called up.
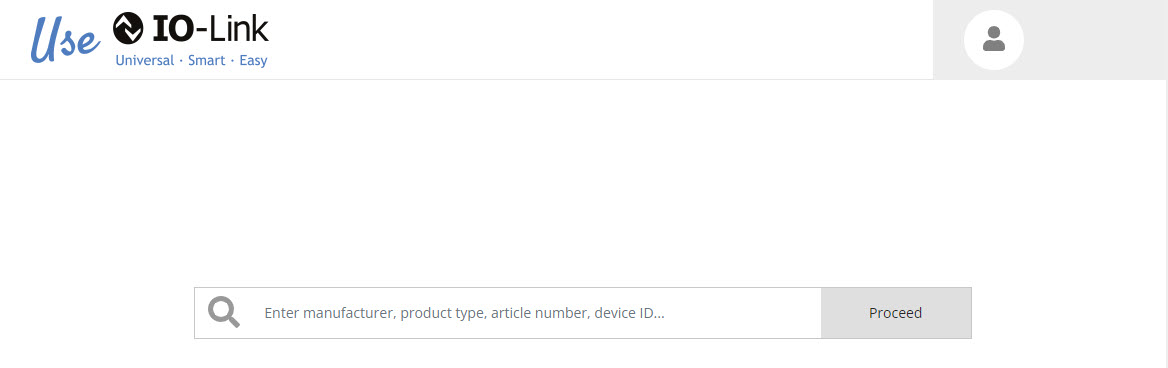
IODD FINDER¶
Note
Click next to the IODDfinder window to cancel the operation.
You have the following options:
Enter the desired search criterion, e.g. the manufacturer, the product type or the device ID.
Matching hits are offered dynamically to your input below the input field for selection.
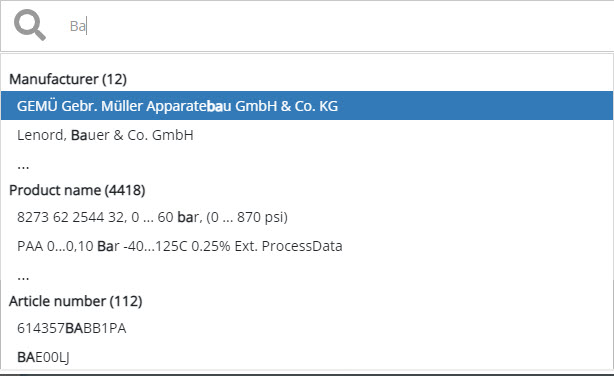
Search criterion: Ba¶
Click the desired match from the list.
-or-
Click *Next
All available device description data will be displayed.
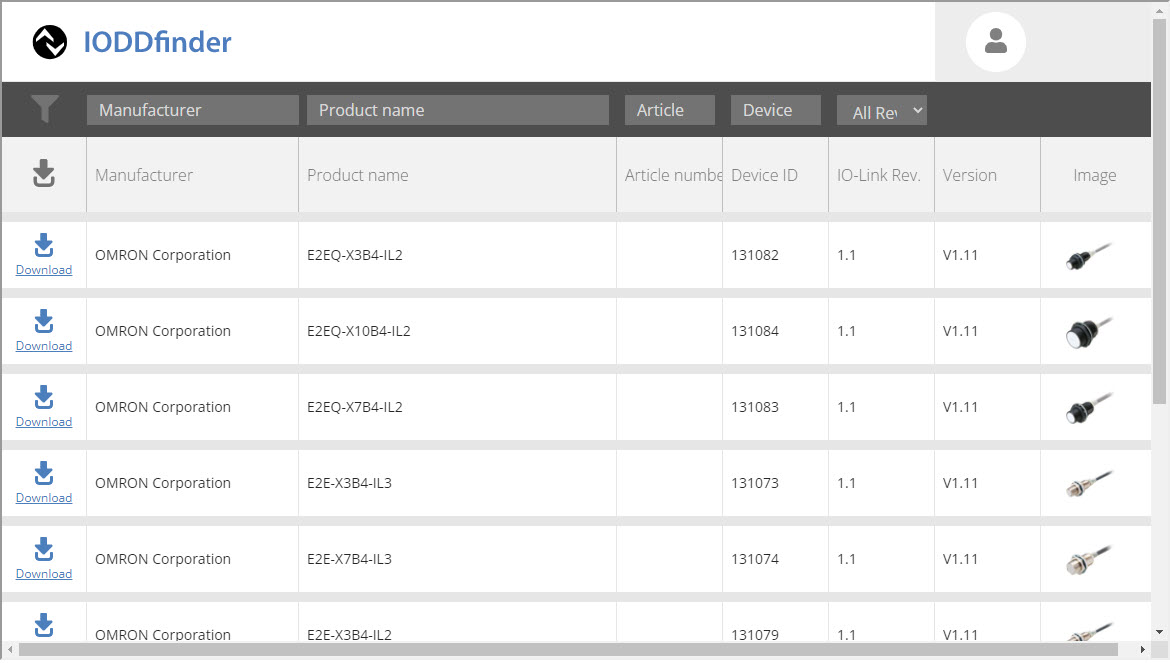
Note
Click the column headers to sort the columns in ascending and descending order.
You can filter the view using the filter bar:
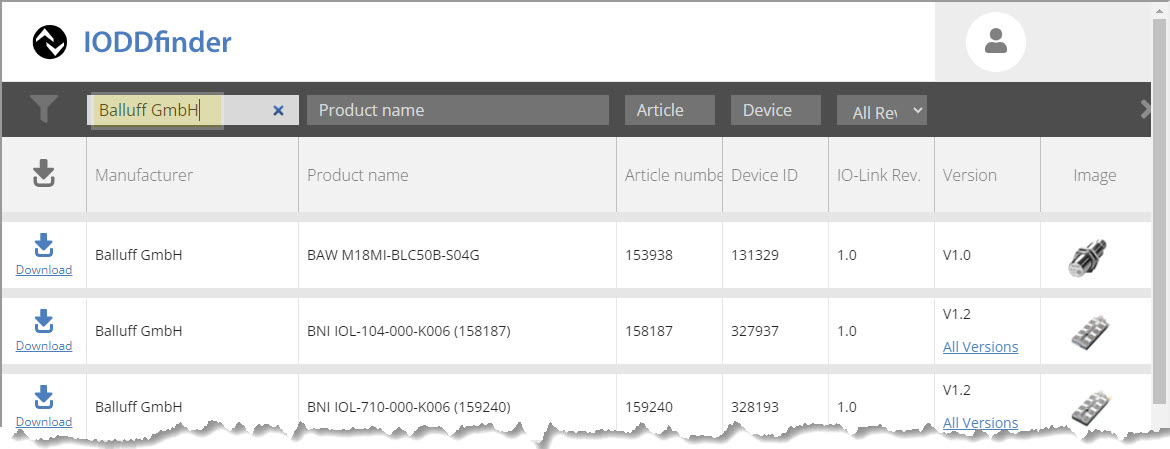
Filters: Balluff GmbH¶
Click Download in the left column to download the desired device description file.
The device description is available in your download folder. It can now be imported, see Import device description files.