Foire aux questions (FAQ)¶
juil. 21, 2025 | 2722 mots | 14 min de lecture
FAQ sur la compatibilité¶
Quels sont les modules de réseau IO-Link compatibles avec BET ?
Les modules de réseau IO-Link suivants sont pris en charge :
Modules de réseau IO-Link pour réseaux de bus Profinet (séries BNI PNT avec firmware > 3.2.2 ou supérieur) avec ports IO-Link.
Modules de réseau IO-Link pour réseaux de bus Ethernet-IP (séries BN EIP avec firmware à partir de la version 4.0 ou supérieure) avec ports IO-Link.
Les modules de réseau IO-Link BNI00HL (FW version 1.0) et BNI00HM (FW version 1.1) ne sont que partiellement pris en charge.
Modules réseau IO-Link d’autres fabricants : le site BET implémente la spécification JSON-for-IO-Link (état mars 2020). Les modules réseau IO-Link d’autres fabricants qui respectent cette spécification sont en principe compatibles. Il peut toutefois y avoir des restrictions fonctionnelles.
Ne sont pas pris en charge :
Modules de réseau IO-Link purement numériques pour les réseaux de bus Profinet et Ethernet IP sans ports IO-Link
Modules réseau IO-Link pour EtherCAT
Quels sont les appareils IO-Link compatibles avec le site BET ?
Tous les appareils IO-Link à partir de la version 1.1 peuvent être réglés et configurés avec le site BET . La représentation des paramètres et des données de processus correspond à l’état de la spécification IO-Link 1.1.2.
FAQ sur le pare-feu et le réseau IO-Link¶
Réglage du pare-feu pour le processus d’analyse
Le site BET utilise les communications UDP et ICMP ainsi que HTTP REST via TCP et les protocoles DCP, CIP et ARP pour identifier les modules de réseau IO-Link.
Le protocole UDP fonctionne selon le principe « fire and forget » : une requête est envoyée à tous les participants du réseau IO-Link (broadcast) sans garantie qu’une « réponse » soit renvoyée. Cette manière de procéder peut entraîner le blocage de la tâche par le pare-feu et l’interruption du processus d’analyse dans le site BET .
Vous devez donc ajouter le site BET comme exception dans le pare-feu Windows pour les connexions entrantes et sortantes suivantes. Pour un fonctionnement sans faille de BET , le trafic sortant et entrant dans les réseaux privés et publics doit être autorisé.
Protocole UDP : UDP utilise les ports 2000 (entrant) et 1999 (sortant).
Protocole CIP : CIP utilise le port 44818 (sortant) ainsi que le port 2222 (entrant).
Si un autre pare-feu est utilisé ou si l’ajout de nouvelles entrées de pare-feu est bloqué, l’administrateur système doit être consulté. Le pare-feu doit être activé en conséquence.
Pour trouver des modules de réseau IO-Link avec BET , l’adaptateur de réseau par lequel les appareils sont recherchés doit se trouver dans la même plage d’adresses IP que les appareils à commander (module de réseau IO-Link et appareils IO-Link).
Comment le pare-feu doit-il être configuré pour que le processus d’analyse se déroule correctement ?
Lors de la première analyse après l’installation de BET , le pare-feu bloque le processus d’analyse :
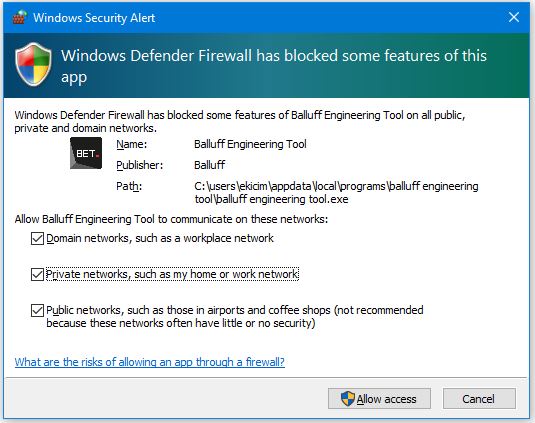
Activez tous les réseaux afin d’autoriser l’accès pour l’établissement de la communication.
Pour vérifier si ces règles sont appliquées dans le pare-feu, procédez comme suit :
Cliquez sur le menu Démarrer de Windows, recherchez Vérifier l’état du pare-feu, puis cliquez sur Ouvrir.
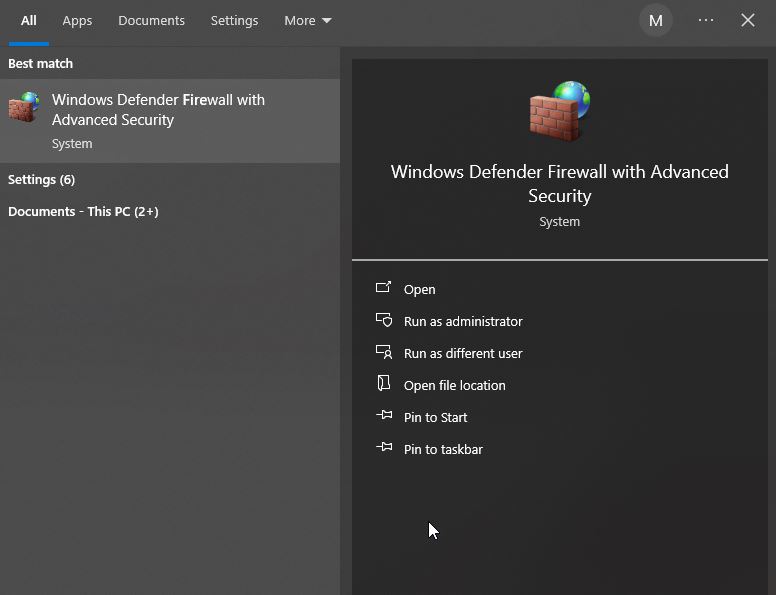
La boîte de dialogue suivante s’affiche :

Cliquez sur Règles en vigueur, et sous Règles en vigueur, cliquez sur l’entrée balluff engineering tool.exe. Ensuite, naviguez vers l’onglet Avancé.
La boîte de dialogue suivante s’affiche :
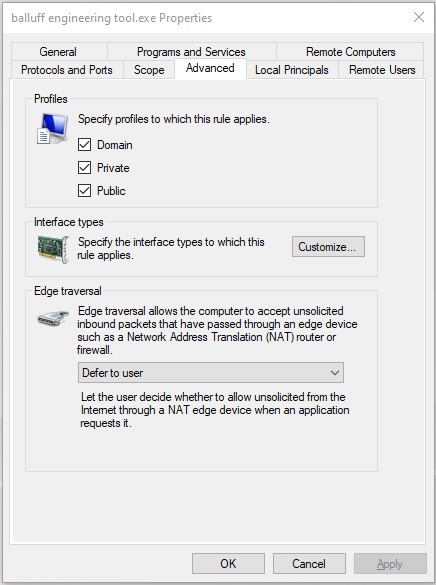
Sous Profils, activez les trois profils :
Domaine
Privé
Public
Cliquez sur OK.
Le pare-feu est configuré de manière à permettre l’exécution de l’analyse.
Deuxième option pour configurer le réseau pour le processus de numérisation
Dans la barre des tâches, cliquez sur l’icône du réseau ou du réseau sans fil.
Sélectionnez le réseau connecté et cliquez sur Propriétés.
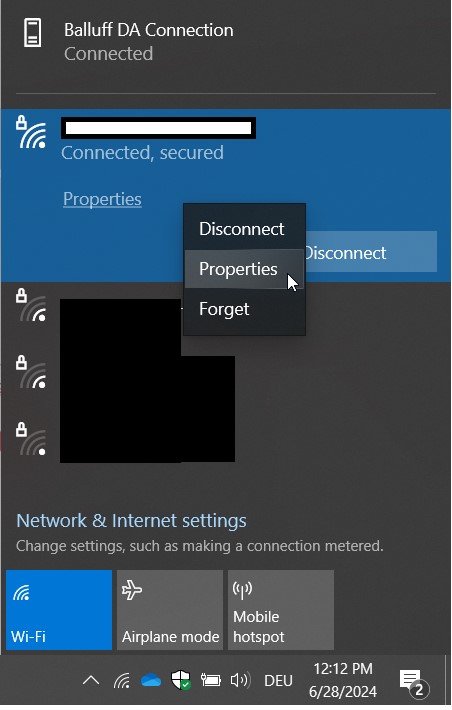
La boîte de dialogue suivante s’affiche :
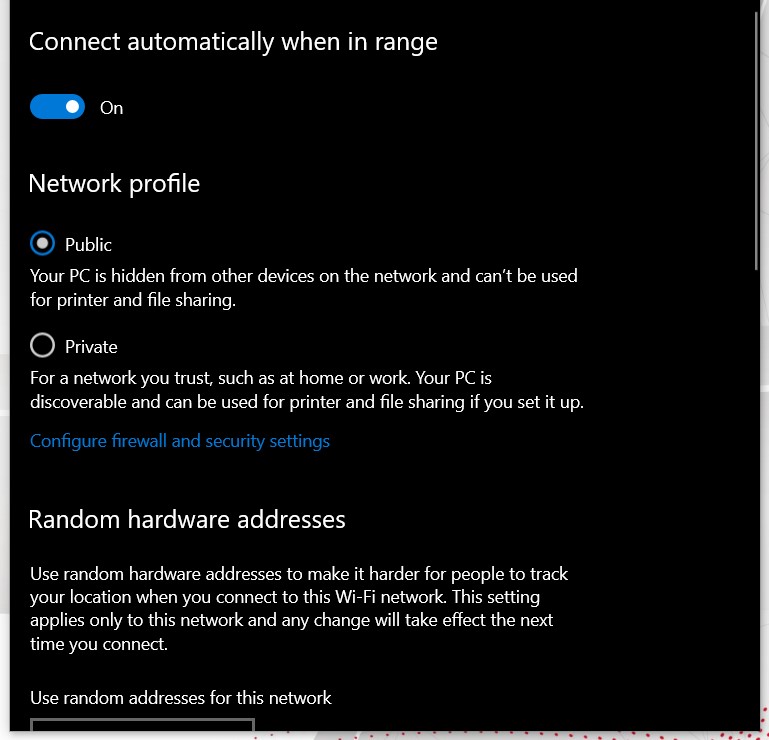
Activez l’option Public sous Profil réseau.
Que dois-je régler pour utiliser des adaptateurs réseau USB ?
Si vous utilisez un adaptateur réseau USB, vous devez vérifier les paramètres réseau de l’adaptateur. La topologie à scanner et l’appareil avec l’application BET doivent se trouver sur le même réseau et dans la même plage IP.
Exemple 1 Plage IP du réseau de la machine à scanner:192.168.0.x Adresse réseau possible du PC dans la plage : 192.168.0. 2…254
Note
Le dernier chiffre ne doit pas être 0 ou 255, car ces numéros IP ont des significations spéciales.
Exemple 2 Plage IP du réseau de machines à scanner:10.0.x.y Adresse réseau possible du PC dans la plage : 10.0.x.z (avec z = 2…254)
Comment configurer l’adaptateur réseau USB :
Note
Ces réglages du pare-feu ne peuvent être effectués qu’avec des droits d’administrateur. Si vous ne pouvez pas modifier ces paramètres avec vos droits, nous vous recommandons de contacter le service informatique.
Cliquez sur le menu Démarrer de Windows, cherchez Préférences et cliquez sur Ouvrir.
Choisissez Réseau et Internet > Statuts > Modifier les options de l’adaptateur.
La boîte de dialogue suivante s’affiche :
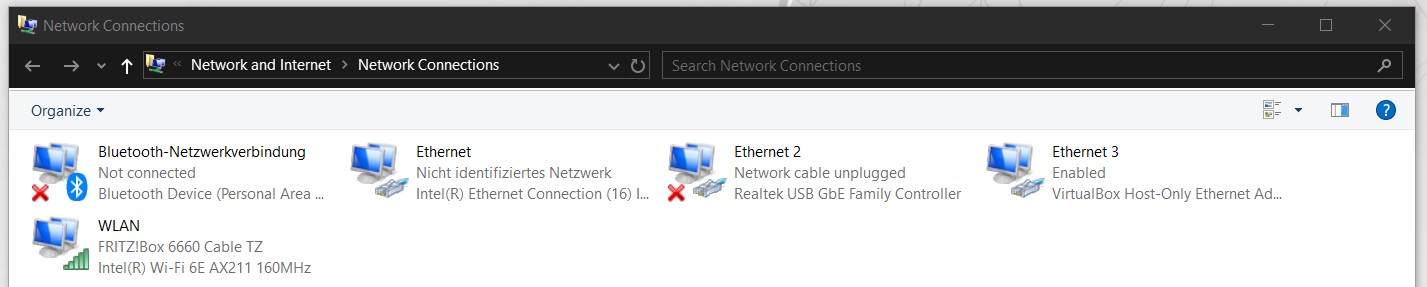
En supposant que la topologie à analyser se trouve dans le réseau privé 192.168.x.x, attribuez à l’adaptateur réseau USB de Windows une adresse IP dans la même plage IP (192.168.0.1…192.168.0.254).
Assurez-vous qu’une passerelle par défaut a été définie pour l’adaptateur :
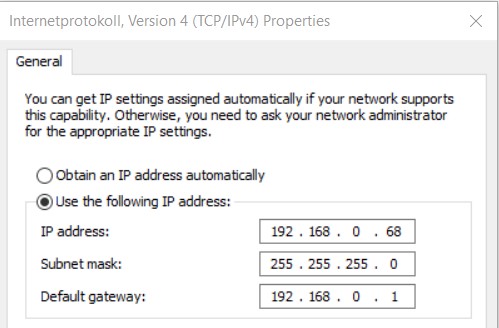
Note
Si le processus de numérisation ne fonctionne pas correctement, cela peut aussi être dû au pilote installé sur l’adaptateur réseau.
Comment vérifier si le pilote de périphérique installé est à jour:.
Note
Ces réglages du pare-feu ne peuvent être effectués qu’avec des droits d’administrateur. Si vous ne pouvez pas modifier ces paramètres avec vos droits, nous vous recommandons de contacter le service informatique.
Cliquez sur le menu Démarrer de Windows, recherchez Afficher les connexions réseau, puis cliquez sur Ouvrir.
Double-cliquez sur l’adaptateur réseau souhaité.
La boîte de dialogue suivante s’affiche :
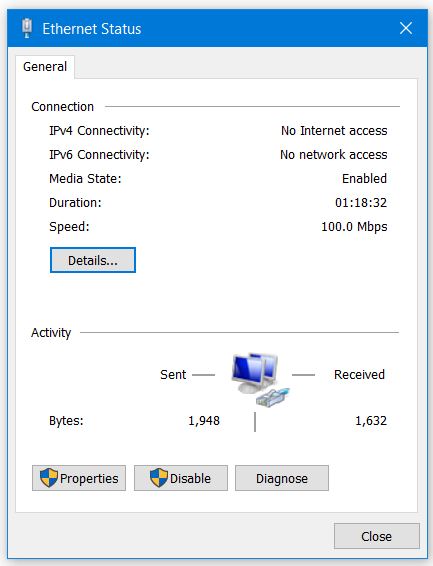
Sélectionnez Propriétés.
La boîte de dialogue suivante s’affiche :
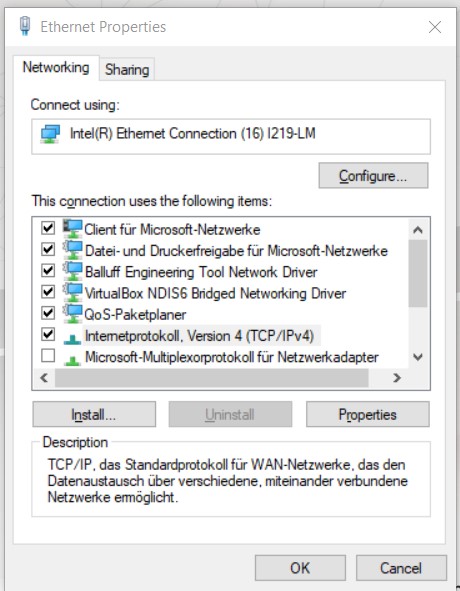
Choisissez Configurer > Pilote.
La boîte de dialogue suivante s’affiche :
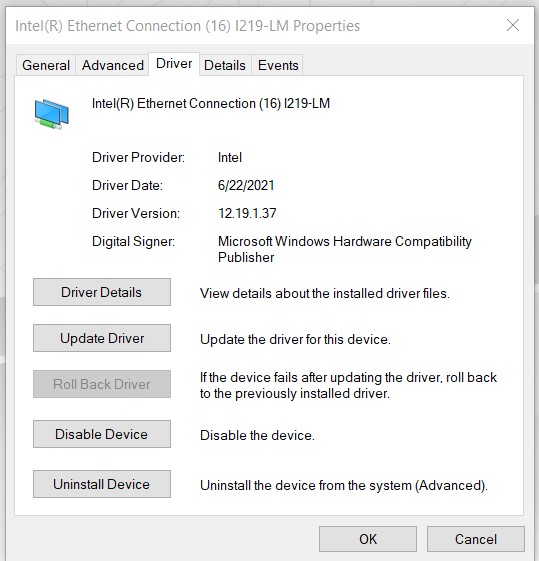
5.cliquez sur Mise à jour du pilote.
FAQ sur la recherche de scanners/appareils¶
Pourquoi tous les modules de réseau IO-Link ne sont-ils pas trouvés lors de la procédure de balayage ?
Les possibilités sont les suivantes :
Utilisez un ADAPTATEUR USB-AN-ETHERNET compatible, par exemple l’adaptateur Syncwire USB 3.0 vers RJ45 Gigabit Ethernet.
Utilisez un adaptateur USB TO ETHERNET ADAPTERS : vérifiez les paramètres de l’adaptateur en ligne de commande (ipconfig) afin de vous assurer des points suivants :
Deux adresses IP ne peuvent pas être attribuées à l’adaptateur.
L’adresse IP de l’adaptateur doit apparaître une seule fois dans le réseau.
Une passerelle par défaut est définie.
Les pilotes actuels sont installés.
L’adaptateur réseau du PC avec lequel le scanning doit être effectué n’est pas relié à un module réseau IO-Link. Vérifier si le serveur web du module de réseau IO-Link peut être appelé en entrant l’adresse IP du module de réseau IO-Link dans la ligne d’adresse du navigateur. Si c’est le cas, vérifiez les points 4 et 6.
L’adresse IP du module réseau IO-Link se trouve en dehors de la plage d’adresses IP de l’adaptateur réseau avec lequel le scanning est effectué. La plage d’adresses IP doit correspondre à l’exception du dernier chiffre.
Exemple : IP maître : 192.168.0.111, plage d’adresses de l’adaptateur : 192.168.0.1 - 192.168.0.254 Pour plus d’informations, voir la question sur l’adaptateur USB vers Ethernet.
Les ports suivants ne doivent pas être attribués par une autre application :
2000 (entrants) et 1999 (sortants) pour UDP et 2222 (entrants) pour UDP pour CIP
44818 pour Ethernet/IP CIP (sortant)
Il est possible que l’adresse de l’adaptateur réseau ait été modifiée pendant le fonctionnement de BET . Si c’est le cas, passez à la « vue principale » et lancez une nouvelle recherche pour que l’adaptateur soit à nouveau reconnu.
Le problème peut provenir du fait qu’un adaptateur réseau virtuel a été installé sur l’ordinateur et qu’il possède le même réglage réseau. Dans ce cas, les mesures suivantes peuvent résoudre le problème :
Désactiver l’adaptateur virtuel
Modifier les plages d’adresses IP de l’adaptateur réseau virtuel afin qu’elles soient différentes des plages d’adresses des autres adaptateurs réseau.
Note
Nous recommandons de relier le PC BET à la topologie via un câble réseau. La topologie n’est pas toujours reconnue de manière sûre via une connexion WLAN.
Note
Le site BET ne peut scanner que les topologies qui se trouvent dans la même plage d’adresses que l’adaptateur réseau du PC lui-même. Le scan à travers une adresse de passerelle n’est pas possible. C’est pourquoi aucun routeur ne doit être intercalé.
Si, lors du scan, seul un MOTEUR GENERIC IO-LINK est reconnu, il faut d’abord importer l’IOLM du MOTEUR correspondant pour que sa fonctionnalité puisse être utilisée.
Si le Device-Manager Balluff IO-Link est ouvert en même temps vers BET , le Device-Manager doit être fermé et le BET redémarré.
Pourquoi ne puis-je pas trouver de périphériques IO-Link lors du balayage ?
Il y a 2 possibilités : **Aucun appareil n’est détecté sur le port.
Vérifier les réglages de port sur le module de réseau IO-Link.
Effectuez un scan avec l’option Exécuter la déconnexion de tous les ports IO-Link.
Si le module réseau IO-Link scanné est un appareil REST API et que vous cliquez sur l’option VERROUILLER TOUS LES PORTS IO-LINK lors du processus de scan, les appareils IO-Link connectés ne seront affichés que si vous vous connectez au module réseau IO-Link à l’étape suivante :
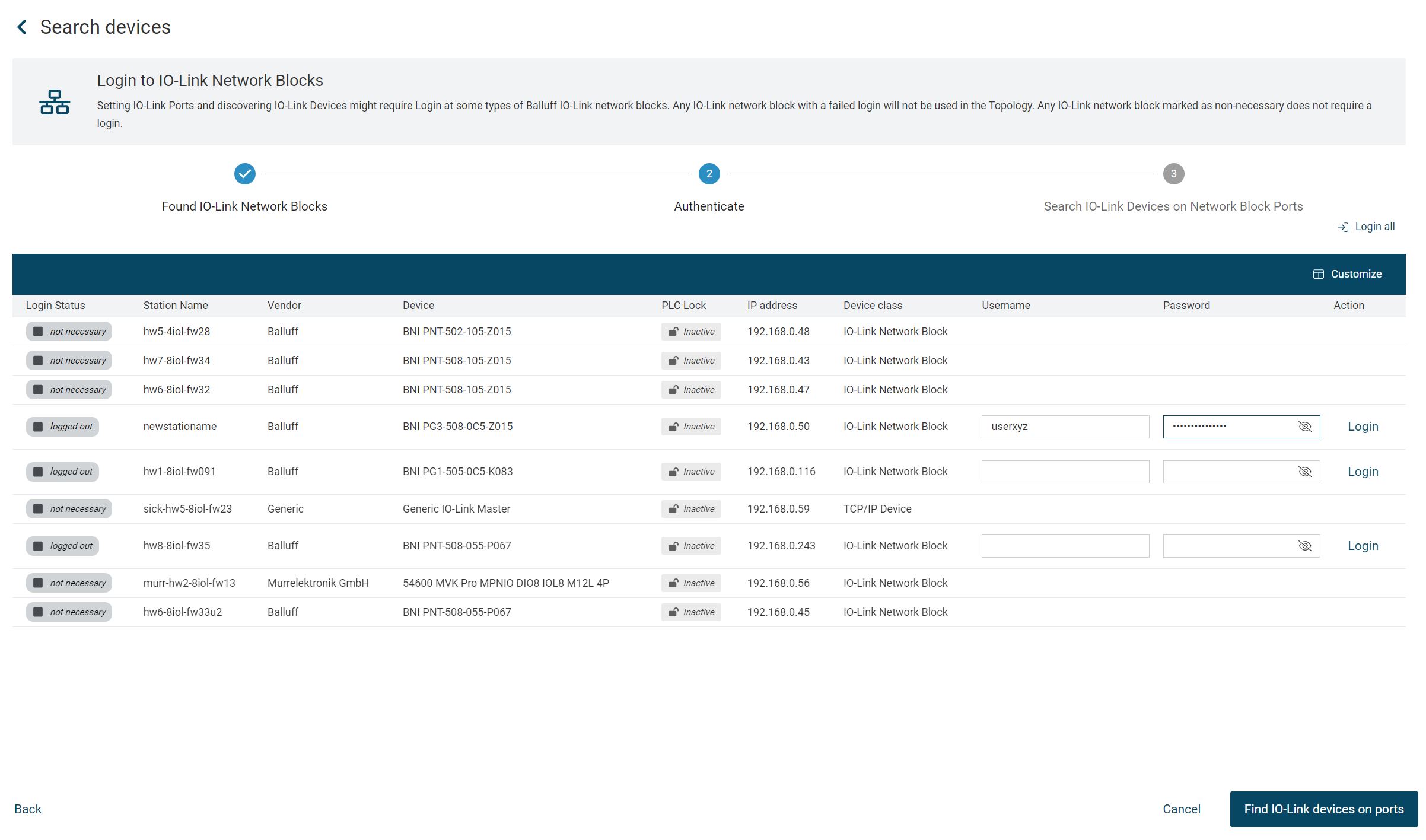
**Un Generic IO-Link Device est détecté sur le port **.
Terminez l’analyse normalement et ajoutez tous les appareils à la topologie.
Passez à la vue « Traitement de la topologie » et chargez l’IODD correspondant à l’appareil dans le BET, voir Importer les fichiers de description des appareils.
Passez à la vue principale, cliquez avec le bouton droit de la souris sur le périphérique IO-Link et sélectionnez Actualiser IODD.
Si même un scan avec l’option Exécuter la déconnexion de tous les ports IO-Link ne trouve pas d’appareil et que le port auquel l’appareil IO-Link est connecté ne s’allume pas en vert, vérifiez alors la connexion de l’appareil IO-Link aussi bien sur le matériel de l’appareil que sur celui du module réseau IO-Link.
Combien de temps peut durer un scan et quand se termine-t-il ?
Le scannage de la topologie du réseau peut durer jusqu’à 10 secondes par module de réseau IO-Link. Ainsi, si vous scannez un réseau de 10 modules de réseau IO-Link, la durée du scannage peut être de l’ordre de 100 secondes, soit près de 2 minutes.
Si le temps pouvant être déterminé à l’aide de cette règle empirique est largement dépassé dans votre application sans que la boîte de dialogue d’analyse n’indique de problème, redémarrez BET .
Pourquoi tous les dispositifs IO-Link installés sur le terrain ne sont-ils pas affichés après un scan dans la topologie ?
Si une erreur s’affiche pendant le scan, veuillez vérifier le journal et consulter les réponses concernant les problèmes de connexion réseau et UDP. Si aucune erreur n’est affichée et que des appareils sont trouvés sur certains ports des modules de réseau IO-Link, mais pas sur tous, cela peut être dû au fait que le scan n’a pas été repris correctement avec l’option débloquer tous les ports IO-Link.
Solution: Conserver la topologie actuelle. Scannez à nouveau la topologie, cette fois sans sélectionner l’option Déconnecter tous les ports IO-Link. Ajoutez les nouveaux appareils trouvés à la topologie.
Pourquoi ne puis-je ajouter qu’un nombre limité de modules réseau à la topologie ?
Le nombre de modules de réseau IO-Link pouvant être traités simultanément dans une topologie est limité à 50.
Pourquoi un ou plusieurs appareils IO-Link sont-ils affichés dans la topologie comme « Generic IO-Link Device » ?
Le site BET affiche les appareils IO-Link comme « Generic IO-Link Device » si aucune IODD correspondant à cet appareil n’est disponible dans le catalogue interne des appareils. Une IODD est adaptée à son appareil si toutes les caractéristiques suivantes concordent aussi bien dans l’appareil que dans l’IODD :
ID du fabricant
Product-ID
ID de l’appareil
Version IO-Link
Si les données correspondent pas pour au moins une caractéristique, l’appareil est alors affiché comme appareil générique.
Solution: Pour rendre un appareil générique utilisable, vous avez besoin de l’IODD qui correspond à l’appareil dans les 4 paramètres. Pour cela, appelez le menu contextuel de l’appareil dans la topologie et cliquez sur ACTUALISER IODD. Les fichiers de description de fermentation (IODD) sont alors recherchés en ligne et les appareils sont ensuite actualisés.
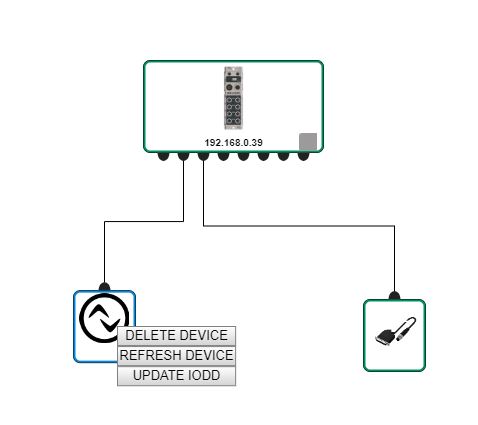
Pourquoi ne puis-je pas mettre à jour les IODD des appareils ?
Lors de l’actualisation automatique des IODD via le menu contextuel des appareils IO-Link, les messages d’erreur suivants peuvent apparaître :
3008-Error - Balluff Engineering Tool est hors ligne
Solution: Vérifiez si vous êtes connecté à Internet.404-Error - IODD file not found
Cette erreur se produit lorsqu’il n’existe pas d’IODD dans IODD Finder pour l’appareil IO-Link recherché.
Solution: Dans ce cas, essayez de contacter le fabricant de votre appareil IO-Link.
Pourquoi certains appareils IO Link sont-ils affichés comme « Séparés » dans la topologie après que j’ai paramétré un appareil ?
Après un changement à partir de la vue d’un appareil IO-Link ou du IO Check, il peut arriver qu’un appareil IO-Link soit soudain représenté comme séparé par un X rouge. Il s’agit d’une erreur d’affichage.
Solution: Cliquez sur Actualiser en haut à droite de l’écran principal pour corriger l’erreur d’affichage.
Comment écrire des paramètres dans les appareils IO-Link sur un module de réseau IO-Link REST API ?
Solution: Si vous avez effectué vos modifications et que vous cliquez sur Écrire, vous ne pourrez écrire vos modifications dans l’appareil qu’après vous être connecté au module de réseau IO-Link.
Pourquoi ne puis-je pas écrire les données de processus sur un appareil IO-Link ?
L’écriture de données de processus est empêchée par BET tant qu’un API est relié au module de réseau auquel l’appareil IO Link est raccordé. Le site BET signale cet état par un symbole représentant un cadenas fermé dans la vue de l’appareil. Dans le cas où l’API a été déconnecté du module de réseau IO Link alors que celui-ci était en service, il peut arriver que le module de réseau IO Link n’actualise pas automatiquement le changement d’état de connexion de l’API. Dans ce cas, le site BET affiche un cadenas ouvert dans la vue de l’appareil.
Solution: Redémarrez le module de réseau IO-Link sans qu’il soit connecté à l’API au démarrage.
Pourquoi une modification des données de processus d’un hub de capteurs/actionneurs BNI IOL n’entraîne-t-elle aucune modification dans l’appareil ?
Pour un fonctionnement correct des hubs capteurs/actionneurs BNI IOL, il est nécessaire que le hub soit alimenté en « tension actionneur ». Vous pouvez l’enclencher comme suit :
Double-cliquez sur le module de réseau IO-Link auquel le hub est connecté.
La vue détaillée du module réseau IO-Link s’ouvre. 2. ouvrez l’onglet CONFIGURATION PORT.
Sélectionnez Sortie numérique pour la broche 2 du port.
Cliquez sur SET, puis sur Retour.
Cliquez sur I/O-CHECK dans la barre de fonctions.
Sélectionnez le module réseau IO-Link connecté au hub.
Sous contrôle des E/S, sélectionnez DÉFINIR pour la broche 2 du port.
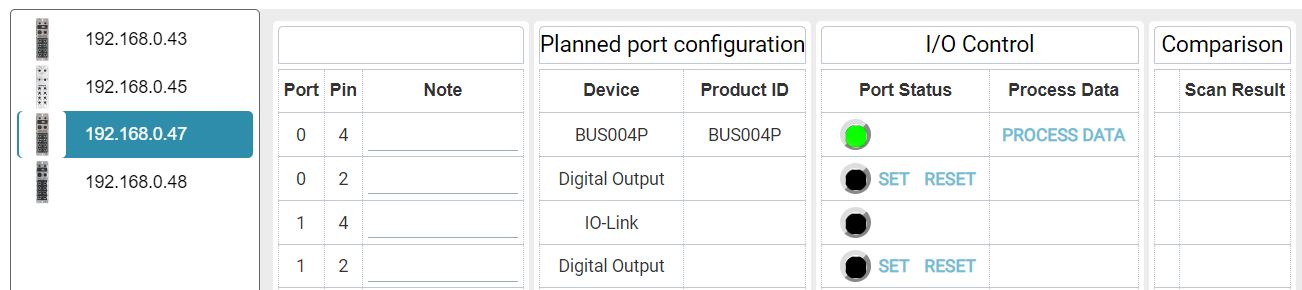
Double-cliquez sur le capteur/actionneur BNI dans la topologie.
La vue détaillée de l’appareil s’ouvre. 9. ouvrez l’onglet PARAMETRES. 10. contrôlez le paramètre qui renseigne sur « Aktor Voltage (UA) ».

Note
Selon l’appareil IO-Link, ce paramètre peut avoir un autre nom.
Si la tension des actionneurs est activée mais qu’une écriture n’est pas possible, la cause peut être que le module de réseau IO-Link n’a pas actualisé l’état de la connexion de l’API.
Pourquoi aucune unité (p. ex. °C) n’est-elle affichée sur les données de processus ?
Les IODD avec la version 1.0 d’IO-Link ne prévoient pas d’unités ni de formatage des données de processus. C’est pourquoi le site BET ne dispose d’aucune information permettant de représenter plus précisément l’unité.
Pourquoi ne vois-je pas de données relatives à l’appareil dans l’onglet Diagnostic/Observation ?
L’IODD de cet appareil contient des données de processus qui sont représentées sous forme de paramètres ISDU. Les données de processus ne sont toutefois affichées que dans BET dans l’onglet Données de processus. L’interface de l’appareil étant automatiquement créée à partir de l’IODD. Il peut donc arriver qu’aucune donnée ne soit affichée dans l’onglet Diagnostic/Observation.
Pourquoi ne vois-je aucune entrée dans le LOG de BET ?
Le log a 2 modes : soit afficher toutes les entrées, soit afficher uniquement les entrées d’un appareil. Si le log affiche justement les entrées d’un appareil, mais qu’il n’y a pas d’entrées pour cet appareil, le log est sans entrées.
SOLUTION Quittez le journal. L’appareil sélectionné est entouré d’un cadre bleu. Pour désélectionner tous les appareils, cliquez sur une zone libre de la vue principale.
Comment désinstaller le site BET ?
Cliquez avec le bouton droit de la souris sur le raccourci du bureau de BET, et sélectionnez Ouvrir le chemin du fichier.
Exécutez Uninstall Balluff Engineering Tool.exe.
En cas d’installation d’une version antérieure à la version 1.61, il est recommandé de désinstaller complètement la version précédemment installée de BET via le panneau de configuration, faute de quoi des problèmes peuvent survenir. Ceux-ci peuvent se manifester sous la forme de messages d’erreur au démarrage de l’application ou d’un mauvais fonctionnement de l’application. À partir de la version 1.61, le problème est déjà évité, car la désinstallation est effectuée proprement.
Solution
Désinstaller via le menu Démarrer :
Sélectionnez Start
et recherchez Balluff Engineering Tool dans la liste qui s’affiche.
Cliquez dessus avec le bouton droit de la souris, puis sélectionnez Désinstaller. Une fenêtre s’ouvre avec les programmes que vous pouvez désinstaller. Sélectionnez Balluff Engineering Tool X.Y.Z dans la liste et cliquez sur « Désinstaller » dans la barre supérieure.
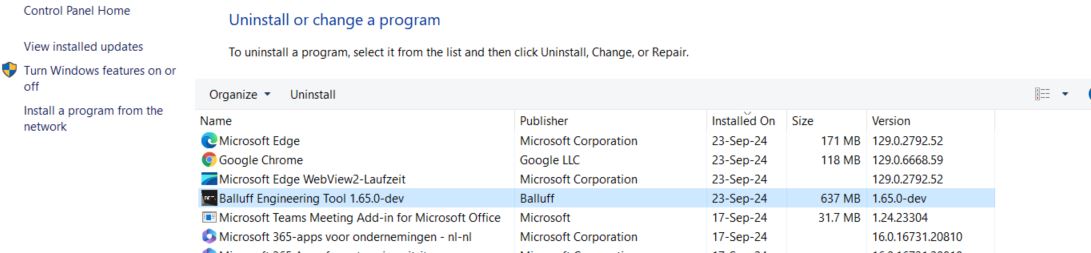
Geben Sie in der Adressleiste Ihres Dateiexplorers « C:\Users\[Ihr Benutzername]\AppData\Local\Programs » ein (Laufwerkbuchstabe C: kann je nach Installation des Betriebssystems variieren). Löschen sie die Ordner « Balluff Engineering Tool » und « BET_DB ».
Vous pouvez ensuite installer votre nouvelle version de BET .
Que faire en cas d’oubli du mot de passe de l’administrateur ?
Si le mot de passe administrateur doit être réinitialisé, contactez le support de Balluff.
FAQ sur la configuration des appareils¶
Pourquoi ne puis-je pas utiliser les paramètres réseau pour modifier les numéros IP des modules réseau Ethernet IP-IO-Link ?
Les paramètres réseau ne peuvent pas être utilisés pour modifier les numéros IP des modules de réseau Ethernet IP-IO-Link.
Solution: Modifier le numéro IP du module de réseau Ethernet IP-IO-Link via l’interface web à l’intérieur du module de réseau Ethernet IP-IO-Link et redémarrer le module de réseau Ethernet IP-IO-Link. Après avoir redémarré le module de réseau Ethernet IP-IO-Link, supprimer de la topologie la représentation du module de réseau Ethernet IP-IO-Link avec l’ancien numéro IP. Scannez à nouveau la topologie et ajoutez à nouveau le module de réseau Ethernet IP-IO-Link avec le nouveau numéro IP.
Les modules de réseau IO-Link affichent moins de ports sur BET que dans la réalité.
Le site BET ne peut afficher que les ports qui peuvent être commutés sur IO-Link. Tout port qui ne peut pas être commuté sur IO-Link ne peut pas être visualisé.
Comment puis-je activer le port d’extension d’un hub IO-Link afin de pouvoir utiliser 2 hubs en daisy chain ?
Si les hubs pilotent des ports de sortie, le PIN 2 du port sur IO-Link doit être réglé sur Digital Output pour garantir le bon fonctionnement. Procédez ici comme suit :
Régler la broche 2 du port IO-Link auquel est raccordé le Sensorhub sur Digital Output.
Va sur IO-Check et active la sortie numérique.
Procédez comme suit pour l’activation et l’affichage correct sur BET :
Allez dans Device Details et définissez le paramètre Extension Port. S’il n’apparaît pas dans la liste des paramètres : aller dans l’onglet Paramètres ISDU et régler le paramètre avec l’index 85 subindex 0 sur le réglage correspondant.
cliquer sur Mise à jour
un mismatch est détecté, la Device Identity de l’appareil a changé.
Passe à la vue topologique et clique sur Update IODD dans le menu contextuel de l’appareil.
Pourquoi les paramètres et réglages ne sont-ils pas enregistrés lors de l’exportation de la topologie ?
Les paramètres et réglages effectués sur des appareils qui ne sont pas reliés à un module réseau IO-Link ne sont pas enregistrés lors de l’exportation d’une topologie.
L’interface web BNI affiche plus de paramètres de port que le menu d’options de port BET.
Certains modules réseau IO-Link offrent plus d’options de configuration de port au sein du panneau d’interface web que dans le panneau de configuration de port de BET. La raison en est que ces réglages ne peuvent pas être récupérés par le module réseau via l’interface actuelle de BET .
Aide: Connectez-vous à l’interface web du module de réseau IO-Link pour configurer ces paramètres de port supplémentaires.
FAQ sur l’importation de la liste des appareils dans le panier d’achat Balluff¶
Comment importer la liste des appareils dans le panier d’achat Balluff?
Ouvrez dans un navigateur web www.balluff.com.
La page web Balluff est chargée.

Cliquez sur Corbeille.
Le panier est en cours de chargement.
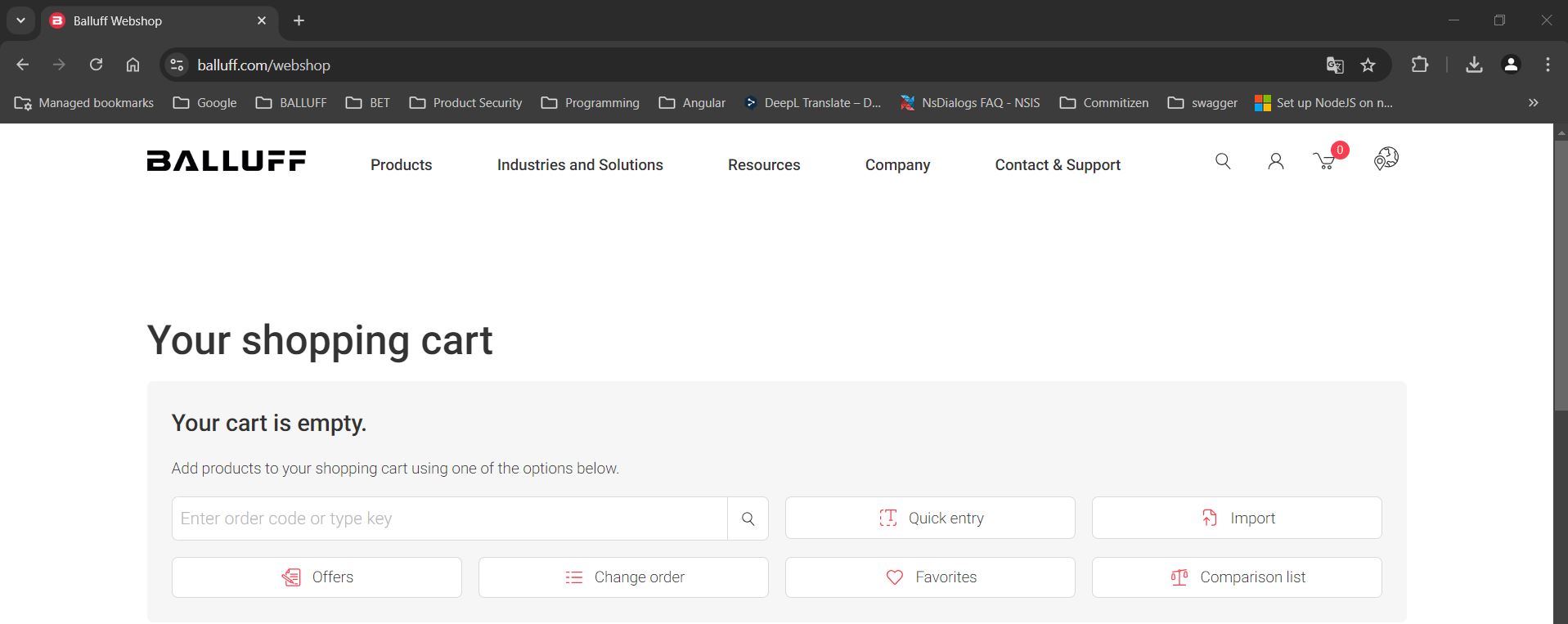
Cliquez sur Importer.
La page suivante est chargée.
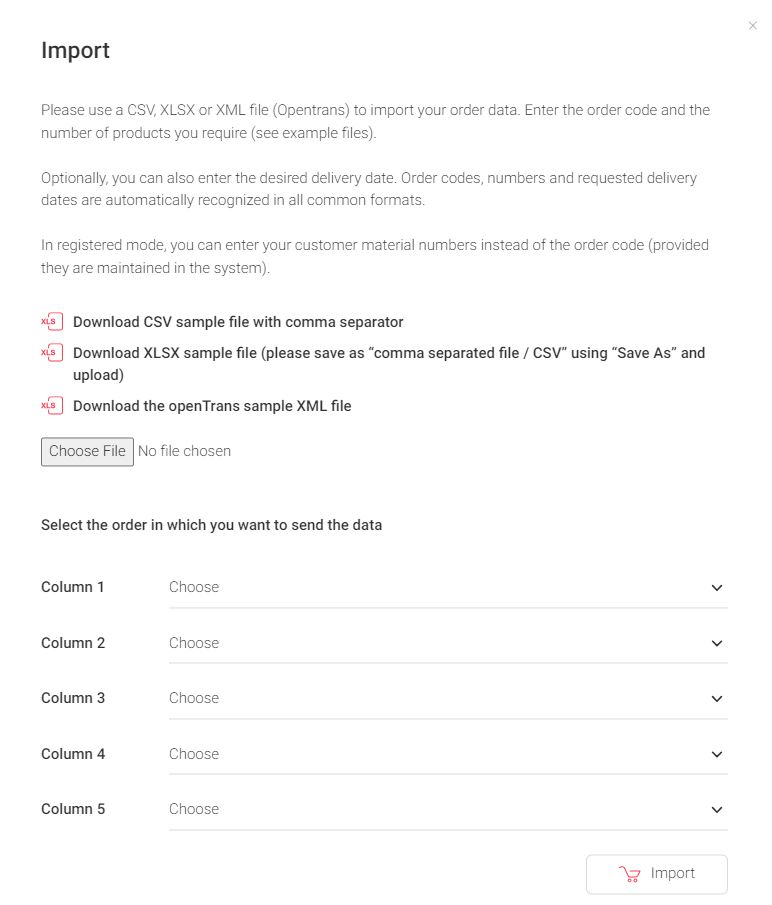
Cliquez sur Sélectionner un fichier, choisissez la liste des appareils à importer et cliquez sur Ouvrir.
Saisissez des informations supplémentaires sur votre commande dans les colonnes 1 à 5, par exemple la quantité ou le code de commande.
Cliquez sur Importer.
La liste des appareils est importée dans le panier d’achat Balluff. Si les appareils ne peuvent pas être achetés via le panier d’achat Balluff, un message apparaît :
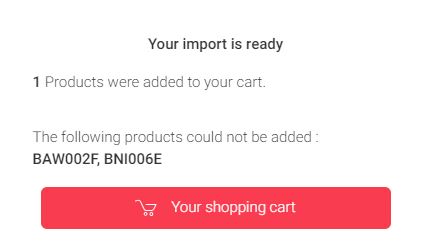
Tous les appareils disponibles sont affichés dans le panier d’achat Balluff et peuvent être commandés :
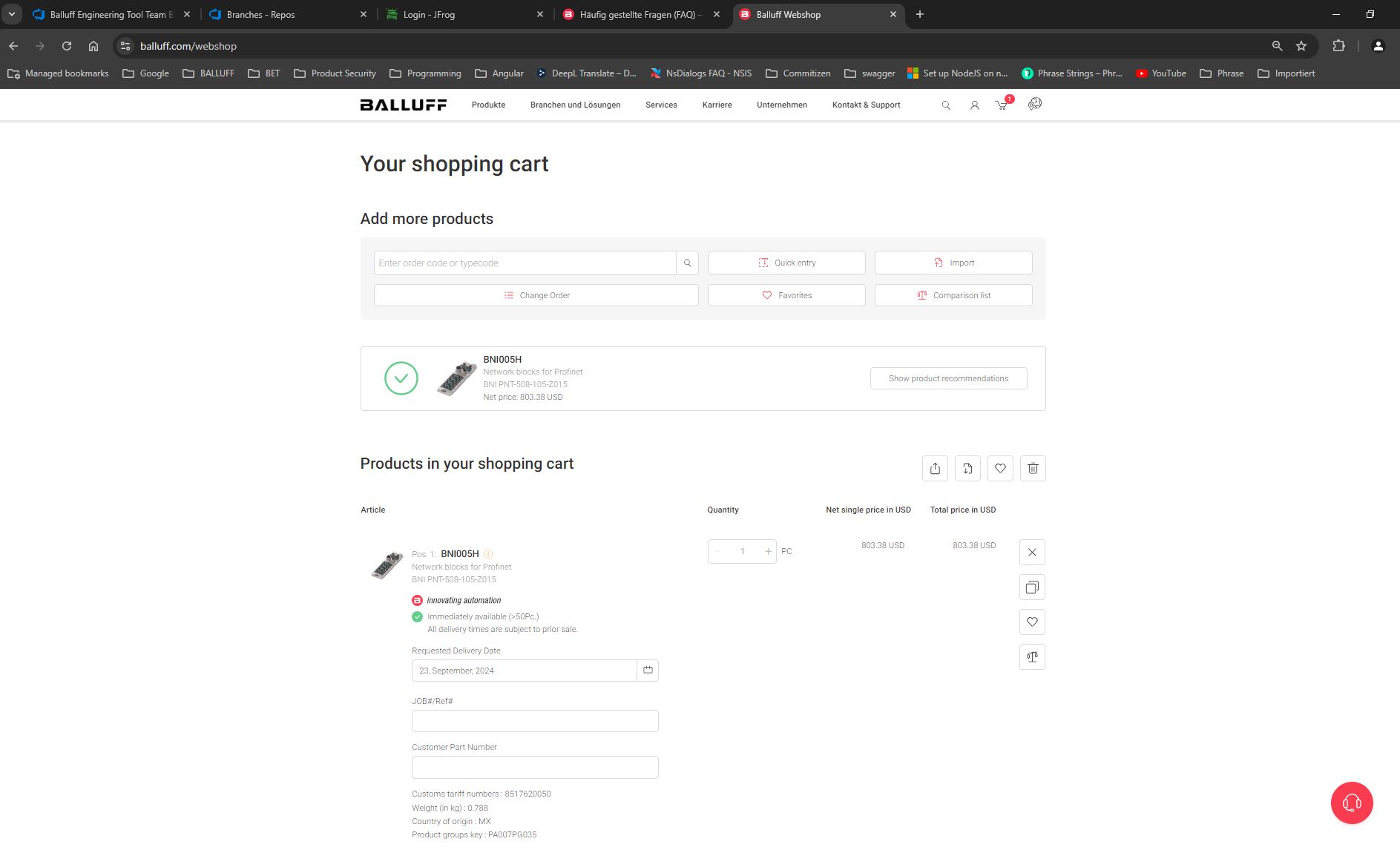
FAQ sur la mise à jour du firmware¶
Pourquoi ne puis-je pas mettre à jour le micrologiciel de mon appareil IO-Link ?
La fonction ACTUALISATION DU LOGICIEL fonctionne uniquement pour les appareils Balluff-IO-Link.