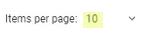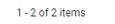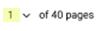Obsługa podstawowa¶
21 paź 2025 | 2455 słów | 12 min czasu czytania
Zaloguj się jako użytkownik¶
Kliknij przycisk na pasku nawigacyjnym, aby otworzyć administrację użytkownika:

Pojawia się następujące okno dialogowe:
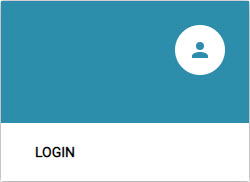
Kliknij LOGIN.
Pojawia się następujące okno dialogowe:
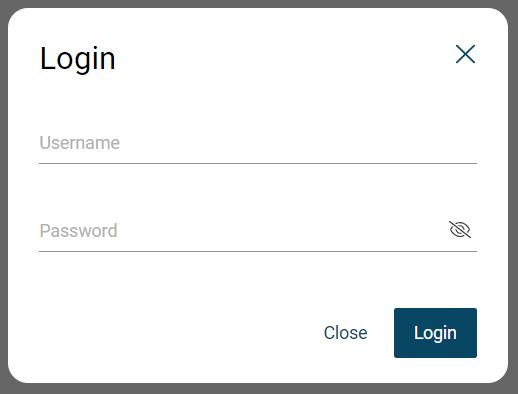
Wpisz swoją nazwę użytkownika i hasło, a następnie kliknij LOGIN.
Informacja
Jeśli użytkownik wprowadził swoje dane logowania niepoprawnie zbyt wiele razy, zostanie zablokowany na określony czas i nie będzie mógł zalogować się ponownie przez czas trwania tej blokady logowania. Domyślnie użytkownik ma 10 możliwych nieudanych prób, a czas trwania blokady logowania wynosi 30 sekund. Wartości domyślne mogą zostać zmienione przez użytkowników z rolą Administratora. Wyświetlany jest pozostały czas trwania blokady.
Pomyślnie zalogowałeś się na stronie BET .
Wyloguj się jako użytkownik¶
Otwórz menu użytkownika i kliknij LOG OUT.
Pomyślnie wylogowałeś się z serwisu BET .
Wprowadzanie ustawień użytkownika¶
Kliknij przycisk na pasku nawigacyjnym, aby otworzyć administrację użytkownika:

Pojawia się następujące menu:
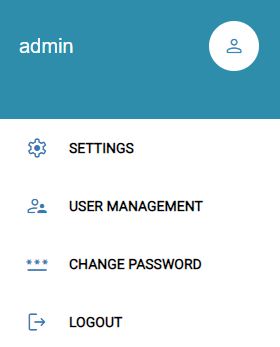
Informacja
Poza pozycją menu CHANGE PASSWORD (ZMIEŃ HASŁO), ten wybór menu jest dostępny tylko dla użytkowników z rolą administratora.
Kliknij USER SETTINGS.
Pojawia się następujące okno dialogowe:
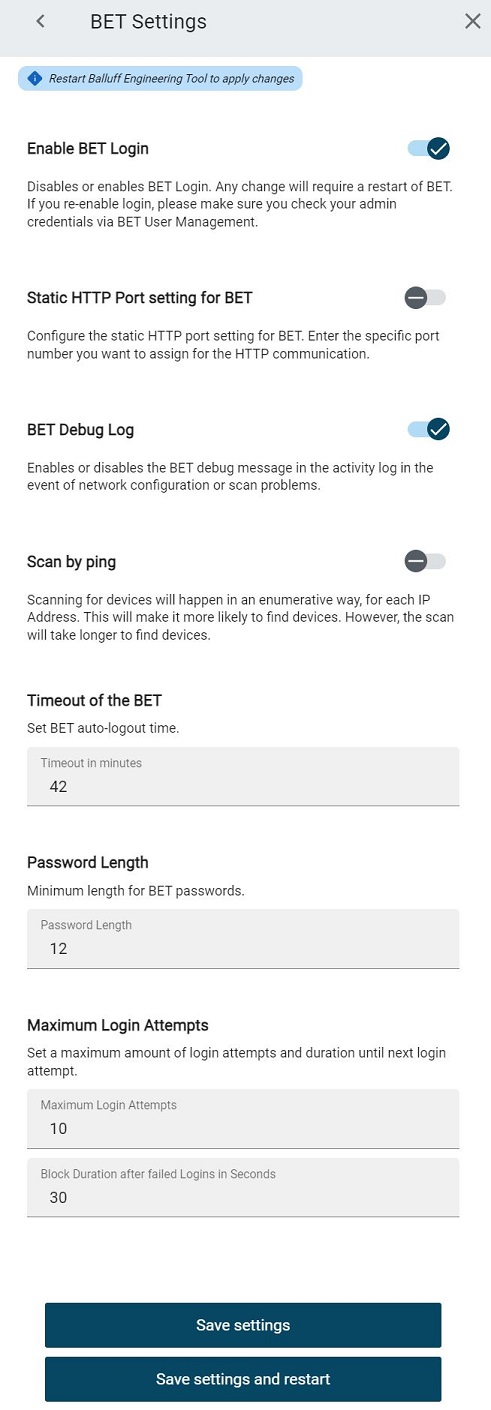
Jeśli chcesz pominąć logowanie podczas uruchamiania BET, wyłącz opcję „Aktywuj logowanie BET”. Opcja ta jest domyślnie włączona. Dezaktywację należy potwierdzić za pomocą następującego monitu. Zmiany tego ustawienia zaczną obowiązywać dopiero po ponownym uruchomieniu BET.
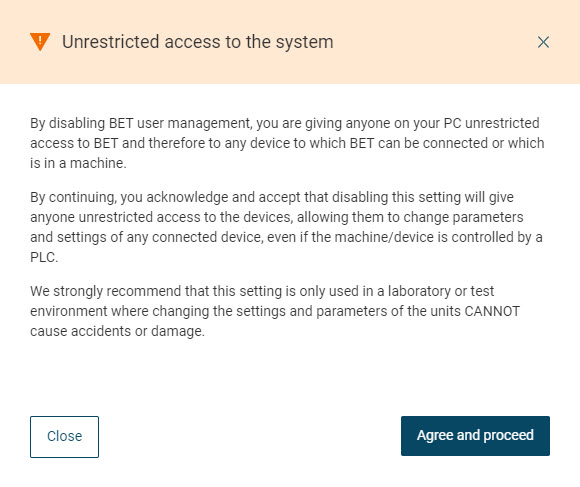
Kolejna pozycja umożliwia określenie, czy podczas tworzenia nowego użytkownika BNI ma być używane indywidualne hasło użytkownika BET. Jeśli opcja ta zostanie wyłączona, podczas tworzenia nowych użytkowników BNI będą używane losowe hasła.
W sekcji Statyczne ustawienie portu HTTP dla BET można dezaktywować ustawiony port domyślny, a następnie wprowadzić własny port. Zmiany tego ustawienia stają się skuteczne dopiero po ponownym uruchomieniu BET.
Aktywuj Debug log, aby uzyskać dostęp do dzienników debugowania w dzienniku.
Po włączeniu funkcji Scan by ping urządzenia są wyszukiwane enumeratywnie w całej dostępnej sieci. Zwiększa to prawdopodobieństwo znalezienia dodatkowych urządzeń. Jednak ten typ wyszukiwania trwa znacznie dłużej.
W polu Timeout in minutes (Limit czasu w minutach) wprowadź żądaną wartość w zakresie od 1 do 1440 minut po automatycznym wylogowaniu w przypadku braku aktywności.
Za pomocą opcji Perform firmware update with backup (Wykonaj aktualizację oprogramowania sprzętowego z kopią zapasową) można określić, czy podczas aktualizacji oprogramowania sprzętowego ma być wykonywana kopia zapasowa danych urządzenia i modułu sieciowego. Aktywacja tej opcji powoduje, że aktualizacja oprogramowania sprzętowego może trwać dłużej. Jeśli kopia zapasowa nie jest wymagana, należy ją wyłączyć.
W polu Długość hasła można zdefiniować minimalną długość hasła BET.
Informacja
Prawidłowe hasło ma maksymalnie 255 znaków i domyślnie co najmniej 12 znaków.
Za pomocą opcji Maximum login attempts (Maksymalna liczba prób logowania) można określić, ile prób logowania może podjąć użytkownik z nieprawidłowymi danymi dostępu, zanim zostanie zablokowany. W tym miejscu można również określić, jak długo użytkownik będzie zablokowany, jeśli przekroczy maksymalną liczbę prób logowania.
Kliknij Zapisz ustawienia, aby zapisać zmiany lub Zapisz ustawienia i uruchom ponownie, aby ponownie uruchomić BET po zapisaniu ustawień.
Pokaż informacje o użytkowaniu¶
Kliknij przycisk na pasku nawigacyjnym, aby wyświetlić informacje o użytkowniku:

Pojawia się następujące menu:
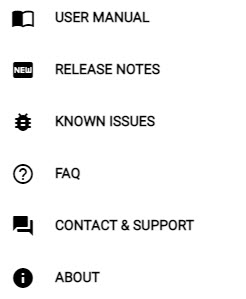
Masz następujące możliwości:
Kliknij User Manual, aby otworzyć ten podręcznik użytkownika.
Kliknij RElease Notes, aby otworzyć notatki do wydania.
Kliknij NIEZNANE PROBLEMY, aby uzyskać informacje o zgłoszonych błędach i problemach, nad którymi obecnie pracuje zespół programistów.
Kliknij FAQ, aby wyświetlić przyczyny określonych problemów i ich możliwe rozwiązania.
Kliknij CONTACT & SUPPORT (KONTAKT I WSPARCIE), aby otworzyć stronę kontaktową z geo-sensorem.
Kliknij About, aby uzyskać następujące informacje:
.Wersja BET
Numer budowy
Publikacja
Strona Balluff
Informacje na temat licencji open source
Ogólne Warunki Handlowe
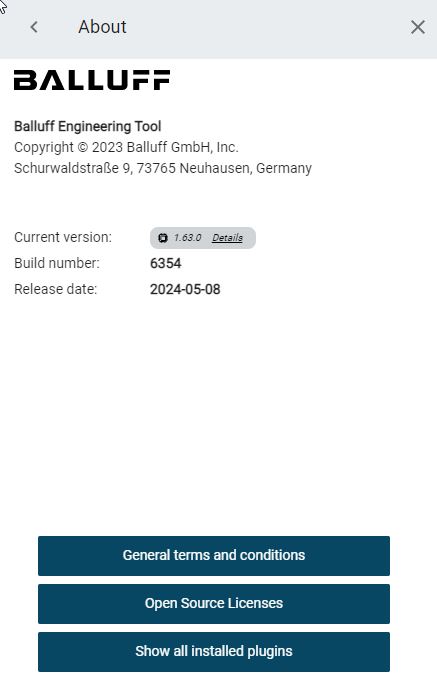
BET Kliknij Wyświetl wszystkie zainstalowane wtyczki, aby dowiedzieć się, które rozszerzenia są dostępne dla twojej instalacji .
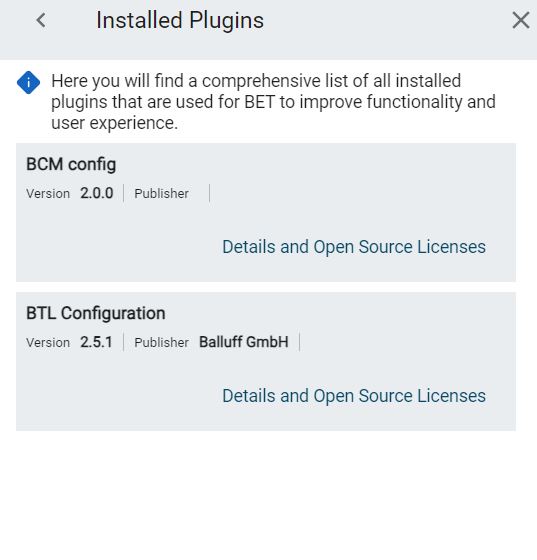
Kliknij Szczegóły i licencje open source, aby dowiedzieć się więcej o danej wtyczce.
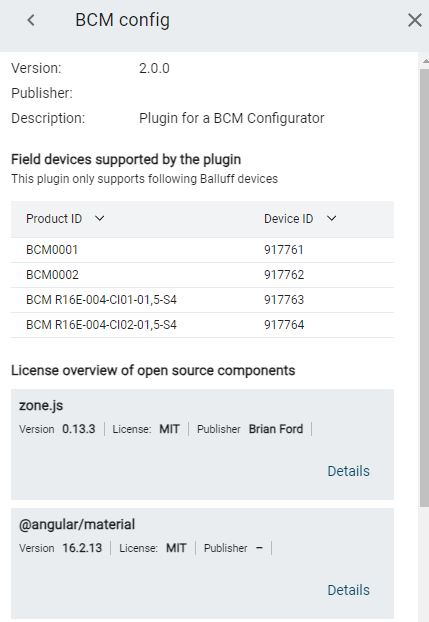
Zarządzaj powiadomieniami¶
Pewne zdarzenia lub warunki są pokazywane użytkownikowi za pomocą powiadomień. Jeśli powiadomienia są obecne, jest to oznaczone czerwonym kółkiem. Liczba w kółku odpowiada liczbie powiadomień:
Pokaż powiadomienia¶
Na pasku nawigacyjnym kliknij przycisk, aby wyświetlić powiadomienia:

Otwiera się menu ze wszystkimi bieżącymi powiadomieniami.
Usuń pojedyncze powiadomienie¶
Kliknij w prawym górnym obszarze powiadomienia  .
.
Zgłoszenie jest usuwane.
Usuń wszystkie powiadomienia¶
Kliknij DELETE ALL.
Wszystkie powiadomienia są usuwane.
Informacja
Powiadomienie o logowaniu nie może zostać usunięte.
Rodzaje powiadomień¶
Istnieją różne rodzaje powiadomień:
Powiadomienia o logowaniu
Powiadomienia o stanie połączenia IO-Link device / modułu sieciowego IO-Link
Powiadomienie o logowaniu
Powiadomienie Login informuje, że nie dokonano jeszcze żadnej rejestracji.
Informacja
Powiadomienie „Logowanie” jest wyświetlane do momentu, gdy nastąpi zalogowanie. Powiadomienie nie może zostać usunięte.
Powiadomienie o stanie połączenia urządzeń IO-Link i modułów sieciowych IO-Link.
Na stronie BET monitorowane są następujące elementy:
Stan urządzeń IO-Link
Stan modułów sieciowych IO-Link
Zdarzenia urządzeń IO-Link
W przypadku skanowanych topologii, Update musi być aktywne.
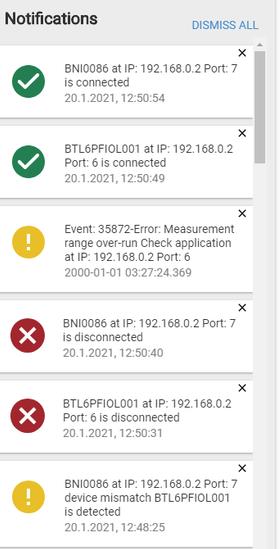
Nowe powiadomienie jest dodawane w następujących przypadkach:
Urządzenie IO-Link lub moduł sieciowy IO-Link przerywa połączenie lub ponownie łączy się z siecią.
Urządzenie IO-Link inne niż pierwotnie znalezione w topologii połączyło się z portem.
W IO-Link device wystąpiło zdarzenie.
Informacja
Jeśli moduł sieciowy IO-Link straci status połączenia z urządzeniem IO-Link, moduł sieciowy IO-Link nie wysyła powiadomienia o przerwaniu połączenia.
Zmiana języka interfejsu użytkownika¶
Na pasku nawigacyjnym kliknij przycisk umożliwiający zmianę języka interfejsu użytkownika:
.

Zostanie otwarte menu wyboru języka:
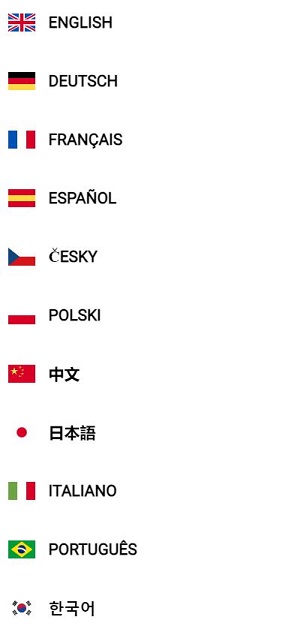
Kliknij wybrany język.
Interfejs użytkownika jest zmieniany w zależności od wyboru.
Zarządzaj użytkownikami¶
Przegląd administracji użytkownikami¶
W administracji użytkowników dodajemy użytkowników BET oraz edytujemy ich lub usuwamy.
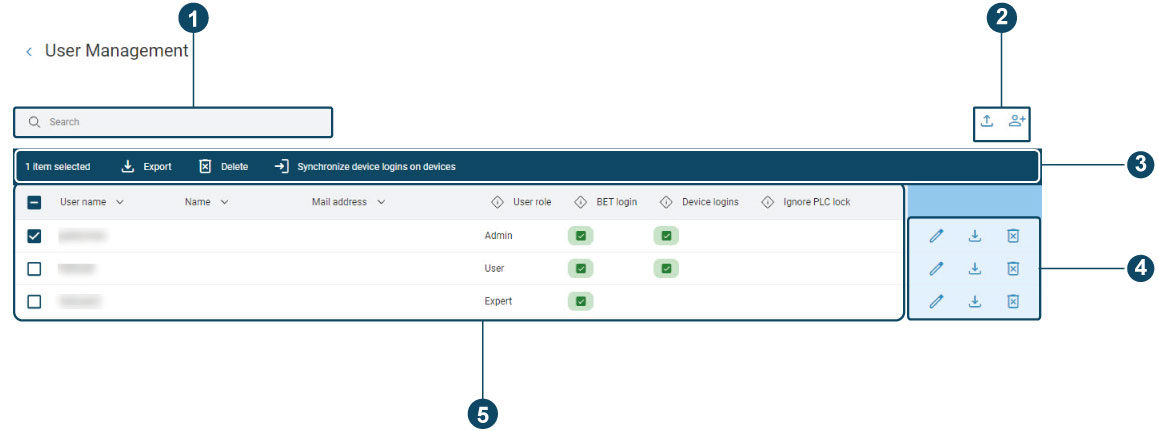
Pos. |
Opis |
|---|---|
1 |
Filtruj użytkownikówFiltrowanie użytkowników, patrz . |
2 |
Dodaj użytkownika Użytkownik eksportuDodawanie/eksportowanie użytkowników, patrz . |
3 |
Użytkownik eksportu Usuń użytkownikaEksportowanie/usuwanie/synchronizowanie użytkowników, patrz , , Synchronizacja loginów na urządzeniach |
4 |
Edytuj użytkownika Użytkownik eksportu Usuń użytkownikaEdytowanie/eksportowanie/usuwanie użytkowników, patrz , . |
5 |
Informacje dla użytkowników, patrz Otwarte zarządzanie użytkownikami. |
Utworzonym użytkownikom przypisujesz role użytkownika, za pomocą których nadajesz uprawnienia do korzystania z określonych funkcjonalności:
Funkcjonalność |
Rola uprawnionego użytkownika |
|---|---|
Zarządzanie użytkownikami |
Administrator |
Importuj topologię |
Administrator, Ekspert |
Eksportuj topologię |
Administrator, Ekspert |
Zapisz projekt |
Administrator, Ekspert |
Dziennik aktywności |
Administrator (wszystkie wpisy), |
Ustawić jednostki |
Administrator, Ekspert |
Importuj urządzenia do katalogu |
Administrator, Ekspert |
Obejście blokady SPS |
Wszyscy (konieczna aktywacja przez administratora w administracji użytkownika) |
Informacja
Dostęp do administracji użytkownikami można uzyskać tylko z rolą użytkownika „Administrator” (admin).
Otwarte zarządzanie użytkownikami¶
Kliknij przycisk na pasku nawigacyjnym, aby otworzyć administrację użytkownika:

Pojawia się okno dialogowe User administration.
Masz następujące opcje, aby ustawić liczbę linii i nawigować między stronami:
Z listy Linie na stronę wybierz, czy chcesz, aby na stronie było wyświetlanych 5, 10 czy 15 linii (użytkowników).
Kliknij >, aby przewinąć do następnej strony.
Kliknij <, aby przewinąć do poprzedniej strony.
Dodaj użytkownika¶
Otwórz administrację użytkownika.
 Kliknij .
Kliknij .
Pojawia się następujące okno dialogowe:
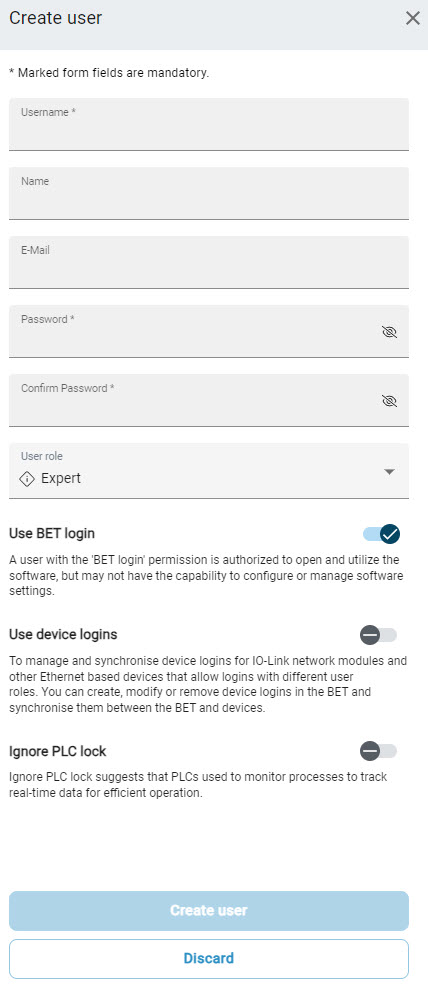
Utwórz nowego użytkownika. Nazwa użytkownika i hasło są polami obowiązkowymi. Imię i nazwisko oraz adres e-mail są opcjonalne.
Informacja
W haśle można użyć dowolnych znaków z zestawu znaków ASCII i znaków graficznych z zestawu znaków Unicode. Prawidłowe hasło składa się z maksymalnie 255 znaków i domyślnie z co najmniej 12 znaków. Można zmienić minimalną długość hasła, ale nie może ona być mniejsza niż minimalna długość hasła wynosząca 8 znaków i nie może przekraczać maksymalnej długości hasła wynoszącej 255 znaków.
W razie potrzeby zmień domyślne wartości liczby nieudanych prób logowania i czasu trwania blokady logowania.
Przypisać użytkownikowi jego rolę (ADMIN, EXPERT, USER).
Kliknij Use BET login, aby nadać nowemu użytkownikowi uprawnienia.
Kliknij Use device logins, aby nadać nowemu użytkownikowi uprawnienia.
Informacja
Ta opcja umożliwia utworzonemu użytkownikowi zarządzanie użytkownikami urządzeń polowych.
Tylko dla roli użytkownika Admin lub Expert: Jeśli użytkownik ma być upoważniony do zmiany wartości parametrów urządzeń IO-Link, nawet jeśli obecny jest sterownik PLC, należy aktywować opcję Ignore PLC lock.
Pojawia się następujące okno dialogowe:
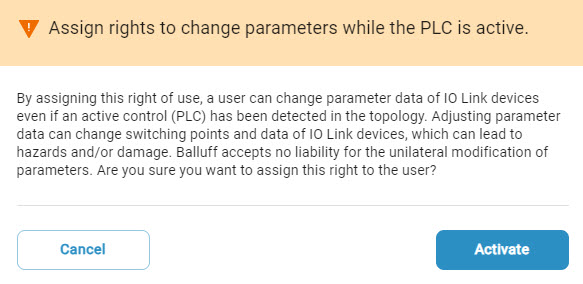
Kliknij Activate (Aktywuj), aby przyznać to uprawnienie lub Cancel (Anuluj), aby anulować przyznanie tego prawa użytkowania.
Kliknij przycisk Create user (Utwórz użytkownika), aby zapisać nowego użytkownika. Kliknij Discard, aby anulować proces.
Edytuj użytkownika¶
Otwórz administrację użytkownika.
Wybierz użytkownika, którego chcesz edytować.
Kliknij
 .
.
Tryb edycji jest aktywny. Zostanie wyświetlone następujące okno dialogowe:
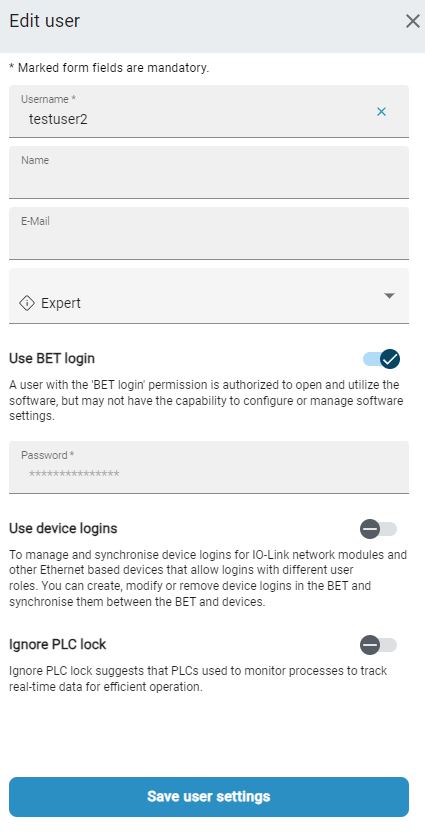
Edytuj użytkownika.
Informacja
Aby umożliwić użytkownikowi zarządzanie użytkownikami na podłączonych urządzeniach polowych, należy aktywować opcję Użyj loginów urządzeń, a następnie zdefiniować hasło do synchronizacji.
Kliknij Zapisz ustawienia użytkownika, aby zapisać zmiany.
Usuń użytkownika¶
Otwórz administrację użytkownika.
Wybierz użytkownika, którego chcesz usunąć.
Kliknij
 .
.
Pojawia się następujące okno dialogowe:

Kliknij DELETE, aby usunąć użytkownika. Kliknij CANCEL, aby anulować operację.
Filtruj użytkowników¶
Otwórz administrację użytkownika.
Wprowadź ciąg znaków w polu wyszukiwania, aby filtrować listę użytkowników.
Lista użytkowników jest filtrowana w momencie ich wprowadzania.
Użytkownik eksportu¶
Można wyeksportować wszystkich utworzonych użytkowników z istniejącej topologii, a następnie dołączyć ich do dokumentacji urządzenia w postaci pliku ZIP. Eksport jest również przydatny w przypadku importowania ogólnych loginów w firmie do wszystkich urządzeń wymagających uwierzytelnienia w celu zaoszczędzenia czasu uruchamiania.
Wybierz użytkownika, którego chcesz wyeksportować.
 Kliknij .
Kliknij .
Pojawia się następujące okno dialogowe:
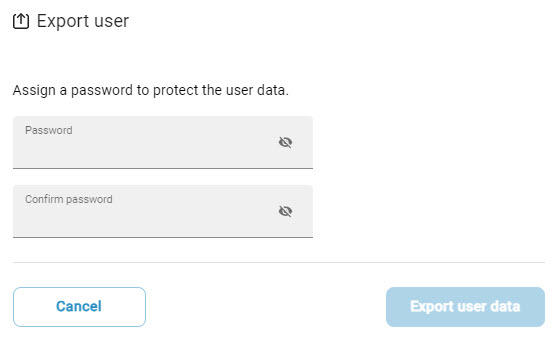
Przypisanie hasła w celu ochrony wyeksportowanych danych użytkownika.
Kliknij Export user data (Eksportuj dane użytkownika) i zapisz dane użytkownika. Kliknij CANCEL, aby anulować proces.
Importuj użytkownika¶
Wyeksportowanych użytkowników można zaimportować w następujący sposób:
Otwórz administrację użytkownika.
 Kliknij .
Kliknij .
Pojawia się następujące okno dialogowe:
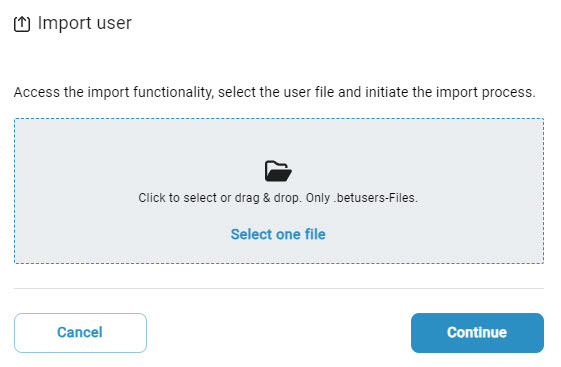
Przytrzymaj lewy przycisk myszy i przeciągnij żądany plik danych użytkownika w ramce z kropkami, a następnie zwolnij przycisk myszy, aby go przesłać. Alternatywnie można również kliknąć w obszarze ramki, aby wybrać plik w systemie plików.
Pojawia się następujące okno dialogowe:
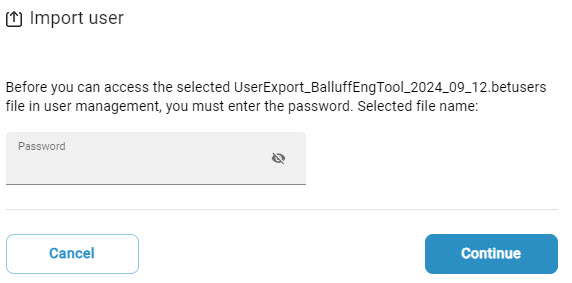
Wprowadź hasło i kliknij przycisk Next (Dalej).
Poniższe okno dialogowe zostanie wyświetlone w przypadku próby zaimportowania istniejącego użytkownika:
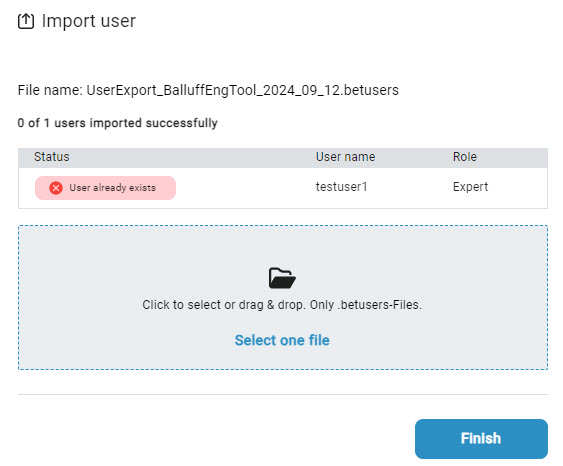
Kliknij przycisk Done.
Synchronizacja loginów na urządzeniach¶
Utworzone konta użytkowników można synchronizować z urządzeniami w terenie.
Otwórz administrację użytkownika.
Pojawia się następujące okno dialogowe:

Wybierz loginy urządzeń, które chcesz zsynchronizować z urządzeniami w terenie i kliknij
 , aby rozpocząć synchronizację.
, aby rozpocząć synchronizację.
Pojawia się następujące okno dialogowe:
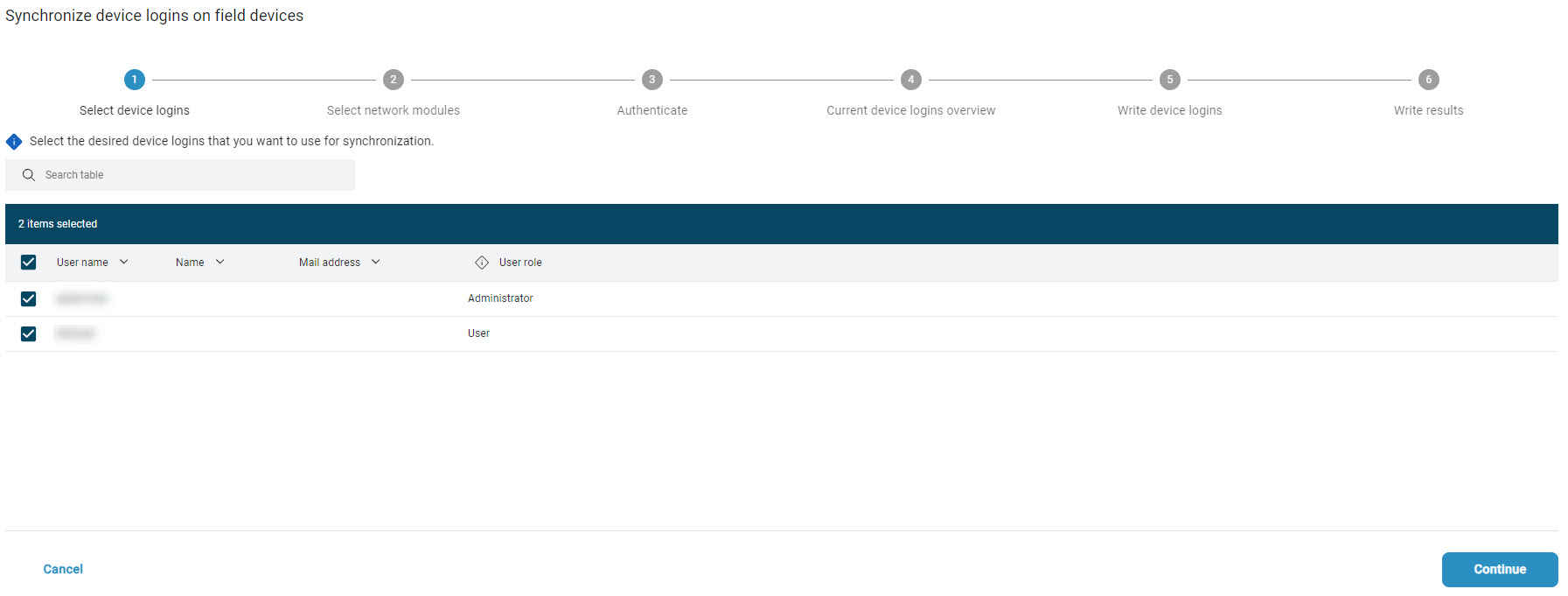
Wybierz loginy urządzeń, które chcesz zsynchronizować z urządzeniami w terenie i kliknij przycisk Next (Dalej).
Pojawia się następujące okno dialogowe:
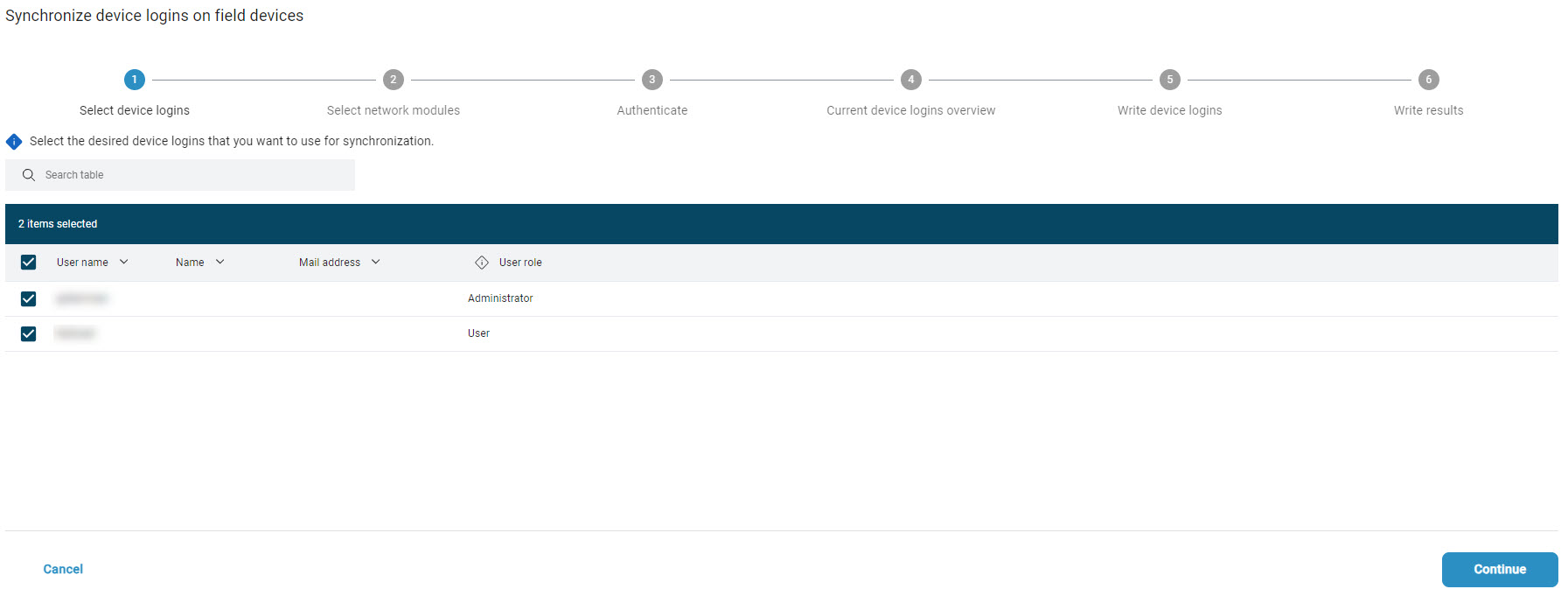
Wybierz urządzenia w topologii, dla których chcesz zsynchronizować użytkowników i kliknij Next.
Jeśli nie zalogowałeś się jeszcze do urządzenia w topologii, pojawi się następujące okno:
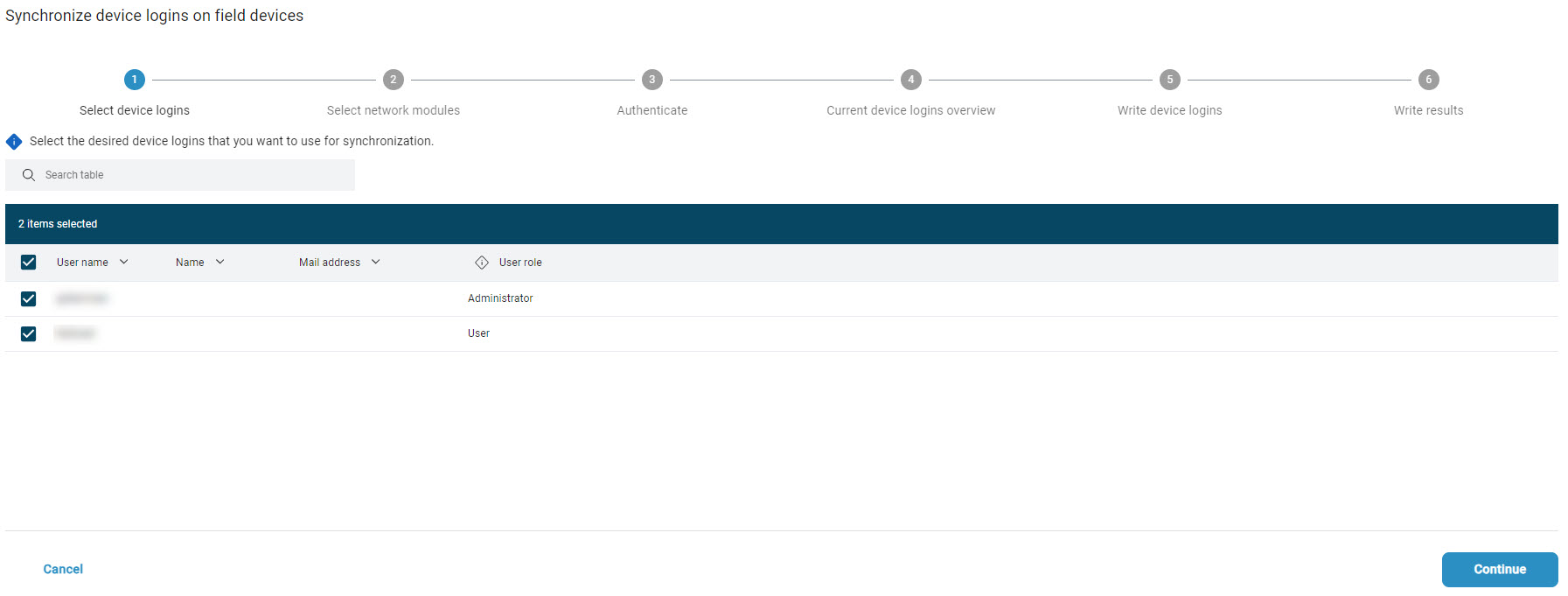
Zaloguj się przy użyciu nazwy użytkownika i hasła do urządzenia, a następnie kliknij przycisk Next.
Pojawi się przegląd użytkowników:
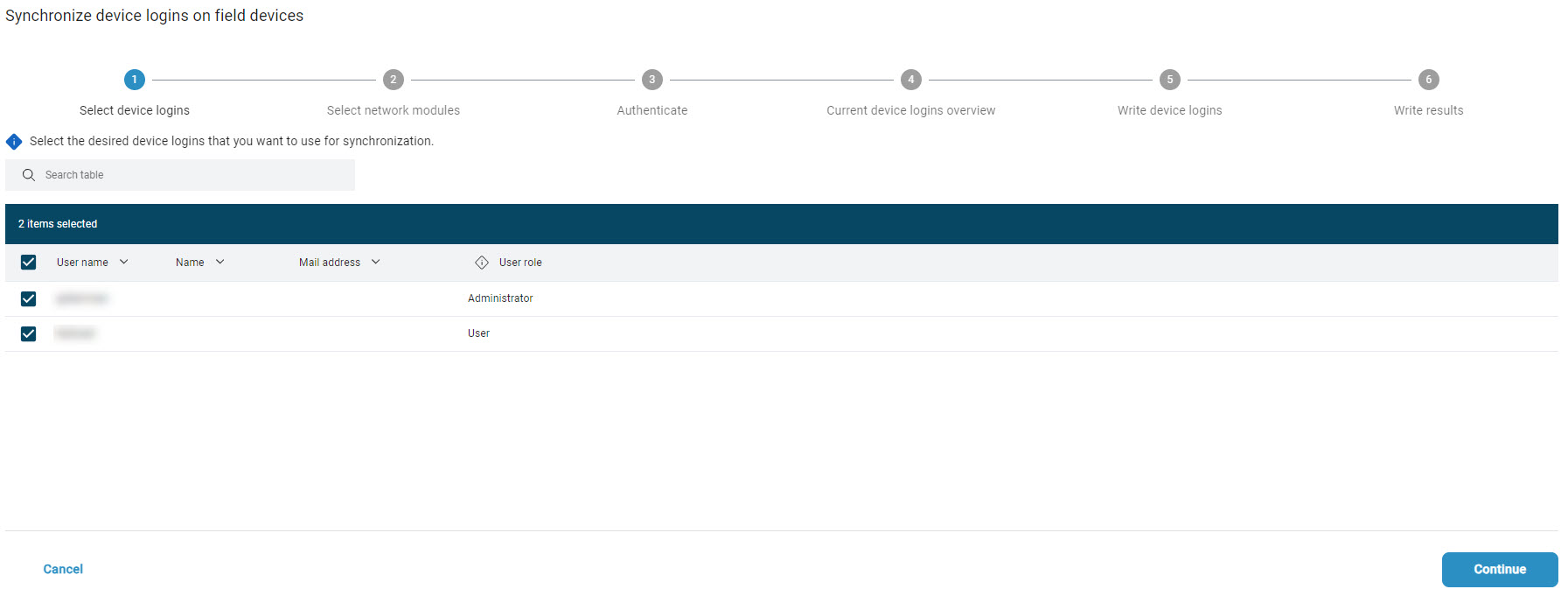
Kliknij na
 , aby rozwinąć przegląd.
, aby rozwinąć przegląd.
Zostanie wyświetlone następujące okno:
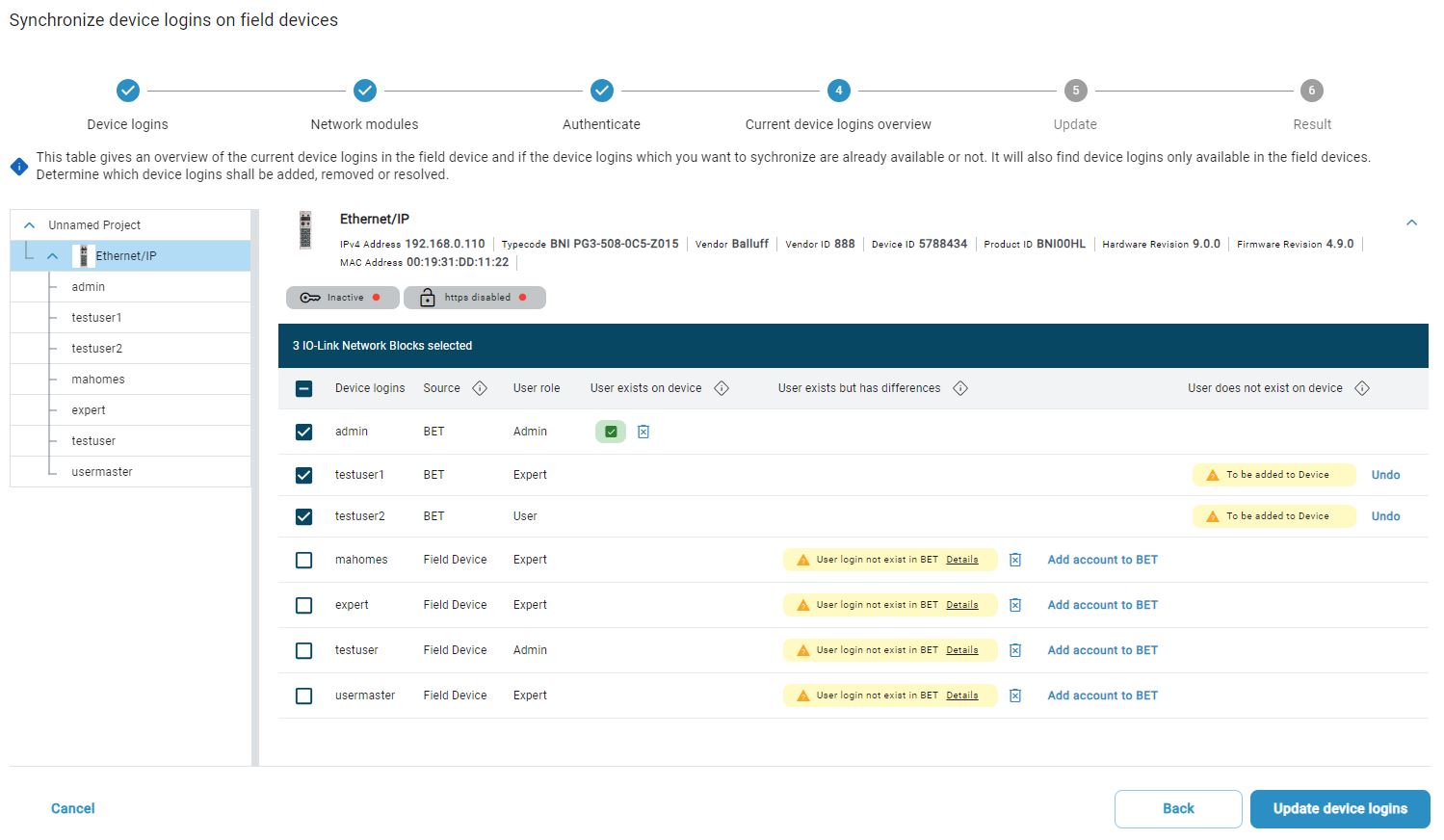
Informacja
W tym przeglądzie wyświetlani są szczegółowo zarówno użytkownicy w BET, jak i użytkownicy na wybranym urządzeniu. Użytkownicy mogą być dodawani w obu kierunkach. Podczas przesyłania użytkowników z urządzenia polowego do BET należy zdefiniować hasło dla urządzenia:
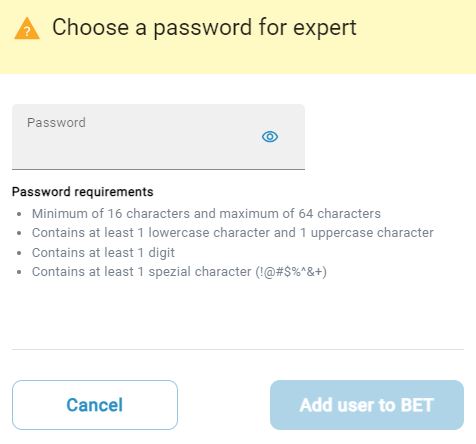
Wybierz użytkowników, których chcesz zsynchronizować i kliknij Update device logins.
Pojawi się następujące ostrzeżenie:
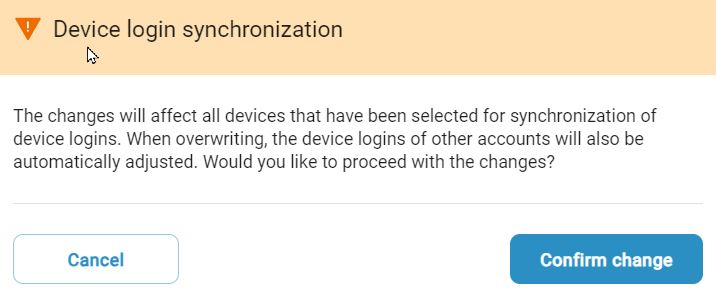
Aby zapisać dane logowania urządzenia, kliknij przycisk Confirm change (Potwierdź zmianę).
Pojawia się następujące okno dialogowe:
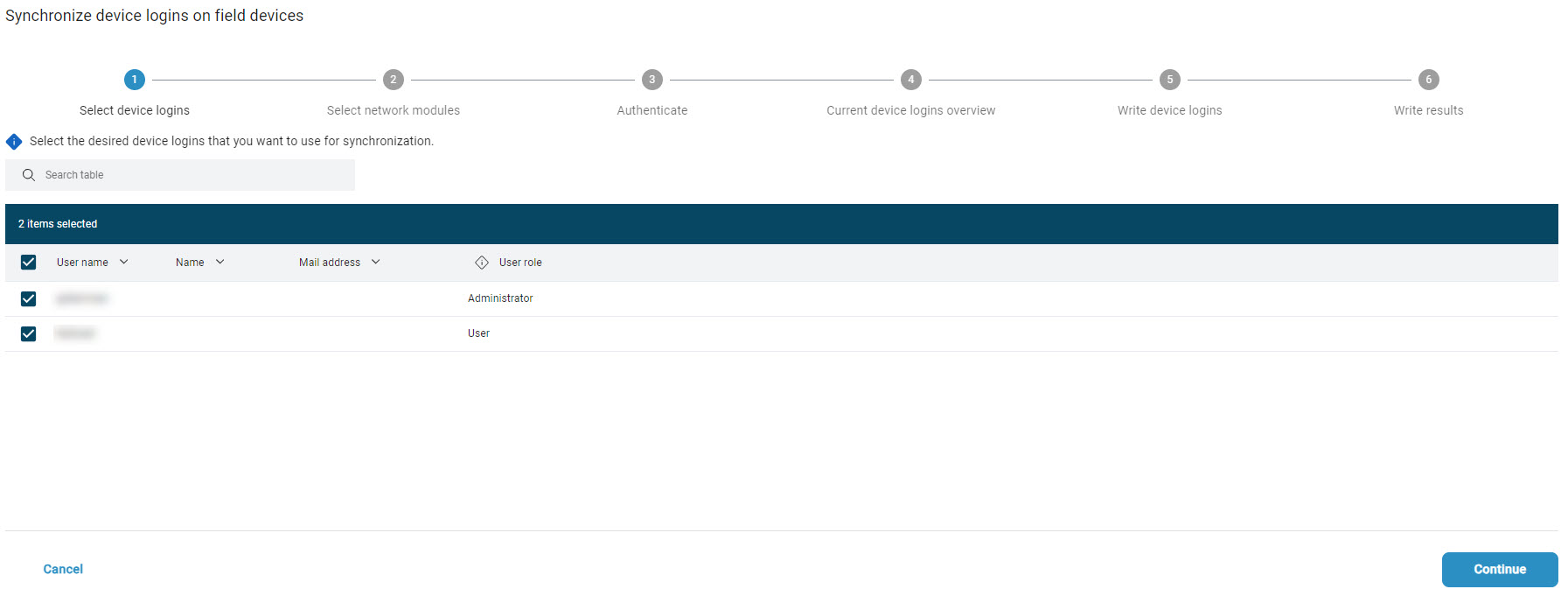
Pokaż linie siatki w widoku głównym¶
Można wyświetlić siatkę dla lepszej orientacji na powierzchni roboczej i dla wyrównania jednostek.
Kliknij GRID na pasku funkcji.
W tle obszaru roboczego pojawia się siatka. Kliknij ponownie Grid, aby ukryć siatkę.
Pokaż pasek funkcji zmniejszony¶
Kliknij na ADJUST na pasku narzędzi.
Pasek funkcji jest wyświetlany w pomniejszeniu i rozkłada się tylko wtedy, gdy wskaźnik myszy pozostaje na pasku funkcji przez określony czas:

Kliknij
 .
.
Pasek funkcji zostaje ponownie całkowicie i trwale wyświetlony.
Dostosowanie widoku tabeli¶
Niektóre informacje są wyświetlane w widoku tabeli. Możesz dostosować widok tabeli dla lepszej przejrzystości.
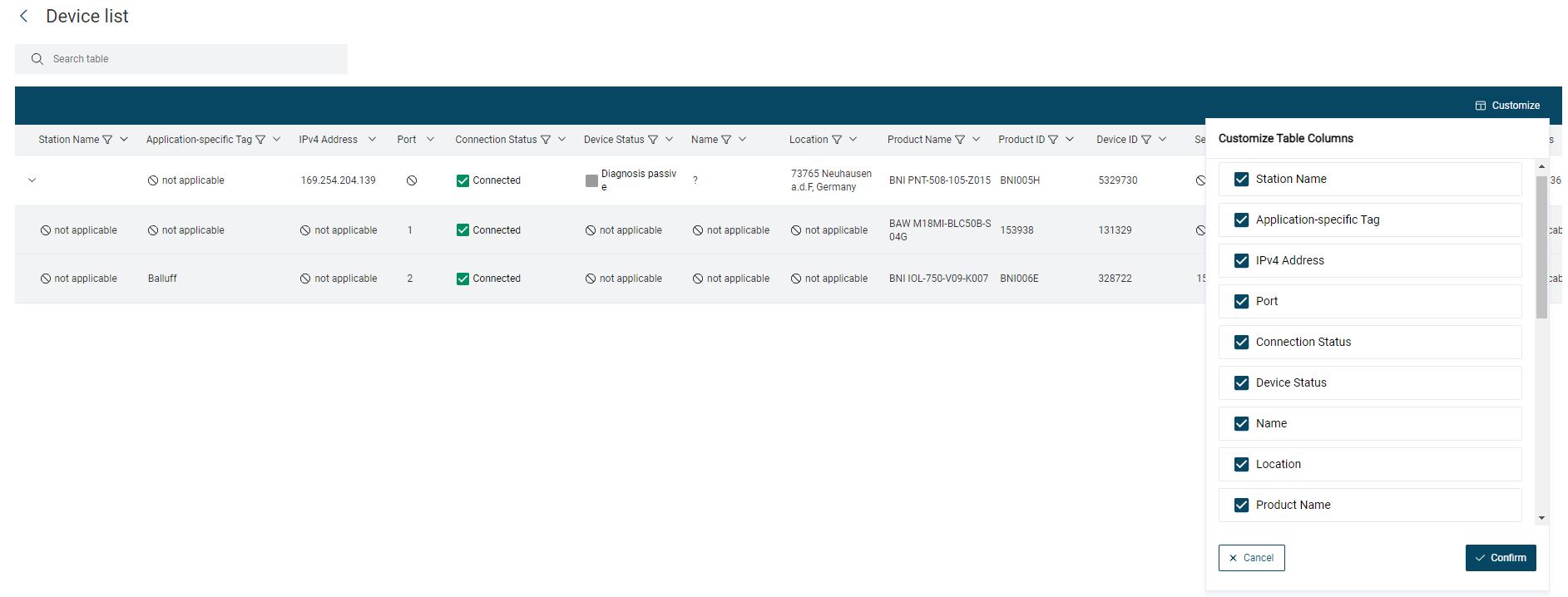
Filtr z wyszukiwanym hasłem¶
Wprowadź szukane hasło w polu wyszukiwania.
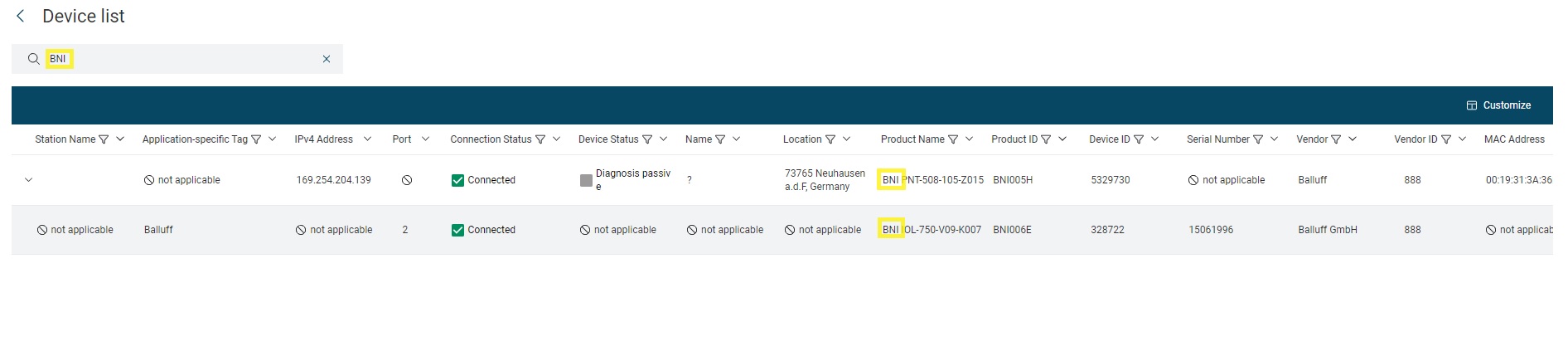
Wyszukiwane hasło „BNI”¶
Widok tabeli jest odpowiednio filtrowany.
Dostosuj kolumny¶
Możesz dostosować wyświetlane kolumny i w ten sposób np. ukryć z widoku tabeli kategorie, które nie są dla Ciebie istotne.
Kliknij Dopasuj w widoku tabeli i odznacz kategorie, które chcesz ukryć.
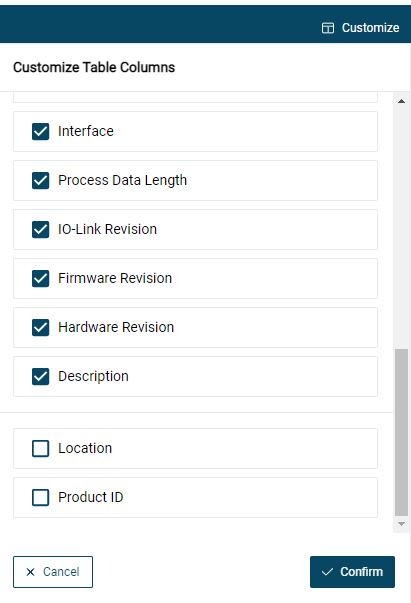
Widok niestandardowy. Kategorie Hardware Revision i IO-Link Revision są ukryte.¶
Kliknij TRANSFER.
Wszystkie odznaczone kategorie nie są już wyświetlane w widoku tabeli po przeniesieniu.
Sortuj kolumny¶
Wpisy w kolumnach można posortować w kolejności rosnącej lub malejącej.
Kliknij
 .
.
Wpisy w tabeli są posortowane w kolejności rosnącej:
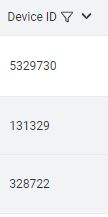
Wpisy posortowane w kolejności rosnącej¶
Kliknij
 .
.
Wpisy w tabeli są posortowane w kolejności malejącej:
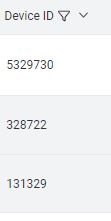
Wpisy posortowane w kolejności malejącej¶
Dziennik aktywności (LOG)¶
Dziennik jest narzędziem, które może być wykorzystywane między innymi do rozwiązywania problemów. Wpisy można filtrować i sortować według potrzeb. Przeprowadzanie rozwiązywania problemów za pomocą dziennika aktywności (LOG) Więcej informacji można znaleźć w rozdziale .
Kolumny filtrujące¶
Możesz filtrować wyświetlane kolumny i w ten sposób np. ukryć z kolumny wpisy, które nie są dla Ciebie istotne. Kryteria filtrowania są interpretowane jako „łącze AND”.
Kliknij
 , aktywuj wpisy, które mają być filtrowane według i kliknij OK.
, aktywuj wpisy, które mają być filtrowane według i kliknij OK.
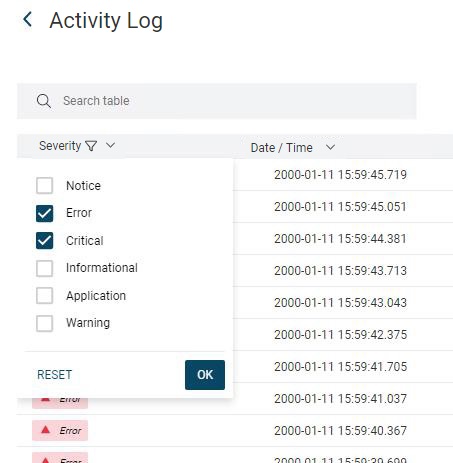
Przykład: Wyświetlane są tylko poziomy ciężkości Error i Critical.¶
Kolumna jest odpowiednio filtrowana. Symbol filtra zmienia się ( ), aby wskazać, że filtr jest ustawiony. Ustawione filtry są wyświetlane jako tagi w prawym górnym rogu:
), aby wskazać, że filtr jest ustawiony. Ustawione filtry są wyświetlane jako tagi w prawym górnym rogu:

Aby usunąć kryterium filtra, kliknij w znaczniku
 . Aby usunąć wszystkie filtry, kliknij
. Aby usunąć wszystkie filtry, kliknij  lub RESET w wyborze filtrów.
lub RESET w wyborze filtrów.
Filtr lub filtry są resetowane.
Przegląd topologii¶
Przegląd topologii zapewnia szybki przegląd istniejących modułów sieciowych IO-Link w aktualnie załadowanej topologii. Wyświetlane są również podłączone urządzenia oraz ich status połączenia i urządzenia.
Istnieje możliwość zmiany różnych ustawień bezpośrednio w przeglądzie topologii. Pokaż przegląd topologii Więcej informacji można znaleźć w rozdziale .
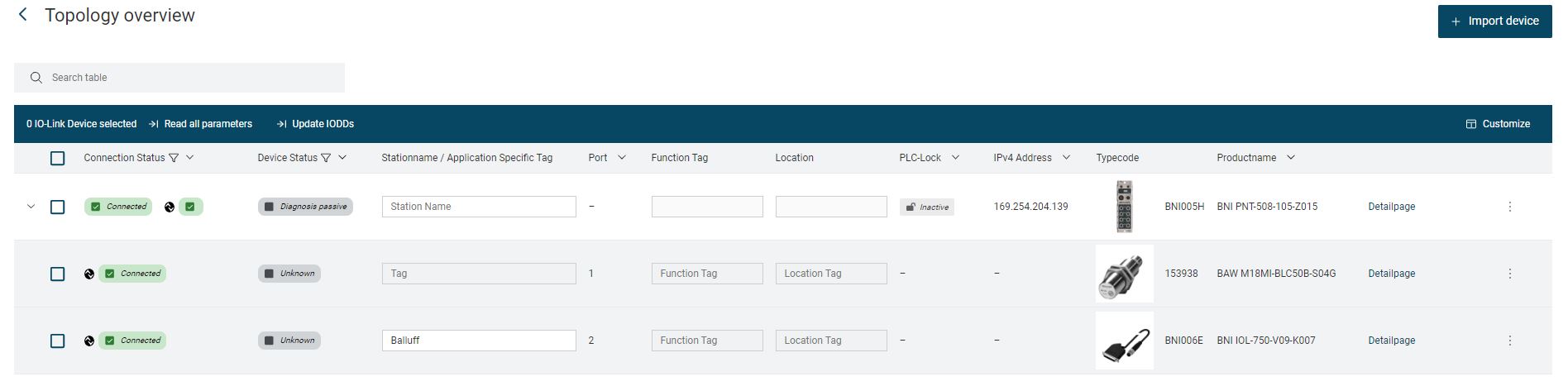
Aktywacja linii do działania¶
Aktywuj pole wyboru dla linii, dla której chcesz wykonać akcję, na przykład zapisać zmienione wartości do urządzenia.
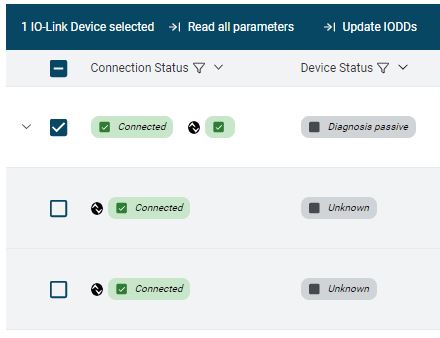
Oznaczenie pojedynczej linii¶
Aby aktywować wszystkie linie, kliknij pole wyboru w górnej linii.
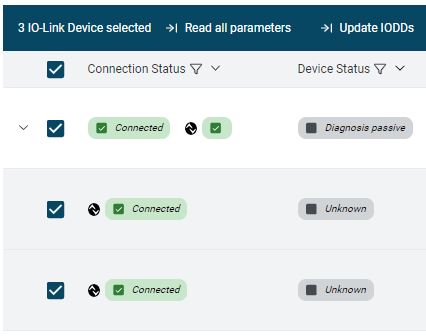
Wszystkie linie oznaczone¶
Wybrane linie są zaznaczone i można wykonać akcję.
BET-Przeprowadzenie samodzielnej aktualizacji¶
Strona BET jest w stanie zaktualizować się, jeśli nowsza wersja jest dostępna online. Zostaniesz powiadomiony o nowej wersji BET po uruchomieniu BET .
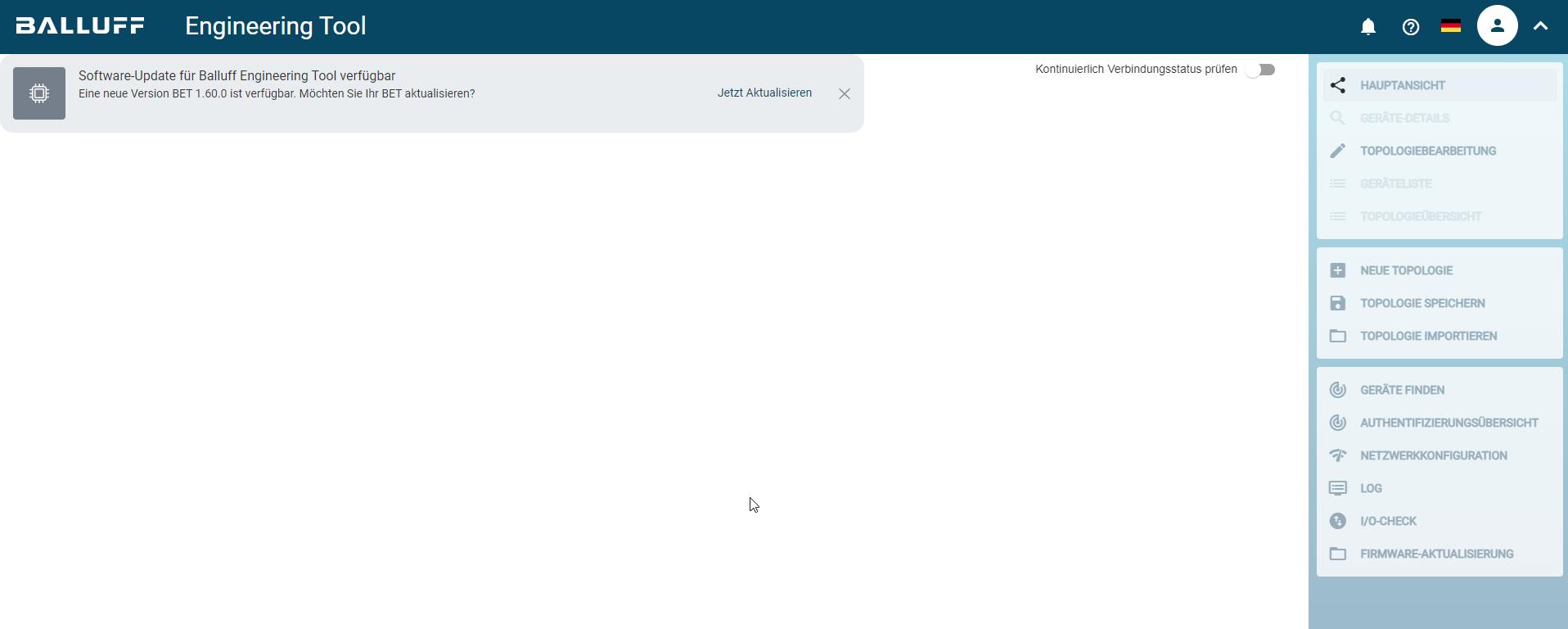
Ekran startowy z odniesieniem do nowej wersji BET¶
Kliknij przycisk Update now (Aktualizuj teraz).
Otworzy się pasek boczny z informacjami o aktualnie zainstalowanej wersji i wersji BET dostępnej w chmurze.

Samodzielna aktualizacja - dostępne wersje¶
Aby uzyskać więcej informacji na temat dostępnej wersji, kliknij Szczegóły.
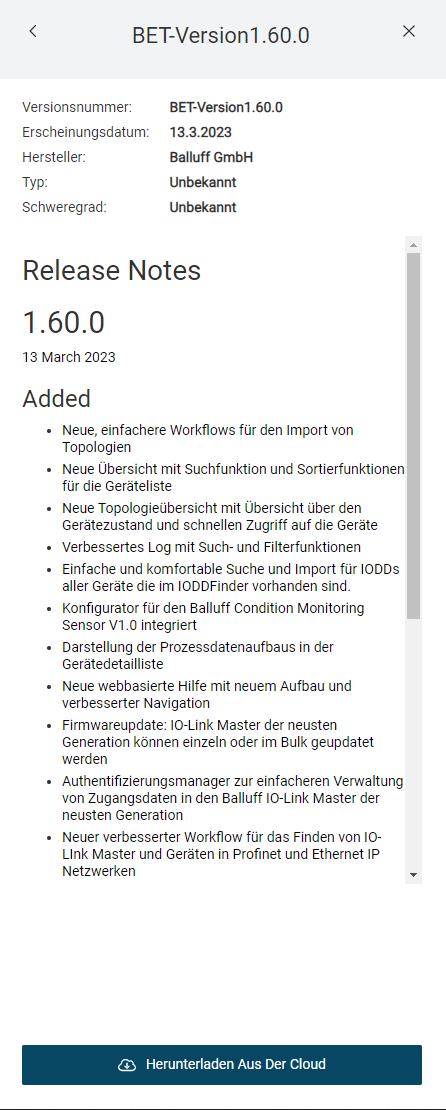
Samodzielna aktualizacja - szczegóły¶
Aby zaktualizować do wersji dostępnej w chmurze, kliknij Pobierz z chmury.
Po pobraniu pojawi się następujące okno dialogowe:
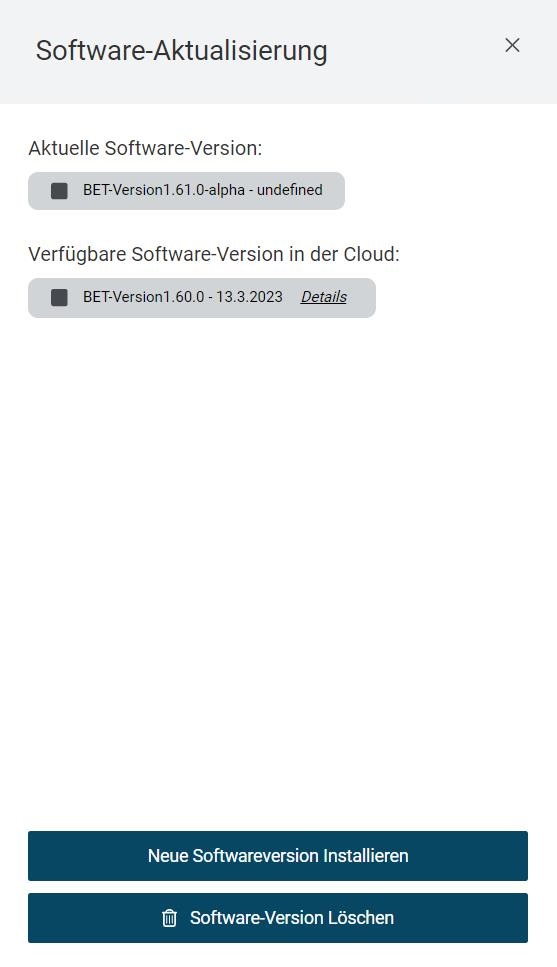
Samodzielna aktualizacja - rozpoczęcie instalacji¶
Kliknij Install new software version (Zainstaluj nową wersję oprogramowania), aby zainstalować pobraną wersję BET . Jeśli nie chcesz instalować pobranej wersji BET , kliknij Delete Software Version (Usuń wersję oprogramowania).
Jeśli wybrano opcję Install new software version (Zainstaluj nową wersję oprogramowania), pojawi się następujące okno dialogowe:
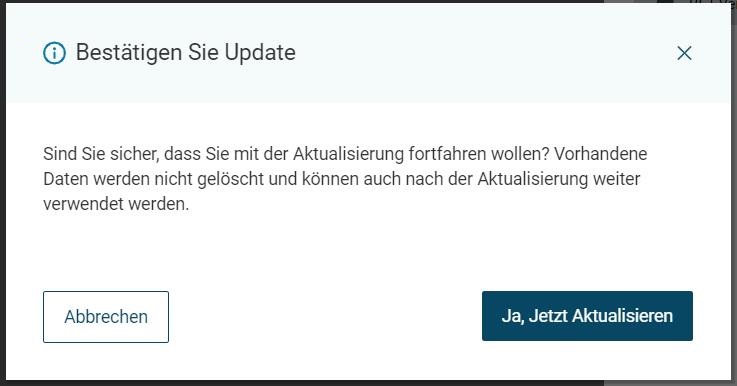
Samodzielna aktualizacja - potwierdzenie¶
Kliknij Tak, zaktualizuj teraz.
Strona BET zostanie zamknięta, a nowa wersja zainstalowana.
 .
. , aby ponownie wyświetlić pasek nawigacyjny.
, aby ponownie wyświetlić pasek nawigacyjny.