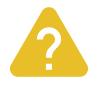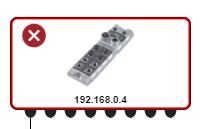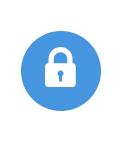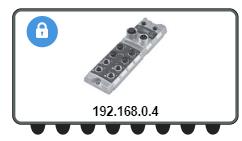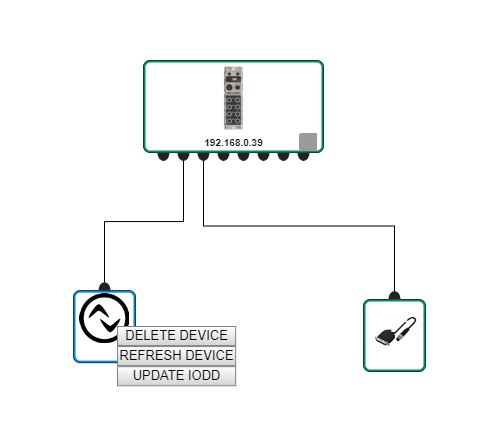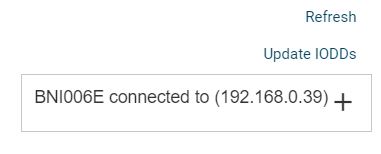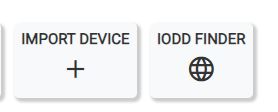Edytuj topologię¶
21 paź 2025 | 2405 słów | 12 min czasu czytania
Zmień nazwę topologii¶
W widoku „Edycja topologii” można zmienić nazwę nowej lub istniejącej topologii.
Kliknij
 obok nazwy topologii.
obok nazwy topologii.
Pojawia się pole wejściowe do wprowadzania tekstu.

Przypisanie nazwy topologii¶
Wprowadź żądaną nazwę i potwierdź wpis za pomocą
 lub odrzuć wpis za pomocą
lub odrzuć wpis za pomocą  .
.
Nazwa topologii zostaje zmieniona.
Ciągłe sprawdzanie stanu połączenia¶
Można na bieżąco sprawdzać stan połączenia jednostek dla skanowanych topologii.
Aktywuj przełącznik Konsekwentnie sprawdzaj stan połączenia na ekranie startowym.

Status połączenia modułów sieciowych IO-Link jest stale sprawdzany. Wyświetlane są adresy IP podłączonych urządzeń. Aktualne powiadomienia są odczytywane z modułów sieciowych IO-Link.
Porównanie parametrów dwóch urządzeń IO-Link w projektowanej topologii¶
Można porównać ze sobą parametry dwóch urządzeń IO-Link, aby szybko wykryć i skorygować różnice w ustawieniach. Urządzenia różnych typów mogą być również porównywane ze sobą.
Warunek wstępny: IODD musi być dostępny dla obu urządzeń na stronie BET .
W ten sposób można porównać parametry dwóch urządzeń IO-Link w tej samej topologii:
Przytrzymaj klawisz Ctrl i wybierz dwa urządzenia IO-Link, które chcesz porównać.
W prawym górnym rogu widoku głównego pojawia się przycisk * COMPARE DEVICES*.
Kliknij * COMPARE DEVICES*.
Obie jednostki są porównywane, a wynik jest wyświetlany w dialogu:
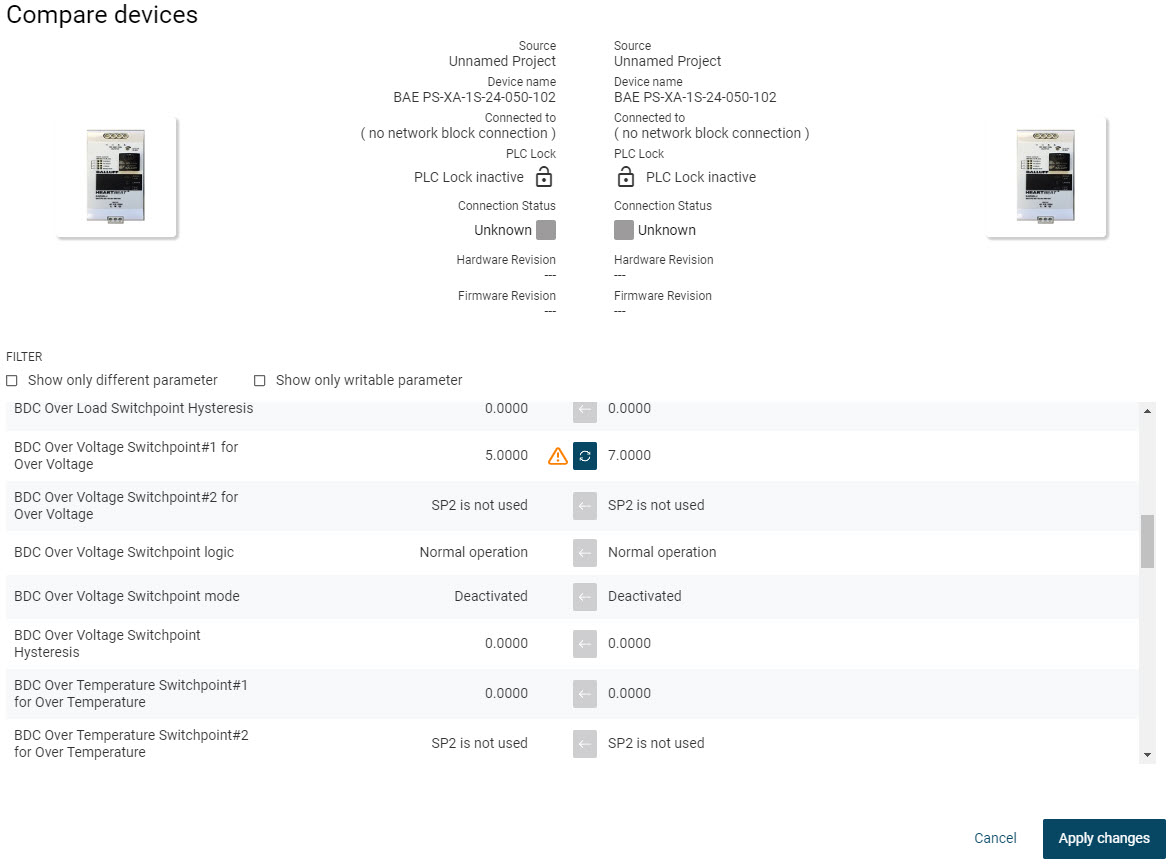
W dwóch kolumnach znajdują się parametry dwóch jednostek (źródło: [nazwa twojego projektu BET]).
Porównać wartości parametrów obu jednostek, patrz Porównać ze sobą parametry jednostek.
Kliknij Apply Changes, aby zastosować wybór parametrów i zamknąć widok.
Aby zapisać zmienione wartości parametrów w urządzeniach polowych, patrz Zapisywanie parametrów do urządzenia.
Zarządzaj topologią¶
Aby zarządzać topologiami oraz używanymi w nich modułami sieciowymi IO-Link i urządzeniami, można wyświetlić i wyeksportować zestawienie wszystkich urządzeń. Dodatkowo można wyświetlić inny przegląd z listą wszystkich modułów sieciowych IO-Link i podłączonych urządzeń.
Wyświetlanie i eksportowanie listy wszystkich urządzeń¶
Można wyświetlić listę wszystkich modułów sieciowych IO-Link oraz urządzeń IO-Link obecnych w aktualnej topologii. Lista ułatwia dokumentację topologii IO-Link zainstalowanej w maszynie / systemie, umożliwiając zapisanie jej jako plik CSV - kompatybilny z programem Excel i wieloma innymi produktami programowymi. Listę można również wyeksportować jako listę części do sklepu internetowego Balluff, aby ułatwić zapytanie i zamówienie urządzeń.
Jeśli urządzenia są umieszczone w topologii w widoku głównym lub w edycji topologii, po przejściu do listy urządzeń można wyświetlić te urządzenia w postaci listy ze szczegółowymi informacjami o urządzeniach.
Kliknij Device LIST na pasku funkcji.
Pojawia się lista jednostek.
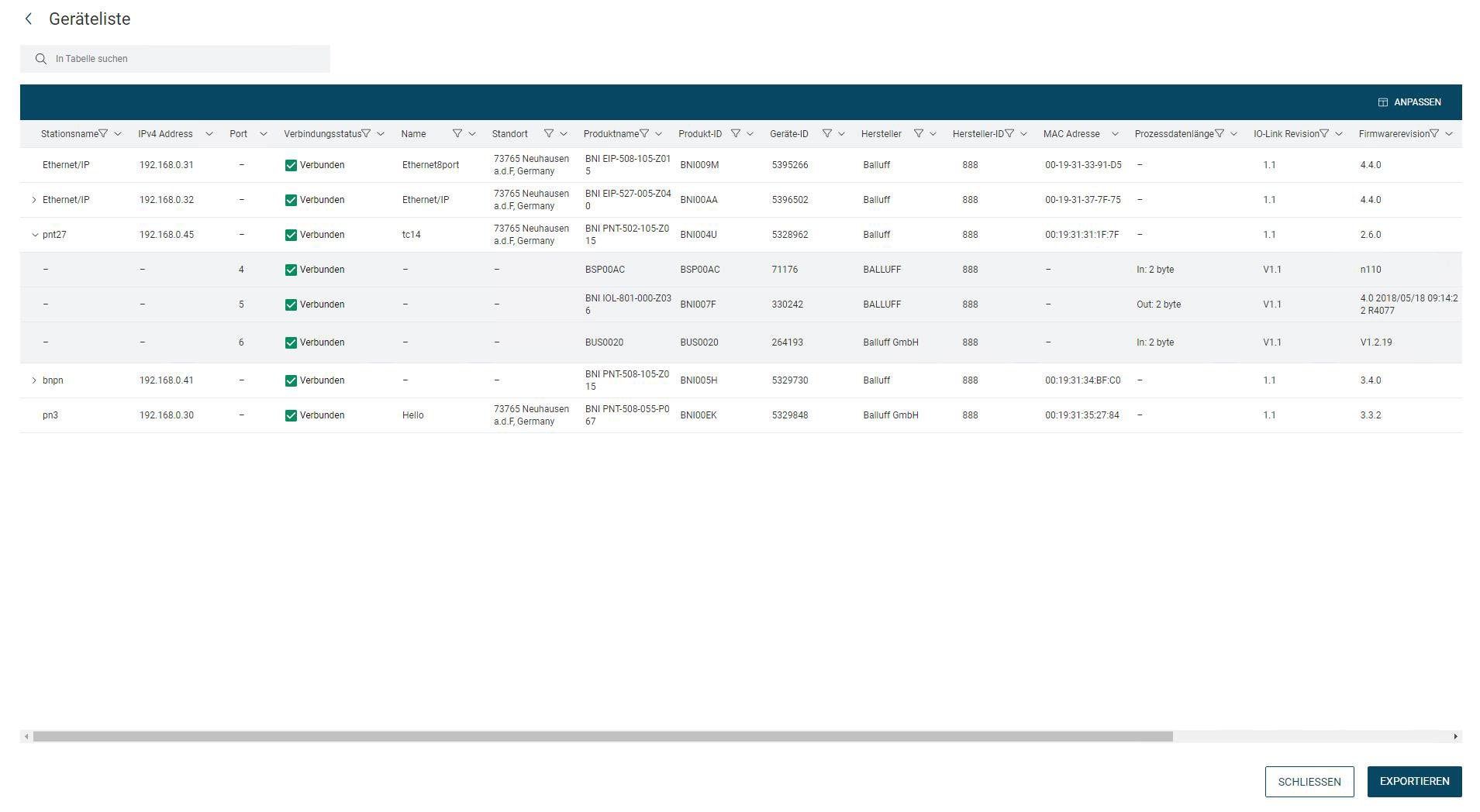
Informacja
Możesz dostosować widok tabeli, zobacz Dostosowanie widoku tabeli.
Aby wyeksportować listę jednostek, kliknij EXPORT.
Pojawia się następujące menu:
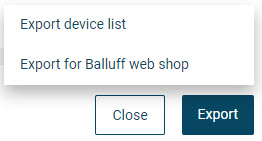
Masz następujące możliwości:
EXPORT DEVICE LIST: Wybierz tę opcję, aby wyeksportować całą listę urządzeń.
EKSPORTUJ LISTĘ URZĄDZEŃ DO KOSZYKA BALLUFF: Wybierz tę opcję, aby wyeksportować listę urządzeń do dalszego przetwarzania w sklepie internetowym Balluff, patrz FAQ dotyczące importu listy jednostek do koszyka Balluff.
Tworzony jest plik eksportowy w formacie *.CSV, który można zapisać w systemie plików.
Kliknij CLOSE, aby wyjść z dialogu.
Pokaż przegląd topologii¶
Przegląd topologii zapewnia szybki przegląd modułów sieciowych IO-Link obecnych w aktualnie załadowanej topologii i podłączonych do nich urządzeń, w tym status połączenia i urządzenia.
W ramach przeglądu topologii można bezpośrednio zmienić następujące ustawienia:
Nazwa stacji / znacznik specyficzny dla aplikacji
Znacznik funkcji
Znacznik lokalizacji
Do dalszej edycji modułu sieciowego IO-Link lub urządzenia można przejść bezpośrednio do jego widoku szczegółowego.
Pokaż informacje o urządzeniu¶
Kliknij Przegląd topologii na pasku narzędzi.
Pojawia się widok Przegląd topologii. Tabela przedstawia moduły sieciowe IO-Link, które aktualnie występują w topologii wraz z najważniejszymi informacjami.
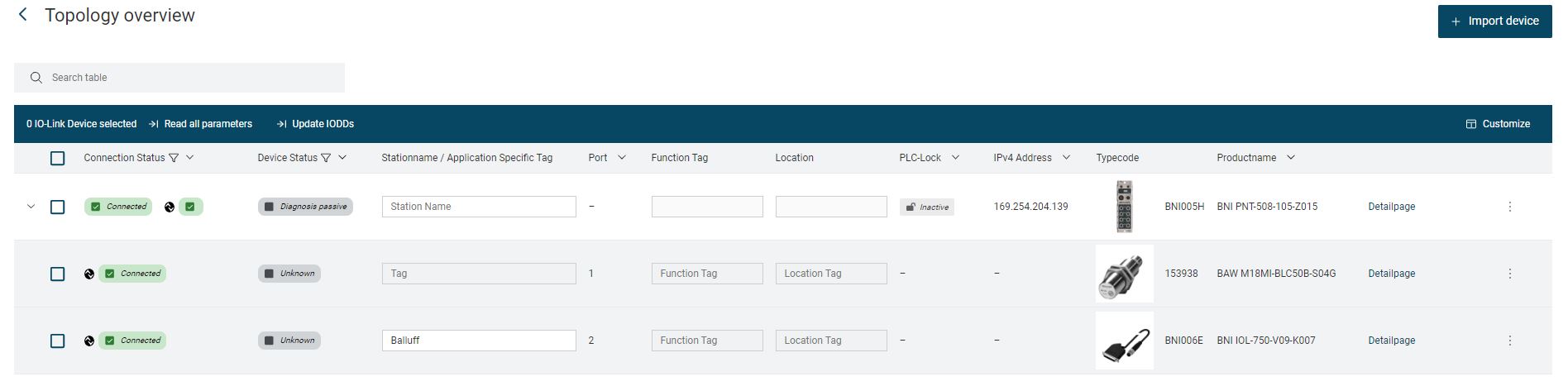
Informacja
Możesz dostosować widok tabeli, zobacz Dostosowanie widoku tabeli.
Kliknij >, aby wyświetlić urządzenia podłączone do modułu sieciowego IO-Link:
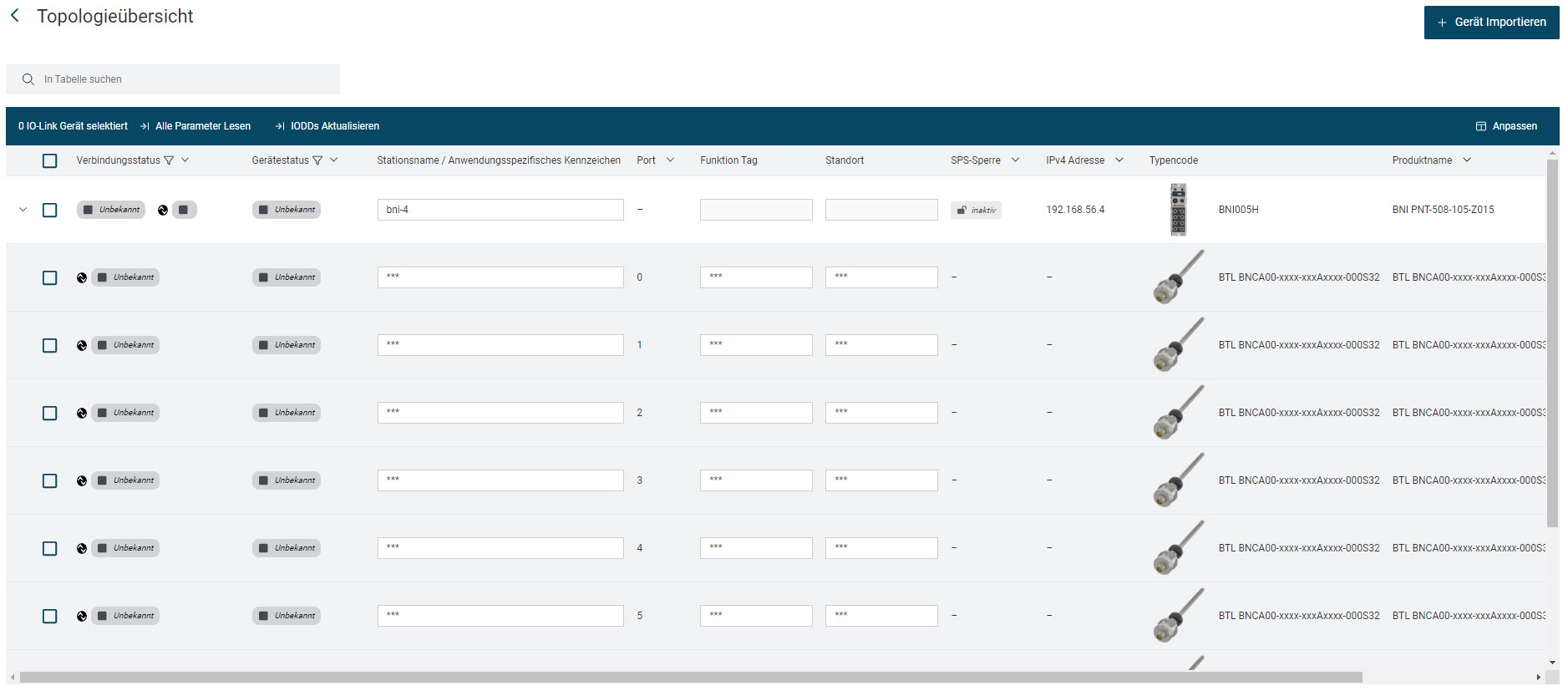
Kliknij CLOSE, aby opuścić widok.
Zmiana ustawień urządzeń IO-Link¶
Kliknij w polu tagu urządzenia IO-Link, którego ustawienia chcesz zmienić i wprowadź żądane informacje.

Kliknij
 .
.
Ustawienie projektowanego urządzenia IO-Link zostanie nadpisane. Wyświetlany jest postęp:
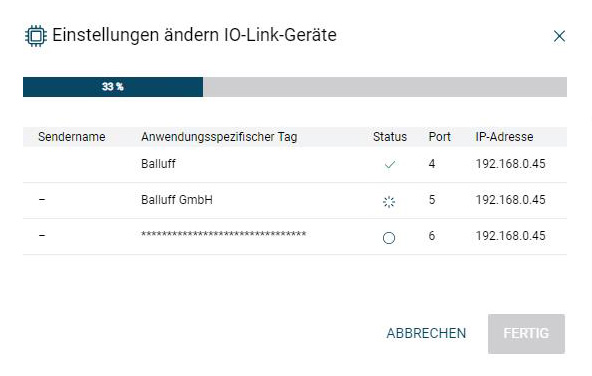
Kliknij DONE, aby zastosować ustawienia:
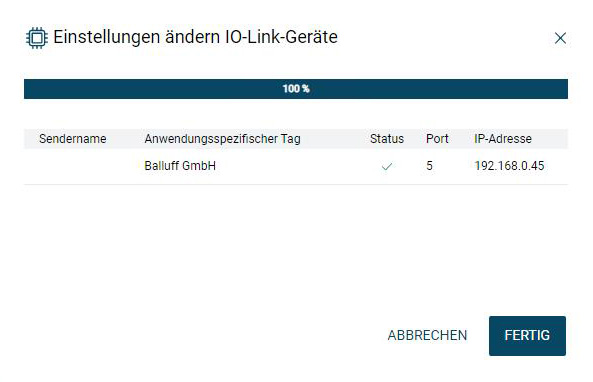
Ustawienie zostało zmienione. W razie potrzeby zmień inne ustawienia urządzeń IO-Link.
Zapisywanie zmian w urządzeniu¶
Jeśli chcesz zapisać zmiany w projektowanych urządzeniach IO-Link do urządzeń fizycznych, wykonaj następujące czynności:
Wybierz moduły sieciowe IO-Link, których zmienione ustawienia chcesz zapisać w urządzeniach fizycznych.
Kliknij WRITE INTO DEVICE (Zapisz w urządzeniu).
Ustawienia projektowanych urządzeń IO-Link są przenoszone do urządzeń fizycznych.
Odczytać zmiany z jednostki¶
Jeśli chcesz nadpisać ustawienia projektowanych urządzeń IO-Link ustawieniami w urządzeniach fizycznych:
Wybierz moduły sieciowe IO-Link, których ustawienia chcesz nadpisać ustawieniami urządzeń fizycznych.
Kliknij przycisk ODCZYTAJ Z URZĄDZENIA.
Ustawienia skonfigurowanych urządzeń IO-Link są nadpisywane.
Odczytaj wszystkie parametry¶
Jeśli chcesz nadpisać wszystkie ustawienia wszystkich skonfigurowanych urządzeń IO-Link ustawieniami w urządzeniach fizycznych:
Wybierz moduły sieciowe IO-Link, których ustawienia chcesz nadpisać ustawieniami urządzeń fizycznych.
Kliknij przycisk ODCZYTAJ WSZYSTKIE PARAMETRY.
Zostanie wyświetlone następujące okno dialogowe:
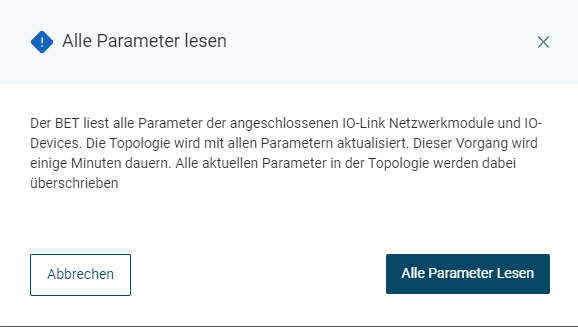
Kliknij przycisk ODCZYTAJ WSZYSTKIE PARAMETRY.
Zostanie wyświetlone następujące okno dialogowe:
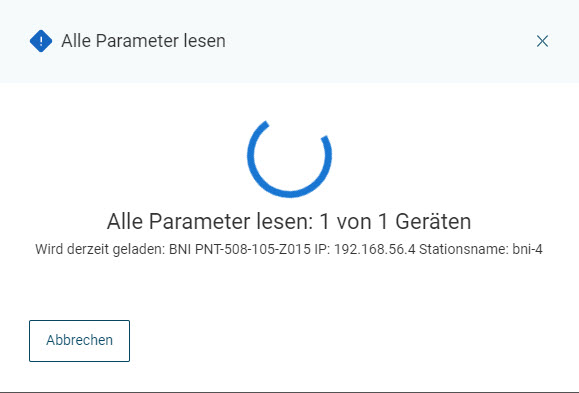
Wszystkie ustawienia skonfigurowanych urządzeń IO-Link zostaną nadpisane.
Import IODD¶
Można również importować IODD bezpośrednio do jednostek w przeglądzie topologii:
Wybierz urządzenie IO-Link, do którego chcesz zaimportować IODD i kliknij IMPORT DEVICE.
Pojawia się następujące okno dialogowe:
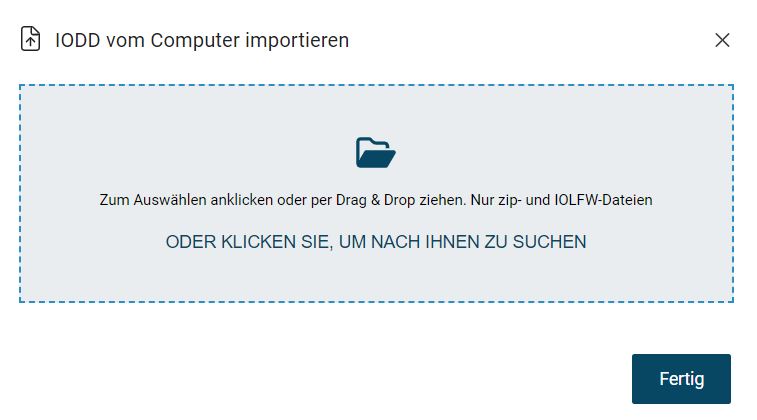
Przeciągnij żądany plik opisu urządzenia w obrębie przerywanej ramki z wciśniętym lewym przyciskiem myszy i zwolnij przycisk myszy, aby go załadować. Można również kliknąć wewnątrz obszaru ramki, aby wybrać plik w systemie plików.
Plik z opisem jednostki jest importowany.
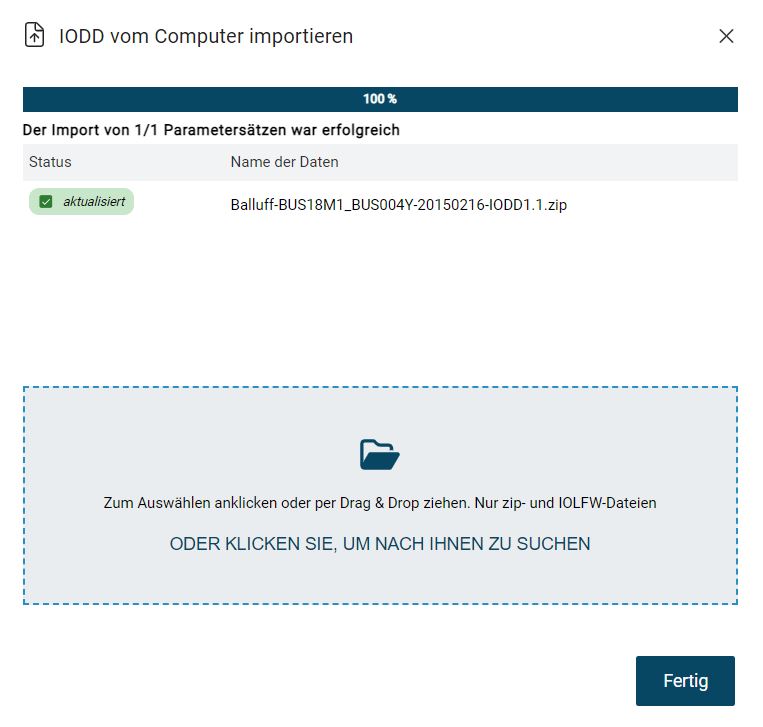
Kliknij CLOSE.
Plik opisu urządzenia jest dodawany lub aktualizowany.
Aktualizacja wszystkich IODD¶
Dane IODD wszystkich urządzeń IO-Link w bieżącej topologii można aktualizować bezpośrednio w przeglądzie topologii:
Wybierz urządzenia IO-Link, których IODD chcesz zaktualizować.
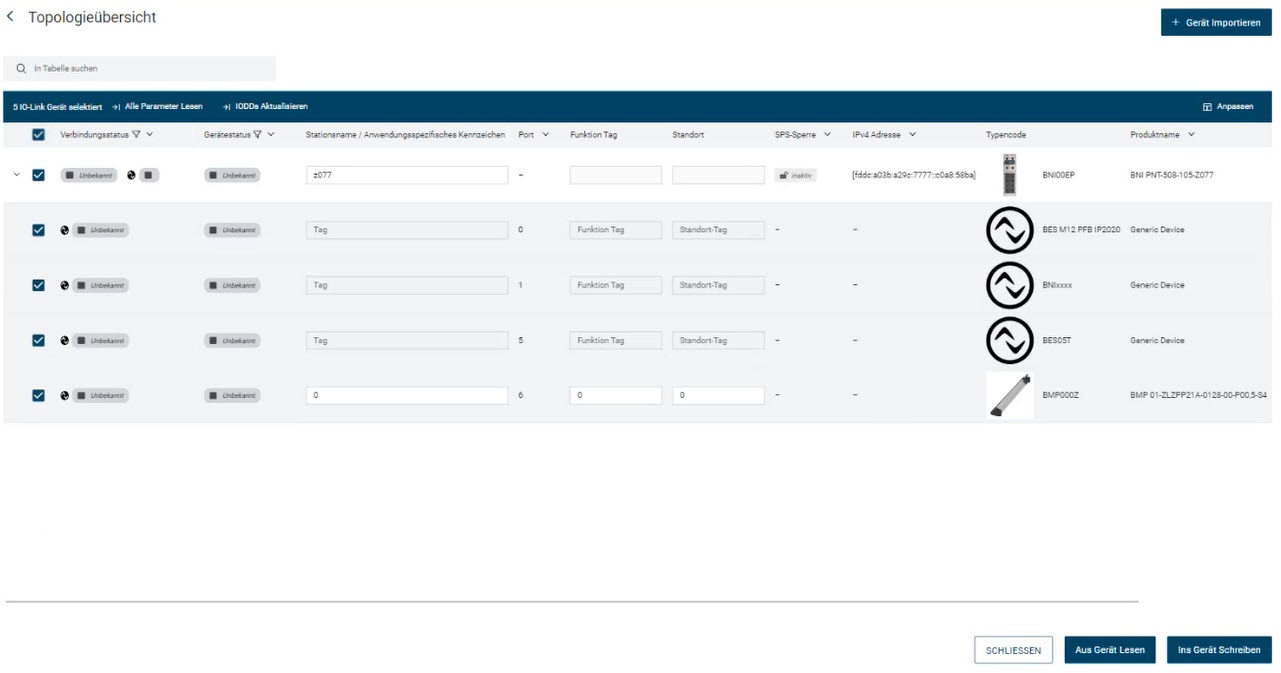
Kliknij przycisk Update IODDs.
Pliki opisu wybranych urządzeń IO-Link zostaną zaktualizowane.
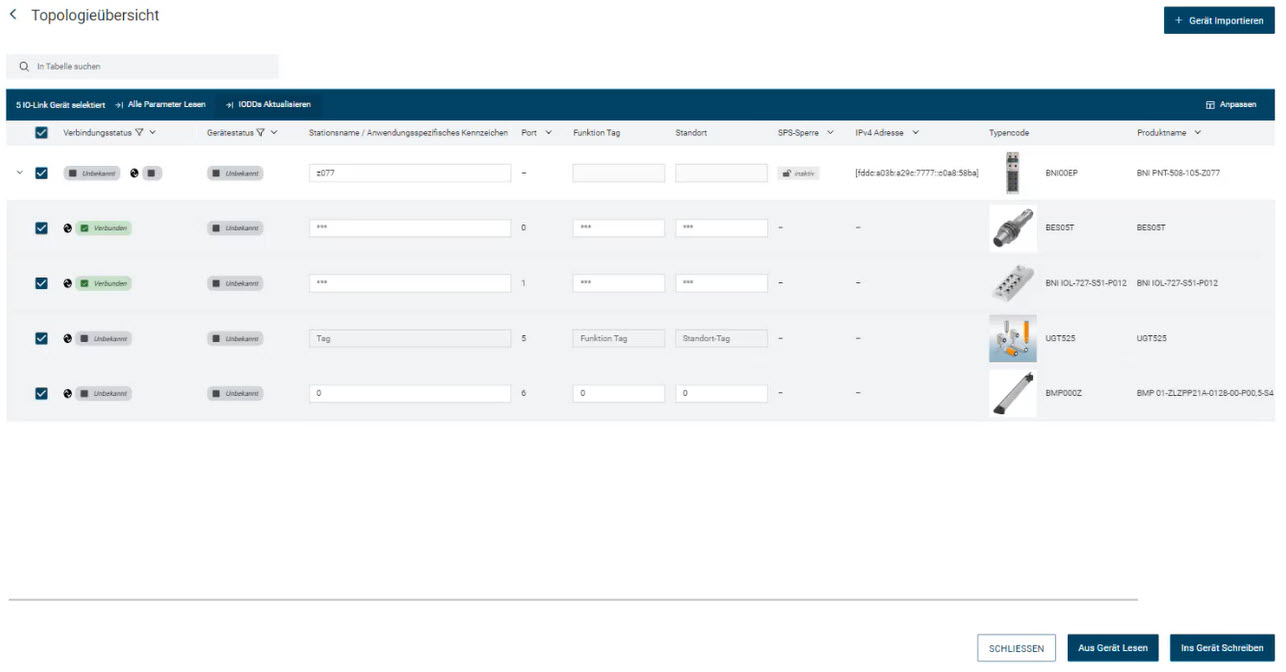
Importuj topologię¶
Można zaimportować wcześniej utworzoną topologię zapisaną w formacie ZIP z powrotem do BET . Import obejmuje ustawienia portów modułów sieciowych IO-Link i parametry urządzeń podłączonych urządzeń IO-Link.
Dodatkowo podczas importu można wybrać, czy parametry urządzeń mają być zapisywane w urządzeniach fizycznych.
Informacja
Istnieją ograniczenia dotyczące tego, jakie dane można zaimportować.
Wybór pliku do importu i import¶
Kliknij IMPORT TOPOLOGY na pasku narzędzi.
Jeśli otworzyłeś topologię w widoku głównym, to otwiera się dialog, w którym wybierasz, czy chcesz zastosować zmiany w bieżącej topologii. Masz następujące opcje:
CANCEL: Zamyka dialog. Następuje powrót do bieżącej topologii.
SAVE: Zamyka bieżącą topologię i pozwala zapisać zmiany przed importem, patrz Zapisz topologię.
DO NOT SAVE: Zamyka aktualną topologię bez zapisywania zmian i otwiera dialog do importu topologii.
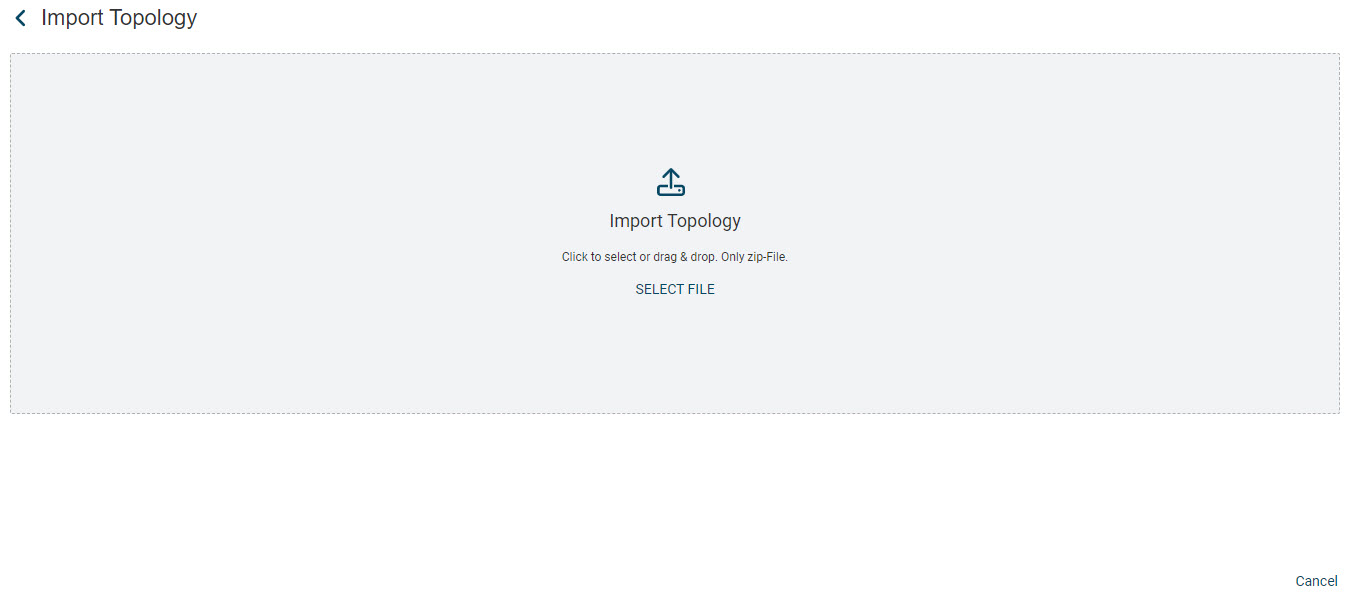
Przeciągnij żądany plik topologii w obrębie obszaru z wciśniętym lewym przyciskiem myszy i zwolnij przycisk myszy, aby przesłać topologię. Możesz również kliknąć wewnątrz obszaru, aby wybrać plik w systemie plików.
Jeśli nie zapisałeś wcześniej topologii, zostaniesz poinformowany, że istniejące ustawienia mogą zostać nadpisane przez import.
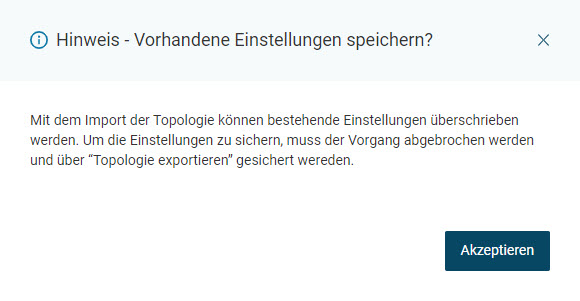
Przeczytaj uważnie powiadomienie i kliknij Accept.
Pojawia się dialog pokazujący moduły sieciowe IO-Link i urządzenia IO-Link, które mają być importowane:
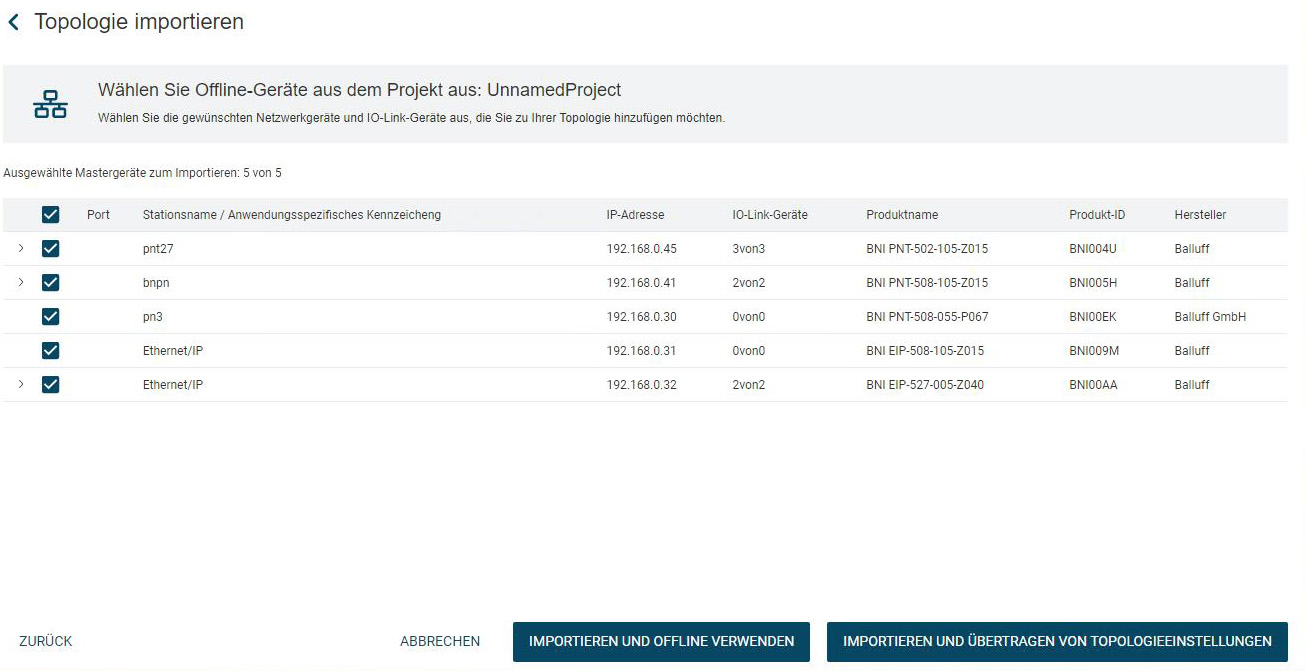
Masz następujące możliwości:
IMPORT I USE OFFLINE: Importuje wybrane moduły sieci IO-Link i urządzenia IO-Link do projektowanej topologii, patrz Importuj topologię i używaj w trybie offline.
IMPORT I TRANSFER USTAWIEŃ TOPOLOGII: Importuje wybrane moduły sieci IO-Link i urządzenia IO-Link do projektowanej topologii i zapisuje ustawienia do urządzeń fizycznych w terenie, jeśli są dostępne, patrz Importuj topologię i używaj online.
Importuj topologię i używaj w trybie offline¶
Wybierz moduły sieciowe IO-Link i urządzenia IO-Link, które chcesz zaimportować.
Kliknij IMPORT AND USE OFFLINE.
Wybrane moduły sieciowe IO-Link i urządzenia IO-Link są ładowane w widoku głównym.
Importuj topologię i używaj online¶
Wybierz moduły sieciowe IO-Link i urządzenia IO-Link, które chcesz zaimportować.
Kliknąć Ustawienia TOPOLOGII IMPORTU I TRANSFERU.
Dla importowanej topologii jest wyszukiwana w polu odpowiednia topologia, a dopasowanie jest wyświetlane w dialogu:

Jeśli topologia do zaimportowania pasuje do topologii w polu, kliknij NEXT.
Pojawia się następujący komunikat ostrzegawczy:
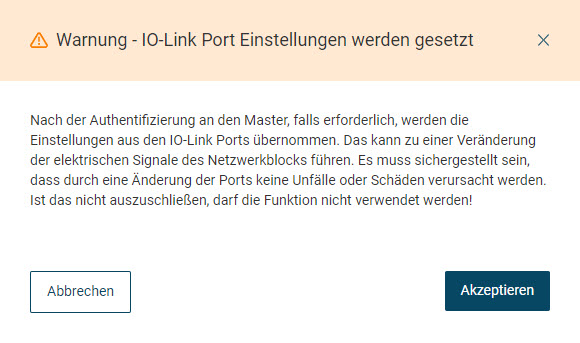
Przeczytaj uważnie powiadomienie i kliknij Accept.
W razie potrzeby uwierzytelnić się za pomocą modułów sieciowych IO-Link i kliknąć NEXT.
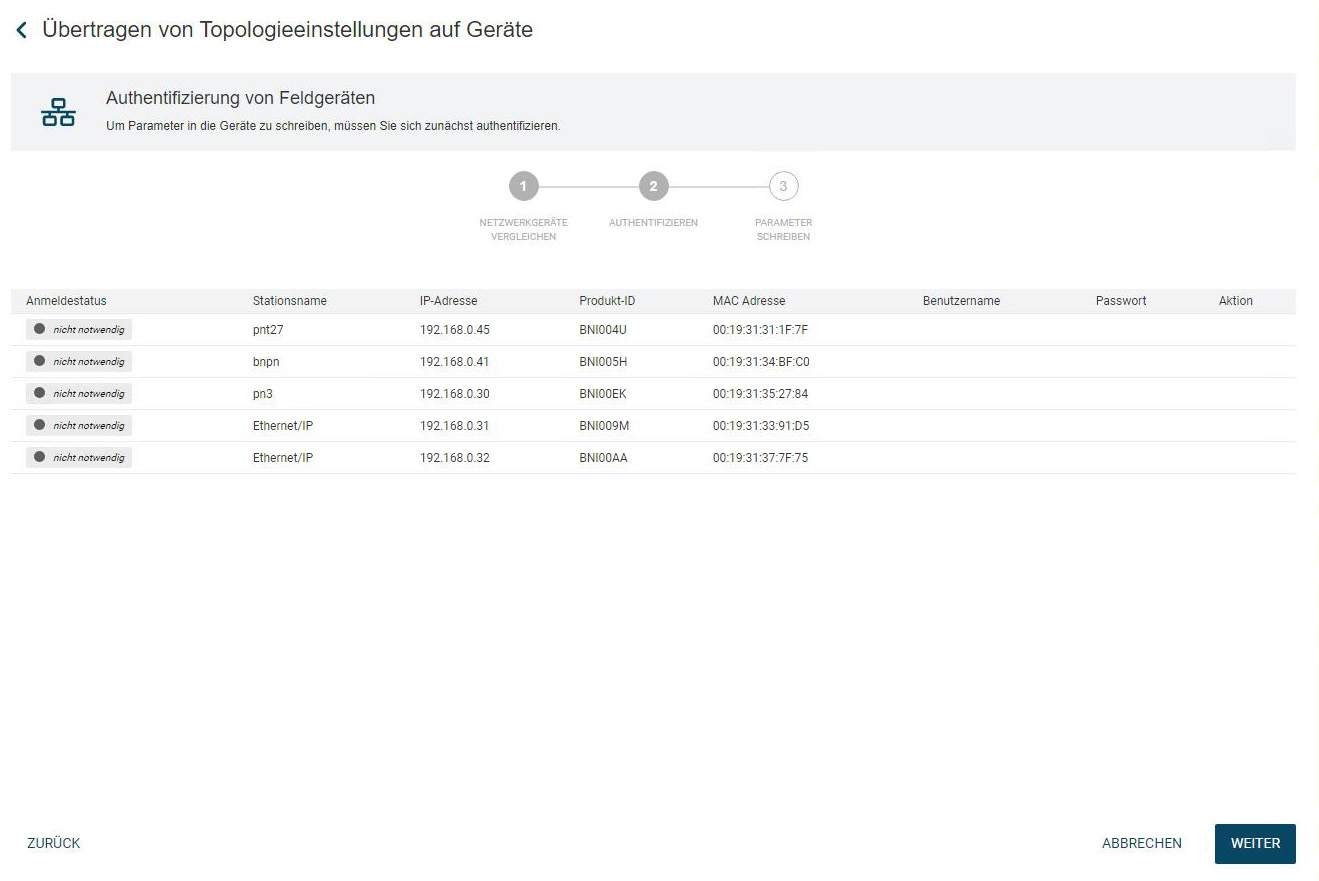
Pojawiają się następujące komunikaty ostrzegawcze:
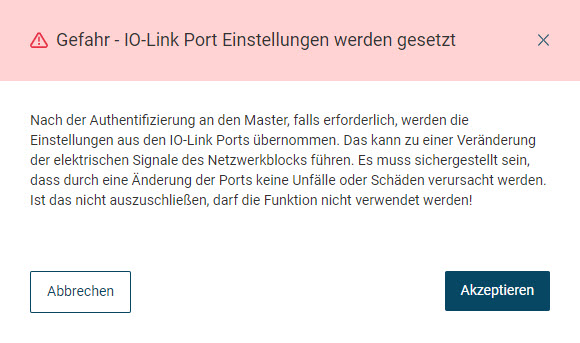
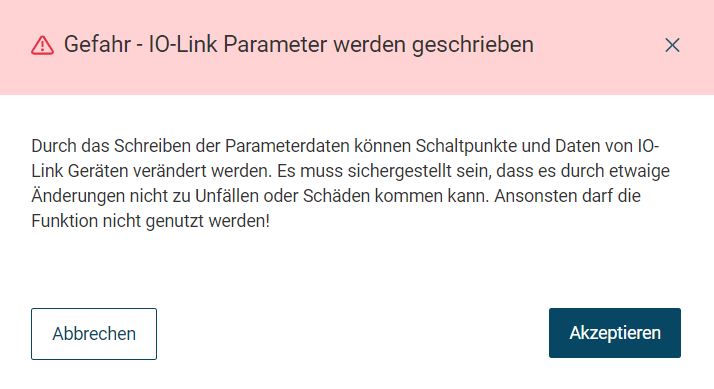
Przeczytaj uważnie instrukcje i kliknij ACCEPT.
Pojawia się dodatkowy komunikat ostrzegawczy.
Przeczytaj uważnie powiadomienie i kliknij Accept.
Parametry jednostek z topologii są zapisywane do jednostek w polu.
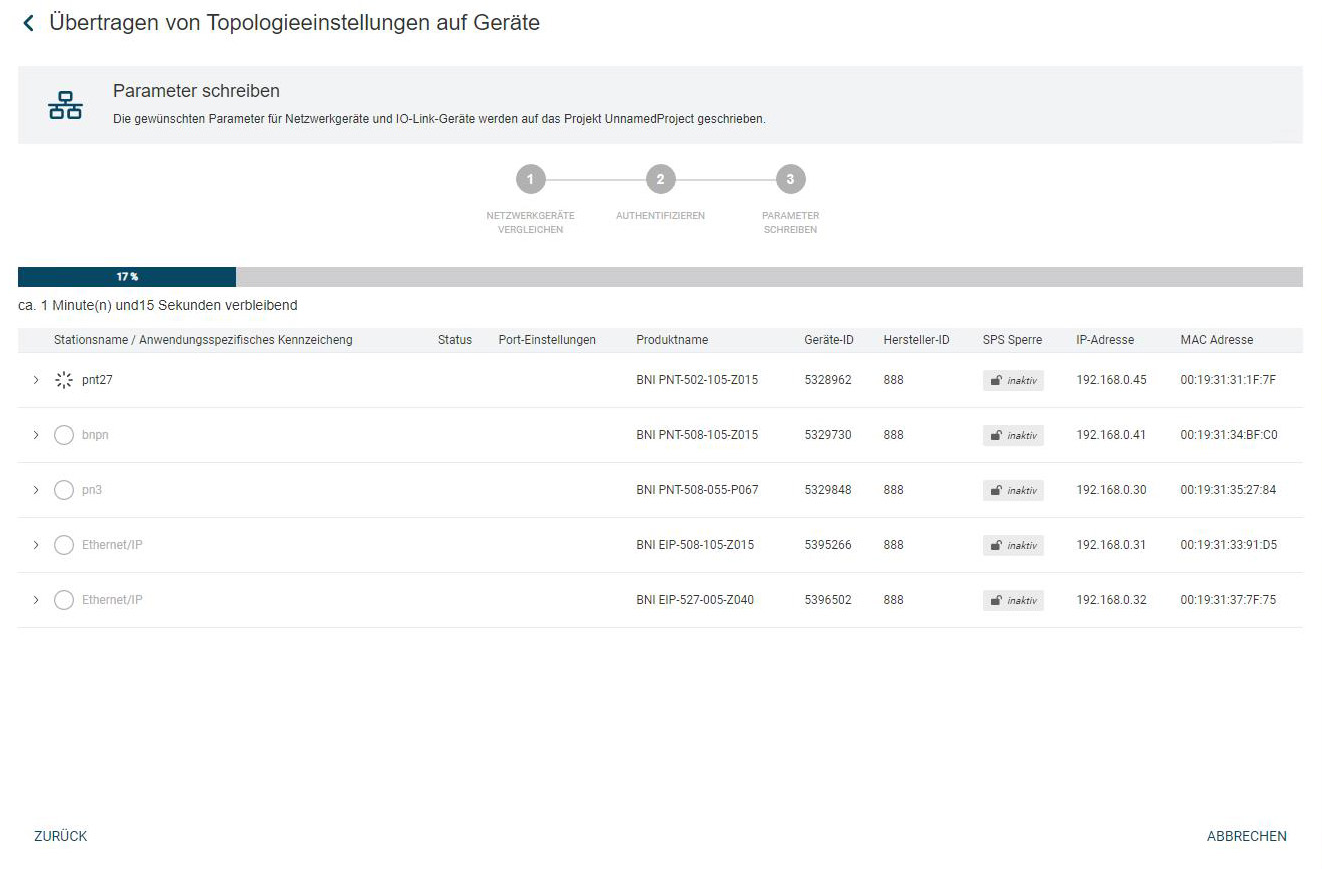
Jeśli zaimportowane parametry różnią się od bieżących parametrów tylko do odczytu, pojawi się następujące okno:
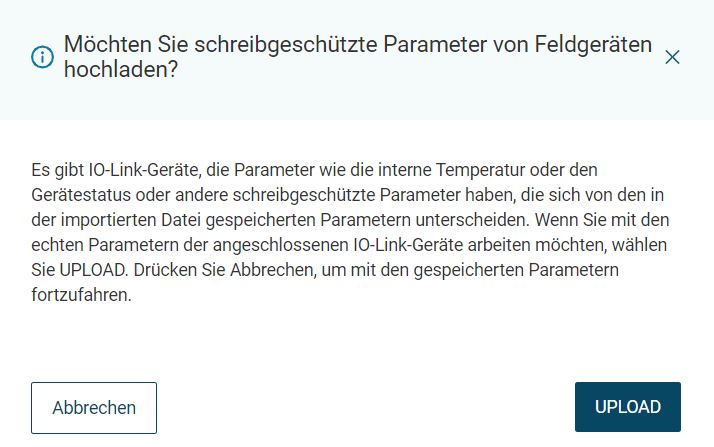
W tym miejscu można załadować bieżące parametry tylko do odczytu do topologii, klikając przycisk UPLOAD.
Gdy tylko ustawienia topologii zostaną przeniesione do jednostek, wyświetlany jest wynik importu:
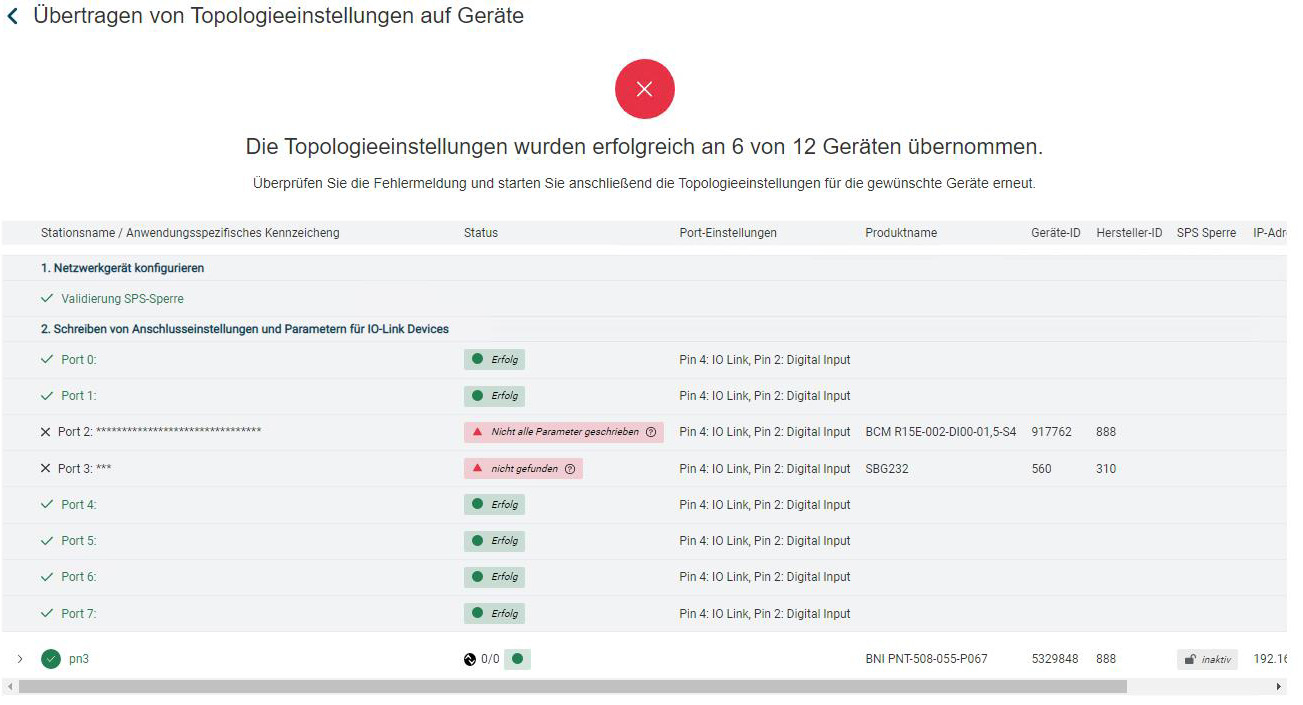
Kliknij MINAL VIEW, aby załadować zaimportowaną topologię w widoku głównym.
Przywrócenie topologii¶
Po wylogowaniu się ze strony BET automatycznie tworzona jest wewnętrzna kopia zapasowa bieżącej topologii ze wszystkimi urządzeniami i ustawieniami. Przy ponownym uruchomieniu strona BET sprawdza, czy kopia zapasowa jest dostępna. Jeśli tak jest, po zalogowaniu wyświetlany jest komunikat. Powiadomienie zawiera informacje o kopiach zapasowych, takie jak nazwa topologii i data, oraz umożliwia przywrócenie topologii w momencie wylogowania.
Zaloguj się na BET , zobacz Zaloguj się jako użytkownik.
Jeśli istnieją kopie zapasowe topologii, pojawia się następujące powiadomienie:
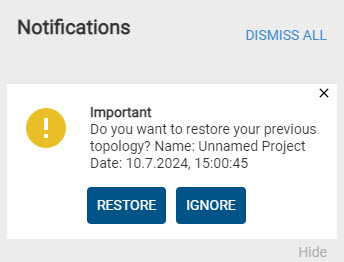
Kliknij RESTORE.
Topologia zostanie przywrócona.
Jeśli chcesz usunąć kopie zapasowe, kliknij IGNORISE.
Kopia zapasowa zostanie usunięta.
Zapisz topologię¶
Można zapisać bieżącą topologię, w tym ustawienia portów modułów sieciowych IO-Link i parametry urządzeń IO-Link. Zapisany plik ZIP można następnie zaimportować z powrotem do BET w dowolnym momencie, patrz Importuj topologię. Po zapisaniu topologii dostępne są następujące opcje postępowania z parametrami, które zostały zmienione, ale nie zostały jeszcze zapisane w urządzeniu fizycznym:
Ignoruj zmiany:
Parametry zmienione w topologii są zapisywane w pliku topologii. Jednak podczas importowania topologii parametry te nie są zapisywane do urządzeń fizycznych, a jedynie do reprezentacji urządzeń w BET. Następnie pojawiają się tam bez statusu.
Przykład: Wyświetlanie zmienionych, ale nie zapisanych parametrów w topologii przed zapisem:
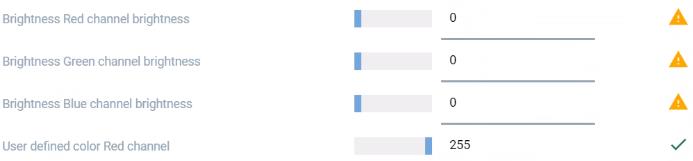
Przykład: Wyświetlanie zmienionych, ale nie zapisanych parametrów w topologii po imporcie (bez stanu):
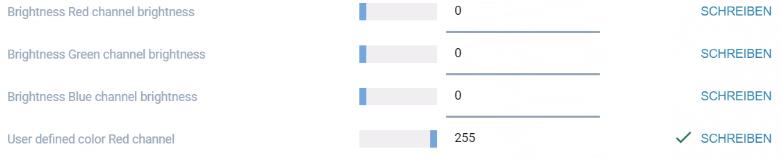
Resetuj do bieżących wartości:
Przed zapisem zmienione parametry są nadpisywane aktualnymi wartościami urządzeń fizycznych.
Informacja
Utracone lub zresetowane dane parametrów nie mogą zostać przywrócone.
Zapisywanie zmian w urządzeniach:
Przed zapisem zmienione parametry są zapisywane w urządzeniach fizycznych.
Ostrzeżenie
NIEBEZPIECZEŃSTWO WYPADKU! Poprzez zmianę danych parametrów można zmieniać punkty przełączania i dane urządzeń IO-Link. Przed zresetowaniem/zapisaniem zmian należy upewnić się, że zmiana nie może spowodować wypadków lub uszkodzeń. Funkcja nie może być stosowana, jeśli w wyniku odczytu/zapisu danych procesowych może dojść do wypadku/uszkodzenia.
Kliknij Zapisz TOPOLOGIĘ na pasku narzędzi.
Jeśli wykryte zostaną zmienione, ale jeszcze nie zapisane dane parametrów, wówczas pojawi się następujący dialog:
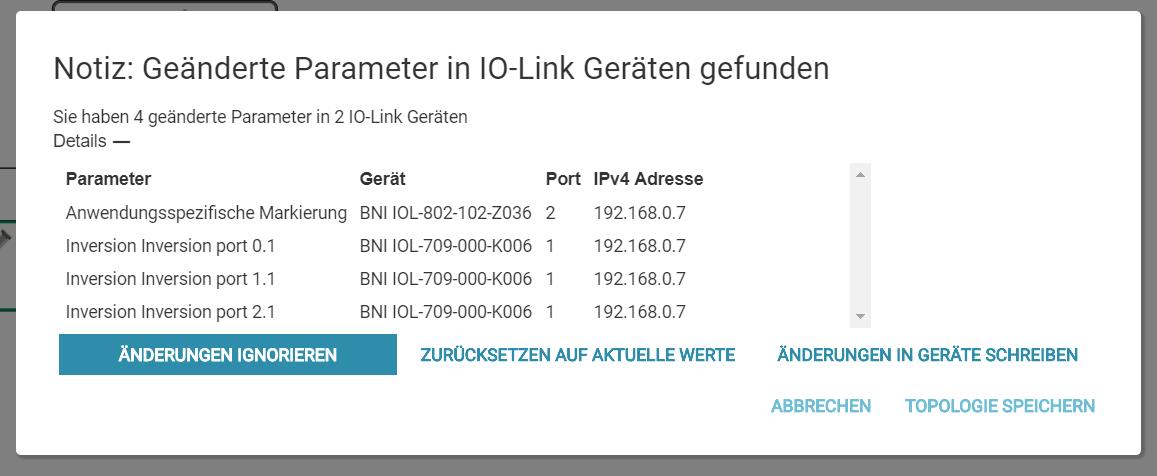
Wybierz żądaną procedurę dla zmienionych, ale nie zapisanych parametrów i kliknij Zapisz TOPOLOGIĘ.
Pojawia się następujące okno dialogowe:
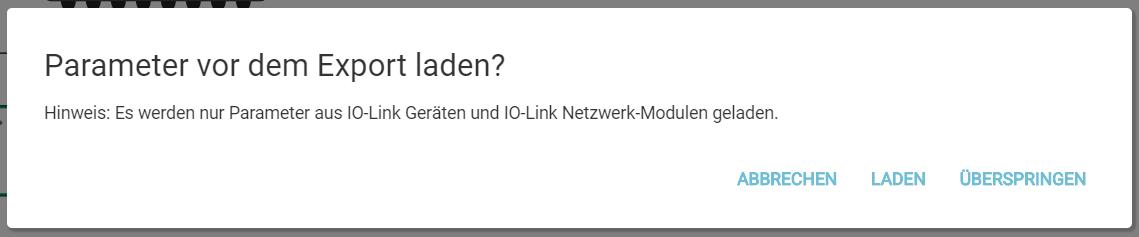
Pojawi się pytanie, czy wszystkie ustawienia portów modułów sieciowych IO-Link i parametry urządzeń IO-Link mają być przed zapisem ponownie odczytane z urządzeń. Masz następujące możliwości:
.
Load: Parametry wszystkich urządzeń IO-Link oraz ustawienia portów modułów sieciowych IO-Link są odczytywane z urządzeń fizycznych i zapisywane do pliku. W zależności od wielkości topologii, ładowanie może trwać długo. Dialog informuje o postępie i statusie. Po załadowaniu wszystkich parametrów ze wszystkich urządzeń można zapisać plik.
Informacja
Dane procesowe urządzeń, jak również wszystkie inne ustawienia modułów sieciowych IO-Link nie mogą być odczytywane i zapisywane.
*Skip
Pomija ładowanie, nawet podczas pracy, a topologia jest zapisywana bez ładowania aktualnych wartości parametrów z urządzeń fizycznych.
Wybierz żądaną opcję.
Zostanie wyświetlony monit o zapisanie pliku w systemie plików.
Wybierz miejsce przechowywania, przypisz nazwę pliku i kliknij Save.
Informacja
Upewnij się, że plik z topologią jest zapisany z rozszerzeniem .ZIP.
Topologia jest zapisywana zgodnie z ustawieniami.
Zapisz topologię przed zamknięciem¶
Po zamknięciu strony BET wyświetlone zostanie powiadomienie o niezapisanych zmianach.
Wyjdź z BET.
Jeśli wykryte zostaną niezapisane zmiany, pojawi się następujący dialog:

Masz następujące możliwości:
CANCEL: Zapisywanie i zamykanie strony BET jest anulowane.
EXIT APPLICATION: Aplikacja BET zostaje zakończona bez zapisywania.
ZAPISZ: Zmiany zostaną zapisane, a strona BET zostanie zamknięta.