Ręczne tworzenie topologii¶
21 paź 2025 | 814 słów | 4 min czasu czytania
Utwórz nową topologię¶
Kliknij NEW TOPOLOGY na pasku funkcji.
Pojawia się okno dialogowe z następującymi opcjami:
SAVE: Istniejąca topologia jest zapisywana i otwierana jest nowa, pusta topologia.
DO NOT SAVE: Zmiany w istniejącej topologii nie są zapisywane i otwierana jest nowa topologia.
CANCEL: Dialog zostaje zamknięty bez tworzenia nowej topologii.
Wybierz żądaną opcję.
Patrz także:
Dodaj jednostki z katalogu do topologii¶
Informacja
Dostęp do katalogu urządzeń można uzyskać w widoku Edycja topologii.
Katalog urządzeń zawiera urządzenia IO-Link, które można wykorzystać do tworzenia topologii. Możesz dodać lub zaktualizować nowe urządzenia IO-Link, odwołując się do plików opisu urządzeń (IODD).
Przeglądowy katalog urządzeń¶
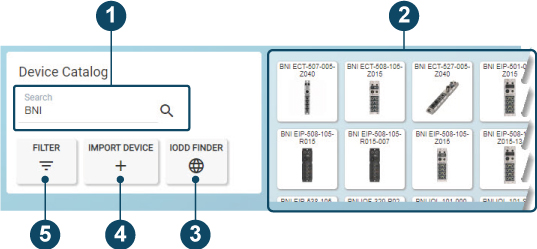
Przeglądowy katalog urządzeń¶
Pos. |
Znaczenie |
|---|---|
1 |
Umożliwia wyszukiwanie urządzeń za pomocą filtrów nazw, patrz Wyszukiwanie urządzeń w katalogu urządzeń. |
2 |
Wyświetlanie wszystkich urządzeń IO-Link znanych dla BET . Jeśli aktywny jest filtr, |
3 |
Umożliwia pobieranie plików z opisami jednostek z Internetu, |
4 |
Umożliwia import plików z opisami urządzeń, |
5 |
Filtruje wyświetlanie urządzeń IO-Link w katalogu urządzeń, |
Dodawanie i podłączanie urządzeń z katalogu urządzeń¶
Kliknij przycisk Edycja topologii na pasku narzędzi.
W dolnej części ekranu wyświetlany jest Katalog urządzeń.
Kliknij żądane urządzenie IO-Link i przeciągnij je w żądane miejsce, trzymając wciśnięty lewy przycisk myszy, a następnie zwolnij lewy przycisk myszy.
Urządzenie IO-Link jest dodawane do obszaru roboczego.
Aby połączyć urządzenia IO-Link, należy umieścić mysz na wolnym porcie urządzenia IO-Link i przeciągnąć port do portu urządzenia IO-Link, które ma zostać podłączone, trzymając wciśnięty lewy przycisk myszy. Aby anulować połączenie, należy zaznaczyć połączenie i nacisnąć klawisz Del.
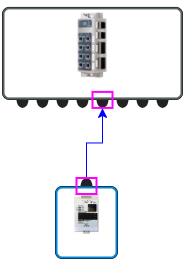
Podłącz urządzenia¶
Informacja
Połączenia urządzeń IO-Link mogą być podłączane tylko do portów modułu sieciowego IO-Link. Inne kierunki połączeń nie są możliwe. Porty I/O nie są pokazane. Jeśli potrzebne są kolejne urządzenia IO-Link, które nie są dostępne w bazie danych urządzeń, można je pobrać ze strony internetowej IODD Finder, a następnie zaimportować, patrz Import plików z opisem urządzenia i patrz Pobierz z Internetu plik z opisem urządzenia.
Usuwanie urządzeń z katalogu urządzeń¶
Z katalogu urządzeń można usunąć niepotrzebne urządzenia.
Kliknij przycisk Edycja topologii na pasku narzędzi.
W dolnej części ekranu wyświetlany jest Katalog urządzeń.
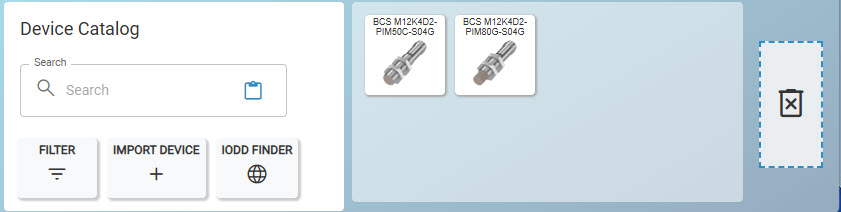
Przeciągnij urządzenie, które chcesz usunąć, do kropkowanego pola z symbolem kosza na śmieci.
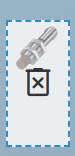
Urządzenie zostanie trwale usunięte z katalogu urządzeń.
Wyszukiwanie urządzeń w katalogu urządzeń¶
Możesz wyszukiwać nazwy produktów lub ich części oraz filtrować główny widok katalogu urządzeń.
Kliknij przycisk Edycja topologii na pasku narzędzi.
W dolnej części ekranu wyświetlany jest Katalog urządzeń.
Wprowadź nazwę produktu lub jej część w polu wyszukiwania Szukaj urządzenia.
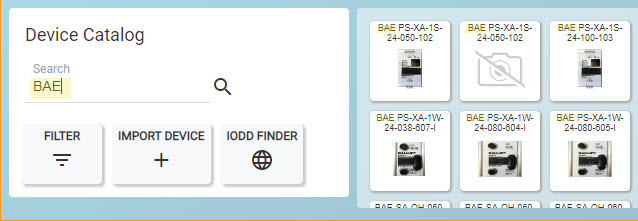
Szukajcie „BAE¶
Widok główny katalogu urządzeń jest aktualizowany. Wyświetlane są tylko te urządzenia IO-Link, które pasują do wyszukiwanego hasła.
Urządzenia filtrujące w katalogu urządzeń¶
Za pomocą przycisku Filter można filtrować główny widok katalogu urządzeń według następujących kryteriów:
Producent: Wybór producentów urządzeń.
Types: Wybór typu urządzenia, na przykład „Smart Light”.
Kategorie: Wybór wersji IO-Link, Moduł sieciowy IO-Link, Urządzenie IO-Link.
Kliknij przycisk Edycja topologii na pasku narzędzi.
W dolnej części ekranu wyświetlany jest Katalog urządzeń.
Kliknij FILTR.
Pojawia się okno dialogowe z możliwymi do wyboru kryteriami filtrowania.
Wybierz żądane kryteria filtrowania.
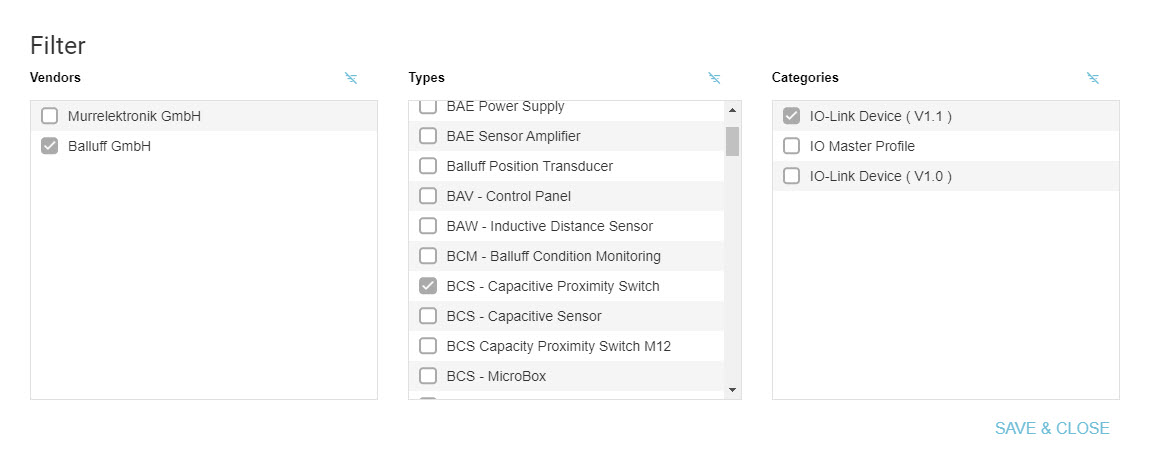
Kryterium filtrowania: „Balluff GmbH” & „Switch BCS Capacity Proximity Switch” & „IO-Link Device (V1.1)”¶
Informacja
Wybór filtrów rośnie dynamicznie wraz ze znanymi urządzeniami IO-Link.
Kliknij Save & CLOSE.
Filtr jest ustawiony, a główny widok katalogu urządzeń jest odpowiednio aktualizowany.
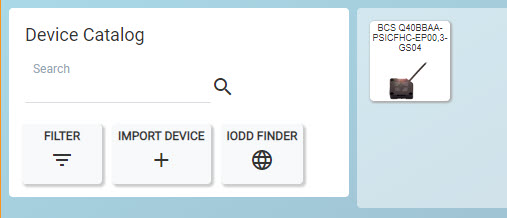
Filtrowany katalog urządzeń¶
Import plików z opisem urządzenia¶
Katalog urządzeń można rozszerzyć, dodając pliki opisu urządzeń nowych urządzeń IO-Link. Jeśli importujesz plik opisu urządzenia już istniejących urządzeń IO-Link, plik opisu urządzenia tych urządzeń IO-Link jest aktualizowany.
Informacja
Format plików opisu urządzenia to ZIP. Plik opisu urządzenia lub IODD (IO Device Description) zawiera informacje o urządzeniu IO-Link, na przykład informacje o identyfikacji, parametrach urządzenia i danych diagnostycznych.
Informacja
Dla nieznanych urządzeń IO-Link można automatycznie dodać plik opisu urządzenia poprzez menu kontekstowe, patrz AKTUALIZACJA IODD.
Kliknij przycisk Edycja topologii na pasku narzędzi.
W dolnej części ekranu wyświetlany jest Katalog urządzeń.
Kliknij przycisk IMPORTUJ URZĄDZENIE.
Pojawia się następujące okno dialogowe:
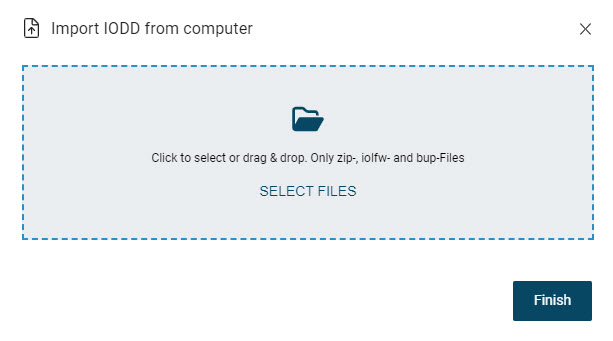
Przeciągnij żądany plik opisu urządzenia w obrębie przerywanej ramki z wciśniętym lewym przyciskiem myszy i zwolnij przycisk myszy, aby go załadować. Można również kliknąć wewnątrz obszaru ramki, aby wybrać plik w systemie plików.
Kliknij przycisk Done (Gotowe). Plik z opisem urządzenia zostanie zaimportowany do katalogu urządzeń. W tym oknie dialogowym istnieje możliwość zaimportowania dodatkowych plików z opisami urządzeń.
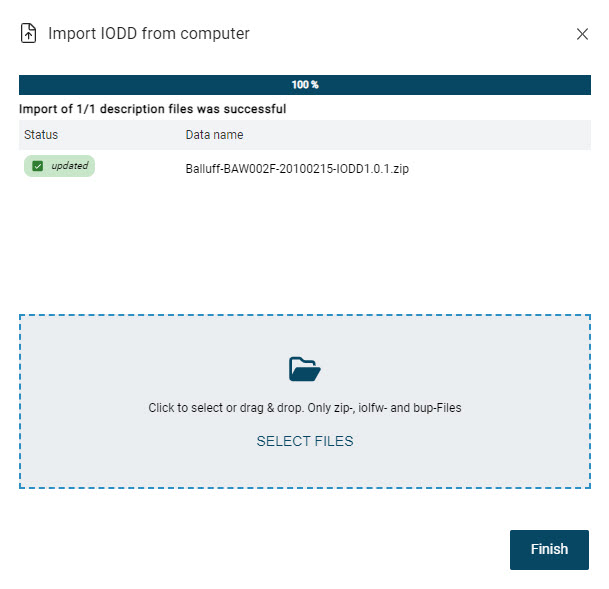
Kliknij przycisk Done.
Plik opisu urządzenia jest dodawany lub aktualizowany.
Pobierz z Internetu plik z opisem urządzenia¶
Informacja
Serwis Balluff GmbH nie ma wpływu na stronę internetową IODDfinder. Korzystaj z niej na własną odpowiedzialność. IODDfinder to baza danych z plikami opisów urządzeń IO-Link, które można pobrać.
Informacja
IODDfinder wymaga połączenia z internetem.
Kliknij przycisk Edycja topologii na pasku narzędzi.
W dolnej części ekranu wyświetlany jest Katalog urządzeń.
Kliknij IODD FINDER.
Uzyskano dostęp do strony internetowej IODDfinder.
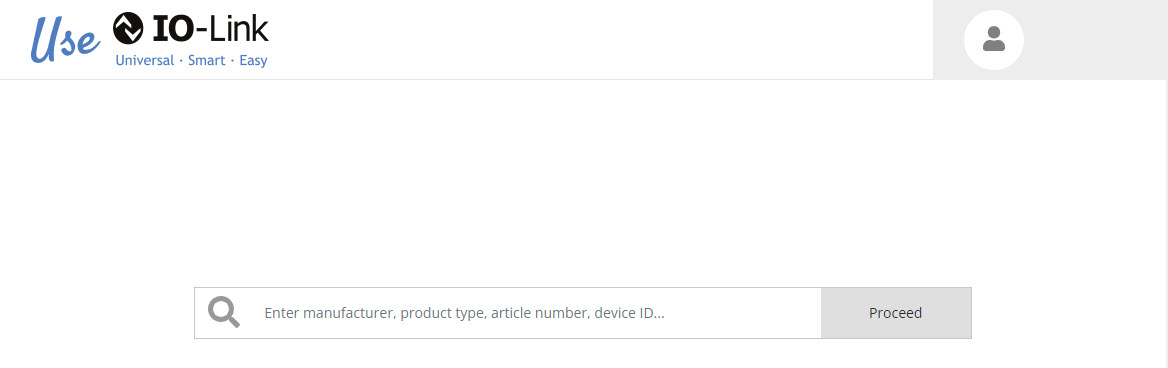
IODD FINDER¶
Informacja
Kliknij obok okna IODDfinder, aby anulować operację.
Masz następujące możliwości:
Wprowadź żądane kryterium wyszukiwania, np. producenta, typ produktu lub ID urządzenia.
Pasujące trafienia są dynamicznie oferowane do wyboru pod polem wprowadzania danych.
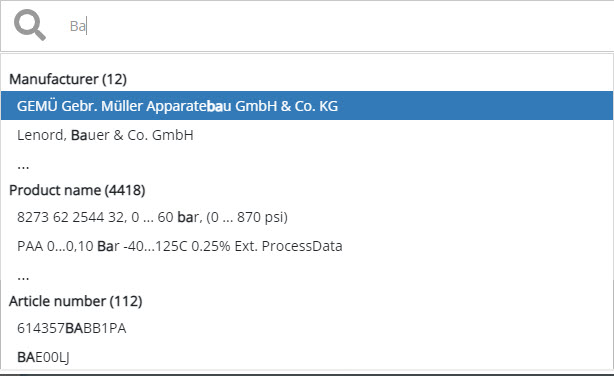
Kryterium wyszukiwania: Ba¶
Kliknąć żądane trafienie z listy.
-lub-
Kliknij *Next
Wyświetlane są wszystkie dostępne dane opisu jednostki.
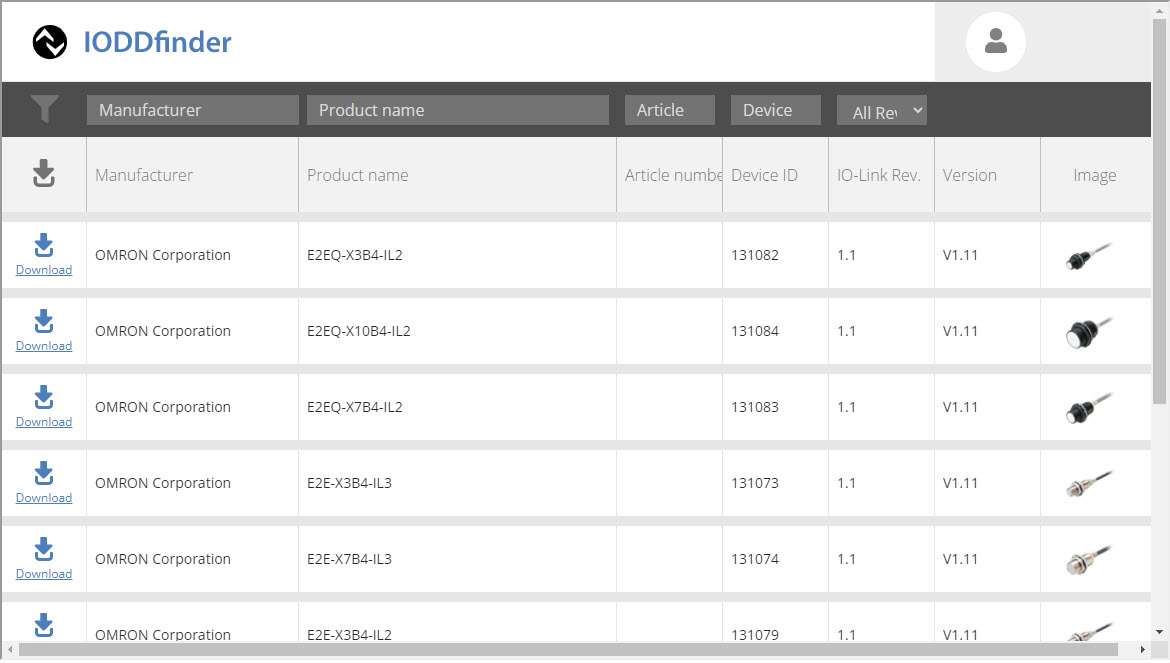
Informacja
Kliknij nagłówki kolumn, aby posortować je w kolejności rosnącej i malejącej.
Widok można filtrować za pomocą paska filtrów:
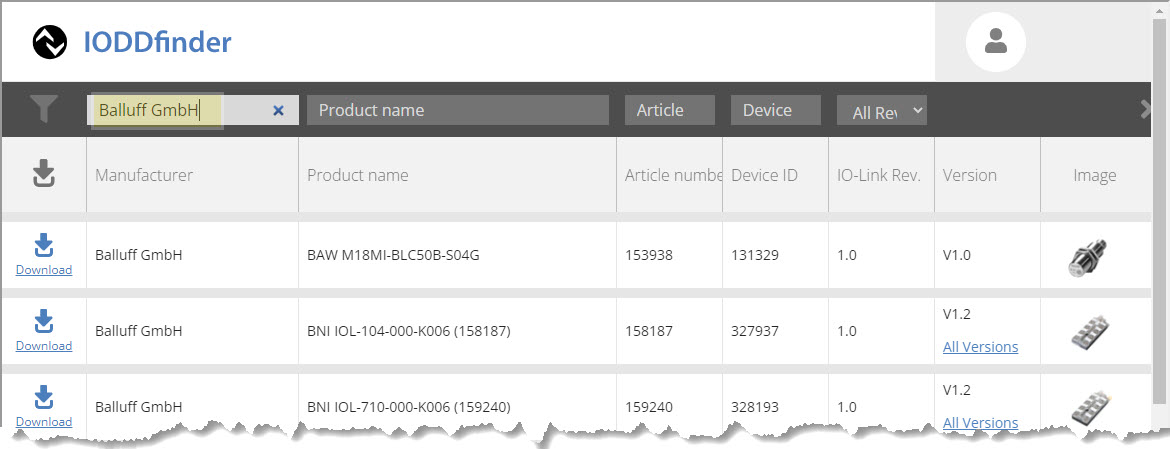
Filtr: Balluff GmbH¶
Kliknij Download w lewej kolumnie, aby pobrać wybrany plik z opisem jednostki.
Opis jednostki jest dostępny w twoim folderze pobierania. Można go teraz zaimportować, patrz Import plików z opisem urządzenia.