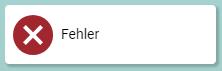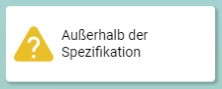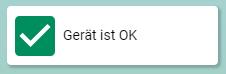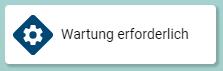Wyświetlanie i edytowanie szczegółów urządzenia¶
21 paź 2025 | 4592 słów | 23 min czasu czytania
Widok szczegółowy pozwala na bliższą kontrolę i przegląd konkretnych jednostek. W tym widoku można ustawiać parametry i stawiać diagnozy. Widok szczegółowy zmienia się dynamicznie w zależności od tego, jaka kategoria urządzeń została wywołana. Główne różnice występują pomiędzy modułami sieciowymi IO-Link a urządzeniami IO-Link. W zależności od roli użytkownika i stanu sterownika PLC można zmieniać parametry na urządzeniu IO-Link lub module sieciowym.
Szczegóły urządzenia przeglądowego¶
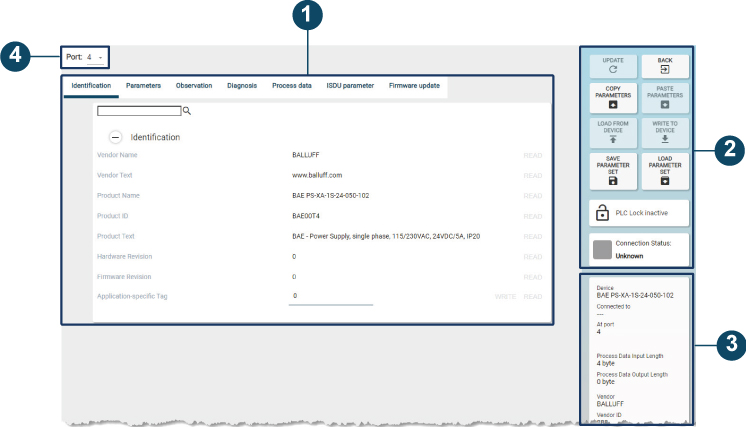
Przykład: IO-Link device¶
Ogólna obsługa¶
Pokaż widok szczegółowy¶
Zaznacz żądaną jednostkę w topologii i kliknij DETAILS na pasku funkcji.
Informacja
Widok szczegółów jest domyślnie wyłączony. Aby ją aktywować, wybierz jednostkę w widoku głównym lub edycji topologii. Jeśli zaznaczono kilka jednostek, widok jest również dezaktywowany.
Widok szczegółowy pojawia się w obszarze roboczym.
Aktualizacja widoku szczegółów¶
Otwórz widok szczegółowy i kliknij Update w bloku funkcyjnym po prawej stronie.
Stan jednostek jest aktualizowany.
Informacja
Strona BET nie aktualizuje automatycznie stanu urządzenia w widoku szczegółowym. Wyświetlany stan może zatem różnić się od stanu rzeczywistego.
Wróć do topologii¶
Kliknij BACK po prawej stronie w bloku funkcyjnym.
Widok szczegółowy jest zamykany i w obszarze roboczym wyświetlany jest widok główny.
Pokaż informacje o urządzeniu¶
W widoku szczegółowym wyświetlane są następujące informacje dotyczące wybranego urządzenia:
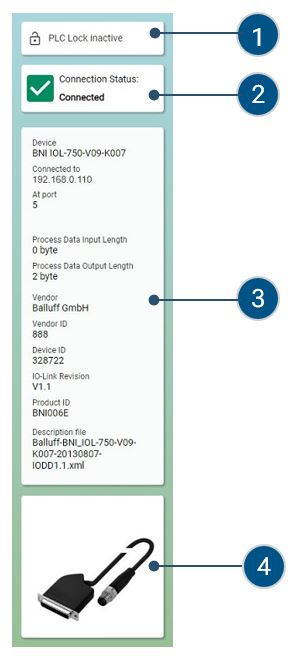
Pos. |
Opis |
|---|---|
1 |
Wskazuje, czy PLC jest obecny w topologii. |
2 |
Pokazuje stan połączenia. |
3 |
Pokazuje dalsze informacje o urządzeniu z pliku opisu urządzenia, na przykład: |
4 |
Pokazuje zapisany obraz urządzenia. |
W poniższej tabeli wyjaśniono różne komunikaty dotyczące stanu urządzenia i ich znaczenie:
Komunikat o stanie |
Opis |
|---|---|
|
Sygnał jest nieważny z powodu |
|
Sygnał jest chwilowo nieważny |
|
Dopuszczalne warunki otoczenia lub |
|
Sygnał jest ważny. Urządzenie jest online i aktywne w |
|
Uwaga/Informacja |
Informacja
Dokładne znaczenie zdarzenia wyzwalającego można przeczytać w instrukcjach poszczególnych urządzeń.
Wybierz żądane urządzenie i otwórz widok szczegółowy.
Zostaną wyświetlone informacje o urządzeniu.
Edycja modułów sieciowych IO-Link¶
W widoku szczegółowym dla modułów sieciowych IO-Link można wywołać serwer WWW, przegląd danych procesowych oraz konfigurację portu.
Pokaż interfejs internetowy modułów sieciowych IO-Link¶
Serwer sieciowy uzyskuje dostęp do głównego interfejsu modułu sieciowego IO-Link i wyświetla go na stronie BET . Można go obsługiwać w zwykły sposób.
Wybierz żądany moduł sieciowy IO-Link w topologii i kliknij DevICES-DETAILS na pasku funkcji.
Widok szczegółowy pojawia się w obszarze roboczym.
Wybierz zakładkę WEBINTERFACE.
Wyświetlona zostanie następująca karta:

Zakładka WEBINTERFACE¶
Kliknij Web Interface na kafelku informacyjnym.
Wyświetlany jest interfejs internetowy modułu sieciowego IO-Link:
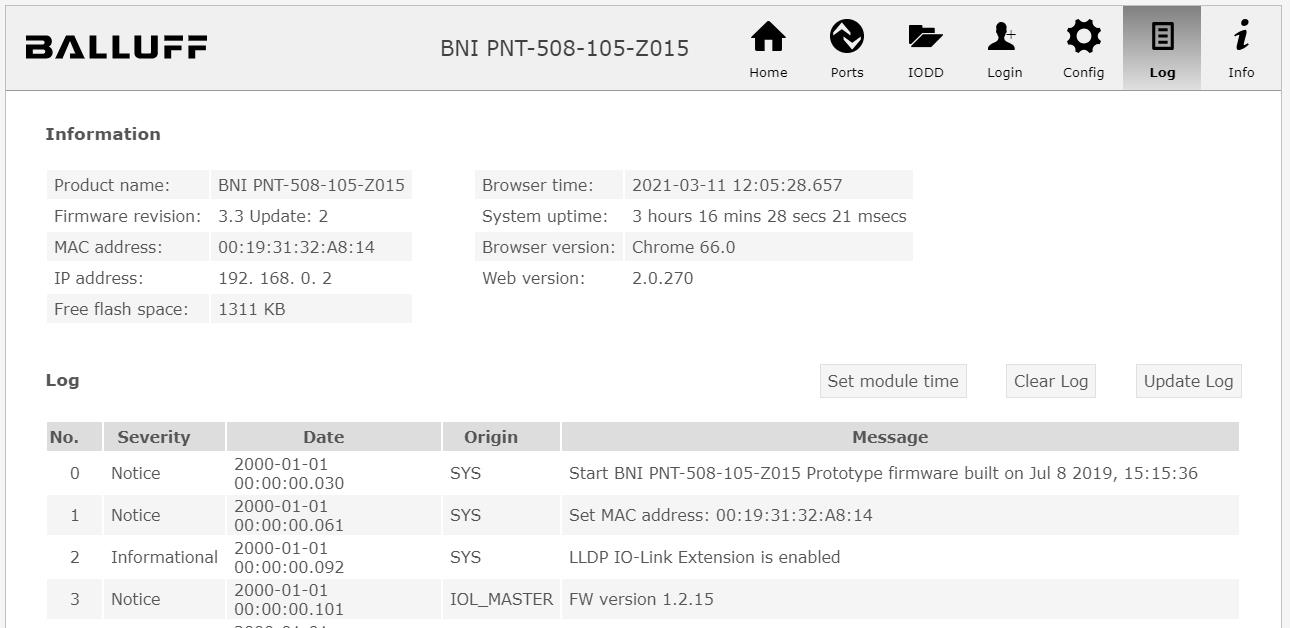
Serwer internetowy¶
Informacja
Interfejs internetowy może się różnić od przedstawionego tutaj przedstawienia w zależności od modułu sieciowego IO-Link i wersji oprogramowania sprzętowego urządzenia. W przypadku modułów sieciowych IO-Link innych producentów interfejs internetowy może nie być dostępny.
Edytuj moduł sieciowy IO-Link. Więcej informacji na temat serwera internetowego znajduje się w dokumentacji użytkownika modułu sieciowego IO-Link.
Wyświetlanie danych procesowych z modułów sieciowych IO-Link¶
Przegląd danych procesowych pokazuje wszystkie aktualne wejściowe dane procesowe wszystkich portów modułu sieciowego IO-Link. Szczegółowy widok aktualizowany jest co 0,5 sekundy. Dla wyświetlania danych procesowych można wybrać format szesnastkowy, dziesiętny lub binarny.
Wybierz żądany moduł sieciowy IO-Link w topologii i kliknij DevICES-DETAILS na pasku funkcji.
Widok szczegółowy pojawia się w obszarze roboczym.
Wybierz zakładkę PROCESS DATA.
Jeśli moduł sieciowy IO-Link wymaga rejestracji, kliknij przycisk SIGN UP TO SEE PROCESS DATA.
Wyświetlane są dane procesowe modułu sieciowego IO-Link:
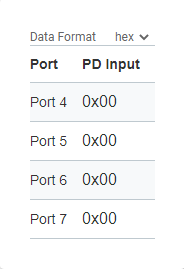
Konfiguracja portów modułów sieciowych IO-Link¶
W widoku Port Configuration można skonfigurować poszczególne porty i monitorować ich stan za pomocą diody LED.
Ostrzeżenie
NIEBEZPIECZEŃSTWO PRZYPADKOWE! Zmiana stanu portu może prowadzić do zmiany sygnałów elektrycznych modułu sieciowego IO-Link, jak również do zakończenia komunikacji z urządzeniami IO-Link. Należy upewnić się, że w wyniku zmiany portów nie dojdzie do żadnego wypadku lub szkody. Jeśli nie można tego wykluczyć, nie wolno używać tej funkcji.
Informacja
Porty w module sieciowym IO-Link są zmieniane tylko wtedy, gdy moduły sieciowe IO-Link nie są podłączone do sterownika PLC.
Wybierz żądany moduł sieciowy IO-Link w topologii i kliknij DevICES-DETAILS na pasku funkcji.
Widok szczegółowy pojawia się w obszarze roboczym.
Wybierz zakładkę Konfiguracja portów.
Wyświetlana jest konfiguracja portu modułu sieciowego IO-Link:
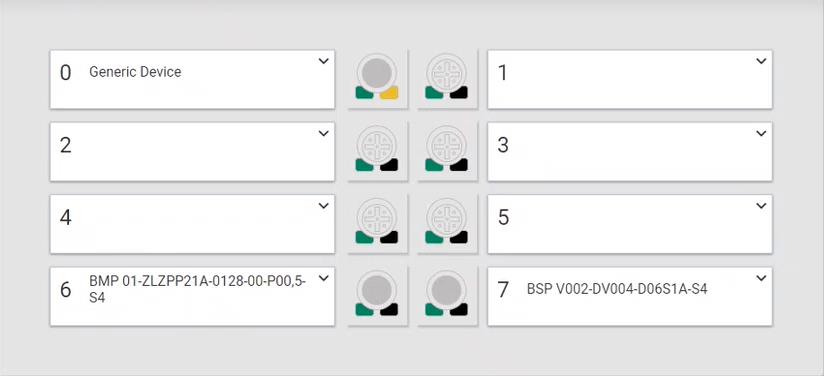
Zobaczysz przegląd podłączonych urządzeń i stan portów.
Informacja
Przesunięcie myszki na diodę LED stanu powoduje wyświetlenie dalszych informacji o możliwych stanach i ich znaczeniu. Bardziej szczegółowe informacje na temat wyświetlania stanu diod LED można znaleźć w instrukcji obsługi modułu sieciowego IO-Link.

Aby skonfigurować port, kliknij w prawym górnym rogu portu
 .
.
Zostanie wyświetlona konfiguracja portu:
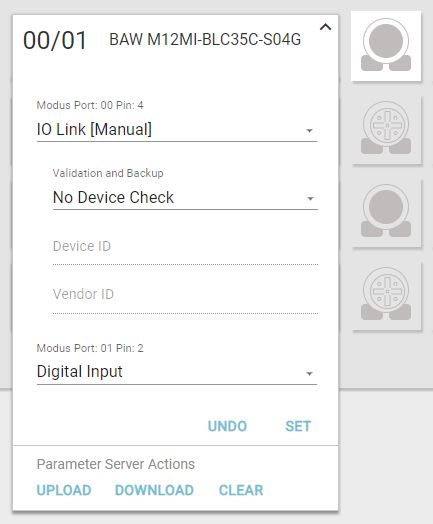
W konfiguracji portu wybierz tryb IO-Link dla każdego pinu:4 portu:
IO Link [Autostart]: Port jest automatycznie w komunikacji IO-Link.
IO Link [Ręcznie]: Port można skonfigurować ręcznie do komunikacji IO-Link.
Wejście cyfrowe: Port zachowuje się jak wejście cyfrowe.
Wyjście cyfrowe: Port zachowuje się jak wyjście cyfrowe.
Jeśli wybrano tryb portu IO Link [Manual], należy wybrać żądaną opcję z menu rozwijanego Validation and Backup (Walidacja i kopia zapasowa):
No Device Check: Brak walidacji podłączonego urządzenia IO-Link i brak kopii zapasowej wartości parametrów urządzenia IO-Link.
V1.0 Compatible: Dla urządzeń IO-Link zgodnych ze standardem IO-Link V1.0. Weryfikacja, czy jest to urządzenie IO-Link tego samego typu (przy użyciu ID producenta i ID urządzenia). Brak kopii zapasowej wartości parametrów urządzenia IO-Link.
V1.1 Dla urządzeń IO-Link zgodnych ze standardem IO-Link V1.1. Weryfikacja, czy jest to urządzenie IO-Link tego samego typu (przy użyciu ID producenta i ID urządzenia). Brak kopii zapasowej wartości parametrów urządzenia IO-Link.
V1.1 Backup and Restore: Dla urządzeń IO-Link zgodnych ze standardem IO-Link V1.1. Weryfikacja, czy jest to urządzenie IO-Link tego samego typu (przy użyciu ID producenta i ID urządzenia). Zapisywanie wartości parametrów podłączonego urządzenia IO-Link w module sieciowym IO-Link. Zapisywane są również zmiany wartości parametrów. Po podłączeniu urządzenia IO-Link z ustawieniami fabrycznymi, wartości parametrów zapisane w module sieciowym IO-Link są automatycznie przywracane w urządzeniu IO-Link.
V1.1 Restore: Dla urządzeń IO-Link zgodnych ze standardem IO-Link V1.1. Weryfikacja, czy jest to urządzenie IO-Link tego samego typu (przy użyciu ID producenta i ID urządzenia). Zapisywanie wartości parametrów podłączonego urządzenia IO-Link w module sieciowym IO-Link. Zmiany wartości parametrów są również zapisywane.
V1.1 Restore: Dla urządzeń IO-Link zgodnych ze standardem IO-Link V1.1. Weryfikacja, czy jest to urządzenie IO-Link tego samego typu (przy użyciu ID producenta i ID urządzenia). Brak zapisywania zmian wartości parametrów podłączonego urządzenia IO-Link w module sieciowym IO-Link.
Jeśli urządzenie IO-Link zostanie wymienione na porcie ustawionym w ten sposób, wartości parametrów zapisane w module IO-Link zostaną zapisane w nowo podłączonym urządzeniu IO-Link z ustawieniami fabrycznymi. Jeśli wybrano tryb portu IO Link [Manual], wprowadź ID urządzenia i ID dostawcy.
Kliknij SET, aby zastosować zmiany lub UNDO, aby odrzucić zmiany.
Za pomocą parametru Server Actions można wpływać na pamięć parametrów w module IO-Link dla tego portu. Dostępne są następujące opcje:
DOWNLOAD: Zapisuje bieżące parametry z serwera parametrów do urządzenia IO-Link podłączonego do portu.
UPLOAD: Aktualizuje serwer parametrów parametrami z podłączonego IO-Link device.
CLEAR: Usuwa dane z serwera parametrów. Może to być pomocne, jeśli nie jest jasne, które parametry są obecnie przechowywane na serwerze parametrów tego portu.
Ustawić moduł sieciowy IO-Link¶
W widoku Ustawienia można zmieniać, ładować i zapisywać ustawienia modułu sieciowego IO-Link.
Wybierz żądany moduł sieciowy IO-Link w topologii i kliknij DevICES-DETAILS na pasku funkcji.
Widok szczegółowy pojawia się w obszarze roboczym.
Wybierz zakładkę Ustawienia.
Wyświetlana jest zakładka ustawień modułu sieciowego IO-Link:
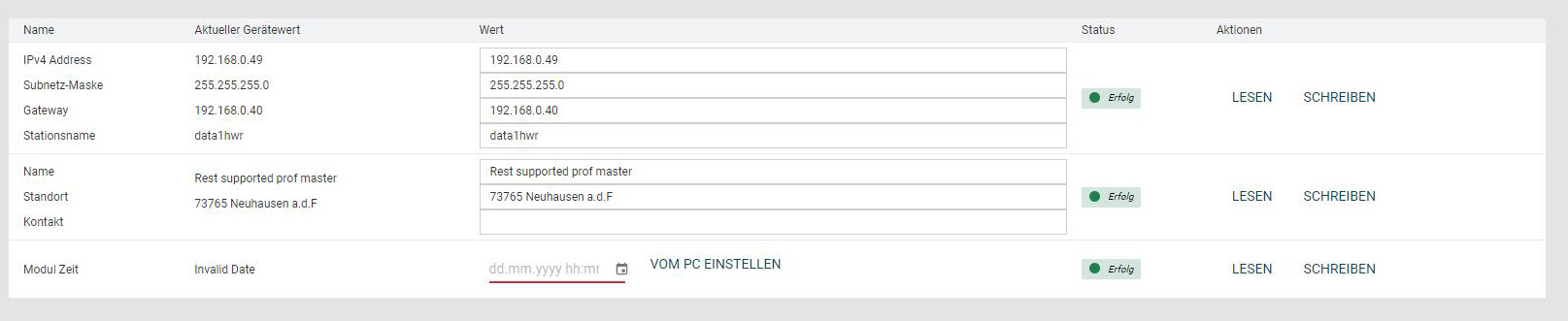
Zmienić żądane ustawienie.
Aby zastosować zmienione ustawienie do modułu sieciowego IO-Link, kliknij WRITE.
Pojawia się następujące okno dialogowe:
Zaloguj się do modułu sieciowego IO-Link, aby zastosować zmienione ustawienia w urządzeniu.
Zapisywanie ustawień modułu sieciowego IO-Link w bazie danych¶
Wybierz żądany moduł sieciowy IO-Link w topologii i kliknij DevICES-DETAILS na pasku funkcji.
Widok szczegółowy pojawia się w obszarze roboczym.
W bloku funkcyjnym wybrać STORE NETWORK MODULE SETTINGS IN DATA BANK.
Pojawia się następujące okno dialogowe:
Wprowadź nazwę dla ustawień modułu sieciowego IO-Link.
Kliknij Zapisz USTAWIENIA MODUŁU SIECIOWEGO W BAZIE DANYCH.
Ustawienia modułu sieciowego są przechowywane w bazie danych BET.
Załaduj ustawienia modułu sieciowego IO-Link¶
Wybierz żądany moduł sieciowy IO-Link w topologii i kliknij DevICES-DETAILS na pasku funkcji.
Widok szczegółowy pojawia się w obszarze roboczym.
W bloku funkcyjnym wybrać LOAD NETWORK MODULE SETTINGS.
Pojawia się następujące okno dialogowe:
Wybierz ustawienie modułu sieciowego lub kliknij DATEIIMPORT, aby zaimportować ustawienie modułu sieciowego i dodać je do listy.
Kliknij LOAD NETWORK MODULE SETTINGS, aby załadować wybrane ustawienie modułu sieciowego.
Ustawienie modułu sieciowego zostało załadowane.
Zapisywanie ustawień modułu sieciowego IO-Link jako pliku¶
Wybierz żądany moduł sieciowy IO-Link w topologii i kliknij DevICES-DETAILS na pasku funkcji.
Widok szczegółowy pojawia się w obszarze roboczym.
W bloku funkcjonalnym wybrać Save Network Module Settings as File.
Otwiera się eksplorator plików.
Wprowadź nazwę pliku, przejdź do żądanej lokalizacji i kliknij Save.
Ustawienie modułu sieciowego jest zapisywane jako plik.
Ładowanie ustawień modułu sieciowego IO-Link z pliku¶
Wybierz żądany moduł sieciowy IO-Link w topologii i kliknij DevICES-DETAILS na pasku funkcji.
Widok szczegółowy pojawia się w obszarze roboczym.
W bloku funkcjonalnym wybrać LOAD NETWORK MODULE SETTINGS FROM FILE.
Pojawia się następujące okno dialogowe:
Przeciągnij żądane ustawienie modułu sieciowego w obrębie przerywanej ramki z wciśniętym lewym przyciskiem myszy i zwolnij przycisk myszy, aby je załadować. Ewentualnie kliknij wewnątrz obszaru ramki, aby wybrać plik w systemie plików.
Plik z ustawieniami modułu sieciowego jest importowany.
Aktywacja trybu HTTPS dla modułów sieciowych IO-Link¶
Aby aktywować tryb HTTPS dla modułu sieciowego IO-Link, wykonaj następujące czynności.
Wybierz żądany moduł sieciowy IO-Link w topologii i kliknij DevICES-DETAILS na pasku funkcji.
Widok szczegółowy pojawia się w obszarze roboczym.
Wybierz zakładkę Ustawienia.
Wyświetlana jest zakładka ustawień modułu sieciowego IO-Link:

Kliknij opcję Activated (Aktywowane).
Zostanie wyświetlone następujące okno dialogowe:

Kliknij Restart now.
Tryb HTTPS jest aktywowany i moduł sieciowy IO-Link jest dostępny przez HTTPS (port 443). Status trybu HTTPS można również znaleźć na pasku bocznym.
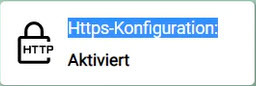
Informacja
Kliknij przycisk ze statusem konfiguracji HTTPS, aby wyświetlić dalsze informacje.
Dezaktywacja trybu HTTPS dla modułów sieciowych IO-Link¶
Aby wyłączyć tryb HTTPS dla modułu sieciowego IO-Link, wykonaj następujące czynności.
Wybierz żądany moduł sieciowy IO-Link w topologii i kliknij DevICES-DETAILS na pasku funkcji.
Widok szczegółowy pojawia się w obszarze roboczym.
Wybierz zakładkę Ustawienia.
Wyświetlana jest zakładka ustawień modułu sieciowego IO-Link:
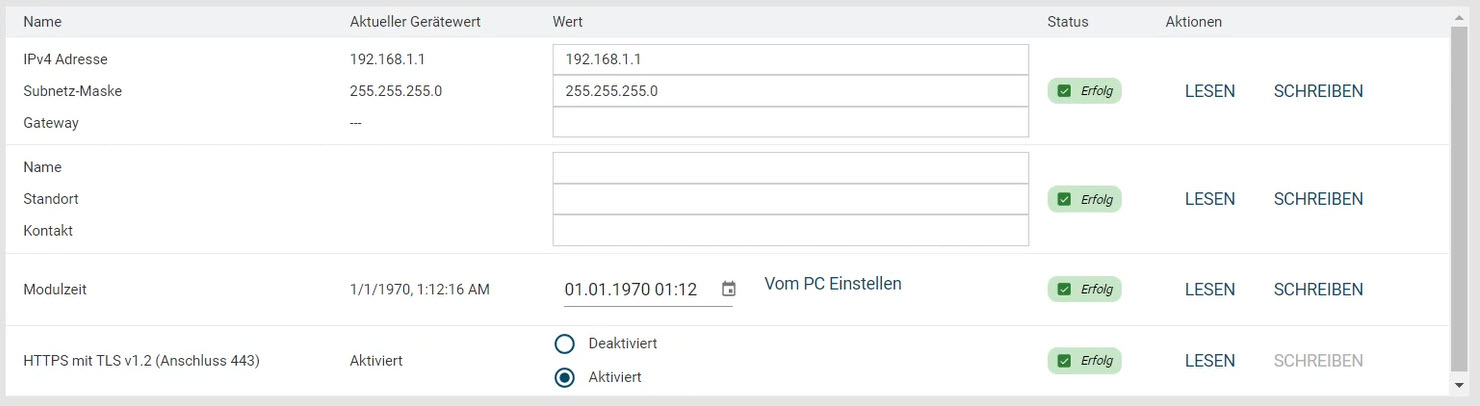
Kliknij opcję Disabled (Wyłączone).
Pojawi się następujące okno dialogowe:

Kliknij Restart now (Uruchom ponownie teraz).
Tryb HTTPS jest dezaktywowany i dostęp do modułu sieciowego IO-Link jest możliwy przez HTTP (port 80).
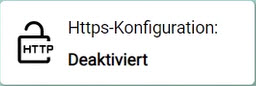
Informacja
Kliknij przycisk ze statusem konfiguracji HTTPS, aby wyświetlić dalsze informacje.
Zaufany certyfikat HTTPs¶
Wiarygodność połączenia z podłączonym modułem sieciowym IO-Link musi być potwierdzona certyfikatem HTTPS dla nieznanych połączeń.
Wybierz żądany moduł sieciowy IO-Link w topologii i kliknij DevICES-DETAILS na pasku funkcji.
Widok szczegółowy pojawia się w obszarze roboczym.
Wybierz zakładkę Ustawienia.
Wyświetlana jest zakładka ustawień modułu sieciowego IO-Link:
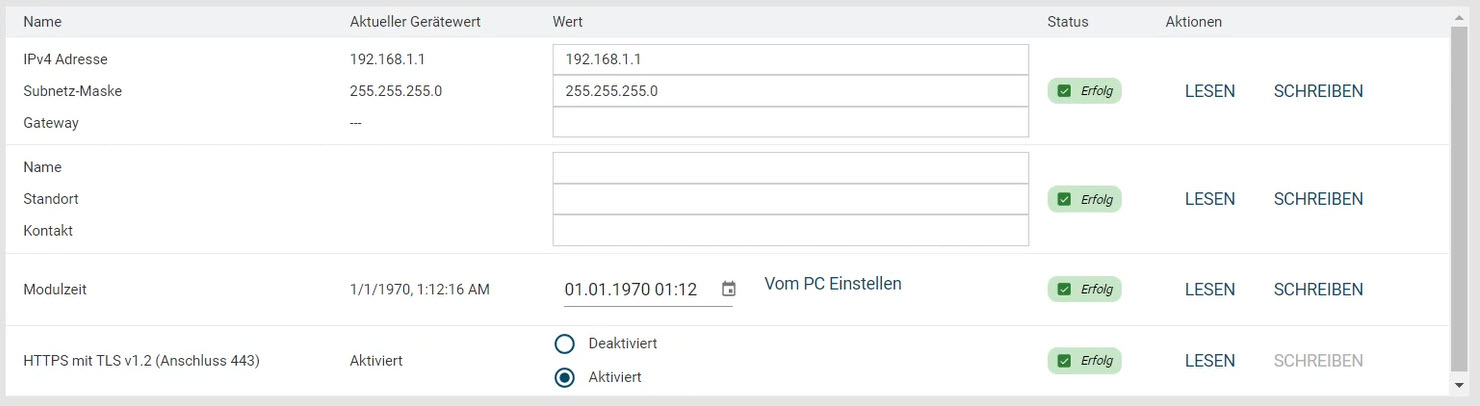
Kliknij READ.
W przypadku niezaufanych połączeń pojawi się następujące okno dialogowe:
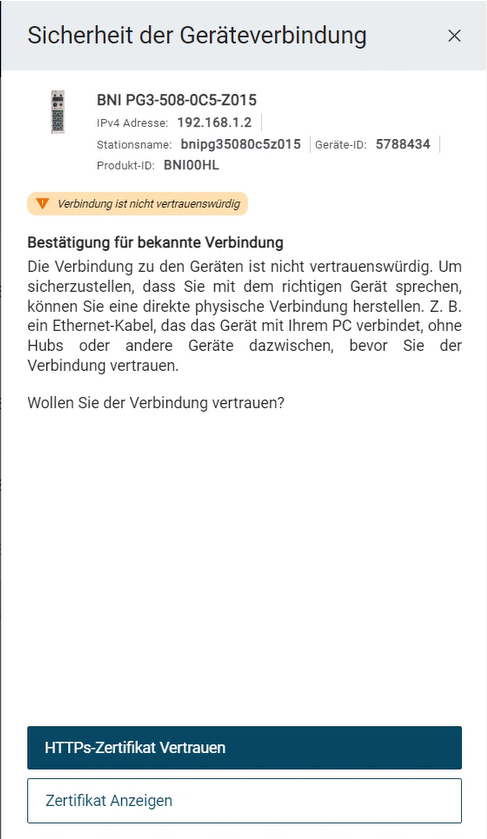
Aby zaufać certyfikatowi, kliknij HTTPS certificate trust.
Połączenie HTTPS z modułem sieciowym IO-Link jest zaufane.
Pokaż certyfikat HTTPS¶
Można wyświetlić informacje o certyfikacie, takie jak okres ważności certyfikatu.
Wybierz żądany moduł sieciowy IO-Link w topologii i kliknij DevICES-DETAILS na pasku funkcji.
Widok szczegółowy pojawia się w obszarze roboczym.
Wybierz zakładkę Ustawienia.
Wyświetlana jest zakładka ustawień modułu sieciowego IO-Link:
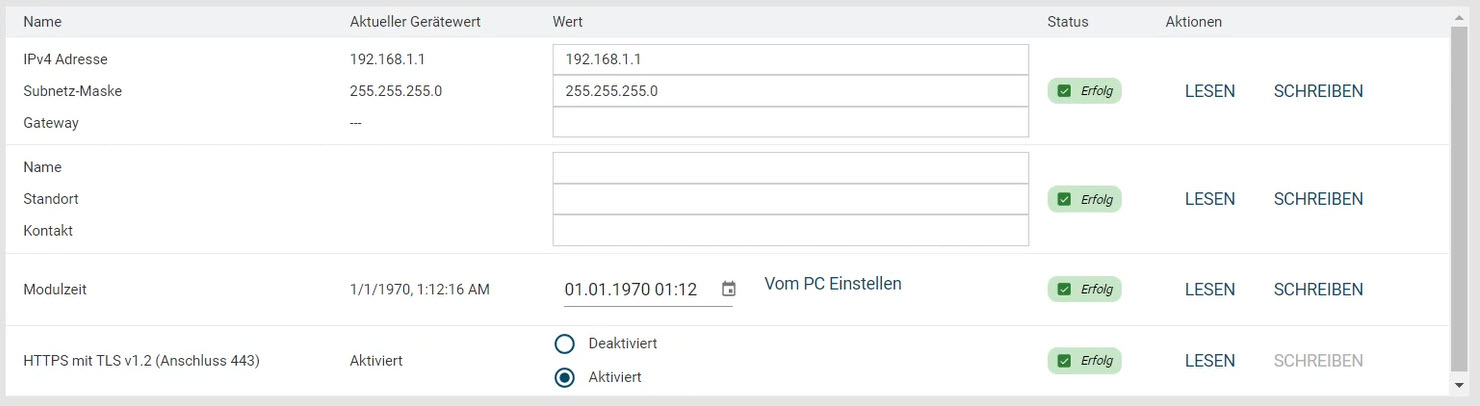
Kliknij READ.
W przypadku niezaufanych połączeń pojawi się następujące okno dialogowe:
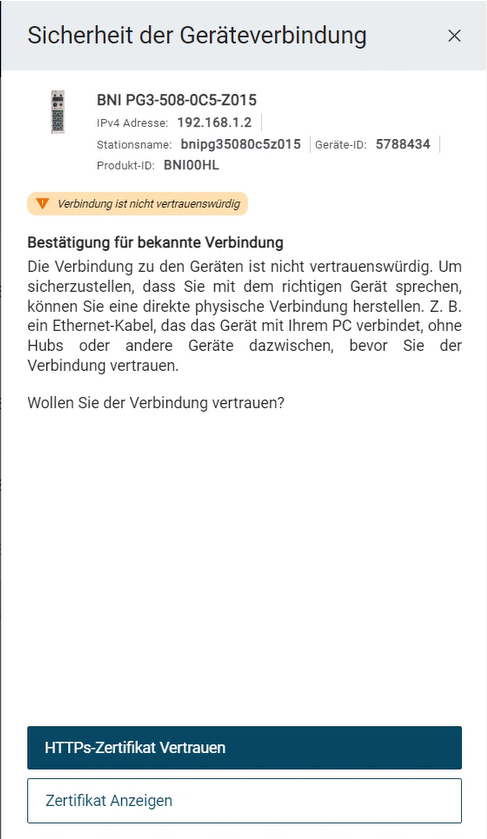
W przypadku zaufanych połączeń pojawi się następujące okno dialogowe:
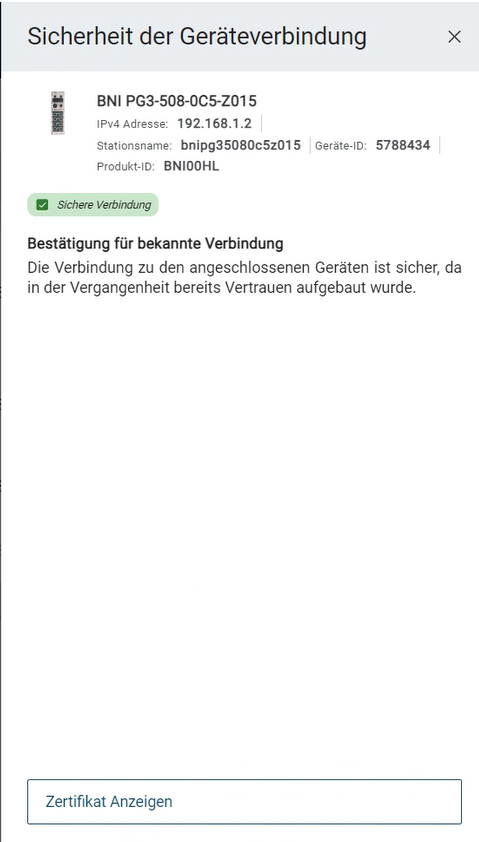
Aby wyświetlić certyfikat, kliknij Display certificate.
Certyfikat zostanie wyświetlony:
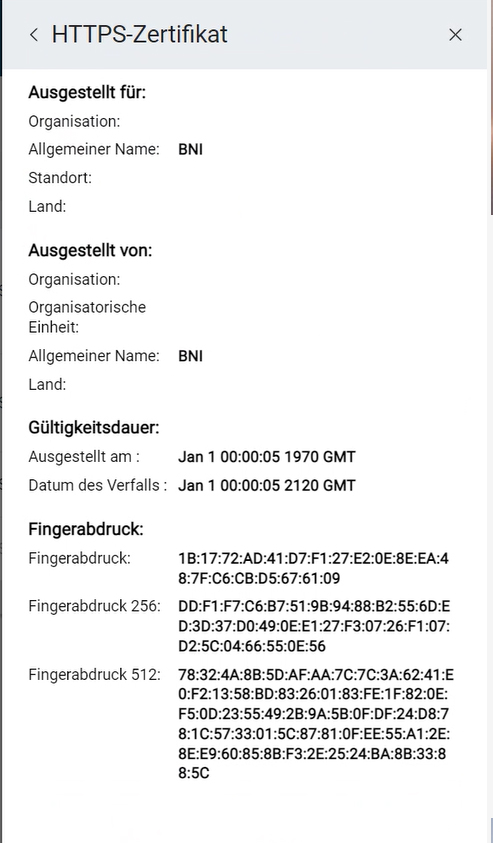
Edycja urządzeń¶
W widoku szczegółowym urządzeń można edytować następujące dane:
Parametry jednostki
DANE PROCESOWE
ISDU-Parametr
Informacja
W zależności od urządzenia IO-Link mogą być wyświetlane dalsze dane, np. informacje diagnostyczne, obserwacje lub konfigurator.
Zarządzanie użytkownikami¶
W tej zakładce można zarządzać użytkownikami utworzonymi w module sieciowym IO-Link. Więcej informacji na ten temat można znaleźć na stronie Przegląd administracji użytkownikami w rozdziale Obsługa podstawowa.
Parametryzacja jednostek¶
Wyświetlane parametry zależą od danego pliku opisu urządzenia. Szczegóły dotyczące poszczególnych parametrów znajdują się w dokumentacji użytkownika urządzeń. Parametry, dla których występuje opcja WRITE mogą być zapisywane do urządzenia fizycznego.
Parametry zespołu filtracyjnego¶
Dla zakładek IDENTYFIKACJA, PARAMETRY i DANE PROCESU można filtrować ilość wyświetlanych informacji.
Wybierz żądane urządzenie w topologii i kliknij DevICES-DETAILS na pasku funkcji.
Widok szczegółowy pojawia się w obszarze roboczym.
Otwórz wybraną kartę.
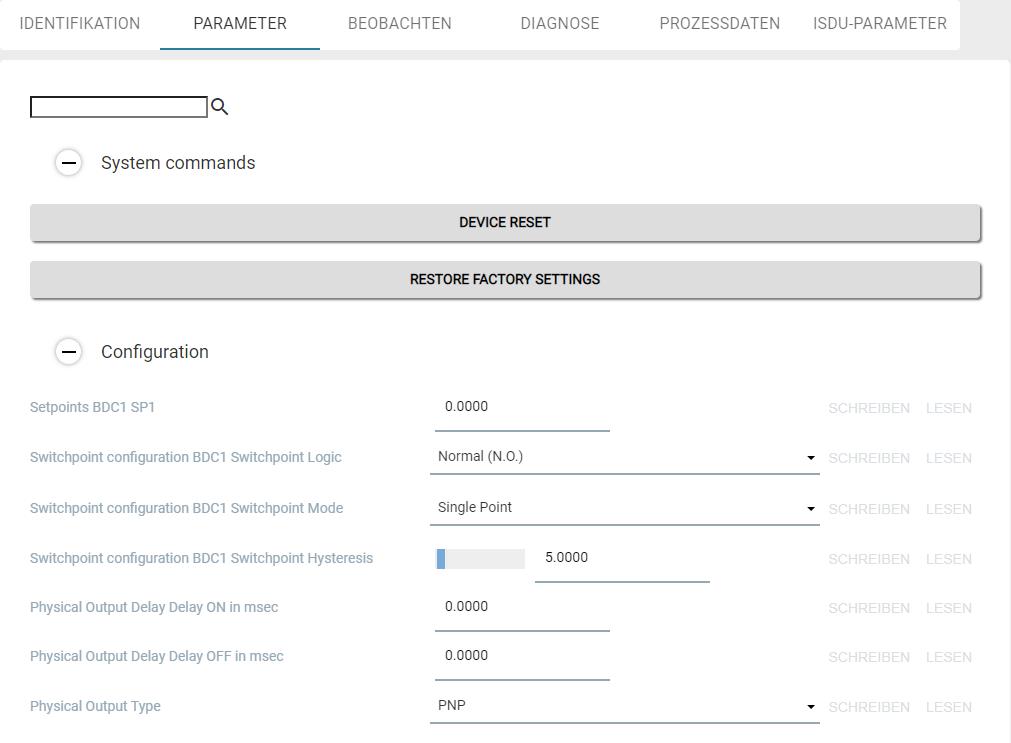
Przykład: zakładka PARAMETRY¶
Wprowadź żądany termin jako kryterium filtrowania, np. „Phy”.
Widok jest odpowiednio filtrowany:
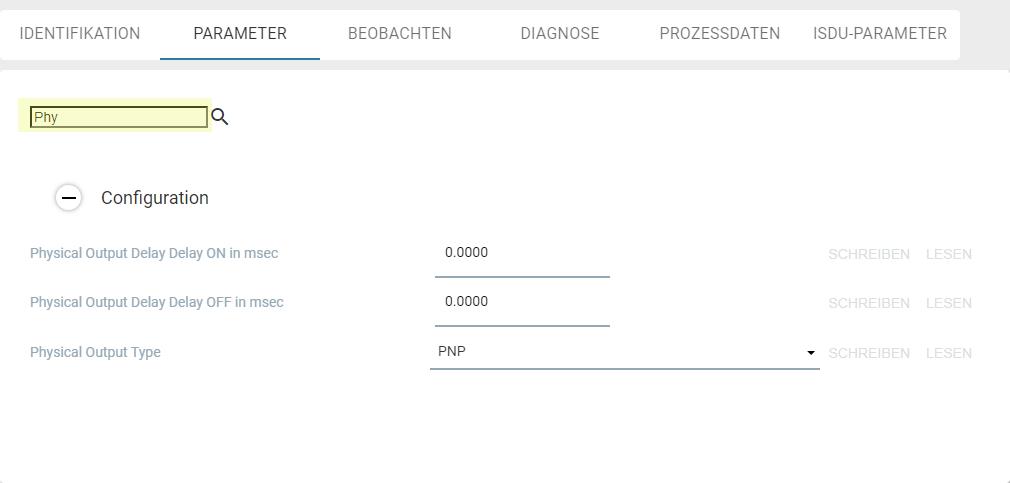
Przykład: Kryterium filtracyjne „Phy¶
Ustawianie parametrów urządzenia¶
Pliki opisu urządzenia (IODD) określają na stronie BET sposób wyświetlania parametrów i możliwość ich zmiany. Więcej informacji na temat wpływu ustawień parametrów można znaleźć w instrukcjach obsługi odpowiednich urządzeń.
Jeśli zmienisz jakiś parametr, zostanie to zasygnalizowane przez zmieniony status jednostki. Po prawej stronie pola ustawiania parametrów, stan parametru jest przedstawiony za pomocą symboli. Stan urządzenia aktualizowany jest tylko wtedy, gdy zapisujemy zmiany w urządzeniu fizycznym lub odczytujemy parametr urządzenia z urządzenia.
Możliwe są następujące statusy jednostki:
Symbol |
Status |
Opis |
|---|---|---|
Bez |
Parametr: |
Wyświetlana wartość parametru jest wartością domyślną |
|
Parametr: |
Wyświetlany parametr został pomyślnie |
|
Zmiana parametru |
Wartość została zmieniona, |
|
Parametr: |
Wystąpił błąd |
Wybierz żądane urządzenie IO-Link w topologii i kliknij DevICES-DETAILS na pasku funkcji.
Widok szczegółowy pojawia się w obszarze roboczym.
Wybierz zakładkę PARAMETRY.
Wyświetlane są parametry urządzenia IO-Link.
Zmienić żądany parametr. Można zmienić tylko te parametry, dla których dostępna jest funkcja WRITE.
Parametr zostaje zmieniony i oznaczony symbolem  .
.
Kliknij WRITE, aby przenieść zmienioną wartość do urządzenia fizycznego.
ZAPISYWANIE ZESTAWU PARAMETRÓW¶
Można zapisać bieżący zestaw parametrów urządzenia i załadować go później do innego urządzenia. Zestaw parametrów jest zapisywany w bazie danych BET .
Informacja
Zapisywane są tylko te parametry, które mogą być zapisane. Dane procesowe nie są zapisywane.
Wybierz żądane urządzenie IO-Link w topologii i kliknij DevICES-DETAILS na pasku funkcji.
Widok szczegółowy pojawia się w obszarze roboczym.
W bloku funkcjonalnym wybrać STORE PARAMETER SET.
Pojawia się następujące okno dialogowe:

Wprowadź nazwę dla swojego zestawu parametrów. Tip: Skonstruuj nazwę, na przykład „Signallight_LvLMode”.
Kliknij * SAVE PARAMETER SET*.
Zestaw parametrów jest zapisywany w bazie danych BET.
Dostępne ustawienia dla ID urządzenia: ID produktu: vendor ID: Rewizja IO-Link: ¶
Można załadować zapisany zestaw parametrów i przypisać go do skonfigurowanego urządzenia, jeśli dla tego urządzenia został zapisany zestaw parametrów. Baza danych BET pokazuje wszystkie zestawy parametrów dla aktualnie otwartego urządzenia IO-Link.
Informacja
Zmienione wartości parametrów projektowanej jednostki nie są automatycznie zapisywane w projekcie fizycznym.
Wybierz żądane urządzenie IO-Link w topologii i kliknij DevICES-DETAILS na pasku funkcji.
Widok szczegółowy pojawia się w obszarze roboczym.
W bloku funkcjonalnym wybrać LOAD PARAMETER SET.
Pojawia się następujące okno dialogowe:
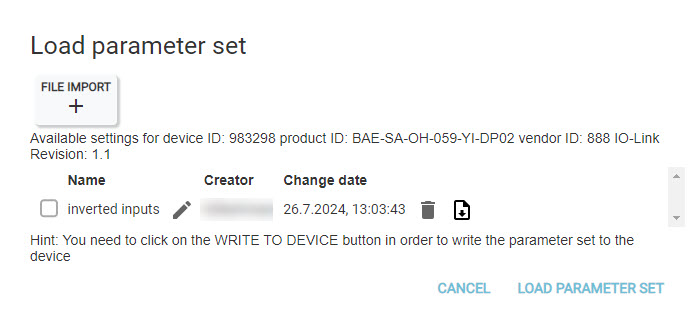
Wybrać zestaw parametrów lub kliknąć IMPORT FILE, aby zaimportować zestaw parametrów i dodać go do listy.
Kliknij LOAD PARAMETER SET, aby załadować zestaw parametrów.
Informacja
Istnieje możliwość edycji zestawu parametrów przed załadowaniem, patrz Edycja załadowanego zestawu parametrów.
Parametry z projektowanej jednostki są porównywane z parametrami z pliku:
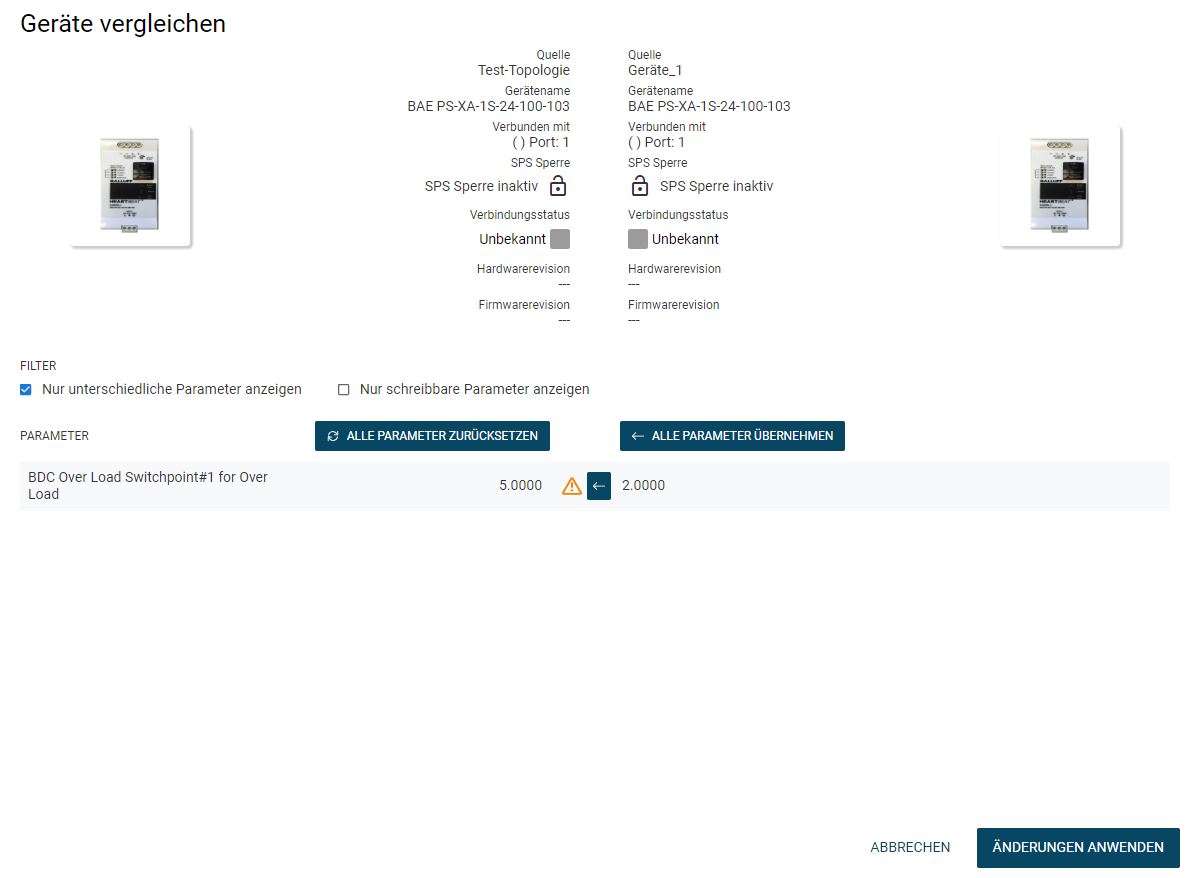
W lewej kolumnie znajdują się parametry projektowanego urządzenia (source: [nazwa twojego projektu BET]), w prawej kolumnie parametry wczytanego pliku (source: [nazwa pliku]).
Porównać wartości parametrów projektowanego urządzenia z wartościami parametrów z załadowanego pliku, patrz Porównać ze sobą parametry jednostek.
Kliknij Apply Changes (Zastosuj zmiany), aby zastosować wybór parametrów do projektowanej jednostki i zamknąć widok.
Edycja załadowanego zestawu parametrów¶
Możesz edytować lub usuwać załadowane zestawy parametrów lub eksportować je jako pliki JSON lub importować je ponownie. Zestawy parametrów mogą być w ten sposób wymieniane lub udostępniane klientom.
Wybierz żądane urządzenie IO-Link w topologii i kliknij DevICES-DETAILS na pasku funkcji.
Widok szczegółowy pojawia się w obszarze roboczym.
W bloku funkcjonalnym wybrać LOAD PARAMETER SET.
Pojawia się następujące okno dialogowe:
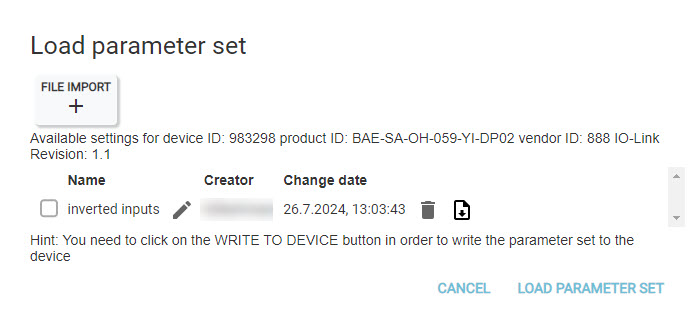
Masz następujące opcje edycji:
Symbol |
Opis |
|---|---|
|
Zmienia nazwę zestawu parametrów. |
|
Usuwa zestaw parametrów. |
|
Pobiera zestaw parametrów. |
Wybierz żądaną opcję.
Wczytanie parametrów z urządzenia¶
Skonfigurowane wartości parametrów można nadpisać aktualnymi wartościami parametrów z urządzenia fizycznego. Masz możliwość wyboru, czy wszystkie, czy tylko niektóre parametry mają być nadpisane dla projektowanego urządzenia.
Wybierz żądane urządzenie IO-Link w topologii i kliknij DevICES-DETAILS na pasku funkcji.
Widok szczegółowy pojawia się w obszarze roboczym.
W bloku funkcjonalnym wybrać LOAD FROM DEVICE.
Parametry z urządzenia fizycznego są porównywane z parametrami z urządzenia projektowanego:
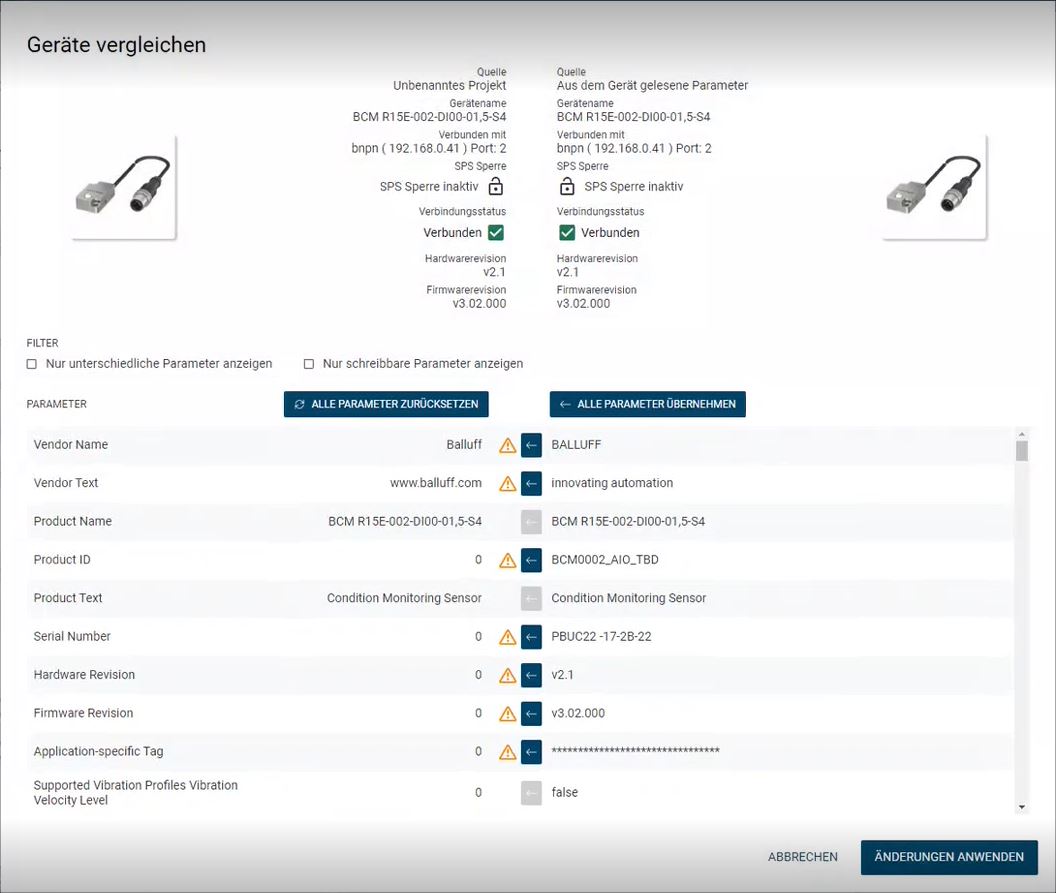
W lewej kolumnie znajdują się parametry projektowanego urządzenia (źródło: [nazwa twojego projektu BET]), w prawej kolumnie parametry urządzenia fizycznego (źródło: parametry odczytane z urządzenia).
Porównać wartości parametrów obu jednostek, patrz Porównać ze sobą parametry jednostek.
Kliknij * APPLY CHANGES*, aby zastosować wybór parametrów do projektowanej jednostki i zamknąć widok.
Zapisywanie parametrów do urządzenia¶
Wartości parametrów z urządzenia fizycznego można nadpisać wartościami parametrów z urządzenia projektowanego. Masz możliwość wyboru, czy wszystkie, czy tylko niektóre parametry mają być zapisane do urządzenia fizycznego.
Informacja
Funkcję tę można wykonać tylko wtedy, gdy nie jest podłączony żaden sterownik PLC, ponieważ wtedy nie można zmieniać parametrów.
Ostrzeżenie
NIEBEZPIECZEŃSTWO WYPADKU! Poprzez zmianę danych parametrów można zmieniać punkty przełączania i dane urządzeń IO-Link. Przed zresetowaniem/wpisaniem zmian należy upewnić się, że w wyniku zmian nie może dojść do wypadków lub uszkodzeń. Funkcja nie może być stosowana, jeśli w wyniku odczytu/zapisu danych procesowych może dojść do wypadku/uszkodzenia.
Wybierz żądane urządzenie IO-Link w topologii i kliknij DevICES-DETAILS na pasku funkcji.
Widok szczegółowy pojawia się w obszarze roboczym.
W bloku funkcjonalnym wybrać WRITE TO DEVICE.
Parametry z urządzenia projektowanego są porównywane z parametrami z urządzenia fizycznego. W lewej kolumnie przedstawione są parametry w urządzeniu fizycznym, a w prawej kolumnie parametry z urządzenia projektowanego.
Porównać wartości parametrów obu jednostek, patrz Porównać ze sobą parametry jednostek.
Kliknij Apply Changes, aby zastosować wybór parametrów i zamknąć widok.
Kopiowanie i wklejanie poszczególnych wartości parametrów¶
Można kopiować i wklejać wartości parametrów dla jednostek tego samego typu.
Informacja
Dane procesowe nie mogą być kopiowane.
W topologii wybierz żądane urządzenie IO-Link, z którego chcesz skopiować wartość parametru i kliknij DevICES-DETAILS na pasku funkcji.
Widok szczegółowy pojawia się w obszarze roboczym.
Podświetlić żądany parametr i wybrać w bloku funkcjonalnym COPY PARAMETERS.
Wartość parametru jest kopiowana do bufora.
Kliknąć BACK w bloku funkcjonalnym.
W obszarze roboczym pojawia się widok główny.
W topologii wybierz żądane urządzenie IO-Link, do którego chcesz skopiować skopiowaną wartość parametru i kliknij DevICES-DETAILS na pasku funkcji.
Widok szczegółowy pojawia się w obszarze roboczym.
Podświetlić parametr i kliknąć INSERT PARAMETER w bloku funkcjonalnym.
Wartość parametru jest wstawiana z bufora.
Porównać ze sobą parametry jednostek¶
Można porównywać ze sobą parametry urządzeń IO-Link. Istnieją następujące przypadki użycia:
Porównujesz dwa urządzenia IO-Link o projektowanej topologii, patrz Porównanie parametrów dwóch urządzeń IO-Link w projektowanej topologii.
Zapisany zestaw parametrów jest ładowany do skonfigurowanego urządzenia, patrz Dostępne ustawienia dla ID urządzenia: ID produktu: vendor ID: Rewizja IO-Link: .
Ładowanie zestawu parametrów z urządzenia fizycznego do skonfigurowanego urządzenia, patrz Wczytanie parametrów z urządzenia.
Zapisywanie zestawu parametrów ze skonfigurowanego urządzenia do urządzenia fizycznego, patrz Zapisywanie parametrów do urządzenia.
W ten sposób przekazywane są parametry z jednego źródła do drugiego. Źródłem może być - w zależności od kontekstu - urządzenie IO-Link w projektowanej topologii, zapisany zestaw parametrów lub urządzenie IO-Link w terenie.
Informacja
Można porównać tylko te parametry, które występują w obu IODD. Nie zawsze tak jest w przypadku identycznych jednostek z różnymi wersjami IODD, dlatego w tym przypadku nie wszystkie parametry można przejąć.
W dialogu Porównaj jednostki, pod FILTREM możesz filtrować parametry. Masz do dyspozycji następujące opcje:
Wyświetlaj tylko różne parametry: Identyczne wartości parametrów są odfiltrowane, tak że widzisz tylko różne wartości parametrów.
Wyświetl tylko parametry zapisywalne. Wyświetlane są wszystkie parametry, które można zmienić, niezależnie od tego, czy wartości parametrów są identyczne czy nie.
Aby zastosować wszystkie wartości parametrów w jednym kroku, kliknij * APPLY ALL PARAMETERS*.
Wszystkie parametry źródła z prawej kolumny są stosowane do parametrów w lewym źródle. Można cofnąć zmianę klikając DON’T APPLY ALL PARAMETERS.
Aby nie akceptować poszczególnych wartości parametrów, kliknij
 .
.
Przeniesienie wartości parametru z właściwego źródła jest dla tego parametru resetowane.
Jeśli chcesz ponownie przejąć parametr, kliknij
 .
.
Kliknij Apply Changes, aby zastosować wybór parametrów i zamknąć widok.
Edycja danych procesowych¶
Można przeglądać aktualne dane procesowe urządzenia. Dane procesowe aktualizowane są automatycznie co 500 ms.
Ostrzeżenie
NIEBEZPIECZEŃSTWO WYPADKU! Poprzez zapis danych procesowych można zmienić sygnały elektryczne i dane z czujników lub uruchomić urządzenia wykonawcze. Przed zapisem danych procesowych należy upewnić się, że w wyniku zapisu danych nie dojdzie do wypadku lub uszkodzenia. Funkcja nie może być stosowana, jeśli w wyniku zapisu danych procesowych może dojść do wypadków/szkód.
Informacja
Dane procesowe nie mogą być zapisywane, jeśli moduł sieciowy IO-Link, do którego podłączone jest urządzenie IO-Link, podłączony jest do sterownika PLC.
Wyświetlanie danych procesowych¶
Wybierz żądane urządzenie IO-Link w topologii i kliknij DevICES-DETAILS na pasku funkcji.
Widok szczegółowy pojawia się w obszarze roboczym.
Otwórz zakładkę PROCESS DATA.
Wyświetlane są dane procesowe urządzenia:
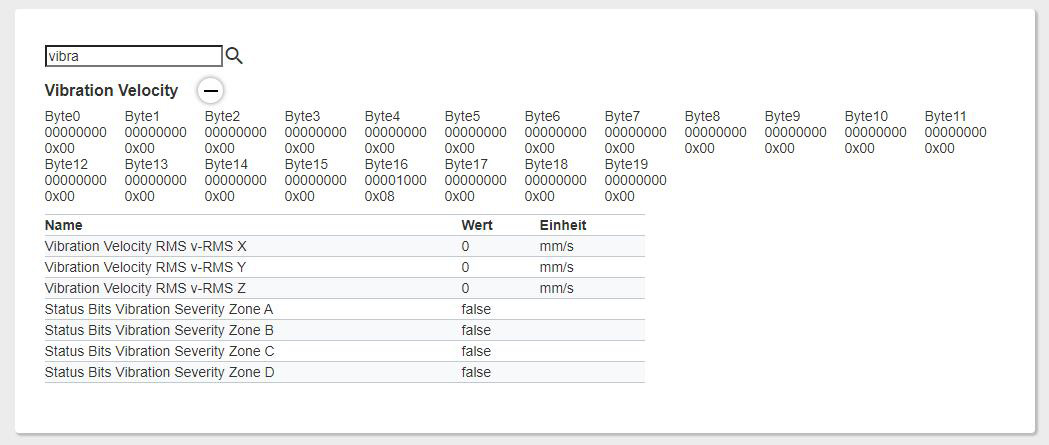
Dane procesowe są dostępne do dalszej obróbki.
Filtrowanie według wartości procesowych¶
Wyświetlanie danych procesowych można filtrować poprzez pole wyszukiwania.
Wprowadź szukane hasło w polu wyszukiwania.
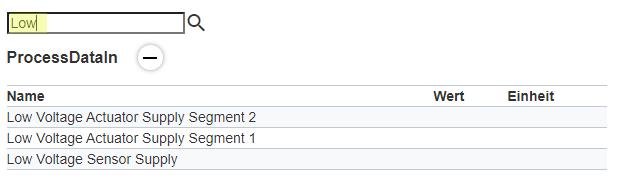
Słowo kluczowe Szukaj W DÓŁ¶
Widok danych procesowych jest odpowiednio filtrowany.
Ustawienie trybu pracy dla wyjścia danych procesowych¶
Można ustawić, czy wyjścia danych procesowych mają być obsługiwane w trybie odczytu czy zapisu.
W punkcie Process Data Out wybierz z listy WRITE, aby zapisać dane procesowe lub READ, aby tylko odczytać dane procesowe.

Dane procesowe ustawiane są w zależności od wyboru na tryb odczytu lub zapisu.
Wyświetlanie bajtów i bitów wartości danych procesowych¶
Można wyświetlić, w którym bicie lub bajcie zawarta jest określona wartość danych procesowych.
Przesuń wskaźnik myszy na określony parametr procesu.
Odpowiedni bajt lub bit jest wyświetlany na szarym tle.
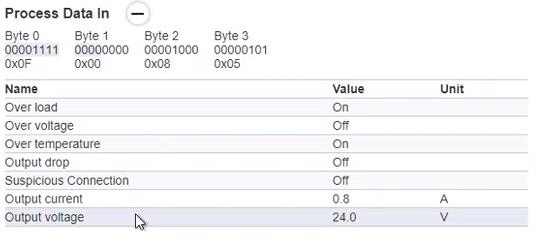
Napięcie wyjściowe = 00001111 (bajt 0)¶
Edycja parametrów ISDU¶
ISDU służy do acyklicznej transmisji danych parametrów. Dostęp do parametrów ISDU (Indexed Service Data Unit) można uzyskać za pośrednictwem indeksu i subindeksu. Dane są wyświetlane w nieprzetworzonym formacie szesnastkowym. Można również użyć tej funkcji dla ogólnych urządzeń IO-Link, jeśli nie znaleziono IODD.
Wybierz żądane urządzenie IO-Link w topologii i kliknij DevICES-DETAILS na pasku funkcji.
Widok szczegółowy pojawi się w obszarze roboczym.
Otwórz zakładkę ISDU PARAMETERS.
Wyświetlane są parametry ISDU urządzenia:
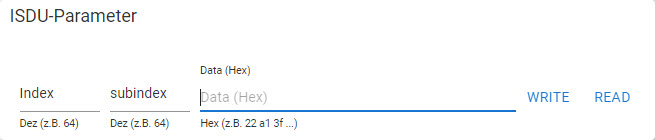
Wprowadź wartość dla indeksu i subindeksu.
Kliknij WRITE, aby zapisać aktualne wartości do urządzenia lub kliknij READ, aby odczytać aktualną wartość parametru.
Konfiguracja urządzeń BCM za pomocą konfiguratora¶
Kreator konfiguracji BCM umożliwia łatwą konfigurację czujników BCM do monitorowania drgań silników, pomp, wentylatorów lub sprężarek. W procesie tym definiowane są wartości graniczne drgań w zależności od klasy mocy urządzenia oraz w oparciu o ustalone normy ISO. Następujące czujniki BCM są obsługiwane przez Balluff :
BCM0001 (BCM R15E-001-DI00-01,5-S4)
BCM0002 (BCM R15E-002-DI00-01,5-S4)
BCM R16E-004-CI01-01,5-S4
BCM R16E-004-CI02-01,5-S4
W przypadku kruszyw stosuje się następujące normy ISO:
Silniki: ISO 20816-3
Pompy: ISO 10816-7
Wentylator: ISO 14694
Sprężarki: ISO 10816-3 i ISO 20816-3
Jeśli monitorowane urządzenie nie jest objęte jedną z wymienionych norm ISO, należy określić wartości empiryczne dla sensownych wartości granicznych.
Informacja
Konfigurator jest dostępny tylko wtedy, gdy urządzenie BCM jest fizycznie obecne.
Załaduj konfigurację BCM¶
Jeśli utworzono już konfigurację BCM dla czujnika, można ją wczytać i edytować.
Wybierz żądane urządzenie BCM w topologii i kliknij DevICES-DETAILS na pasku funkcji.
Widok szczegółowy pojawia się w obszarze roboczym.
Otwórz zakładkę CONFIGURATOR.
Wyświetlony zostanie konfigurator BCM.
Aby załadować konfigurację BCM, kliknij
 .
.
Otworzy się eksplorator plików.
Przejdź do żądanego pliku konfiguracyjnego BCM i kliknij Otwórz.
Wyświetlona zostanie konfiguracja BCM z istniejącymi funkcjami monitorowania.
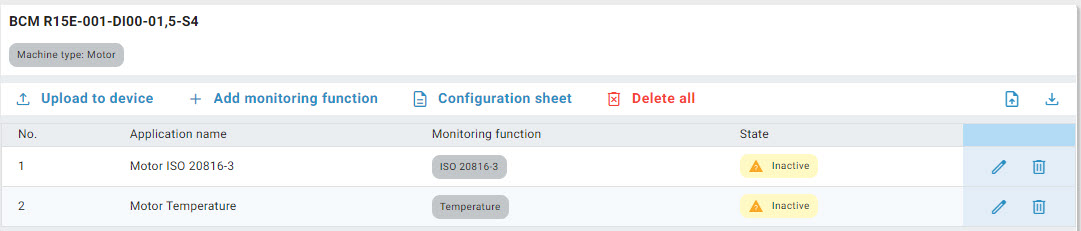
Tworzenie konfiguracji BCM¶
Wybierz żądane urządzenie BCM w topologii i kliknij DevICES-DETAILS na pasku funkcji.
Widok szczegółowy pojawia się w obszarze roboczym.
Otwórz zakładkę CONFIGURATOR.
Wyświetlony zostanie konfigurator BCM.
Aby utworzyć nową konfigurację, wybierz typ urządzenia, które ma być monitorowane.
Zostanie uruchomiony kreator konfiguracji monitorowanego typu urządzenia:
Krok 1: Funkcja monitorowania (przykład: „ISO 20816-3”)¶
Wybierz funkcję monitorowania i kliknij przycisk Next (Dalej).
Wybrać dane wejściowe. Dla typu maszyny „silnik” są one następujące:
Klasa energetyczna
Wysokość osi
Zakres prędkości
Podbudowa
Wyrównanie osi obrotu
Krok 2: Dane wejściowe¶
Kliknij NEXT.
Wyświetlany jest krok „Limity alarmowe”. W tym miejscu wyświetlane są wstępnie wybrane wartości progowe dla wibracji zgodnie z odpowiednią normą ISO. Można je jednak dostosować do indywidualnych wymagań.
Krok 3: Limity alarmów¶
Ustawić żądane wartości graniczne i kliknąć NEXT.
Funkcja monitorowania jest w pełni skonfigurowana.
Przypisanie nazwy dla funkcji monitorowania.
Krok 4: Nadanie nazwy funkcji monitorowania¶
Aby przesłać funkcję monitorowania bezpośrednio do czujnika, kliknij przycisk Upload monitoring function (Prześlij funkcję monitorowania).
Aby utworzyć nową funkcję monitorowania, kliknij przycisk Create new monitoring function (Utwórz nową funkcję monitorowania).
Aby opuścić konfigurator, kliknij Done.
Przesyłanie konfiguracji BCM do urządzeń¶
Załaduj konfigurację BCM, patrz Załaduj konfigurację BCM.
Kliknij przycisk Prześlij do urządzenia.
Funkcje monitorowania są przesyłane do urządzeń.
Dodaj konfigurację BCM¶
Można dodać do 3 funkcji monitorowania na konfigurację BCM.
Załaduj konfigurację BCM, patrz Załaduj konfigurację BCM.
Kliknij przycisk Dodaj funkcję monitorowania.
Zostanie uruchomiony kreator konfiguracji monitorowanego typu urządzenia.
Utwórz funkcję monitorowania, patrz Tworzenie konfiguracji BCM, od kroku 4.
Usuwanie funkcji monitorowania konfiguracji BCM¶
Można usunąć jedną lub wszystkie funkcje monitorowania konfiguracji BCM:
Załaduj konfigurację BCM, patrz Załaduj konfigurację BCM.
Aby usunąć funkcję monitorowania, kliknij
 .
.
Pojawi się następujący komunikat ostrzegawczy.
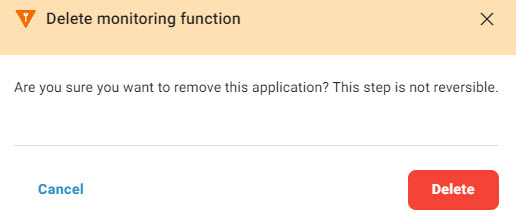
Kliknij przycisk Usuń.
Funkcja monitorowania zostanie anulowana.
Aby usunąć wszystkie istniejące funkcje monitorowania w jednym kroku, kliknij przycisk Usuń wszystkie.
Pojawi się następujący komunikat ostrzegawczy.
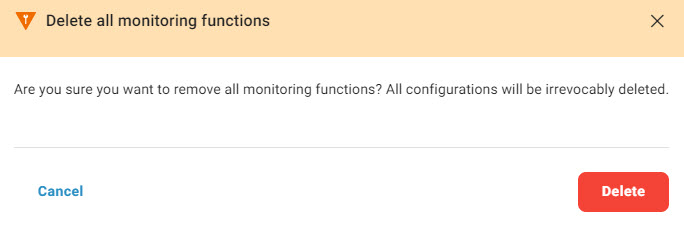
Kliknij przycisk Usuń.
Wszystkie funkcje monitorowania zostaną anulowane.
Pobierz konfigurację BCM¶
Załaduj konfigurację BCM, patrz Załaduj konfigurację BCM.
Kliknij
 .
.
Otwiera się eksplorator plików.
Wprowadź nazwę pliku, przejdź do żądanej lokalizacji i kliknij Save.
Konfiguracja BCM jest zapisywana jako plik.
Drukowanie konfiguracji BCM¶
Załaduj konfigurację BCM, patrz Załaduj konfigurację BCM.
Kliknij Widok konfiguracji.
Zostanie otwarte okno dialogowe drukowania systemu Windows.
Wybierz żądane ustawienia drukowania.
Zostanie utworzony i wydrukowany dokument z ustawieniami konfiguracji BCM.
Edycja konfiguracji BCM¶
Załaduj konfigurację BCM, patrz Załaduj konfigurację BCM.
Kliknij
 .
.
Zostanie uruchomiony kreator konfiguracji funkcji monitorowania.
Edytuj funkcję monitorowania, patrz Tworzenie konfiguracji BCM, od kroku 5.
Import konfiguracji BCM¶
Załaduj konfigurację BCM, patrz Załaduj konfigurację BCM.
Kliknij
 .
.
Pojawi się następujący komunikat.
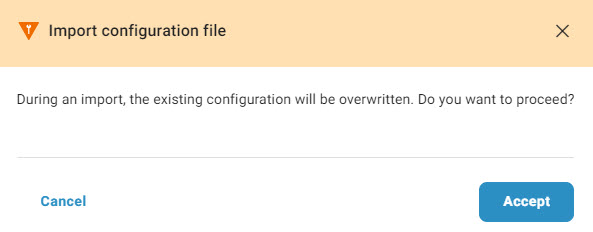
Kliknij przycisk Accept.
Otwiera się eksplorator plików.
Przejdź do wybranego pliku i kliknij Otwórz.
Konfiguracja BCM zostanie zaimportowana.
Konfiguracja jednostek BTL za pomocą konfiguratora¶
Strona BET pomaga w konfiguracji urządzeń BTL. Na karcie CONFIGURATOR znajdują się najważniejsze opcje ustawień i parametry potrzebne do skonfigurowania urządzeń BTL. Zasadniczo urządzenia BTL można również parametryzować za pomocą zakładki PARAMETER.
Informacja
Konfigurator jest dostępny tylko wtedy, gdy urządzenie BTL jest fizycznie obecne.
Konfiguracja wyjść¶
Można wybrać jeden z dwóch elektromagnesów dla każdego z dwóch wyjść i przypisać do niego funkcję.
W obszarze Select position encoder (Wybierz nadajnik położenia) wybierz cewkę, którą chcesz przypisać do wyjścia. W sekcji Wybierz funkcję wybierz funkcję, która ma zostać przypisana do wyjścia:
Position: Mierzy bieżącą pozycję magnesu.
Różnica pozycji: Mierzy różnicę między dwoma magnesami.
*Prędkość: Mierzy zmianę prędkości magnesu.
Definiowanie zakresu pomiarowego¶
W zakresie pomiarowym określonym przez urządzenie BTL można zdefiniować zakres pomiarowy odpowiedniego wyjścia, określając punkt zerowy i punkt końcowy. Krzywa charakterystyczna urządzenia BTL jest wyświetlana zgodnie z wprowadzonymi zmianami:
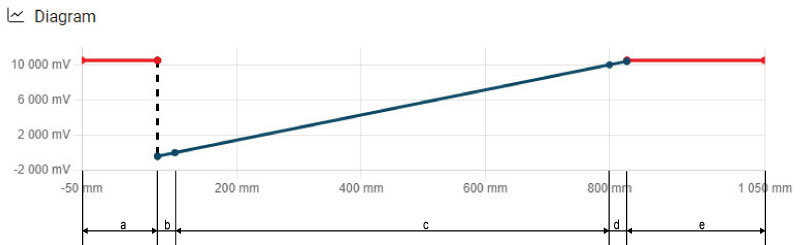
Obszar |
Znaczenie |
|---|---|
a |
Poza zakresem pomiarowym, urządzenie BTL przełącza błąd. |
b |
Zakres tolerancji punkt zerowy |
c |
Zdefiniowany zakres pomiarowy |
d |
Zakres tolerancji Punkt końcowy |
e |
Poza zakresem pomiarowym, urządzenie BTL przełącza błąd. |
Wprowadź punkt zerowy w Punkt zerowy i punkt końcowy zakresu pomiarowego w Punkt końcowy. Alternatywnie można użyć suwaka.
Wykres z bieżącym zakresem pomiarowym zostanie zaktualizowany zgodnie z wprowadzonymi danymi:
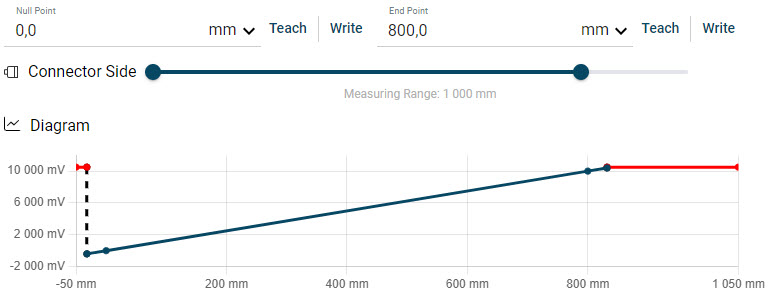
Przykład: Punkt zerowy = 0, punkt końcowy = 800¶
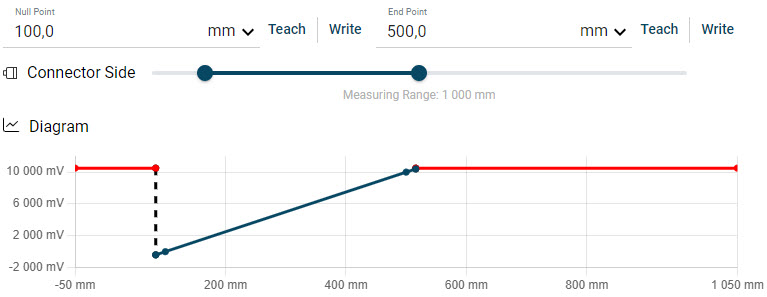
Przykład: Punkt zerowy = 100, punkt końcowy = 500¶
Aby zaakceptować pozycję, kliknij Write (Zapisz). Aby zapisać pozycję bezpośrednio w urządzeniu, kliknij przycisk Teach.
Opcjonalnie: W razie potrzeby zmień jednostkę zakresu pomiarowego (oś X charakterystyki). W tym celu należy wybrać żądaną jednostkę z listy rozwijanej:

Aby zmienić napięcia wyjściowe urządzenia BTL odpowiadające punktom pomiarowym, kliknij przycisk More parameters (Więcej parametrów).
Wyświetlane są pola wprowadzania napięć wyjściowych (oś Y):
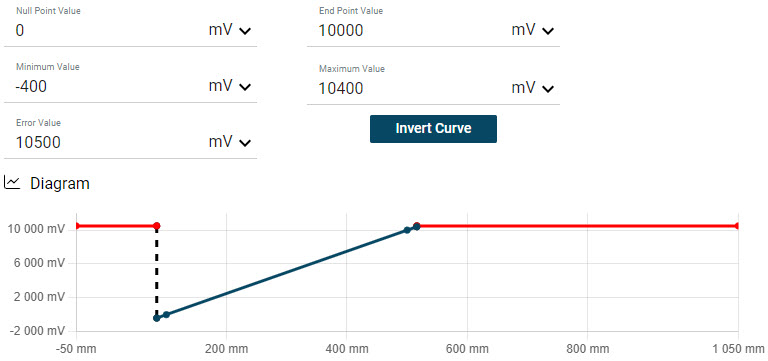
Wprowadź żądane napięcia wyjściowe:
Charakterystyka urządzenia BTL zmienia się odpowiednio:
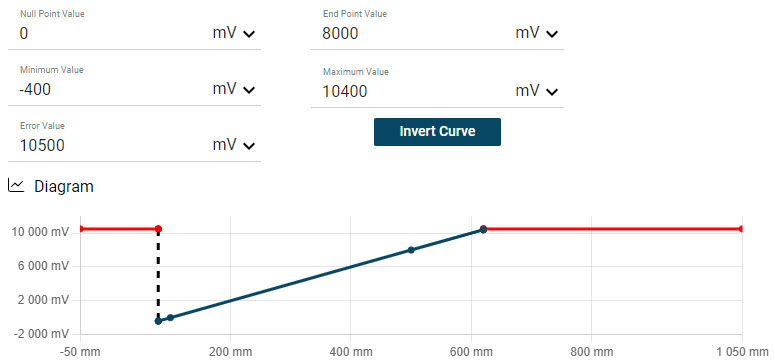
Przykład: Punkt zerowy = 8000 mV¶
Kliknij Write all parameters (Zapisz wszystkie parametry), aby zapisać zmienione wartości w urządzeniu BTL.
Wartości zostaną zapisane w urządzeniu BTL zgodnie z wprowadzonymi danymi. To kończy konfigurację.
Resetowanie ustawień czujnika¶
Dostępne są dwie opcje resetowania bieżących wartości urządzenia BTL:
Można zresetować ustawienia aplikacji specyficznej dla technologii do wstępnie zdefiniowanej wartości wyjściowej bez konieczności przerywania połączenia z urządzeniem BTL.
Wartości można przywrócić do ustawień fabrycznych.
Aby przywrócić ustawienia fabryczne urządzenia BTL, kliknij przycisk Ustawienia fabryczne.
Aby zresetować aplikację specyficzną dla technologii urządzenia BTL do wstępnie zdefiniowanych wartości, kliknij przycisk Resetuj aplikację.
Odwrócona krzywa charakterystyki czujnika¶
Można zamienić wartość punktu zerowego i końcowego, a tym samym odwrócić krzywą charakterystyki.
Aby odwrócić krzywą charakterystyki czujnika, kliknij More parameters (Więcej parametrów), a następnie Invert characteristic curve (Odwróć krzywą charakterystyki).
Krzywa charakterystyki czujnika zostanie odwrócona.

Przykład: Odwrócona krzywa charakterystyczna¶
Zamiana wartości parametrów¶
Można zamienić wartości parametrów wyjścia 1 i wyjścia 2.
Aby zamienić wartości parametrów, kliknij  i wybierz Zamień wartości.
i wybierz Zamień wartości.
Wartości parametrów wyjścia 1 i wyjścia 2 są zamieniane.
Kopiowanie wartości parametrów¶
Wartości parametrów można kopiować między wyjściami.
Aby skopiować wartości parametrów, kliknij  i wybierz Kopiuj wartości z wyjścia 1 do wyjścia 2 lub Kopiuj wartości z wyjścia 2 do wyjścia 1.
i wybierz Kopiuj wartości z wyjścia 1 do wyjścia 2 lub Kopiuj wartości z wyjścia 2 do wyjścia 1.
Wartości parametrów są odpowiednio kopiowane.