Balluff IO-Link デバイスとネットワークモジュールのファームウェアを更新する¶
Oct 22, 2025 | 1252 ワード | 6 最小読み出し時間
Note
ファームウェアのアップデートができるのは、 Balluff IO-Link デバイス Balluff ネットワークモジュール
新しい世代のネットワークモジュールだけがこの機能をサポートしていることに注意してください。これらのネットワークモジュールは IO-Link インタフェース用の JSON をサポートしています。新世代の USB マスタでもアップデートは可能です。
デバイスのファームウェアは2つの方法でアップデートできます:
ファンクションバーの ファームウェア・アップデート を使用して、トポロジー内の全デバイスのファームウェアを一度に更新します。 トポロジー内の全デバイスのファームウェアを更新する。 を参照してください。
デバイスの詳細のファームウェア・アップデートタブを経由して、このデバイスのファームウェアのみをアップデートする場合は、 デバイス設定によるデバイスのファームウェア更新 を参照してください。
クラウドからファームウェアをダウンロードし、 BET データベースでローカルに利用できるようにすることができます。または、手動でファームウェアファイルを BET データベースにインポートすることもできます。 ファームウェアファイルのインポート を参照してください。
Note
以下のネットワークモジュールのアップデートは、特定の条件下でのみ実行できます。
BNI00HL
BNI00K4
BNI006A
BNI008M
BNI00HM
BNI00HW
BNI00H4
BNI00K5
これに関する詳細は、*既知の問題点*の「ファームウェア・アップデート」の章をご覧ください。
トポロジー内の全デバイスのファームウェアを更新する。¶
ファンクションバーのファームウェアアップデートをクリックします。
以下の選択ダイアログが表示される:
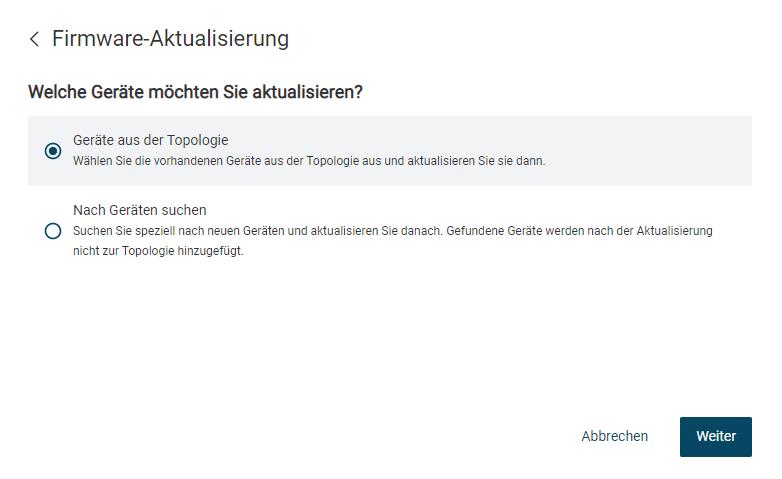
2 つのオプションがあり:トポロジー内のすべての Balluff デバイスのファームウェア・アップデートを検索するには、 トポロジーからのデバイス をクリックします。または、デバイスを検索 をクリックします。これにより、現在のネットワーク内のすべての Balluff デバイスを検索し、アップデートを検索することができます。アップデート後、これらのデバイスはトポロジーに含まれなくなります。
次へをクリックして選択を確定します。
次のようなダイアログが表示されます。
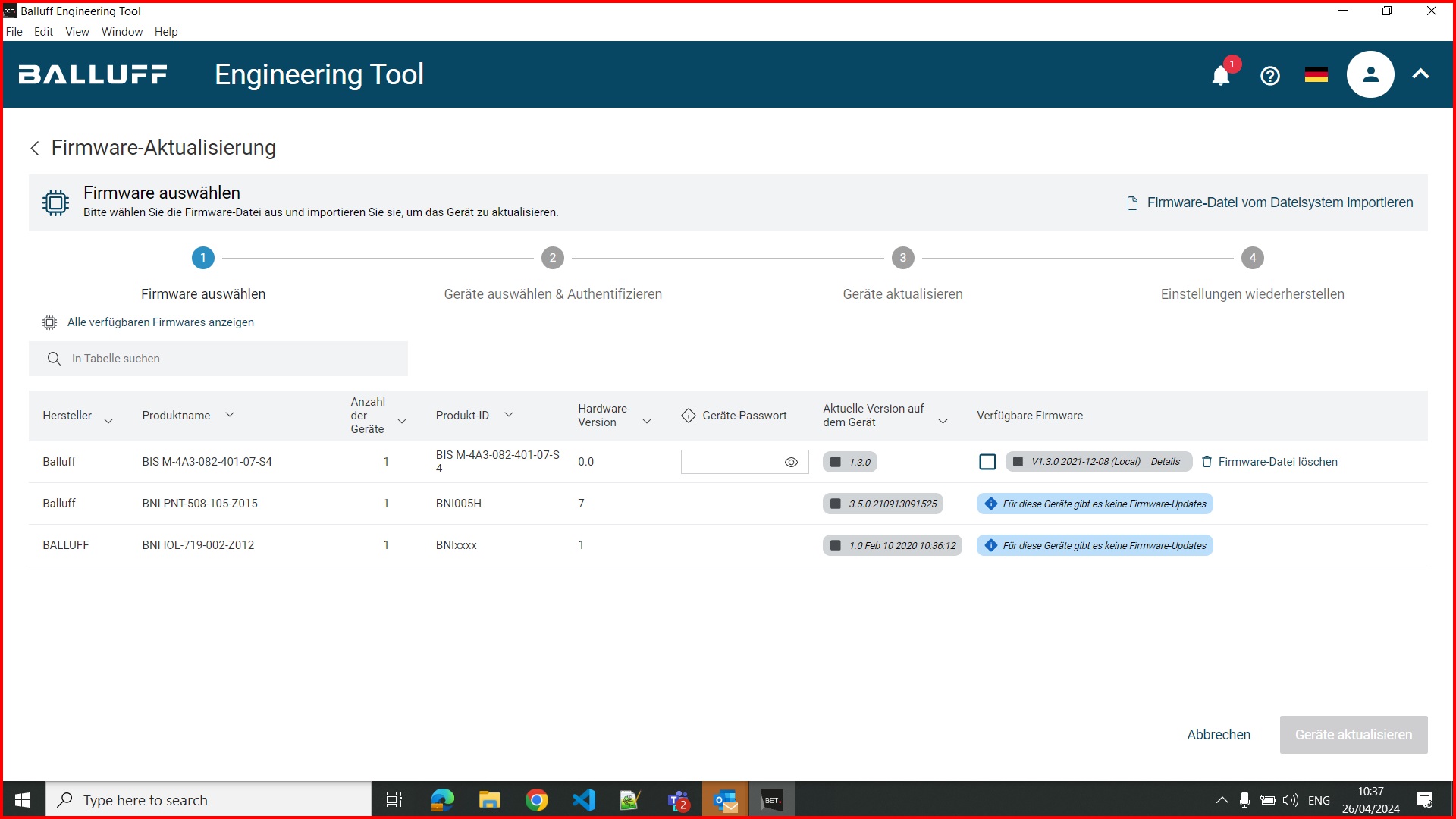
トポロジーの機器を検索を選択した場合、ファームウェアアップデートが利用可能であれば、現在インストールされているファームウェアバージョンと利用可能なファームウェアバージョンが、トポロジーに存在するすべてのデバイスに対して表示されます。製品がトポロジーに複数存在する場合、ファームウェアアップデートは常にこの製品のすべてのデバイスに対して実行されます。デバイスの検索を選択した場合、最初に検索プロセスが開始されます。次に、現在インストールされているファームウェアと使用可能なファームウェアが表示されます。
Note
デバイスによってはアップデートにパスワードが必要な場合があります。デフォルトのパスワードが機能しない場合は、メーカーにお問い合わせください。
Note
ファームウェア・アップデートのために Balluff インフラストラクチャに接続できない場合、エラーメッセージが表示されます。

1つまたは複数のデバイスグループについて、このグループ内のすべてのアップデート可能なデバイスのファームウェアのバージョンを選択します。
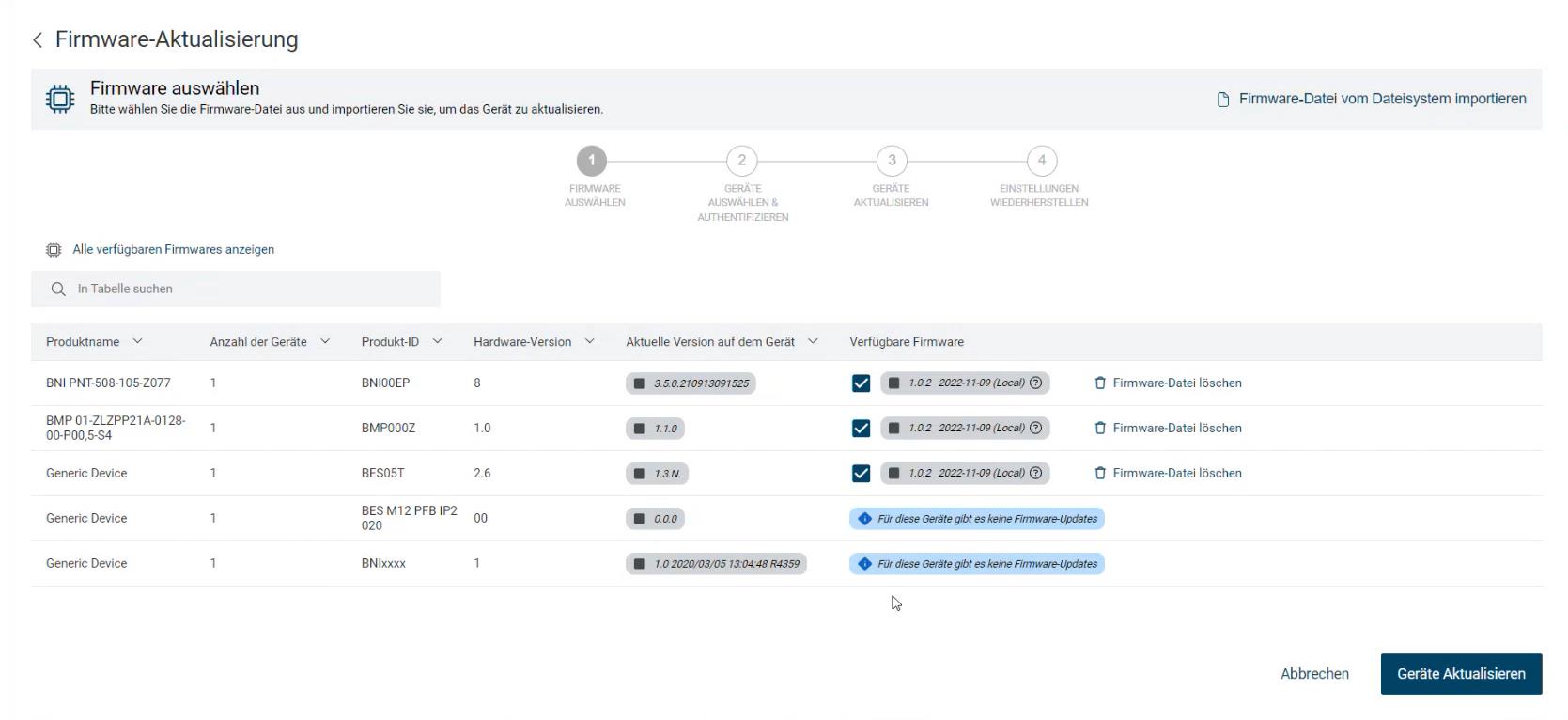
デバイスの更新をクリックします。
次のような警告メッセージが表示されます。
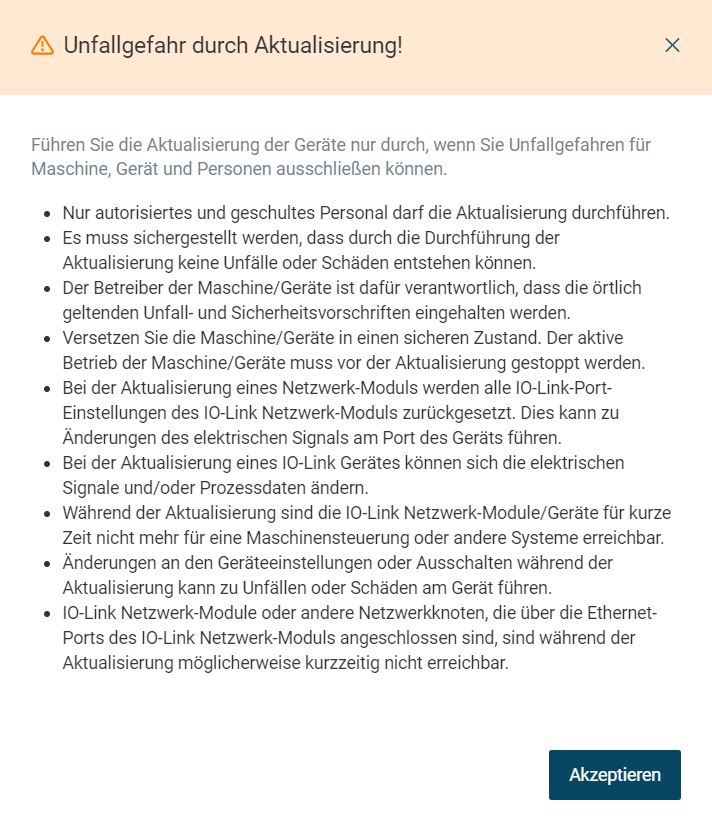
注意事項をよく読み、承認をクリックしてください。
選択したユニットに認証が必要な場合は、以下のダイアログが表示されます。
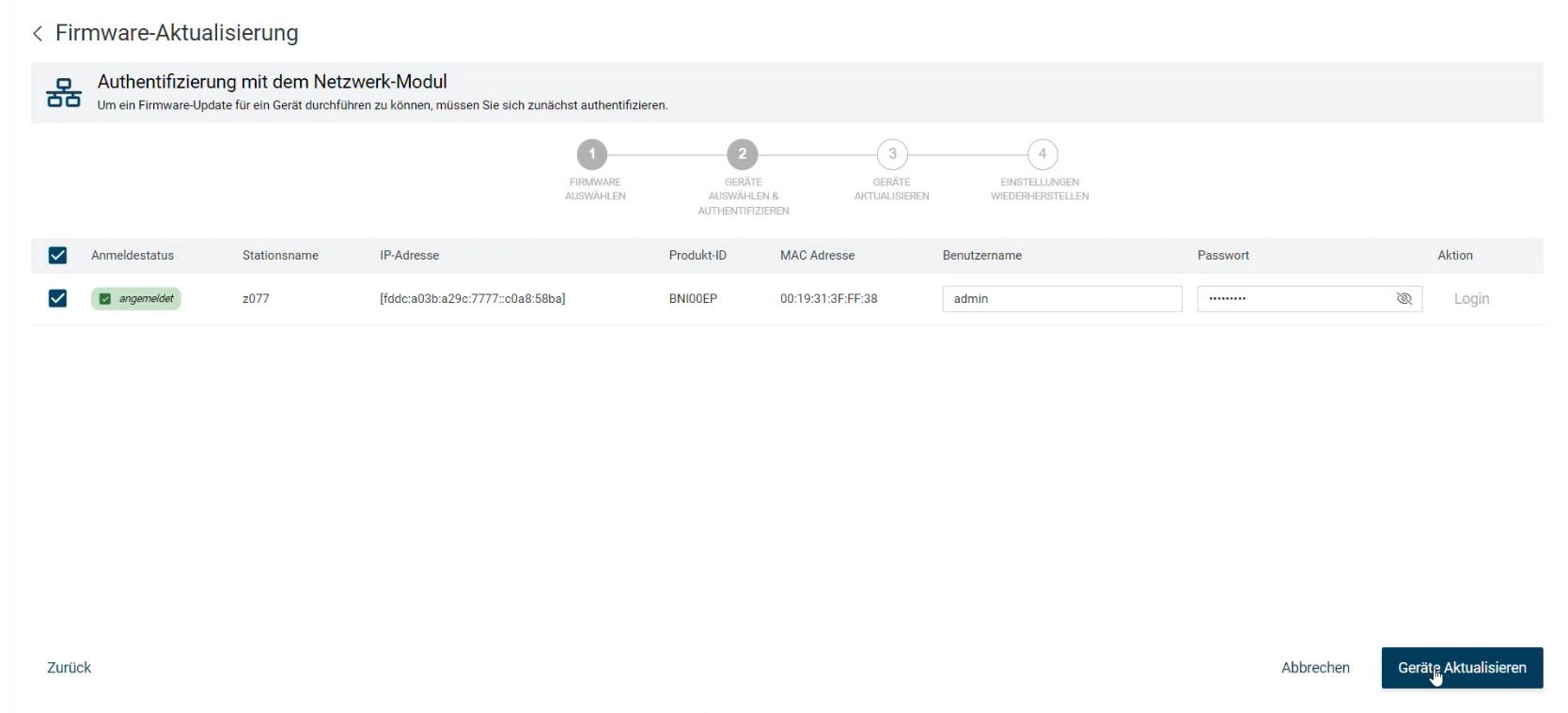
デバイスを選択し、アップデートのための適切な認証データを入力します。
デバイスの更新をクリックします。
次のような警告メッセージが表示されます。
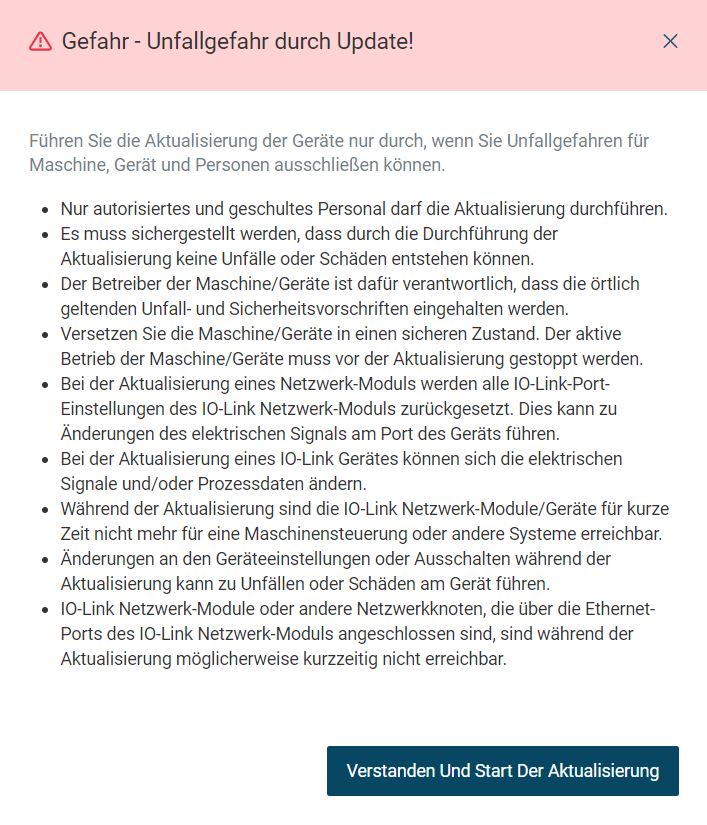
注意事項をよく読んで、理解してアップデートを開始するをクリックしてください。
トポロジー内のすべてのデバイスに対してファームウェアアップデートが開始されます。進行状況が表示されます。デバイスの現在のパラメータは、中間ステップで一時的に保存されます。
BET は、新しいファームウェアへのアップデートによってパラメータ・セットが変更されていないすべてのデバイスのパラメータを自動的にリストアします。
デバイスのデバイスIDが更新によって変更されたり、新しいパラメータが追加された場合、その差分は別の次のステップで表示されます。
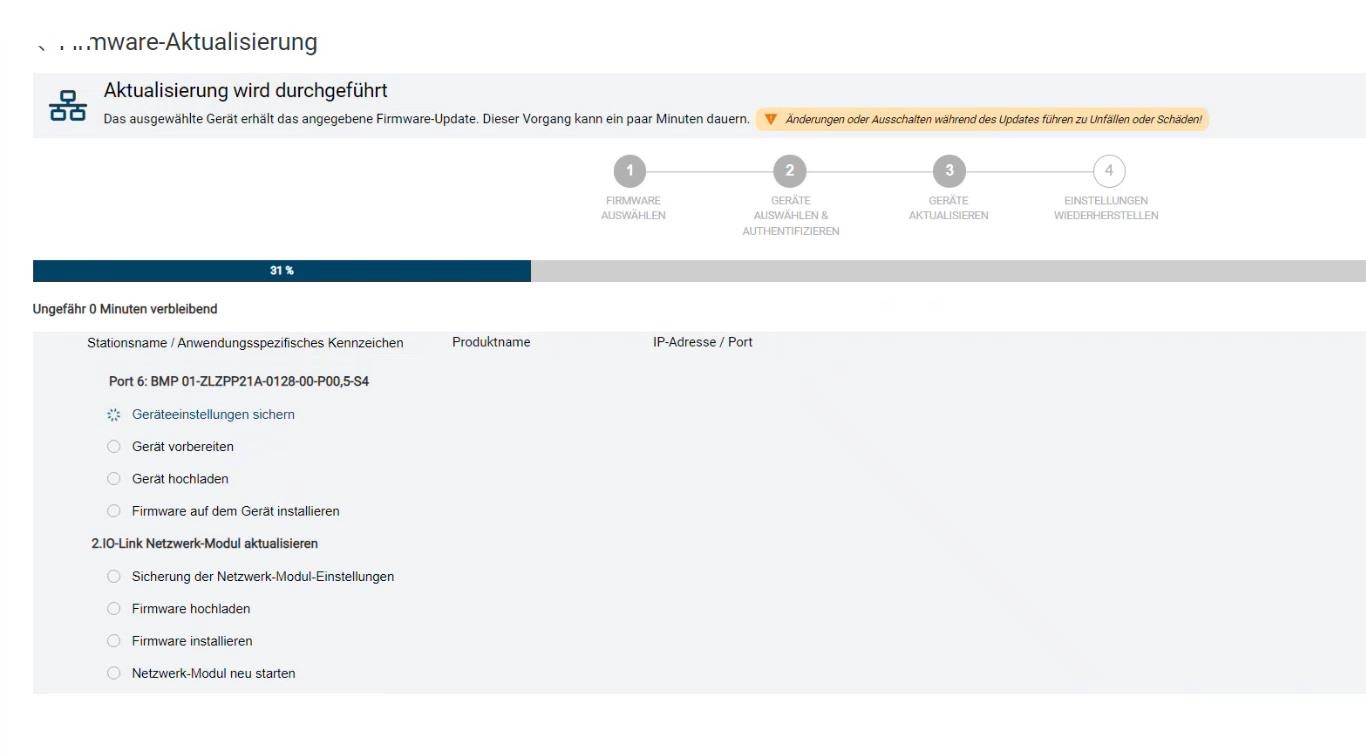
ファームウェアのアップデートにより IO-Link デバイスのパラメータの構造が変更された場合、以下の情報とともにその違いが通知されます:
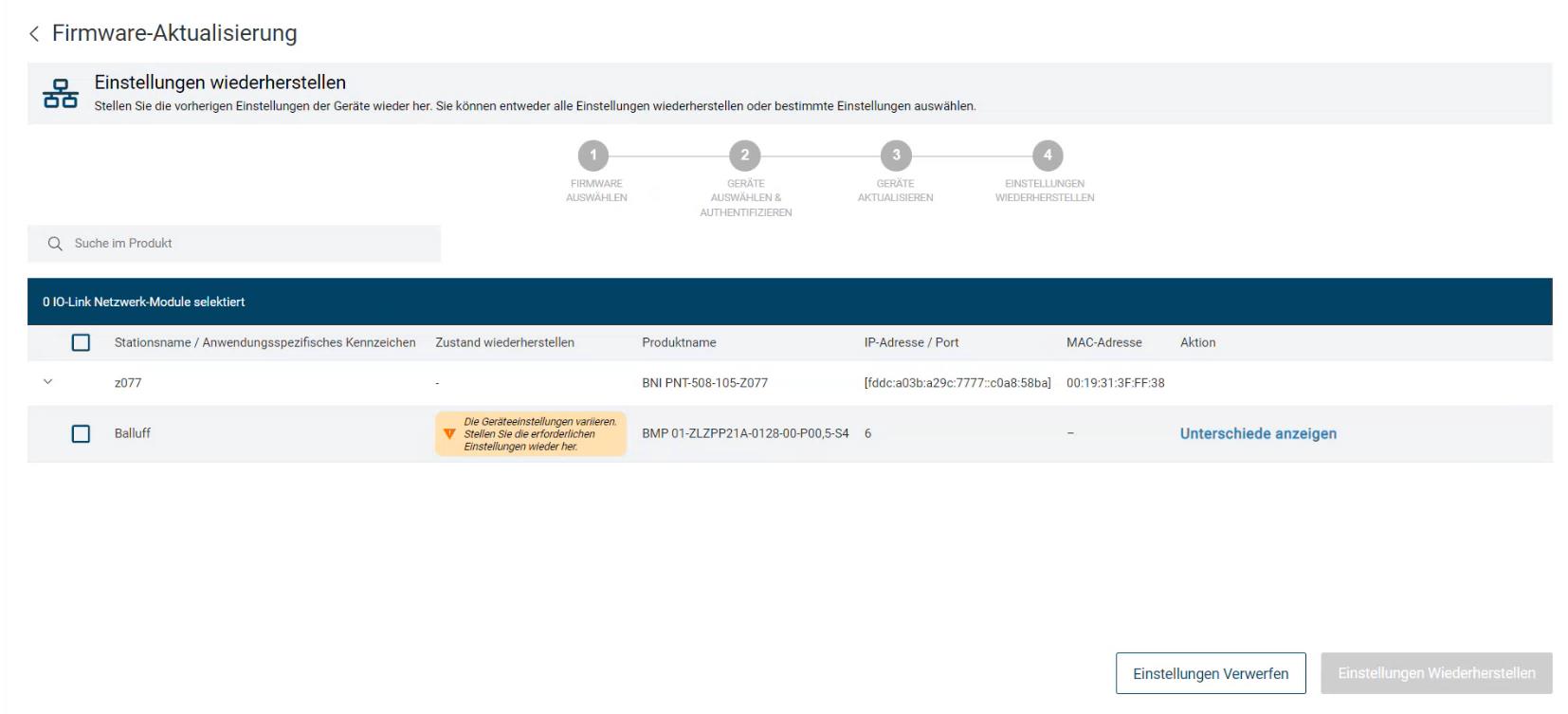
差分を表示 をクリックすると、アップデートの前後で IO-Link デバイスの書き込み可能なパラメータの差分がすべて表示されます。その後、個別にカスタマイズできます。
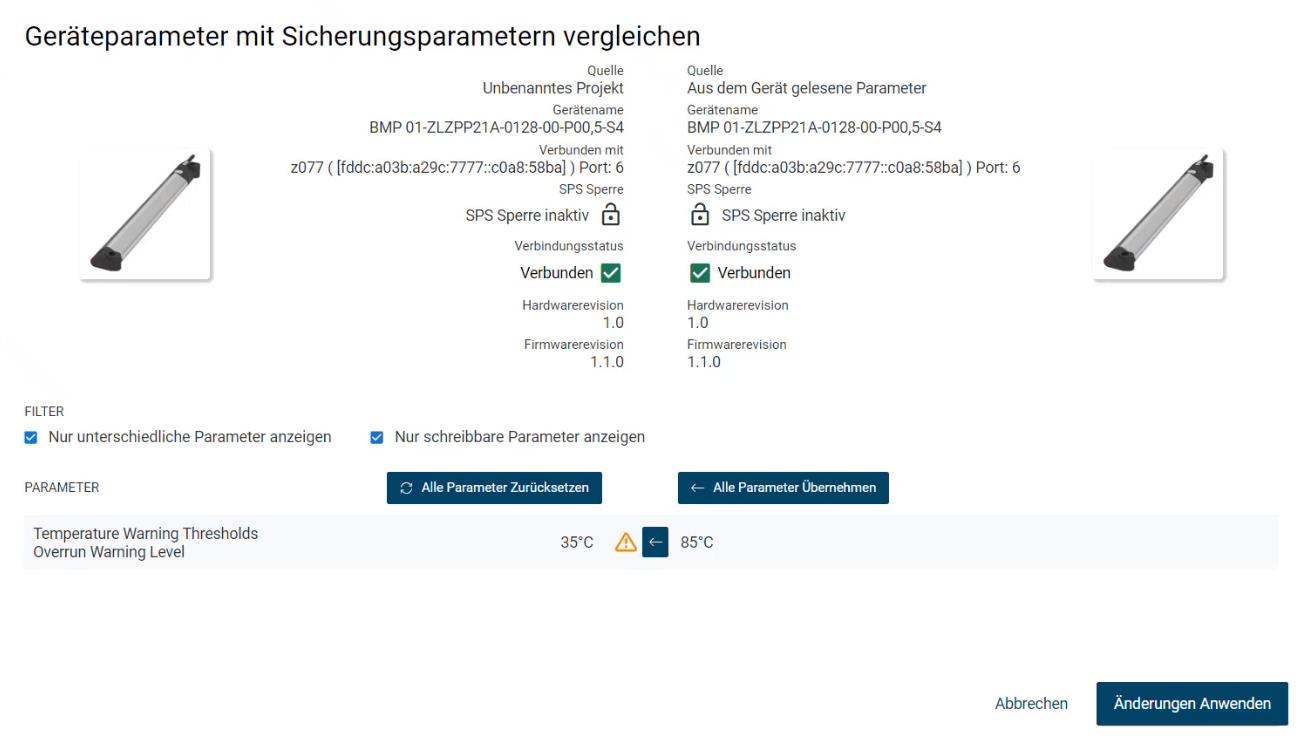
Note
パラメータ・リカバリーを行う必要がない場合、ステップ10と11はスキップされる。
すべてのデバイスが更新されるか、パラメータが復元されると、すぐに以下のダイアログが表示されます:
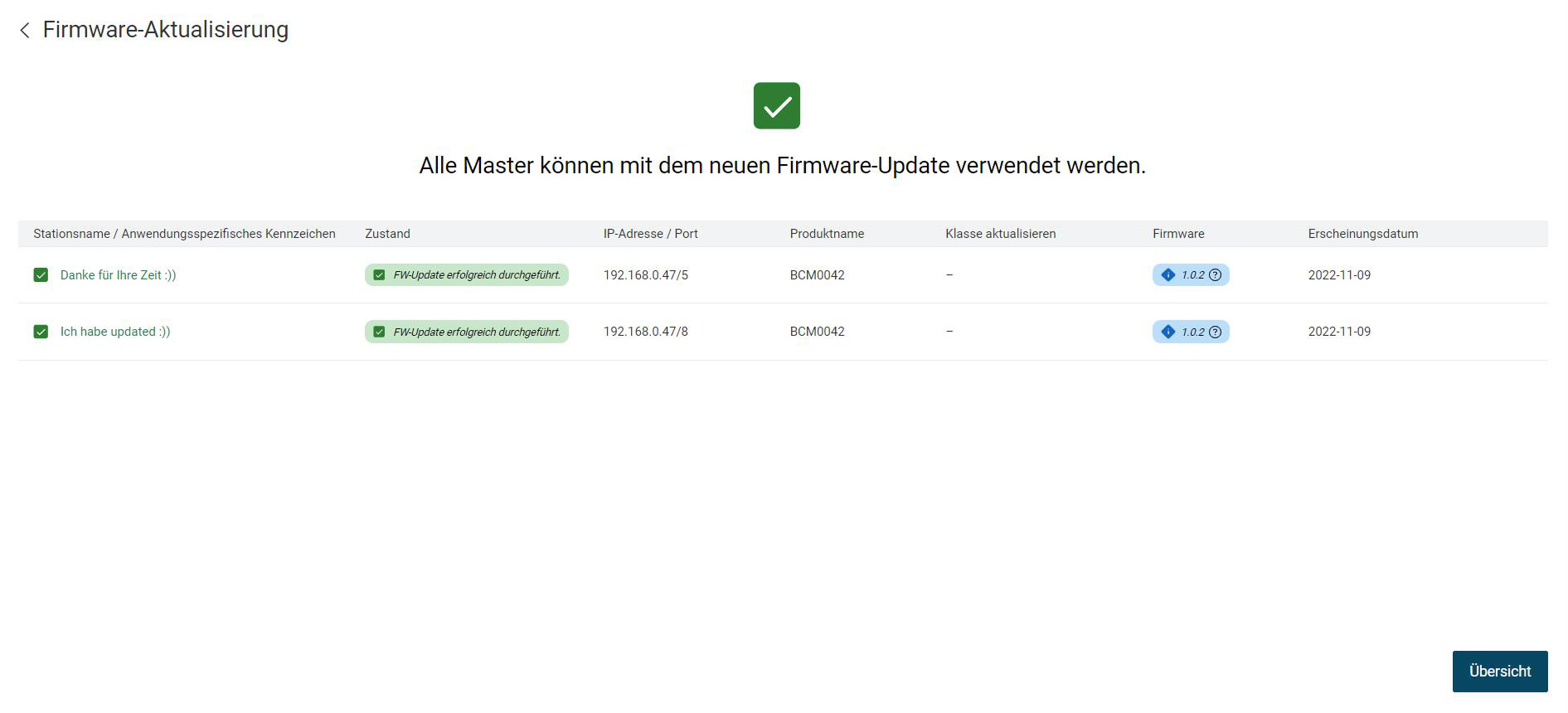
Note
デバイスのファームウェアアップデートに失敗すると、その旨が通知されます。 クエスチョンマークアイコンをクリックすると、失敗したアップデートの詳細が表示されます。 アクティビティログ(LOG)によるトラブルシューティングの実施また、ファームウェアのアップデートはアクティビティログ(LOG)に保存されます。

メインビューに戻るには、MIN VIEWをクリックします。
デバイス設定によるデバイスのファームウェア更新¶
トポロジー内の目的のデバイスを選択し、ファンクションバーのデバイス詳細をクリックします。
ワークスペースに詳細ビューが表示されます。
「ファームウェアアップデート」タブを選択します。
以下のタブが表示されます。
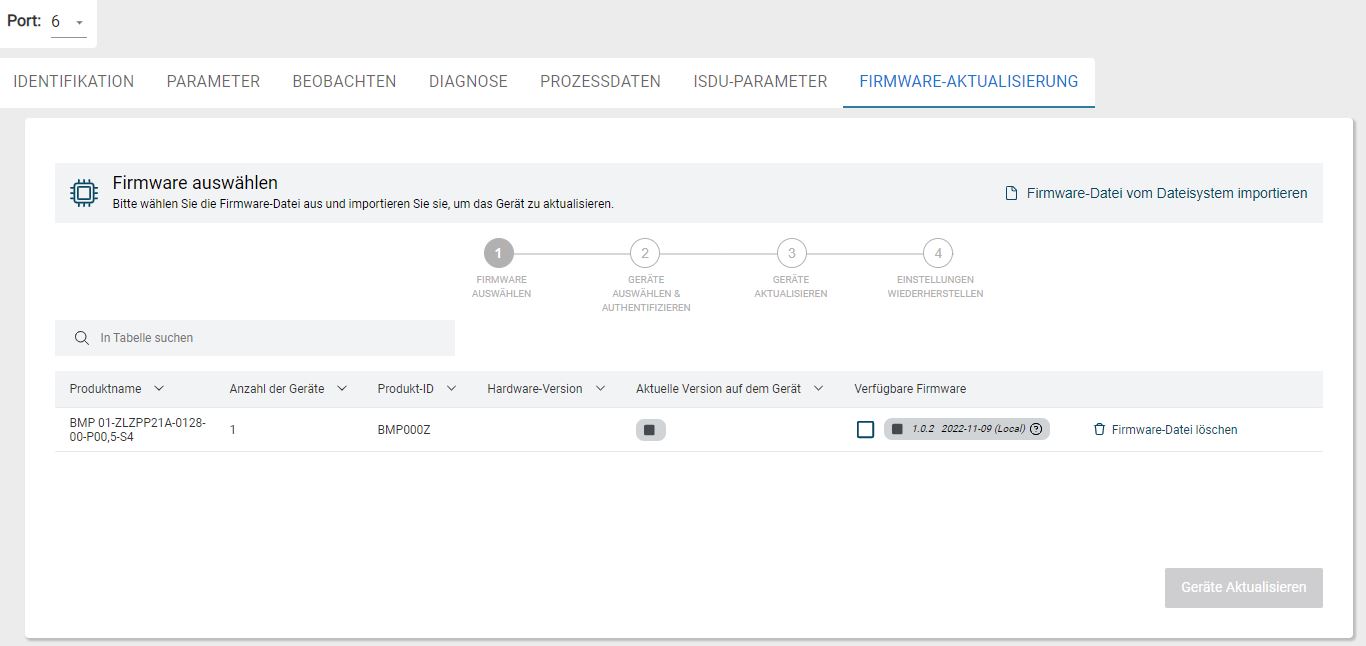
ファームウェアアップデートタブ¶
現在インストールされているファームウェアのバージョンと、選択したデバイスで利用可能なファームウェアのバージョンが表示されます。
Note
ファームウェア・アップデートのために Balluff インフラストラクチャに接続できない場合、エラーメッセージが表示されます。

アップデートするファームウェアのバージョンを選択します。
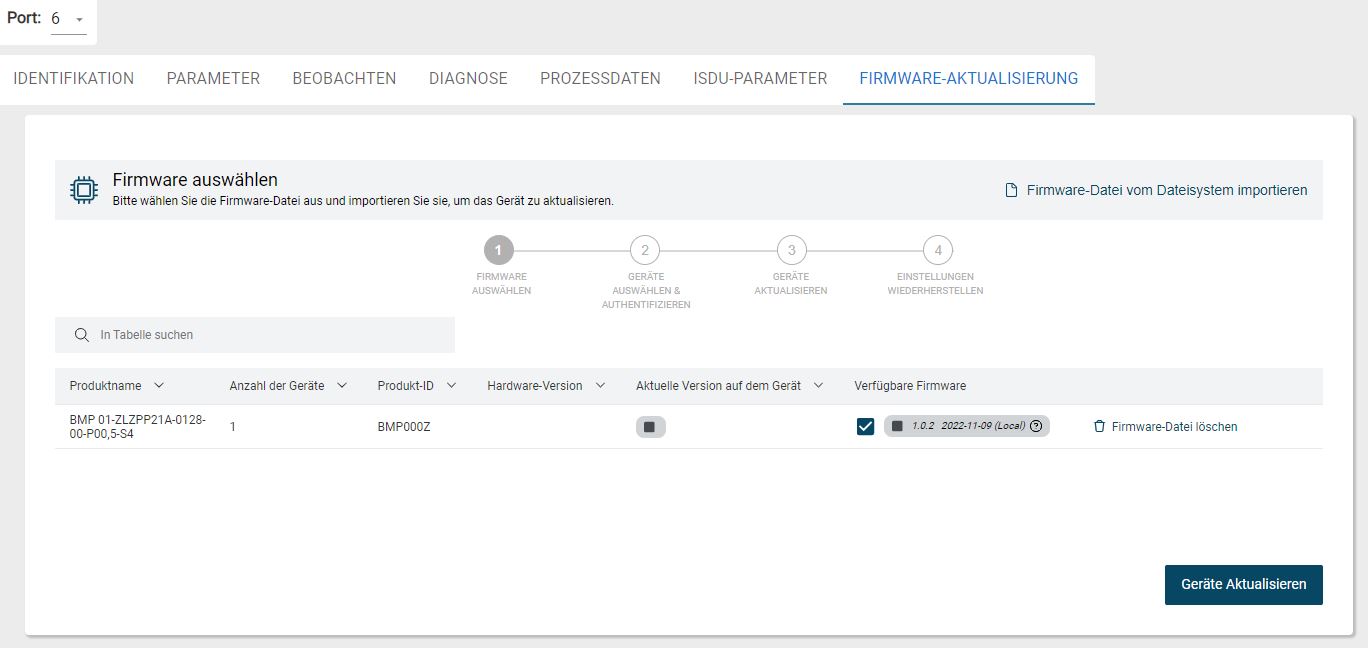
デバイスの更新をクリックします。
次のような警告メッセージが表示されます。
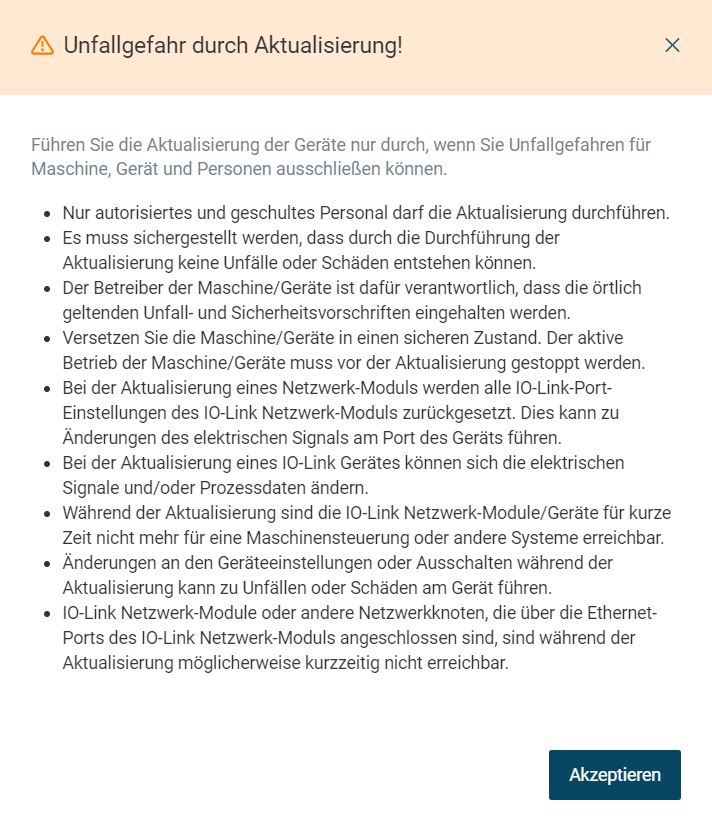
注意事項をよく読み、承認をクリックしてください。
選択したユニットに認証が必要な場合は、以下のダイアログが表示されます。
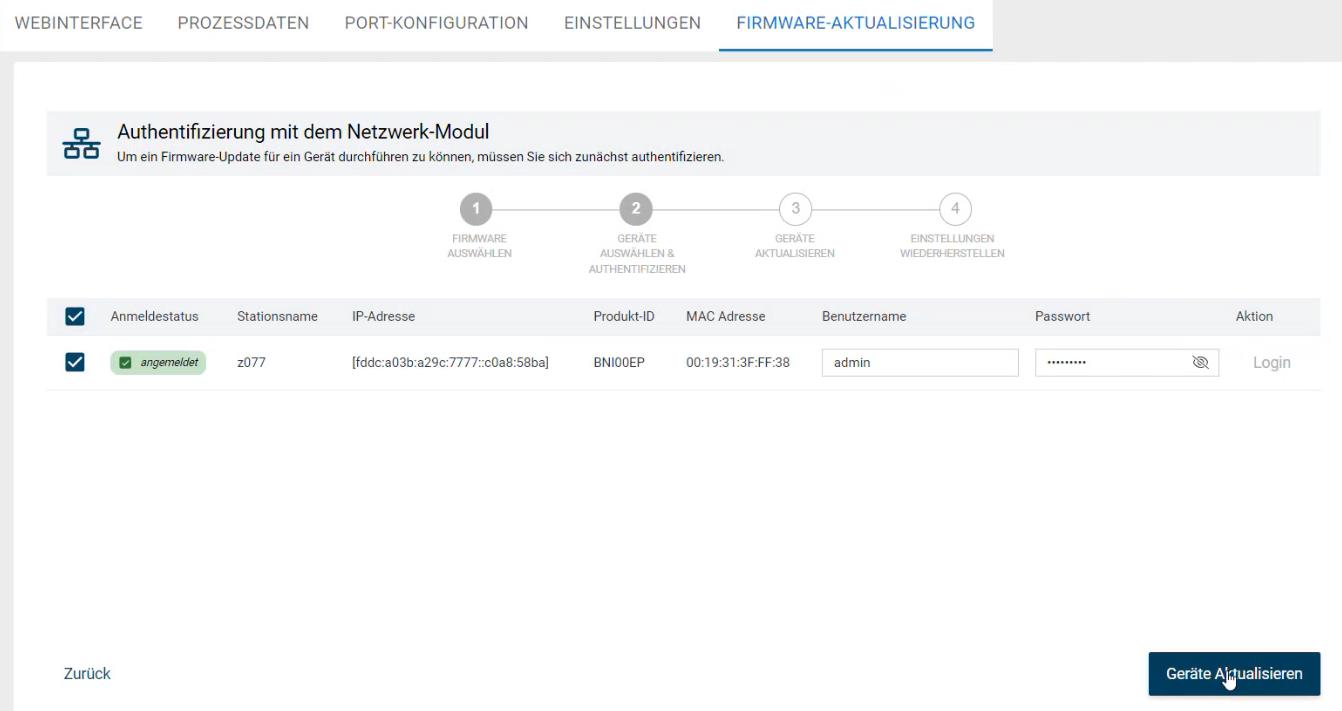
デバイスを選択し、アップデートのための適切な認証データを入力します。
デバイスの更新をクリックします。
次のような警告メッセージが表示されます。
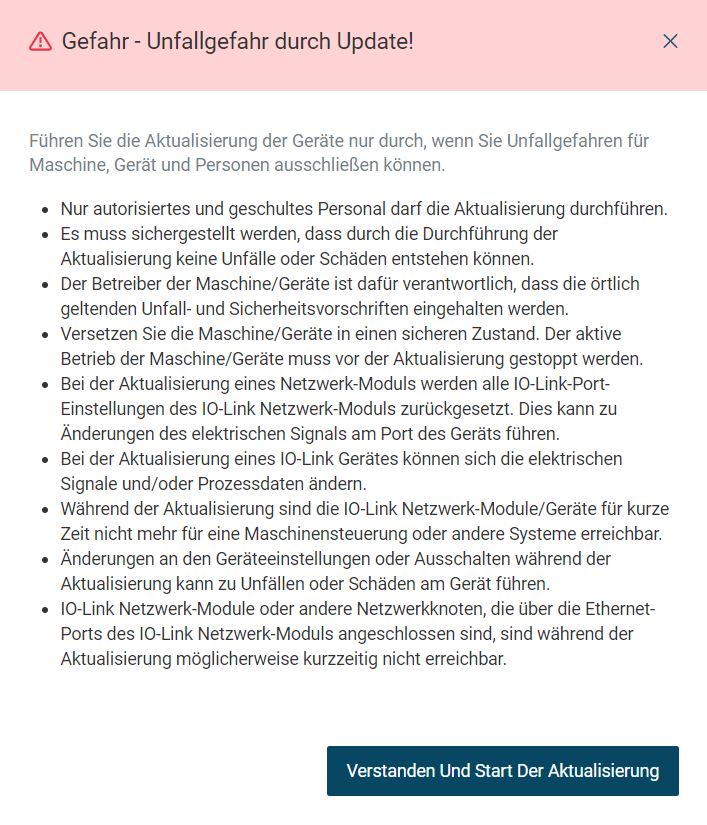
注意事項をよく読んで、理解してアップデートを開始するをクリックしてください。
デバイスのファームウェアアップデートが開始されます。進行状況が表示されます。デバイスの現在の設定は中間ステップで一時的に保存され、ファームウェアの更新が完了すると設定が復元されます:
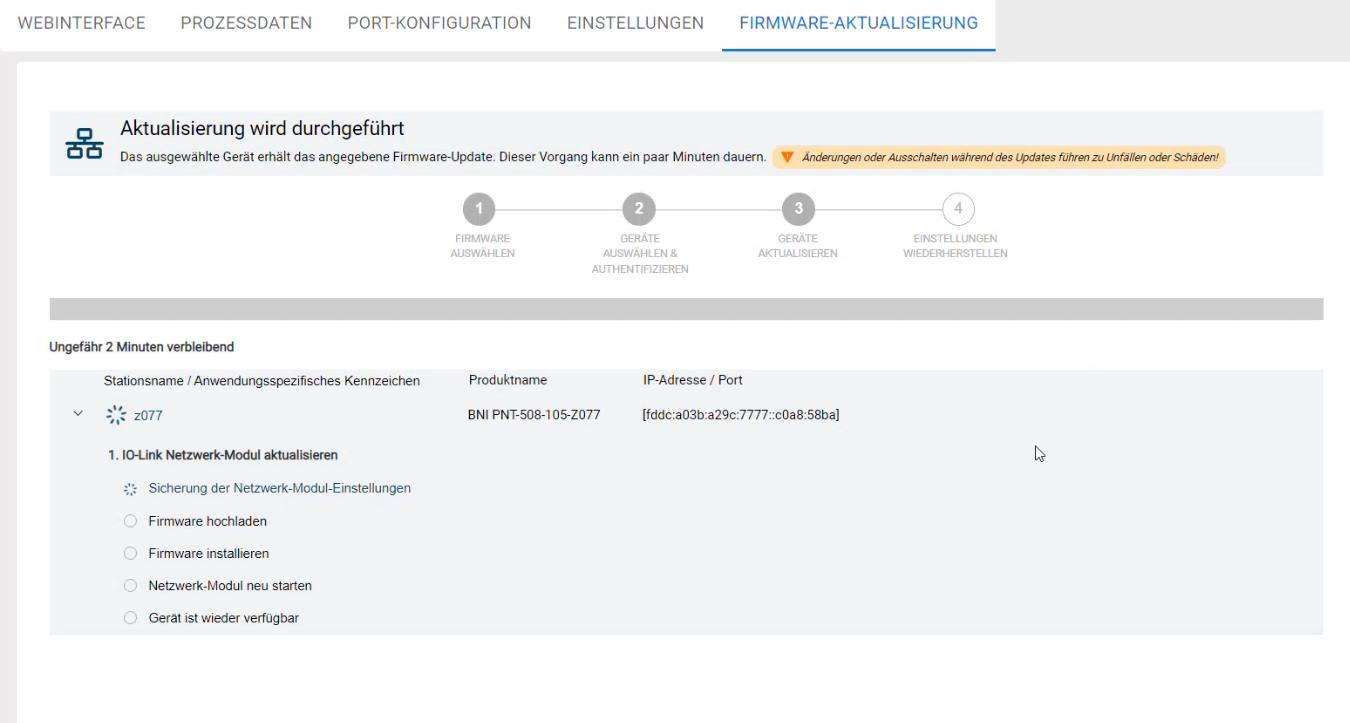
IO-Link ネットワークモジュールが更新されると、すぐに次のダイアログが表示されます:
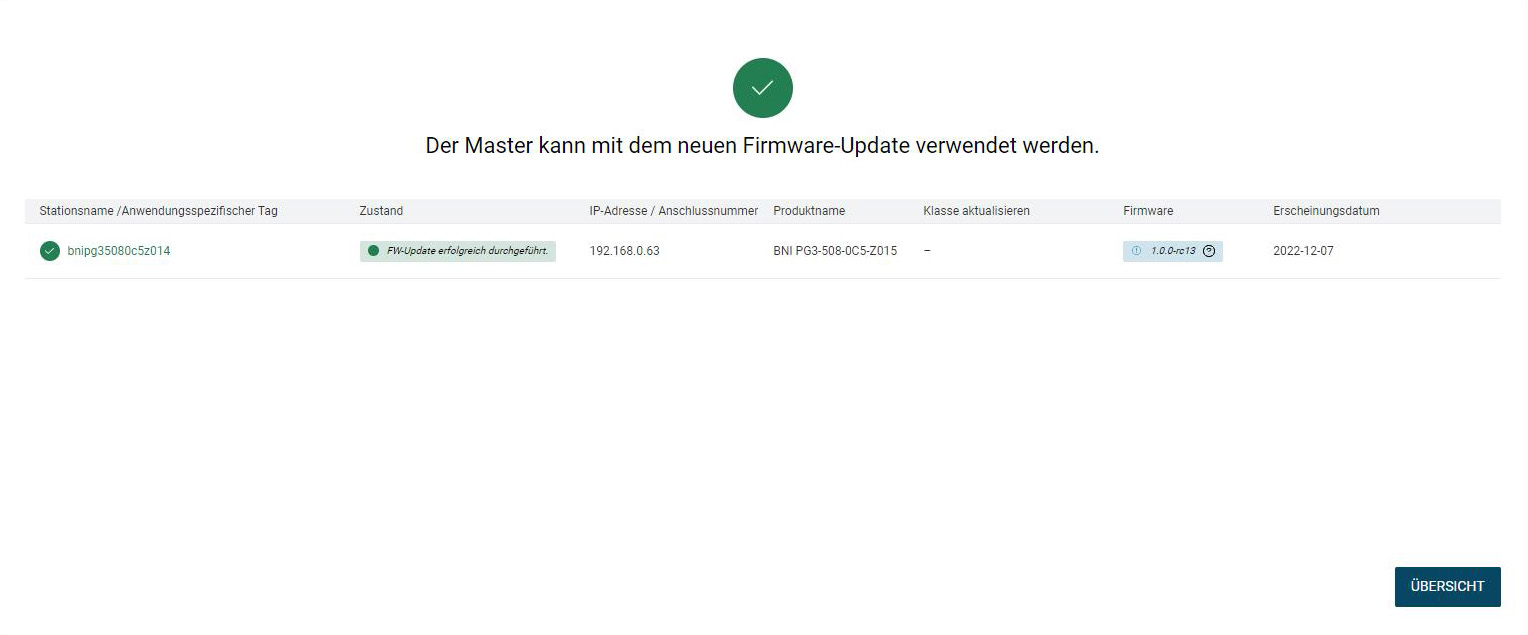
Note
デバイスのファームウェアアップデートに失敗すると、その旨が通知されます。 クエスチョンマークアイコンをクリックすると、失敗したアップデートの詳細が表示されます。 アクティビティログ(LOG)によるトラブルシューティングの実施また、ファームウェアのアップデートはアクティビティログ(LOG)に保存されます。

メインビューをクリックすると、メインビューに戻ります。
ファームウェアに関する情報を表示する¶
リリース日、互換性情報、変更履歴など、利用可能なファームウェアの詳細情報を見ることができます。
トポロジー内の全デバイス( トポロジー内の全デバイスのファームウェアを更新する。 参照)または個々のデバイス( デバイス設定によるデバイスのファームウェア更新 参照)のファームウェア・アップデートを開きます。
利用可能なファームウェアについては、クエスチョンマーク・アイコン(!
./_static/images/media/i_fw_info.jpg)をクリックしてください。
ファームウェアに関する情報のダイアログが表示されます:
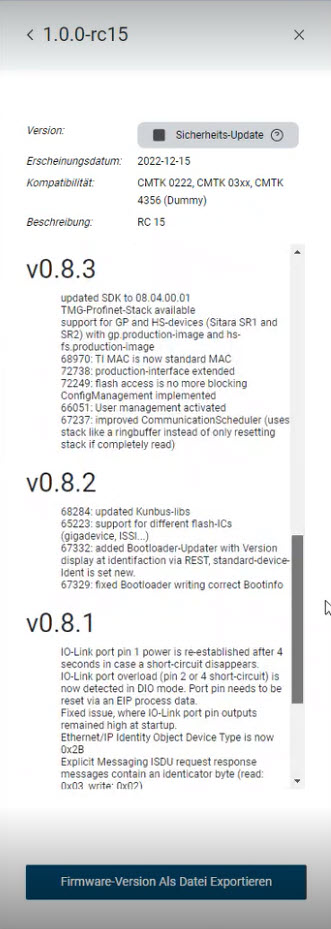
ファームウェアファイルのエクスポート¶
クラウドや BET データベースから利用可能なファームウェアをファイルとしてエクスポートし、オフラインのシステムなどで利用できるようにすることができます。
ファームウェアに関する追加情報を開くには、 ファームウェアに関する情報を表示する を参照してください。
COMPANY VERSIONをファイルとして出力をクリックします。
ファイルシステムへの保存を促すメッセージが表示されます。
保存場所を選択し、ファイル名を付けてSaveをクリックします。
エクスポートが完了し、オフラインシステムにファイルをインポートできるようになりました。
ファームウェアファイルのインポート¶
すべての IO-Link デバイス( トポロジー内の全デバイスのファームウェアを更新する。 を参照)または単一の IO-Link デバイス( デバイス設定によるデバイスのファームウェア更新 を参照)のファームウェアアップデートを開く。
「ファイルシステムからファームウェアファイルをインポートする」 をクリックします。 以下のダイアログが表示されます:

マウスの左ボタンを押したまま、希望のファームウェアファイルを点線の枠内にドラッグし、マウスボタンを離すとアップロードされます。または、枠内をクリックしてファイルシステムでファイルを選択することもできます。 ファームウェアファイルがインポートされます。進行状況が表示されます:
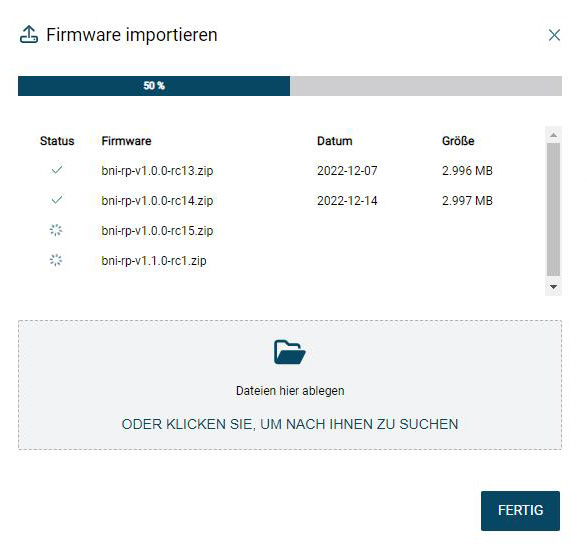
Note
ファームウェアアップデートに適さないZIPファイルをインポートした場合、対応するメッセージが表示されます:

ファームウェアファイルのインポートが完了したら、完了をクリックします。
インポートが完了し、IO-Link デバイスをアップデートできるようになりました。
利用可能なすべてのファームウェアアップデートを表示¶
現在のトポロジーで使用しているデバイスのファームウェア・アップデートに加えて、クラウドまたは BET データベースで現在利用可能なすべてのファームウェア・アップデートを表示できます。
全デバイスのファームウェアアップデート( トポロジー内の全デバイスのファームウェアを更新する。 を参照)または個別のデバイスのファームウェアアップデート( デバイス設定によるデバイスのファームウェア更新 を参照)を開きます。
利用可能なすべてのファームウェアを表示をクリックします。
クラウド(
cloud)または BET データベース(local)にある、現在利用可能なすべてのファームウェア・アップデートが表示される: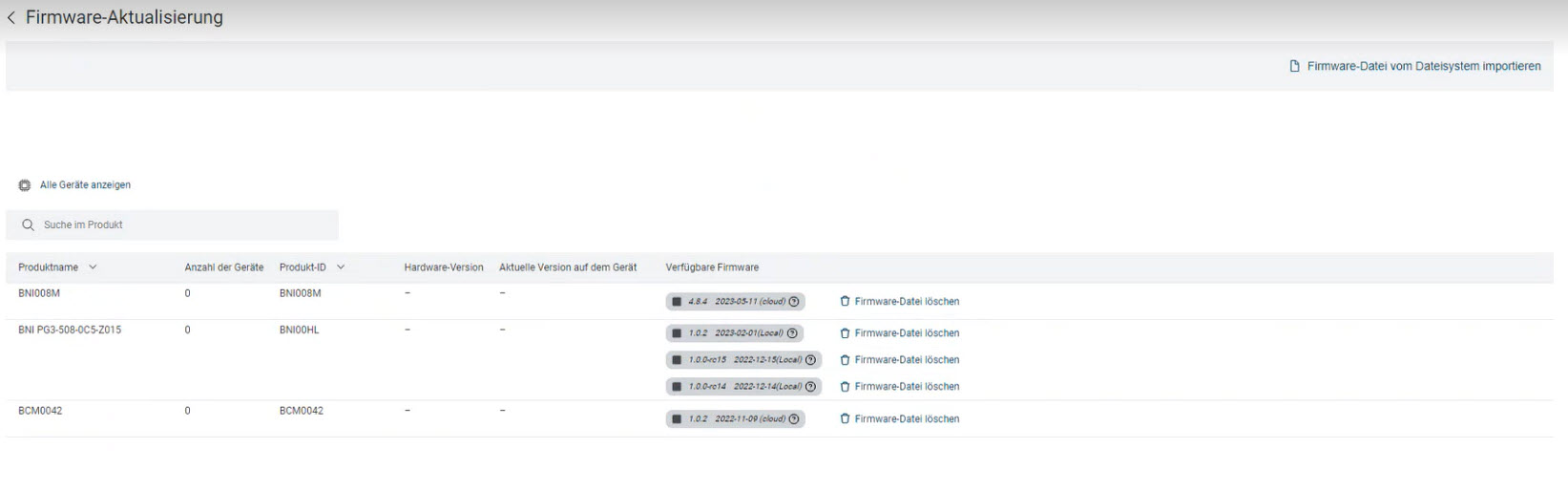
前のビューに戻るには、全てのデバイスを表示をクリックします。
ファームウェアファイルを削除する¶
BET データベースから利用可能なファームウェア・バージョンを削除できます。
全デバイスのファームウェアアップデート( トポロジー内の全デバイスのファームウェアを更新する。 を参照)または個別のデバイスのファームウェアアップデート( デバイス設定によるデバイスのファームウェア更新 を参照)を開きます。
利用可能なファームウェアの ファームウェアファイルの削除 をクリックします。 以下のダイアログが表示されます:
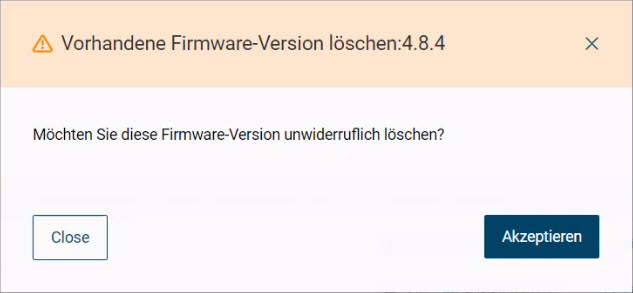
「了解」をクリック。 ファームウェアファイルが削除されます。
IODDが見つからなければデバイスをリセットする(デバイスの詳細)¶
ファームウェアのアップデート後にデバイスのIODDが見つからず、デバイスが汎用デバイスとして表示されることがあります。この場合、以下の手順でデバイスをリセットすることができます:
トポロジーで汎用 IO-Link デバイスを選択し、ファンクションバーの デバイスの詳細 をクリックします。 作業領域に詳細ビューが表示されます。
ファンクションブロックで デバイスの再起動 を選択する。 IO-Link デバイスが再起動され、アップデートされる。
IODDが見つからなければデバイスをリセットする(IODDのアップデート)¶
以下の方法でデバイスをリセットすることもできます:
トポロジ内のGeneric deviceを右クリックし、IODDのアップロードを選択します。 以下の警告メッセージが表示されます:
情報説明文を読み、希望のオプションを選択します。