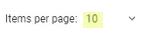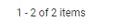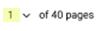基本操作¶
Oct 21, 2025 | 2455 ワード | 12 最小読み出し時間
ユーザーでログイン¶
ナビゲーションバーにあるボタンをクリックすると、ユーザー管理が表示されます。

次のようなダイアログが表示されます。
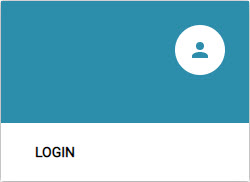
ログインをクリックします。
次のようなダイアログが表示されます。
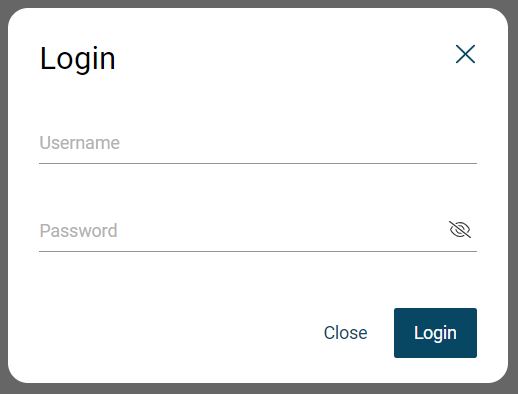
ユーザー名とパスワードを入力し、ログインをクリックします。
Note
ログイン情報を何度も間違えて入力した場合、一定時間ログインがブロックされ、その間は再ログインできなくなります。デフォルトでは、ログインに失敗の許容回数は10回、ログインロックの時間は30秒です。デフォルト値は、Adminロールを持つユーザが変更できます。ロックの残り時間が表示されます。
BET へのログインに成功しました。
ユーザーとしてログアウトする¶
ユーザーメニューを開き、ログアウトをクリックします。
BET からのログアウトに成功しました。
ユーザー設定を行う¶
ナビゲーションバーにあるボタンをクリックすると、ユーザー管理が表示されます。

次のようなメニューが表示されます。
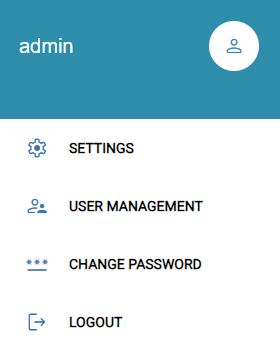
Note
メニュー項目パスワードの変更を除けば、このメニュー選択には管理者権限を持つユーザーのみがアクセスできます。
ユーザー設定をクリックします。
次のようなダイアログが表示されます。
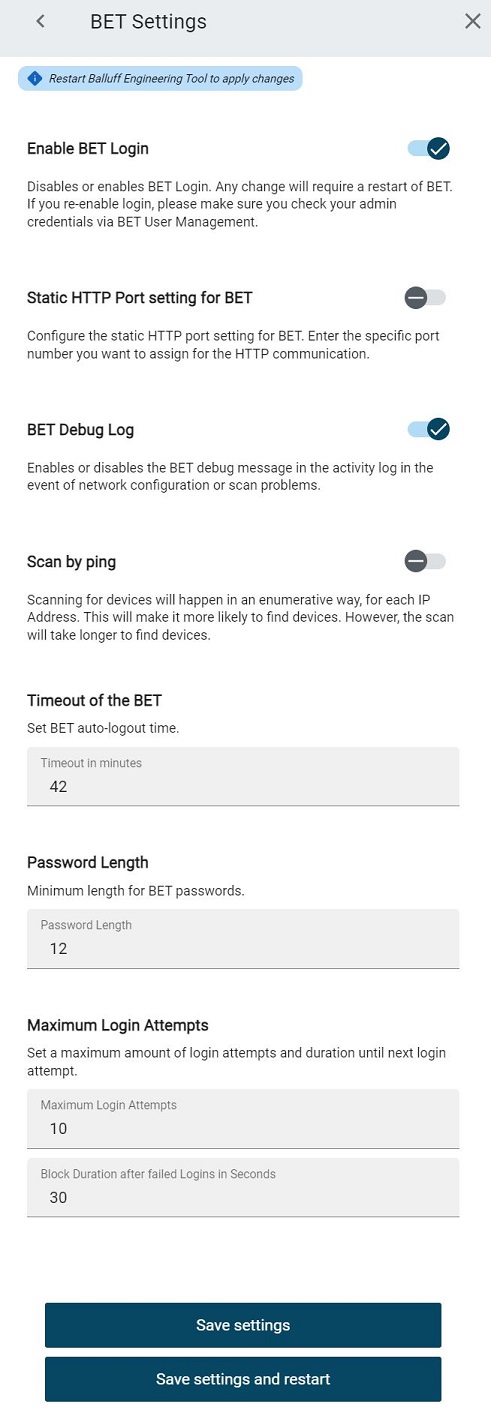
BET起動時のログインをスキップしたい場合は、「BETログインを有効にする」オプションを無効にしてください。このオプションはデフォルトで有効になっています。以下のプロンプトで無効化を確認する必要があります。この設定の変更は、BETを再起動した後にのみ有効になります。
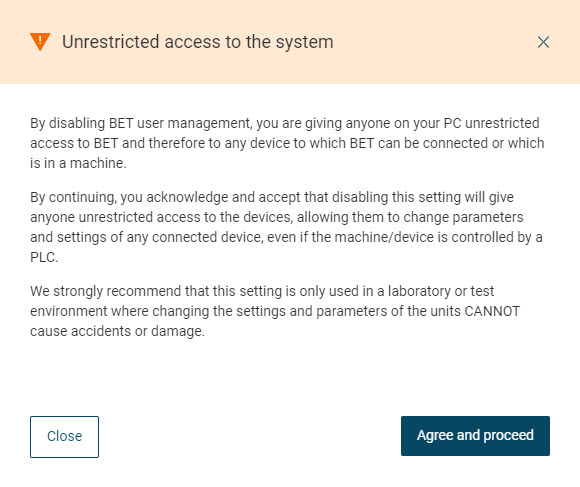
次の項目で、新しいBNIユーザーを作成する際に、BETユーザーの個別のパスワードを使用するかどうかを指定できます。このオプションを無効にすると、BNIユーザーの新規作成時にランダムなパスワードが使用されます。
BETの静的HTTPポート設定では、設定されているデフォルトのポートを無効にし、独自のポートを入力することができます。この設定の変更はBETの再起動後にのみ有効になります。
ログ内のデバッグログにアクセスするには、デバッグログをアクティブにします。
pingによるスキャンが有効になっている場合、デバイスはアクセス可能なネットワーク全体で列挙的に検索されます。これにより、追加のデバイスが見つかる可能性が高まります。ただし、このタイプの検索にはかなり時間がかかります。
*タイムアウト設定(分)*フィールドに、操作がない場合に自動的にログアウトさせたい時間を1~1440分の範囲で入力します。
「バックアップを伴うファームウェア・アップデートの実行」では、ファームウェア・アップデート中にデバイスとネットワーク・モジュールのデータのバックアップを実行するかどうかを指定できます。このオプションを有効にすると、ファームウェアのアップデートに時間がかかります。バックアップが不要な場合は、このオプションをオフにします。
パスワードの長さフィールドでは、BETパスワードの最小の長さを定義するオプションがあります。
Note
有効なパスワードは最大255文字で、デフォルトでは最低12文字です。
最大ログイン試行回数では、ユーザーがブロックされる前に、不正なアクセスデータで何回ログインを試行できるかを定義できます。また、最大ログイン試行回数を超えた場合、ユーザーをブロックする期間もここで定義できます。
設定の保存をクリックして変更を保存するか、設定の保存と再起動をクリックして設定を保存した後にBETを再起動します。
使用情報を表示する¶
ナビゲーションバーにあるボタンをクリックすると、ユーザー情報が表示されます。

次のようなメニューが表示されます。
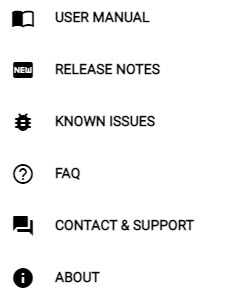
以下のオプションがあります。
ユーザーマニュアルをクリックすると、このユーザーマニュアルが表示されます。
リリースノートをクリックすると、リリースノートが表示されます。
報告されているバグや問題、開発チームが現在取り組んでいる問題については、既知の問題をクリックしてください。
FAQをクリックすると、具体的な問題の原因と解決策をご覧いただけます。
CONTACT & SUPPORTをクリックすると、地域ごとのお問い合わせページが表示されます。
以下の情報については、バージョン情報をクリックしてください。
BETのバージョンです。
製造番号
出版物
Balluff のサイト
オープンソースライセンスに関する情報
一般取引条件
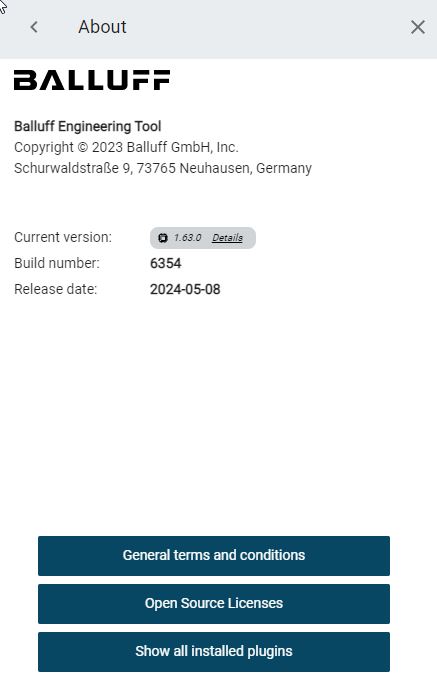
インストールされているすべてのプラグインを表示をクリックすると、インストールした BETで利用可能な拡張機能が表示されます。
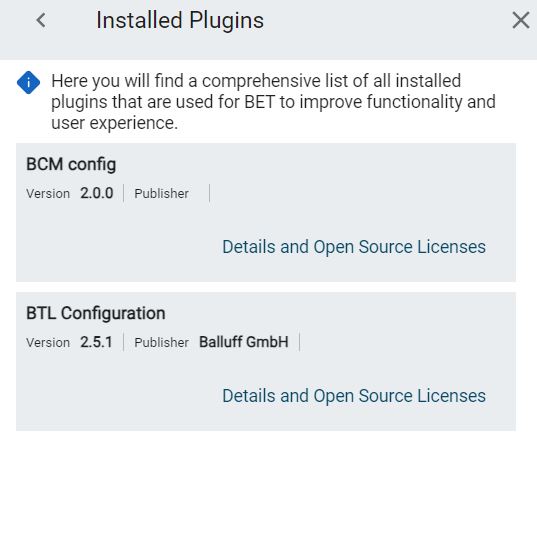
各プラグインの詳細については、詳細とオープンソースライセンスをクリックしてください。
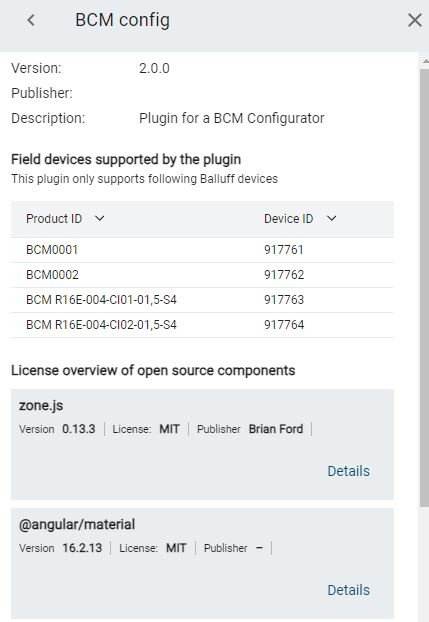
通知の管理¶
特定のイベントや条件下では、通知によりお客様に表示されます。通知がある場合は、赤丸で表示されます。丸の中の数字が通知数に相当します。
通知の表示¶
ナビゲーションバーで、ボタンをクリックすると、通知が表示されます。

現在表示されているすべての通知を表示するメニューが表示されます。
1つの通知を削除する¶
通知  の右上の領域をクリックします。
の右上の領域をクリックします。
通知は削除されます。
すべての通知を削除する¶
すべて削除をクリックします。
すべての通知が削除されます。
Note
ログイン通知を削除することはできません。
通知の種類¶
通知にはさまざまな種類があります。
ログイン通知
IO-Linkデバイス/IO-Linkネットワークモジュールの接続状態を通知します。
ログイン通知
ログインの通知では、まだログインが行われていないことを通知します。
Note
「ログイン」通知は、ログインが完了するまで表示されます。通知を削除することはできません。
IO-LinkデバイスとIO-Linkネットワークモジュールの接続状態を通知する機能。
BET は以下のようにモニターしています。
IO-Linkデバイスの状態
IO-Linkネットワークモジュールの状態
IO-Linkデバイスのイベント
スキャンされたトポロジーの場合、Updateが有効である必要があります。
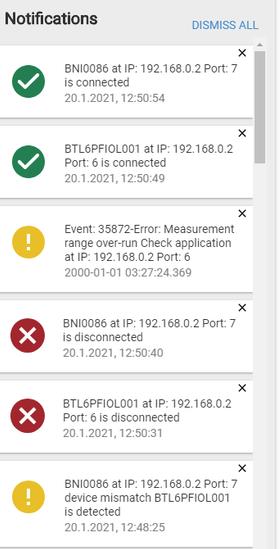
以下の場合、新たに通知が追加されます。
IO-Link デバイスまたは IO-Link ネットワークモジュールが接続を中断するか、ネットワークに再接続する。
トポロジで最初に見つかった以外の IO-Link デバイスがポートに接続された。
IO-Linkデバイスにイベントが発生した。
Note
IO-LinkネットワークモジュールがIO-Linkデバイスとの接続状態を失った場合、IO-Linkネットワークモジュールは接続中断の通知を送信しません。
使用言語を変更する¶
ナビゲーションバーで、ユーザーインターフェースの言語を変更するためのボタンをクリックします:
。

言語選択メニューが表示されます。
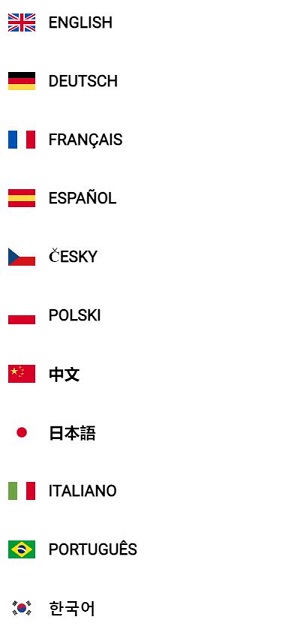
ご希望の言語をクリックしてください。
選択した内容に応じて、ユーザーインターフェースが変更されます。
ユーザーの管理¶
ユーザー管理の概要¶
ユーザー管理で、 BET ユーザーを追加し、編集または削除します。
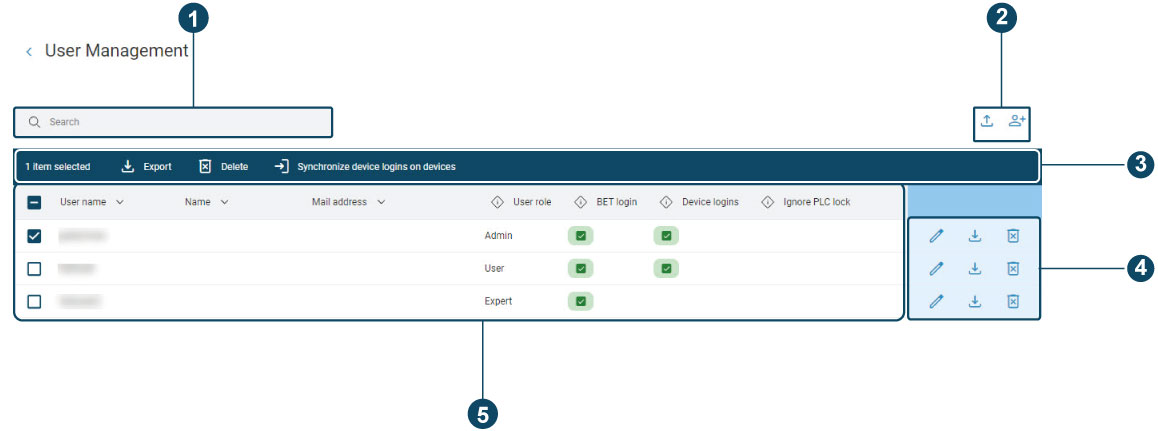
Pos. |
説明 |
|---|---|
1 |
フィルター・ユーザーについては、こちらをご覧くださいユーザーのフィルタリング. |
2 |
ユーザーの追加/エクスポートについては、ユーザーを追加する ユーザーのエクスポート を参照してください。 |
3 |
ユーザーのエクスポート/削除/同期は、ユーザーのエクスポート ユーザーを削除する デバイスのログインを同期を参照してください。 |
4 |
ユーザーの編集/エクスポート/削除については、ユーザーの編集 ユーザーのエクスポート ユーザーを削除する を参照してください。 |
5 |
ユーザー情報については、 ユーザー管理を開きます。 をご覧ください。 |
作成されたユーザーには、ユーザー権限が割り当てられ、特定の機能を使用するための権限が付与されます。
機能性 |
認証されたユーザーの権限 |
|---|---|
ユーザー管理 |
管理者 |
トポロジーのインポート |
管理者、エキスパート |
トポロジーのエクスポート |
管理者、エキスパート |
プロジェクトの保存 |
管理者、エキスパート |
アクティビティログ |
管理者(全項目)、 |
デバイスの編集 |
管理者、エキスパート |
カタログにデバイスをインポートする |
管理者、エキスパート |
SPSロックバイパス |
All(ユーザー管理メニューで管理者によるアクティベーションが必要です。) |
Note
ユーザー管理には、「管理者」(admin)権限でのみアクセスできます。
ユーザー管理を開きます。¶
ナビゲーションバーにあるボタンをクリックすると、ユーザー管理が表示されます。

ユーザー管理ダイアログが表示されます。
行数の設定やページ間の移動には、以下のオプションがあります。
Lines per pageのリストで、1ページあたり5行、10行、15行(ユーザー)のいずれを表示させるかを選択します。
*>*をクリックすると、次のページにスクロールします。
*<*をクリックすると、前のページにスクロールします。
ユーザーを追加する¶
ユーザー管理画面を開きます。
 をクリックする。
をクリックする。
次のようなダイアログが表示されます。
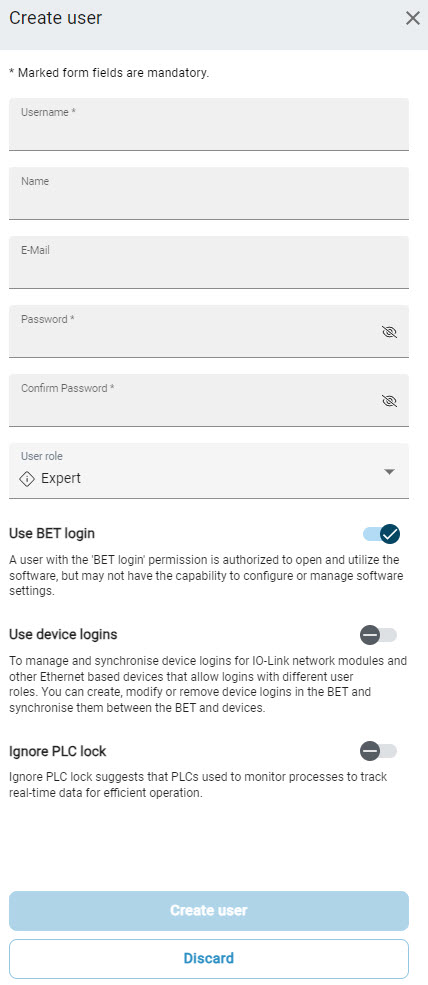
新規ユーザーを作成します。ユーザー名とパスワードは必須項目です。名前とEメールアドレスは任意です。
Note
パスワードには、ASCII文字セットから任意の文字、Unicode文字セットからグラフィック文字を使用することができます。有効なパスワードは最大255文字で、デフォルトでは最低12文字です。パスワードの長さの最小値は変更できますが、パスワードの長さの最小値である 8 文字未満であってはならず、パスワードの長さの最大値である 255 文字を超えてはなりません。
必要に応じて、ログイン試行失敗許容回数とログインロック時間のデフォルト値を変更してください。
ユーザーに権限(ADMIN、EXPERT、USER)を割り当てます。
BETログインを使用するをクリックして、新規ユーザーにこの権限を与えます。
新しいユーザーにこの権限を与えるには、デバイスログインを使用するをクリックします。
Note
このオプションは、作成されたユーザーがフィールドデバイスのユーザーを管理できるようにします。
ユーザロールが Admin または Expert の場合のみ:PLC が存在しても IO-Link デバイスのパラメータ値を変更する権限をユーザに与えたい場合は、PLCロックを無視する を有効にしてください。
次のようなダイアログが表示されます。
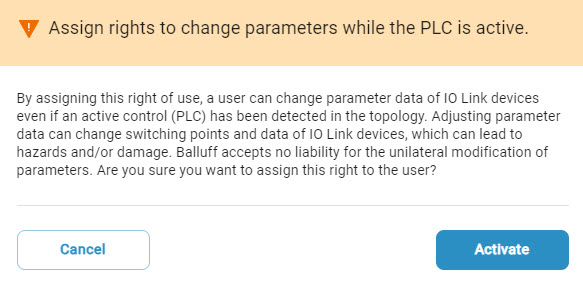
この権限を付与する場合は有効化を、この使用権の付与を取り消す場合はキャンセルをクリックしてください。
新しいユーザーを保存するには、ユーザーの作成をクリックします。処理をキャンセルするには、破棄をクリックします。
ユーザーの編集¶
ユーザー管理画面を開きます。
編集したいユーザーを選択します。
 をクリックします。
をクリックします。
編集モードがアクティブになります。以下のダイアログが表示されます:
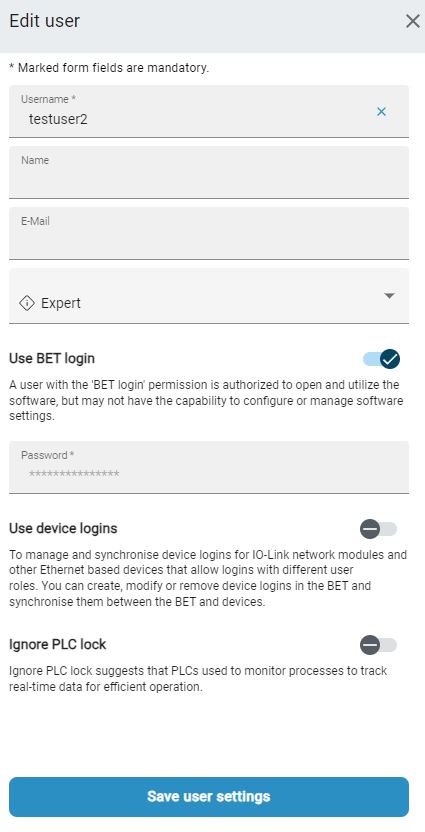
ユーザーを編集します。
Note
ユーザーが接続されたフィールドデバイスのユーザーを管理できるようにするには、オプション デバイスログインを使用 を有効にして、同期用のパスワードを定義する必要があります。
「ユーザー設定の保存」をクリックして変更を保存します。
ユーザーを削除する¶
ユーザー管理画面を開きます。
削除したいユーザーを選択します。
 をクリックします。
をクリックします。
次のようなダイアログが表示されます。
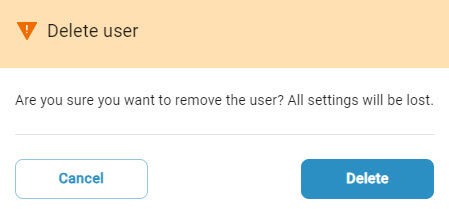
ユーザーを削除する場合は、削除をクリックしてください。操作をキャンセルする場合は、キャンセルをクリックします。
ユーザーのフィルタリング¶
ユーザー管理画面を開きます。
検索フィールドに文字列を入力して、ユーザーのリストをフィルタリングします。
ユーザーのリストは、入力と同時にフィルタリングされます。
ユーザーのエクスポート¶
既存のトポロジーから作成されたすべてのユーザーをエクスポートし、ZIPファイルとしてマシンドキュメントに添付することができます。このエクスポートは、試運転時間を節約するために、認証を必要とするすべてのデバイスに社内の一般的なログインをインポートする場合にも便利です。
エクスポートしたいユーザーを選択します。
 をクリックする。
をクリックする。
次のようなダイアログが表示されます。
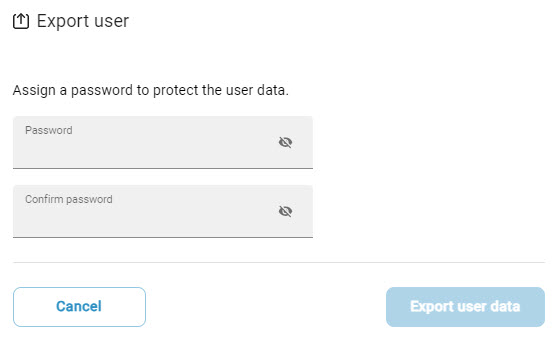
エクスポートされたユーザーデータを保護するためにパスワードを割り当てます。
ユーザーデータのエクスポートをクリックし、ユーザーデータを保存します。処理をキャンセルする場合は、キャンセルをクリックします。
ユーザーのインポート¶
エクスポートされたユーザーは、次のようにしてインポートできます:
ユーザー管理画面を開きます。
 をクリックする。
をクリックする。
次のようなダイアログが表示されます。
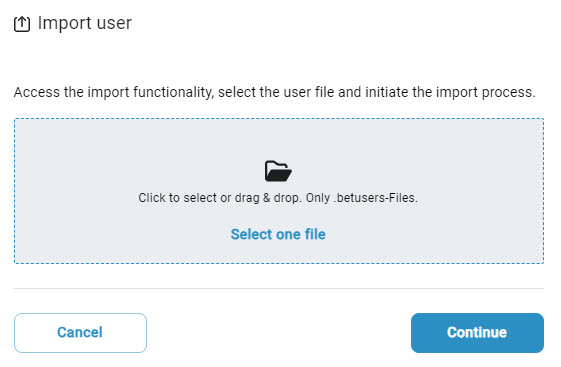
マウスの左ボタンを押したまま、希望のユーザーデータファイルを点線の枠内にドラッグし、マウスボタンを放すとアップロードされます。または、枠内をクリックしてファイルシステム内のファイルを選択することもできます。
次のようなダイアログが表示されます。
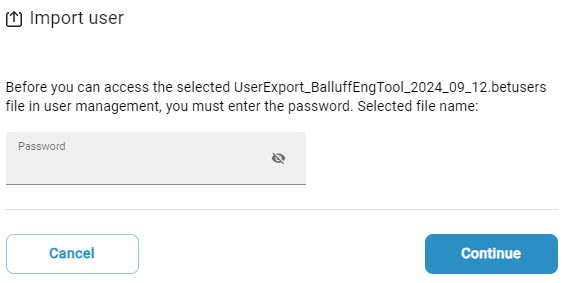
パスワードを入力し、次へをクリックします。
既存のユーザをインポートしようとすると、以下のダイアログが表示されます:
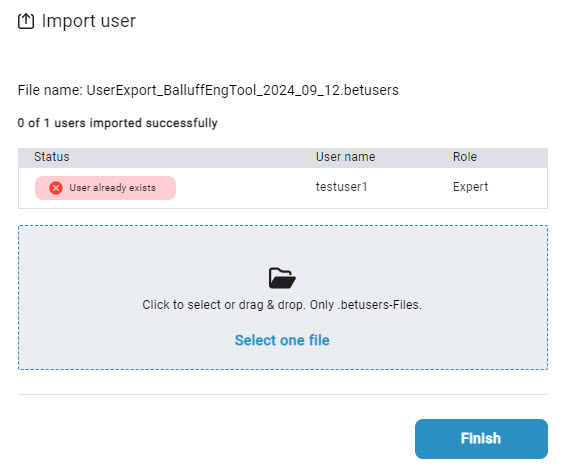
完了をクリック
デバイスのログインを同期¶
作成したユーザーアカウントを現場のデバイスと同期させることができます。
ユーザー管理画面を開きます。
次のようなダイアログが表示されます。
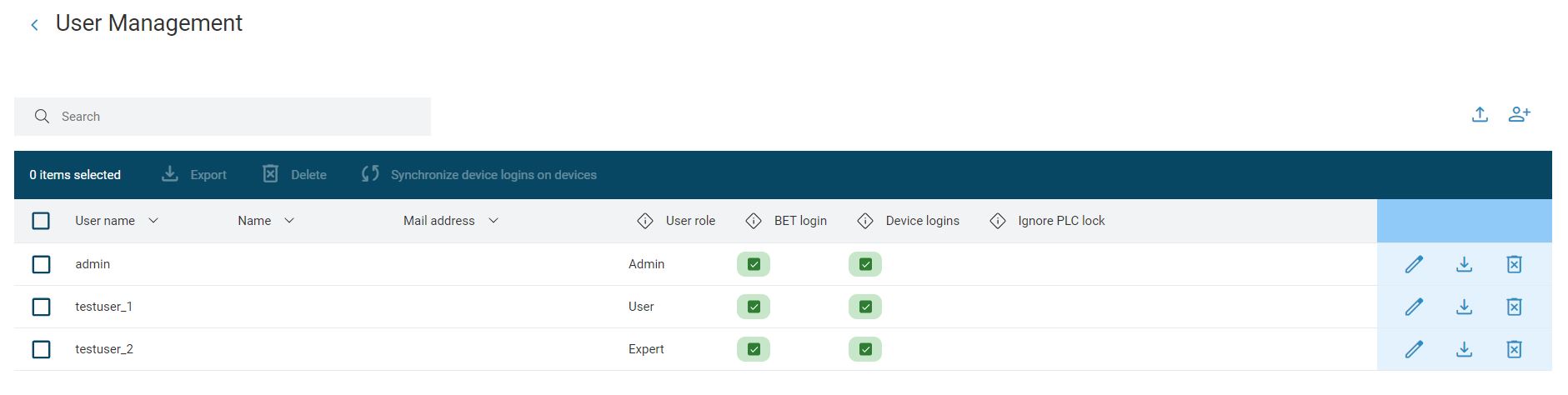
フィールドデバイスに同期させたいデバイスログインを選択し、
 をクリックして同期を開始します。
をクリックして同期を開始します。
次のようなダイアログが表示されます。
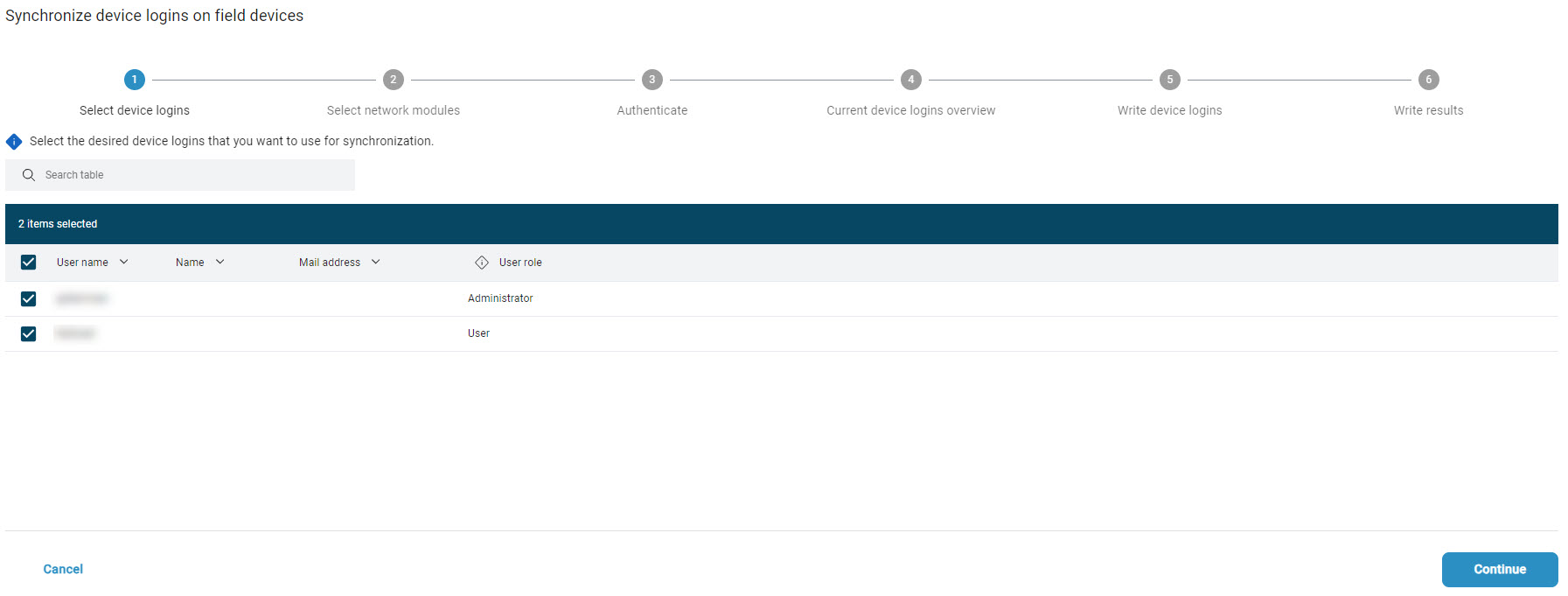
フィールドデバイスに同期させたいデバイスログインを選択し、次へをクリックします。
次のようなダイアログが表示されます。
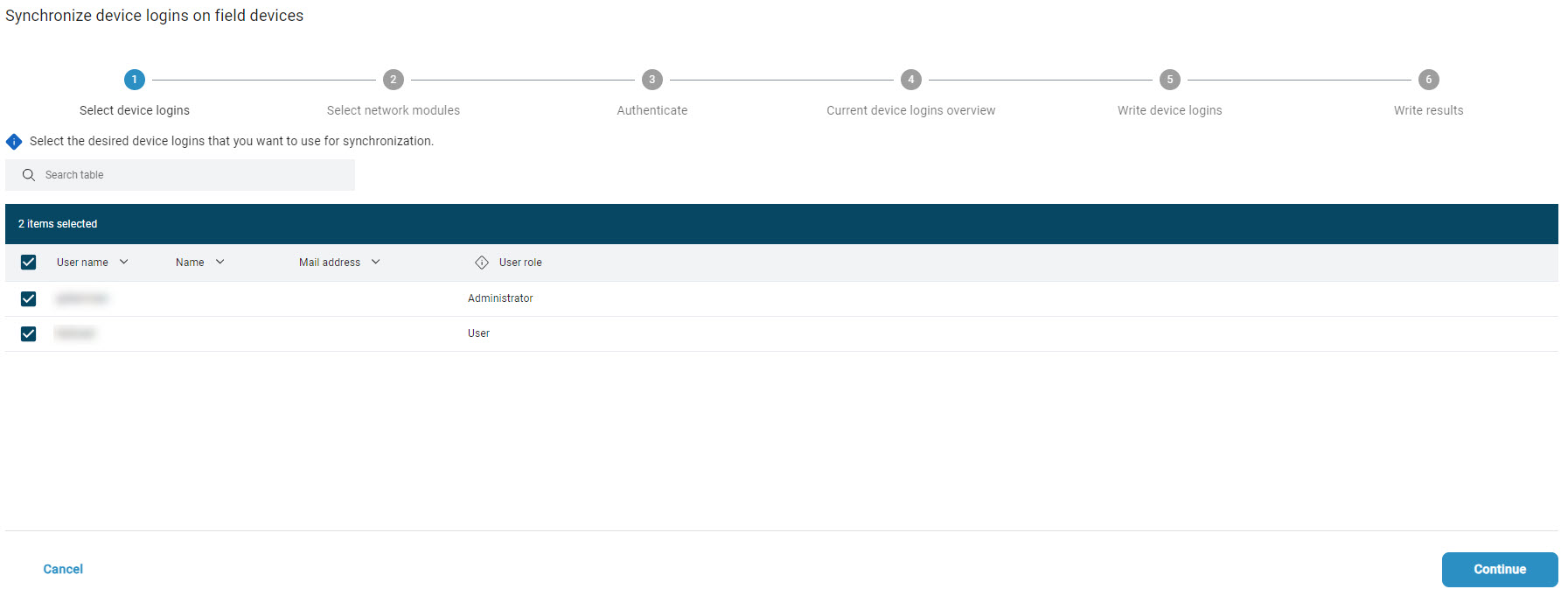
ユーザーを同期させたいトポロジー内のデバイスを選択し、次へをクリックします。
トポロジー内のデバイスにまだログオンしていない場合は、以下のウィンドウが表示されます:
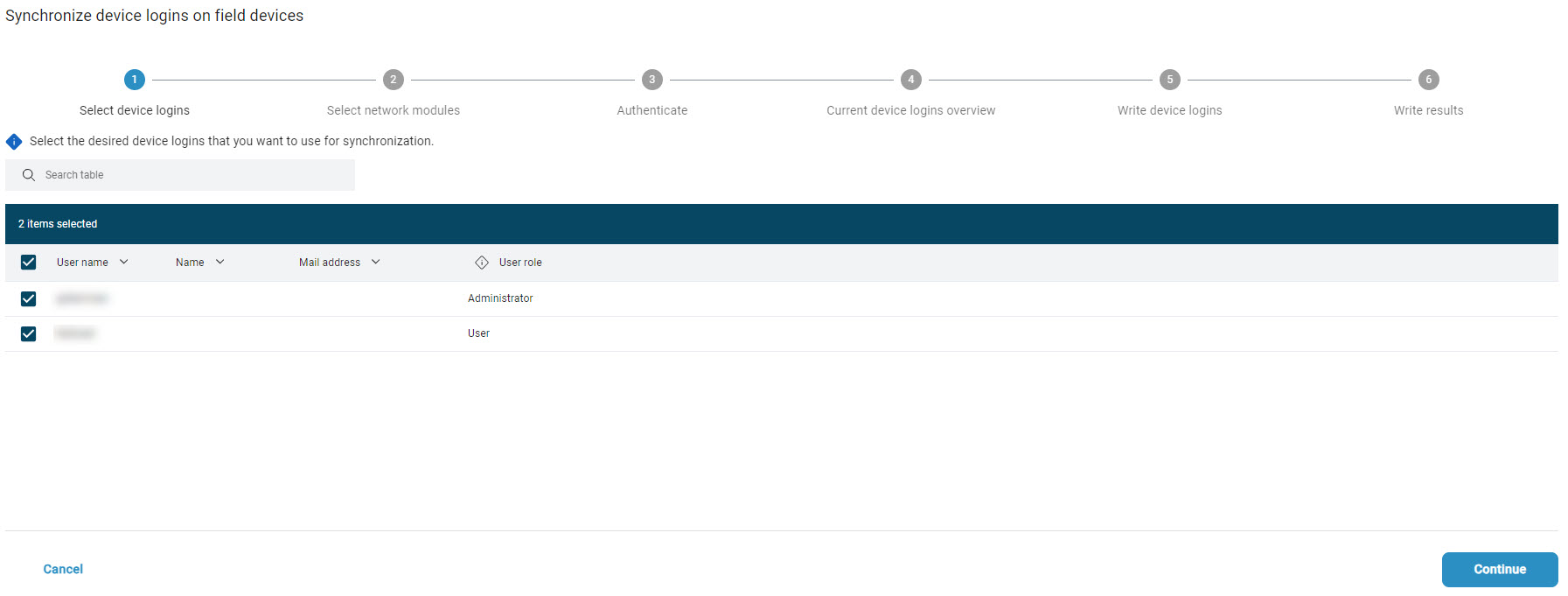
デバイスのユーザー名とパスワードでログインし、「次へ」をクリックします。
ユーザーの概要が表示されます:
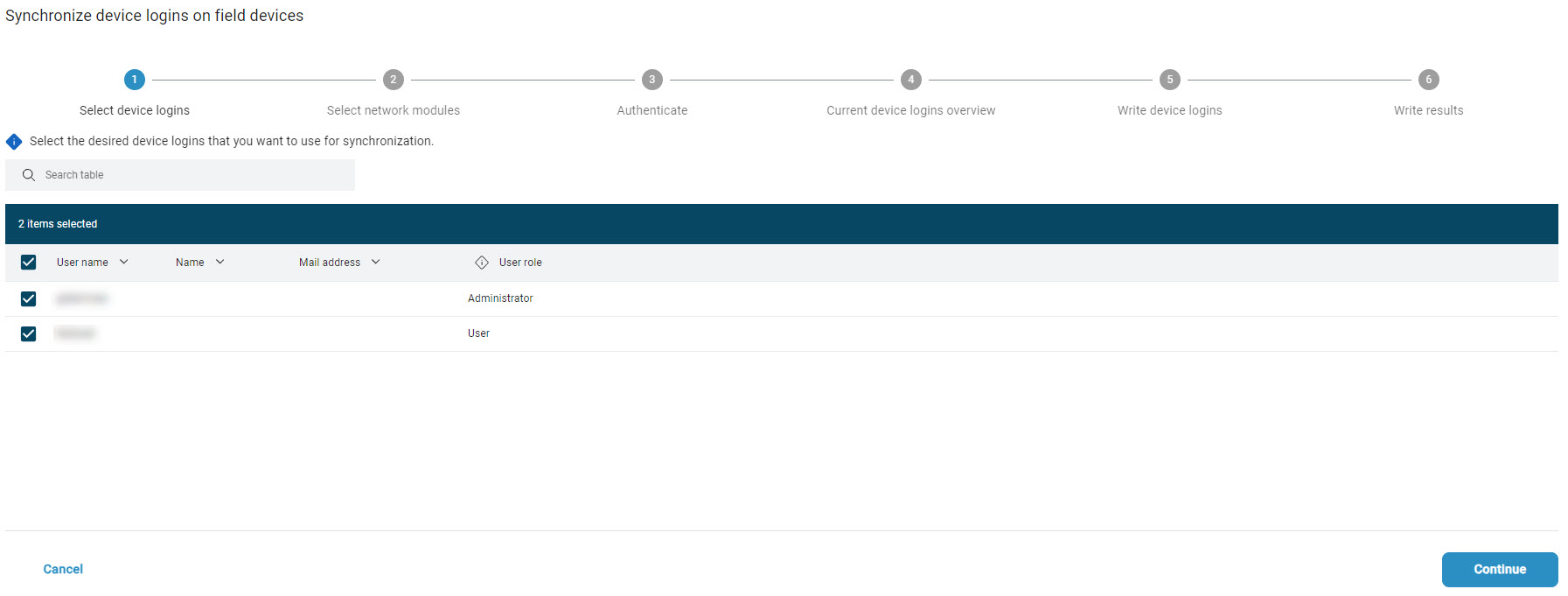
 をクリックして概要を確認します。
をクリックして概要を確認します。
次のウィンドウが表示されます:
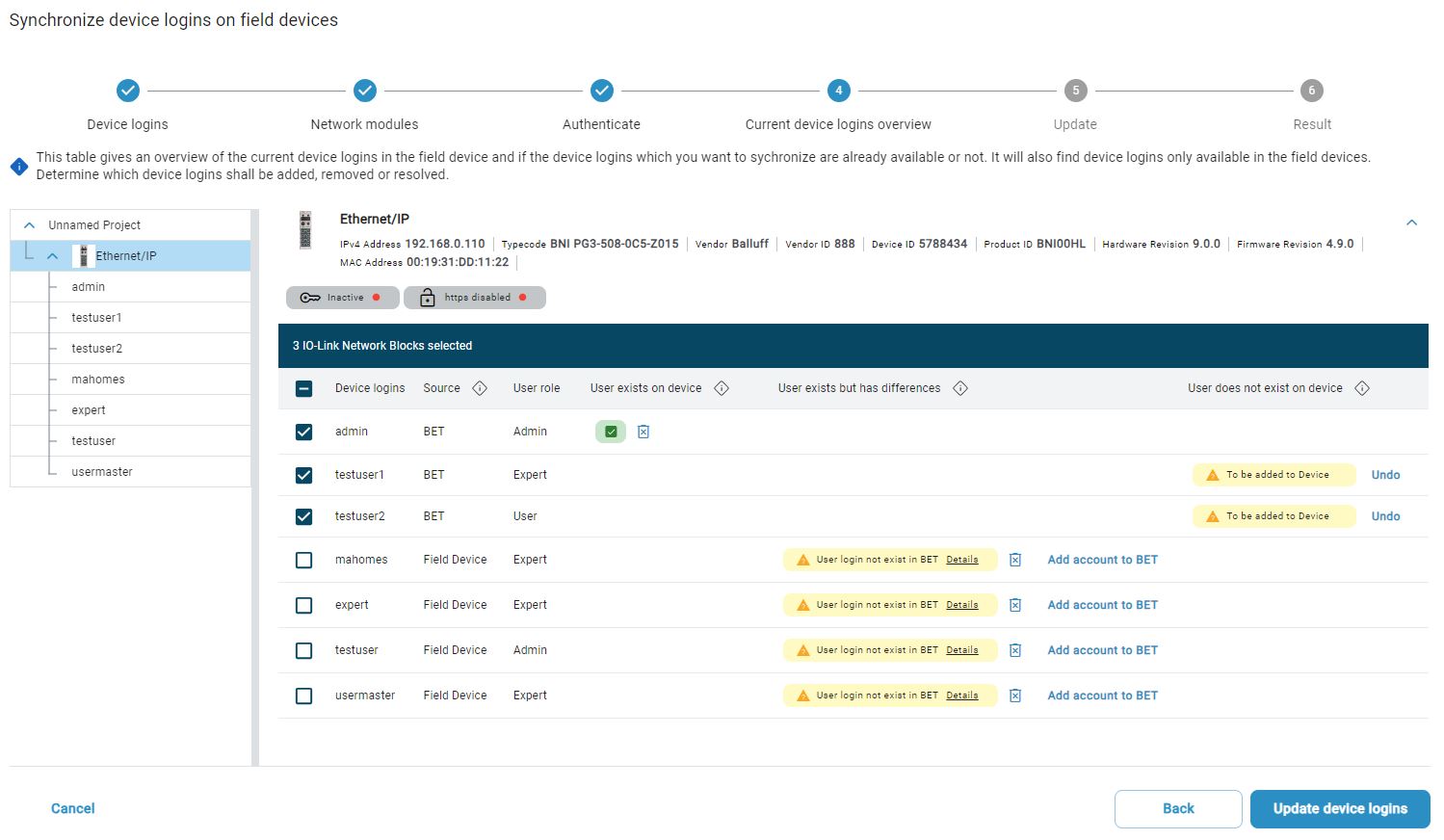
Note
このオーバービューでは、BET内のユーザーと選択したデバイス上のユーザーの両方が詳細に表示されます。ユーザはここで双方向に追加することができます。フィールドデバイスからBETにユーザーを転送する場合、デバイスのパスワードを定義する必要があります:
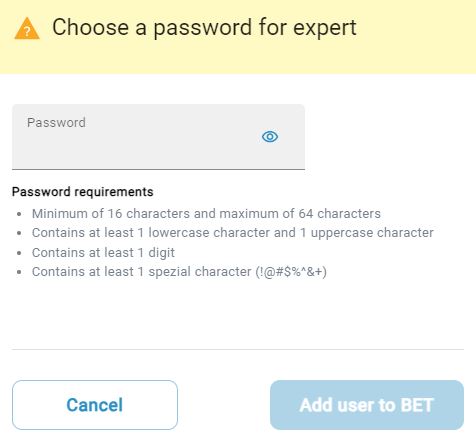
同期したいユーザーを選択し、アップデートデバイスのログインをクリックします。
次のような警告が表示される:

デバイスのログイン情報を書き込むには、変更の確認をクリックします。
次のようなダイアログが表示されます。
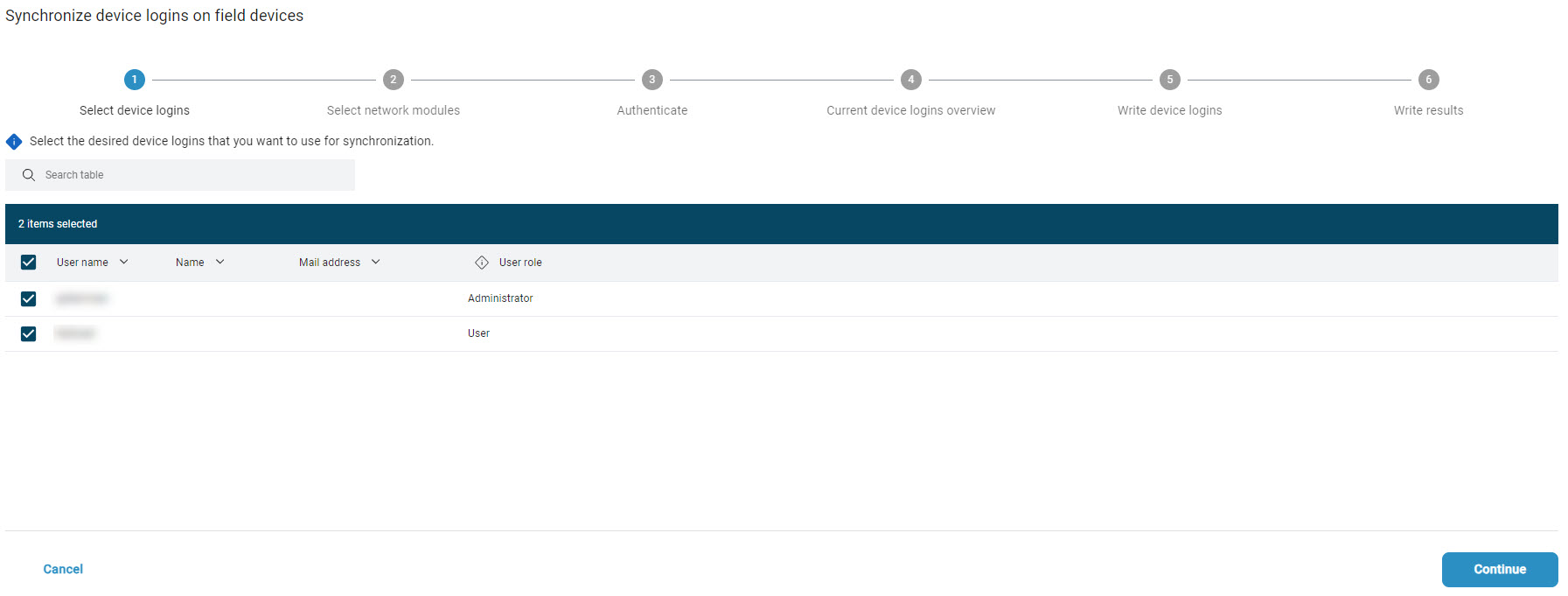
メインビューにグリッド線を表示¶
メインビューでの方向性やデバイスの位置合わせに便利なグリッドを表示することができます。
ファンクションバーのグリッドをクリックします。
ワークスペースの背景にグリッドが表示されます。もう一度グリッドをクリックすると、グリッドが非表示になります。
ファンクションバーの表示縮小¶
ツールバーの調整をクリックします。
ファンクションバーは縮小表示され、マウスポインターをファンクションバー上に一定時間置いた場合のみ、折りたたまれて表示されます。

 をクリックします。
をクリックします。
ファンクションバーが完全かつ永続的に再表示されます。
テーブルビューのカスタマイズ¶
一部の情報は、テーブルビューで表示されます。表の見せ方をカスタマイズすることができます。
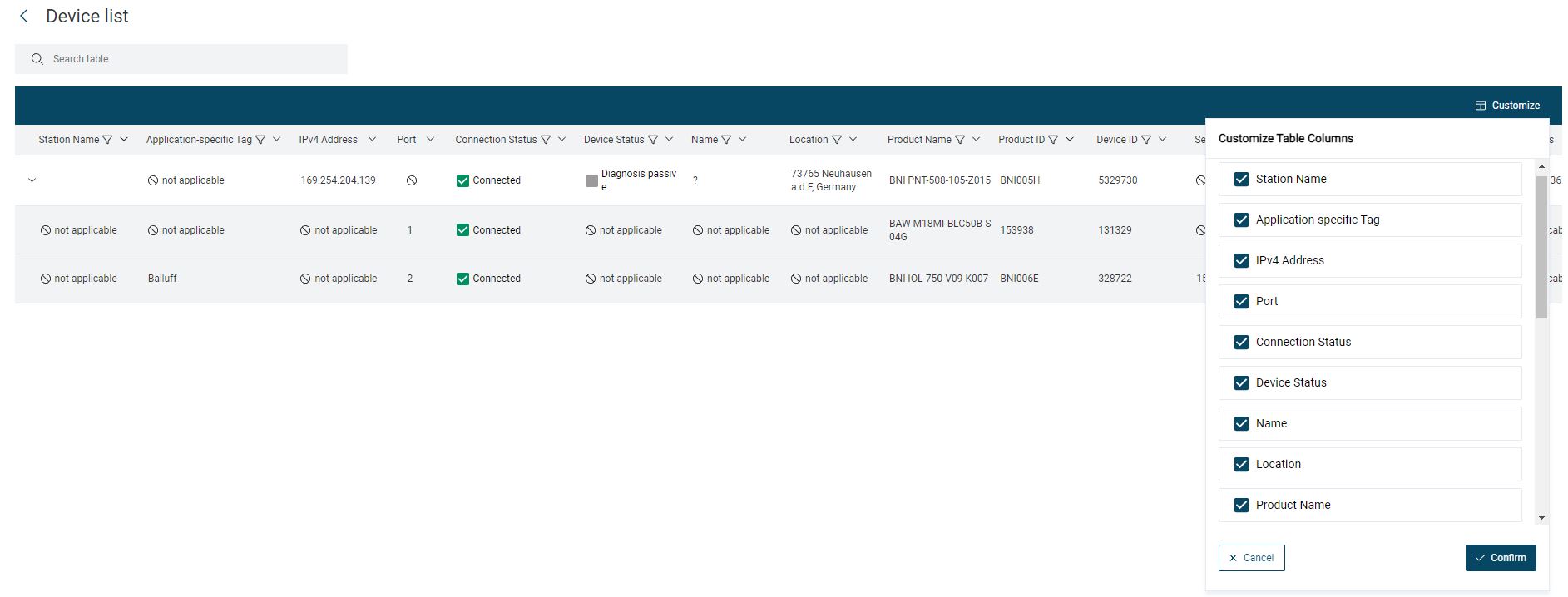
検索語句で絞り込む¶
検索フィールドに検索語を入力する。
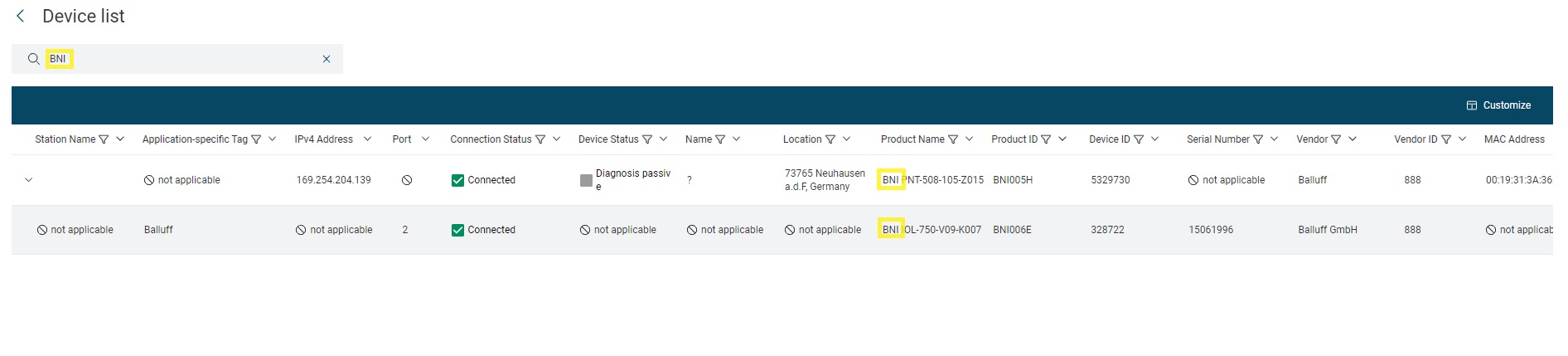
検索条件 "BNI"¶
テーブルビューは、それに応じてフィルタリングされます。
列の調整¶
表示する列をカスタマイズできるので、例えば、自分に関係のないカテゴリーをテーブルビューから非表示にすることができます。
テーブルビューの調整をクリックし、非表示にしたいカテゴリのチェックを外します。
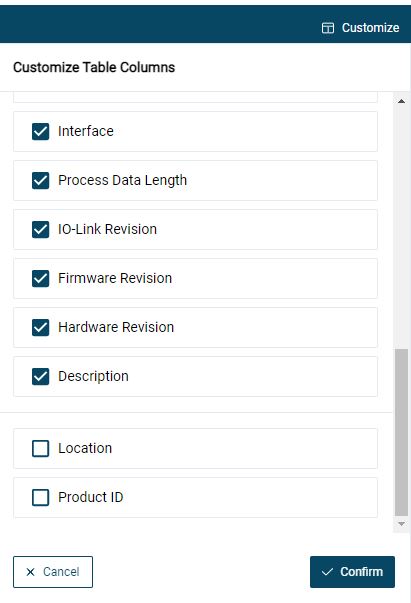
カスタマイズされた表示。ハードウェアバージョンとIO-Link バージョンは非表示です。¶
確認をクリックします。
転送後、すべての非選択のカテゴリーがテーブルビューに表示されなくなる。
列の並び替え¶
列のエントリーを昇順または降順に並べ替えることができます。
 をクリックします。
をクリックします。
テーブルの項目は昇順にソートされます。
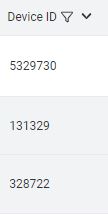
昇順で並べられた項目¶
 をクリックします。
をクリックします。
テーブルの項目は、降順でソートされています。
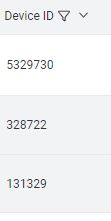
項目を降順に並び替える¶
アクティビティログ(LOG)¶
ログは、とりわけトラブルシューティングにも使えるツールです。必要に応じて、エントリーをフィルターにかけたり、並べ替えたりすることができます。詳しくは アクティビティログ(LOG)によるトラブルシューティングの実施 章をご確認ください。
列のフィルター¶
表示される列をフィルタリングすることで、例えば、自分に関係のないエントリーを列から非表示にすることができます。フィルタリングの基準は「ANDリンク」として解釈されます。
 をクリックし、フィルタリングする項目をアクティブにして、OK をクリックします。
をクリックし、フィルタリングする項目をアクティブにして、OK をクリックします。

例重大度レベルエラーと重度のみ表示されます。¶
列はそれに応じてフィルタリングされます。フィルターが設定されていることを示すために、フィルター記号が変化します( )。設定されたフィルターは、右上にタグとして表示されます。
)。設定されたフィルターは、右上にタグとして表示されます。
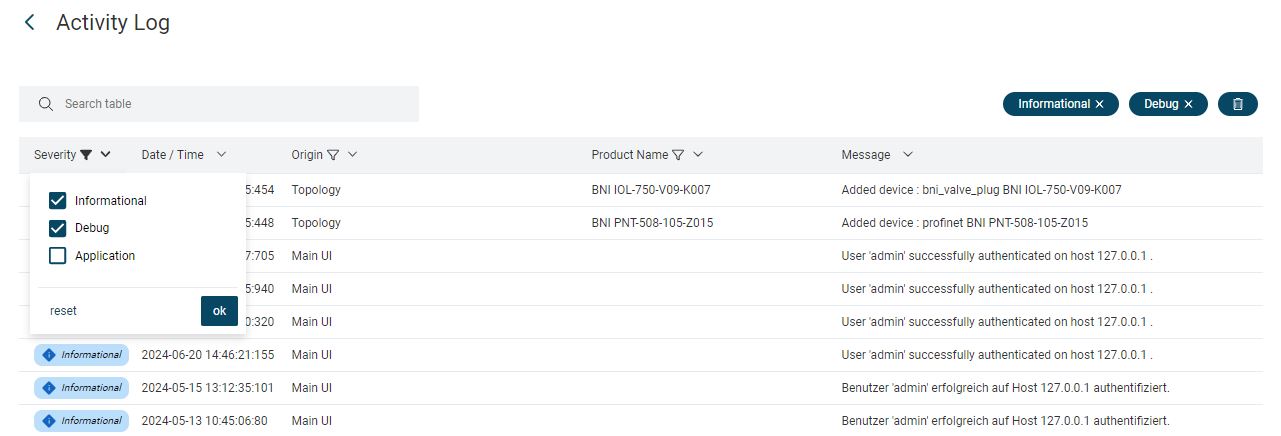
フィルター基準を削除するには、タグ
 の中でクリックします 。すべてのフィルターを削除するには、フィルター選択で
の中でクリックします 。すべてのフィルターを削除するには、フィルター選択で  または リセット をクリックします。
または リセット をクリックします。
フィルターがリセットされます。
トポロジーの概要¶
トポロジ概要では、現在ロードされているトポロジ内の既存の IO-Link ネットワークモジュールの概要が表示されます。接続されているデバイスとその接続状態、デバイスステータスも表示されます。
トポロジーの概要の中で様々な設定を直接変更するオプションがある。 詳細については、トポロジーの概要を表示 を参照ください
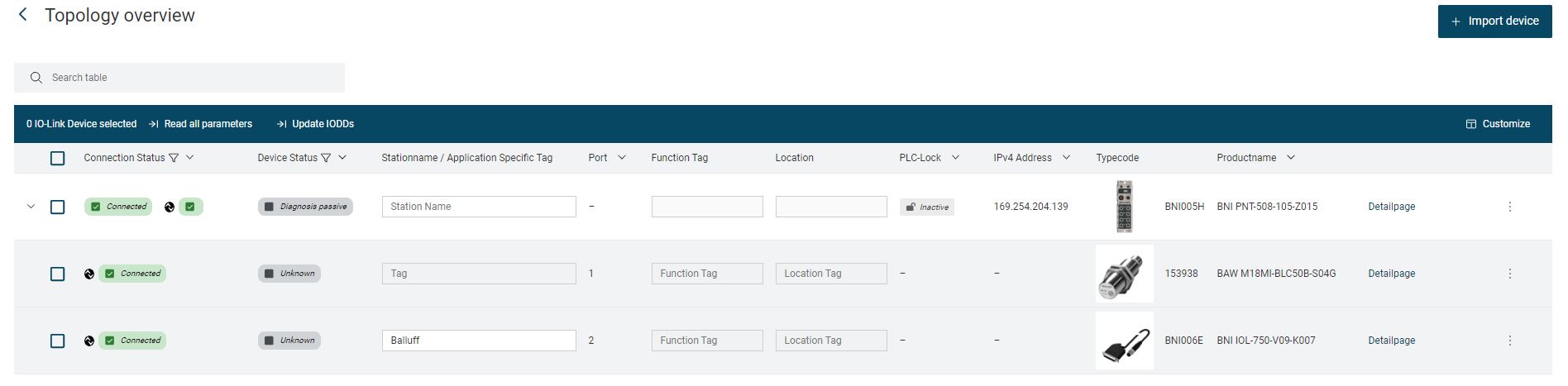
操作するためにラインを有効化¶
例えば変更した値をデバイスに書き込む、などのアクションを実行したい行のチェックボックスをオンにします。
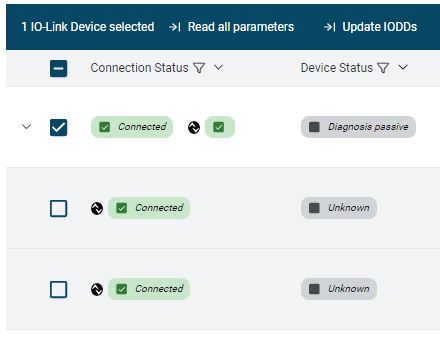
単一行表記選択¶
すべての行を有効にするには、一番上の行のチェックボックスをクリックします。

マークされたすべてのライン¶
選択した線がマークされ、アクションを実行することができます。
BET-自己更新の実施¶
BET 、新しいバージョンがオンラインで利用可能になれば、それ自体を更新することができます。 BET を起動すると、新しい BET バージョンが通知されます。
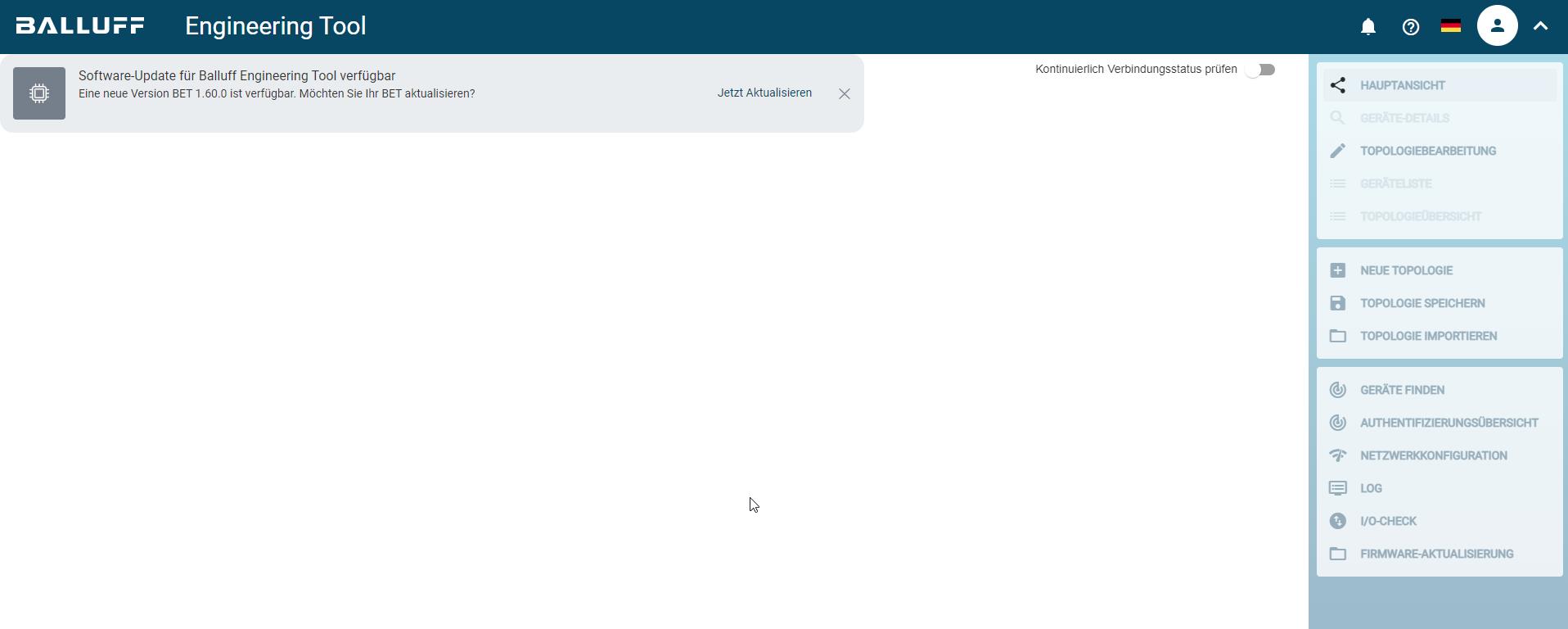
新バージョンを参照したスタート画面 BET¶
今すぐ更新をクリックします。
サイドバーが開き、現在インストールされているバージョンと、クラウドで利用可能な BET バージョンに関する情報が表示されます。
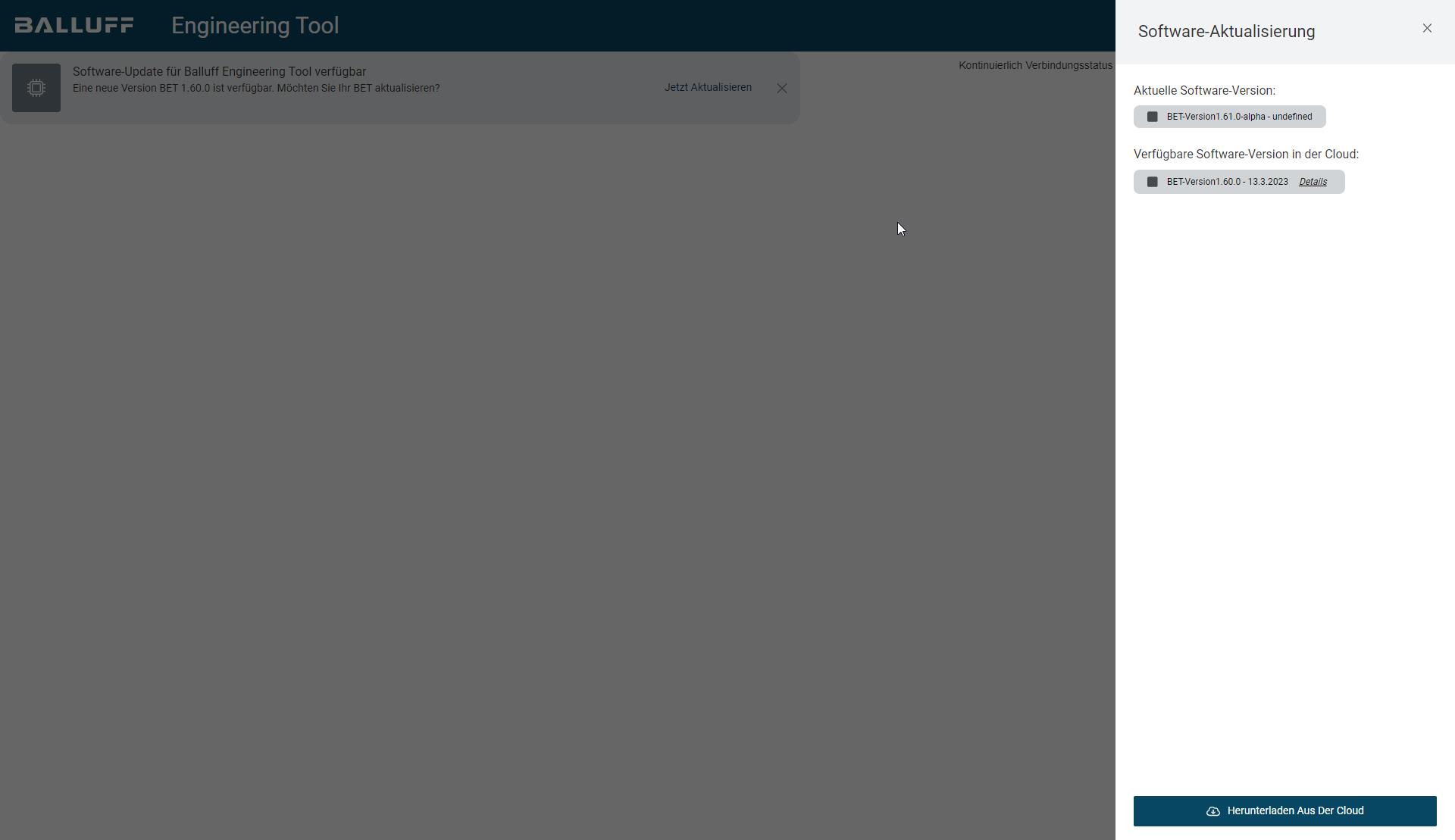
自己更新 - 利用可能なバージョン¶
利用可能なバージョンの詳細については、詳細をクリックしてください。
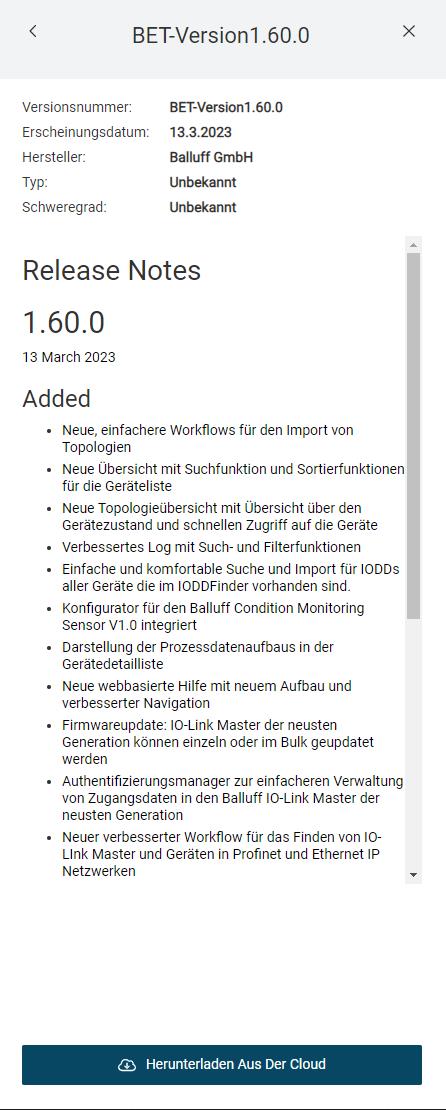
自己更新 - 詳細¶
クラウド上の利用可能なバージョンに更新するには、クラウドからダウンロードをクリックします。
ダウンロード後、以下のダイアログが表示されます:
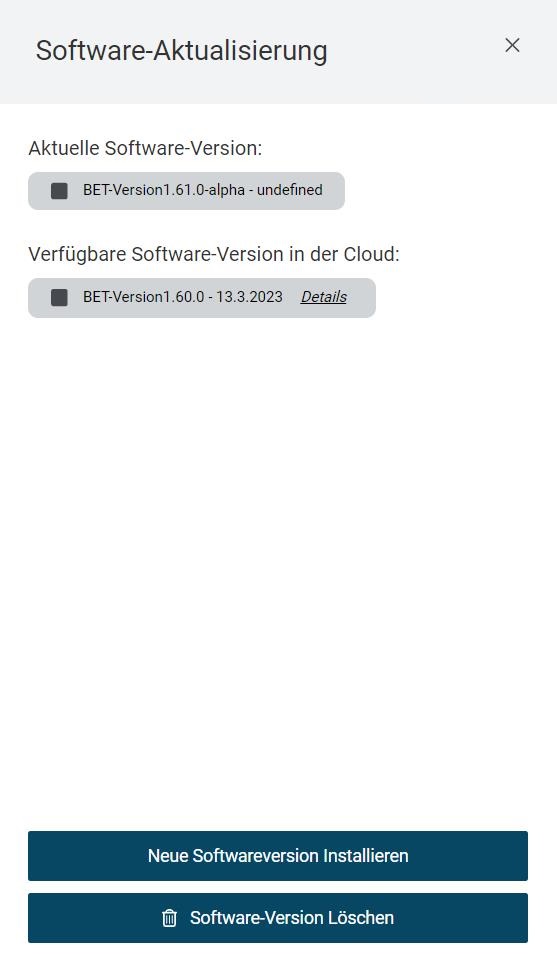
自己更新 - インストールの開始¶
ダウンロードしたバージョンの BET をインストールするには、新しいソフトウェアバージョンをインストール をクリックします。ダウンロードしたバージョンの BET をインストールしたくない場合は、ソフトウェアバージョンの削除 をクリックします。
新しいバージョンのソフトウェアをインストールするを選択した場合、以下のダイアログが表示されます:
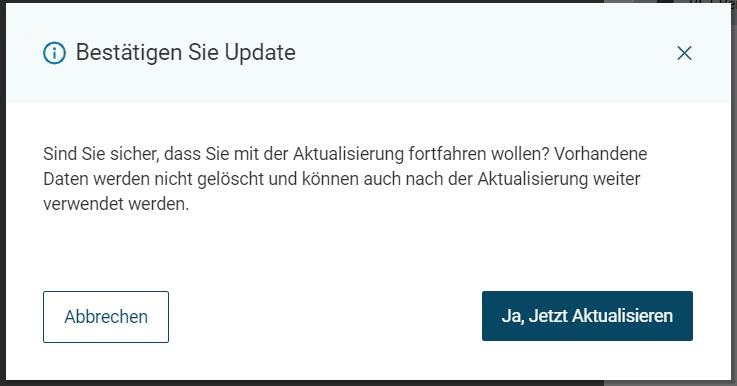
自己更新 - 確認¶
はい、 アップデートしますをクリックします。
BET が閉じられ、新しいバージョンがインストールされます。
 をクリックします。
をクリックします。 をクリックすると、ナビゲーションバーが再度表示されます。
をクリックすると、ナビゲーションバーが再度表示されます。