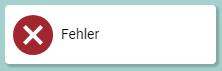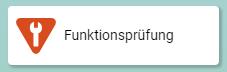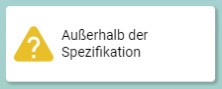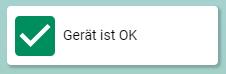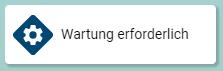デバイスの詳細を表示・編集¶
Oct 17, 2025 | 4592 ワード | 23 最小読み出し時間
詳細ビューでは、特定のユニットをより詳細に制御し、概要を把握することができます。このビューでは、パラメータを設定し、診断を行うことができます。詳細ビューは、どのデバイスカテゴリが呼び出されたかに応じて動的に変化します。主な違いは、IO-Link ネットワークモジュールと IO-Link デバイスの間です。ユーザの役割とPLCの状態に応じて、IO-Linkデバイスまたはネットワークモジュールのパラメータを変更することができます。
デバイス詳細概要¶
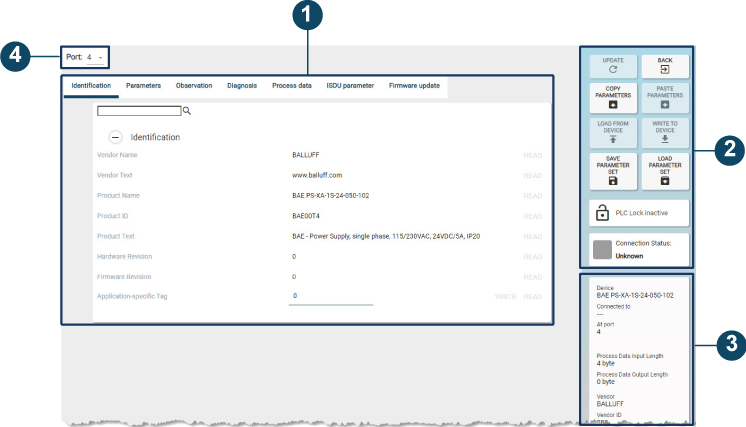
例:IO-Linkデバイス¶
Pos. |
説明 |
|---|---|
1 |
IO-Link ネットワークモジュール、IO-Link デバイスの編集を可能にします。参照: |
2 |
IO-Linkネットワークモジュール、IO-Linkデバイスの機能ブロックです。 |
3 |
デバイス情報を表示します。 ユニット情報を表示します。 を参照してください。 |
4 |
デバイスの現在のポートを表示します。 |
一般的な操作方法¶
詳細表示をします¶
トポロジー内の希望のデバイスをマークし、ファンクションバーの詳細をクリックします。
Note
詳細ビューは、デフォルトでは無効になっています。有効にするには、メインビューまたはトポロジー編集でデバイスを選択します。複数のデバイスがマークされている場合は、詳細ビューも無効になります。
ワークスペースに詳細ビューが表示されます。
詳細ビューの更新¶
詳細ビューを開き、右側のファンクションブロックのアップデートをクリックします。
デバイスのステータスが更新されます。
Note
BET は、詳細表示のデバイスステータスを自動的に更新しません。そのため、表示されるステータスが実際のステータスと異なる場合があります。
トポロジーに戻る¶
ファンクションブロックの右側にある戻るをクリックします。
詳細ビューが閉じられ、ワークスペースにメインビューが表示されます。
ユニット情報を表示します。¶
詳細ビューでは、選択したデバイスに関する以下の情報が表示されます。
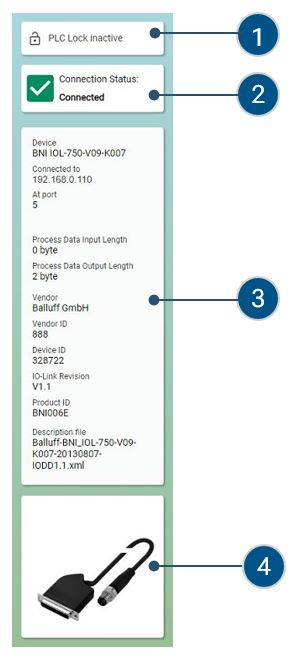
Pos. |
説明 |
|---|---|
1 |
トポロジー内に PLC が存在するか否かを示します。 |
2 |
接続状態を表示します。 |
3 |
デバイス記述ファイルからさらにデバイス情報を表示します。例: |
4 |
デバイスの保存画像を表示します。 |
次の表は、デバイスステータスの各メッセージとその意味を説明したものです。
ステータスメッセージ |
説明 |
|---|---|
|
デバイスやセンサー、アクチュエーターの異常により、信号が無効になっています。 |
|
フリーズするなど、デバイスで作業中 |
|
許容される環境条件または |
|
信号が有効である。デバイスはオンラインであり、 |
|
注意/情報 |
Note
発生イベントの正確な意味は、各デバイスの取扱説明書に記載されています。
目的のデバイスを選択し、詳細ビューを開きます。
デバイス情報が表示されます。
IO-Linkネットワークモジュールの編集¶
IO-Linkネットワークモジュールの詳細表示では、Webサーバ、プロセスデータの概要、ポートの設定を呼び出すことができます。
IO-LinkネットワークモジュールのWebインターフェイスを表示¶
Web サーバは IO-Link ネットワークモジュールのメインインタフェースにアクセスし、 BET に表示します。通常通り操作できます。
トポロジーで必要な IO-Link ネットワークモジュールを選択し、ファンクションバーの デバイスの詳細 をクリックします。
ワークスペースに詳細ビューが表示されます。
WEB INTERFACEタブを選択します。
以下のタブが表示されます。

WEBINTERFACE タブ¶
情報タイルの ウェブインターフェース をクリックします。
IO-Link ネットワークモジュールの Web インターフェースが表示されます。
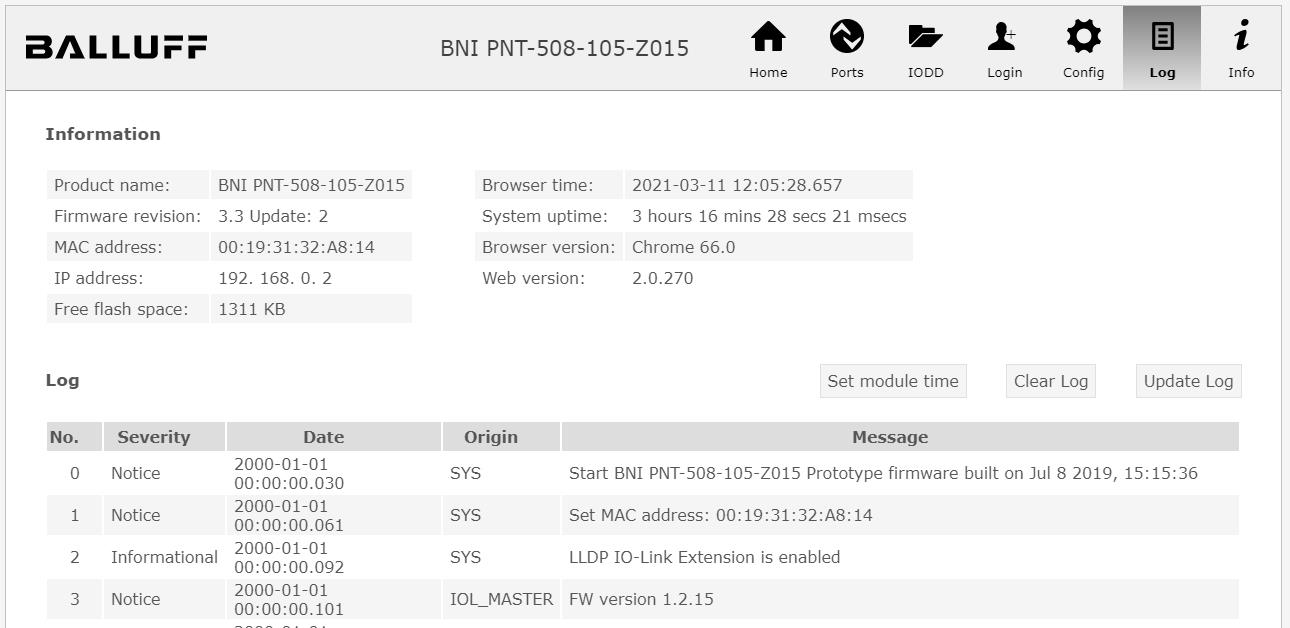
Webserver¶
Note
IO-Linkネットワークモジュールやデバイスのファームウェアのバージョンによって、ここに示す表現とWebインタフェースが異なる場合があります。他社製のIO-Linkネットワークモジュールの場合、Webインターフェイスが利用できない場合があります。
IO-Link ネットワークモジュールを編集します。Webサーバの詳細については、IO-Linkネットワークモジュールのユーザーズドキュメントを参照してください。
IO-Linkネットワークモジュールからのプロセスデータを表示¶
プロセスデータ概要には、IO-Linkネットワークモジュールの全ポートの現在の入力プロセスデータがすべて表示されます。詳細表示は0.5秒ごとに更新されます。プロセスデータの表示形式は、16進数、10進数、2進数のいずれかを選択することができます。
トポロジーで必要な IO-Link ネットワークモジュールを選択し、ファンクションバーの デバイスの詳細 をクリックします。
ワークスペースに詳細ビューが表示されます。
プロセスデータタブを選択します。
IO-Link ネットワークモジュールに登録が必要な場合は、ログインしてプロセスデータをモニタ をクリックします。
IO-Linkネットワークモジュールのプロセスデータが表示されます。
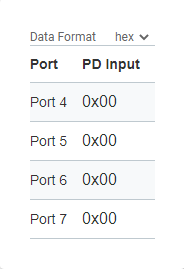
IO-Linkネットワークモジュールのポートを設定する¶
ポート構成ビューでは、個々のポートの設定とそのステータスLEDの監視ができます。
Warning
偶発的な危険:ポートの状態を変更すると、IO-Link ネットワークモジュールの電気信号が変化したり、IO-Link デバイスとの通信が終了したりすることがあります。ポートの変更によって事故や損害が発生する可能性がないことを確認する必要があります。このことが確認できない場合は、この機能を使用しないでください。
Note
IO-Linkネットワークモジュールのポート設定は、IO-LinkネットワークモジュールがPLCに接続されていないときだけ変更できます。
トポロジーで必要な IO-Link ネットワークモジュールを選択し、ファンクションバーの デバイスの詳細 をクリックします。
ワークスペースに詳細ビューが表示されます。
ポート設定タブを選択します。
IO-Link ネットワークモジュールのポート構成が表示されます。
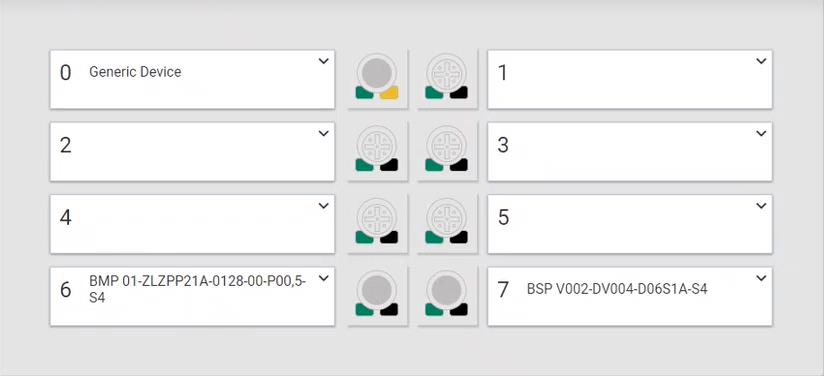
接続されているデバイスの概要とポートのステータスが表示されます。
Note
ステータス LED にマウスを合わせると、考えられるステータスとその意味についての詳細が表示されます。LEDステータス表示の詳細については、IO-Linkネットワークモジュールのマニュアルをお読みください。

ポートを設定するには、ポートの右上隅
 をクリックします。
をクリックします。
ポートコンフィグレーションが表示されます。
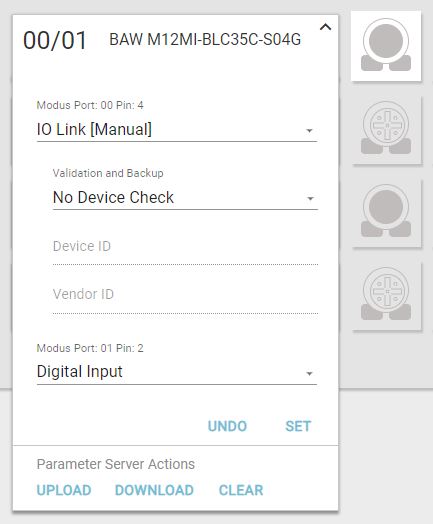
ポート構成で、ポートの各 ピン:4 に IO-Link モードを選択する:
IO Link [自動]:ポートは自動的に IO-Link 通信状態になります。
IO Link [手動]:IO-Link 通信用にポートを手動で設定できます。
デジタル入力:ポートはデジタル入力のように動作します
デジタル出力:ポートはデジタル出力として動作します
ポートモードIO-Link [手動]を選択した場合は、ドロップダウンメニュー検証とバックアップで希望のオプションを選択します:
デバイスチェックなし:接続された IO-Link デバイスの検証を行わず、IO-Link デバイスのパラメータ値のバックアップも行わない。
V1.0 互換: IO-Link 規格 V1.0 と互換性のある IO-Link デバイス用。同じタイプの IO-Link デバイスかどうかの検証(メーカー ID とデバイス ID を使用)。IO-Link デバイスのパラメータ値のバックアップはなし。
V1.1 IO-Link 規格 V1.1 と互換性のある IO-Link デバイスの場合。同じタイプの IO-Link デバイスかどうかの検証(メーカー ID とデバイス ID を使用)。IO-Link デバイスのパラメータ値のバックアップなし。
V1.1 バックアップとリストア: IO-Link 規格 V1.1 と互換性のある IO-Link デバイスが対象。同じタイプの IO-Link デバイスかどうかの検証(メーカー ID とデバイス ID を使用)。接続された IO-Link デバイスのパラメータ値を IO-Link ネットワークモジュールに保存する。パラメータ値の変更も保存される。工場出荷時設定の IO-Link デバイスが接続されると、IO-Link ネットワークモジュールに保存されたパラメータ値が自動的に IO-Link デバイスに復元されます。
V1.1 リストア: IO-Link 標準 V1.1 と互換性のある IO-Link デバイスの場合。同じタイプの IO-Link デバイスかどうかの検証(メーカー ID とデバイス ID を使用)。接続された IO-Link デバイスのパラメータ値を IO-Link ネットワークモジュールに保存する。パラメータ値の変更も保存される。
V1.1 リストア: IO-Link 標準 V1.1 と互換性のある IO-Link デバイスの場合。同じタイプの IO-Link デバイスかどうかの検証(メーカー ID とデバイス ID を使用)。接続された IO-Link デバイスのパラメータ値の変更を IO-Link ネットワークモジュールに保存しない。
この方法で設定したポートで IO-Link デバイスを交換した場合、IO-Link モジュールに保存されているパラメータ値は、工場出荷時の設定で新しく接続された IO-Link デバイスに書き込まれます。IO-Link [手動] ポートモードを選択した場合は、デバイス ID とベンダ ID を入力します。
変更を適用する場合はセットを、変更を破棄する場合は元に戻すをクリックしてください。
サーバー動作パラメータを使って、このポートの IO-Link モジュール内のパラメータメモリに影響を与えることができます。以下のオプションがあります:
ダウンロード:パラメータサーバから、ポートに接続された IO-Link デバイスに現在のパラメータを書き込む。
アップロード:接続されているIO-Linkデバイスからのパラメータでパラメータサーバを更新します。
クリア:パラメータサーバーからデータを削除する。どのパラメータが現在このポートのパラメータサーバーに保存されているのか不明な場合に役立ちます。
IO-Linkネットワークモジュールの設定¶
設定ビューでは、IO-Linkネットワークモジュールの設定を変更、ロード、保存することができます。
トポロジーで必要な IO-Link ネットワークモジュールを選択し、ファンクションバーの デバイスの詳細 をクリックします。
ワークスペースに詳細ビューが表示されます。
設定タブを選択します。
IO-Link ネットワークモジュール設定タブが表示されます。
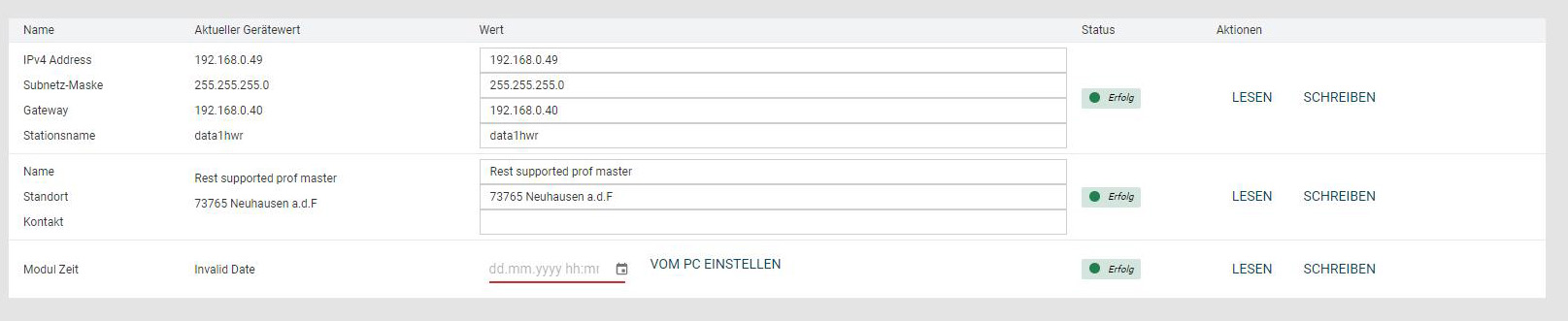
希望の設定に変更する。
変更した設定をIO-Linkネットワークモジュールに反映させる場合は、書込みをクリックします。
次のようなダイアログが表示されます。
IO-Link ネットワークモジュールにログインして、変更した設定をデバイスに適用します。
IO-Linkネットワークモジュール設定のデータベースへの保存¶
トポロジーで必要な IO-Link ネットワークモジュールを選択し、ファンクションバーの デバイスの詳細 をクリックします。
ワークスペースに詳細ビューが表示されます。
ファンクションブロックで、ネットワークモジュール設定をデータベースにストアを選択します。
次のようなダイアログが表示されます。
IO-Link ネットワークモジュール設定の名前を入力します。
データベースのネットワークモジュール設定をクリックします。
ネットワークモジュールの設定は、 BET データベースに保存されます。
IO-Linkネットワークモジュールの設定を読み込む¶
トポロジーで必要な IO-Link ネットワークモジュールを選択し、ファンクションバーの デバイスの詳細 をクリックします。
ワークスペースに詳細ビューが表示されます。
ファンクションブロックで、ネットワークモジュール設定の読込みを選択します。
次のようなダイアログが表示されます。
ネットワークモジュール設定を選択するか、データインポートをクリックしてネットワークモジュール設定をインポートし、リストに追加します。
ネットワーク設定の読込みをクリックすると、選択したネットワークモジュールの設定が読み込まれます。
ネットワークモジュールの設定が読み込まれます。
IO-Linkネットワークモジュールの設定をファイルとして保存する¶
トポロジーで必要な IO-Link ネットワークモジュールを選択し、ファンクションバーの デバイスの詳細 をクリックします。
ワークスペースに詳細ビューが表示されます。
ファンクションブロックで、ネットワークモジュール設定をファイルに保存を選択します。
ファイルエクスプローラが開く。
ファイル名を入力し、任意の場所に移動して保存をクリックします。
ネットワークモジュールの設定をファイルとして保存します。
IO-Linkネットワークモジュールの設定をファイルから読み込む¶
トポロジーで必要な IO-Link ネットワークモジュールを選択し、ファンクションバーの デバイスの詳細 をクリックします。
ワークスペースに詳細ビューが表示されます。
ファンクションブロックで、ファイルからのネットワークモジュール設定の読み込みを選択します。
次のようなダイアログが表示されます。
マウスの左ボタンを押しながら破線枠内に目的のネットワークモジュールの設定をドラッグし、マウスボタンを離すとアップロードされます。または、枠内をクリックし、ファイルシステムでファイルを選択します。
ネットワークモジュールの設定ファイルがインポートされます。
IO-Link ネットワークモジュールの HTTPS モードを有効にする¶
IO-Link ネットワークモジュールで HTTPS モードを有効にするには、次のようにします。
トポロジーで必要な IO-Link ネットワークモジュールを選択し、ファンクションバーの デバイスの詳細 をクリックします。
ワークスペースに詳細ビューが表示されます。
設定タブを選択します。
IO-Link ネットワークモジュール設定タブが表示されます。
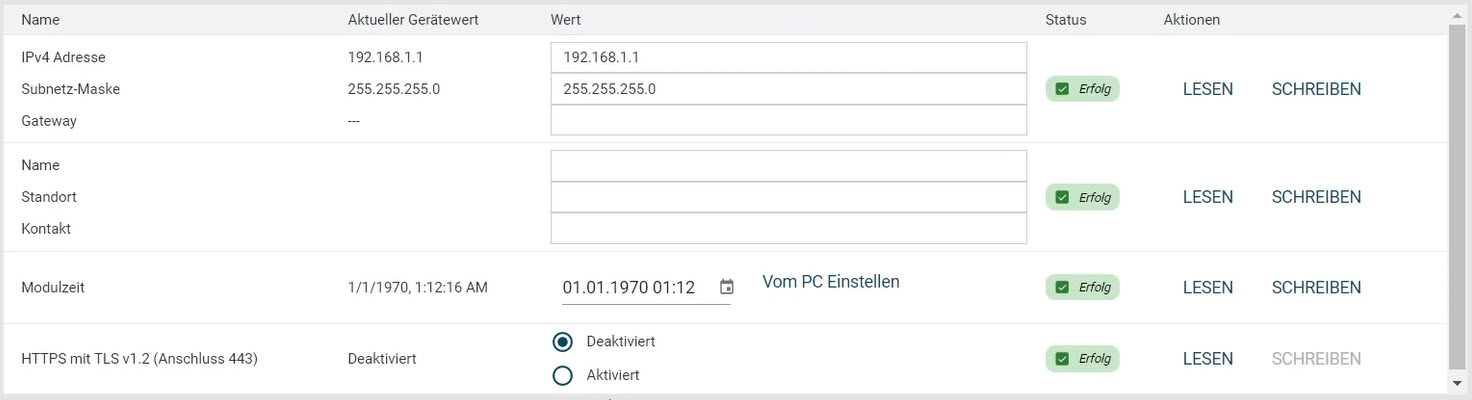
有効化オプションをクリックする。
以下のダイアログが表示されます:
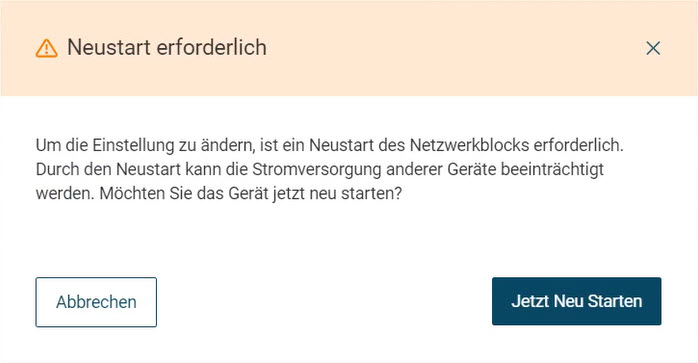
HTTPS モードが有効になり、IO-Link ネットワークモジュールは HTTPS (ポート 443)でアクセスできるようになります。HTTPS モードのステータスはサイドバーでも確認できます。
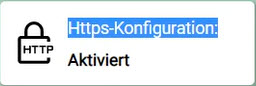
Note
HTTPS 設定のステータスのボタンをクリックすると、詳細情報が表示されます。
IO-Link ネットワークモジュールの HTTPS モードを無効にする¶
IO-Link ネットワークモジュールの HTTPS モードを無効にするには、次のようにします。
トポロジーで必要な IO-Link ネットワークモジュールを選択し、ファンクションバーの デバイスの詳細 をクリックします。
ワークスペースに詳細ビューが表示されます。
設定タブを選択します。
IO-Link ネットワークモジュール設定タブが表示されます。
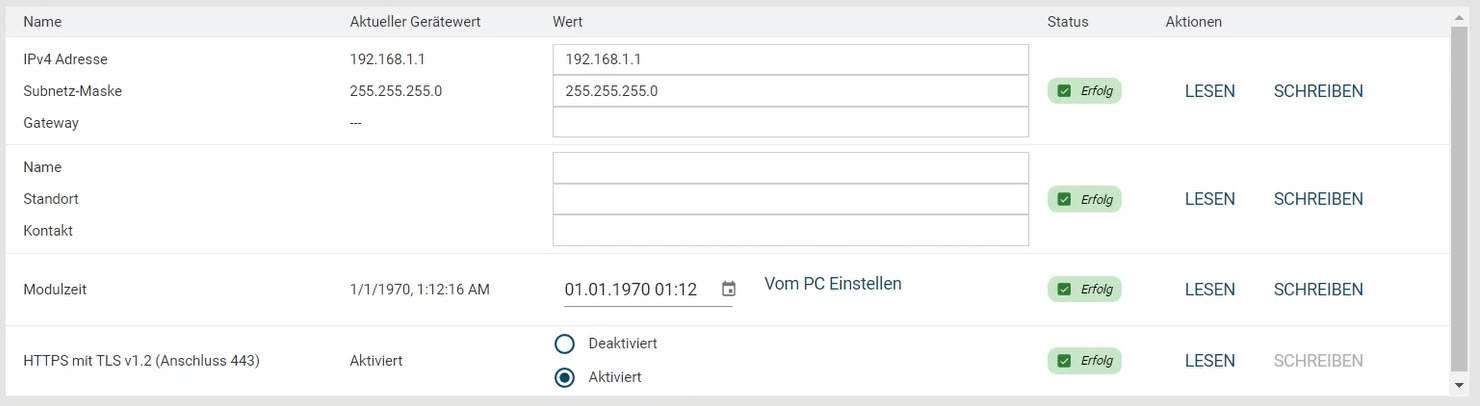
無効化オプションをクリックする。
以下のダイアログが表示されます:
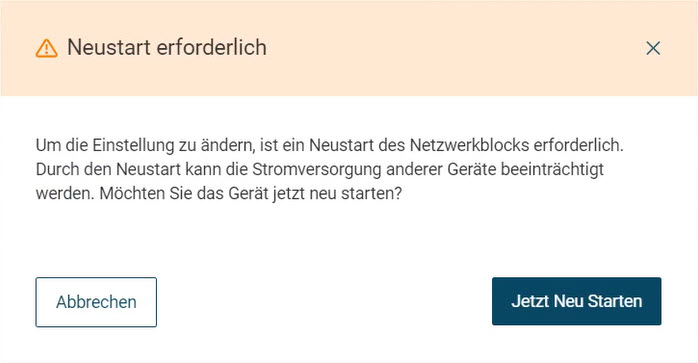
すぐに再起動をクリックします。
HTTPS モードが解除され、IO-Link ネットワークモジュールに HTTP (port 80) 経由でアクセスできるようになります。
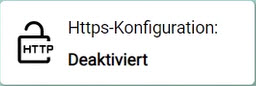
Note
HTTPS 設定のステータスのボタンをクリックすると、詳細情報が表示されます。
HTTPs証明書を信頼する¶
接続されている IO-Link ネットワークモジュールへの接続の信頼性は、不明な接続の場合は HTTPS 証明書により証明する必要があります。
トポロジーで必要な IO-Link ネットワークモジュールを選択し、ファンクションバーの デバイスの詳細 をクリックします。
ワークスペースに詳細ビューが表示されます。
設定タブを選択します。
IO-Link ネットワークモジュール設定タブが表示されます。
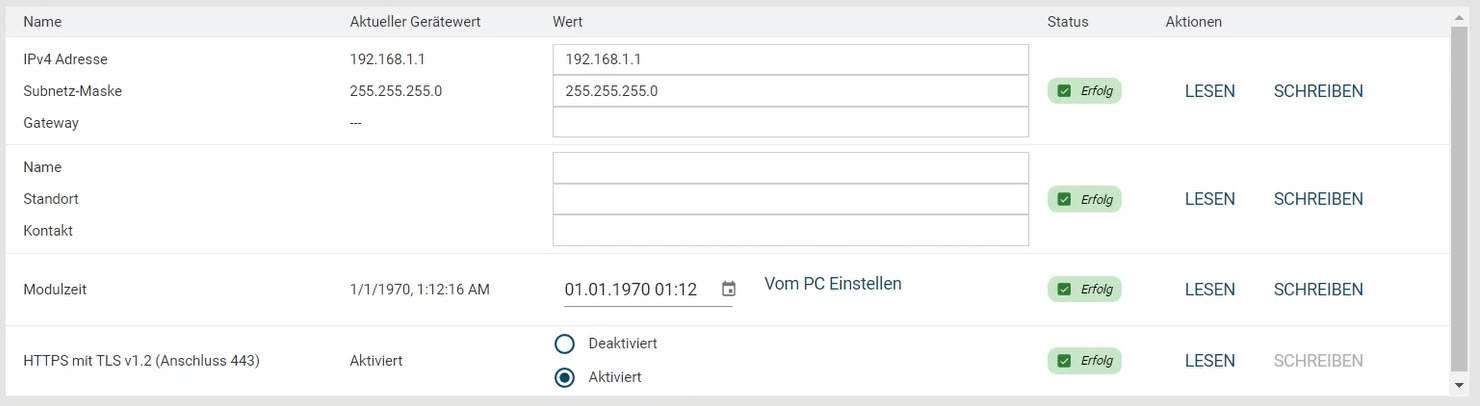
読込みをクリックする。
信頼できない接続の場合、以下のダイアログが表示されます:
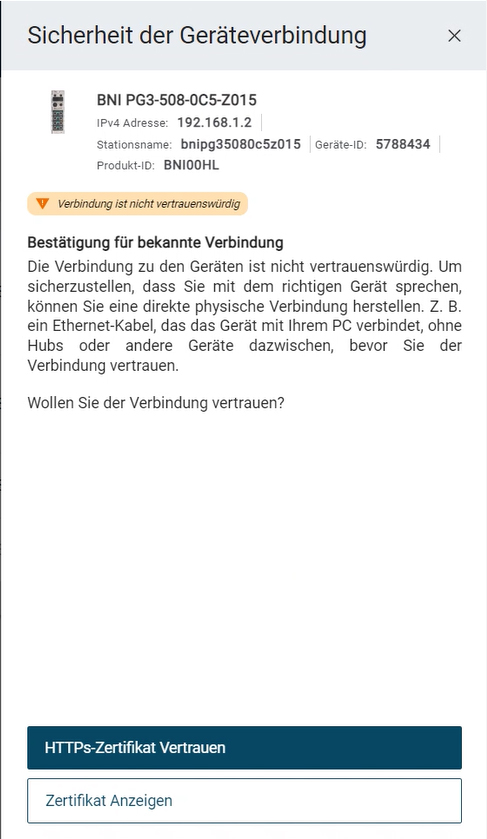
証明書を信頼するには、HTTPS証明書を信頼する をクリックします。
IO-Link ネットワークモジュールへの HTTPS 接続が信頼されます。
HTTPS証明書を表示する¶
証明書の有効期間など、証明書に関する情報を表示できます。
トポロジーで必要な IO-Link ネットワークモジュールを選択し、ファンクションバーの デバイスの詳細 をクリックします。
ワークスペースに詳細ビューが表示されます。
設定タブを選択します。
IO-Link ネットワークモジュール設定タブが表示されます。
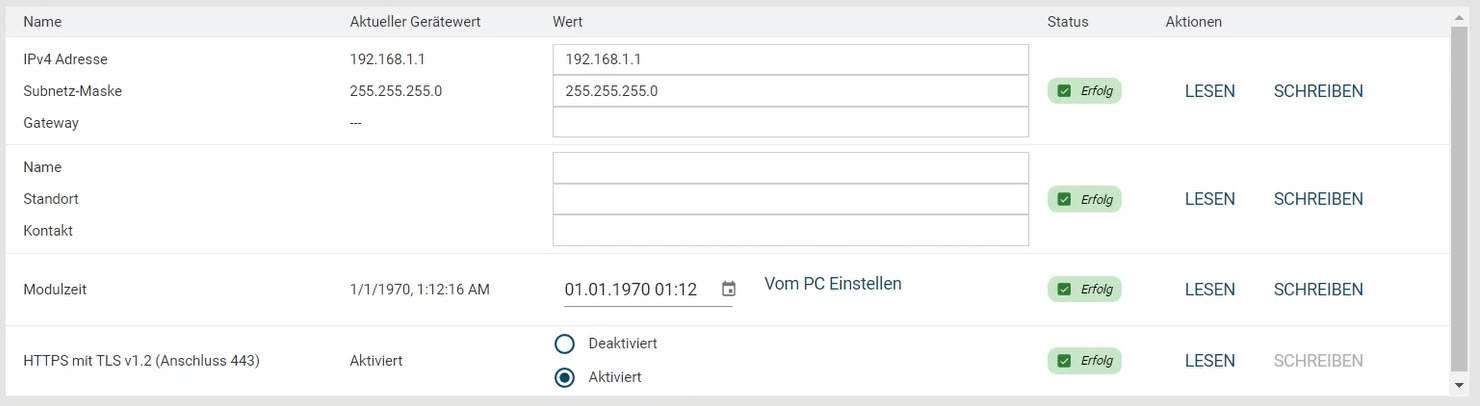
読込みをクリックする。
信頼できない接続の場合、以下のダイアログが表示されます:
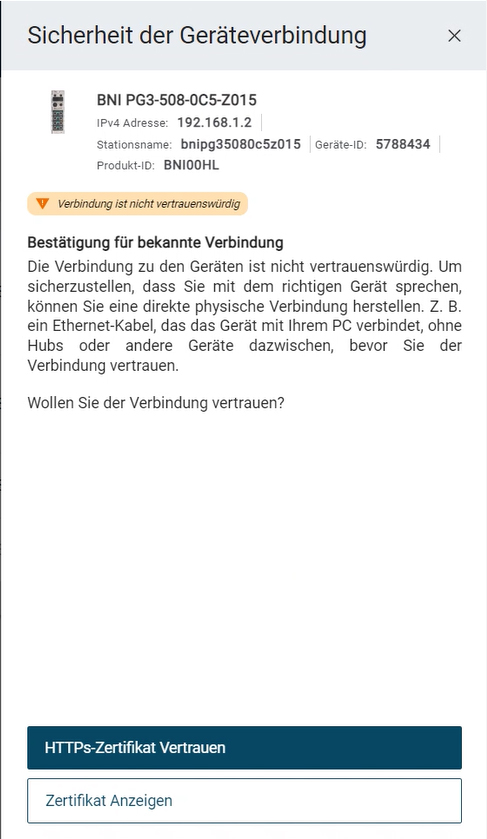
信頼された接続の場合、以下のダイアログが表示されます:
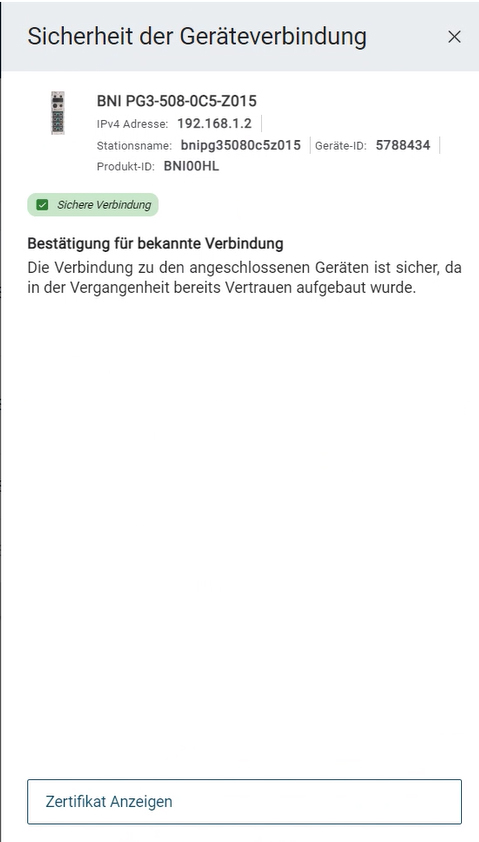
証明書の表示には証明書の表示をクリックします。
証明書が表示されます:
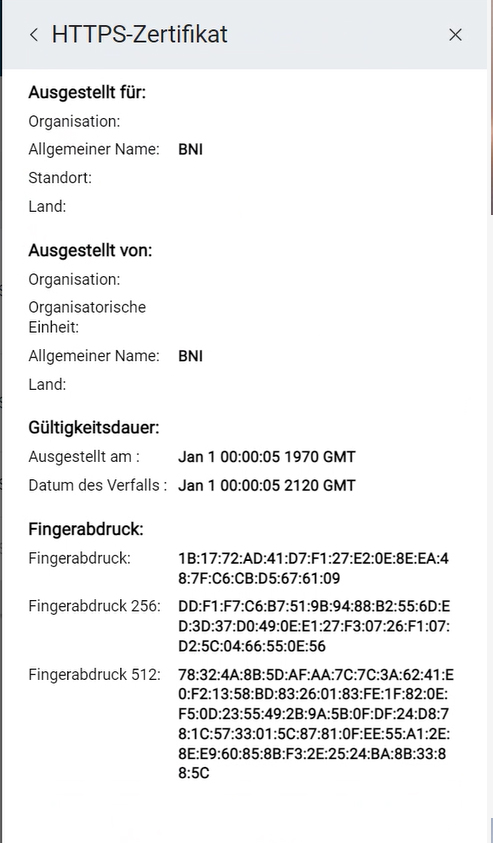
デバイスの編集¶
デバイスの詳細表示では、以下のデータを編集することができます。
デバイスパラメータ
プロセスデータ
ISDUパラメータ
Note
IO-Link デバイスによっては、診断情報、監視情報、コンフィグレーションなど、さらなるデータを表示することができます。
ユーザー管理¶
このタブでは、IO-Link ネットワークモジュールに作成されたユーザを管理することができます。これに関する詳細は、基本操作の章の ユーザー管理の概要 にあります。
デバイスのパラメータ設定¶
表示されるパラメータは、それぞれのデバイス記述ファイルに依存します。個々のパラメータの詳細は、各ユニットのユーザーマニュアルに記載されています。書き込みオプションが存在するパラメータは、物理デバイスに書き込むことができます。
デバイスパラメータのフィルタリング¶
識別情報、パラメータ、プロセスデータタブでは、表示される情報量を絞り込むことができます。
トポロジー内の目的のデバイスを選択し、ファンクションバーのデバイス詳細をクリックします。
ワークスペースに詳細ビューが表示されます。
目的のタブを開く。
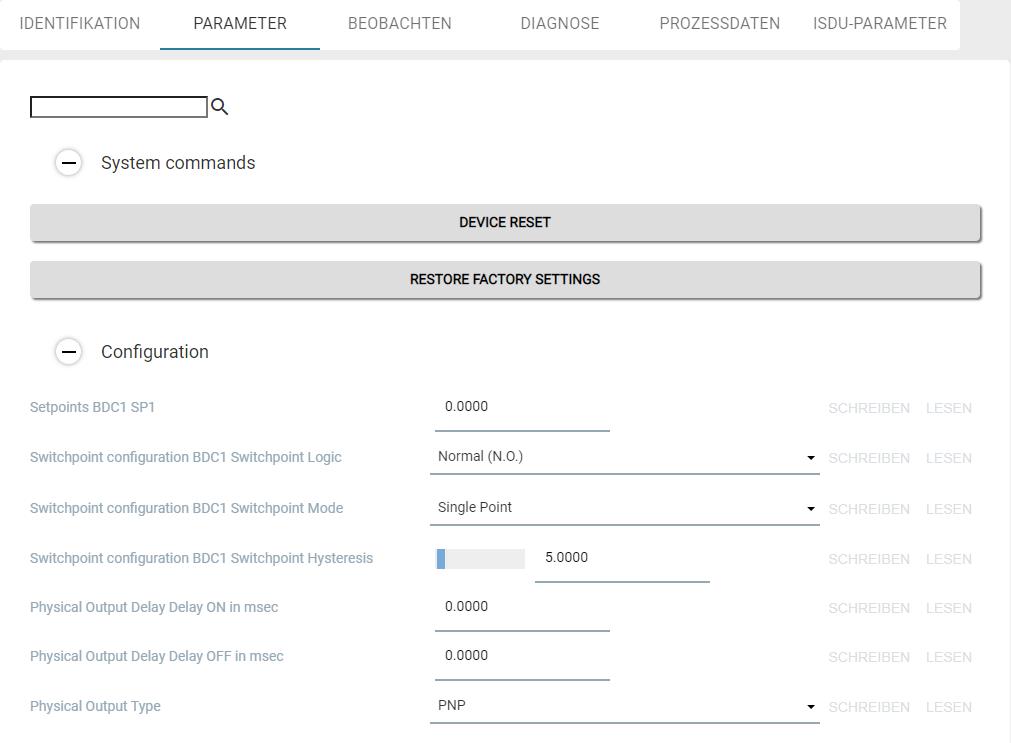
例:パラメータ タブ¶
フィルタリングの基準となる用語を入力します(例:「Phy」)。
それに応じて表示もフィルタリングされます。
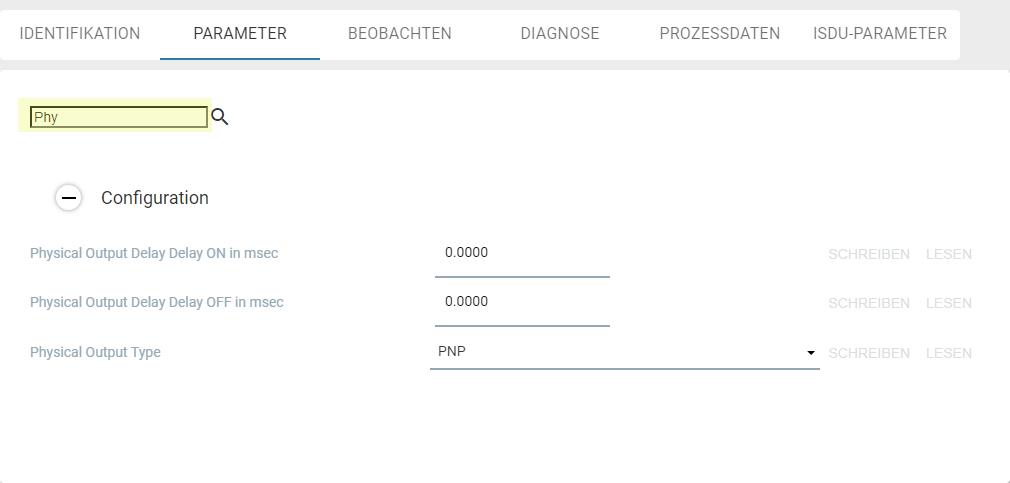
例:フィルタ基準Phy¶
デバイスパラメーターの設定¶
デバイス記述ファイル(IODD)は、 BET 、パラメーターの表示方法やパラメーターの変更可否を指定します。パラメータ設定の影響に関する詳細は、対応するデバイスの取扱説明書を参照してください。
パラメータを変更した場合、デバイスのステータスが変化することで表示されます。パラメータ設定欄の右側には、パラメータの状態がアイコンで表示されます。デバイスの状態は、物理デバイスに変更を書き込むとき、またはデバイスパラメータを読み出すときにのみ更新されます。
次のデバイスステータスが可能です。
シンボルマーク |
ステータス |
説明 |
|---|---|---|
記号なし |
パラメータ: |
表示されるパラメータ値は、IODDのデフォルト値 |
|
パラメータ: |
表示されているパラメータは、デバイスからの読み出しに成功 |
|
パラメータが変更されました。 |
値が変更されましたが、デバイスへは転送されていません。 |
|
パラメータ: |
パラメータの読み書きの際にエラーが発生しました |
トポロジーで目的のIO-Linkデバイスを選択し、ファンクションバーのデバイス詳細をクリックします。
ワークスペースに詳細ビューが表示されます。
パラメータタブを選択します。
IO-Link デバイスのパラメータが表示されます。
目的のパラメータを変更する。変更できるのは、書込み 機能が有効なパラメーターのみです。
パラメータが変更され、  の記号が表示されます。
の記号が表示されます。
書込みをクリックすると、変更した値が物理デバイスに転送されます。
パラメータセットの保存¶
デバイスの現在のパラメータ・セットを保存し、後で別のデバイスにロードすることができます。パラメータセットは BET のデータベースに保存されます。
Note
書き込み可能なパラメーターのみ保存されます。プロセスデータは保存されません。
トポロジーで目的のIO-Linkデバイスを選択し、ファンクションバーのデバイス詳細をクリックします。
ワークスペースに詳細ビューが表示されます。
ファンクションブロックで、パラメータセットの保存を選択します。
次のようなダイアログが表示されます。

パラメータセットの名前を入力します。ヒント: 例えば"Signallight_LvLMode "のように名称を構成する。
パラメータセットの保存をクリックします。
パラメータセットは BET データベースに保存される。
パラメータセットの書込み¶
このデバイス用にパラメータセットが保存されていれば、保存されたパラメータセットをロードして、設定されたデバイスに割り当てることができます。 BET データベースには、現在開いている IO-Link デバイスのすべてのパラメータセットが表示されます。
Note
トポロジービュー上のデバイスの変更されたパラメータ値は、物理デバイスに自動的には書き込まれません。
トポロジーで目的のIO-Linkデバイスを選択し、ファンクションバーのデバイス詳細をクリックします。
ワークスペースに詳細ビューが表示されます。
ファンクションブロックで、パラメータセットの読込みを選択します。
次のようなダイアログが表示されます。
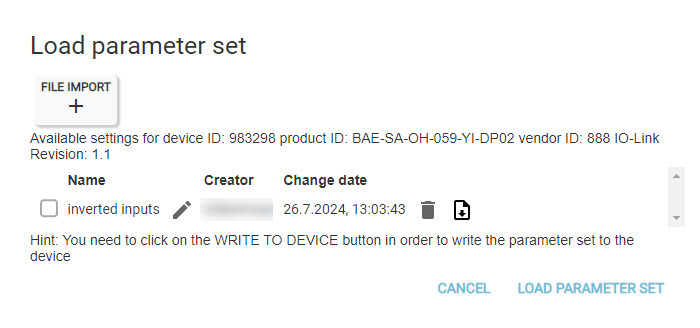
パラメータセットを選択するか、ファイルのインポートをクリックしてパラメータセットをインポートし、リストに追加します。
パラメータセットのロードをクリックすると、パラメータセットが読み込まれます。
Note
ロードする前にパラメータセットを編集するオプションがあります。 読み込んだパラメータセットを編集する を参照してください。
読み込まれたデバイスからのパラメータとファイルからのパラメータを比較する。
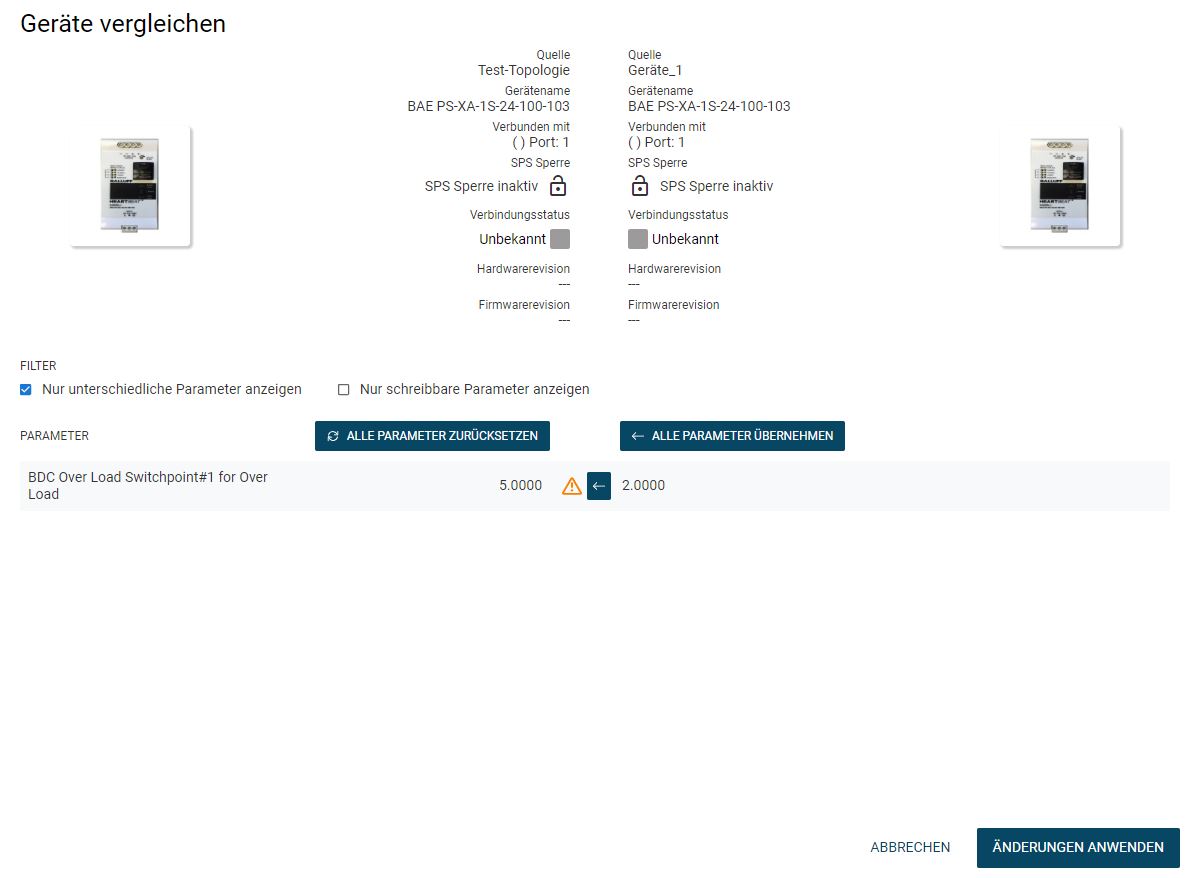
左の列はBET上のデバイスのパラメータ(元データ: [BETプロジェクトの名前])、右の列は読み込まれたファイルのパラメータ(元データ: [ファイル名])が表示されます。
BET上のデバイスのパラメータ値と読み込んだファイルのパラメータ値を比較します( デバイスパラメータを相互に比較する 参照)。
変更の適用をクリックすると、選択したパラメータがBET上のデバイスに適用され、ビューが閉じます。
読み込んだパラメータセットを編集する¶
読み込んだパラメータセットを編集・削除したり、JSONファイルとしてエクスポートしたり、再度インポートしたりすることができます。そのため、パラメーターセットごと入れ替えたり、お客様に提供したりすることができます。
トポロジーで目的のIO-Linkデバイスを選択し、ファンクションバーのデバイス詳細をクリックします。
ワークスペースに詳細ビューが表示されます。
ファンクションブロックで、パラメータセットの読込みを選択します。
次のようなダイアログが表示されます。
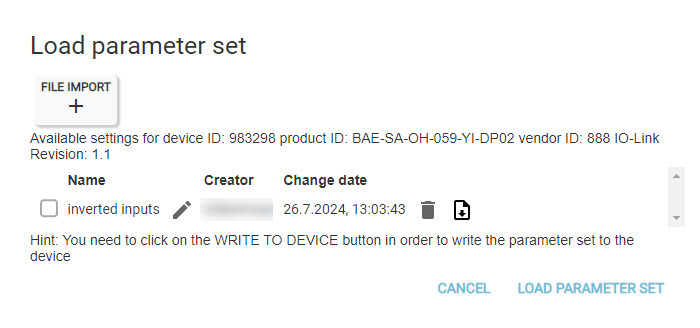
以下の編集オプションがあります。
シンボルマーク |
説明 |
|---|---|
|
パラメータセットの名前を変更する。 |
|
パラメータセットを削除します。 |
|
パラメータセットをダウンロードします。 |
必要なオプションを選択します。
デバイスからパラメータを読み込みます¶
ビュー上のトポロジーのパラメータ値を物理デバイスの現在のパラメータ値で上書きすることができます。パラメータをすべて上書きするか、特定のパラメータのみを上書きするかを選択することができます。
トポロジーで目的のIO-Linkデバイスを選択し、ファンクションバーのデバイス詳細をクリックします。
ワークスペースに詳細ビューが表示されます。
ファンクションブロックのデバイスから取得を選択します。
物理デバイスからのパラメータとBET上のデバイスからのパラメータを比較する。
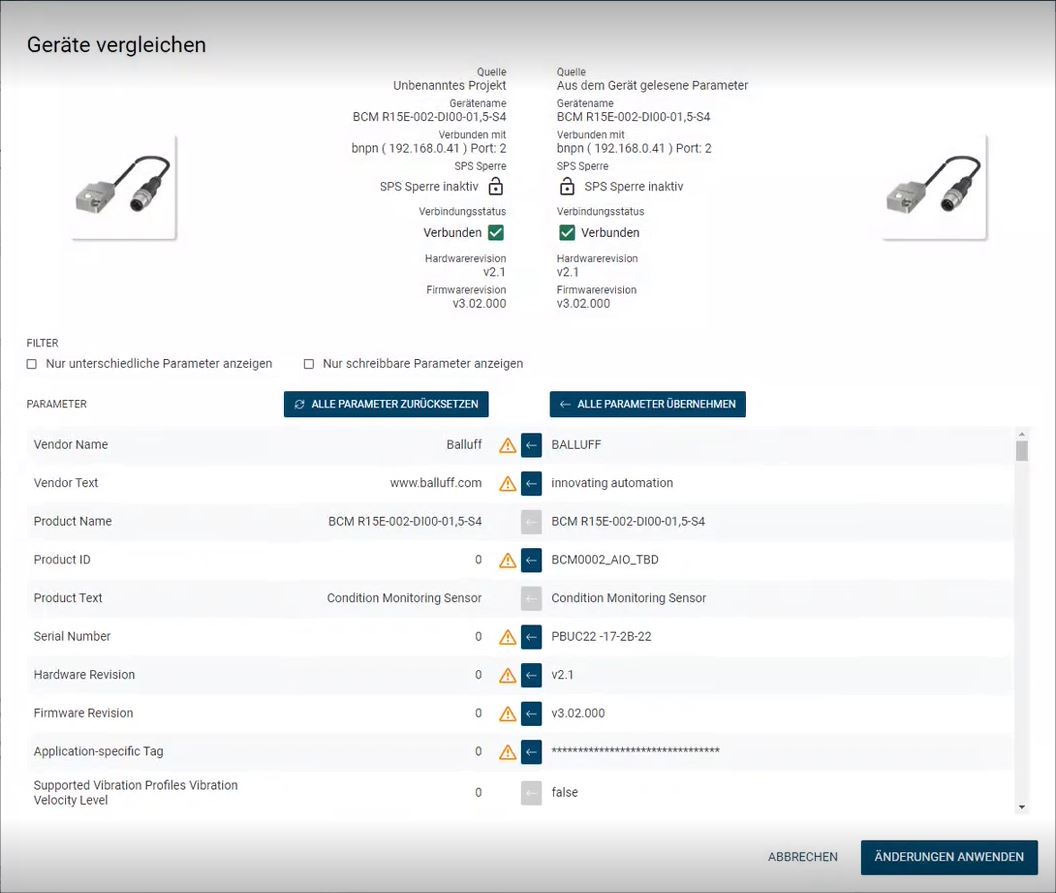
左の列はBET上リストのデバイスのパラメータ(参照元: [BETプロジェクトの名前])、右の列は物理デバイスのパラメータ(参照元: デバイスから読み込んだパラメータ)を表示します。
2つのユニットのパラメータ値を比較します。 デバイスパラメータを相互に比較する を参照してください。
変更の適用をクリックすると、選択したパラメータがBET上のデバイスに適用され、ビューが閉じます。
デバイスへのパラメータ書込み¶
物理デバイスのパラメータをトポロジービュー上のデバイスのパラメータで上書きすることができます。パラメータを物理デバイスにすべて上書きするか、特定のパラメータのみを上書きするかを選択することができます。
Note
この機能は、PLCが接続されているとパラメータが変更できない可能性があるため、PLCが接続されていない場合のみ実行できます。
Warning
事故の危険!! パラメータデータを変更することで、IO-Linkデバイスのスイッチングポイントやデータが変更されることがあります。リセット/変更の書き込みを行う前に、変更によって事故や損害が発生しないことを確認してください。パラメータデータの読み書きの結果、事故や損害が発生する可能性がある場合は、本機能を使用しないでください。
トポロジーで目的のIO-Linkデバイスを選択し、ファンクションバーのデバイス詳細をクリックします。
ワークスペースに詳細ビューが表示されます。
ファンクションブロックで、デバイスへの書込みを選択します。
BET上のデバイスからのパラメータと物理デバイスからのパラメータを比較します。左の列は物理デバイスのパラメータ、右の列はBET上のパラメータを表しています。
2つのユニットのパラメータ値を比較します。 デバイスパラメータを相互に比較する を参照してください。
変更の適用をクリックすると、選択したパラメータが適用され、ビューが閉じます。
個々のパラメータ値のコピー&ペースト¶
同じ種類のデバイスのパラメータ値をコピー&ペーストすることができます。
Note
プロセスデータをコピーすることはできません。
トポロジーで、パラメータ値をコピーしたいIO-Linkデバイスを選択し、ファンクションバーのデバイス詳細をクリックします。
ワークスペースに詳細ビューが表示されます。
希望のパラメータをハイライト表示し、ファンクションブロックのパラメータのコピーを選択します。
パラメータ値がバッファにコピーされます。
ファンクションブロックの戻るをクリックします。
ワークスペースにメインビューが表示されます。
トポロジーで、コピーしたパラメータ値をコピーしたいIO-Linkデバイスを選択し、ファンクションバーでデバイス詳細をクリックします。
ワークスペースに詳細ビューが表示されます。
パラメータをハイライト表示し、ファンクションブロックのパラメータの挿入をクリックします。
パラメータ値がバッファから挿入されます。
デバイスパラメータを相互に比較する¶
IO-Link デバイスのパラメータを相互に比較することができます。次のような使用例があります。
BET上のトポロジーの2つのIO-Linkデバイスを比較する場合は、 ファイル上のトポロジーで2つのIO-Linkデバイスのパラメータを比較する。 を参照してください。
保存されたパラメータセットを設定されたデバイスにロードします。 パラメータセットの書込み を参照してください。
物理デバイスから設定デバイスにパラメータセットをロードします( デバイスからパラメータを読み込みます を参照)。
設定デバイスから物理デバイスにパラメータセットを書き込むには、 デバイスへのパラメータ書込み を参照してください。
これは、あるソースから別のソースにパラメータを転送する方法です。ソースはコンテキストに応じて、BET上のトポロジーのIO-Linkデバイス、保存されたパラメータセット、フィールドの物理IO-Linkデバイスのいずれかにすることができます。
Note
比較できるのは、両方のIODDに存在するパラメーターのみです。同一機種でIODDのバージョンが異なる場合は必ずしもそうではないため、この場合、すべてのパラメータを引き継ぐことはできません。
ダイアログデバイスの比較のフィルタで、パラメータをフィルタリングすることができます。以下のオプションがあります。
異なるパラメータのみを表示する。同じパラメータ値はフィルタリングされ、異なるパラメータ値のみが表示されます。
書込み可能なパラメーターのみ表示する。パラメータ値が同じかどうかにかかわらず、変更可能なパラメータはすべて表示されます。
すべてのパラメータ値を一度に適用する場合は、* 全てのパラメータを適用*をクリックします。
右の列のすべてのパラメータが、左の列のパラメータに適用されます。「変更を適用しない」をクリックすると、変更を取り消すことができます。
個々のパラメーター値を受け入れない場合は、
 をクリックします。
をクリックします。
右のソースからのパラメータ値の転送は、このパラメータではリセットされます。
パラメータを再度適用場合は、
 をクリックします。
をクリックします。
変更の適用をクリックすると、選択したパラメータが適用され、ビューが閉じます。
プロセスデータの編集¶
デバイスの現在のプロセスデータを表示することができます。プロセスデータは500msごとに自動更新されます。
Warning
事故の危険! !プロセスデータを書き込むことにより、センサからの電気信号やデータが変化したりアクチュエータを動作させることがあります。プロセスデータを書き込む前に、その変更が事故や損害の原因にならないことを確認してください。プロセスデータの読み書きの結果、事故や損害が発生する可能性がある場合は、本機能を使用しないでください。
Note
IO-Linkデバイスが接続されているIO-LinkネットワークモジュールがPLCに接続されている場合、プロセスデータを書き込むことはできません。
プロセスデータの表示¶
トポロジーで目的のIO-Linkデバイスを選択し、ファンクションバーのデバイス詳細をクリックします。
ワークスペースに詳細ビューが表示されます。
PROCESS DATA*タブを開きます。
デバイスのプロセスデータが表示されます。
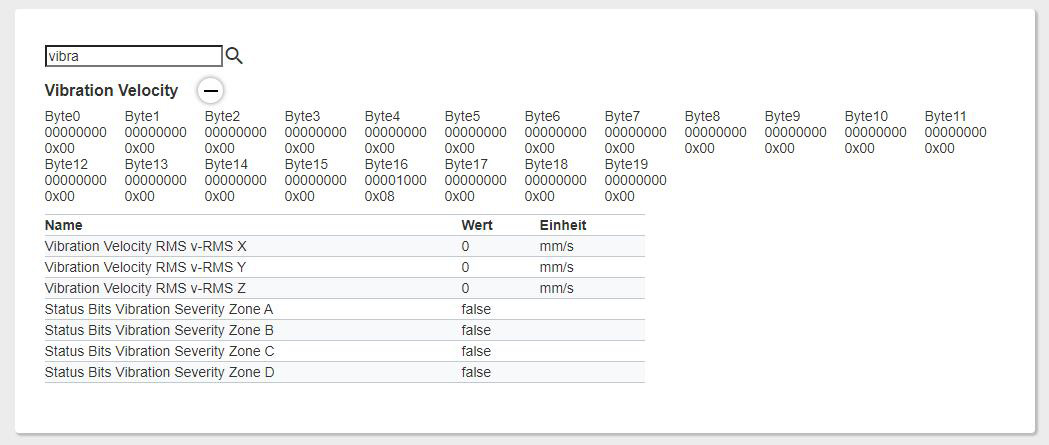
プロセスデータは、次の処理に利用できます。
プロセスデータによるフィルタリング¶
検索フィールドを使用して、プロセスデータの表示を絞り込むことができます。
検索フィールドに検索語を入力する。
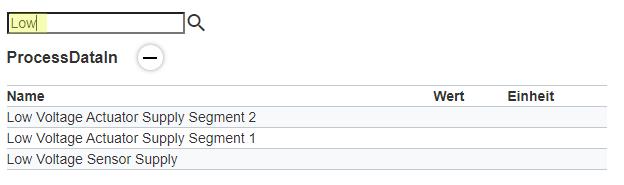
検索キーワード LOW¶
プロセスデータビューは、それに応じてフィルタリングされます。
プロセスデータ出力の設定モード¶
プロセスデータ出力を読出しモードで扱うか、書込みモードで扱うかを設定することができます。
プロセスデータ出力で、プロセスデータを書き込む場合はリストから書込みを、プロセスデータのみを読み込む場合は読出し*を選択してください。

プロセスデータは、お客様の選択により、読込みモードまたは書込みモードに設定されます。
プロセスデータ値のバイト、ビットを表示する。¶
あるプロセスデータの値が、どのビットまたはバイトに含まれるかを表示することができます。
マウスポインタを特定のプロセスパラメータに合わせる。
対応するバイトまたはビットがグレー背景で表示されます。
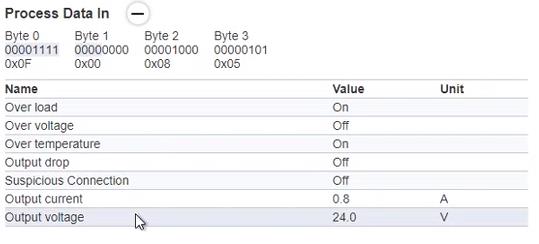
出力電圧 = 00001111 (byte 0)¶
ISDUのパラメータを編集する¶
ISDUはパラメータ・データの非周期的伝送に使用されます。ISDUパラメータ(Indexed Service Data Unit)には、インデックスとサブインデックスでアクセスできます。データは生の 16 進形式で表示されます。IODD が見つからない場合、この機能を汎用 IO-Link デバイスに使用することもできます。
トポロジーで目的のIO-Linkデバイスを選択し、ファンクションバーのデバイス詳細をクリックします。
ワークスペースに詳細ビューが表示される。
ISDU パラメータタブを開きます。
デバイスのISDUパラメータが表示されます。
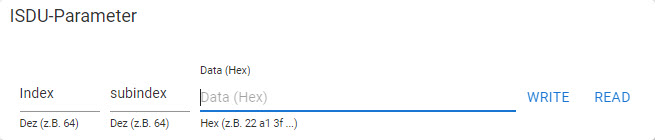
インデックスとサブインデックスの値を入力します。
書込みをクリックするとパラメータ値を物理デバイスに書き込み、読出しをクリックすると物理デバイスのパラメータ値を読み出すことができます。
コンフィグレーターでBCMデバイスを設定する¶
BCMコンフィグレーションウィザードは、モーター、ポンプ、ファン、コンプレッサーの振動モニタリング用BCMセンサーを簡単に設定することができます。その際、振動の制限値は、ユニットの容量クラスに応じて、ISO標準に基づいて定義されます。以下のBCMセンサーは、 Balluff でサポートされています。
Bcm0001 (BCM R15E-001-DI00-01,5-S4)
BCM0002 (BCM R15E-002-DI00-01,5-S4)
Bcm R16E-004-CI01-01,5-S4
BCM R16E-004-CI02-01,5-S4
統計は以下のISO規格を適用しています。
モーター:ISO 20816-3
ポンプ:ISO 10816-7
ファン:ISO 14694
コンプレッサーISO 10816-3およびISO 20816-3
モニターするユニットがリストにあるISO規格のいずれにも該当しない場合、合理的な限界値について経験に基づいて値を設定する必要があります。
Note
コンフィグレーターは、BCMデバイスが物理的に存在する場合にのみ利用可能です。
BCM設定のロード¶
BCM設定値を作成済みの場合は、それをロードして編集できます。
トポロジー内の目的のBCMデバイスを選択し、ファンクションバーのデバイス詳細をクリックします。
ワークスペースに詳細ビューが表示されます。
コンフィグレータタブを開きます。
BCMコンフィグレーターが表示されます。
BCM 設定をロードするには、
 をクリックします。
をクリックします。
ファイルエクスプローラーが開きます。
使用するBCM設定ファイルに移動し、開くをクリックします。
既存のモニタリング機能を持つBCMコンフィギュレーションが表示されます。
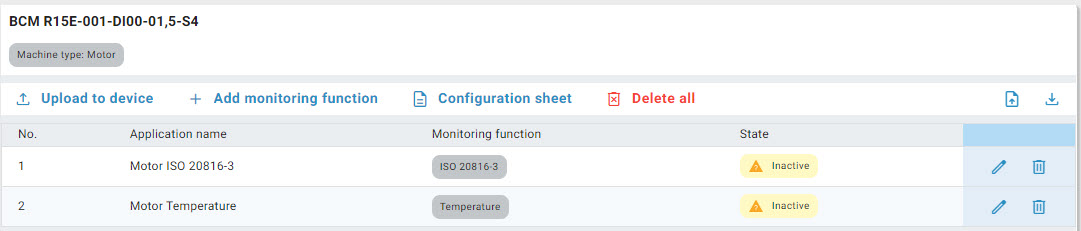
BCMコンフィギュレーションの作成¶
トポロジー内の目的のBCMデバイスを選択し、ファンクションバーのデバイス詳細をクリックします。
ワークスペースに詳細ビューが表示されます。
コンフィグレータタブを開きます。
BCMコンフィグレーターが表示されます。
新しいコンフィギュレーションを作成するには、監視する設備タイプを選択します。
監視する設備タイプの設定ウィザードが起動します:
ステップ1:モニタリング機能(例:ISO 20816-3)。¶
モニタリング機能を選択し、次へをクリックします。
入力データを選択します。設備タイプ「モーター」の場合、これらは以下の通りです。
Power Class
車軸の高さ
速度範囲
下部構造
回転軸のアライメント
ステップ2:入力データ¶
次へをクリックします。
「アラーム閾値」ステップが表示されます。ここには、ISO 規格に準拠した振動のしきい値が表示されます。これらの値は、個々の要件に合わせてカスタマイズすることもできます。
ステップ3:アラーム閾値¶
任意の制限値を設定し、次へをクリックします。
モニタリング機能は全て設定されています。
モニタリング機能の名前を割り当てます。
ステップ4:モニタリング機能の命名¶
モニタリング機能をセンサーに直接アップロードするには、モニタリング機能のアップロード をクリックします。
新規監視機能を作成するには、新規監視機能の作成をクリックします。
コンフィギュレーターを終了するには、完了をクリックします。
BCMコンフィグレーションの設定を機器にアップロードする¶
BCMコンフィギュレーションのロードについては、 BCM設定のロード を参照してください。
「デバイスにアップロード」をクリックします。
監視機能は機器にアップロードされる。
BCMコンフィグレーションの追加¶
1つのBCMコンフィグレーションにつき最大3つのモニタリング機能を追加できます。
BCMコンフィギュレーションのロードについては、 BCM設定のロード を参照してください。
「モニタリング機能の追加」をクリックします。
監視する設備タイプの設定ウィザードが起動します。
BCMコンフィギュレーションの作成 を参照し、ステップ4からモニタリング機能を作成する。
BCMコンフィグレーションの監視機能を削除する¶
BCM コンフィグレーションの 1 つまたはすべての監視機能を削除できます:
BCMコンフィギュレーションのロードについては、 BCM設定のロード を参照してください。
監視機能を削除するには、
 をクリックします。
をクリックします。
次のような警告メッセージが表示される。
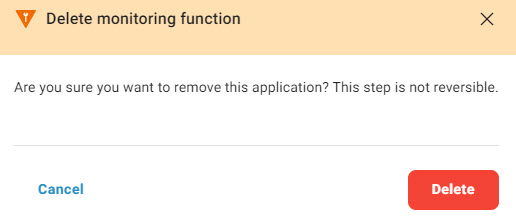
削除をクリックする。
モニタリング機能は削除されます。
既存の監視機能を一括削除するには、全て削除をクリックします。
次のような警告メッセージが表示される。
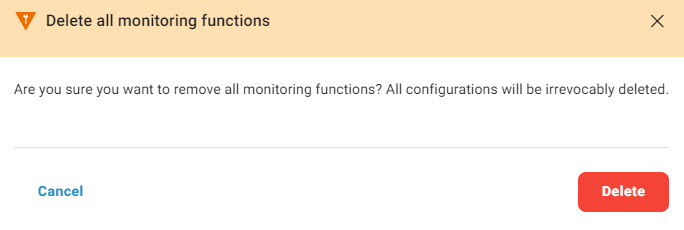
削除をクリックする。
すべてのモニタリング機能が削除される。
BCMコンフィギュレーションのダウンロード¶
BCMコンフィギュレーションのロードについては、 BCM設定のロード を参照してください。
 をクリックする。
をクリックする。
ファイルエクスプローラが開く。
ファイル名を入力し、任意の場所に移動して保存をクリックします。
BCMのコンフィグレーションはファイルとして保存される。
BCMコンフィグレーションの印刷¶
BCMコンフィギュレーションのロードについては、 BCM設定のロード を参照してください。
コンフィグレーションビューをクリックする。
Windowsの印刷ダイアログが開きます。
希望の印刷設定を選択します。
BCMのコンフィグレーション設定が記載されたドキュメントが作成され、印刷されます。
BCMコンフィギュレーションの編集¶
BCMコンフィギュレーションのロードについては、 BCM設定のロード を参照してください。
 をクリックする。
をクリックする。
モニタリング機能の設定ウィザードが起動します。
BCMコンフィギュレーションの作成 を参照し、ステップ5からモニタリング機能を編集します。
BCMコンフィギュレーションのインポート¶
BCMコンフィギュレーションのロードについては、 BCM設定のロード を参照してください。
 をクリックする。
をクリックする。
次のようなメッセージが表示される。
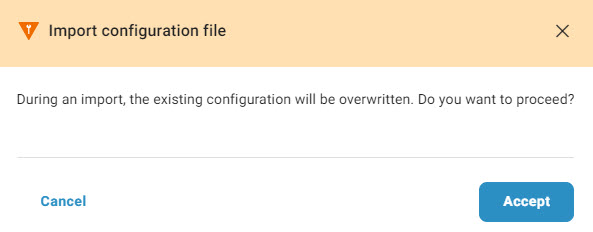
承認をクリックしてください。
ファイルエクスプローラが開く。
目的のファイルに移動し、開くをクリックします。
BCMコンフィギュレーションがインポートされる。
コンフィギュレーターでBTLを構成¶
BET はBTLデバイスの設定をサポートします。設定タブには、BTLデバイスの設定に必要な最も重要な設定オプションとパラメータが表示されます。原則として、パラメータタブでもBTLデバイスのパラメータ設定が可能です。
Note
コンフィグレーターは、BTLデバイスが物理的に接続されている場合にのみ利用できます。
出力の設定¶
2つの出力それぞれに2つのソレノイドのうち1つを選択し、機能を割り当てることができます。
位置エンコーダの選択で、出力に割り当てたいソレノイドを選択します。機能選択で、出力に割り当てたい機能を選択します:
位置:磁石の現在位置を測定します。
位置偏差:2つのマグネットの距離を測定する。
速度:マグネットの速度の変化を測定する。
測定範囲の定義¶
BTLによって指定された測定範囲内で、ゼロ点と終点を指定することによって、それぞれの測定範囲を定義することができます。BTLデバイスの特性曲線は、変更された範囲に従って表示されます:
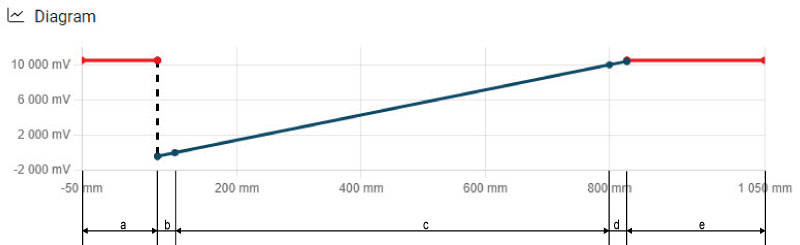
エリア |
意味 |
|---|---|
a |
測定範囲外、BTLがエラーに切り替わる |
b |
ゼロ点の許容範囲 |
c |
定義された測定範囲 |
d |
終点の許容範囲 |
e |
測定範囲外、BTLがエラーに切り替わる |
ゼロ点の下にゼロ点を、終点の下に測定範囲の終点を入力します。または、スライダーを使用することもできます。
現在の測定範囲のダイアグラムは、入力した内容に従って更新されます:
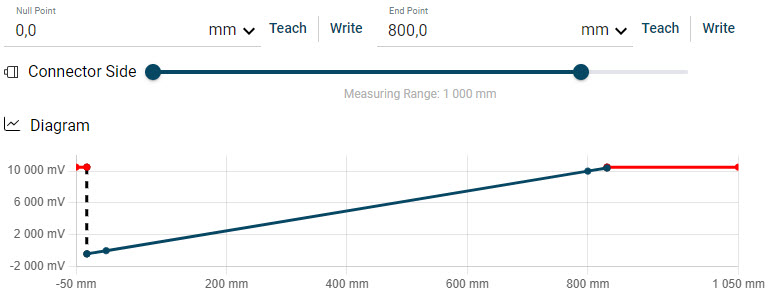
例:ゼロ点=0、終点=800¶
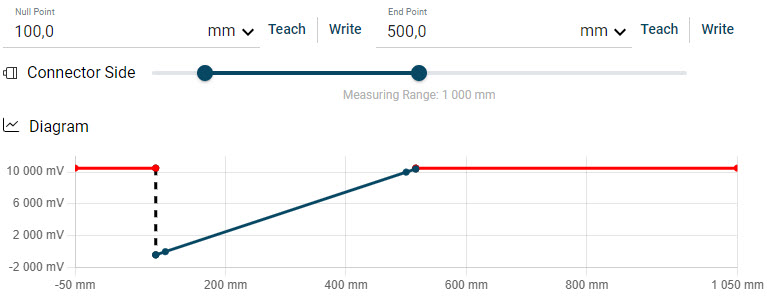
例:ゼロ点=100、終点=500¶
位置を受け入れるには、書込みをクリックします。また、位置を直接デバイスに書き込むには、ティーチングをクリックします。
オプション: 必要に応じて、測定範囲(特性曲線の X 軸)の単位を変更する。これを行うには、ドロップダウンリストから希望の単位を選択します:

測定点に対応する BTL 装置の出力電圧を変更するには、追加パラメータ をクリックします。
出力電圧(Y 軸)の入力フィールドが表示されます:
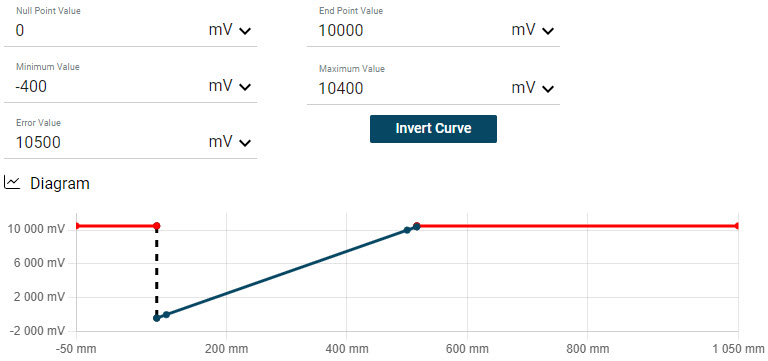
任意の出力電圧を入力してください。
それに応じてBTLデバイスの特性曲線も変化します:
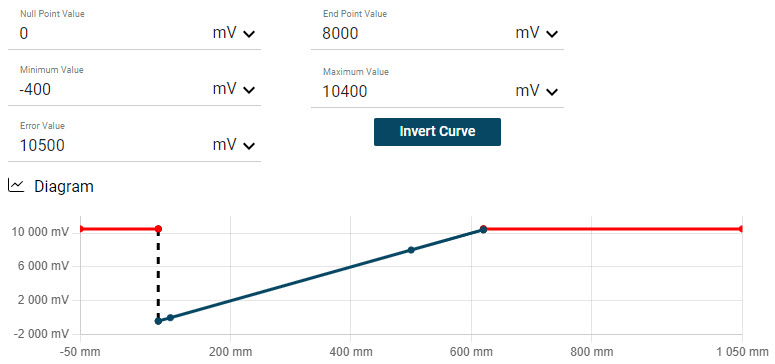
例ゼロ点 = 8000 mV¶
変更した値をBTLデバイスに書き込むには、全てのパラメータを書込みをクリックします。
入力された値がBTLデバイスに書き込まれます。これで設定は完了です。
センサーの設定をリセットする¶
BTLデバイスの現在値をリセットするには、2つのオプションがあります:
BTLデバイスへの接続を中断することなく、技術固有のアプリケーションの設定を事前に定義された出力値にリセットすることができます。
工場出荷時の設定にリセットすることができます。
BTLデバイスを工場出荷時設定にリセットするには、工場出荷時設定に戻すをクリックします。
BTLデバイスの技術別アプリケーションを事前に定義済みの値にリセットするには、アプリケーションのリセットをクリックします。
センサー特性曲線の反転¶
ゼロ点値と終点値を入れ替えることで、特性曲線を反転させることができる。
センサー特性曲線を反転するには、その他のパラメータ をクリックし、次に 特性曲線の反転 をクリックします。
センサー特性曲線が反転します。
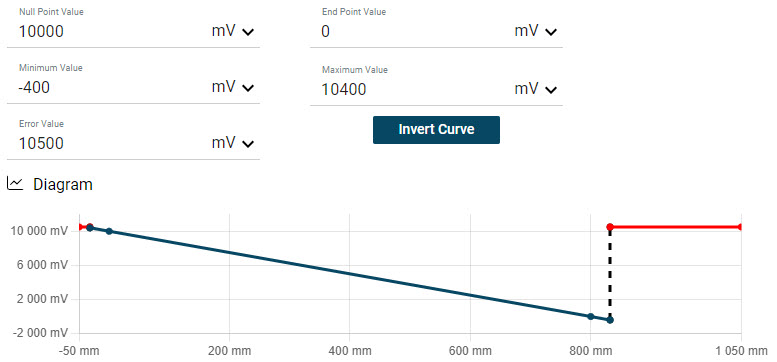
例:逆特性曲線¶
パラメータ値の入れ替え¶
出力1と出力2のパラメータ値を入れ替えることができます。
パラメータ値を入れ替えるには、  をクリックし、設定値の入れ替え を選択します。
をクリックし、設定値の入れ替え を選択します。
出力1と出力2のパラメータ値が入れ替わる。
パラメータ値をコピーする¶
出力間でパラメータ値をコピーできます。
パラメータ値をコピーするには、  をクリックし、出力1から出力2への値のコピー または 出力2から出力1への値のコピー を選択します。
をクリックし、出力1から出力2への値のコピー または 出力2から出力1への値のコピー を選択します。
パラメータ値はそれに応じてコピーされる。