既存のトポロジーをスキャン(デバイスの検索)¶
Oct 21, 2025 | 885 ワード | 4 最小読み出し時間
物理的に存在する IO-Link トポロジーを BET でスキャンし、メインビューにその構造を表示することができます。そのためには、以下の要件を満たす必要があります。
IO-Link ネットワークモジュールおよび IO-Link デバイスを検索するトポロジーと、 BET がインストールされている作業用コンピュータのネットワークアダプタが同じネットワークおよび IP アドレス範囲である必要があります。ゲートウェイを経由した検索や、ネットワークアダプタのアドレス範囲外の検索は行えません。
USBイーサネットアダプターを使用する場合は、それに応じて設定し、USBpCapソフトウェアをインストールする必要があります。 ファイアウォールとIO-Linkネットワークに関するFAQ を参照してください。
接続された IO-Link デバイスの検出は、いくつかのプロトコルを使って行われます。このため、 PCのファイアウォール設定で以下のポートBET を解放しておく必要があります。
UDPポート<2000>(受信用)
発信用UDPポート<1999>
CIPでの受信用UDPポート<2222>。
Ethernet/IP CIP(発信)用44818
。
プライベートネットワークとパブリックネットワークに対応したリリースが必要です。
スキャン処理では、定義されたアドレス空間内のすべてのIPアドレスが検索されます。
Note
ネットワークが正しく設定されていることを確認します。 ネットワークの設定 を参照してください。
Note
IO-Linkデバイス(センサー、アクチュエーター)には、独自のIPアドレスはありません。デバイスが接続されているIO-Linkネットワークモジュールを介してアドレス指定されます。
Note
ファイアウォールを正しく設定するために、 BET の実行ファイルへのパスを知っておくことが重要な場合があります。実行ファイル(Balluff Engineering Tool.exe)は、インストール後、次のフォルダーにあります。
C:¥Users%UserName%AppData¥Local¥Programs¥Balluff Engineering Tool.
ネットワークアダプタとアドレス範囲を選択し、IO-Linkネットワークモジュールを検索します。¶
トポロジーをスキャンするための要件が満たされていれば、スキャンを開始し、見つかったIO-Linkデバイスのすべてまたは一部をメインビューにインポートすることができます。
ファンクションバーのデバイスの検索をクリックします。
以下のダイアログが表示される:
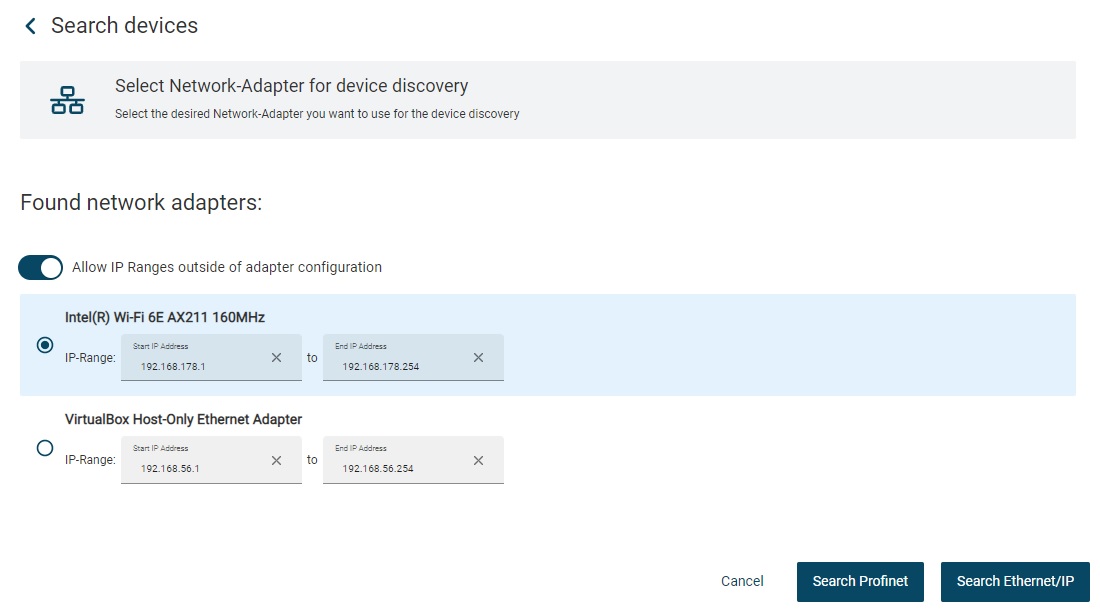
Note
ユーザー設定でpingでのスキャンを有効にしている場合、以下のダイアログが表示されます:
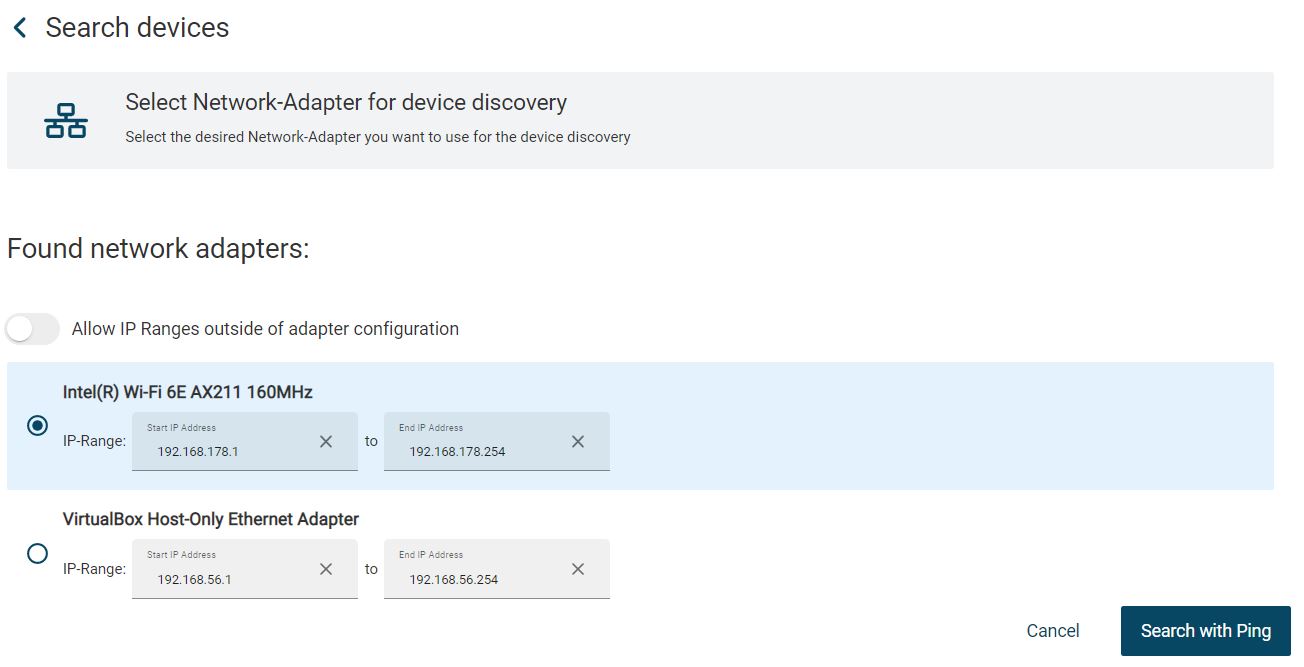
IO-Link デバイスの検索に使用するネットワークアダプターを選択します。
ネットワークアダプターのアドレス範囲を変更するには、編集をクリックして、IPアドレスを入力し、保存をクリックします。
Note
アダプタ設定範囲外のIPレンジを有効にするスイッチを有効にすると、選択したネットワーク・アダプタでカバーされていない IP 範囲でデバイスを検索できるようになります。例えば、IP範囲192.xxx.xxx.xxxと10.xxx.xxx.xxxを同時に検索することができます。

Note
無効な入力をした場合、 BET が警告を表示します。入力内容を修正し、保存をクリックしてください。
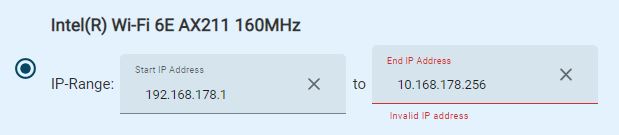
PROFINETバス上のIO-Linkデバイスを検索するにはPROFINET を検索を、EtherNet/IPバス上のIO-Linkデバイスを検索するにはETHERNET/IP を検索をクリックしてください。
見つかったIO-Linkネットワークモジュールは結果としてリスト化されます。
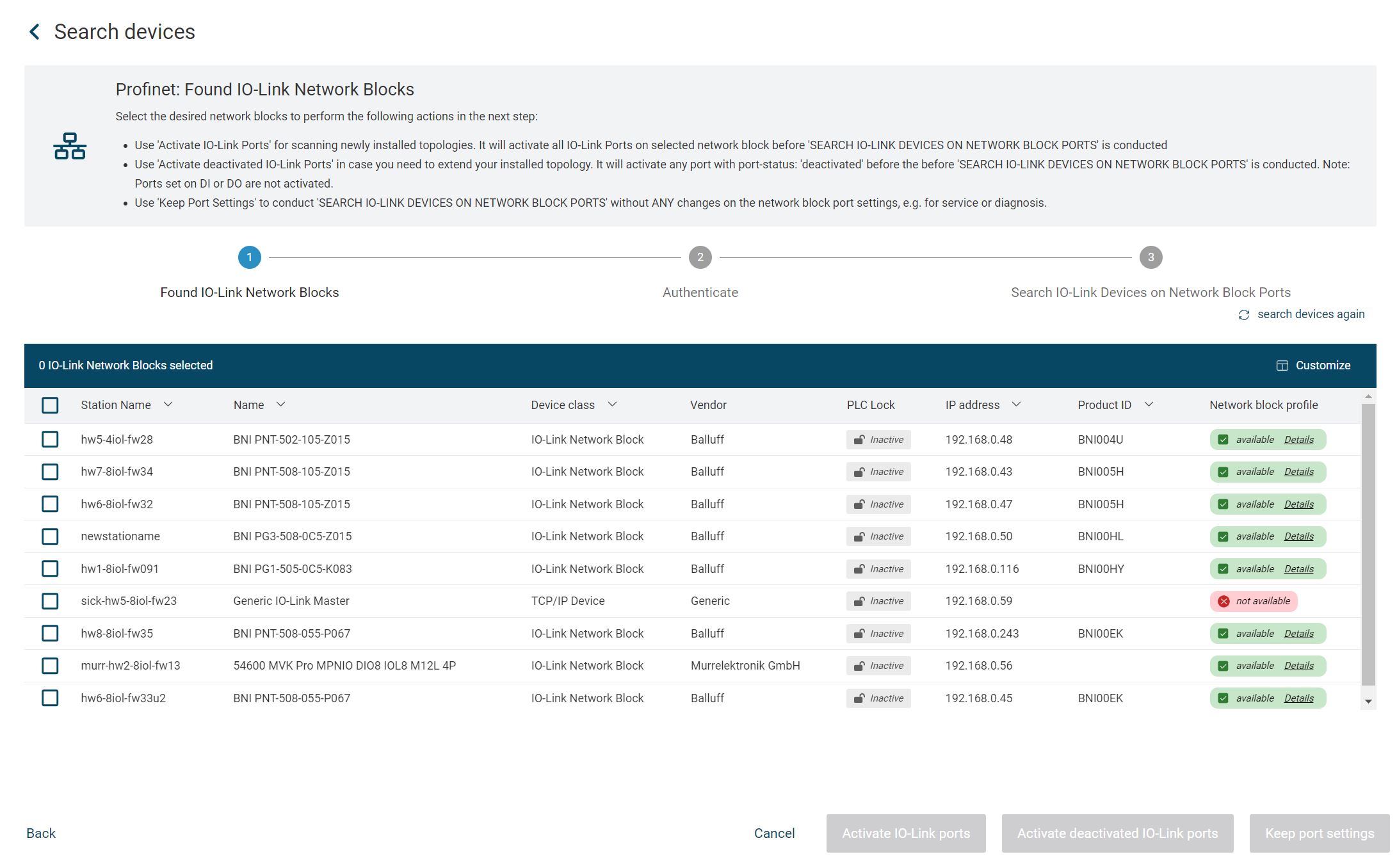
スキャン処理結果(PROFINET)¶
Note
バス上にすべてのIO-Linkネットワークモジュールが見つからない場合は、デバイス上の接続を確認し、デバイスを再検索で再度検索を実行します。
Note
テーブルビューをカスタマイズすることができます。 テーブルビューのカスタマイズ こちらを参照してください。
デバイス記述ファイルが BET データベースでも利用可能なデバイスは、デバイスクラス 列に IO-Link デバイス または IO-Link ネットワークモジュール として表示されます。デバイス記述ファイルが BET データベースで利用できないデバイスは、デバイスクラス 列に Generic IO-Link デバイス または Generic IO-Link ネットワークモジュール として表示されます。この場合、データベースにデバイス記述(IODD)ファイルを追加必要があります。 デバイス記述ファイルのインポート を参照してください。
Note
見つかったデバイスは、検索されたトポロジーの構成デバイスである可能性があります。検索したアドレス範囲にある他のネットワーク対応機器も見つけることができます。
見つかったIO-Linkネットワークモジュールのポート設定を行う。¶
トポロジーに採用するIO-Linkネットワークモジュールをアクティブにします。
Note
IO-Linkネットワークモジュールのすべての検出されたIO-Linkデバイスは常に引き継がれます。
選択したIO-Linkネットワークモジュールに対して、必要なアクションを選択します:
。
IO-Link ポートを有効にする :新しいトポロジーを作成する場合など、検索の前にすべての IO-Link ポートを有効にする。
無効な IO-Link ポートを有効にする:例えば、IO-Link ネットワークモジュールで新しい IO-Link デバイスをトポロジーに追加する場合など。
ポート設定を保持する:ポート設定は、検索のために変更されません。例:診断を実行する場合など
ポート設定を変更するオプションを選択した場合、次のような警告が表示されます。
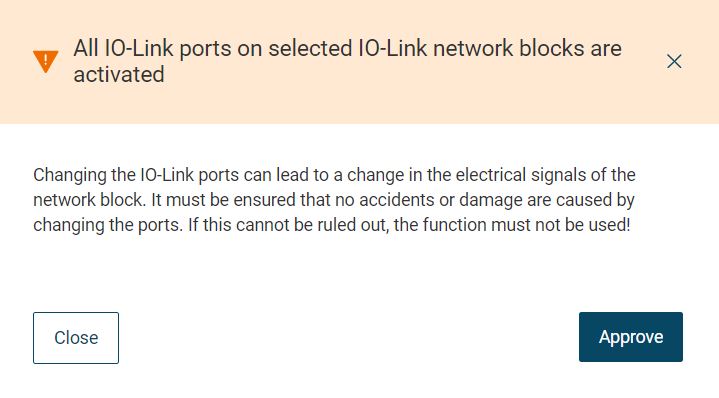
例:「IO-Linkポートをアクティブにする」を選択した場合¶
説明文をよく読んで、承認をクリックしてください。
メインビューで既にトポロジーをロードしている場合は、保存するよう促されます。
トポロジーを保存し、承認をクリックします。
次のようなダイアログが表示されます。
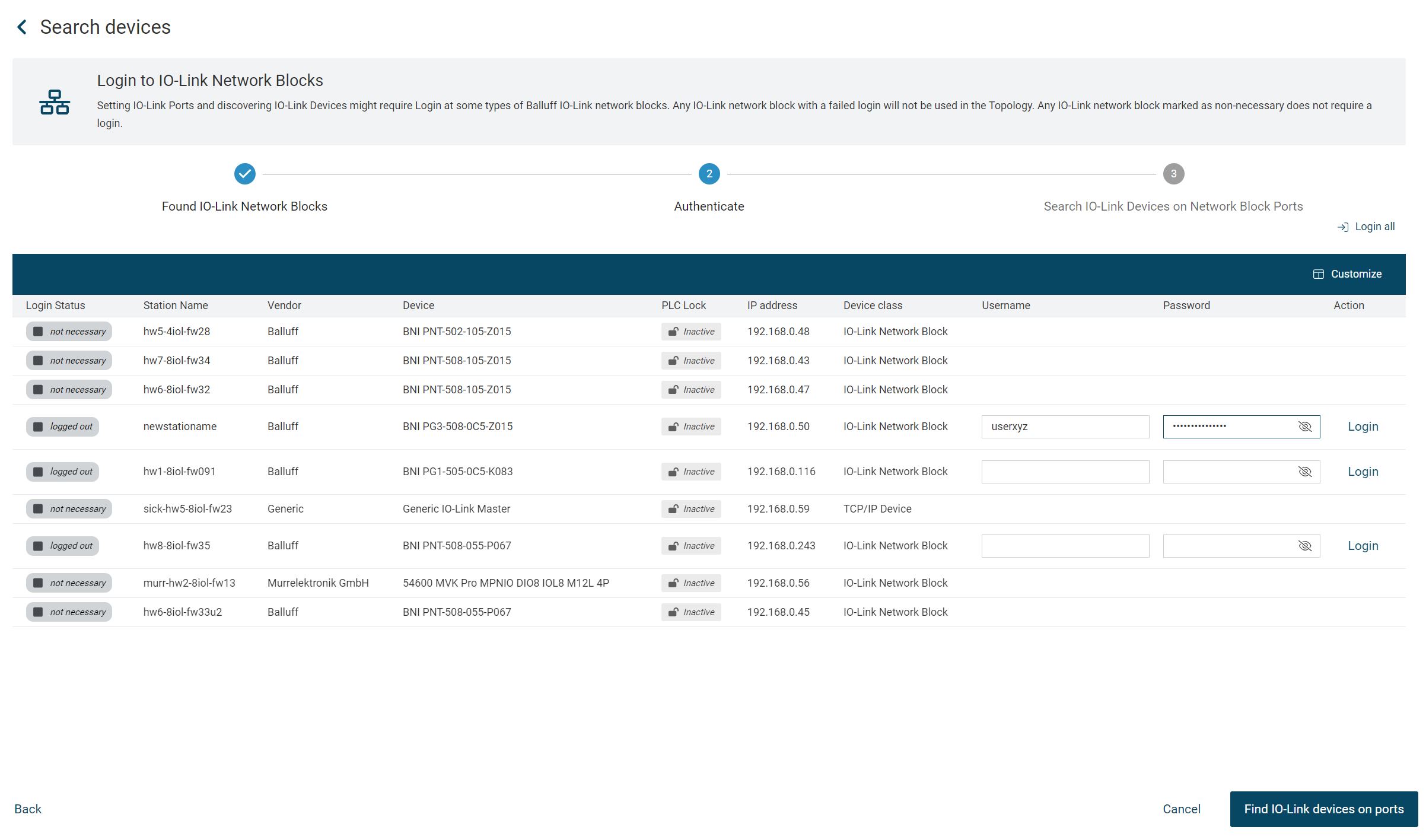
Note
認証が必要なデバイスの場合、ユーザー名とパスワードの入力フィールドも表示されます。フィールドに正しいデータを入力し、ログインをクリックするとすぐに認証が行われます。
ポートでIO-Linkデバイスの検索をクリックします。
次のようなダイアログが表示されます。
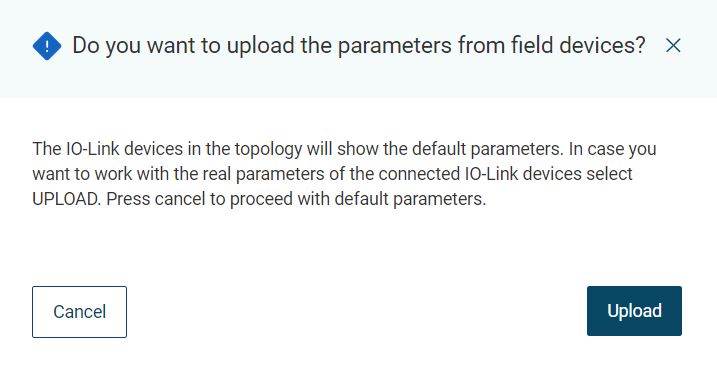
接続されている IO-Link デバイスのパラメータをトポロジに転送したい場合は、アップロード をクリックします。
クエリにアップロードと答えると、以下のダイアログに進行状況が表示されます:
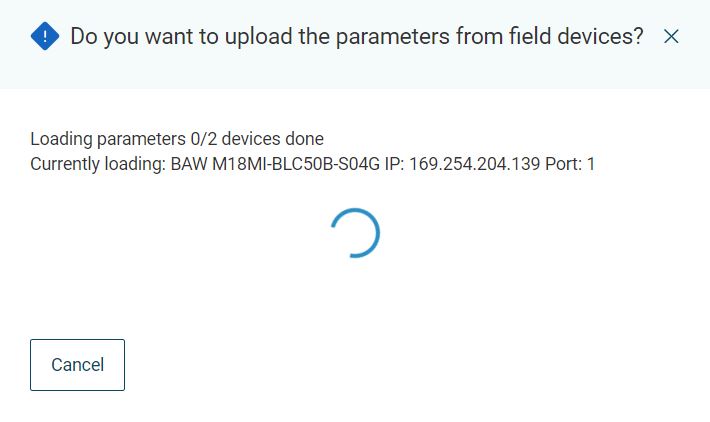
パラメータの転送が完了すると、IO-Link ネットワークモジュールが IO-Link デバイスと共に表示されます。
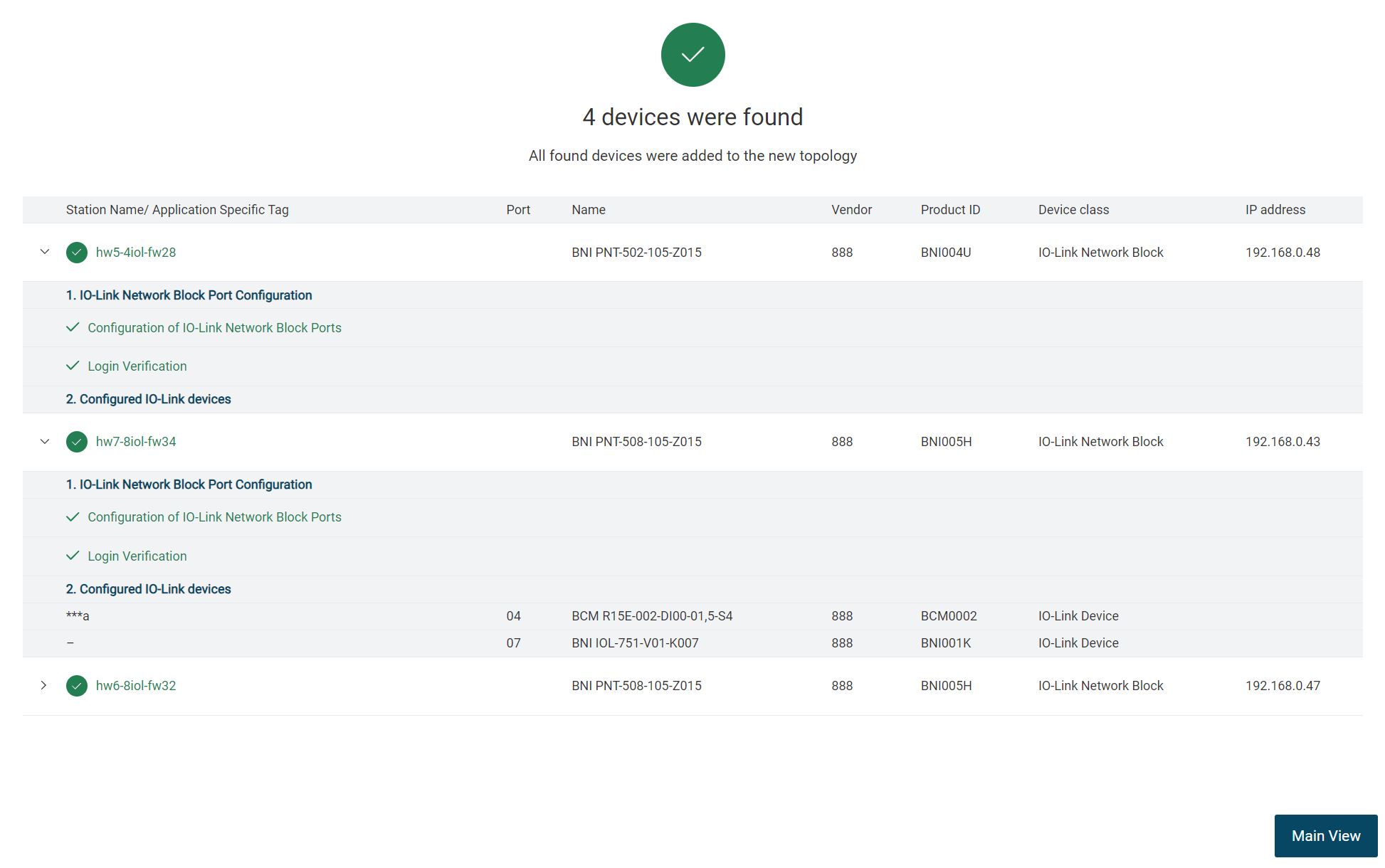
トポロジーを適用するには、ミニマムビューをクリックします。
HTTPS接続のSSL証明書を確認する(HTTPS証明書エラー)¶
IO-Link ネットワークモジュールが SSL キーを変更した場合、または HTTPS 経由で通信するときに SSL 証明書が信頼できない場合、IO-Link デバイスを明示的に信頼できるものとして確認する必要があります。
EtherNet/IP バス上の IO-Link デバイスを検索するには、ETHERNET/IPの検索 をクリックします。
次のような警告が表示されます。

SSL証明書の詳細を表示するには、情報テキストのリンクSSL証明書をクリックしてください。
証明書の詳細が表示される:
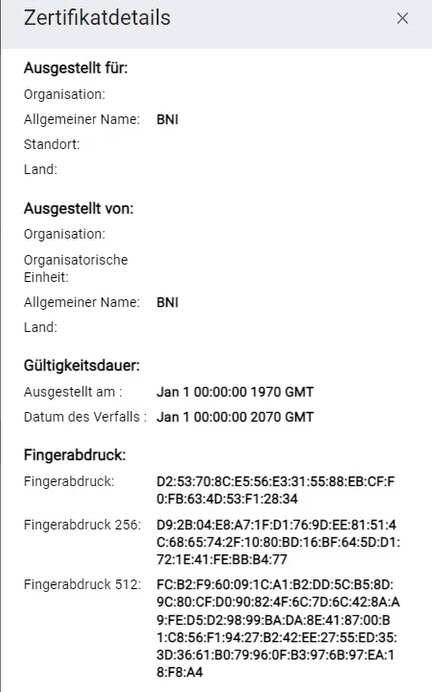
通信をキャンセルするか、デバイスを信頼します。通信をキャンセルするには、通信のキャンセルをクリックします。デバイスを信頼するには、チェックボックス今後このデバイスを信頼するにチェックを入れます。
デバイスを信頼するボタンがアクティブになります。
デバイスを信頼するをクリックします。
この装置は信頼に足るものであり、使用可能である。
HTTPS接続の無効なSSL証明書の修正¶
BET のSSL証明書が信頼できると認識されない場合、2つの選択肢があります:
BET の再起動。
サポートチームに連絡する。
EtherNet/IP バス上の IO-Link デバイスを検索するには、ETHERNET/IPの検索 をクリックします。
次のような警告が表示されます。

SSL証明書の詳細を表示するには、情報テキストのリンクSSL証明書をクリックしてください。
証明書の詳細が表示される:
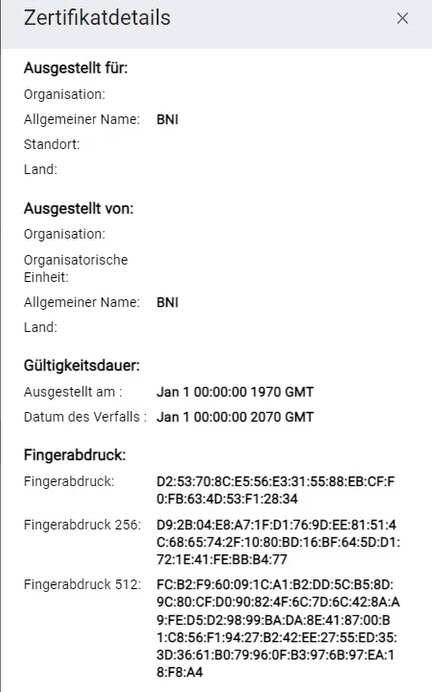
BETの再起動をクリックします。それでもエラーが発生する場合は、 Balluff サポートまでご連絡ください。