トポロジーを手動で作成する¶
Oct 21, 2025 | 814 ワード | 4 最小読み出し時間
新規トポロジーの作成¶
ファンクションバーの新しいトポロジーをクリックします。
以下のオプションのダイアログが表示されます。
SAVE:既存のトポロジーが保存され、新しい空のトポロジーが開かれます。
保存しない。既存のトポロジーの変更は保存されず、新しいトポロジーが開かれます。
キャンセル:新しいトポロジーを作成することなく、ダイアログを終了します。
必要なオプションを選択します。
こちらもご覧ください:
カタログからトポロジーにデバイスを追加¶
Note
デバイスカタログは、トポロジー編集 ビューでアクセスできます。
デバイスカタログには、トポロジーを構築するために使用できるIO-Linkデバイスが含まれています。デバイス記述ファイル(IODD)を参照することで、新しいIO-Linkデバイスを追加または更新することができます。
デバイスカタログ概要¶
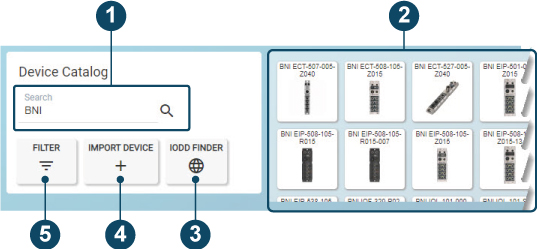
デバイスカタログ概要¶
Pos. |
意味 |
|---|---|
1 |
名前フィルタによるデバイス検索を可能にします。 デバイスカタログからデバイスを検索します を参照してください。 |
2 |
BET が認識しているすべての IO-Link デバイスを表示します。フィルタが有効な場合、 |
3 |
インターネットからのデバイス記述ファイルのダウンロードを許可します。 |
4 |
デバイス記述ファイルのインポートを許可します。 |
5 |
デバイスカタログの IO-Link デバイスの表示をフィルタリングします。 |
デバイスカタログからのデバイスの追加と接続¶
ファンクションバーのトポロジーの編集をクリックします。
画面下部にデバイスカタログが表示されます。
目的のIO-Linkデバイスをクリックし、マウスの左ボタンを押しながら目的の場所にドラッグし、マウスの左ボタンを離します。
ワークスペースにIO-Linkデバイスが追加されます。
IO-Linkデバイスを接続するには、IO-Linkデバイスの空いているポートにマウスを置き、マウスの左ボタンを押しながらポートを接続するIO-Linkデバイスのポートにドラッグします。接続をキャンセルするには、接続をハイライト表示し、Delキーを押します。
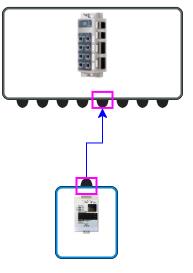
接続デバイス¶
Note
IO-Linkデバイスの接続は、IO-Linkネットワークモジュールのポートにのみ接続可能です。その他の接続方向はできません。I/O ポートは表示されません。デバイスデータベースにないIO-Linkデバイスがさらに必要な場合は、IODD Finderウェブサイトからダウンロードし、インポートすることができます。 デバイス記述ファイルのインポート 、 インターネットからデバイス記述ファイルをダウンロードする を参照してください。
デバイスカタログからデバイスを削除する¶
デバイスカタログから不要なデバイスを削除できます。
ファンクションバーのトポロジーの編集をクリックします。
画面下部にデバイスカタログが表示されます。
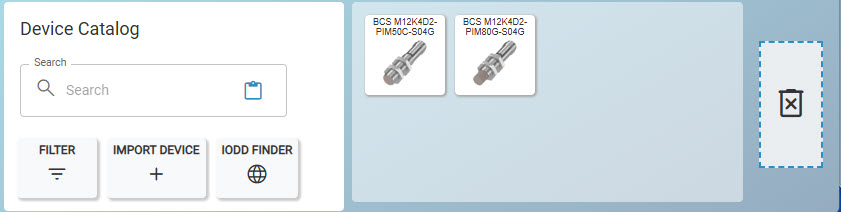
削除したいデバイスをゴミ箱マークのある点線枠内にドラッグします。
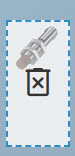
デバイスはデバイスカタログから完全に削除されます。
デバイスカタログからデバイスを検索します¶
製品名や部品の検索、デバイスカタログのメインビューのフィルタリングが可能です。
ファンクションバーのトポロジーの編集をクリックします。
画面下部にデバイスカタログが表示されます。
検索デバイスの検索フィールドに、製品名または製品名の一部を入力します。
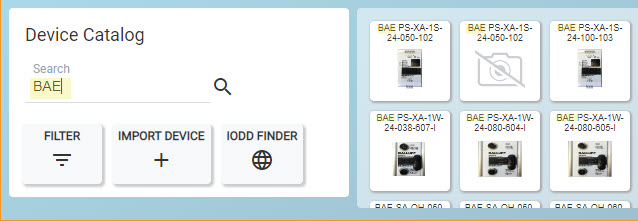
BAEを検索する¶
デバイスカタログのメインビューが更新されます。検索語に一致するIO-Linkデバイスのみが表示されます。
デバイスカタログに掲載されているデバイスをフィルタリングする¶
フィルターボタンを使って、デバイスカタログのメインビューを以下の基準でフィルターすることができます。
メーカー:デバイスメーカーを選択します。
Types:デバイスタイプの選択(例:"Smart Light")
カテゴリー:IO-Linkバージョン選択, IO-Linkネットワークモジュール, IO-Linkデバイス.
ファンクションバーのトポロジーの編集をクリックします。
画面下部にデバイスカタログが表示されます。
フィルタをクリックします。
選択可能なフィルター条件を示すダイアログが表示されます。
希望するフィルター条件を選択します。
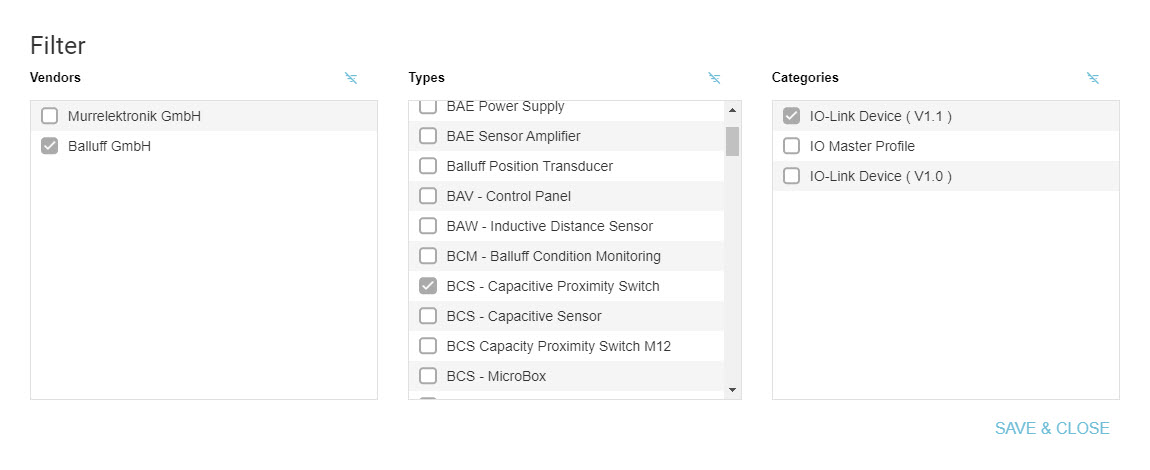
フィルタ基準: "Balluff GmbH" & "スイッチBCS容量近接スイッチ" & "IO-Linkデバイス(V1.1)"¶
Note
フィルタの選択は、既知のIO-Linkデバイスによって動的に拡張されます。
保存して閉じるをクリックします。
フィルターが設定され、それに応じてデバイスカタログのメインビューが更新されます。
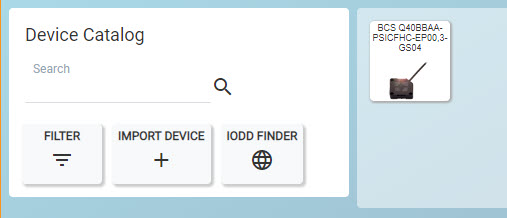
デバイスカタログのフィルタリング¶
デバイス記述ファイルのインポート¶
新しいIO-LinkデバイスのIODDファイルを追加することで、デバイスカタログを拡張することができます。すでに存在するIO-LinkデバイスのIODDファイルをインポートすると、そのIO-LinkデバイスのIODDファイルが更新されます。
Note
デバイス記述ファイルのファイル形式は ZIP です。デバイス記述ファイルまたは IODD (IO Device Description) には、IO-Link デバイスに関する情報、例えば識別情報、デバイスパラメータ、診断データなどが含まれます。
Note
右クリックメニューから、不明な IO-Link デバイスのデバイス記述ファイルを自動的に追加することができます。 IODDの更新 を参照してください。
ファンクションバーのトポロジーの編集をクリックします。
画面下部にデバイスカタログが表示されます。
デバイスのインポートをクリックします。
次のようなダイアログが表示されます。
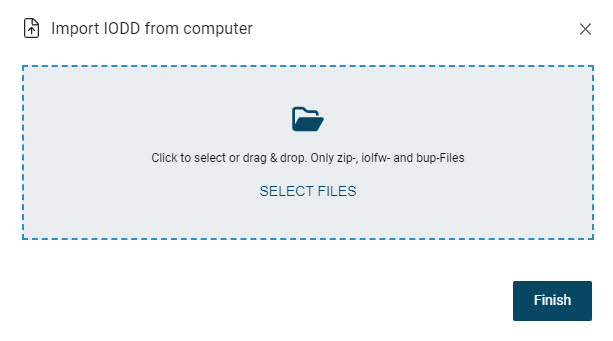
マウスの左ボタンを押しながら破線枠内に希望のIODDファイルをドラッグし、マウスボタンを離すとアップロードされます。または、枠内をクリックし、ファイルシステムでファイルを選択します。
完了*をクリックします。機器説明ファイルが機器カタログにインポートされます。このダイアログでは、追加の機器説明ファイルをインポートすることもできます。
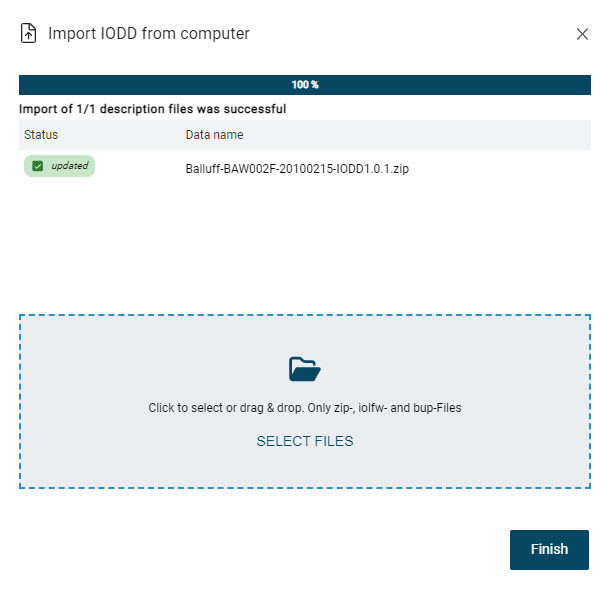
完了をクリック
IODDファイルを追加・更新しました。
インターネットからデバイス記述ファイルをダウンロードする¶
Note
Balluff GmbH は、IODDfinderのウェブサイトに影響を与えるものではありません。ご自身の責任においてご利用ください。IODDfinderは、IO-LinkデバイスのIODDファイルをダウンロードできるデータベースです。
Note
IODDfinderを使用するには、インターネットへの接続が必要です。
ファンクションバーのトポロジーの編集をクリックします。
画面下部にデバイスカタログが表示されます。
IODD FINDERをクリックします。
IODDfinderのサイトにアクセスします。
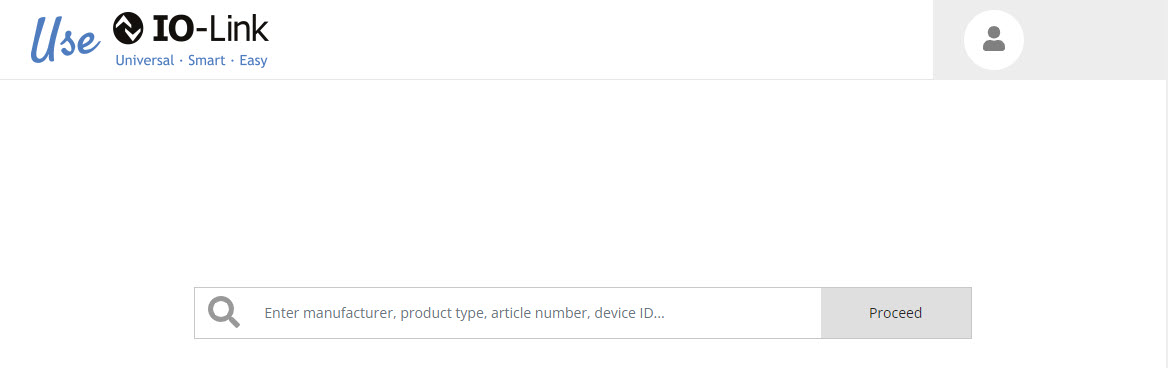
IODD FINDER¶
Note
IODDfinderウィンドウの横をクリックすると、操作を取り消すことができます。
以下のオプションがあります。
メーカー、製品タイプ、デバイスIDなど、ご希望の検索条件を入力してください。
入力フィールドの下に、合致する製品が動的に表示され、選択することができます。
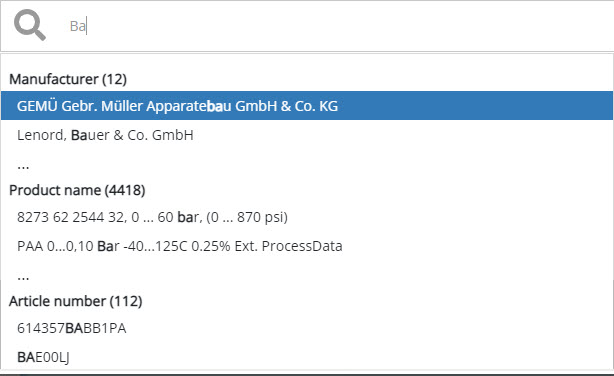
検索条件:Ba¶
リストから目的に合致したものをクリックします。
-又は-
次へをクリックします。
利用可能なすべてのIODDデータが表示されます。
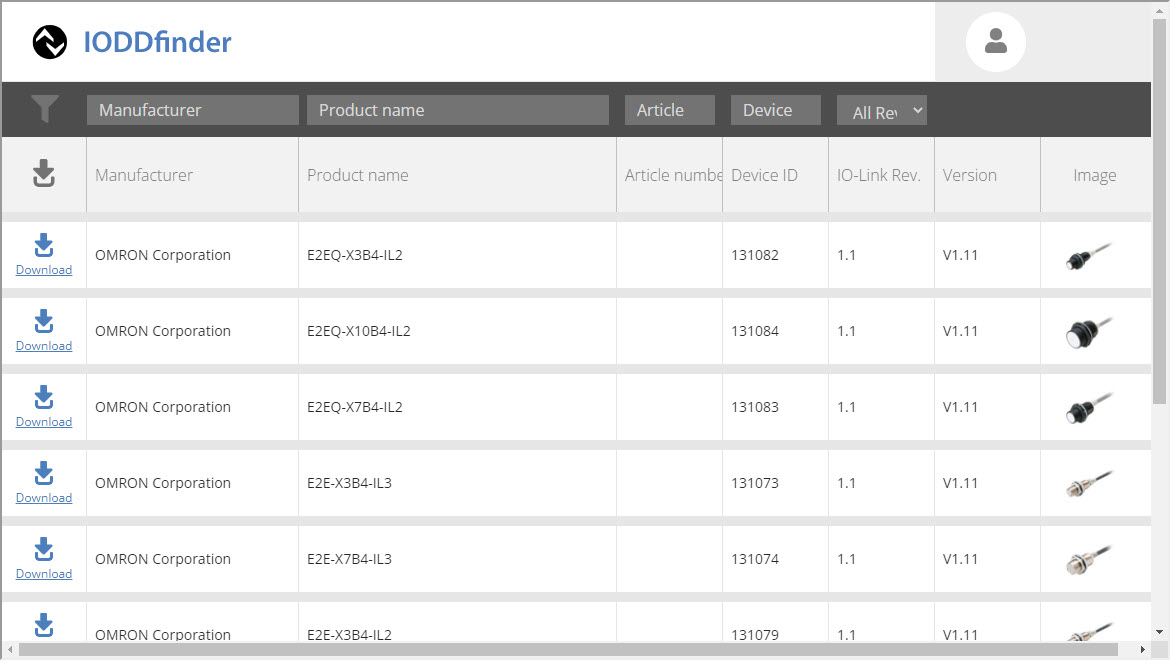
Note
列の見出しをクリックすると、昇順と降順に並べ替えることができます。
フィルターバーを使って、表示を絞り込むことができます。
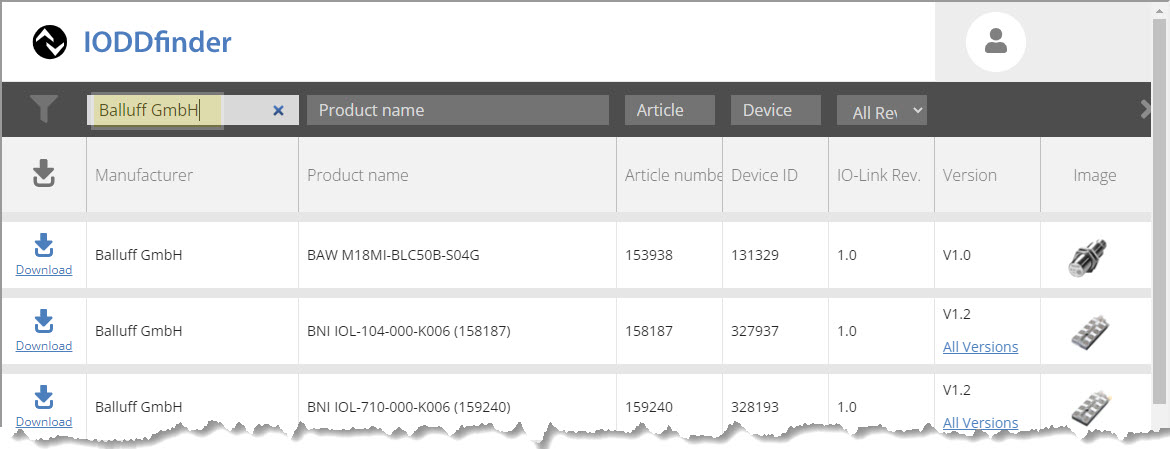
フィルター: Balluff GmbH¶
左の欄のダウンロードをクリックして、目的のIODDファイルをダウンロードします。
IODDファイルは、ダウンロードフォルダにあります。それをインポートすることができます。 デバイス記述ファイルのインポート を参照してください。