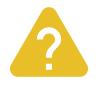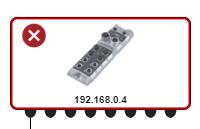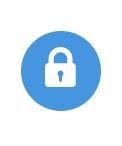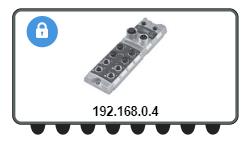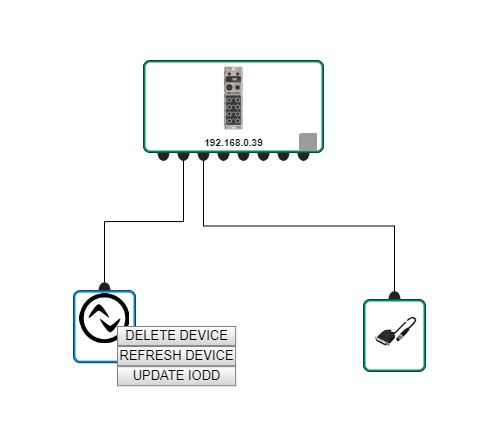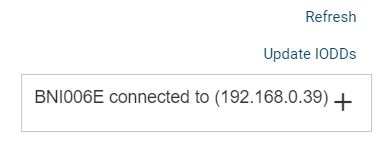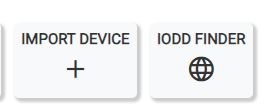トポロジーを編集する¶
Oct 21, 2025 | 2405 ワード | 12 最小読み出し時間
トポロジーの名前を変更する¶
"トポロジー編集"ビューで、新規または既存のトポロジーの名前を変更することができます。
トポロジー名の横にある「
 」をクリックします。
」をクリックします。
テキスト入力用の入力欄が表示されます。

トポロジー名の割り当て¶
希望の名前を入力し、
 で入力を確定するか、
で入力を確定するか、  で入力を破棄します。
で入力を破棄します。
トポロジーの名称が変更されます。
接続状態の継続的な確認¶
スキャンしたトポロジーのユニットの接続状態を連続的に確認することができます。
スタート画面の「接続状態を常に確認する」スイッチをオンにする。
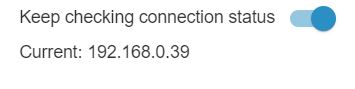
IO-Link ネットワークモジュールの接続状態が常にチェックされます。接続されているモジュールの IP アドレスが表示されます。IO-Link ネットワークモジュールから現在の通知が読み出されます。
ファイル上のトポロジーで2つのIO-Linkデバイスのパラメータを比較する。¶
2台のIO-Linkデバイスのパラメータを相互に比較し、設定の違いを素早く発見して修正することができます。また、異なるタイプのデバイス同士を比較することも可能です。
前提条件:IODDは、 BET 上の両方のデバイスで利用可能でなければならない。
これは、同じトポロジーにある2つのIO-Linkデバイスのパラメータを比較する方法です。
Ctrlキーを押しながら、比較したい2台のIO-Linkデバイスを選択します。
メインビューの右上に、デバイスの比較というボタンが表示されます。
デバイスの比較をクリックします。
2つのユニットを比較し、その結果をダイアログで表示します。
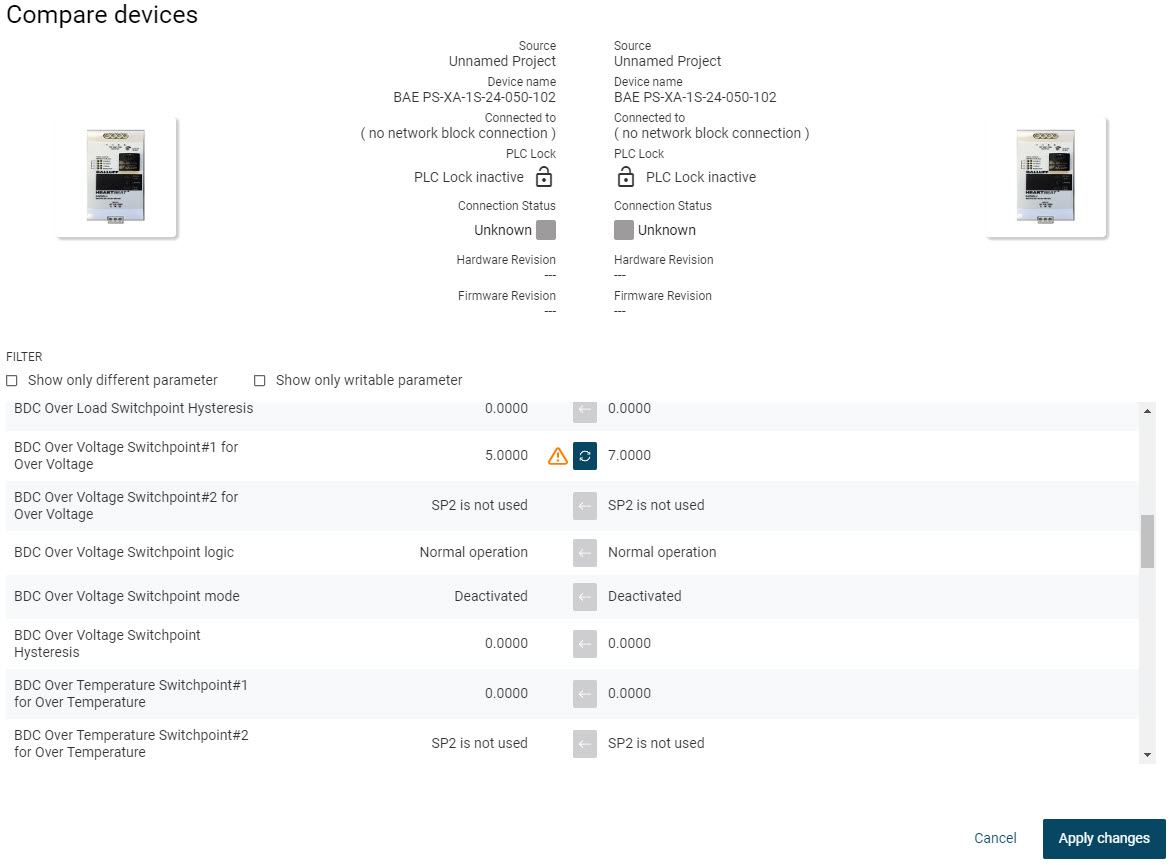
2つの列には、2つのユニットのパラメータが表示されます(元データ:[BETプロジェクトの名前])。
2つのユニットのパラメータ値を比較します。 デバイスパラメータを相互に比較する を参照してください。
変更の適用をクリックすると、選択したパラメータが適用され、ビューが閉じます。
変更したパラメーター値をフィールドデバイスに書き込むには、 デバイスへのパラメータ書込み を参照してください。
トポロジーの管理¶
トポロジと、そこで使用されるIO-Linkネットワークモジュールおよびデバイスを管理するために、すべてのデバイスのリストを表示およびエクスポートすることができます。さらに、すべてのIO-Linkネットワークモジュールと接続されたデバイスを一覧表示する別の概要を表示することができます。
全デバイスのデバイスリスト表示とエクスポート¶
現在のトポロジに存在するすべての IO-Link ネットワークモジュールと IO-Link デバイスのリストを表示することができます。このリストは、Excel や他の多くのソフトウェア製品と互換性のある CSV ファイルとして保存できるので、マシン/システムにインストールされた IO-Link トポロジの文書化が容易になります。また、このリストを Balluff Webshop 用のパーツリストとしてエクスポートすると、デバイスに関する問い合わせや注文が容易になります。
メインビューやトポロジー編集でトポロジー内にデバイスを配置した場合、デバイスリストに切り替えると、デバイスの詳細情報を含むリストとして表示することができます。
ファンクションバーの デバイスリスト をクリックします。
デバイスリストが表示されます。
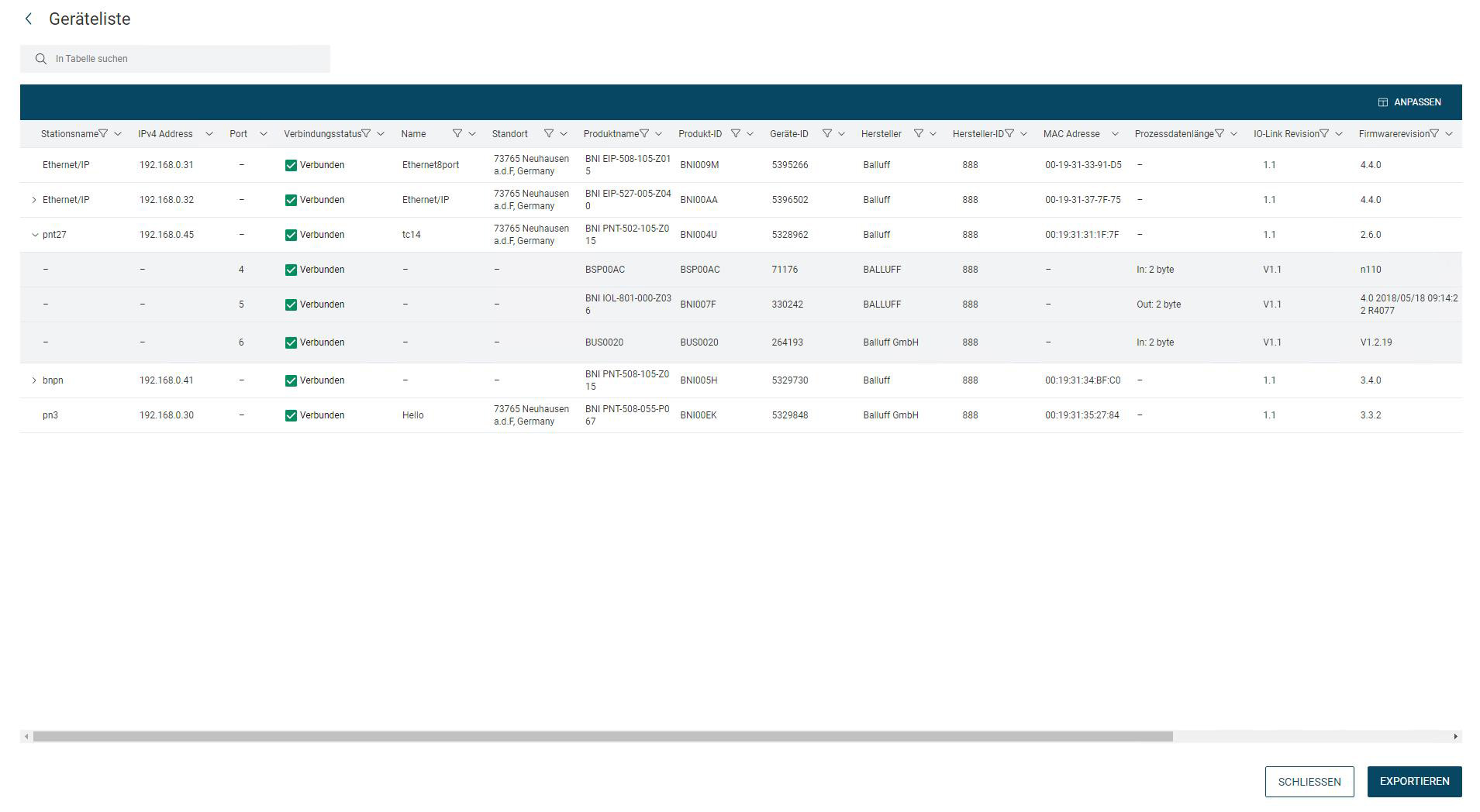
Note
テーブルビューをカスタマイズすることができます。 テーブルビューのカスタマイズ こちらを参照してください。
デバイスリストをエクスポートするには、エクスポートをクリックします。
次のようなメニューが表示されます。
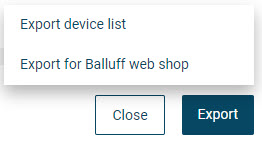
以下のオプションがあります。
エクスポートデバイスリスト:このオプションを選択すると、デバイスリスト全体がエクスポートされます。
Balluff ショッピングカート 用にデバイスリストをエクスポートします:このオプションを選択すると、Balluff ウェブショップでさらに処理するためにデバイスリストがエクスポートされます( Balluff ショッピングカートにデバイスリストをインポートする際のFAQ を参照)。
CSV形式のエクスポートファイルが作成され、ファイルシステムに保存することができます。
閉じるをクリックして、ダイアログを終了します。
トポロジーの概要を表示¶
トポロジの概要では、現在ロードされているトポロジに存在する IO-Link ネットワークモジュールと、接続されているデバイスの概要(接続とデバイスステータスを含む)を簡単に見ることができます。
トポロジーの概要の中で、以下の設定を直接変更することができます。
ステーション名/アプリケーション専用タグ
機能タグ
ロケーションタグ
IO-Linkネットワークモジュールやデバイスをさらに編集するには、直接その詳細表示に切り替えることができます。
ユニット情報を表示します。¶
ツールバーの トポロジーの概要 をクリックします。
トポロジーの概要というビューが表示されます。表には、トポロジーに現在存在する IO-Link ネットワークモジュールが、最も重要な情報とともに表示されます。
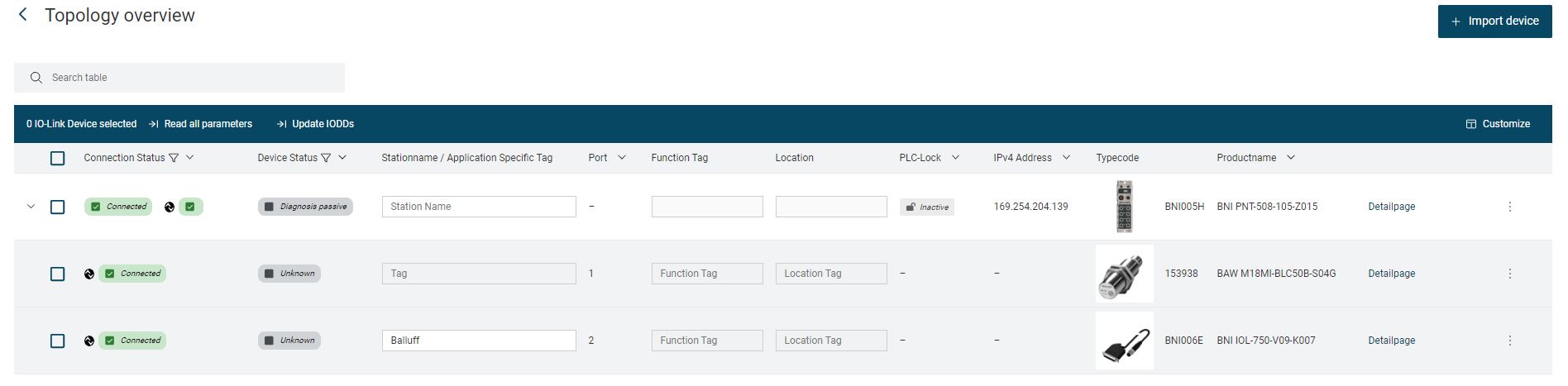
Note
テーブルビューをカスタマイズすることができます。 テーブルビューのカスタマイズ こちらを参照してください。
*>*をクリックすると、IO-Linkネットワークモジュールに接続されているデバイスが表示されます。
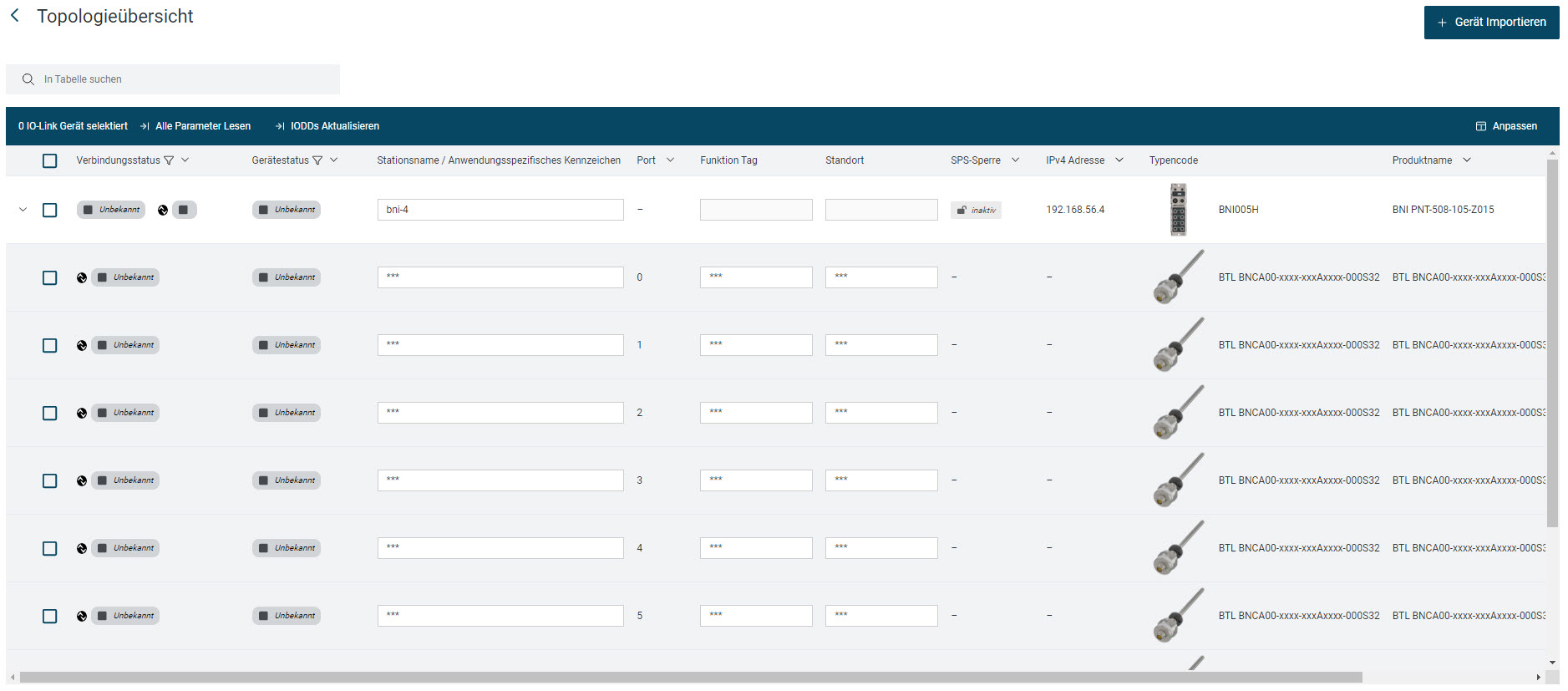
閉じるをクリックするとビューが終了します。
IO-Linkデバイスの設定を変更する¶
設定を変更したいIO-Link機器のタグ欄をクリックし、必要な情報を入力します。

 をクリックします。
をクリックします。
BET上の IO-Link デバイスの設定を上書きします。進捗状況が表示されます。
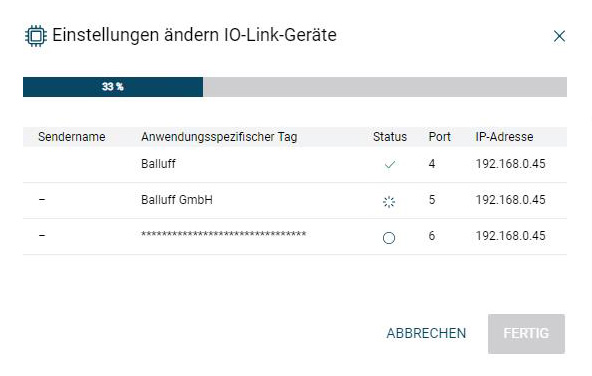
設定を適用するには、完了をクリックします。
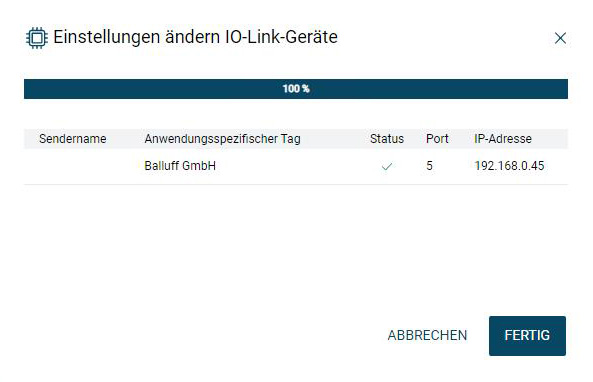
設定が変更されました。必要に応じて、IO-Linkデバイスの他の設定も変更してください。
デバイスに変更を書き込む¶
BET上のIO-Linkデバイスの変更を物理デバイスに書き込む場合は、次のように操作してください。
変更した設定を物理デバイスに書き込むIO-Linkネットワークモジュールを選択します。
デバイスへの書込みをクリックします。
BET上のIO-Linkデバイスの設定が物理デバイスに転送されます。
デバイスから変更を読み取る¶
リスト上のIO-Linkデバイスの設定を、物理IO-Linkデバイスの設定で上書きしたい場合。
物理デバイスの設定で上書きしたいIO-Linkネットワークモジュールを選択します。
デバイスの読込みをクリックします。
設定されているIO-Linkデバイスのパラメータが上書きされます。
すべてのパラメータを読込み¶
設定されているすべての IO-Link デバイスの設定を、物理デバイスの設定で上書きしたい場合:
物理デバイスの設定で上書きしたいIO-Linkネットワークモジュールを選択します。
全てのパラメーターを読込みをクリックします。
以下のダイアログが表示される:
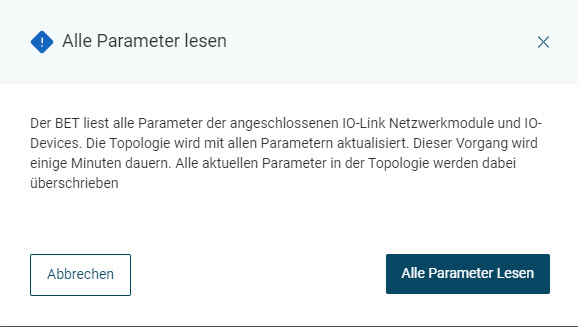
全てのパラメーターを読込みをクリックする。
以下のダイアログが表示される:

設定された IO-Link デバイスの設定はすべて上書きされます。
IODDインポート¶
また、IODDをトポロジーの概要にあるデバイスに直接インポートすることもできます。
IODD をインポートする IO-Link デバイスを選択し、デバイスのインポート をクリックします。
次のようなダイアログが表示されます。
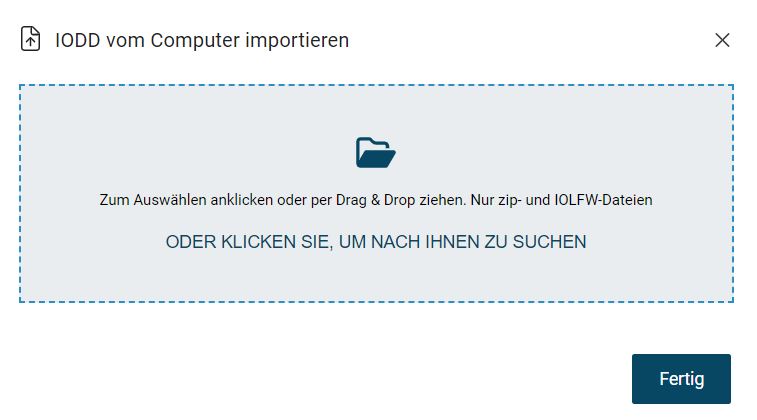
マウスの左ボタンを押しながら破線枠内に希望のIODDファイルをドラッグし、マウスボタンを離すとアップロードされます。または、枠内をクリックし、ファイルシステムでファイルを選択します。
デバイス記述ファイルがインポートされます。
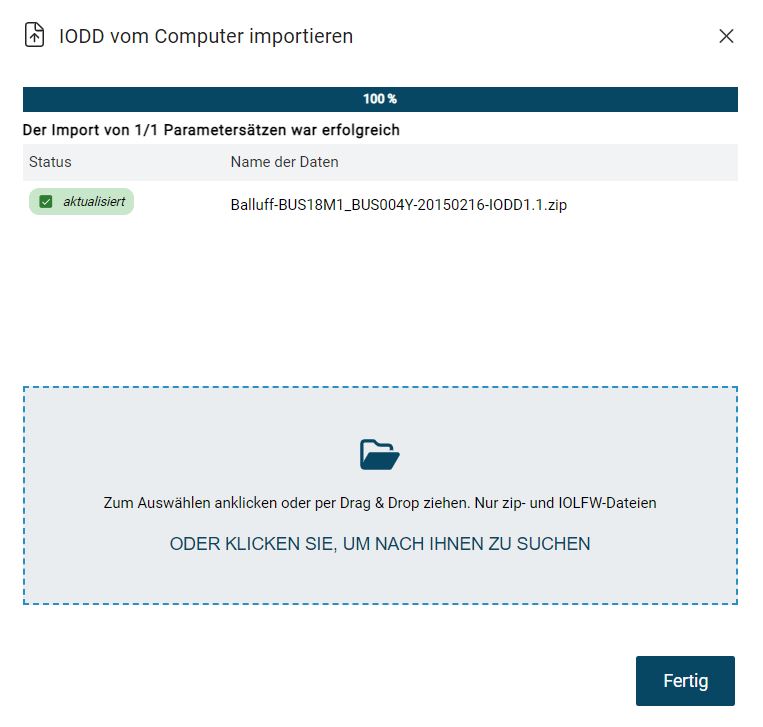
閉じるをクリックします。
IODDファイルを追加・更新しました。
すべてのIODDを更新する¶
現在のトポロジ内のすべての IO-Link デバイスの IODD を、トポロジ概要で直接更新することができます:
IODDを更新したいIO-Linkデバイスを選択します。
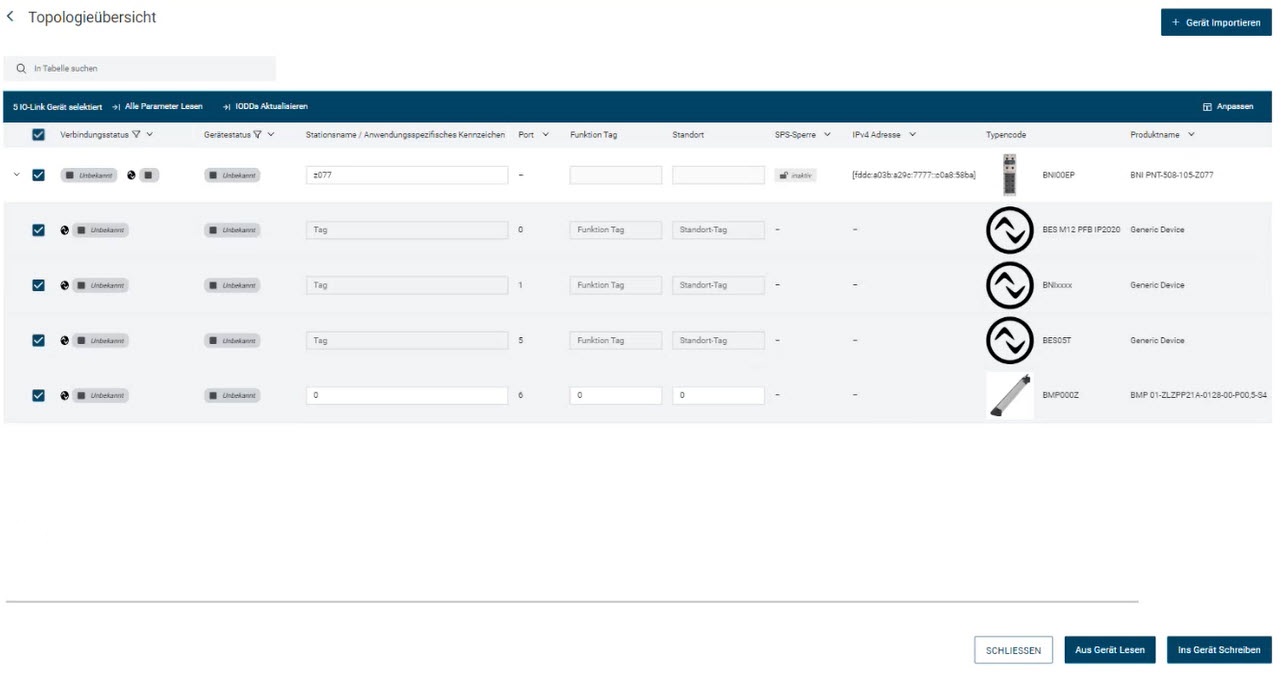
IODDの更新をクリックする。
選択した IO-Link デバイスのIODDファイルが更新される。

トポロジーのインポート¶
ZIP 形式で保存された以前に作成したトポロジを BET にインポートすることができます。インポートには IO-Link ネットワークモジュールのポート設定と、接続された IO-Link デバイスのデバイスパラメータが含まれます。
また、インポート時にパラメータを物理デバイスに書き込むかどうかを選択することができます。
Note
インポートできるデータには制限があります。
インポートするファイルの選択とインポート¶
ツールバーのトポロジーのインポートをクリックします。
メインビューでトポロジーを開いている場合、現在のトポロジーに変更を適用するかどうかを選択するダイアログが表示されます。以下のオプションがあります。
キャンセル: ダイアログを閉じます。現在のトポロジーに戻ります。
保存:現在のトポロジーを閉じ、インポートする前に変更を保存することができます。 トポロジーの保存 を参照してください。
保存しない。変更内容を保存せずに現在のトポロジーを閉じ、トポロジーをインポートするためのダイアログを開きます。
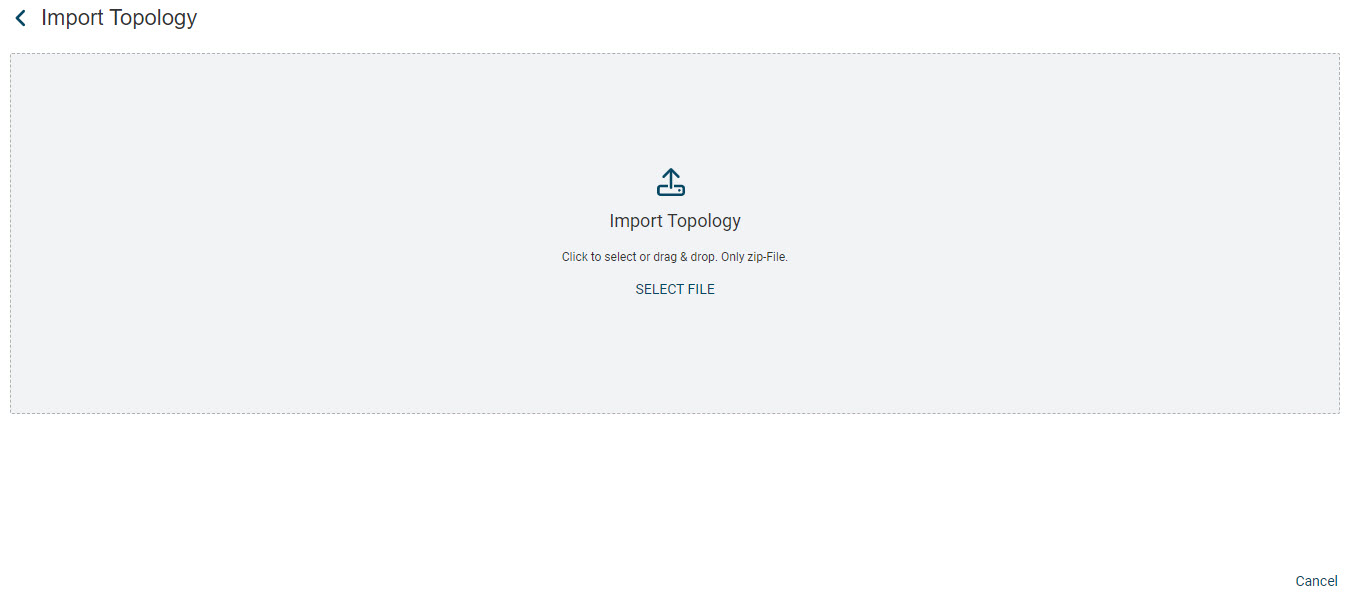
マウスの左ボタンを押しながら、領域内に希望のトポロジーファイルをドラッグし、マウスボタンを離すとトポロジーがアップロードされます。または、領域内をクリックして、ファイルシステム内のファイルを選択します。
トポロジーを保存していない場合、既存の設定がインポートによって上書きされる可能性があることが通知されます。
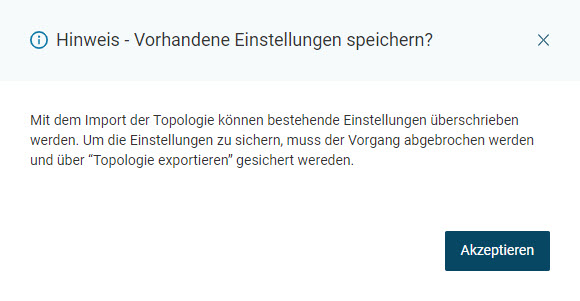
注意事項をよく読み、承認をクリックしてください。
インポートするIO-LinkネットワークモジュールとIO-Linkデバイスを表示するダイアログが表示されます。
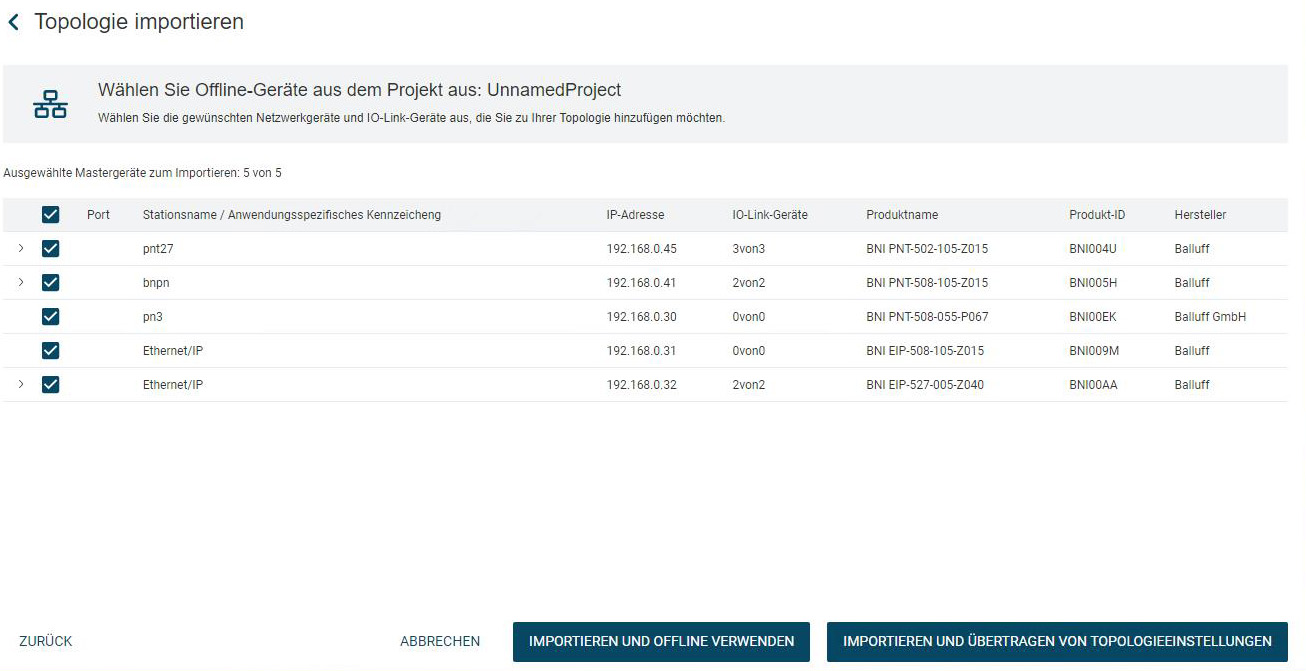
以下のオプションがあります。
インポートしてオフラインで使用:選択した IO-Link ネットワークモジュールと IO-Link デバイスをBET上のトポロジーにインポートします。 トポロジーをインポートしてオフラインで使用 を参照してください。
トポロジー設定のインポートと転送:選択した IO-Link ネットワークモジュールと IO-Link デバイスをBET上のトポロジーにインポートし、可能であればフィールドの物理デバイスに設定を書き込みます( トポロジーをインポートし、オンラインで使用する を参照)。
トポロジーをインポートしてオフラインで使用¶
インポートしたいIO-LinkネットワークモジュールとIO-Linkデバイスを選択します。
インポートしてオフラインで使用をクリックします。
選択された IO-Link ネットワークモジュールと IO-Link デバイスがメインビューに読み込まれます。
トポロジーをインポートし、オンラインで使用する¶
インポートしたいIO-LinkネットワークモジュールとIO-Linkデバイスを選択します。
インポートとトポロジーの転送設定をクリックします。
インポートしたトポロジーに対して、該当するトポロジーをフィールドで検索し、マッチングをダイアログで表示します。
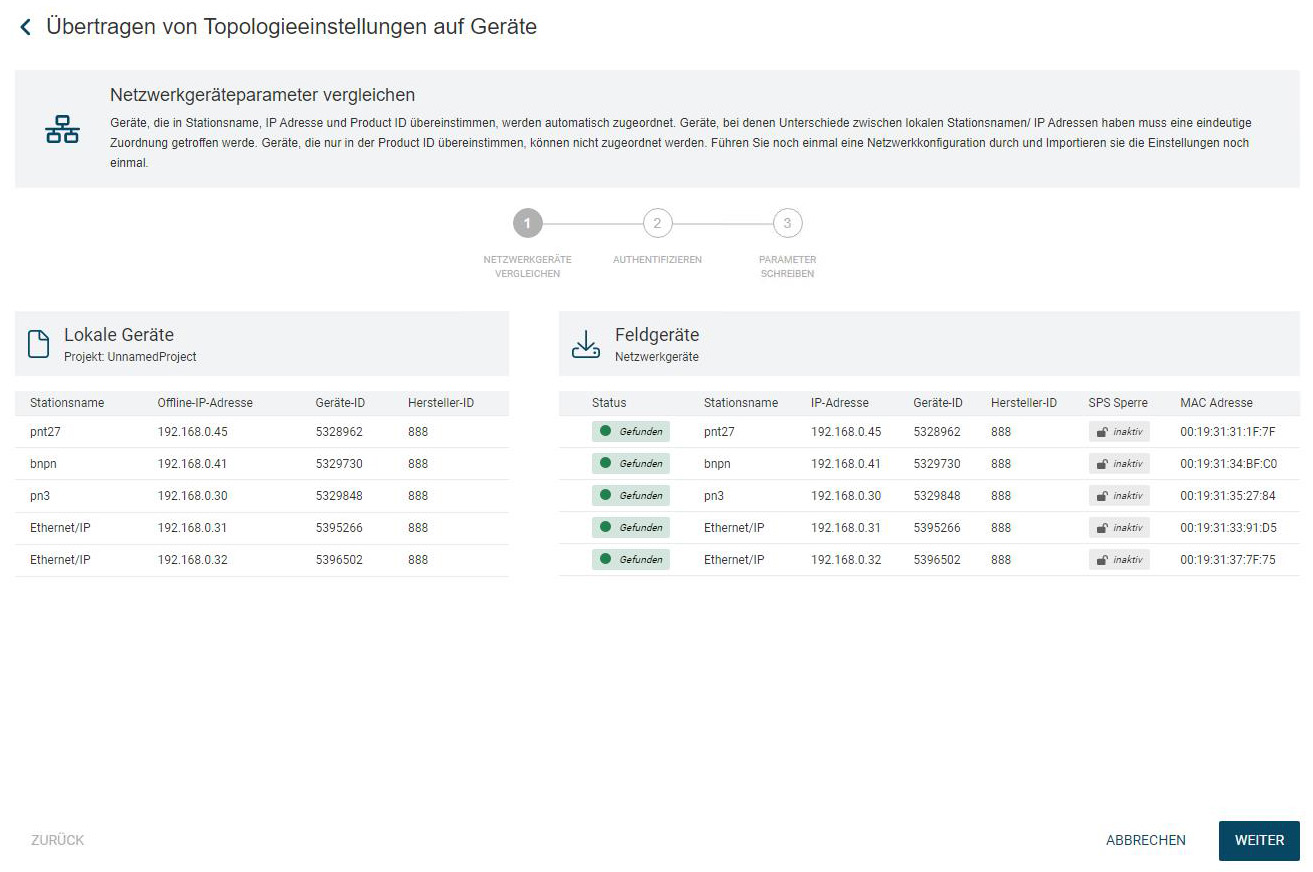
インポートするトポロジーがフィールド内のトポロジーと一致する場合は、次へをクリックします。
次のような警告メッセージが表示されます。
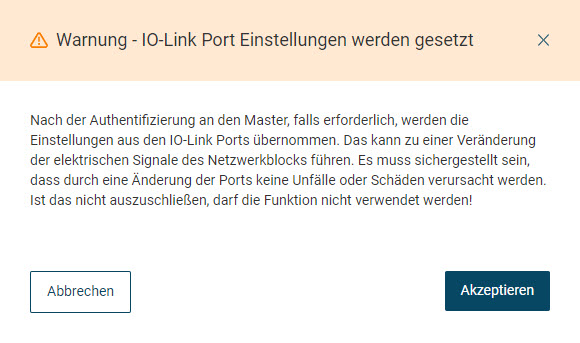
注意事項をよく読み、承認をクリックしてください。
必要に応じて、IO-Linkネットワークモジュールで認証を行い、次へをクリックします。
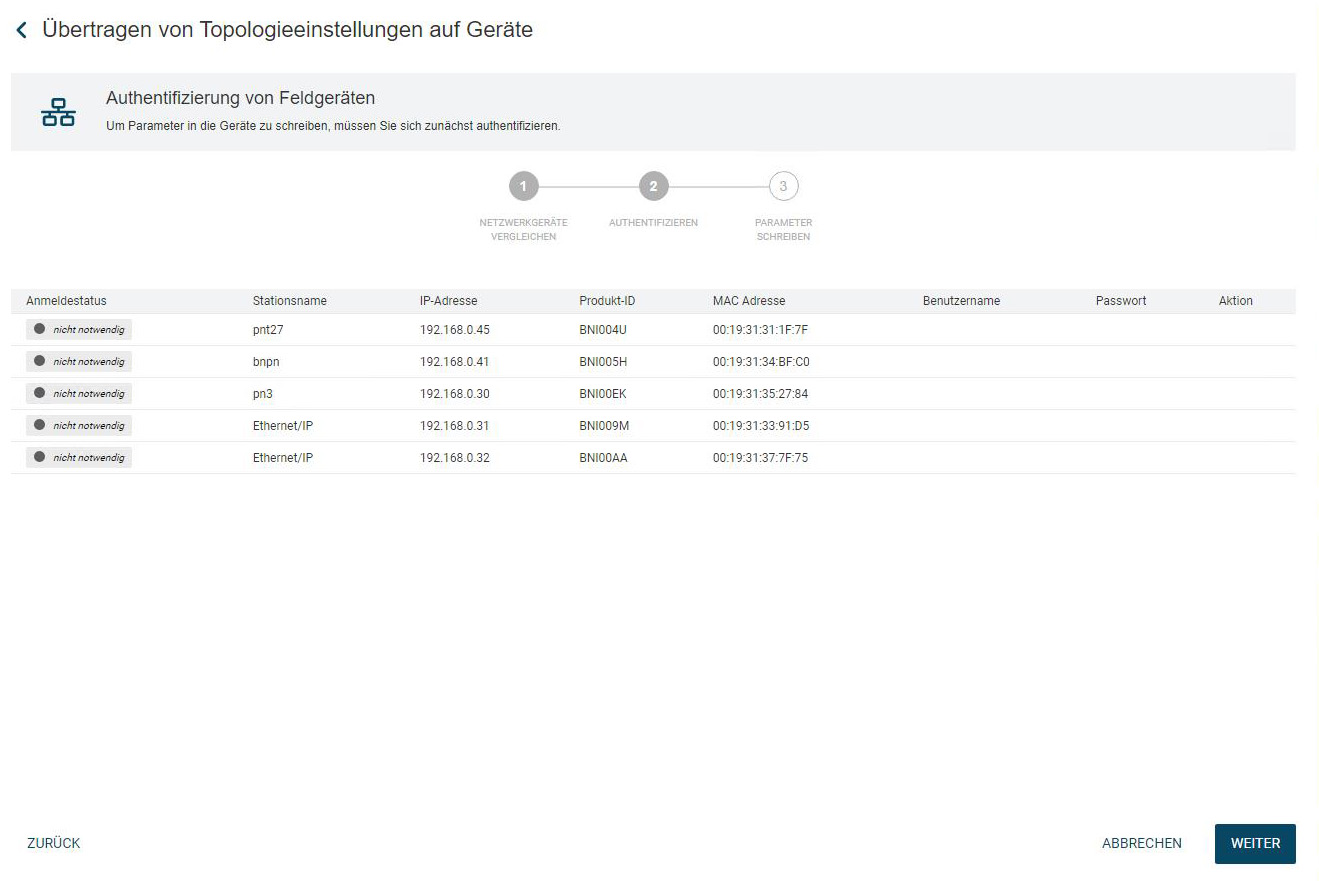
以下の警告メッセージが表示される:
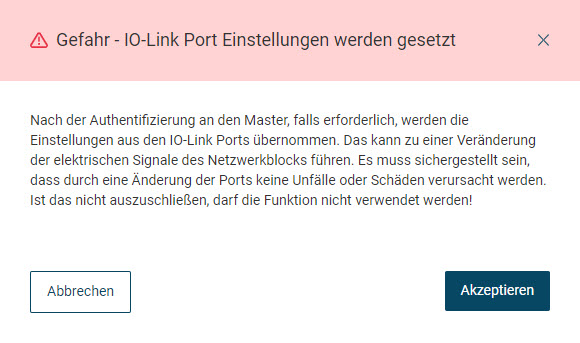
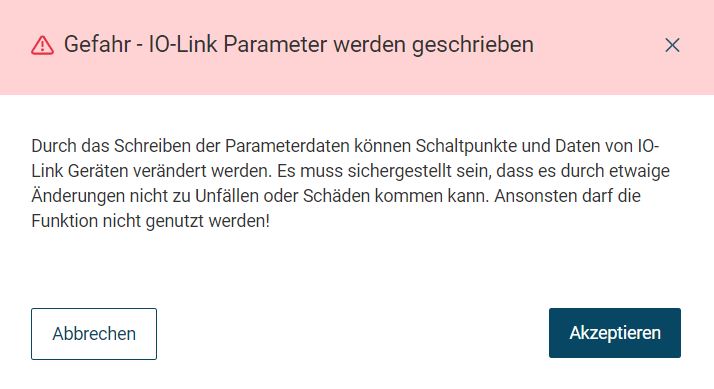
説明をよく読み、承認をクリックしてください。
追加の警告メッセージが表示されます。
注意事項をよく読み、承認をクリックしてください。
トポロジーのデバイスパラメータがフィールドのデバイスに書き込まれます。
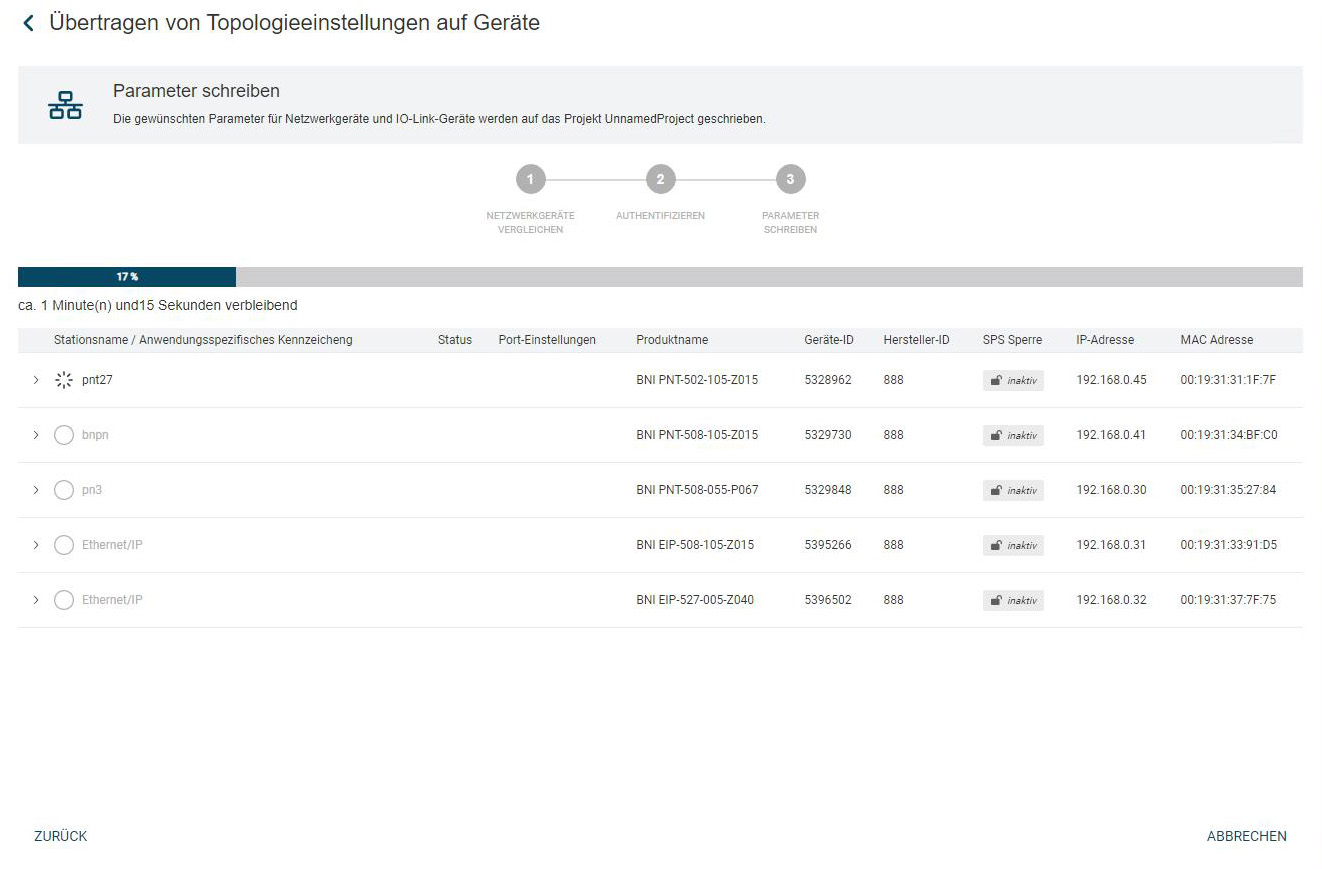
インポートされたパラメータが現在の読み取り専用パラメータと異なる場合、以下のウィンドウが表示されます:
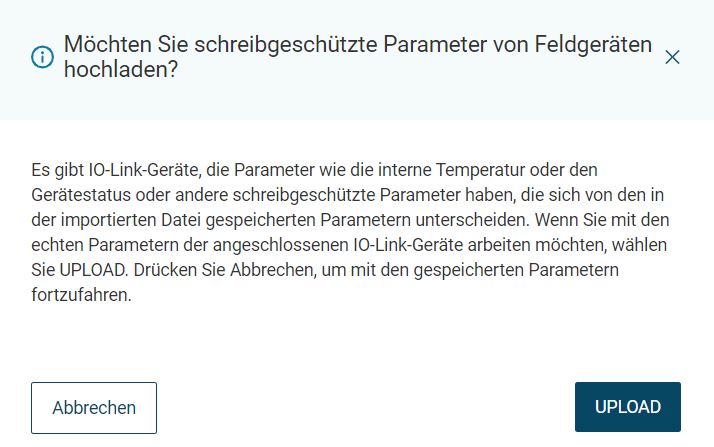
ここでアップロードをクリックすると、現在の読み取り専用パラメータをトポロジーにロードすることができます。
トポロジーの設定がデバイスに転送されると同時に、インポートの結果が表示されます。

MINAL VIEWをクリックして、インポートしたトポロジーをメインビューに読み込みます。
トポロジーの復元¶
BET からログアウトすると、現在のトポロジーの内部バックアップが、すべてのデバイスの設定とともに自動的に作成されます。再起動すると、 BET はバックアップが利用可能かどうかをチェックします。ログイン後、バックアップがある場合はメッセージが表示されます。この通知では、トポロジ名や日付などのバックアップに関する情報が提供され、ログアウト時のトポロジを復元することができます。
BET にログインし、 ユーザーでログイン をご覧ください。
トポロジーのバックアップがある場合、次のような通知が表示されます。
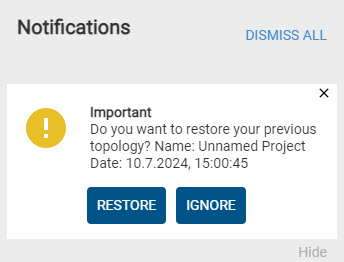
リピートをクリックします。
トポロジーが復元される。
バックアップを削除する場合は、無視するをクリックします。
バックアップは削除されます。
トポロジーの保存¶
IO-Link ネットワークモジュールのポート設定と IO-Link デバイスのパラメータを含む現在のトポロジを保存できます。保存した ZIP ファイルはいつでも BET にインポートできます。 トポロジーのインポート を参照してください。トポロジを保存する場合、変更されたがまだ物理デバイスに書き込まれていないパラメータを扱うために、以下のオプションがあります:
変更点を無視する:
。
トポロジー内で変更されたパラメータは、トポロジーファイルに保存される。しかし、トポロジーをインポートする際、これらのパラメータは物理デバイスには書き込まれず、 BET のデバイスの表示にのみ書き込まれます。そして、ステータスなしでそこに表示されます。
例:保存前にトポロジーで変更されたが書き込まれていないパラメーターを表示する場合。
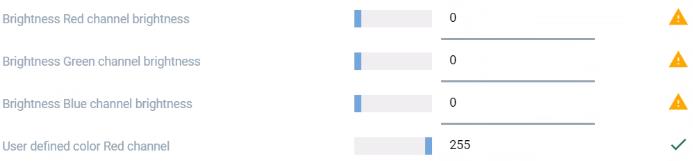
例:インポート後、トポロジーにて変更されたが書き込まれていないパラメーターを表示する(状態なし):。

現在の値にリセット:
。
保存する前に、変更したパラメータは、物理デバイスの現在の値で上書きされます。
Note
破棄またはリセットされたパラメータデータは復元できません。
デバイスへの変更点の書込み:
保存前に、変更されたパラメータが物理デバイスに書き込まれます。
Warning
事故の危険!! パラメータデータを変更することで、IO-Linkデバイスのスイッチングポイントやデータが変更されることがあります。リセット/変更の書き込みを行う前に、変更によって事故や損害が発生しないことを確認してください。パラメータデータの読み書きの結果、事故や損害が発生する可能性がある場合は、本機能を使用しないでください。
ツールバーのトポロジの保存をクリックします。
変更されたがまだ書き込まれていないパラメータデータが検出された場合、以下のダイアログが表示されます。
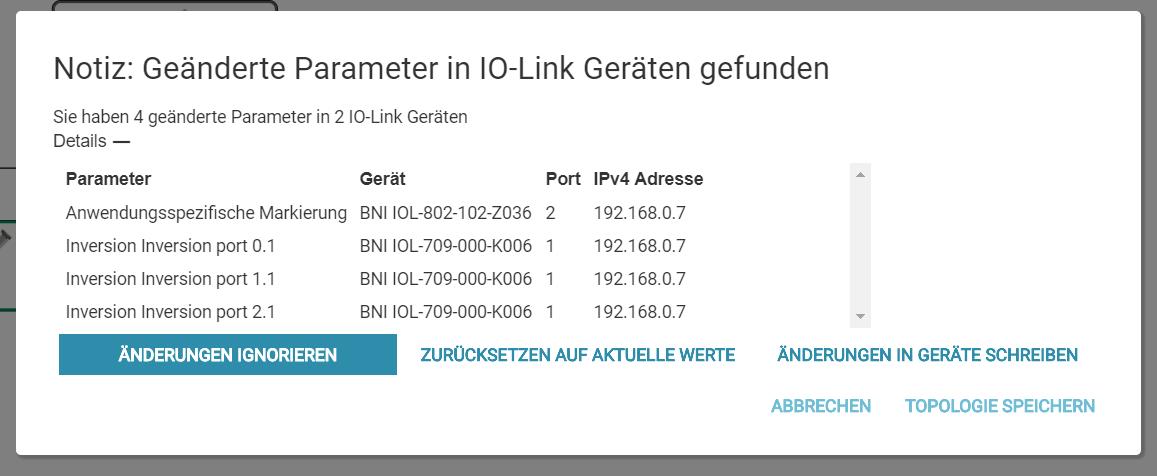
変更したが書き込まなかったパラメーターの手順を選択し、トポロジの保存をクリックします。
次のようなダイアログが表示されます。
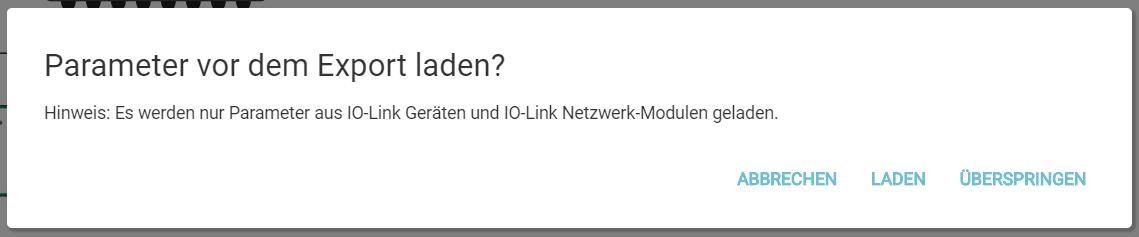
IO-Linkネットワークモジュールのすべてのポート設定とIO-Linkデバイスのパラメータを保存前にデバイスから再読み出しするかどうかが尋ねられます。次のオプションがあります:
。
ロード :すべてのIO-LinkデバイスのパラメータとIO-Linkネットワークモジュールのポート設定を物理デバイスから読み出し、ファイルに書き込みます。トポロジーの大きさによっては、ロードに長い時間がかかることがあります。ダイアログで進捗状況やステータスをお知らせします。すべてのデバイスからすべてのパラメータを読み出しが完了すると、ファイルを保存することができます。
Note
本体のプロセスデータ、およびIO-Linkネットワークモジュールのその他の設定は、読み出しと保存ができません。
スキップ:
。
実行中であっても読み込みをスキップし、物理デバイスから現在のパラメータ値を読み込まずにトポロジーを保存します。
必要なオプションを選択します。
ファイルシステムへの保存を促すメッセージが表示されます。
保存場所を選択し、ファイル名を付けて保存をクリックします。
Note
トポロジーファイルは、拡張子.ZIPで保存されていることを確認してください。
設定した内容に従って、トポロジーが保存されます。
閉じる前にトポロジーを保存します¶
BET を閉じると、未保存の変更があるかどうかが通知されます。
BET を終了する。
未保存の変更が検出された場合、以下のダイアログが表示されます。

以下のオプションがあります。
キャンセル: BET の保存と終了はキャンセルされる。
アプリケーションを終了します: BET は保存されずに終了する。
保存:変更が保存され、 BET が閉じられます。