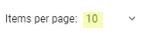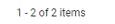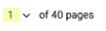Funcionamiento básico¶
22 de octubre de 2025 | 2455 palabras 12 minutos de lectura
Entrar como usuario¶
Haga clic en el botón de la barra de navegación para abrir la administración de usuarios:

Aparece el siguiente cuadro de diálogo:
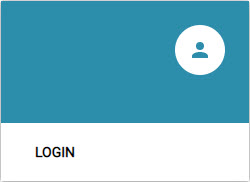
Haz clic en LOGIN.
Aparece el siguiente cuadro de diálogo:
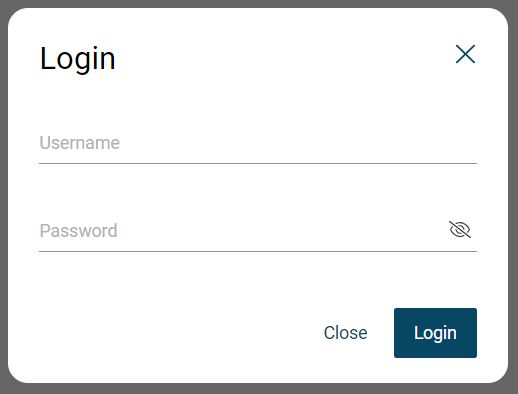
Introduzca su nombre de usuario y contraseña y haga clic en LOGIN.
Nota
Si has introducido incorrectamente tus datos de acceso demasiadas veces, se te bloqueará durante un cierto periodo de tiempo y no podrás volver a conectarte mientras dure este bloqueo de inicio de sesión. Por defecto, tienes 10 posibles intentos fallidos y la duración del bloqueo de inicio de sesión es de 30 segundos. Los valores por defecto pueden ser modificados por usuarios con rol de Administrador. Se muestra la duración restante del bloqueo.
Ha iniciado sesión correctamente en BET .
Cerrar la sesión como usuario¶
Abra el menú de usuario y haga clic en LOG OUT.
Ha finalizado correctamente la sesión en BET .
Realizar la configuración del usuario¶
Haga clic en el botón de la barra de navegación para abrir la administración de usuarios:

Aparece el siguiente menú:
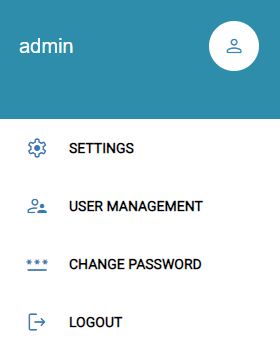
Nota
Aparte de la entrada de menú CAMBIAR CONTRASEÑA, esta selección de menú sólo es accesible para usuarios con rol de administrador.
Haz clic en ConFIGURACIÓN DE USUARIO.
Aparece el siguiente cuadro de diálogo:
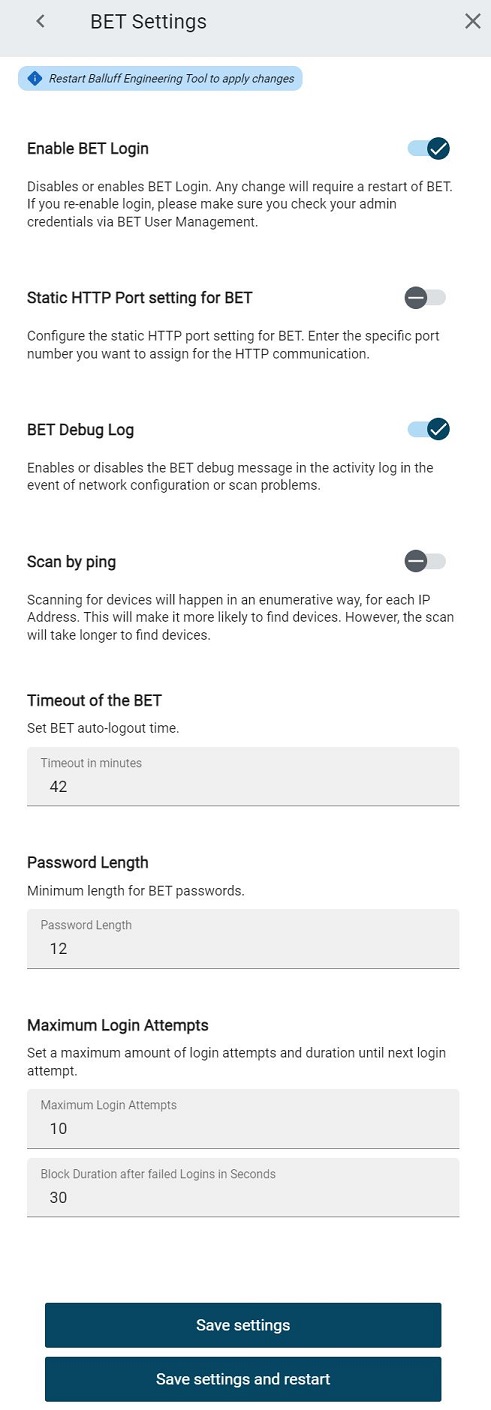
Si desea omitir el inicio de sesión al iniciar BET, desactive la opción «Activar inicio de sesión BET». Esta opción está activada por defecto. Debe confirmar la desactivación con el siguiente mensaje. Los cambios en esta configuración sólo surtirán efecto tras reiniciar BET.
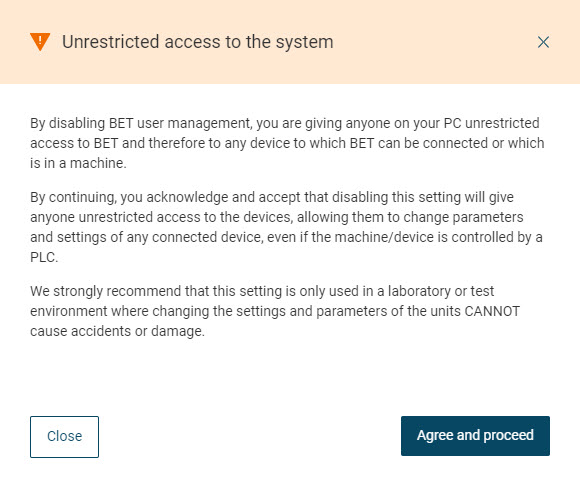
Con la siguiente entrada, puede especificar si se utiliza la contraseña individual de un usuario BET al crear un nuevo usuario BNI. Si desactiva esta opción, se utilizarán contraseñas aleatorias al crear nuevos usuarios BNI.
En Static HTTP port setting for BET puede desactivar el puerto predeterminado e introducir su propio puerto. Los cambios en esta configuración sólo tienen efecto después de reiniciar BET.
Active Registro de depuración para acceder a los registros de depuración en el registro.
Cuando se activa Escaneo por ping, se buscan dispositivos de forma enumerativa en toda la red accesible. Esto aumenta la probabilidad de encontrar dispositivos adicionales. Sin embargo, este tipo de búsqueda lleva bastante más tiempo.
En el campo Tiempo de espera en minutos, introduzca el valor deseado en el intervalo de 1 a 1440 minutos después de que desee que se cierre la sesión automáticamente en caso de inactividad.
Con Realizar actualización de firmware con copia de seguridad, puede especificar si se debe realizar una copia de seguridad de los datos del dispositivo y del módulo de red durante las actualizaciones de firmware. Activando esta opción, una actualización de firmware puede durar más tiempo. Desactive la copia de seguridad si no es necesaria.
En el campo Longitud de contraseña, tiene la opción de definir una longitud mínima para las contraseñas BET.
Nota
Una contraseña válida tiene un máximo de 255 caracteres y al menos 12 caracteres por defecto.
Con Máximo de intentos de inicio de sesión, puede definir cuántos intentos de inicio de sesión puede realizar un usuario con datos de acceso incorrectos antes de ser bloqueado. También puede definir aquí durante cuánto tiempo se bloqueará al usuario si ha superado el número máximo de intentos de inicio de sesión.
Haga clic en Guardar configuración para guardar los cambios o en Guardar configuración y reiniciar para reiniciar BET después de guardar la configuración.
Mostrar información de uso¶
Haga clic en el botón de la barra de navegación para mostrar la información del usuario:

Aparece el siguiente menú:
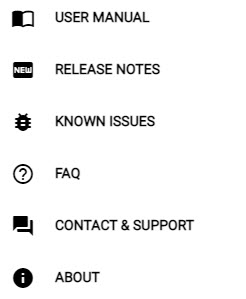
Tiene las siguientes opciones:
Haz clic en Manual del usuario para abrir este manual.
Haga clic en Notas de la versión para abrir las notas de la versión.
Haga clic en PROBLEMAS DESCONOCIDOS para obtener información sobre errores y problemas de los que se ha informado y en los que el equipo de desarrollo está trabajando actualmente.
Haz clic en FAQ para ver las causas de problemas concretos y sus posibles soluciones.
Haga clic en CONTACTO Y SOPORTE para abrir una página de contacto geosensible.
Haga clic en About para obtener la siguiente información:
La versión del BET
El número de construcción
La publicación
El sitio Balluff
Información sobre las licencias de código abierto
Condiciones generales
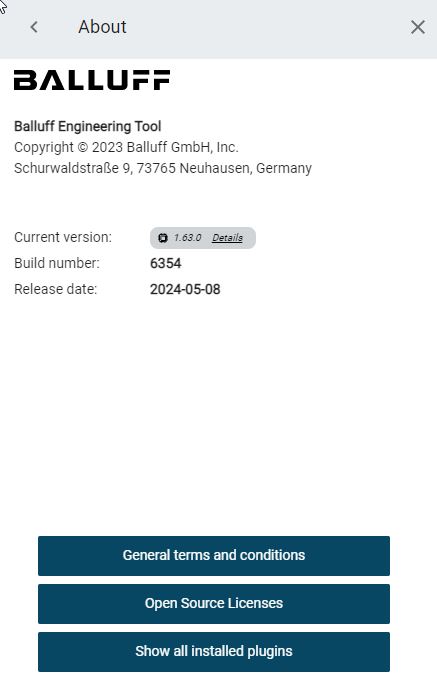
BET Haga clic en Mostrar todos los plugins instalados para saber qué extensiones están disponibles para su instalación de .
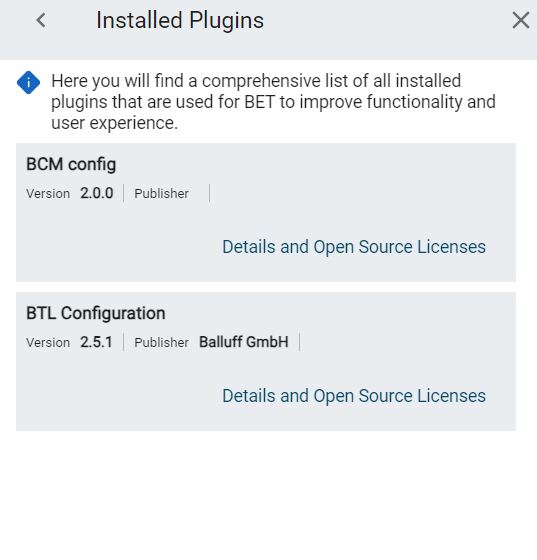
Haga clic en Detalles y licencias de código abierto para obtener más información sobre el plugin correspondiente.
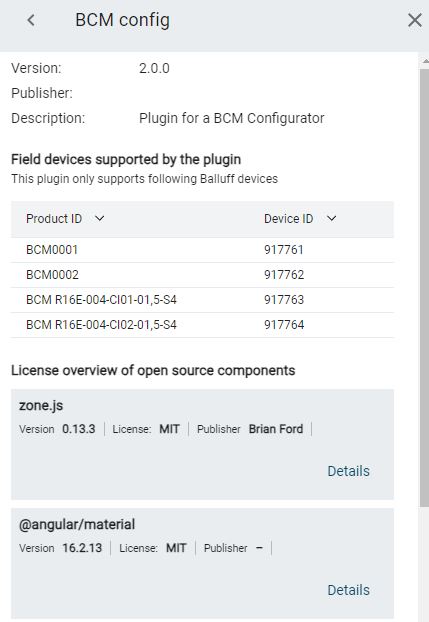
Gestionar las notificaciones¶
Ciertos eventos o condiciones se le muestran a través de notificaciones. Si hay notificaciones, se indica con un círculo rojo. El número en el círculo corresponde al número de notificaciones:
Mostrar notificaciones¶
En la barra de navegación, haga clic en el botón para mostrar las notificaciones:

Se abre un menú con todas las notificaciones actuales.
Eliminar una sola notificación¶
Haga clic en la zona superior derecha de la notificación  .
.
Se elimina la notificación.
Eliminar todas las notificaciones¶
Haga clic en BORRAR TODO.
Se borran todas las notificaciones.
Nota
La notificación de inicio de sesión no se puede eliminar.
Tipos de notificación¶
Hay diferentes tipos de notificaciones:
Notificaciones de inicio de sesión
Notificaciones sobre el estado de conexión de un dispositivo IO-Link / módulo de red IO-Link
Inicio de sesión de notificaciones
La notificación de Inicio de sesión le informa de que aún no se ha realizado ningún registro.
Nota
La notificación «Inicio de sesión» se muestra hasta que se ha producido un inicio de sesión. La notificación no se puede eliminar.
Notificación del estado de conexión de dispositivos IO-Link y módulos de red IO-Link.
La BET supervisa lo siguiente:
Estado de los dispositivos IO-Link
Estado de los módulos de red IO-Link
Eventos de los dispositivos IO-Link
Para las topologías escaneadas, Update debe estar activo.
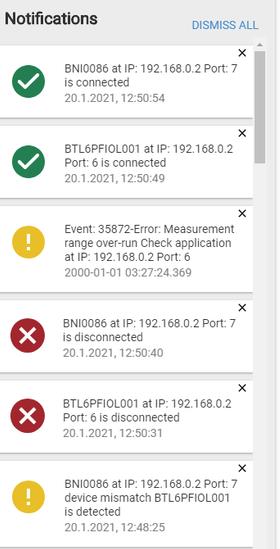
Se añade una nueva notificación en los siguientes casos:
Un dispositivo IO-Link o un módulo de red IO-Link interrumpe su conexión o se vuelve a conectar a la red.
Se ha conectado al puerto un dispositivo IO-Link distinto del que se encontraba originalmente en la topología.
Se produce un evento en el dispositivo IO-Link.
Nota
Si un módulo de red IO-Link pierde el estado de conexión con un dispositivo IO-Link, el módulo de red IO-Link no envía una notificación de interrupción de conexión.
Cambiar el idioma de la interfaz de usuario¶
En la barra de navegación, haga clic en el botón para cambiar el idioma de la interfaz de usuario:

Se abre el menú de selección de idioma:
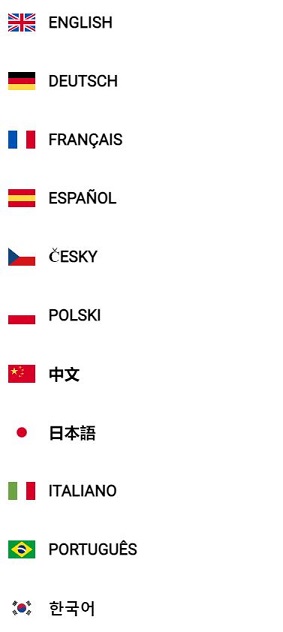
Haga clic en el idioma que desee.
La interfaz de usuario cambia en función de su selección.
Gestionar usuarios¶
Visión general de la administración de usuarios¶
En la administración de usuarios, añada usuarios a BET y edítelos o elimínelos.
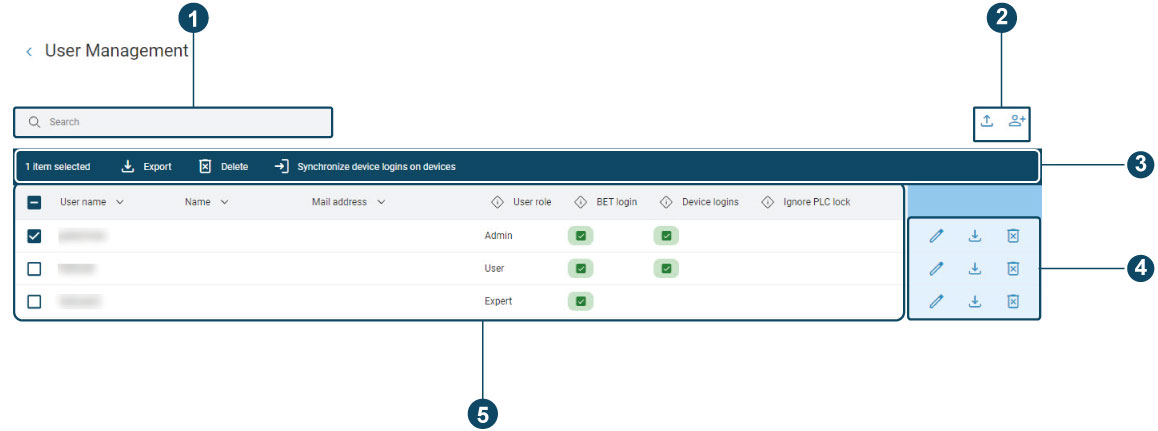
Pos. |
Descripción |
|---|---|
1 |
Filtrar usuariosFiltrar usuarios, véase . |
2 |
Añadir usuario Exportar usuarioAñadir/exportar usuarios, ver , . |
3 |
Exportar usuario Borrar usuarioExportar/borrar/sincronizar usuarios, véase , , Sincronizar los inicios de sesión en los dispositivos |
4 |
Editar usuario Exportar usuario Borrar usuarioEditar/exportar/borrar usuarios, ver , , . |
5 |
Información para el usuario, consulte Administración de usuarios abierta. |
Se asignan roles de usuario a los usuarios creados, a través de los cuales se conceden autorizaciones para utilizar determinadas funcionalidades:
Funcionalidad |
Función de usuario autorizado |
|---|---|
Gestión de usuarios |
Administrador |
Importar topología |
Administrador, experto |
Exportar la topología |
Administrador, experto |
Guardar proyecto |
Administrador, experto |
Registro de actividad |
Administrador (todas las entradas), |
Unidades de juego |
Administrador, experto |
Importar dispositivos al catálogo |
Administrador, experto |
Anular el bloqueo del SPS |
Todos (es necesaria la activación por parte del administrador en |
Nota
Sólo puede acceder a la administración de usuarios con el rol de usuario «Administrador» (admin).
Administración de usuarios abierta¶
Haga clic en el botón de la barra de navegación para abrir la administración de usuarios:

Aparece el diálogo Administración de usuarios.
Dispone de las siguientes opciones para establecer el número de líneas y para navegar entre páginas:
En la lista Líneas por página, seleccione si desea que se muestren 5, 10 o 15 líneas (usuarios) por página.
Haga clic en > para pasar a la página siguiente.
Haga clic en < para ir a la página anterior.
Añadir usuario¶
Abra la administración de usuarios.
 Pulse .
Pulse .
Aparece el siguiente cuadro de diálogo:
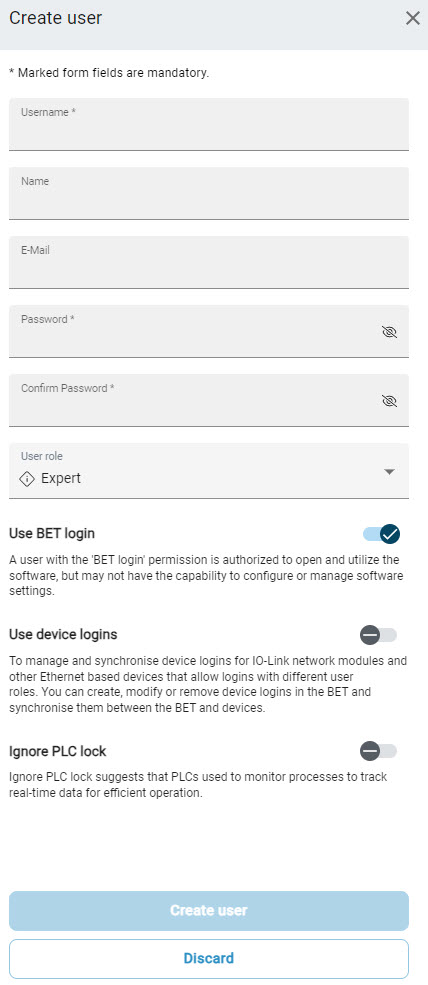
Cree el nuevo usuario. El nombre de usuario y la contraseña son campos obligatorios. El nombre y la dirección de correo electrónico son opcionales.
Nota
Para la contraseña puede utilizar cualquier carácter del juego de caracteres ASCII y caracteres gráficos del juego de caracteres Unicode. Una contraseña válida tiene un máximo de 255 caracteres y al menos 12 caracteres por defecto. Puede cambiar la longitud mínima de la contraseña, pero no debe ser inferior a la longitud mínima de 8 caracteres y no debe superar la longitud máxima de 255 caracteres.
Si es necesario, cambie los valores por defecto para el número de intentos de inicio de sesión fallidos y la duración del bloqueo de inicio de sesión.
Asigne al usuario su rol (ADMIN, EXPERT, USER).
Haga clic en Usar inicio de sesión BET para dar esta autorización al nuevo usuario.
Haga clic en Usar inicios de sesión de dispositivo para dar esta autorización al nuevo usuario.
Nota
Esta opción permite al usuario creado gestionar usuarios para los dispositivos de campo.
Sólo para el rol de usuario Admin o Experto: Si el usuario debe estar autorizado a cambiar los valores de los parámetros de los dispositivos IO-Link aunque haya un PLC presente, active Ignorar bloqueo PLC.
Aparece el siguiente cuadro de diálogo:
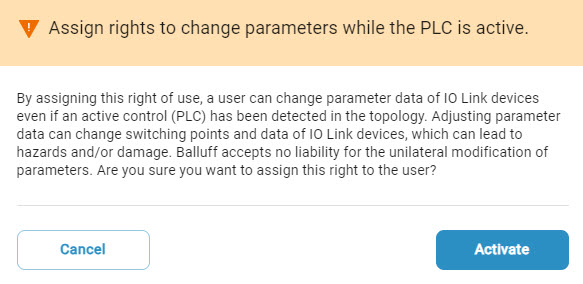
Haga clic en Activar para conceder esta autorización o en Cancelar para anular la concesión de este derecho de uso.
Haga clic en Crear usuario para guardar el nuevo usuario. Haga clic en Desechar para cancelar el proceso.
Editar usuario¶
Abra la administración de usuarios.
Seleccione el usuario que desea editar.
Haga clic en
 .
.
El modo de edición está activo. Aparece el diálogo siguiente:
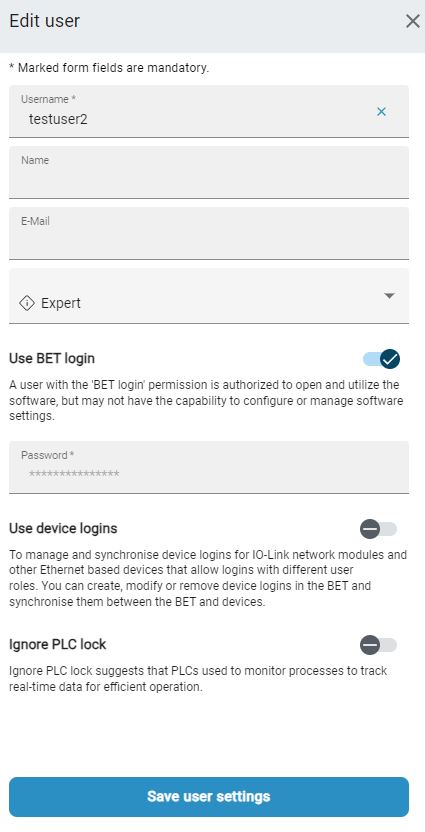
Editar el usuario.
Nota
Para que el usuario pueda gestionar usuarios en los dispositivos de campo conectados, debe activar la opción Utilizar inicios de sesión de dispositivos y, a continuación, definir una contraseña para la sincronización.
Haga clic en Guardar configuración de usuario para guardar los cambios.
Borrar usuario¶
Abra la administración de usuarios.
Seleccione el usuario que desea eliminar.
Haga clic en
 .
.
Aparece el siguiente cuadro de diálogo:

Haga clic en ELIMINAR para eliminar el usuario. Pulse CANCELAR para cancelar la operación.
Filtrar usuarios¶
Abra la administración de usuarios.
Introduzca una cadena de caracteres en el campo de búsqueda para filtrar la lista de usuarios.
La lista de usuarios se filtra al mismo tiempo que se introducen.
Exportar usuario¶
Puede exportar todos los usuarios creados de una topología existente y luego adjuntarlos a la documentación de la máquina como archivo ZIP. La exportación también es útil si importa inicios de sesión genéricos dentro de una empresa en todos los dispositivos que requieren autenticación para ahorrar tiempo de puesta en servicio.
Seleccione el usuario que desea exportar.
 Pulse .
Pulse .
Aparece el siguiente cuadro de diálogo:
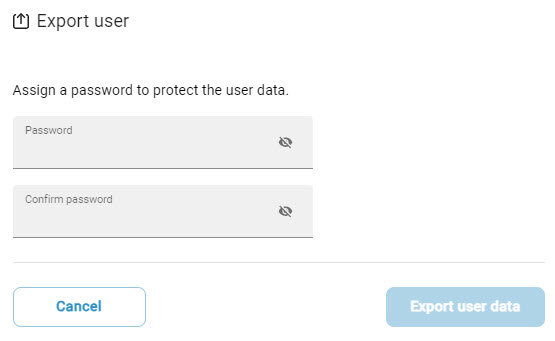
Asigne una contraseña para proteger los datos de usuario exportados.
Haga clic en Exportar datos de usuario y guarde los datos de usuario. Haga clic en CANCELAR para cancelar el proceso.
Importar usuario¶
Puede importar los usuarios exportados de la siguiente manera:
Abra la administración de usuarios.
 Pulse .
Pulse .
Aparece el siguiente cuadro de diálogo:
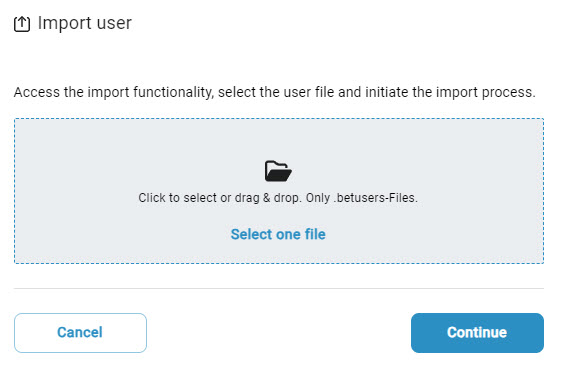
Mantenga pulsado el botón izquierdo del ratón y arrastre el archivo de datos de usuario deseado dentro del marco punteado y suelte el botón del ratón para cargarlo. Alternativamente, también puede hacer clic dentro del área del marco para seleccionar el archivo en el sistema de archivos.
Aparece el siguiente cuadro de diálogo:
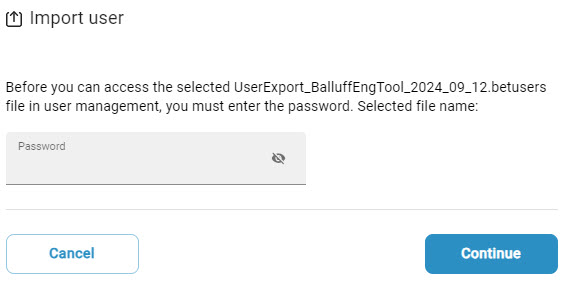
Introduzca una contraseña y haga clic en Siguiente.
Si se intenta importar un usuario existente, aparece el siguiente cuadro de diálogo:
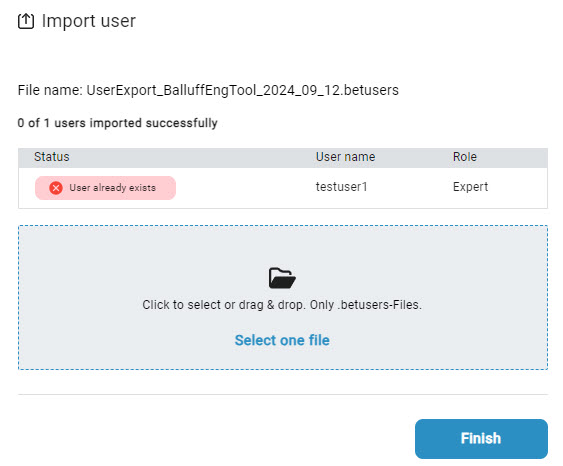
Haga clic en Hecho.
Sincronizar los inicios de sesión en los dispositivos¶
Puede sincronizar las cuentas de usuario creadas con los dispositivos sobre el terreno.
Abra la administración de usuarios.
Aparece el siguiente cuadro de diálogo:
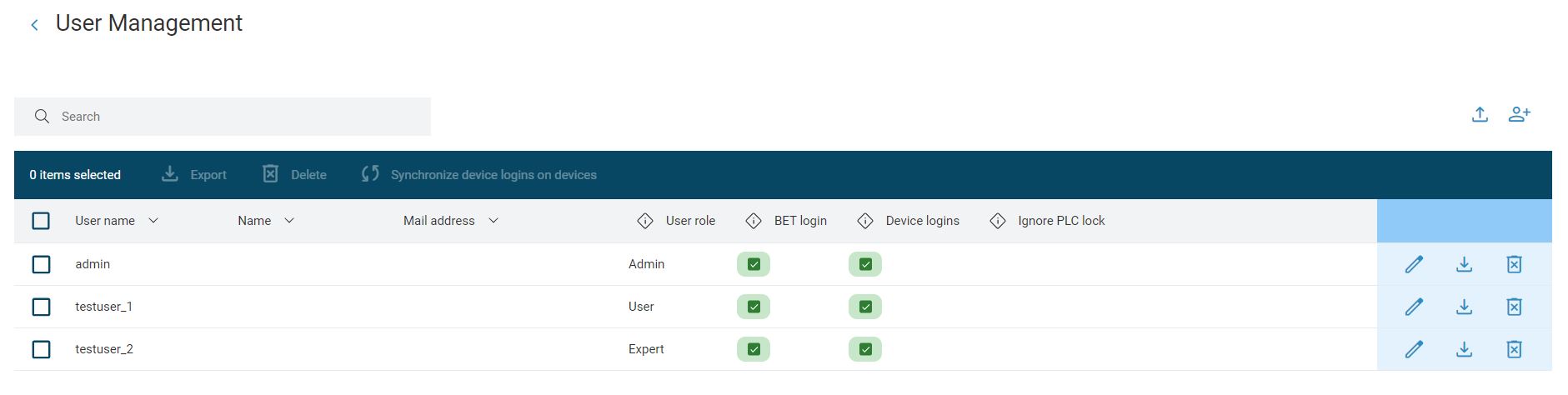
Seleccione los inicios de sesión de dispositivo que desea sincronizar con los dispositivos de campo y haga clic en
 para iniciar la sincronización.
para iniciar la sincronización.
Aparece el siguiente cuadro de diálogo:
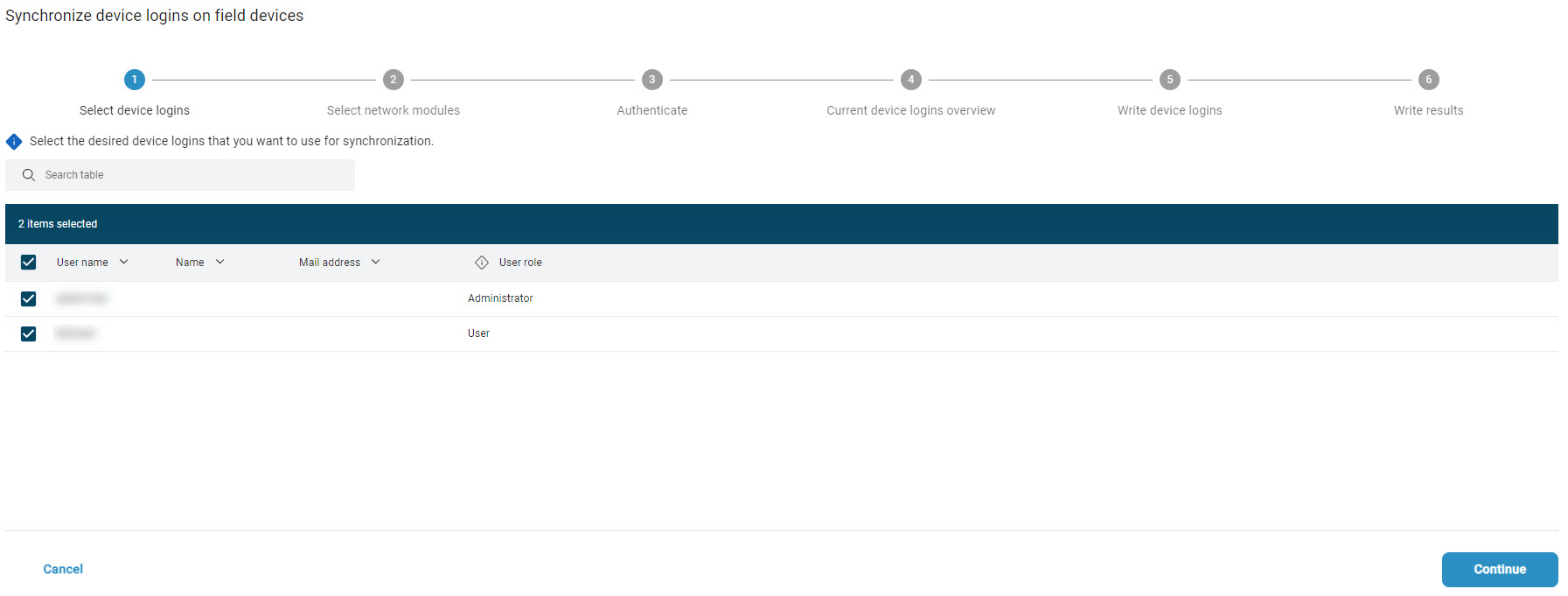
Seleccione los inicios de sesión de dispositivo que desea sincronizar con los dispositivos de campo y haga clic en Siguiente.
Aparece el siguiente cuadro de diálogo:
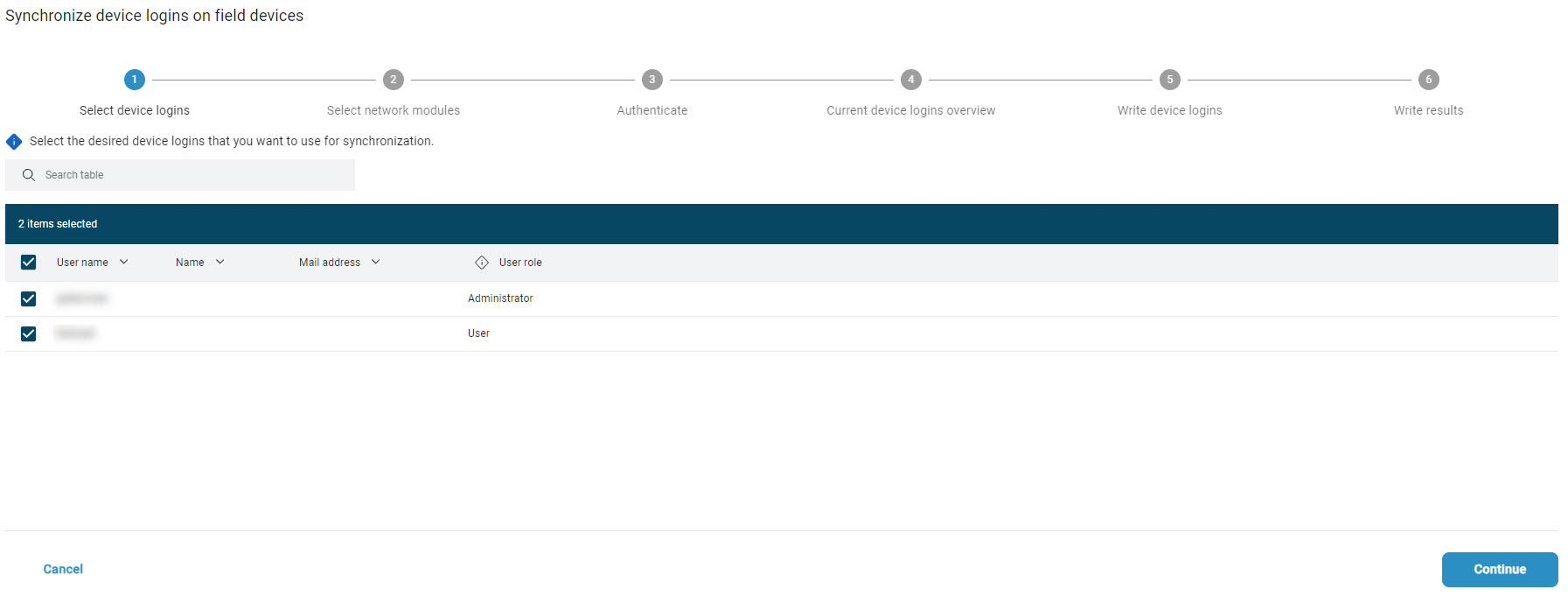
Seleccione los dispositivos de la topología cuyos usuarios desea sincronizar y haga clic en Siguiente.
Si aún no ha iniciado sesión en el dispositivo de la topología, aparecerá la siguiente ventana:
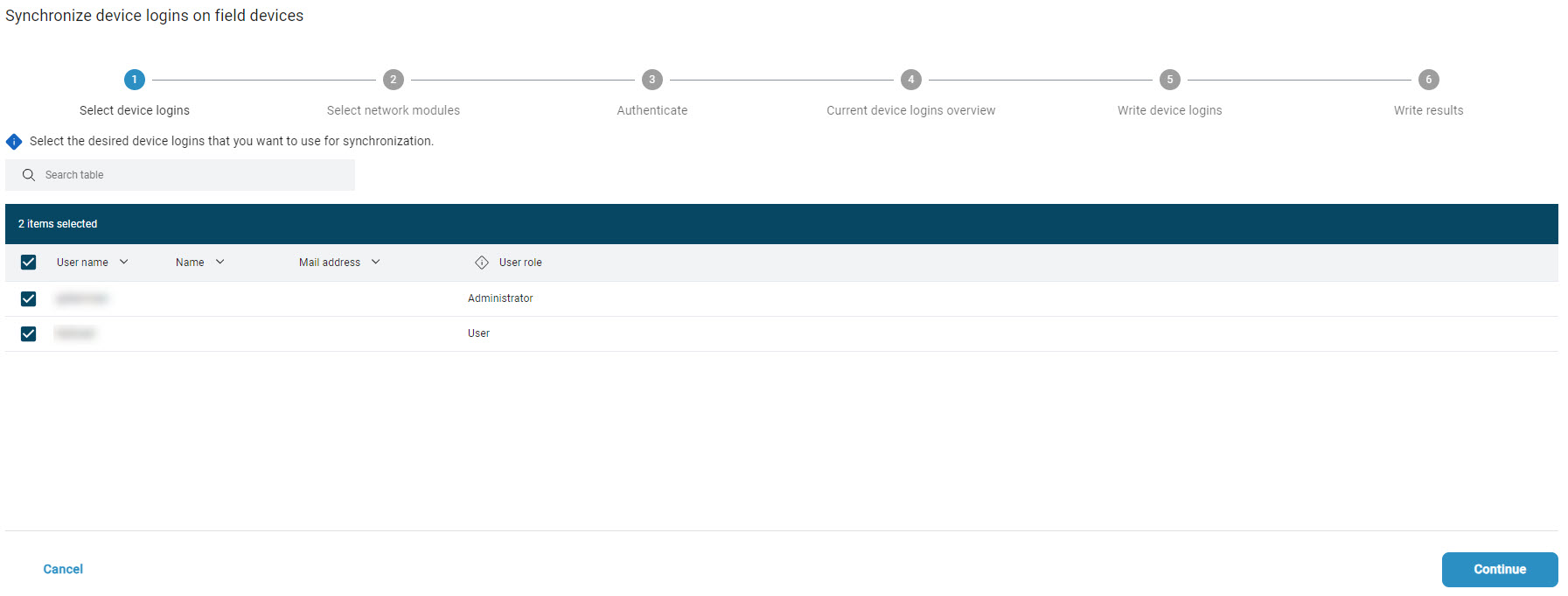
Inicie sesión con su nombre de usuario y contraseña para el dispositivo y haga clic en Siguiente.
Aparece un resumen de los usuarios:

Haga clic en
 para ampliar la vista general.
para ampliar la vista general.
Aparece la siguiente ventana:
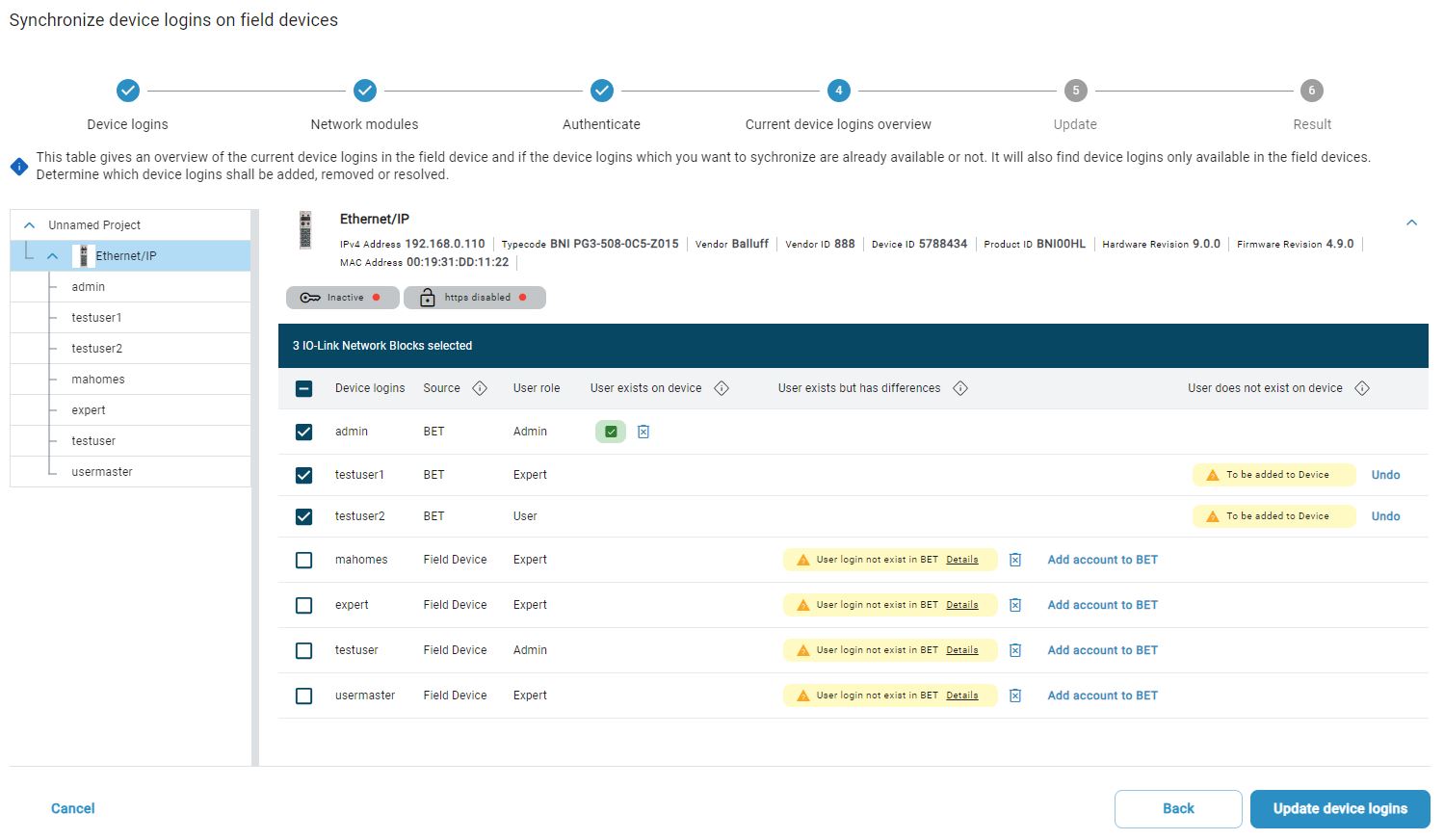
Nota
En esta vista general se muestran en detalle tanto los usuarios en BET como los usuarios en el dispositivo seleccionado. Aquí se pueden añadir usuarios en ambas direcciones. Al transferir usuarios del dispositivo de campo a BET, debe definir una contraseña para el dispositivo:
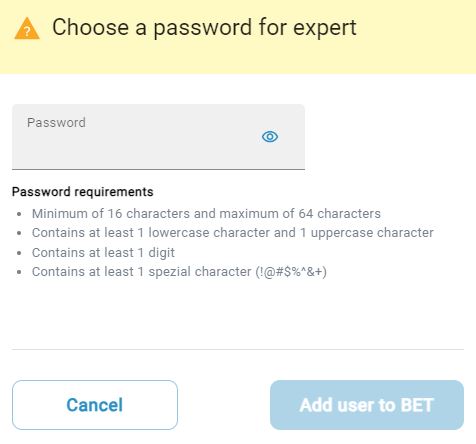
Seleccione los usuarios que desea sincronizar y haga clic en Actualizar inicios de sesión de dispositivos.
Aparece la siguiente advertencia:
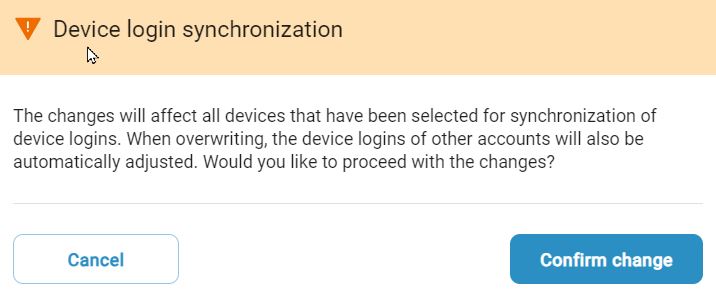
Para escribir los datos de acceso del dispositivo, haga clic en Confirmar cambio.
Aparece el siguiente cuadro de diálogo:
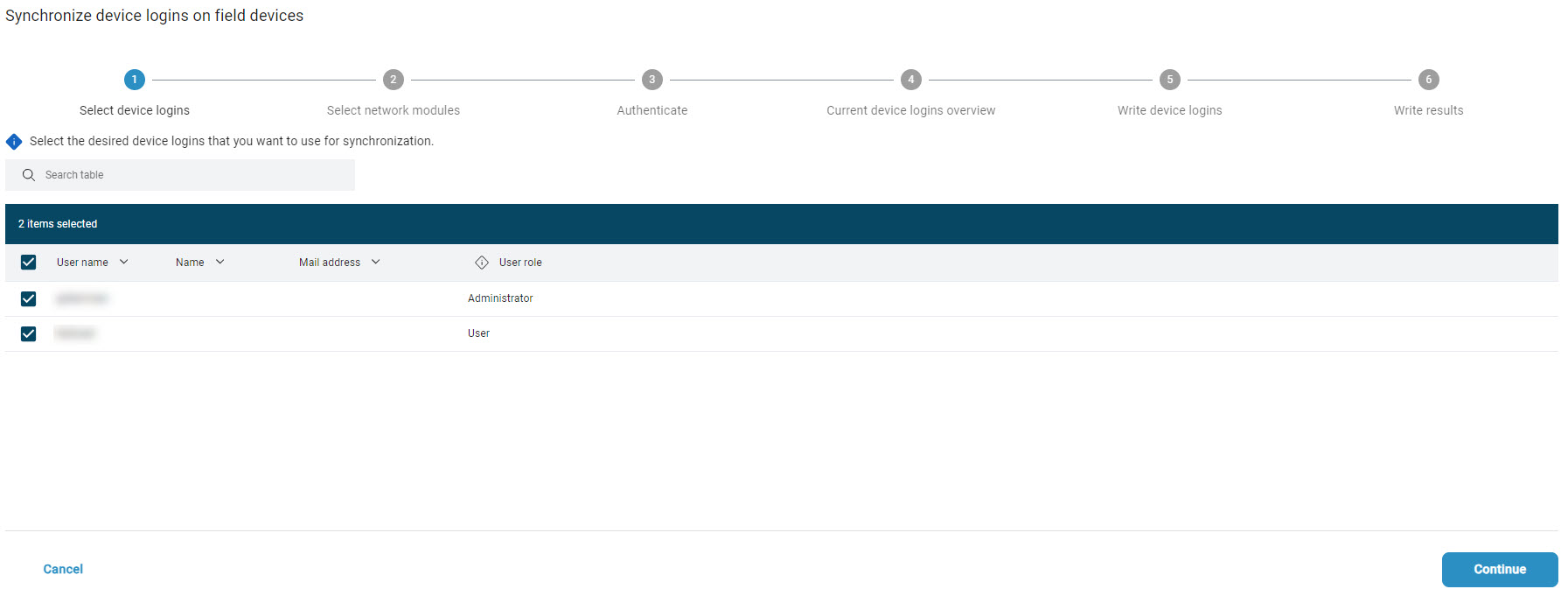
Mostrar líneas de cuadrícula en la vista principal¶
Puede mostrar una cuadrícula para orientarse mejor en la superficie de trabajo y para alinear las unidades.
Haga clic en GRID en la barra de funciones.
Aparece una cuadrícula en el fondo del espacio de trabajo. Vuelva a hacer clic en Rejilla para ocultarla.
Mostrar barra de funciones reducida¶
Haga clic en APPEND en la barra de herramientas.
La barra de funciones se muestra reducida y sólo se despliega si el puntero del ratón permanece sobre ella durante cierto tiempo:

Haga clic en
 .
.
La barra de funciones vuelve a aparecer completa y permanentemente.
Personalizar la vista de la tabla¶
Parte de la información se muestra en forma de tabla. Puedes ajustar la vista de la tabla para mayor claridad.
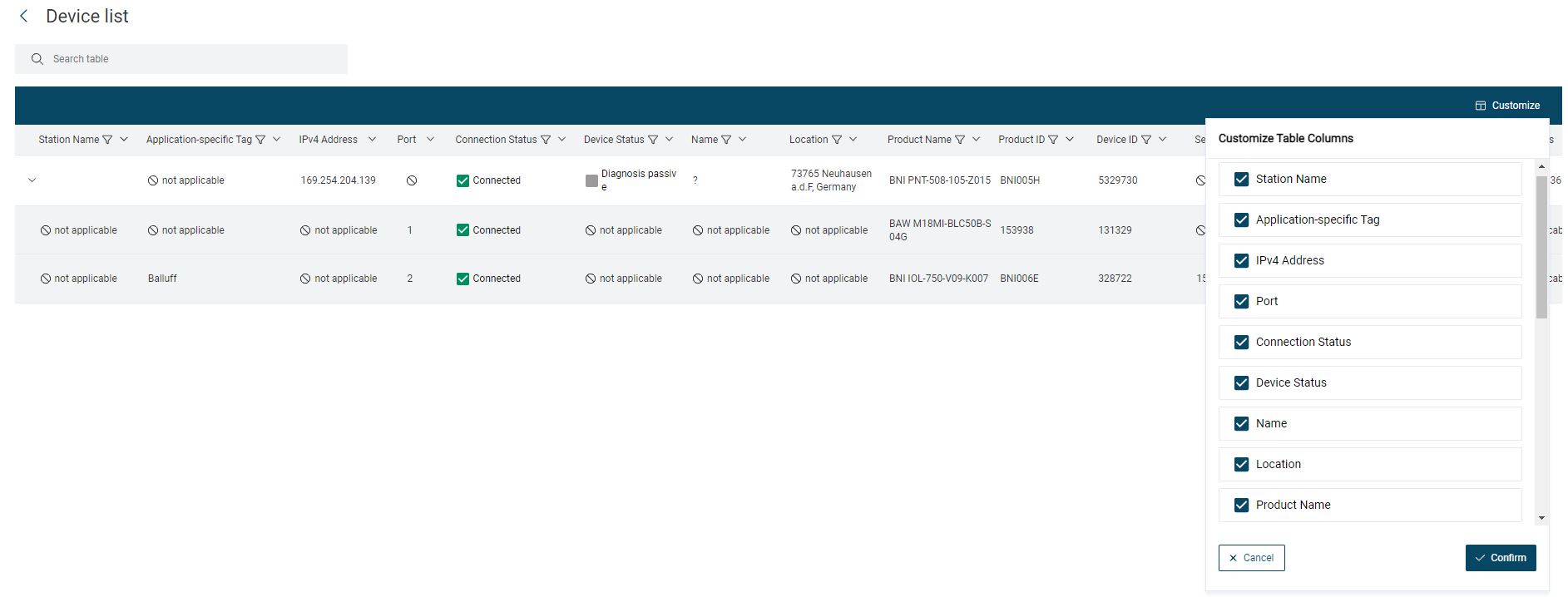
Filtrar con término de búsqueda¶
Introduzca un término de búsqueda en el campo de búsqueda.
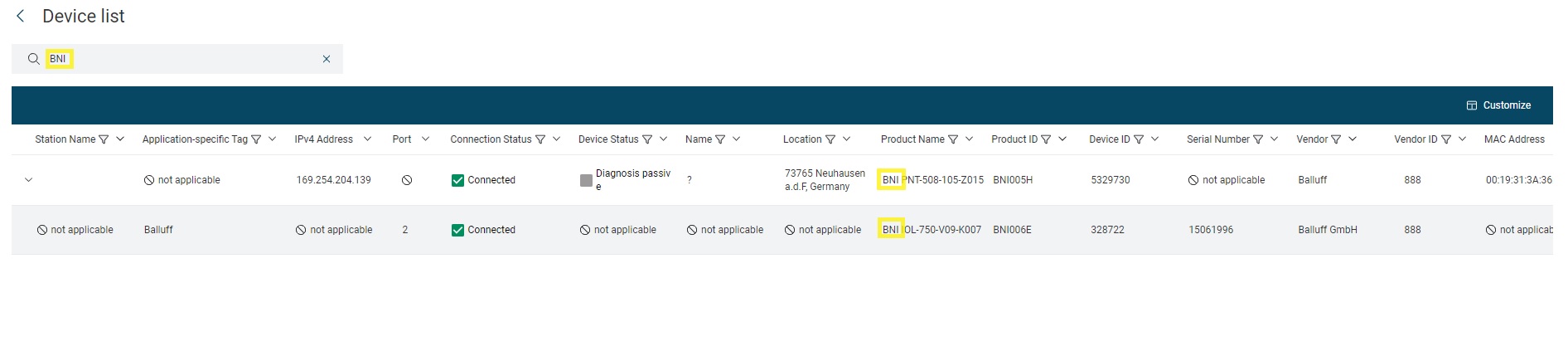
Término de búsqueda «BNI¶
La vista de la tabla se filtra en consecuencia.
Personalizar las columnas¶
Puede personalizar las columnas mostradas y así, por ejemplo, ocultar de la vista de tabla las categorías que no le interesen.
Haga clic en Ajustar en la vista de tabla y desmarque las categorías que desee ocultar.
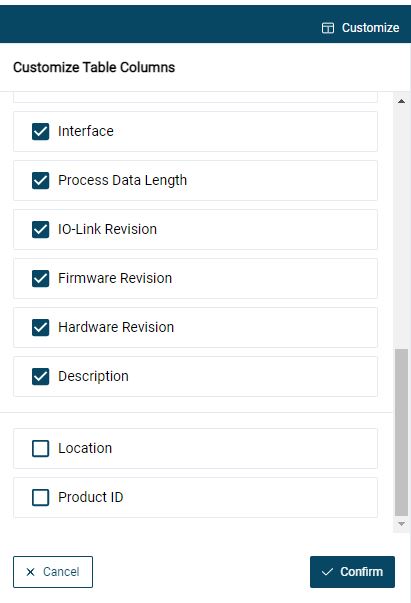
Vista personalizada. Las categorías Revisión hardware y Revisión IO-Link están ocultas.¶
Haga clic en TRANSFERIR.
Todas las categorías deseleccionadas dejan de mostrarse en la vista de tabla tras la transferencia.
Ordenar columnas¶
Puede ordenar las entradas de las columnas en orden ascendente o descendente.
Haga clic en
 .
.
Las entradas de la tabla se ordenan en orden ascendente:
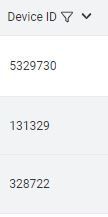
Entradas clasificadas en orden ascendente¶
Haga clic en
 .
.
Las entradas de la tabla se clasifican en orden descendente:
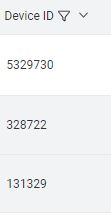
Entradas clasificadas en orden descendente¶
Registro de actividad (LOG)¶
El registro es una herramienta que también puede utilizarse para solucionar problemas, entre otras cosas. Las entradas pueden filtrarse y ordenarse según sea necesario. Realización de la resolución de problemas con el registro de actividad (LOG) Encontrará más información en el capítulo .
Filtrar columnas¶
Puede filtrar las columnas mostradas y así, por ejemplo, ocultar de la columna las entradas que no sean relevantes para usted. Los criterios de filtrado se interpretan como un «enlace Y».
Haga clic en
 , active las entradas por las que desea filtrar y haga clic en OK.
, active las entradas por las que desea filtrar y haga clic en OK.
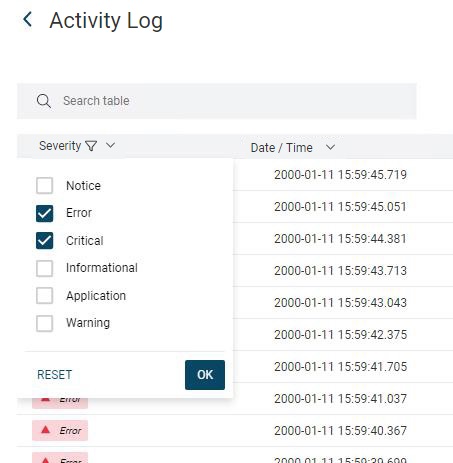
Ejemplo: Sólo se muestran los niveles de gravedad Error y Crítico.¶
La columna se filtra en consecuencia. El símbolo del filtro cambia ( ) para indicar que se ha establecido un filtro. Los filtros establecidos se muestran como etiquetas en la parte superior derecha:
) para indicar que se ha establecido un filtro. Los filtros establecidos se muestran como etiquetas en la parte superior derecha:
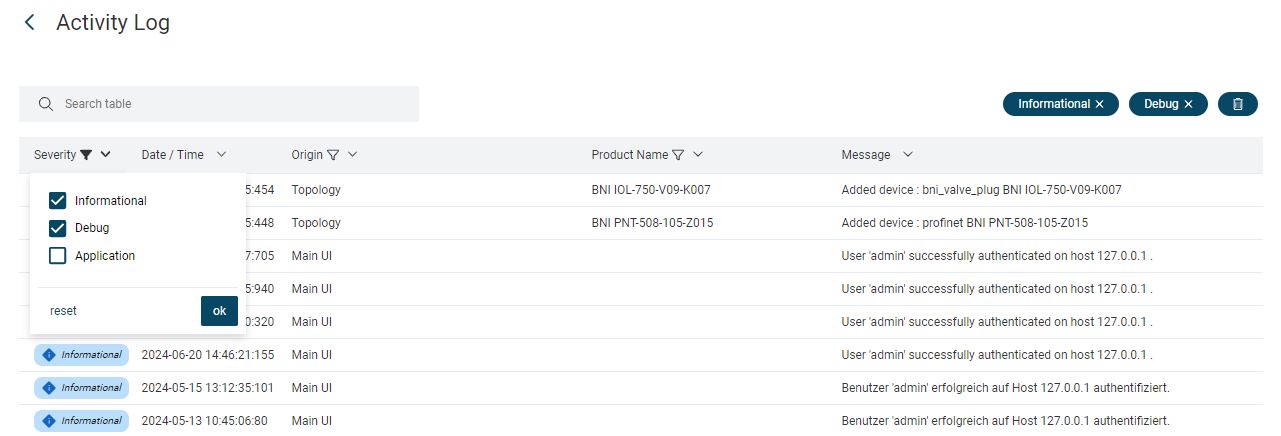
Para eliminar un criterio de filtrado, haga clic en la etiqueta
 . Para eliminar todos los filtros, haga clic en
. Para eliminar todos los filtros, haga clic en  o RESET en la selección de filtros.
o RESET en la selección de filtros.
El filtro o filtros se restablecen.
Vista general de la topología¶
La vista general de la topología proporciona una vista rápida de los módulos de red IO-Link existentes en la topología cargada actualmente. También se muestran los dispositivos conectados y su estado de conexión y dispositivo.
Tiene la posibilidad de modificar diversos ajustes directamente en la vista general de la topología. Mostrar resumen de topología Encontrará más información al respecto en el capítulo .
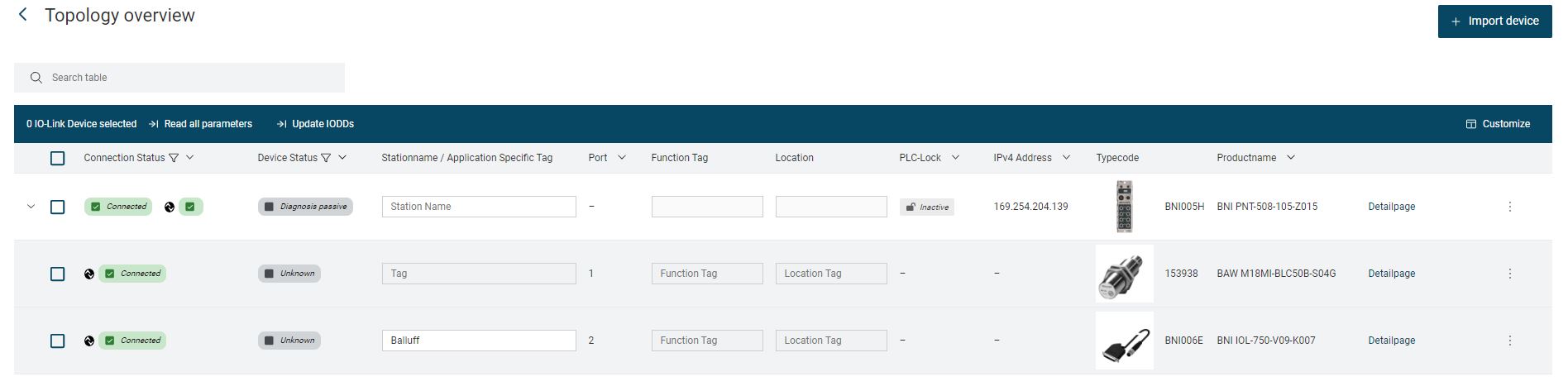
Activar líneas de actuación¶
Active la casilla de verificación de la línea para la que desea realizar la acción, por ejemplo, escribir los valores modificados en el dispositivo.
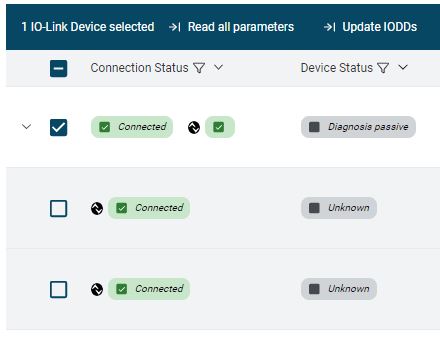
Línea única marcada¶
Para activar todas las líneas, haga clic en la casilla de la línea superior.
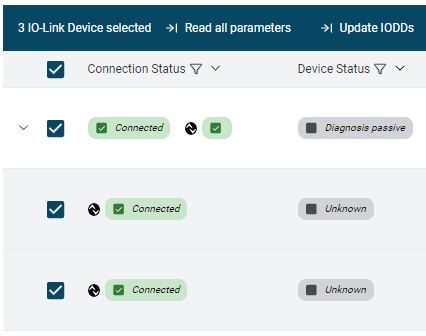
Todas las líneas marcadas¶
Las líneas seleccionadas se marcan y la acción puede llevarse a cabo.
BET-Realizar la auto-actualización¶
BET es capaz de actualizarse a sí mismo si una versión más reciente está disponible en línea. Se le notificará la existencia de una nueva versión de BET cuando inicie BET .
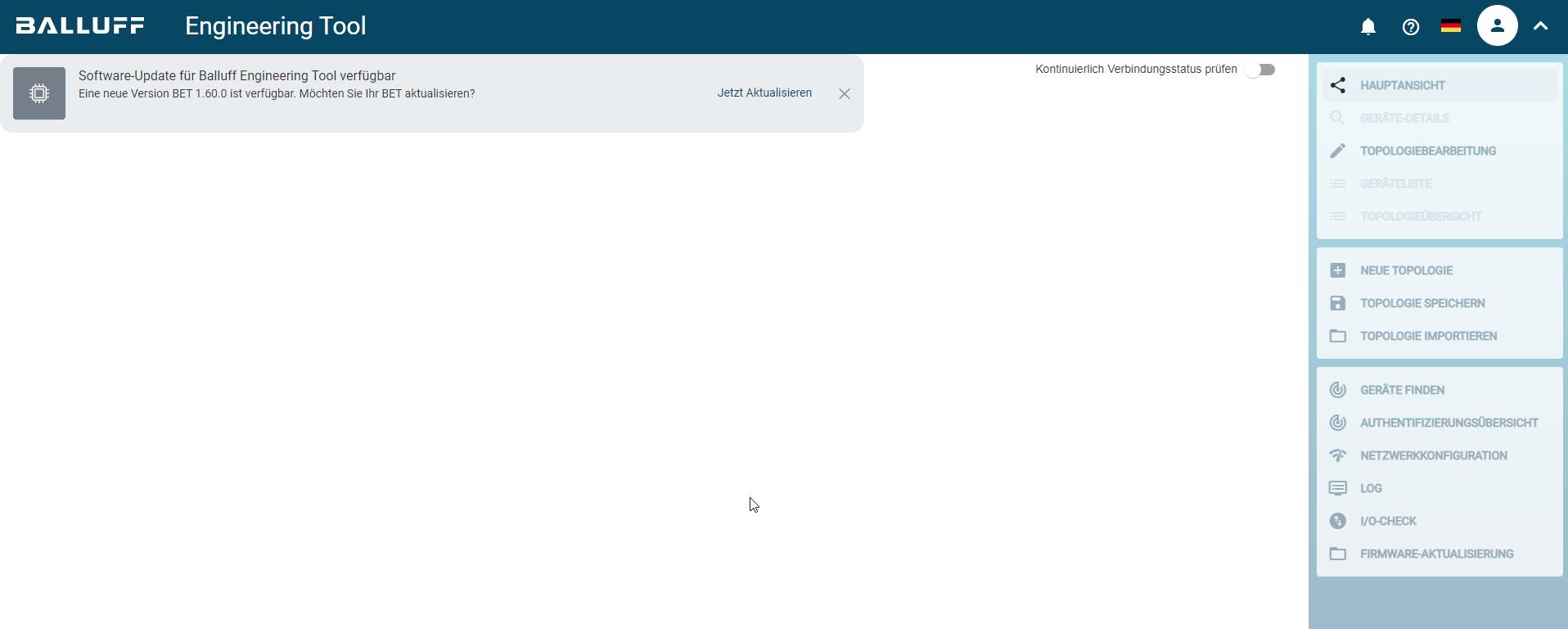
Pantalla de inicio con referencia a la nueva versión BET¶
Haga clic en Actualizar ahora.
Se abre una barra lateral con información sobre la versión instalada actualmente y la versión BET disponible en la nube.

Autoactualización - Versiones disponibles¶
Para más información sobre la versión disponible, haga clic en Detalles.
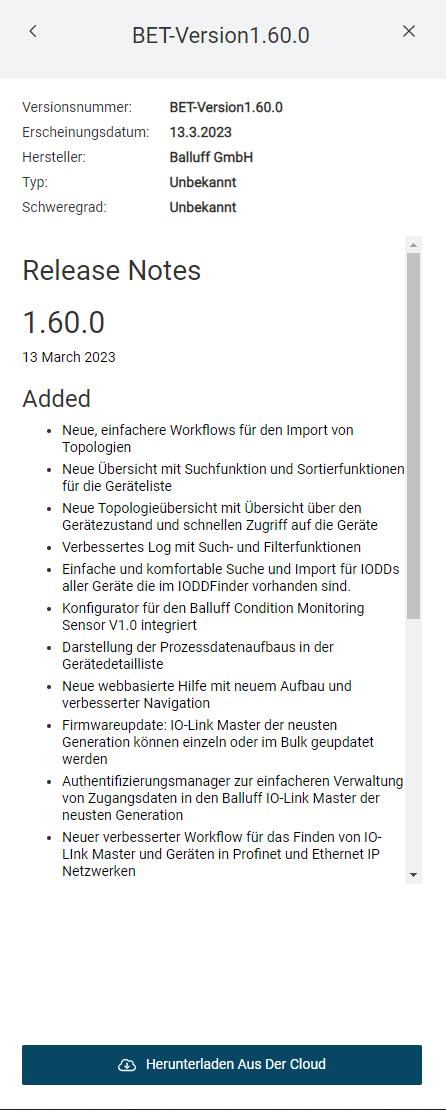
Auto-actualización - Detalles¶
Para actualizar a la versión disponible en la nube, haga clic en Descargar de la nube.
Tras la descarga, aparece el siguiente cuadro de diálogo:
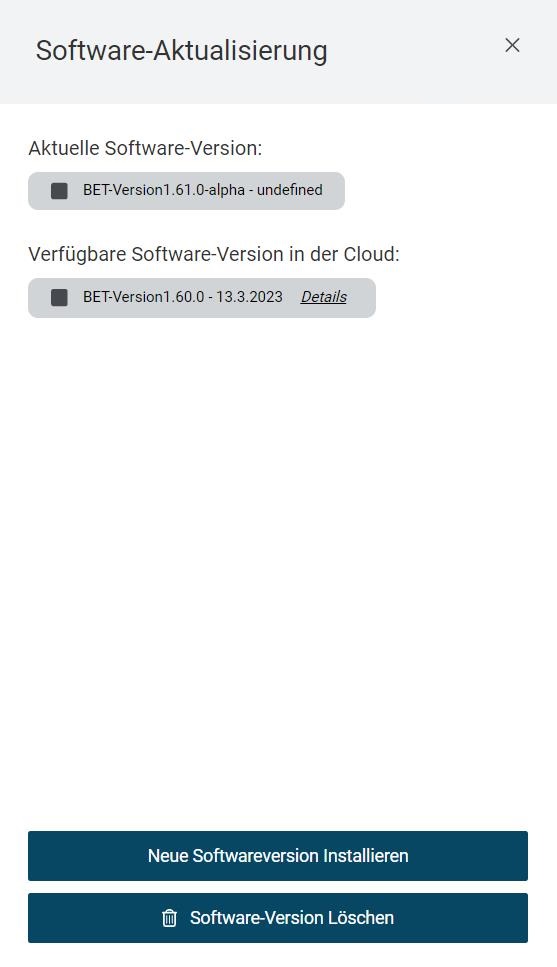
Autoactualización - Iniciar instalación¶
Haga clic en Instalar nueva versión de software para instalar la versión descargada de BET . Si no desea instalar la versión descargada de BET , haga clic en Borrar versión de software.
Si ha seleccionado Instalar nueva versión de software, aparece el siguiente cuadro de diálogo:
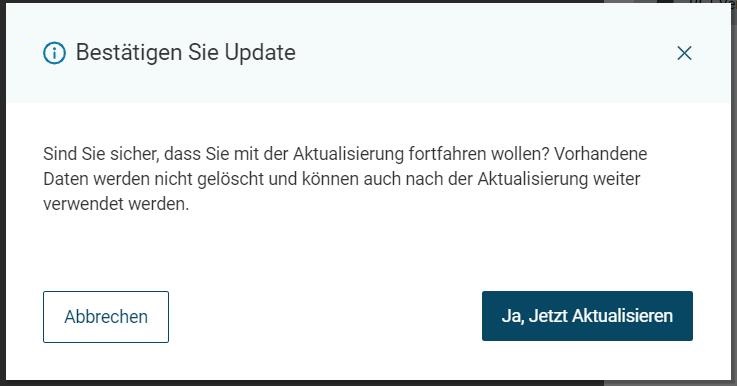
Auto-actualización - Confirmación¶
Haga clic en Sí, actualizar ahora.
Se cierra BET y se instala la nueva versión.
 .
. para volver a mostrar la barra de navegación.
para volver a mostrar la barra de navegación.