Escanear la topología existente (encontrar dispositivos)¶
22 de octubre de 2025 | 885 palabras 4 minutos de lectura
Puede escanear una topología IO-Link físicamente existente con BET y mostrar su estructura en la vista principal. Para ello deben cumplirse los siguientes requisitos:
La topología en la que se van a buscar los módulos de red IO-Link y los dispositivos IO-Link y el adaptador de red del ordenador de trabajo en el que está instalado BET deben encontrarse en la misma red y en el mismo rango de direcciones IP. No es posible realizar una búsqueda a través de una pasarela o una búsqueda fuera del rango de direcciones del adaptador de red.
Si utiliza un adaptador Ethernet USB, debe configurarlo como corresponda e instalar el software USBpCap, consulte Preguntas frecuentes sobre el cortafuegos y la red IO-Link.
La detección de los dispositivos IO-Link conectados se realiza mediante varios protocolos. Para ello, los siguientes puertos deben estar liberados en la configuración del cortafuegos del PC para el BET :
Puerto UDP <2000> para mensajes entrantes
Puerto UDP <1999> para los mensajes salientes
Puerto UDP <2222> para mensajes entrantes en CIP
44818 para Ethernet/IP CIP (saliente)
La liberación debe hacerse para redes privadas y públicas.
Durante el proceso de escaneo, se buscan todas las direcciones IP en los espacios de direcciones definidos.
Nota
Asegúrese de que la red se ha configurado correctamente, consulte Configurar la red.
Nota
Los dispositivos IO-Link (sensores y actuadores) no tienen su propia dirección IP. Se dirigen a través del módulo de red IO-Link al que están conectados los dispositivos.
Nota
Para configurar correctamente el cortafuegos, puede ser importante conocer la ruta del archivo ejecutable de BET . El archivo ejecutable (Balluff Engineering Tool.exe) se encuentra en la siguiente carpeta después de la instalación:
C:\Users\%UserName%\AppData\Local\Programs\Balluff Engineering Tool.
Seleccione el adaptador de red y el rango de direcciones y busque los módulos de red IO-Link¶
Si se cumplen los requisitos para escanear la topología, puede iniciar un escaneo y, a continuación, importar todos o algunos de los dispositivos IO-Link encontrados a la vista principal.
Haga clic en BUSCAR DISPOSITIVOS en la barra de funciones.
Aparece el siguiente cuadro de diálogo:
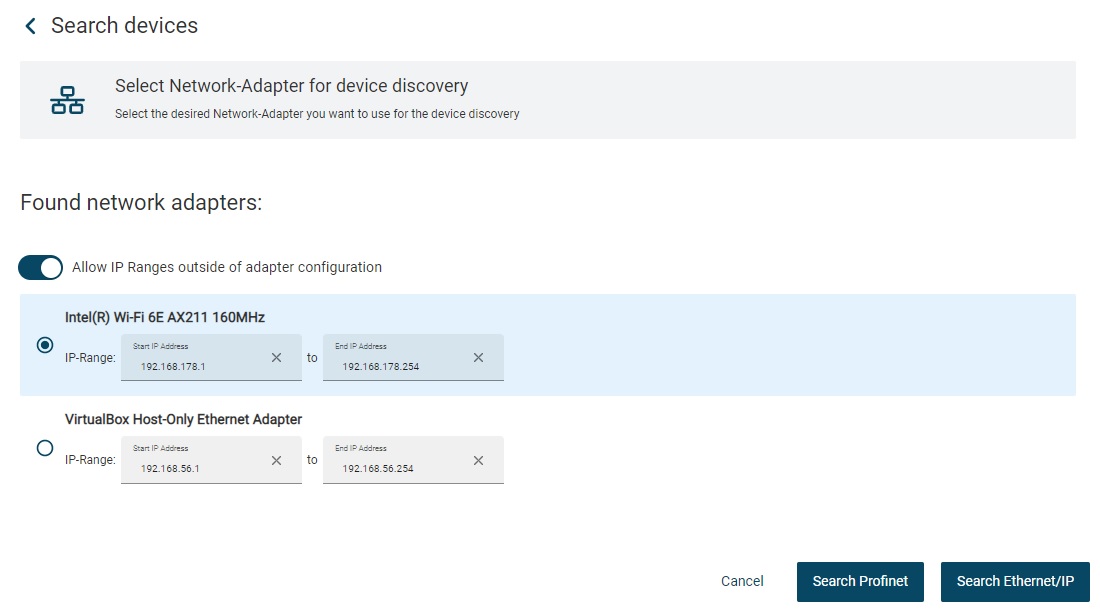
Nota
Si ha activado Escanear mediante ping en la configuración de usuario, aparecerá el siguiente cuadro de diálogo:

Seleccione el adaptador de red que se utilizará para buscar dispositivos IO-Link.
Para cambiar el rango de direcciones del adaptador de red, haga clic en Editar, introduzca las direcciones IP y haga clic en Guardar.
Nota
Al activar el interruptor «Permitir rangos IP fuera de la configuración del adaptador», ahora tiene la opción de buscar dispositivos a través de rangos IP que no están cubiertos por el adaptador de red seleccionado. Por ejemplo, puede buscar en los rangos de IP 192.xxx.xxx.xxx y 10.xxx.xxx.xxx al mismo tiempo.

Nota
Si realiza una entrada no válida, BET le avisará. Corrija la entrada y haga clic en Guardar:
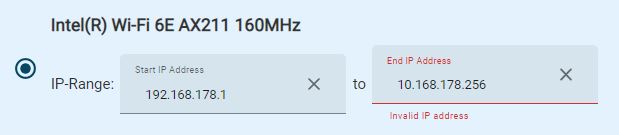
Haga clic en BUSCAR PROFINET para buscar dispositivos IO-Link en el bus PROFINET, o haga clic en BUSCAR HERNET/IP para buscar dispositivos IO-Link en el bus EtherNet/IP.
Como resultado se listan los módulos de red IO-Link encontrados.
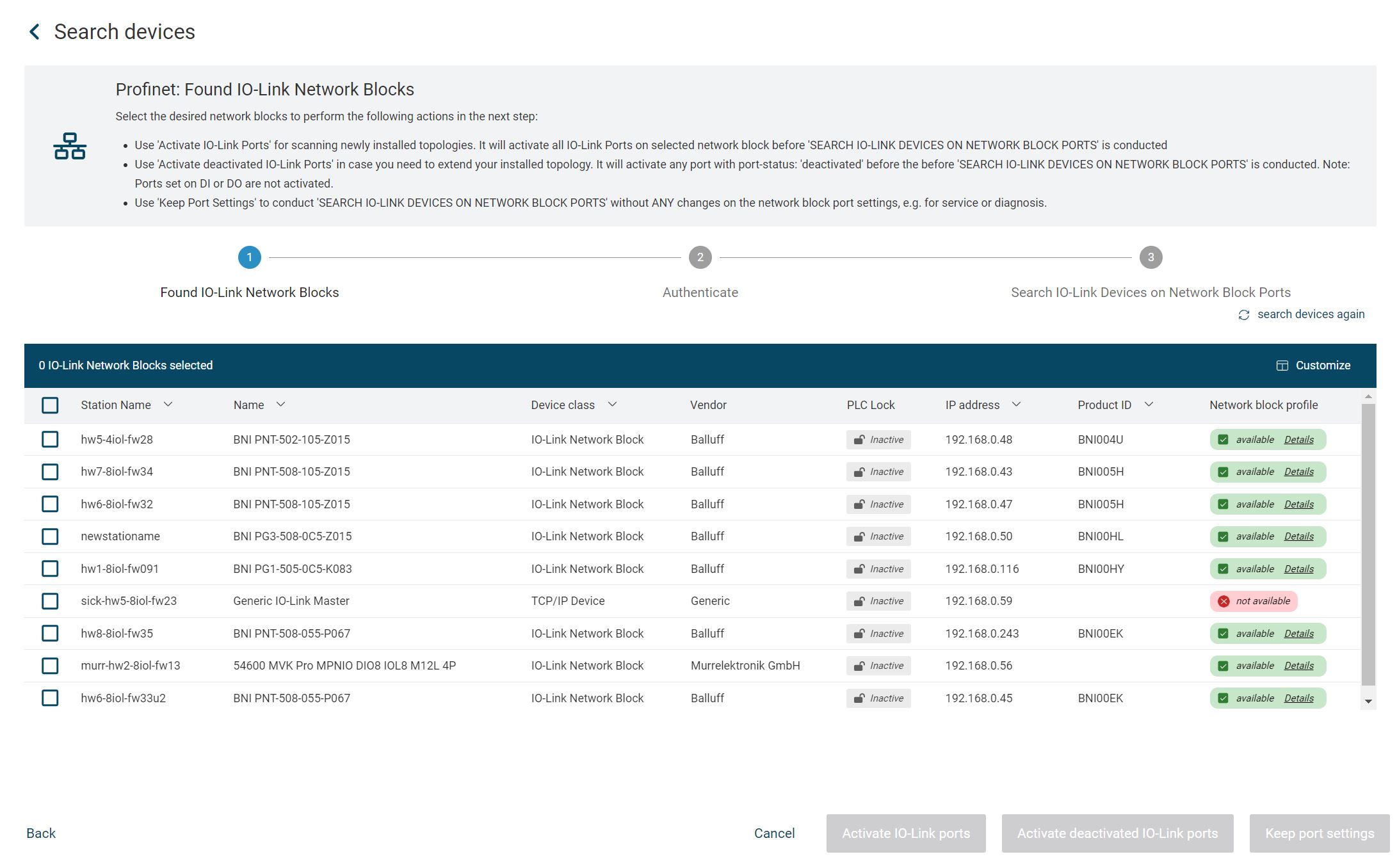
Resultado del proceso de escaneado (PROFINET)¶
Nota
Si no se encuentran todos los módulos de red IO-Link en el bus, puede comprobar la conexión en el dispositivo y volver a realizar la búsqueda con BUSCAR DISPOSITIVOS DE NUEVO.
Nota
Puede personalizar la vista de la tabla, consulte Personalizar la vista de la tabla.
Los dispositivos cuyos archivos de descripción de dispositivos también están disponibles en la base de datos BET se muestran en la columna Clase de dispositivo como Dispositivo IO-Link o Módulo de red IO-Link. Los dispositivos cuyo archivo de descripción de dispositivo no está disponible en la base de datos BET se muestran en la columna Clase de dispositivo como Dispositivo IO-Link genérico o Módulo de red IO-Link genérico. En este caso, debe incluir el archivo de descripción del dispositivo en la base de datos, consulte Importar archivos de descripción de dispositivos.
Nota
Los dispositivos encontrados pueden ser componentes de la topología buscada. También se pueden encontrar otros dispositivos con capacidad de red situados en el rango de direcciones buscado.
Realice los ajustes de puerto en los módulos de red IO-Link encontrados.¶
Active los módulos de red IO-Link que deben adoptarse en la topología.
Nota
Todos los dispositivos IO-Link encontrados de un módulo de red IO-Link se toman siempre.
Seleccione la acción deseada para los módulos de red IO-Link seleccionados:
Habilitar puertos IO-Link: Todos los puertos IO-Link están activados antes de la búsqueda, por ejemplo, porque está creando una nueva topología.
Habilitar puertos IO-Link deshabilitados: Todos los puertos IO-Link desactivados se activan antes de la búsqueda, por ejemplo, para añadir nuevos dispositivos IO-Link a la topología en el módulo de red IO-Link.
Mantener ajustes de puerto: Los ajustes del puerto no se modifican para la búsqueda, por ejemplo, si desea realizar un diagnóstico.
Si selecciona una opción en la que cambia la configuración del puerto, aparecerá la siguiente advertencia:
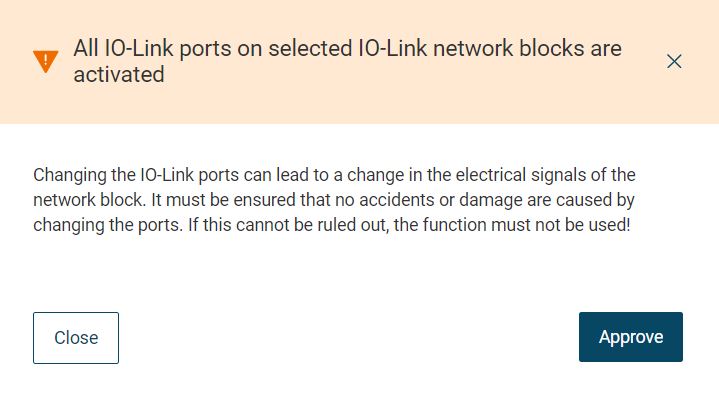
Ejemplo: Si se selecciona «Activar puertos IO-Link¶
Lea atentamente el texto de instrucciones y haga clic en * ACEPTAR*.
Si ya ha cargado una topología en la vista principal, se le pedirá que la guarde.
Guarde la topología y haga clic en ACCEPT.
Aparece el siguiente cuadro de diálogo:
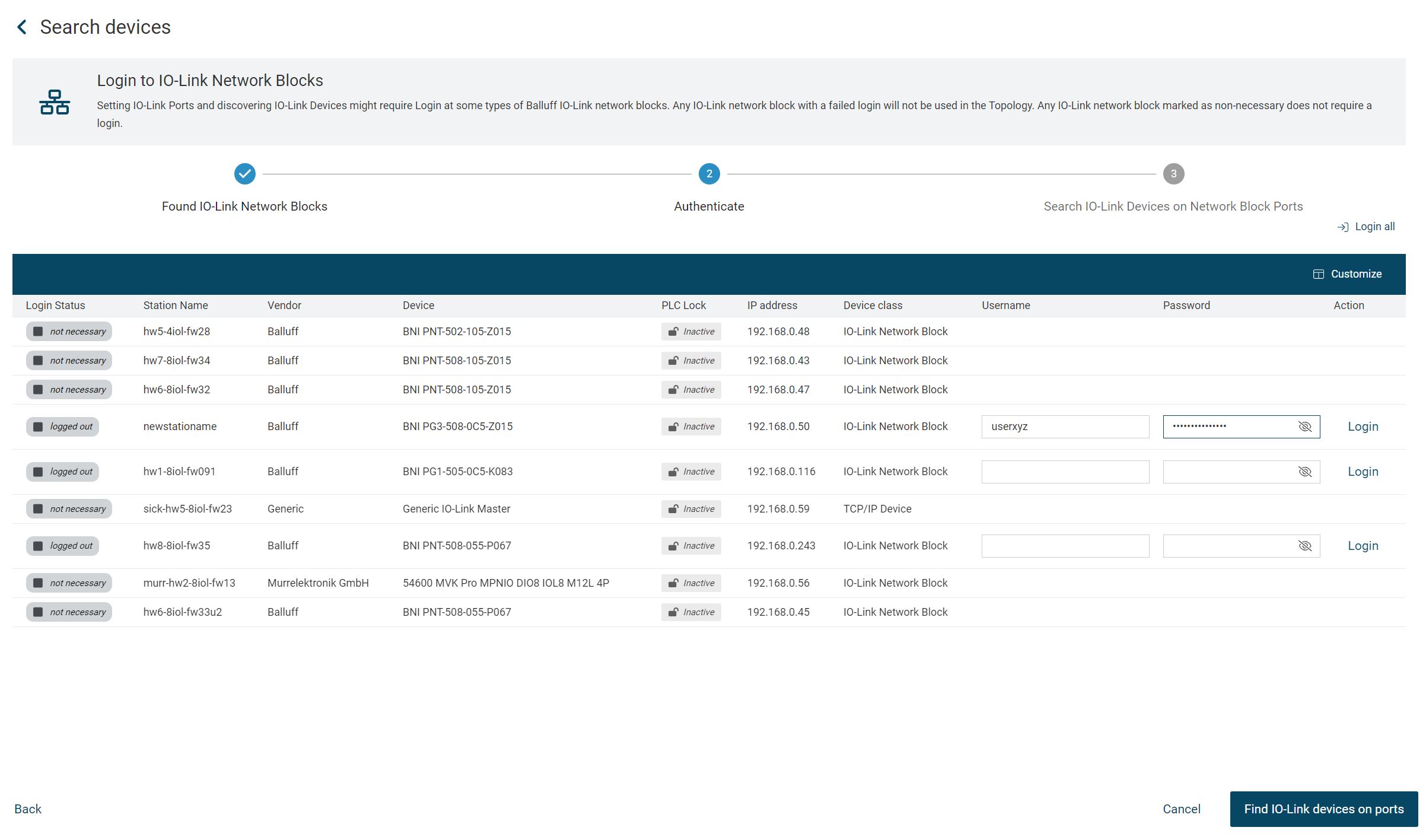
Nota
Para los dispositivos que requieren autenticación, también aparecen los campos de entrada para el nombre de usuario y la contraseña. La autenticación tiene lugar en cuanto haya rellenado los campos con los datos correctos y haga clic en Iniciar sesión.
Haga clic en BUSCAR DISPOSITIVOS IO-LINK EN LOS PUERTOS.
Aparece el siguiente cuadro de diálogo:
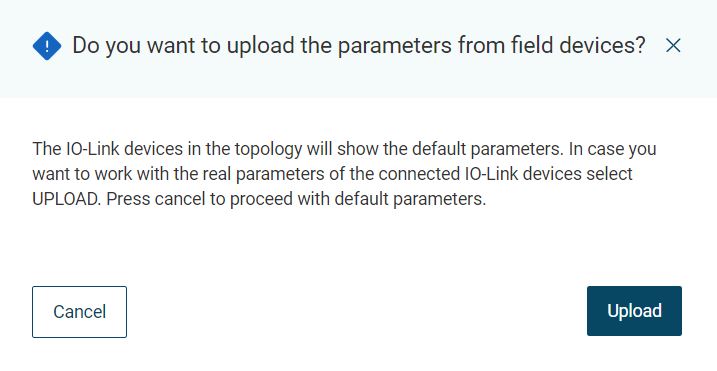
Si desea transferir los parámetros de los dispositivos IO-Link conectados a su topología, haga clic en CARGAR, de lo contrario seleccione Cancelar para continuar con los parámetros por defecto.
Si responde a la consulta con UPLOAD, el progreso se muestra en el siguiente cuadro de diálogo:
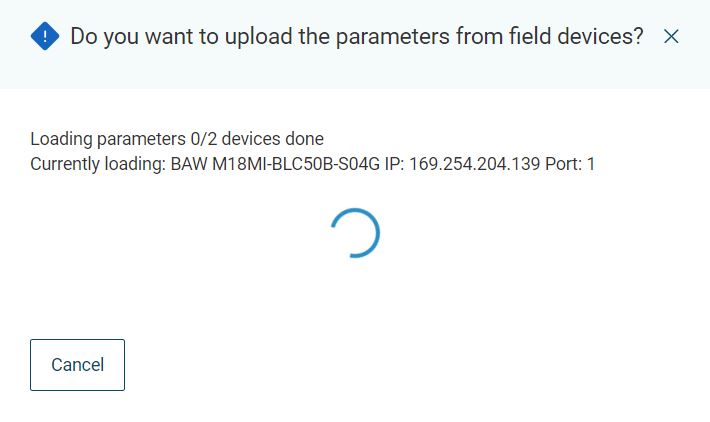
Una vez finalizada la transferencia de parámetros, se muestran los módulos de red IO-Link con los dispositivos IO-Link encontrados.
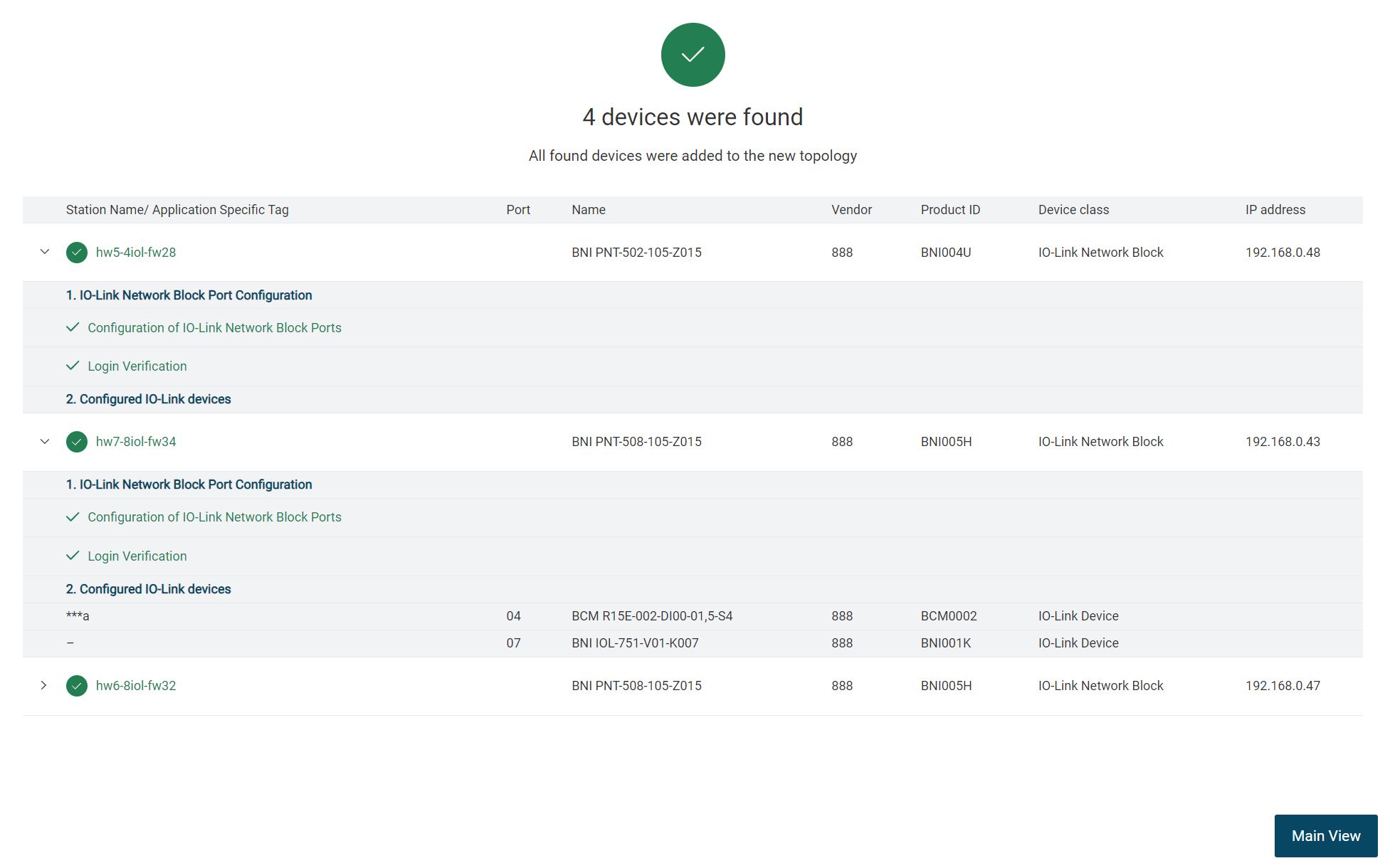
Para aplicar la topología, haga clic en VISTA MÍNIMA.
Comprobar certificado SSL para conexión HTTPS (error de certificado HTTPS)¶
Si un módulo de red IO-Link ha cambiado su clave SSL o el certificado SSL no es de confianza cuando se comunica a través de HTTPS, debe clasificar explícitamente el dispositivo IO-Link como de confianza.
Haga clic en BUSCAR HERNET/IP para buscar dispositivos IO-Link en el bus EtherNet/IP.
Aparece la siguiente advertencia:
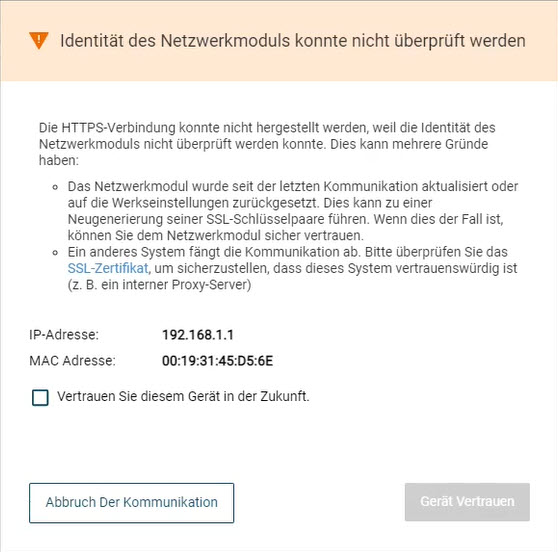
Para ver los detalles del certificado SSL, haga clic en el enlace certificado SSL en el texto de información.
Se muestran los detalles del certificado:
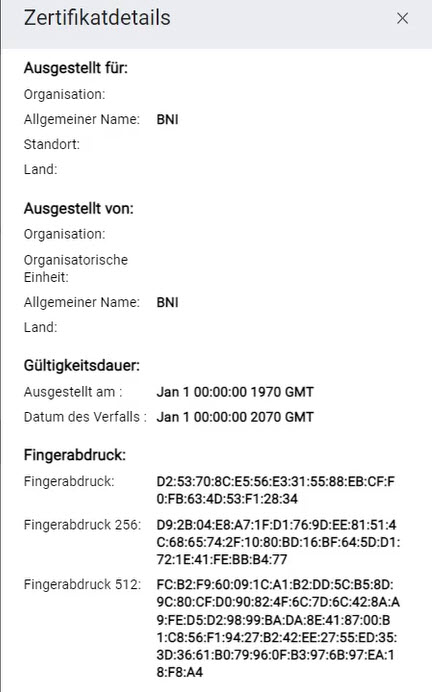
Puede cancelar la comunicación o confiar en el dispositivo. Para cancelar la comunicación, haga clic en CANCELAR COMUNICACIÓN. Para confiar en el dispositivo, marque la casilla Confiar en este dispositivo en el futuro.
Se activa el botón DISPOSITIVO DE CONFIDENCIA.
Haga clic en TRUST DEVICE.
El dispositivo está clasificado como fiable y puede utilizarse.
Corregir certificado SSL no válido para la conexión HTTPS¶
Si el certificado SSL de BET no se reconoce como fiable, tiene dos opciones:
Reinicie BET .
Ponte en contacto con el equipo de asistencia.
Haga clic en BUSCAR HERNET/IP para buscar dispositivos IO-Link en el bus EtherNet/IP.
Aparece la siguiente advertencia:
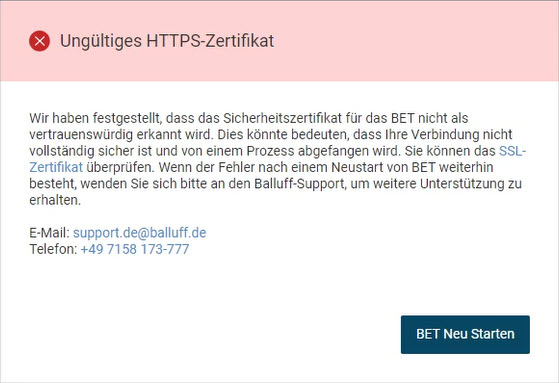
Para ver los detalles del certificado SSL, haga clic en el enlace certificado SSL en el texto de información.
Se muestran los detalles del certificado:
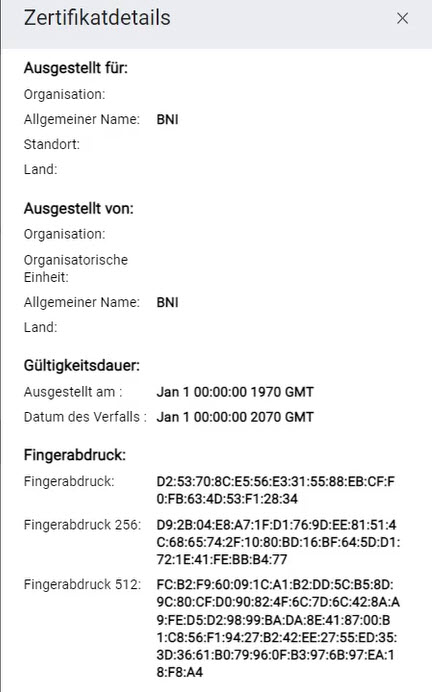
Haga clic en INICIAR APUESTA. Si el error persiste, póngase en contacto con el servicio de asistencia de Balluff.