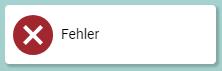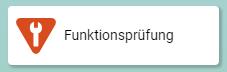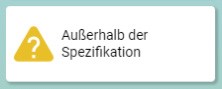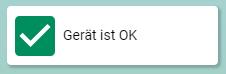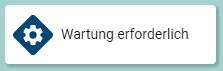Ver y editar los detalles del dispositivo¶
22 de octubre de 2025 | 4592 palabras 23 minutos de lectura
La vista detallada le permite tener un control más estrecho y una visión general de unidades específicas. En esta vista puede configurar parámetros y realizar diagnósticos. La vista detallada cambia dinámicamente en función de la categoría de dispositivo que se llame. Las principales diferencias se encuentran entre los módulos de red IO-Link y los dispositivos IO-Link. Dependiendo del rol de usuario y del estado del PLC, se pueden cambiar parámetros en el dispositivo IO-Link o en el módulo de red.
Resumen de los detalles de la unidad¶

Ejemplo: Dispositivo IO-Link¶
Funcionamiento general¶
Mostrar la vista detallada¶
Marque la unidad deseada en la topología y haga clic en DETALLES en la barra de funciones.
Nota
La vista detallada está desactivada por defecto. Para activarla, seleccione una unidad en la vista principal o en la edición de topología. Si se marcan varias unidades, también se desactiva la vista.
La vista detallada aparece en el área de trabajo.
Actualizar la vista detallada¶
Abra la vista detallada y haga clic en Actualizar en el bloque de funciones de la derecha.
Se actualiza el estado de las unidades.
Nota
BET no actualiza automáticamente el estado del dispositivo en la vista detallada. Por lo tanto, el estado mostrado puede diferir del estado real.
Volver a la topología¶
Haga clic en BACK a la derecha en el bloque de funciones.
Se cierra la vista detallada y se muestra la vista principal en el área de trabajo.
Mostrar información de la unidad¶
En la vista detallada se muestra la siguiente información sobre la unidad seleccionada:
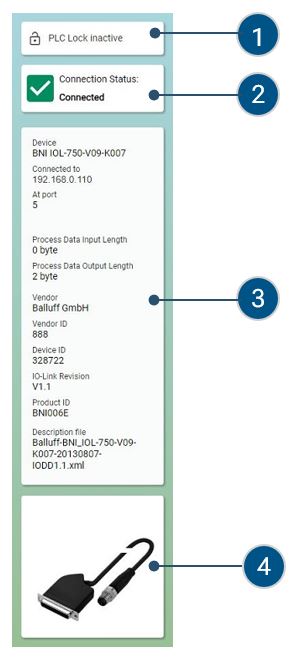
Pos. |
Descripción |
|---|---|
1 |
Indica si hay o no un PLC en la topología. |
2 |
Muestra el estado de la conexión. |
3 |
Muestra más información del dispositivo desde el archivo de descripción del dispositivo, por ejemplo: |
4 |
Muestra la imagen almacenada de la unidad. |
En la siguiente tabla se explican los diferentes mensajes de estado de la unidad y su significado:
Mensaje de estado |
Descripción |
|---|---|
|
La señal no es válida debido a un |
|
La señal no es válida temporalmente |
|
Se sobrepasan las condiciones ambientales o |
|
La señal es válida. La unidad está en línea y activa en |
|
Nota/Información |
Nota
Puede consultar el significado exacto del evento de activación en las instrucciones de las unidades respectivas.
Seleccione la unidad deseada y abra la vista detallada.
Se muestra la información de la unidad.
Editar módulos de red IO-Link¶
En la vista detallada de los módulos de red IO-Link se puede acceder al servidor web, a un resumen de los datos de proceso y a la configuración de los puertos.
Mostrar interfaz web de módulos de red IO-Link¶
El servidor web accede a la interfaz principal del módulo de red IO-Link y la muestra en BET . Puede manejarlo como de costumbre.
Seleccione el módulo de red IO-Link deseado en la topología y haga clic en DevICES-DETAILS en la barra de funciones.
La vista detallada aparece en el área de trabajo.
Seleccione la pestaña WEBINTERFACE.
Aparece la siguiente pestaña:

Pestaña WEBINTERFACE¶
Haga clic en Interfaz web en el mosaico de información.
Se muestra la interfaz web del módulo de red IO-Link:
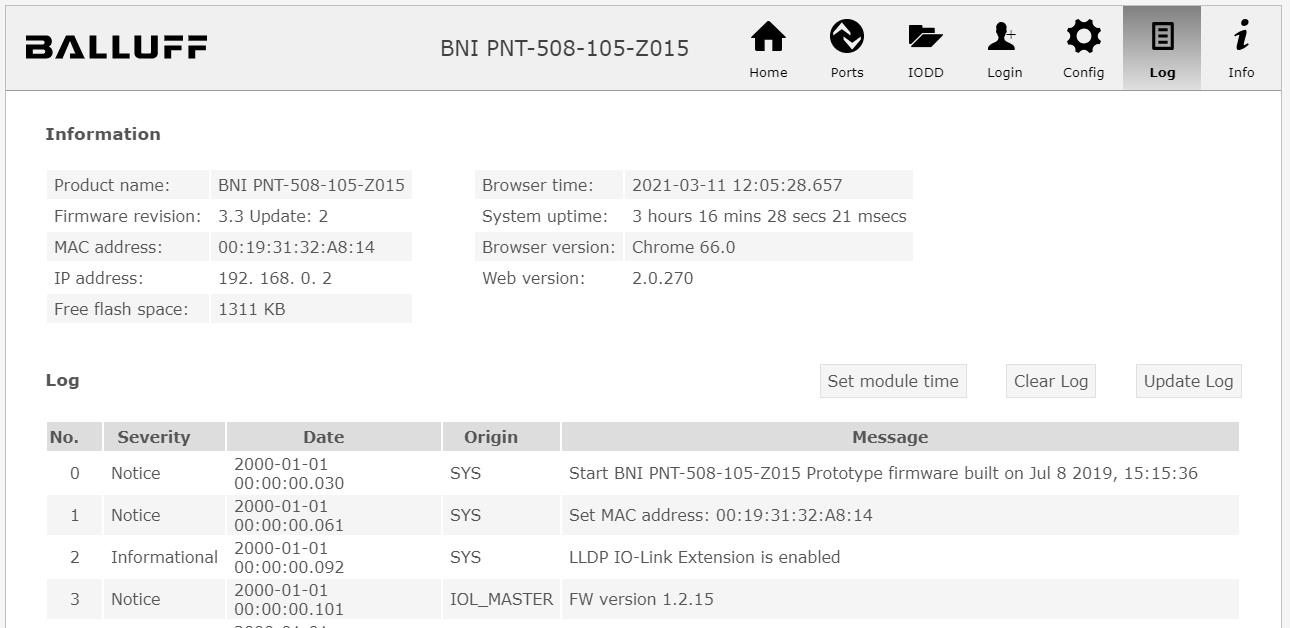
Servidor web¶
Nota
La interfaz web puede diferir de la representación aquí mostrada en función del módulo de red IO-Link y de la versión de firmware del dispositivo. En el caso de los módulos de red IO-Link de otros fabricantes, es posible que no se disponga de interfaz web.
Edite el módulo de red IO-Link. Para obtener más información sobre el servidor web, consulte la documentación de usuario del módulo de red IO-Link.
Visualización de los datos de proceso de los módulos de red IO-Link¶
La vista general de datos de proceso muestra todos los datos de proceso de entrada actuales de todos los puertos del módulo de red IO-Link. La vista detallada se actualiza cada 0,5 segundos. Puede seleccionar los formatos hexadecimal, decimal o binario para la visualización de los datos de proceso.
Seleccione el módulo de red IO-Link deseado en la topología y haga clic en DevICES-DETAILS en la barra de funciones.
La vista detallada aparece en el área de trabajo.
Seleccione la pestaña DATOS DE PROCESO.
Si el módulo de red IO-Link requiere registro, haga clic en REGISTRARSE PARA VER DATOS DE PROCESO.
Se muestran los datos de proceso del módulo de red IO-Link:
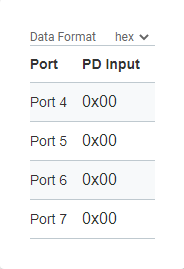
Configurar los puertos de los módulos de red IO-Link¶
En la vista de Configuración de Puertos, puede configurar puertos individuales y monitorizar su LED de estado.
Advertencia
¡PELIGRO ACCIDENTAL! El cambio del estado de los puertos puede provocar una modificación de las señales eléctricas del módulo de red IO-Link, así como la finalización de la comunicación con los dispositivos IO-Link. Debe garantizarse que la modificación de los puertos no provoque accidentes ni daños. Si esto no puede descartarse, no debe utilizarse la función.
Nota
Los puertos del módulo de red IO-Link sólo se modifican cuando los módulos de red IO-Link no están conectados a un PLC.
Seleccione el módulo de red IO-Link deseado en la topología y haga clic en DevICES-DETAILS en la barra de funciones.
La vista detallada aparece en el área de trabajo.
Seleccione la pestaña CONFIGURACIÓN DE PUERTOS.
Se muestra la configuración de puertos del módulo de red IO-Link:
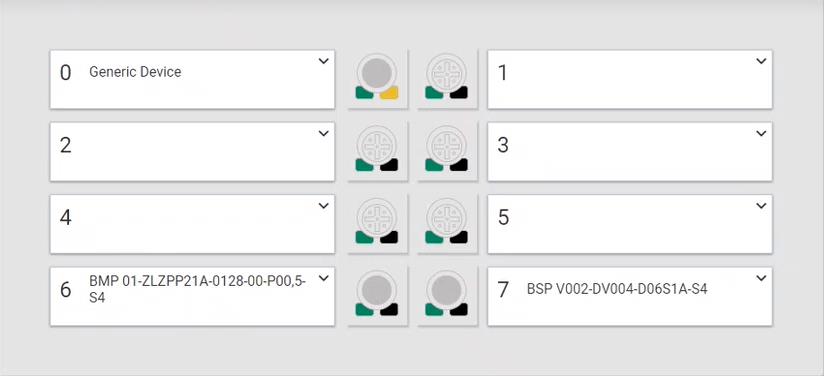
Verás un resumen de los dispositivos conectados y el estado de los puertos.
Nota
Mueva el ratón sobre un LED de estado para visualizar más información sobre los posibles estados y su significado. Para obtener información más detallada sobre la visualización de los LED de estado, lea el manual del módulo de red IO-Link.

Para configurar un puerto, haga clic en la esquina superior derecha del puerto
 .
.
Se muestra la configuración del puerto:
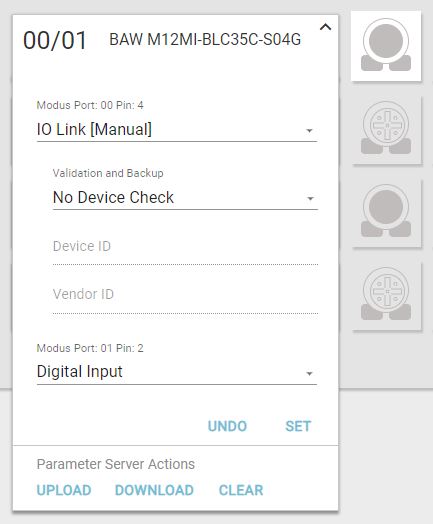
En la configuración del puerto, seleccione un modo IO-Link para cada pin:4 del puerto:
IO Link [Autostart]: El puerto está automáticamente en comunicación IO-Link.
IO Link [Manual]: El puerto puede configurarse manualmente para la comunicación IO-Link.
Entrada digital: El puerto se comporta como una entrada digital.
Salida digital: El puerto se comporta como una salida digital.
Si ha seleccionado el modo de puerto IO Link [Manual], seleccione la opción deseada en el menú desplegable Validación y copia de seguridad:
No Device Check: No hay validación del dispositivo IO-Link conectado ni copia de seguridad de los valores de los parámetros del dispositivo IO-Link.
Compatible con V1.0: Para dispositivos IO-Link compatibles con el estándar IO-Link V1.0. Validación de si se trata de un dispositivo IO-Link del mismo tipo (mediante el ID del fabricante y el ID del dispositivo). Sin copia de seguridad de los valores de los parámetros del dispositivo IO-Link.
V1.1 Para dispositivos IO-Link compatibles con el estándar IO-Link V1.1. Validación de si se trata de un dispositivo IO-Link del mismo tipo (mediante el ID del fabricante y el ID del dispositivo). Sin copia de seguridad de los valores de los parámetros del dispositivo IO-Link.
Copia de seguridad y restauración V1.1: Para dispositivos IO-Link compatibles con el estándar IO-Link V1.1. Validación de si se trata de un dispositivo IO-Link del mismo tipo (mediante el ID del fabricante y el ID del dispositivo). Almacenamiento de los valores de los parámetros del dispositivo IO-Link conectado en el módulo de red IO-Link. También se guardan los cambios en los valores de los parámetros. Cuando se conecta un dispositivo IO-Link con ajustes de fábrica, los valores de los parámetros guardados en el módulo de red IO-Link se restauran automáticamente en el dispositivo IO-Link.
Restauración V1.1: Para dispositivos IO-Link compatibles con el estándar IO-Link V1.1. Validación de si se trata de un dispositivo IO-Link del mismo tipo (mediante el ID del fabricante y el ID del dispositivo). Almacenamiento de los valores de los parámetros del dispositivo IO-Link conectado en el módulo de red IO-Link. También se guardan los cambios en los valores de los parámetros.
Restauración V1.1: Para dispositivos IO-Link compatibles con el estándar IO-Link V1.1. Validación de si se trata de un dispositivo IO-Link del mismo tipo (mediante el ID del fabricante y el ID del dispositivo). No se guardan los cambios en los valores de los parámetros del dispositivo IO-Link conectado en el módulo de red IO-Link.
Si se sustituye un dispositivo IO-Link en un puerto configurado de este modo, los valores de los parámetros guardados en el módulo IO-Link se escriben en el dispositivo IO-Link recién conectado con los ajustes de fábrica. Si ha seleccionado el modo de puerto IO Link [Manual], introduzca un ID de dispositivo y un ID de proveedor.
Haga clic en SET para aplicar los cambios o en UNDO para descartarlos.
Puede utilizar el parámetro Acciones del servidor para influir en la memoria de parámetros del módulo IO-Link para este puerto. Dispone de las siguientes opciones:
DESCARGA: Escribe los parámetros actuales del servidor de parámetros en el dispositivo IO-Link conectado al puerto.
SUBIR: Actualiza el servidor de parámetros con los parámetros del dispositivo IO-Link conectado.
BORRAR: Borra los datos del servidor de parámetros. Esto puede ser útil si no está claro qué parámetros están almacenados actualmente en el servidor de parámetros de este puerto.
Configurar módulo de red IO-Link¶
En la vista Ajustes, puede cambiar, cargar y guardar los ajustes del módulo de red IO-Link.
Seleccione el módulo de red IO-Link deseado en la topología y haga clic en DevICES-DETAILS en la barra de funciones.
La vista detallada aparece en el área de trabajo.
Seleccione la pestaña AJUSTES.
Aparece la pestaña de configuración del módulo de red IO-Link:
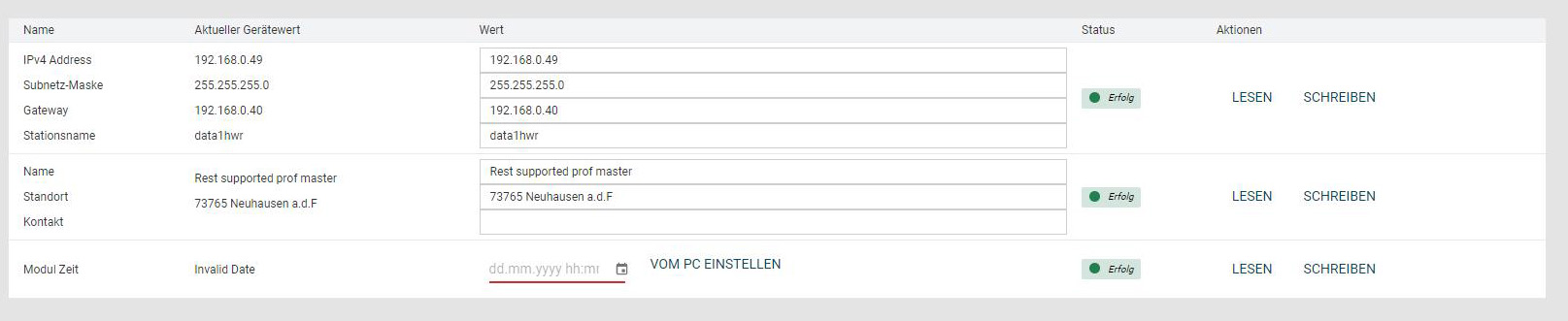
Cambia el ajuste deseado.
Para aplicar la configuración modificada al módulo de red IO-Link, haga clic en WRITE.
Aparece el siguiente cuadro de diálogo:
Inicie sesión en el módulo de red IO-Link para aplicar la configuración modificada a la unidad.
Guardar la configuración del módulo de red IO-Link en la base de datos¶
Seleccione el módulo de red IO-Link deseado en la topología y haga clic en DevICES-DETAILS en la barra de funciones.
La vista detallada aparece en el área de trabajo.
En el bloque de funciones, seleccione AJUSTES DEL MÓDULO DE RED EN BANCO DE DATOS.
Aparece el siguiente cuadro de diálogo:
Introduzca un nombre para la configuración del módulo de red IO-Link.
Haga clic en Guardar CONFIGURACIÓN DE MÓDULO DE RED EN BASE DE DATOS.
Los ajustes del módulo de red se almacenan en la base de datos BET.
Cargar la configuración del módulo de red IO-Link¶
Seleccione el módulo de red IO-Link deseado en la topología y haga clic en DevICES-DETAILS en la barra de funciones.
La vista detallada aparece en el área de trabajo.
En el bloque de funciones, seleccione CARGAR AJUSTES DEL MÓDULO DE RED.
Aparece el siguiente cuadro de diálogo:
Seleccione una configuración de módulo de red o haga clic en DATEIIMPORT para importar una configuración de módulo de red y añadirla a la lista.
Haga clic en CARGAR AJUSTES DEL MÓDULO DE RED para cargar el ajuste del módulo de red seleccionado.
Se carga la configuración del módulo de red.
Guardar la configuración del módulo de red IO-Link como un archivo¶
Seleccione el módulo de red IO-Link deseado en la topología y haga clic en DevICES-DETAILS en la barra de funciones.
La vista detallada aparece en el área de trabajo.
En el bloque de funciones, seleccione Guardar configuración del módulo de red como archivo.
Se abre el explorador de archivos.
Introduzca un nombre de archivo, navegue hasta la ubicación deseada y haga clic en Guardar.
La configuración del módulo de red se guarda como un archivo.
Cargar la configuración del módulo de red IO-Link desde un archivo¶
Seleccione el módulo de red IO-Link deseado en la topología y haga clic en DevICES-DETAILS en la barra de funciones.
La vista detallada aparece en el área de trabajo.
En el bloque de funciones, seleccione CARGAR AJUSTES DEL MÓDULO DE RED DESDE ARCHIVO.
Aparece el siguiente cuadro de diálogo:
Arrastre la configuración del módulo de red deseado dentro del marco discontinuo con el botón izquierdo del ratón pulsado y suelte el botón del ratón para cargarlo. Alternativamente, haga clic dentro del área del marco para seleccionar el archivo en el sistema de archivos.
Se importa el archivo con la configuración del módulo de red.
Activar el modo HTTPS para los módulos de red IO-Link¶
Para activar el modo HTTPS para un módulo de red IO-Link, proceda de la siguiente manera.
Seleccione el módulo de red IO-Link deseado en la topología y haga clic en DevICES-DETAILS en la barra de funciones.
La vista detallada aparece en el área de trabajo.
Seleccione la pestaña AJUSTES.
Aparece la pestaña de configuración del módulo de red IO-Link:
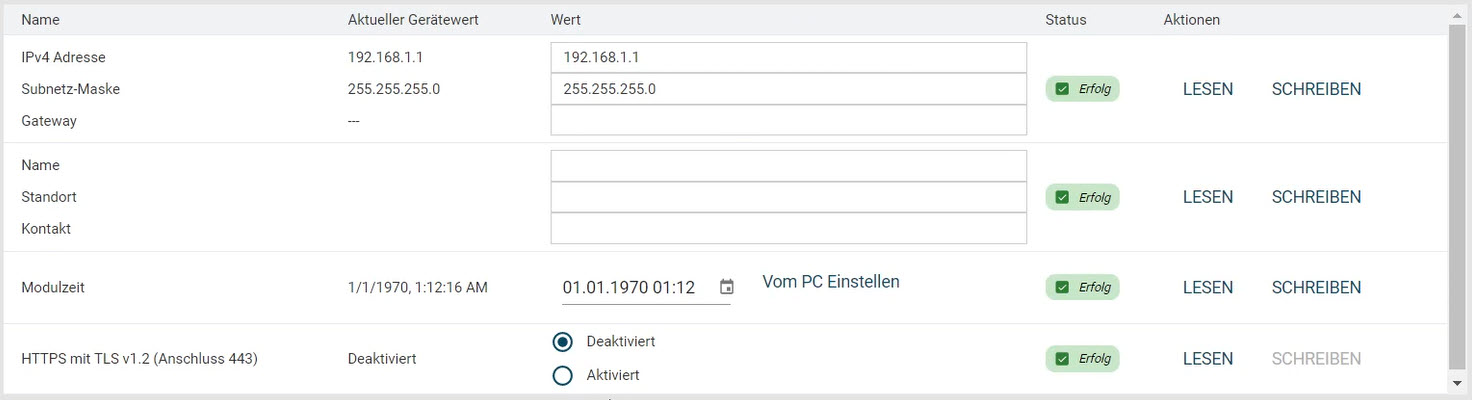
Haga clic en la opción Activado.
Aparece el siguiente cuadro de diálogo:
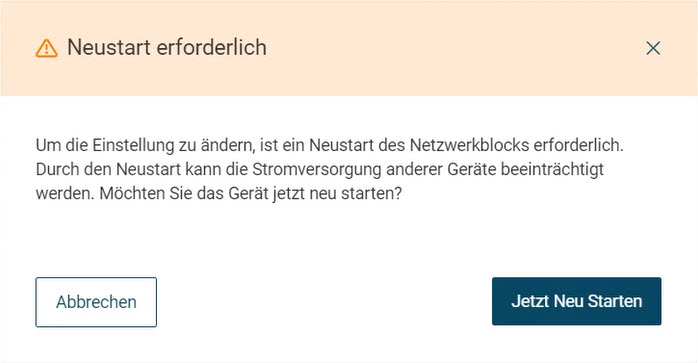
Haga clic en Restart now.
El modo HTTPS está activado y el módulo de red IO-Link es accesible a través de HTTPS (puerto 443). El estado del modo HTTPS también se puede encontrar en la barra lateral.
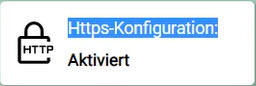
Nota
Haga clic en el botón con el estado de la configuración HTTPS para mostrar más información.
Desactivar el modo HTTPS para los módulos de red IO-Link¶
Para desactivar el modo HTTPS para un módulo de red IO-Link, proceda de la siguiente manera.
Seleccione el módulo de red IO-Link deseado en la topología y haga clic en DevICES-DETAILS en la barra de funciones.
La vista detallada aparece en el área de trabajo.
Seleccione la pestaña AJUSTES.
Aparece la pestaña de configuración del módulo de red IO-Link:
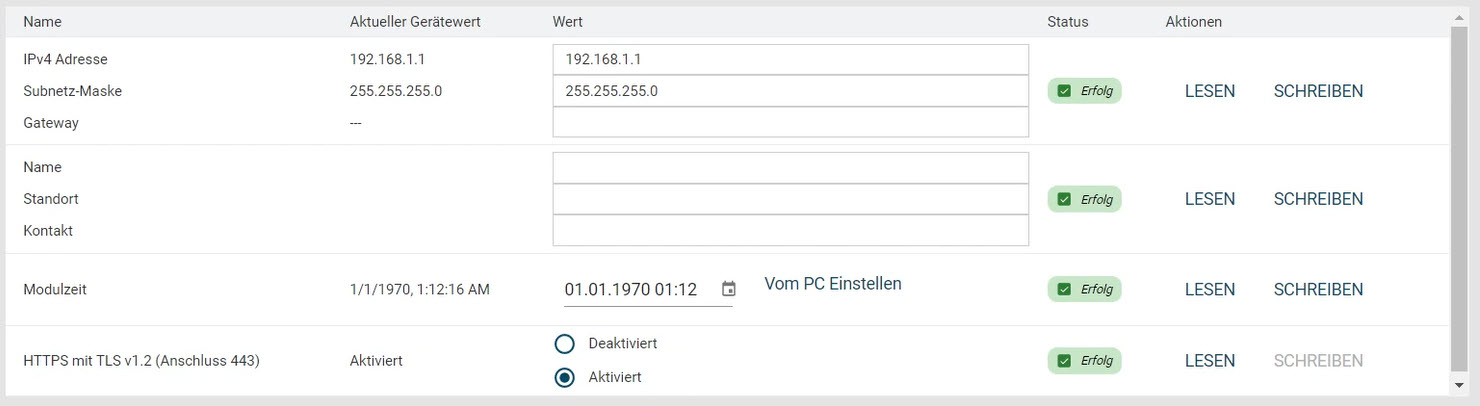
Haga clic en la opción Desactivado.
Aparece el siguiente cuadro de diálogo:
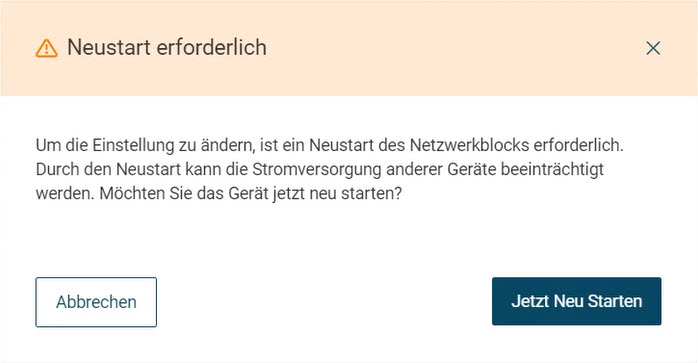
Haga clic en Restart now.
El modo HTTPS está desactivado y se puede acceder al módulo de red IO-Link a través de HTTP (puerto 80).
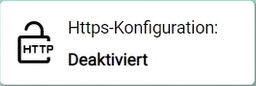
Nota
Haga clic en el botón con el estado de la configuración HTTPS para mostrar más información.
Certificado HTTP de confianza¶
La fiabilidad de la conexión con el módulo de red IO-Link conectado debe ser atestiguada por el certificado HTTPS para conexiones desconocidas.
Seleccione el módulo de red IO-Link deseado en la topología y haga clic en DevICES-DETAILS en la barra de funciones.
La vista detallada aparece en el área de trabajo.
Seleccione la pestaña AJUSTES.
Aparece la pestaña de configuración del módulo de red IO-Link:
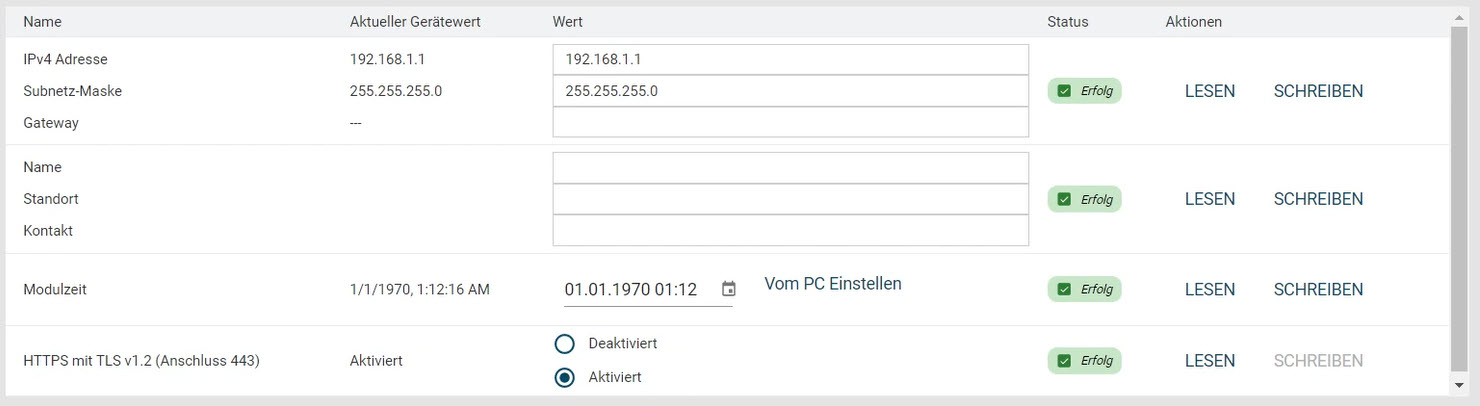
Haga clic en LEER.
Aparece el siguiente cuadro de diálogo para las conexiones no fiables:
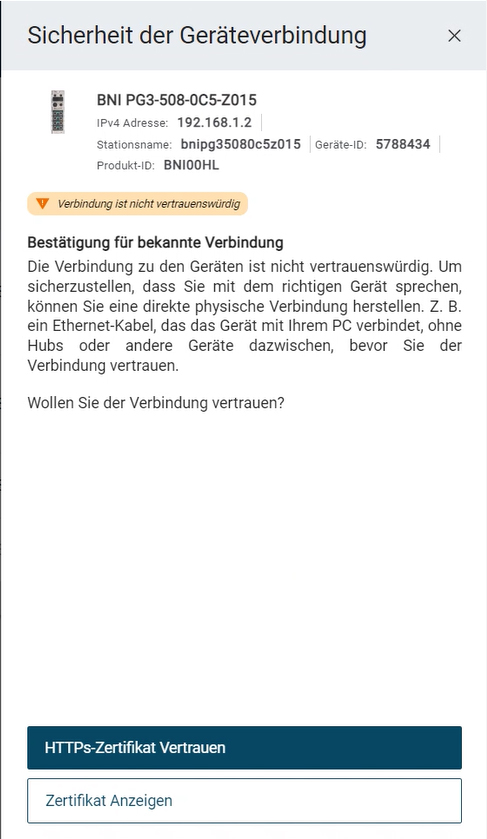
Para confiar en el certificado, haga clic en HTTPS certificate trust.
La conexión HTTPS al módulo de red IO-Link es de confianza.
Mostrar certificado HTTPS¶
Puede visualizar información sobre el certificado, como el periodo de validez del mismo.
Seleccione el módulo de red IO-Link deseado en la topología y haga clic en DevICES-DETAILS en la barra de funciones.
La vista detallada aparece en el área de trabajo.
Seleccione la pestaña AJUSTES.
Aparece la pestaña de configuración del módulo de red IO-Link:
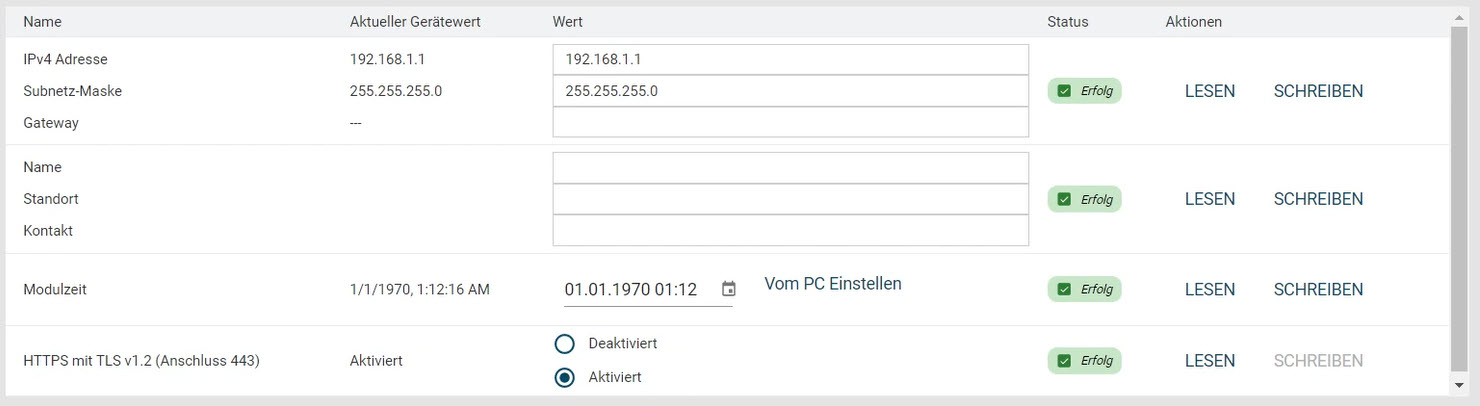
Haga clic en LEER.
Aparece el siguiente cuadro de diálogo para las conexiones no fiables:
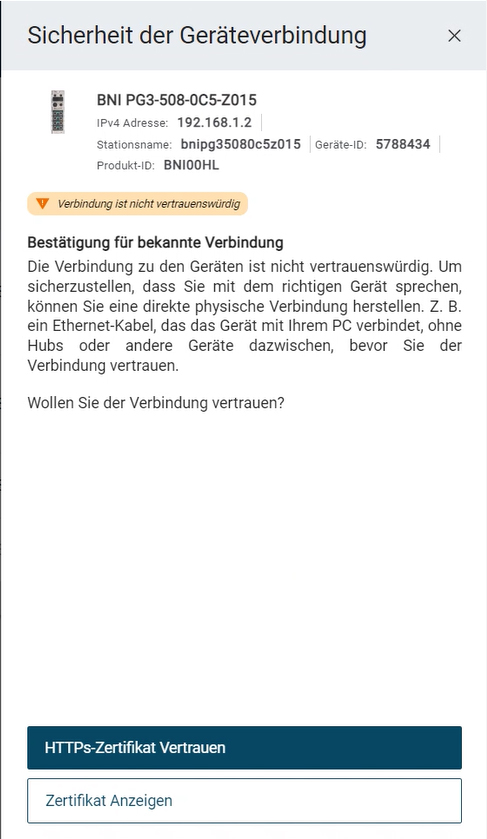
Aparece el siguiente cuadro de diálogo para las conexiones de confianza:
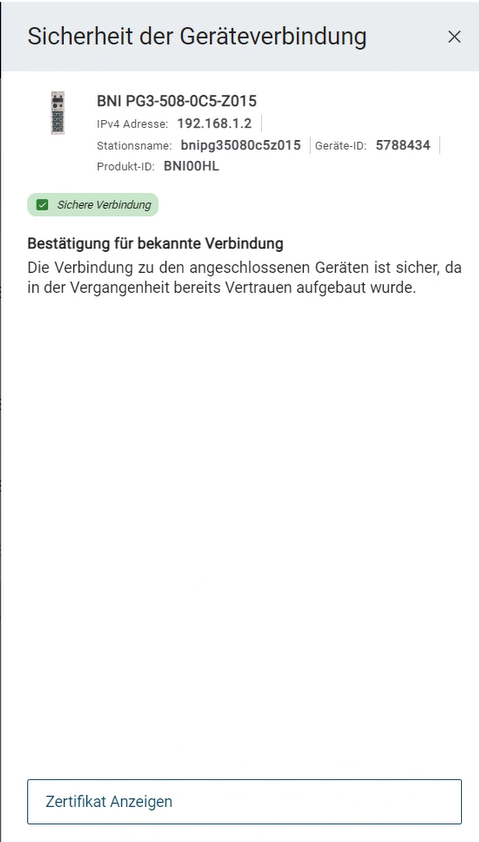
Para mostrar el certificado, haga clic en Mostrar certificado.
Se muestra el certificado:
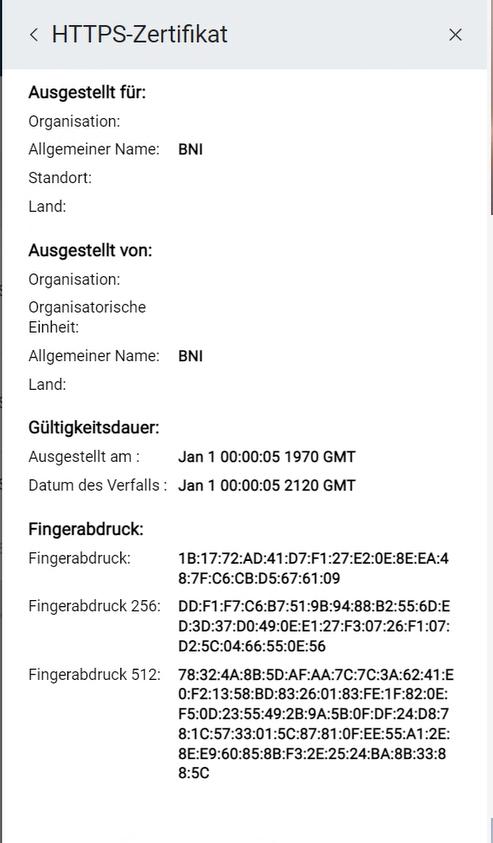
Editar dispositivos¶
Puede editar los siguientes datos en la vista detallada de los dispositivos:
Parámetros de la unidad
DATOS DE PROCESO
Parámetro ISDU
Nota
Dependiendo del dispositivo IO-Link, pueden mostrarse más datos, por ejemplo, información de diagnóstico, observaciones o un configurador.
Gestión de usuarios¶
En esta pestaña tiene la posibilidad de gestionar los usuarios creados en el módulo de red IO-Link. Encontrará más información al respecto en Visión general de la administración de usuarios en el capítulo Funcionamiento básico.
Parametrizar las unidades¶
Los parámetros mostrados dependen del archivo de descripción de la unidad correspondiente. Los detalles sobre los parámetros individuales se pueden encontrar en la documentación de usuario de las unidades. Los parámetros para los que está presente la opción WRITE pueden escribirse en el dispositivo físico.
Parámetros de la unidad de filtrado¶
En las pestañas IDENTIFICACIÓN, PARÁMETROS y DATOS DEL PROCESO, se puede filtrar la cantidad de información que se muestra.
Seleccione el dispositivo deseado en la topología y haga clic en DevICES-DETAILS en la barra de funciones.
La vista detallada aparece en el área de trabajo.
Abra la pestaña deseada.
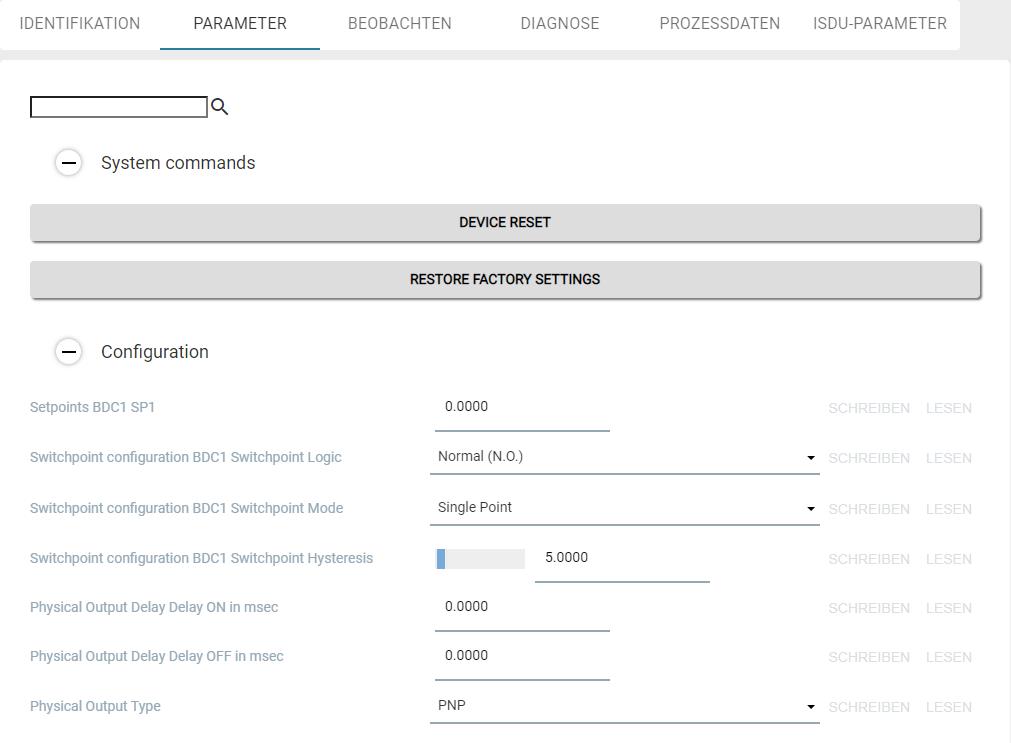
Ejemplo: pestaña PARÁMETROS¶
Introduzca el término deseado como criterio de filtrado, por ejemplo «Phy».
La vista se filtra en consecuencia:
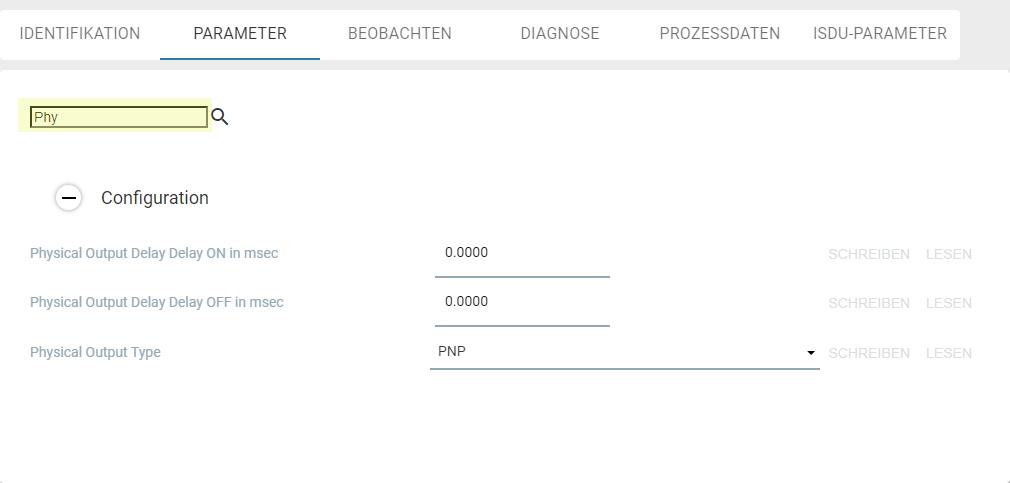
Ejemplo: Criterio de filtrado «Phy¶
Establecer los parámetros de la unidad¶
Los archivos de descripción de dispositivos (IODD) especifican a BET cómo se muestran los parámetros y si éstos pueden modificarse. Encontrará más información sobre los efectos de la configuración de los parámetros en las instrucciones de uso de los dispositivos correspondientes.
Si se modifica un parámetro, se indica con un cambio de estado de la unidad. A la derecha del campo de ajuste del parámetro, se muestra el estado del parámetro con símbolos. El estado de la unidad sólo se actualiza cuando se escriben cambios en la unidad física o se leen los parámetros de la unidad.
Son posibles los siguientes estados de la unidad:
Símbolo |
Estado |
Descripción |
|---|---|---|
Sin |
Parámetro: |
El valor del parámetro mostrado es el valor por defecto |
|
Parámetro: |
El parámetro visualizado fue leído con éxito |
|
Parámetros modificados |
El valor se ha modificado, |
|
Parámetro: |
Se ha producido un error al leer o escribir el parámetro. Si otros parámetros |
Seleccione el dispositivo IO-Link deseado en la topología y haga clic en DevICES-DETAILS en la barra de funciones.
La vista detallada aparece en el área de trabajo.
Seleccione la pestaña PARÁMETROS.
Se muestran los parámetros del dispositivo IO-Link.
Modifique el parámetro deseado. Sólo puede cambiar los parámetros para los que está disponible la función WRITE.
El parámetro se modifica y se marca con el símbolo  .
.
Haga clic en WRITE para transferir el valor modificado al dispositivo físico.
GUARDAR CONJUNTO DE PARÁMETROS¶
Puede guardar el conjunto de parámetros actual de un dispositivo y cargarlo en otro dispositivo más adelante. El conjunto de parámetros se guarda en la base de datos de BET .
Nota
Sólo se guardan los parámetros que se pueden escribir. Los datos del proceso no se guardan.
Seleccione el dispositivo IO-Link deseado en la topología y haga clic en DevICES-DETAILS en la barra de funciones.
La vista detallada aparece en el área de trabajo.
En el bloque de funciones, seleccione AJUSTAR PARÁMETROS.
Aparece el siguiente cuadro de diálogo:
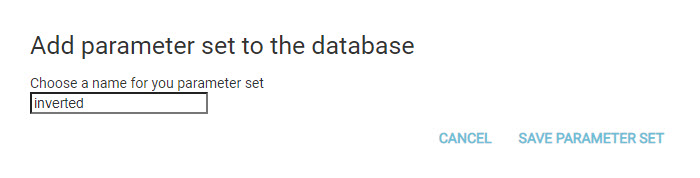
Introduzca un nombre para su grupo de parámetros. **Consejo: Estructure el nombre, por ejemplo «Signallight_LvLMode».
Haga clic en GUARDAR CONJUNTO DE PARÁMETROS.
El conjunto de parámetros se guarda en la base de datos BET.
Cargar conjunto de parámetros¶
Puede cargar un juego de parámetros guardado y asignarlo al dispositivo configurado si se ha guardado un juego de parámetros para este dispositivo. La base de datos BET le muestra todos los juegos de parámetros para el dispositivo IO-Link actualmente abierto.
Nota
Los valores de los parámetros modificados de la unidad proyectada no se escriben automáticamente en el proyecto físico.
Seleccione el dispositivo IO-Link deseado en la topología y haga clic en DevICES-DETAILS en la barra de funciones.
La vista detallada aparece en el área de trabajo.
En el bloque de funciones, seleccione JUSTAR PARÁMETROS DE CARGA.
Aparece el siguiente cuadro de diálogo:
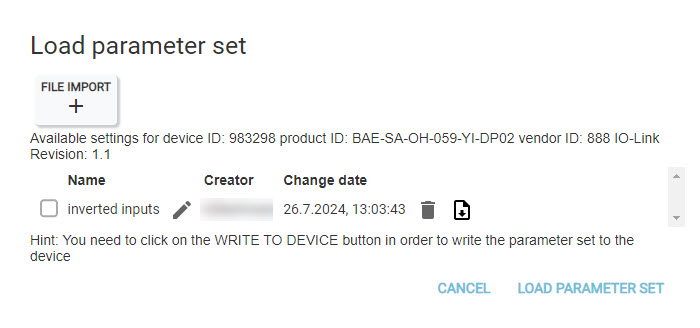
Seleccione un conjunto de parámetros o haga clic en IMPORTAR ARCHIVO para importar un conjunto de parámetros y añadirlo a la lista.
Haga clic en CARGAR CONJUNTO DE PARÁMETROS para cargar el conjunto de parámetros.
Nota
Tiene la opción de editar el conjunto de parámetros antes de cargarlo, consulte Editar el conjunto de parámetros cargados.
Los parámetros de la unidad proyectada se comparan con los parámetros del archivo:
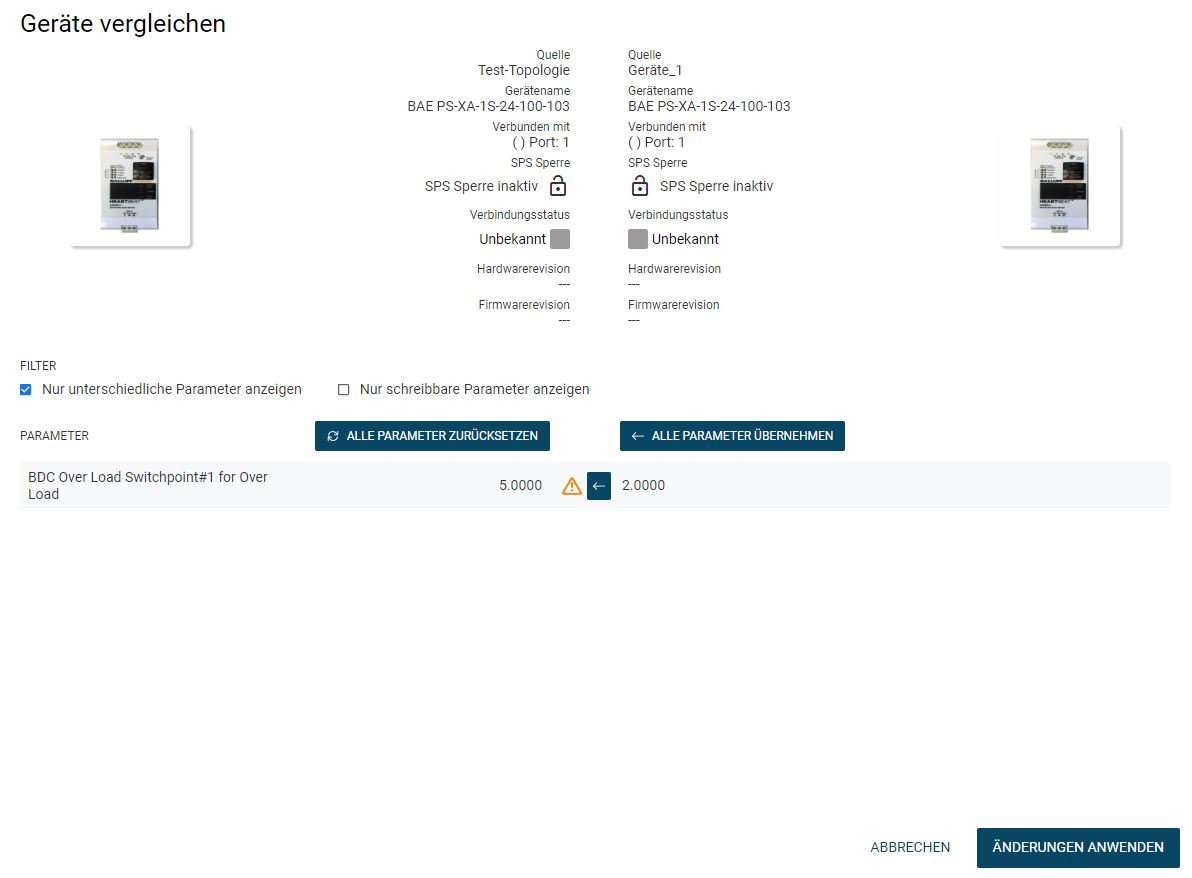
La columna izquierda muestra los parámetros del dispositivo proyectado (fuente: [nombre de su proyecto BET]), la columna derecha los del archivo cargado (fuente: [nombre del archivo]).
Compare los valores de los parámetros de la unidad proyectada con los valores de los parámetros del archivo cargado, consulte Comparar los parámetros de las unidades entre sí.
Haga clic en Aplicar cambios para aplicar la selección de parámetros a la unidad proyectada y cerrar la vista.
Editar el conjunto de parámetros cargados¶
Puede editar o eliminar los conjuntos de parámetros cargados o exportarlos como archivos JSON o importarlos de nuevo. De este modo, los conjuntos de parámetros pueden intercambiarse o ponerse a disposición de los clientes.
Seleccione el dispositivo IO-Link deseado en la topología y haga clic en DevICES-DETAILS en la barra de funciones.
La vista detallada aparece en el área de trabajo.
En el bloque de funciones, seleccione JUSTAR PARÁMETROS DE CARGA.
Aparece el siguiente cuadro de diálogo:
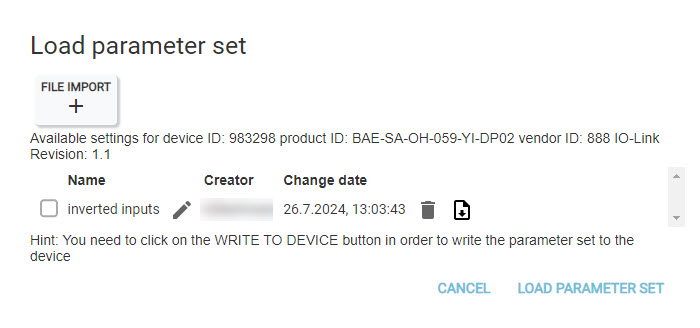
Tiene las siguientes opciones de edición:
Símbolo |
Descripción |
|---|---|
|
Cambia el nombre del conjunto de parámetros. |
|
Borra el conjunto de parámetros. |
|
Descarga el conjunto de parámetros. |
Seleccione la opción deseada.
Cargar parámetros de la unidad¶
Puede sobrescribir los valores de los parámetros configurados con los valores actuales de los parámetros del dispositivo físico. Tiene la opción de elegir si se deben sobrescribir todos los parámetros del dispositivo proyectado o sólo algunos.
Seleccione el dispositivo IO-Link deseado en la topología y haga clic en DevICES-DETAILS en la barra de funciones.
La vista detallada aparece en el área de trabajo.
Seleccione CARGAR DESDE DISPOSITIVO en el bloque de funciones.
Los parámetros del dispositivo físico se comparan con los parámetros del dispositivo proyectado:
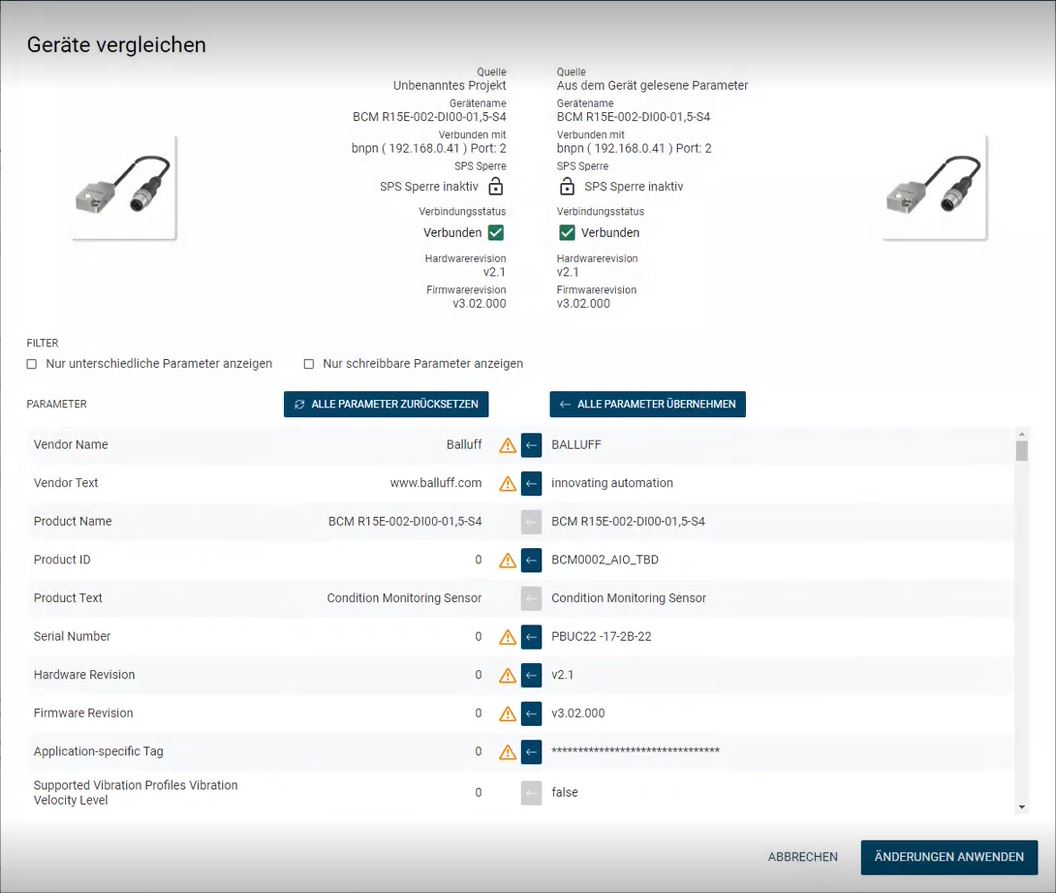
La columna izquierda muestra los parámetros del dispositivo proyectado (fuente: [nombre de su proyecto BET]), la columna derecha los del dispositivo físico (fuente: parámetros leídos del dispositivo).
Compare los valores de los parámetros de las dos unidades, consulte Comparar los parámetros de las unidades entre sí.
Haga clic en * APLICAR CAMBIOS* para aplicar la selección de parámetros a la unidad proyectada y cerrar la vista.
Escritura de parámetros en la unidad¶
Puede sobrescribir los valores de los parámetros del dispositivo físico con los valores de los parámetros del dispositivo proyectado. Tiene la opción de elegir si todos los parámetros o sólo algunos deben escribirse en el dispositivo físico.
Nota
Esta función sólo se puede ejecutar si no hay ningún PLC conectado, ya que entonces no se pueden modificar los parámetros.
Advertencia
¡PELIGRO DE ACCIDENTE! Al cambiar los datos de los parámetros, se pueden modificar los puntos de conmutación y los datos de los dispositivos IO-Link. Antes de restablecer/escribir los cambios, asegúrese de que no pueden producirse accidentes o daños como consecuencia del cambio. La función no debe utilizarse si pueden producirse accidentes/daños como consecuencia de la lectura/escritura de datos de proceso.
Seleccione el dispositivo IO-Link deseado en la topología y haga clic en DevICES-DETAILS en la barra de funciones.
La vista detallada aparece en el área de trabajo.
En el bloque de funciones, seleccione WRITE TO DEVICE.
Los parámetros del aparato proyectado se comparan con los del aparato físico. La columna de la izquierda muestra los parámetros del aparato físico y la de la derecha, los del aparato proyectado.
Compare los valores de los parámetros de las dos unidades, consulte Comparar los parámetros de las unidades entre sí.
Haga clic en Aplicar cambios para aplicar la selección de parámetros y cerrar la vista.
Copiar y pegar el valor de un parámetro individual¶
Puede copiar y pegar los valores de los parámetros de las unidades del mismo tipo.
Nota
Los datos del proceso no se pueden copiar.
En la topología, seleccione el dispositivo IO-Link deseado del que desea copiar un valor de parámetro y haga clic en DevICES-DETAILS en la barra de funciones.
La vista detallada aparece en el área de trabajo.
Resalte el parámetro deseado y seleccione COPIAR PARÁMETROS en el bloque de funciones.
El valor del parámetro se copia en la memoria intermedia.
Haga clic en BACK en el bloque de funciones.
La vista principal aparece en el espacio de trabajo.
En la topología, seleccione el dispositivo IO-Link deseado al que desea copiar el valor del parámetro copiado y haga clic en DevICES-DETAILS en la barra de funciones.
La vista detallada aparece en el área de trabajo.
Resalte el parámetro y haga clic en INSERTAR PARÁMETRO en el bloque de funciones.
El valor del parámetro se inserta desde el búfer.
Comparar los parámetros de las unidades entre sí¶
Puede comparar los parámetros de los dispositivos IO-Link entre sí. Existen los siguientes casos de uso:
Puede comparar dos dispositivos IO-Link de la topología proyectada, consulte Comparación de los parámetros de dos dispositivos IO-Link en la topología proyectada.
Para cargar un juego de parámetros guardado en un aparato configurado, consulte Cargar conjunto de parámetros.
Para cargar un conjunto de parámetros de un dispositivo físico en un dispositivo configurado, consulte Cargar parámetros de la unidad.
Para escribir un conjunto de parámetros de un dispositivo configurado en un dispositivo físico, consulte Escritura de parámetros en la unidad.
Así es como se transfieren parámetros de una fuente a otra. La fuente puede ser, dependiendo del contexto, un dispositivo IO-Link en una topología proyectada, un conjunto de parámetros almacenados o un dispositivo IO-Link en el campo.
Nota
Sólo se pueden comparar parámetros que aparezcan en ambos IODD. Esto no siempre es así en el caso de unidades idénticas con diferentes versiones de IODD, por lo que en este caso no se pueden tomar todos los parámetros.
En el cuadro de diálogo Comparar unidades, en FILTRO puede filtrar los parámetros. Dispone de las siguientes opciones:
Mostrar sólo parámetros diferentes: Los valores de parámetros idénticos se filtran para que solo veas los valores de parámetros diferentes.
Mostrar sólo los parámetros modificables. Se muestran todos los parámetros que se pueden modificar, independientemente de si los valores de los parámetros son idénticos o no.
Para aplicar todos los valores de los parámetros en un solo paso, haga clic en * APLICAR TODOS LOS PARÁMETROS*.
Todos los parámetros de la fuente de la columna derecha se aplican a los parámetros de la fuente de la izquierda. Puede deshacer el cambio haciendo clic en NO APLICAR TODOS LOS PARÁMETROS.
Para no aceptar valores de parámetros individuales, haga clic en
 .
.
La transferencia del valor del parámetro desde la fuente correcta se restablece para este parámetro.
Si desea retomar un parámetro, haga clic en
 .
.
Haga clic en Aplicar cambios para aplicar la selección de parámetros y cerrar la vista.
Editar los datos del proceso¶
Puede ver los datos del proceso actual de la unidad. Los datos del proceso se actualizan automáticamente cada 500 ms.
Advertencia
¡PELIGRO DE ACCIDENTES! Al escribir los datos del proceso, se pueden modificar las señales eléctricas y los datos de los sensores o activar los actuadores. Antes de escribir los datos del proceso, asegúrese de que no pueden producirse accidentes o daños como resultado de la escritura de los datos. La función no debe utilizarse si pueden producirse accidentes/daños como consecuencia de la escritura de datos de proceso.
Nota
Los datos de proceso no se pueden escribir si el módulo de red IO-Link al que está conectado el dispositivo IO-Link está conectado a un PLC.
Visualizar los datos del proceso¶
Seleccione el dispositivo IO-Link deseado en la topología y haga clic en DevICES-DETAILS en la barra de funciones.
La vista detallada aparece en el área de trabajo.
Abra la pestaña DATOS DEL PROCESO.
Se muestran los datos de proceso de la unidad:
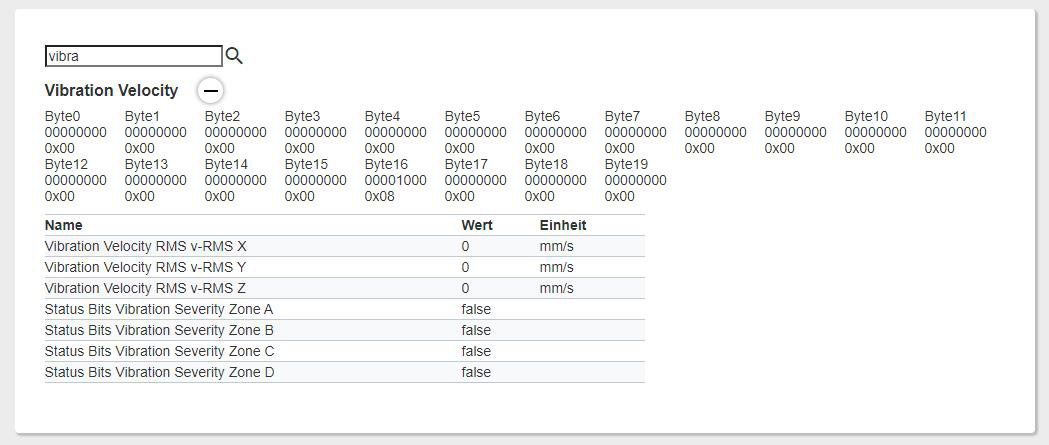
Los datos del proceso están disponibles para su tratamiento posterior.
Filtrar por valores de proceso¶
Puede filtrar la visualización de los datos de proceso mediante un campo de búsqueda.
Introduzca un término de búsqueda en el campo de búsqueda.
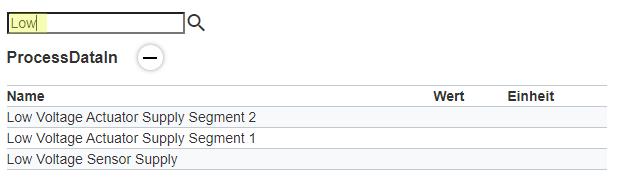
Buscar palabra clave LOW¶
La vista de datos de proceso se filtra en consecuencia.
Modo de salida de datos de proceso¶
Puede establecer si las salidas de datos de proceso deben tratarse en modo de lectura o de escritura.
En Process Data Out, seleccione WRITE de la lista para escribir los datos del proceso o READ para leer sólo los datos del proceso.

Los datos de proceso se configuran en modo lectura o escritura según su selección.
Mostrar bytes y bits del valor de los datos de proceso¶
Puede visualizar en qué bit o byte está contenido un determinado valor de datos de proceso.
Mueva el puntero del ratón sobre un parámetro específico del proceso.
El byte o bit correspondiente se muestra con un fondo gris.
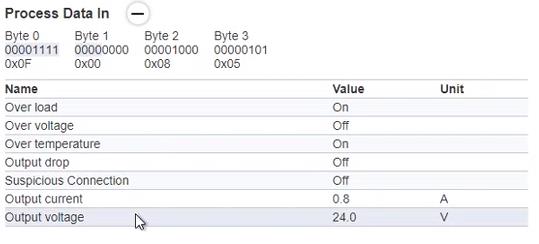
Tensión de salida = 00001111 (byte 0)¶
Editar los parámetros de la ISDU¶
ISDU se utiliza para la transferencia acíclica de datos de parámetros. Tiene acceso a los parámetros ISDU (Unidad de Datos de Servicio Indexada) a través de índice y subíndice. Los datos se muestran en formato hexadecimal sin procesar. También puede utilizar esta función para dispositivos IO-Link genéricos si no se ha encontrado ningún IODD.
Seleccione el dispositivo IO-Link deseado en la topología y haga clic en DevICES-DETAILS en la barra de funciones.
La vista detallada aparece en el área de trabajo.
Abra la pestaña PARÁMETROS ISDU.
Se muestran los parámetros ISDU de la unidad:
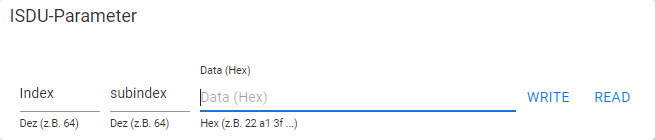
Introduzca un valor para el índice y el subíndice.
Haga clic en WRITE para escribir los valores actuales en la unidad o haga clic en READ para leer el valor del parámetro actual.
Configurar dispositivos BCM con el configurador¶
El asistente de configuración de BCM permite configurar fácilmente los sensores BCM para la supervisión de vibraciones de motores, bombas, ventiladores o compresores. En el proceso se definen valores límite para las vibraciones en función de la clase de potencia de la unidad y basándose en las normas ISO establecidas. Los siguientes sensores BCM son compatibles con Balluff :
BCM0001 (BCM R15E-001-DI00-01,5-S4)
BCM0002 (BCM R15E-002-DI00-01,5-S4)
BCM R16E-004-CI01-01,5-S4
BCM R16E-004-CI02-01,5-S4
Para los áridos se aplican las siguientes normas ISO:
Motores: ISO 20816-3
Bombas: ISO 10816-7
Ventilador: ISO 14694
Compresores: ISO 10816-3 e ISO 20816-3
Si la unidad que se va a controlar no está cubierta por una de las normas ISO enumeradas, deberán determinarse valores empíricos para los valores límite sensibles.
Nota
El configurador sólo está disponible si hay un dispositivo BCM físicamente presente.
Cargar configuración BCM¶
Si ya ha creado una configuración BCM para el sensor, puede cargarla y editarla.
Seleccione el dispositivo BCM deseado en la topología y haga clic en DevICES-DETAILS en la barra de funciones.
La vista detallada aparece en el área de trabajo.
Abra la pestaña CONFIGURADOR.
Aparece el configurador BCM.
Para cargar la configuración del BCM, haga clic en
 .
.
Se abre el explorador de archivos.
Navegue hasta el archivo de configuración BCM deseado y haga clic en Abrir.
Se muestra la configuración BCM con las funciones de supervisión existentes.
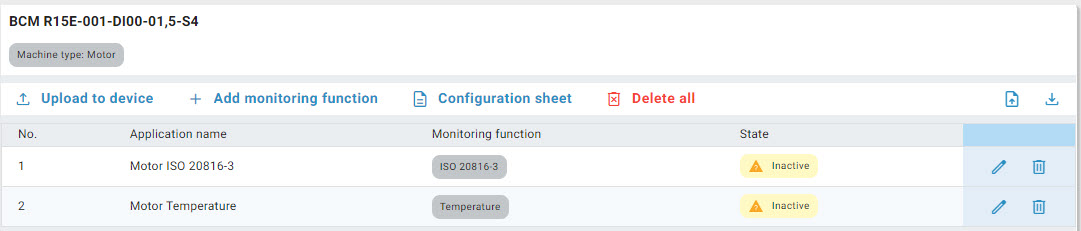
Crear configuración BCM¶
Seleccione el dispositivo BCM deseado en la topología y haga clic en DevICES-DETAILS en la barra de funciones.
La vista detallada aparece en el área de trabajo.
Abra la pestaña CONFIGURADOR.
Aparece el configurador BCM.
Para crear una nueva configuración, seleccione el tipo de máquina que desea supervisar.
Se inicia el asistente de configuración del tipo de máquina que se va a supervisar:
Paso 1: Función de control (ejemplo: «ISO 20816-3»)¶
Seleccione la función de supervisión y haga clic en Siguiente.
Seleccione los datos de entrada. Para el tipo de máquina «motor» son los siguientes:
Clase de potencia
Altura del eje
Velocidad
Subestructura
Alineación del eje de rotación
Paso 2: Introducción de datos¶
Haga clic en NEXT.
Aparece el paso «Límites de alarma». Aquí se muestran los valores umbral preseleccionados para las vibraciones de acuerdo con la norma ISO correspondiente. No obstante, puede adaptarlos a sus necesidades individuales.
Paso 3: Límites de alarma¶
Establezca los valores límite deseados y haga clic en NEXT.
La función de vigilancia está totalmente configurada.
Asigne un nombre a la función de supervisión.
Paso 4: Asignar un nombre a la función de supervisión¶
Para cargar la función de monitorización directamente en el sensor, haga clic en Cargar función de monitorización.
Para crear una nueva función de monitorización, haga clic en Crear nueva función de monitorización.
Para salir del configurador, haga clic en Hecho.
Cargar la configuración de BCM en los dispositivos¶
Cargue la configuración del BCM, consulte Cargar configuración BCM.
Haz clic en Cargar en el dispositivo.
Las funciones de vigilancia se cargan en los dispositivos.
Añadir configuración BCM¶
Puede añadir hasta 3 funciones de supervisión por configuración BCM.
Cargue la configuración del BCM, consulte Cargar configuración BCM.
Haga clic en Añadir función de supervisión.
Se inicia el asistente de configuración del tipo de máquina que se va a supervisar.
Cree la función de supervisión, consulte Crear configuración BCM, a partir del paso 4.
Borrar las funciones de supervisión de una configuración BCM¶
Puede eliminar una o todas las funciones de supervisión de una configuración BCM:
Cargue la configuración del BCM, consulte Cargar configuración BCM.
Para eliminar una función de supervisión, pulse
 .
.
Aparece el siguiente mensaje de advertencia.
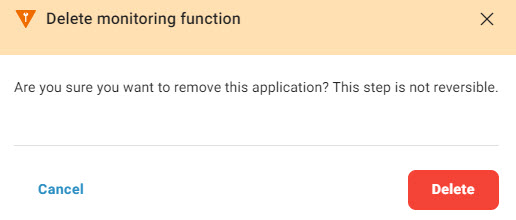
Haz clic en Borrar.
La función de monitorización se cancela.
Para borrar todas las funciones de monitorización existentes en un solo paso, haga clic en Borrar todo.
Aparece el siguiente mensaje de advertencia.
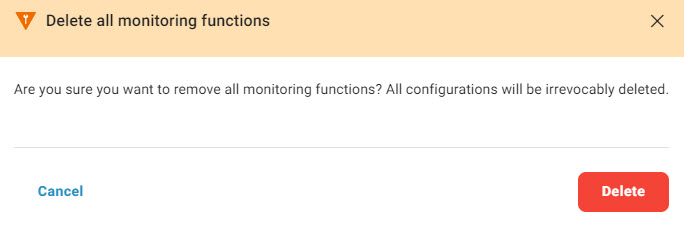
Haz clic en Borrar.
Se cancelan todas las funciones de supervisión.
Descargar configuración BCM¶
Cargue la configuración del BCM, consulte Cargar configuración BCM.
Haga clic en
 .
.
Se abre el explorador de archivos.
Introduzca un nombre de archivo, navegue hasta la ubicación deseada y haga clic en Guardar.
La configuración del BCM se guarda en un archivo.
Imprimir configuración BCM¶
Cargue la configuración del BCM, consulte Cargar configuración BCM.
Haga clic en Vista de configuración.
Se abre el diálogo de impresión de Windows.
Seleccione los ajustes de impresión deseados.
Se crea e imprime un documento con los ajustes de configuración de BCM.
Editar configuración BCM¶
Cargue la configuración del BCM, consulte Cargar configuración BCM.
Haga clic en
 .
.
Se inicia el asistente de configuración de la función de supervisión.
Edite la función de monitorización, consulte Crear configuración BCM, a partir del paso 5.
Importar configuración BCM¶
Cargue la configuración del BCM, consulte Cargar configuración BCM.
Haga clic en
 .
.
Aparece el siguiente mensaje.
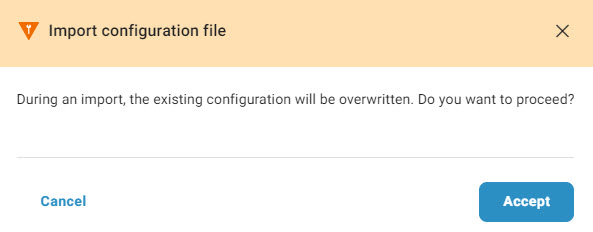
Haga clic en Aceptar.
Se abre el explorador de archivos.
Navegue hasta el archivo deseado y haga clic en Abrir.
Se importa la configuración BCM.
Configure las unidades BTL con el configurador¶
La página BET le ayuda a configurar los dispositivos BTL. En la pestaña CONFIGURADOR encontrará las opciones de ajuste y los parámetros más importantes que necesita para configurar los dispositivos BTL. En principio, también puede parametrizar los dispositivos BTL a través de la pestaña PARÁMETRO.
Nota
El configurador sólo está disponible si hay un dispositivo BTL físicamente presente.
Configurar salidas¶
Puede seleccionar uno de los dos solenoides para cada una de las dos salidas y asignarle una función.
En Seleccionar codificador de posición, seleccione el solenoide que desea asignar a la salida. En Seleccionar función, seleccione la función que desea asignar a la salida:
Posición: Mide la posición actual del imán.
Diferencia de posición: Mide la diferencia entre dos imanes.
Velocidad: Mide el cambio de velocidad del imán.
Definir el rango de medición¶
Dentro del rango de medición especificado por el dispositivo BTL, puede definir el rango de medición de la salida respectiva especificando un punto cero y un punto final. La curva característica del aparato BTL se visualiza según sus modificaciones:
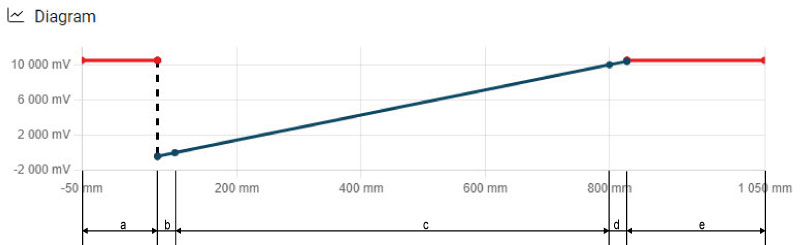
Área |
Significado |
|---|---|
a |
Fuera del rango de medición, el dispositivo BTL conmuta Error. |
b |
Rango de tolerancia punto cero |
c |
Rango de medición definido |
d |
Margen de tolerancia Punto final |
e |
Fuera del rango de medición, el dispositivo BTL conmuta Error. |
Introduzca el punto cero en Punto cero y el punto final del rango de medición en Punto final. También puede utilizar el control deslizante.
El diagrama con el rango de medición actual se actualiza de acuerdo con sus entradas:
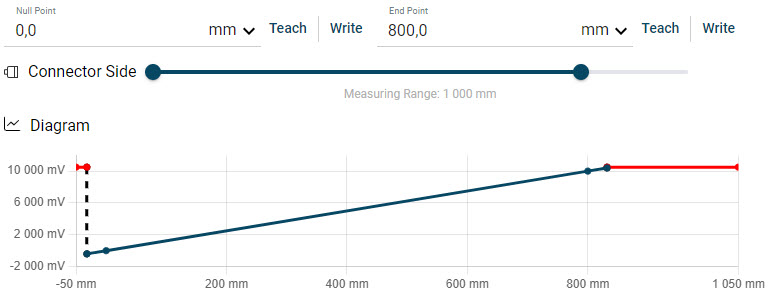
Ejemplo: Punto cero = 0, punto final = 800¶
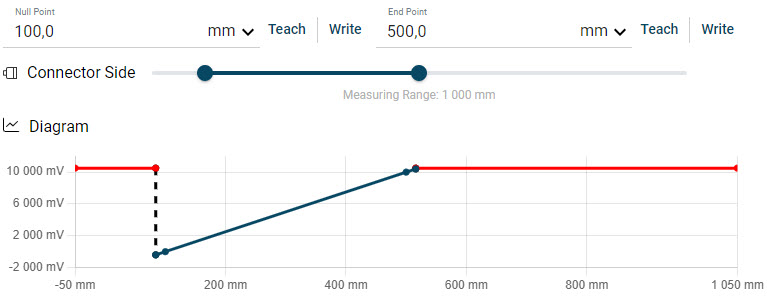
Ejemplo: Punto cero = 100, punto final = 500¶
Para aceptar una posición, pulse Escribir. Para escribir también una posición directamente en el dispositivo, haz clic en Enseñar.
Opcional: Si es necesario, cambie la unidad del rango de medición (eje X de la curva característica). Para ello, seleccione la unidad deseada en la lista desplegable:

Para modificar las tensiones de salida del dispositivo BTL correspondientes a los puntos de medición, haga clic en Más parámetros.
Se muestran los campos de entrada de las tensiones de salida (eje Y):

Introduzca las tensiones de salida deseadas:
La curva característica del dispositivo BTL cambia en consecuencia:
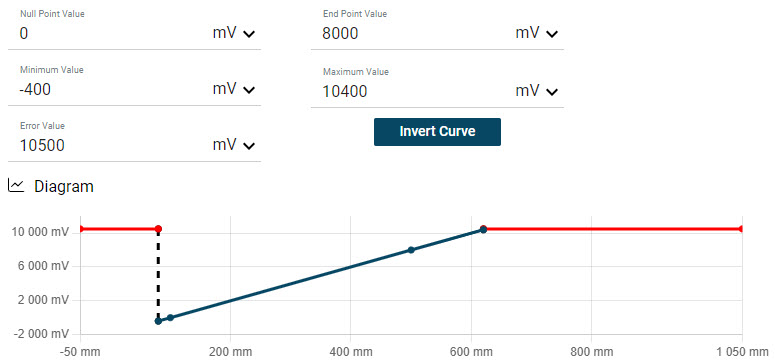
Ejemplo: Punto cero = 8000 mV¶
Haga clic en Escribir todos los parámetros para escribir los valores modificados en el dispositivo BTL.
Los valores se escriben en el dispositivo BTL de acuerdo con su entrada. Con esto se completa la configuración.
Restablecer la configuración del sensor¶
Dispone de dos opciones para restablecer los valores actuales del dispositivo BTL:
Puede restablecer los ajustes de una aplicación específica de la tecnología a un valor de salida predefinido sin tener que interrumpir la conexión con el dispositivo BTL.
Puede restablecer los valores de fábrica.
Para restablecer los ajustes de fábrica del dispositivo BTL, haga clic en Ajustes de fábrica.
Para restablecer la aplicación específica de la tecnología del dispositivo BTL a los valores predefinidos, haga clic en Restablecer aplicación.
Invertir la curva característica del sensor¶
Puede intercambiar el valor del punto cero y el valor del punto final e invertir así la curva característica.
Para invertir la curva característica del sensor, haga clic en Más parámetros y, a continuación, en Invertir curva característica.
Se invierte la curva característica del sensor.
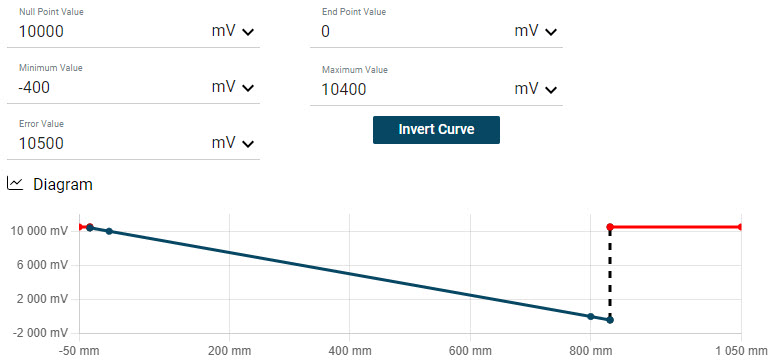
Ejemplo: Curva característica invertida¶
Intercambiar valores de parámetros¶
Puede intercambiar los valores de los parámetros de la salida 1 y la salida 2.
Para intercambiar los valores de los parámetros, haga clic en  y seleccione Intercambiar valores.
y seleccione Intercambiar valores.
Se intercambian los valores de los parámetros de la salida 1 y la salida 2.
Copiar valores de parámetros¶
Puedes copiar los valores de los parámetros entre las salidas.
Para copiar los valores de los parámetros, haga clic en  y seleccione Copiar valores de la salida 1 a la salida 2 o Copiar valores de la salida 2 a la salida 1.
y seleccione Copiar valores de la salida 1 a la salida 2 o Copiar valores de la salida 2 a la salida 1.
Los valores de los parámetros se copian en consecuencia.